Несколько IP адресов (алиасов) на одном сетевом интерфейсе в Windows
20.12.2019itproWindows 10, Windows Server 2012 R2комментариев 18
В некоторых ситуациях администратору необходимо настроить несколько IP адресов на одном сетевом интерфейсе (сетевой карте) в Windows. Примером таких ситуаций может быть необходимость запуска нескольких сайтов с уникальными IP адресами и SSL сертфикатами (тех же SSL сертфикатов от Let’s Encrypt ) на одном сервере IIS или Apache, подготовка к смене IP адресации в подсети, привязка приложений к разным IP адресам и т.д.
Рассмотрим, как добавить дополнительный статический IP адрес на сетевой интерфейс в Windows 10 (аналогичным образом можно добавить дополнительный IP адрес в Windows Server). В первую очередь убедитесь, что вашему сетевому адаптеру Ethernet назначен только один адрес. Для этого выполните команду:
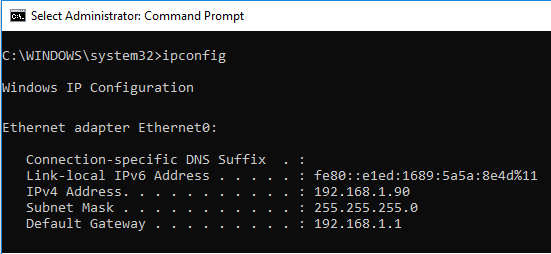
Как вы видите подключению по локальной сети (у меня оно называется Ethernet0) присвоен один IP адрес (192.168.1.90).
Добавить второй статический IP адрес можно несколькими способами.
Добавляем дополнительный IP адрес через GUI
Можно задать дополнительный адрес через графический интерфейс системы.
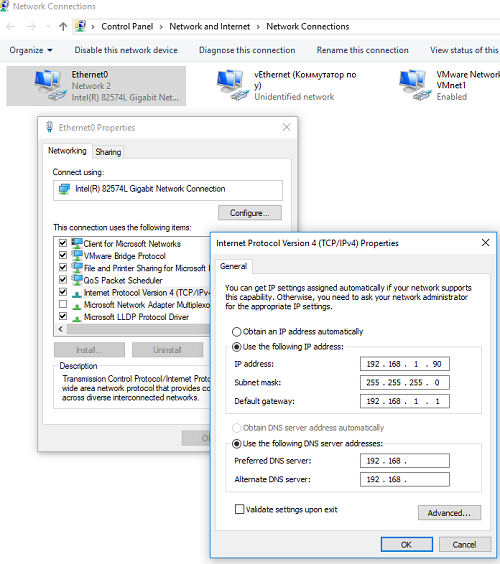
- Откройте Панель управления –> Все элементы панели управления -> Сетевые подключения (или просто выполните команду ncpa.cpl).
- Откройте свойства вашего сетевого интерфейса.
- В списке протоколов выберите TCP/IP v4 и нажмите кнопку Свойства.
- Нажмите на кнопку Advanced (Дополнительно) и в секции «IP адреса» нажмите кнопку Добавить.
- Укажите дополнительный IP адрес и маску подсети и нажмите Добавить.
С помощью ipconfig убедитесь, что у этого интерфейса появился второй ip адрес.
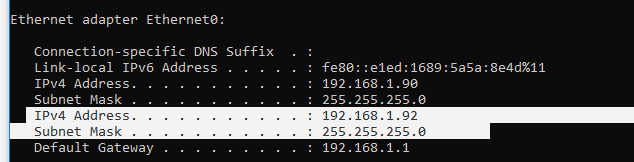
Проверьте доступность второго IP адреса по сети с других компьютеров командой ping. Он должен отвечать.
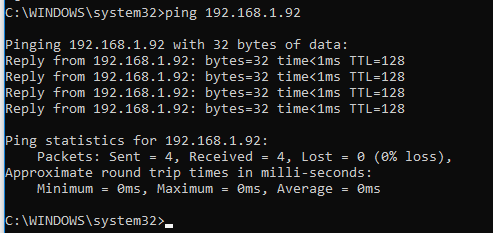
Флаг SkipAsSource
Основной недостаток добавления второго ip адреса таким способом – для него не включается флаг SkipAsSource (SkipAsSource=False). Если флаг SkipAsSource включен (True), то этот IP адрес не будет использоваться системой для исходящих соединений, кроме явного его задействования определенным приложением. Так же при включенном флаге второй IP адрес не регистрируется в DNS (при включенной динамической регистрации). По сути с помощью параметра SkipAsSource вы можете установить оснвной IP адрес.
Назначаем второй IP адрес интерфейсу с помощью команды Netsh
Вы можете привязать дополнительный ip адрес из командной строки с помощью утилиты Netsh. Также данная команда позволяет выставлять флаг SkipAsSource для IP адреса.
Откройте командную строку с правами администратора и выполните команду
Netsh int ipv4 add address name=»Local Area Connection» 192.168.1.92 255.255.255.0 SkipAsSource=True
Добавляем дополнительный IP адрес с помощью PowerShell
Также вы можете добавить второй IP алиас сетевой карте с помощью PowerShell командлета New-NetIPAddress (командлет появился в модуле PowerShell NetTCPIP в версии PowerShell для Windows 2012 / Windows 8 и ).
Выедем список доступных интерфейсов:
Get-NetIPAddress | ft IPAddress, InterfaceAlias, SkipAsSource
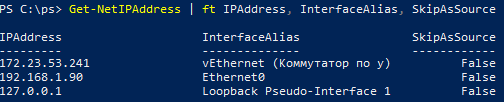
IPAddress InterfaceAlias SkipAsSource——— ————— ————172.23.53.241 vEthernet (Коммутатор по у) False192.168.1.90 Ethernet0 False127.0.0.1 Loopback Pseudo-Interface 1 False
Чтобы добавить дополнительный IP для сетевого интерфейса Ethernet0 выполните команду:
New-NetIPAddress –IPAddress 192.168.1.92 –PrefixLength 24 –InterfaceAlias “Ethernet0” –SkipAsSource $True
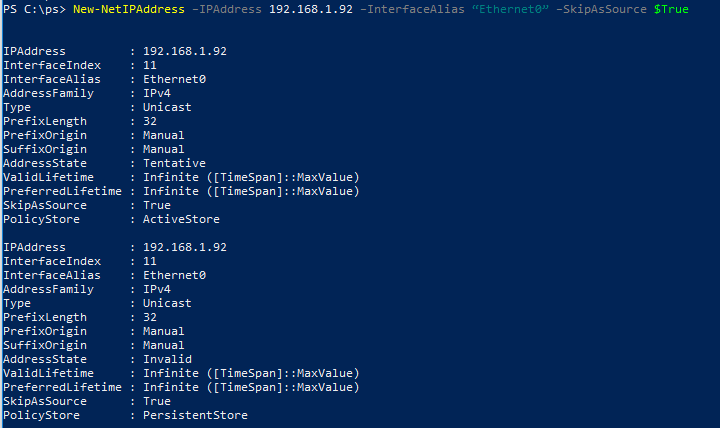
IPAddress : 192.168.1.92InterfaceIndex : 11InterfaceAlias : Ethernet0AddressFamily : IPv4Type : UnicastPrefixLength : 24PrefixOrigin : ManualSuffixOrigin : ManualAddressState : TentativeValidLifetime : Infinite (::MaxValue)PreferredLifetime : Infinite (::MaxValue)SkipAsSource : TruePolicyStore : ActiveStore
Чтобы изменить параметр SkipAsSource и разрешить исходящий трафик с данного IP адреса сетевого интерфейса воспользуйтесь командой:
Как настроить локальную сеть на Windows 7
Теперь, когда вы определились с подключением и выполнили его, требуется провести некоторые манипуляции, чтобы все работало корректно. Все способы, кроме четвертого, требуют редактирования IP-адресов на каждом устройстве. Если вы подключились с использованием роутера, то можете пропустить первый шаг и переходить к выполнению следующих.
Шаг 1: Прописываем сетевые настройки
Данные действия необходимо выполнить на всех компьютерах или ноутбуках, подключенных к одной локальной сети. От пользователя не требуется никаких дополнительных знаний или навыков, достаточно просто следовать инструкции:
- Перейдите в «Пуск» и выберите «Панель управления».

Зайдите в «Центр управления сетями и общим доступом».
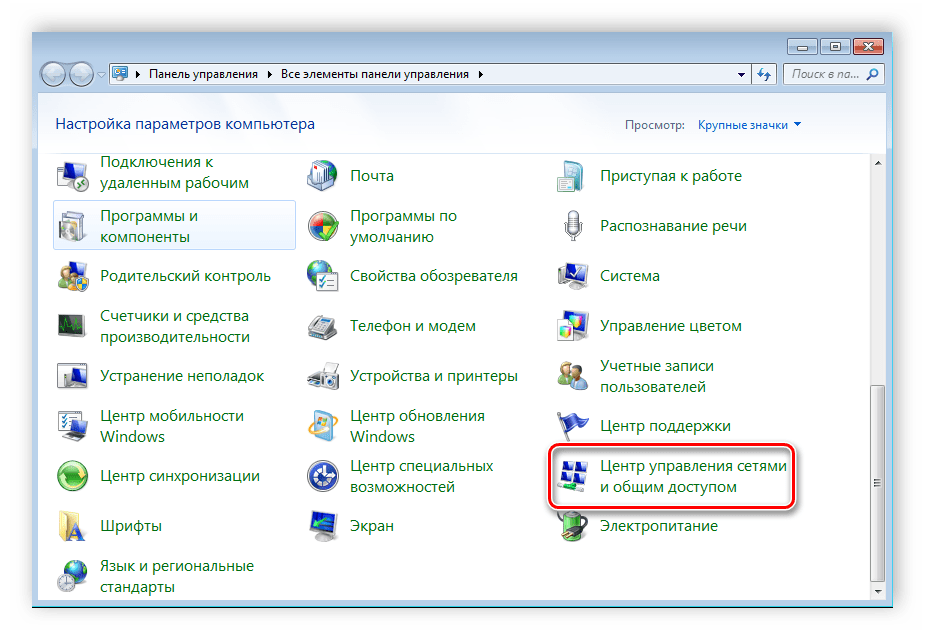
Выберите пункт «Изменение параметров адаптера».
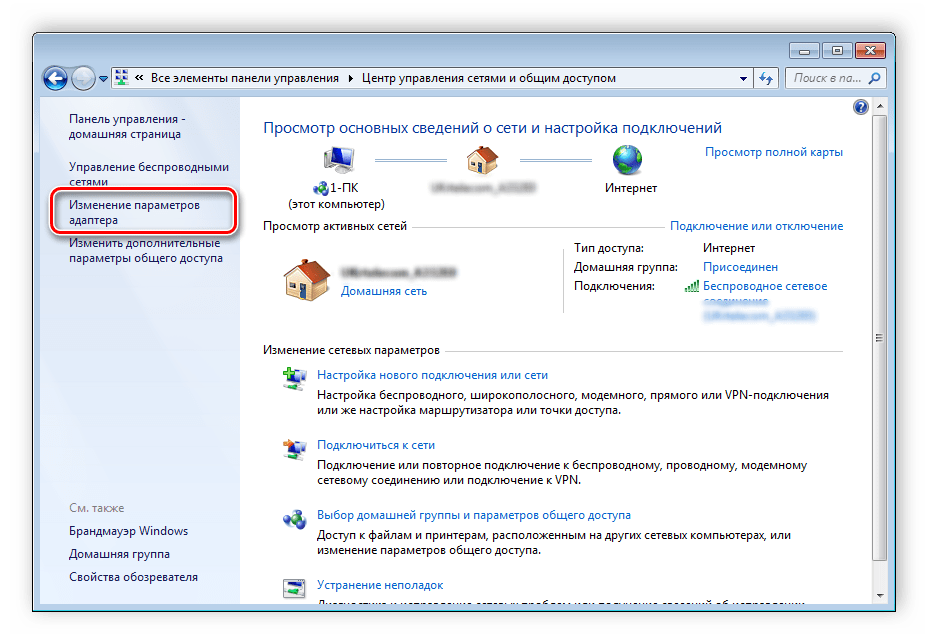
В данном окне выберите беспроводное или соединение по LAN, в зависимости от выбранного вами способа, нажмите правой кнопкой мыши на его значок и перейдите в «Свойства».

Во вкладке сеть необходимо активировать строку «Протокол интернета версии 4 (TCP/IPv4)» и перейти в «Свойства».
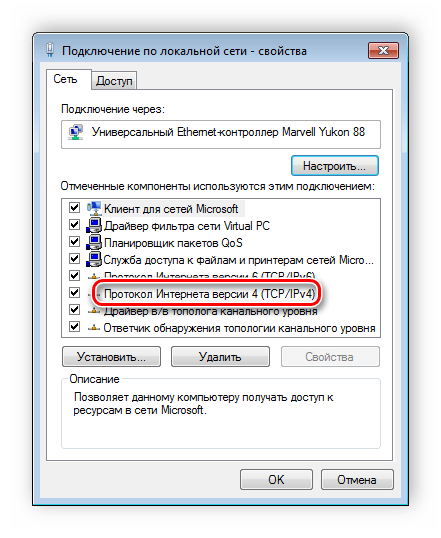
В открывшимся окне обратите внимание на три строки с IP адресом, маской подсети и основным шлюзом. В первой строке необходимо прописать 192.168.1.1
На втором компьютере последняя цифра будет меняться на «2», на третьем – «3», и так далее. Во второй строке значение должно быть 255.255.255.0 . А значение «Основной шлюз» не должно совпадать со значением в первой строке, если необходимо, то просто измените последнее число на любое другое.
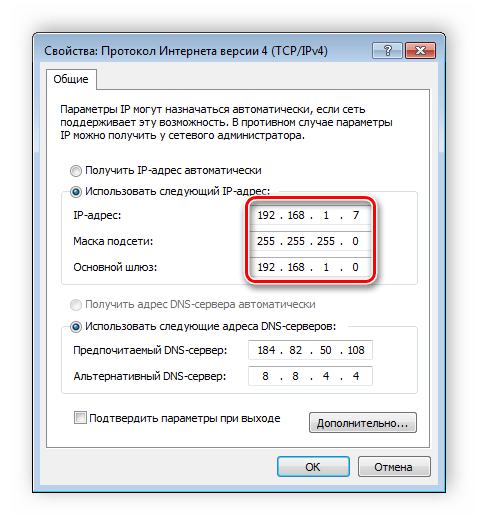
Во время первого подключения отобразится новое окно с вариантами сетевого размещения. Здесь необходимо выбрать подходящий тип сети, это обеспечит соответствующую безопасность, и автоматически применятся некоторые настройки брандмауэра Windows.
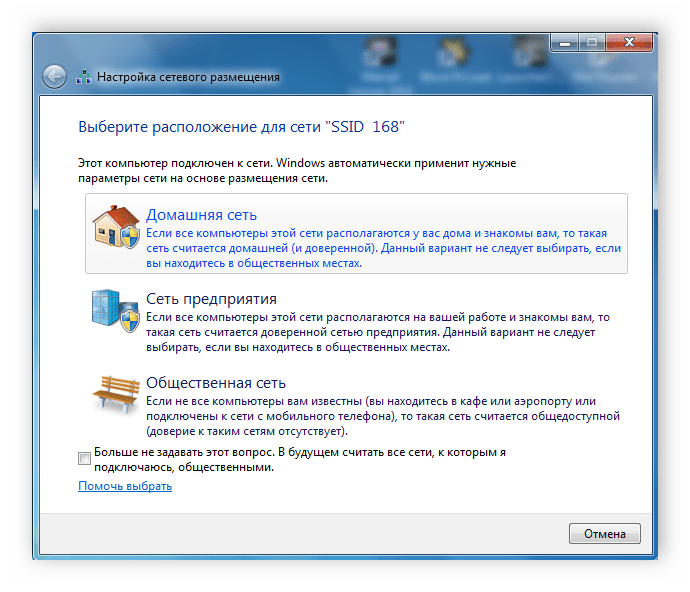
Шаг 2: Проверка имен сети и компьютеров
Подключенные устройства должны входить в одну рабочую группу, но иметь разные имена, чтобы все работало корректно. Проверка осуществляется очень просто, потребуется выполнить всего несколько действий:
- Снова перейдите в «Пуск», «Панель управления» и выберите «Система».
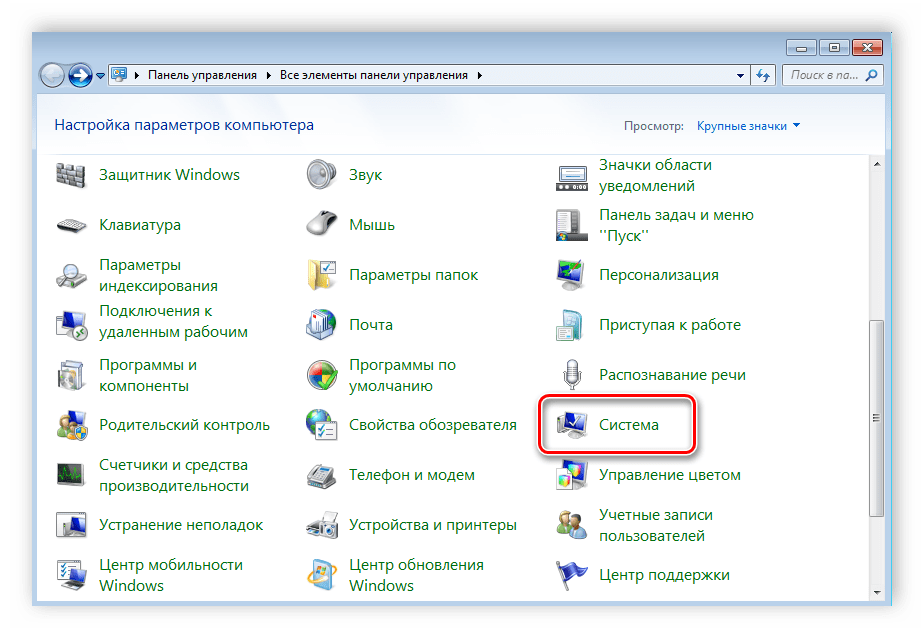
Здесь нужно обратить внимание на строки «Компьютер» и «Рабочая группа». Первое название у каждого участника должно быть разное, а второе совпадать
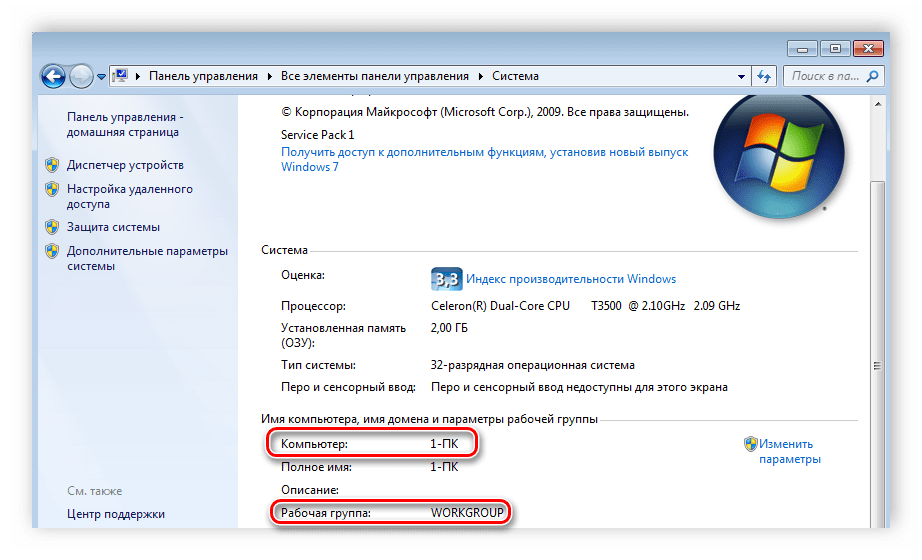
В случае если имена совпадают, то поменяйте их, нажав на «Изменить параметры». Данную проверку нужно совершить на каждом подключенном устройстве.
Шаг 3: Проверка брандмауэра Windows
Брандмауэр Windows должен быть обязательно включен, поэтому необходимо заранее это проверить. Вам потребуется:
- Перейти в «Пуск» и выбрать «Панель управления».
Зайти в «Администрирование».
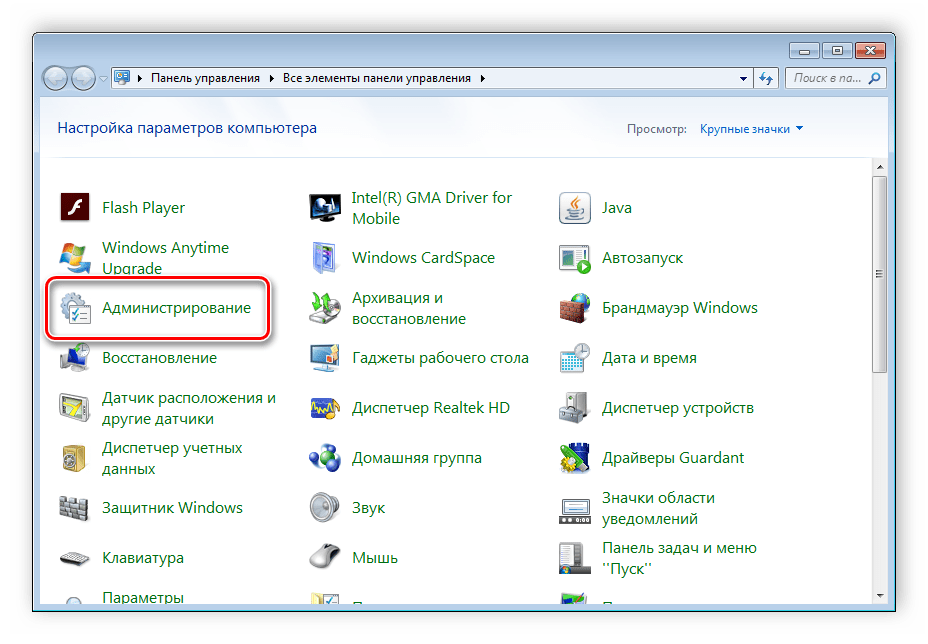
Выбрать пункт «Управление компьютером».
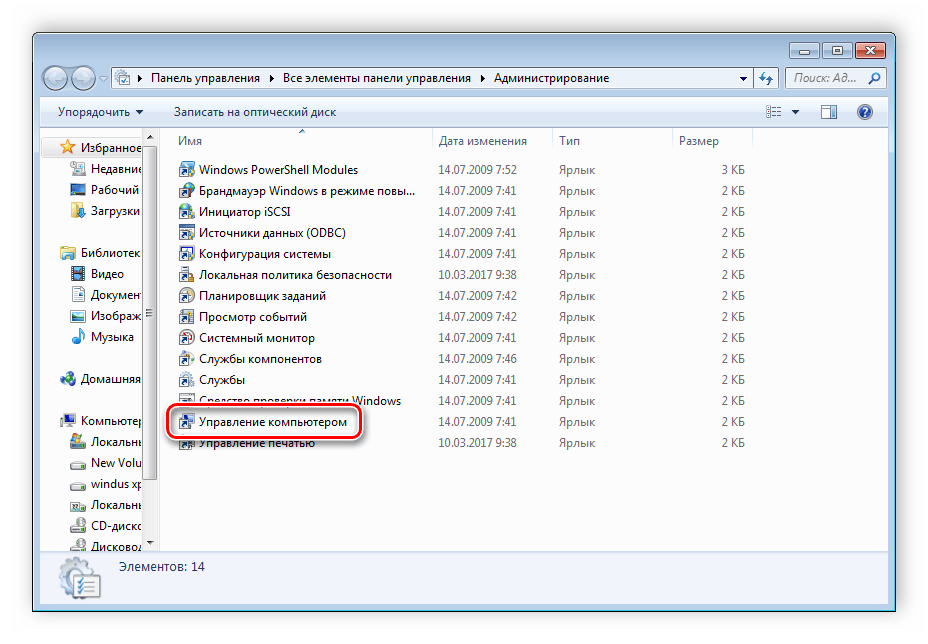
В разделе «Службы и приложения» необходимо перейти к параметру «Брандмауэр Windows».
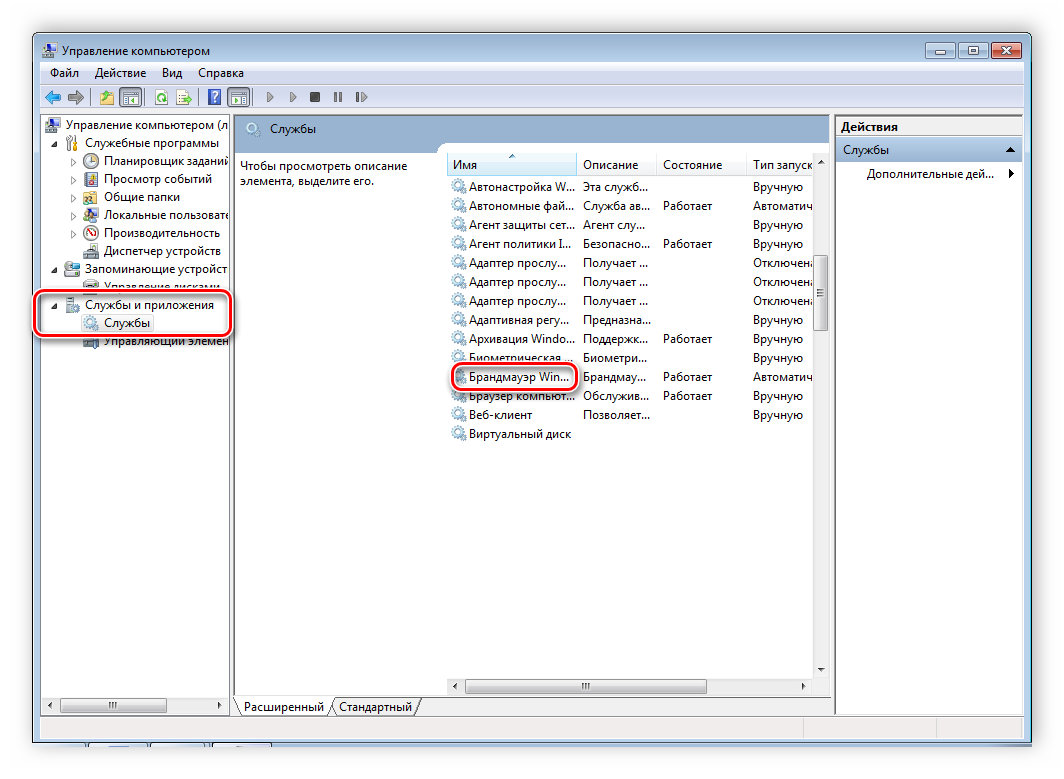
Здесь укажите тип запуска «Автоматически» и сохраните выбранные настройки.
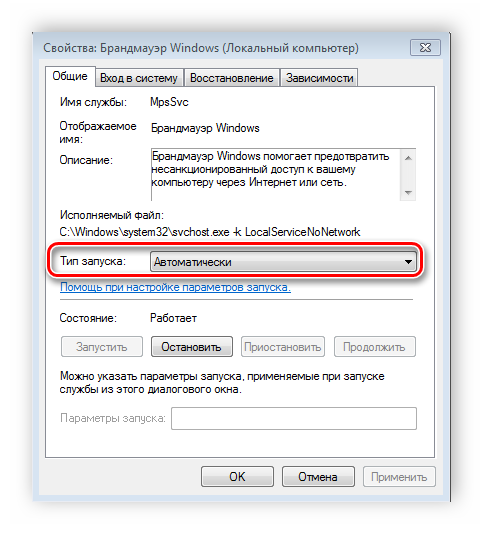
Шаг 4: Проверка работы сети
Последним шагом является проверка сети на работоспособность. Для этого используется командная строка. Выполнить анализ можно следующим образом:
- Зажмите комбинацию клавиш Win + R и напечатайте в строке cmd .

Введите команду ping и IP-адрес другого подключенного компьютера. Нажмите Enter и дождитесь окончания обработки.
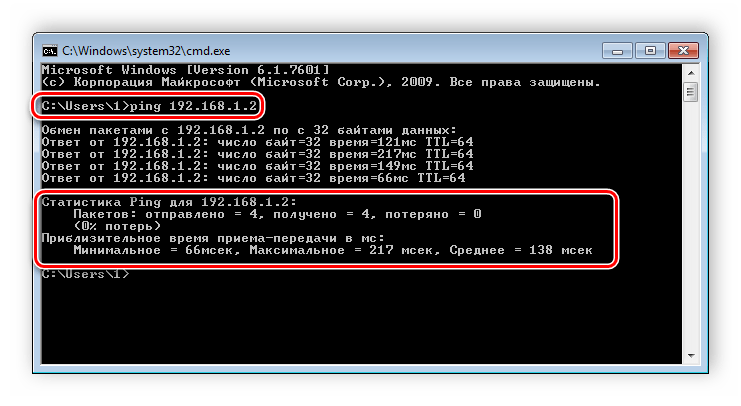
Если настройка выполнена успешно, то количество потерянных пакетов, отображаемых в статистике, должно быть равно нулю.
На этом процесс подключения и настройки локальной сети завершен
Еще раз хочется обратить внимание на то, что все способы кроме подключения через роутер требуют ручного выставления IP-адресов каждого компьютера. В случае с использованием роутера данный шаг просто пропускается
Надеемся, что данная статья была полезной, и вы с легкостью смогли настроить домашнюю или общественную локальную сеть.
Несколько внешних IP для одного или нескольких ПК в одной локальной сети?
Руководство озвучило практический вопрос: можно завести в локальную сеть несколько внешних («белых») IP и, в зависимости от необходимости, раздать нескольким или присвлить все 10 одному клиенту.
О необходимости подавать заявку в RIPE я оповещён, форма заявки и описание есть, технических препятствий у нашего провайдера нет. Но я никогда не занимался ничем подобным, и слабо представляю реализацию. Вопросы (простите за возможные глупости) навскидку следующие:
— Какое оборудование/ПО потребуется с моей стороны? — Будет ли это один физический кабель (что-то связанное с VLAN?), несколько, или это вопрос только к провайдеру? — Небходимо ли будет присваивать конкретным компьютерам конкретные внешние IP или можно(нужно?) будет настроить под это дело NAT? — Можно ли сетевому интерфейсу присвоить более двух IP? Точнее — сетевому интерфейсу при работе под Windows?
Сейчас всё настроено банально: провайдер -> маршрутизатор -> клиенты на Win (XP/7). Вопросов, скорее всего, будет больше, просто не знаю, с чего начать.
Две сетевые карты на одном компьютере в разных подсетях
Именно так, друзья, другого выхода я не нашел. Теперь на одной рабочей машине будут одновременно «трудиться» установленная в разъем PCI материнской платы внешняя сетевая карта, а также встроенная (штатная).
Причем обе карты будут настроены на разные подсети и значения основных шлюзов для них будут разными. Но прежде чем говорить о назначении IP-адресов, стоит рассказать о правильной схеме подключения.
Итак, первая сетевая карта в моем случае будет осуществлять подключение компьютера к локальной сети предприятия, а также по ней будет «приходить» общедоступный интернет.
Значит, именно к ней подключаем витую пару из локалки. В конкретной ситуации включение в сеть происходит при помощи неуправляемого свитча.
Вторая же карта будет «смотреть» в сеть VPN. Для этого роутер, который обеспечивает соединение с данным выделенным каналом, напрямую подключаем к ней.
Вот и все. Теперь осталось посмотреть на образец сетевых настроек на обеих картах. Скриншоты показаны на примере Windows 10. Итак, вот первая карта. Помним, это подключение в локальную сеть и интернет.
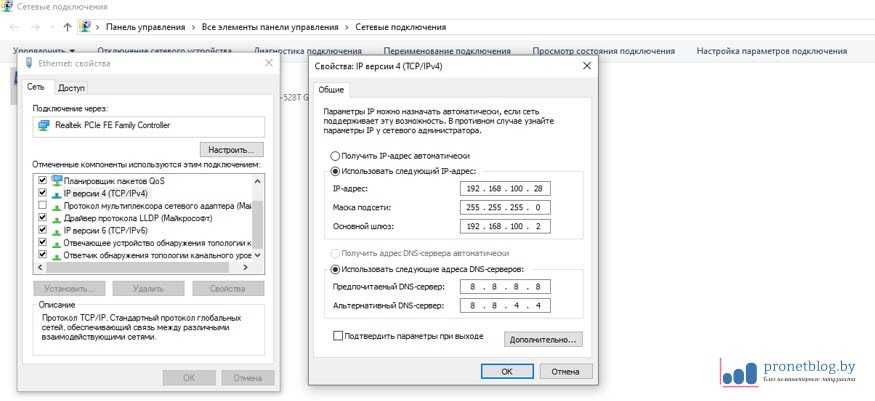
192.168.100.2 — адрес роутера, раздающего интернет
В разделе «Дополнительно» ничего делать не надо.
А теперь давайте обратим внимание на вторую сетевую карту. Вот что мы видим
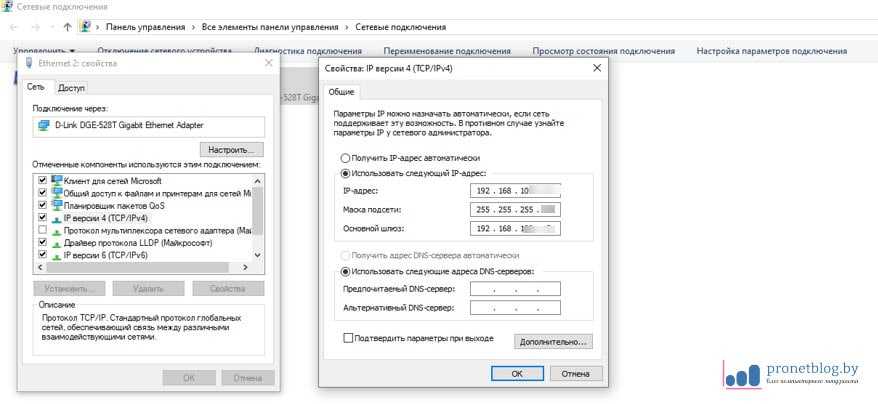
Маска подсети — маска согласно данным провайдера
Основной шлюз — PE согласно данным провайдера
Осталось только правильно прописать постоянный маршрут в командной строке. Не буду его сейчас дублировать, поскольку все нюансы были разобраны в предыдущей статье (ссылка вначале). Просто нужно сделать все по аналогии.
Дальнейшие тесты показали, что пакеты больше не терялись в VPN линии. Это победа! Теперь на одном компьютере прекрасно работают несколько сетей одновременно. Причем они имеют разные шлюзы. А раз так, значит, тема полностью закрыта.
Как настроить несколько ip адресов на одном сетевом интерфейсе в Windows
Всем привет сегодня расскажу как настроить несколько ip адресов на одном сетевом интерфейсе в Windows. Ранее мы уже это делали в Debian, в статье Как прописать несколько IP адресов на одной сетевой карте в Ubuntu, Debian / Как привязать несколько IP адресов на одной сетевой карте в Ubuntu, Debian, в Windows это тоже можно сделать. Вообще так делать неправильно, и лучше под второй ip адрес выделять отдельную сетевую карту, но если нет вариантов, то можно и настроить, но повторюсь, попытайтесь раскрутить свое руководство на приобретение дополнительной сетевой карты, они сейчас даже в серверном варианте, недорогие.
Назначение IP-адресов разных классов
Существует пять классов доступных диапазонов IP, а именно: класс A, класс B, класс C, класс D и класс E. Обычно используются классы A, B и C.
| Класс сети | Диапазон адресов | Поддерживает |
|---|---|---|
| Класс A | 1.0.0.1 — 126.255.255.254 | 16 миллионов хостов в каждой из 127 сетей. |
| Класс B | 128.1.0.1 — 191.255.255.254 | 65 000 хостов в каждой из 16 000 сетей. |
| Класс С | 192.0.1.1 — 223.255.254.254 | 254 хоста в каждой из 2 миллионов сетей. |
| Класс D | 224.0.0.0 — 239.255.255.255 | Мультикаст |
| Класс E | 240.0.0.0 — 254.255.255.254 | Зарезервировано для будущего использования или для целей исследований и разработок. |
Как вы могли заметить, в этой статье мы использовали адреса сетей класса C.
Попробуем назначить IP-адрес из другого класса сетей , например, из диапазона класса A. Возможно ли это? Конечно да.
Просто добавьте выбранный IP-адрес в файл конфигурации сетевой карты.
Назначение IP-адреса разных классов в системах на основе Ubuntu/Debian
В системах на базе DEB отредактируйте файл /etc/network/interfaces
$ sudo nano /etc/network/interfaces
Добавьте дополнительный IP-адрес:
iface enp0s3 inet static address 10.0.0.105/16
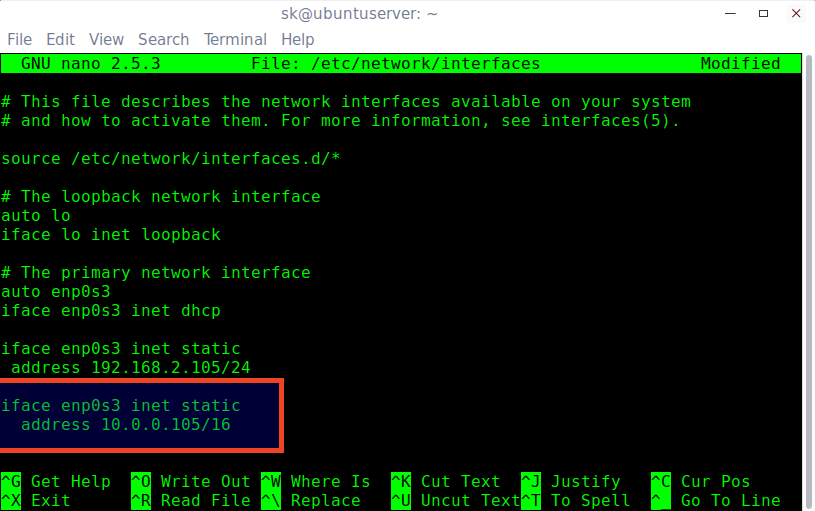
Сохраните и закройте файл.
Выполните следующую команду, чтобы изменения вступили в силу:
$ sudo ifdown enp0s3 && sudo ifup enp0s3
Проверьте, был ли добавлен новый IP, используя команду:
$ ip addr
Пример вывода команды
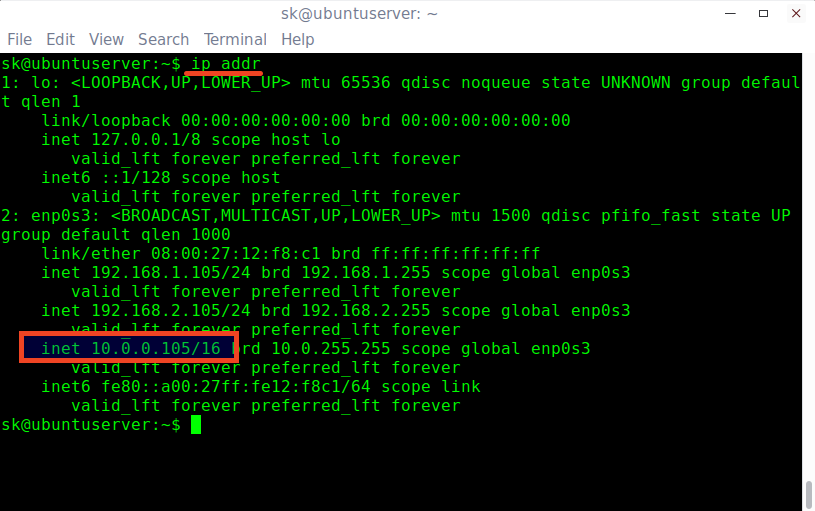
Пропингуем новый IP-адрес:
$ sudo ping -c 3 10.0.0.105
Пример вывода
PING 10.0.0.105 (10.0.0.105) 56(84) bytes of data. 64 bytes from 10.0.0.105: icmp_seq=1 ttl=64 time=0.042 ms 64 bytes from 10.0.0.105: icmp_seq=2 ttl=64 time=0.070 ms 64 bytes from 10.0.0.105: icmp_seq=3 ttl=64 time=0.055 ms --- 10.0.0.105 ping statistics --- 3 packets transmitted, 3 received, 0% packet loss, time 2000ms rtt min/avg/max/mdev = 0.042/0.055/0.070/0.014 ms
Таким образом, мы можем добавить несколько IP-адресов к одной сетевой карте в Ubuntu, Debian и их производных, таких как Linux Mint, Elementary OS и т.д.
Назначение IP-адреса разных классов в системах на базе CentOS / RHEL / Scientific Linux
Отредактируем файл конфигурации сетевой карты:
# vi /etc/sysconfig/network-scripts/ifcfg-enp0s3
Добавим новый IP-адрес, как показано ниже
Обратите внимание, что вы должны добавить правильный префикс (маску сети) для каждого диапазона IP-адресов необходимого класса.. Давайте добавим IP-адрес из сети класса А, например 10.0.0.150.
Давайте добавим IP-адрес из сети класса А, например 10.0.0.150.
IPADDR2="10.0.0.150" PREFIX2=16
Убедитесь, что номер IPADDR (IPADDR2) и номер PREFIX (PREFIX2) одинаковы для каждой сети ..0.150.
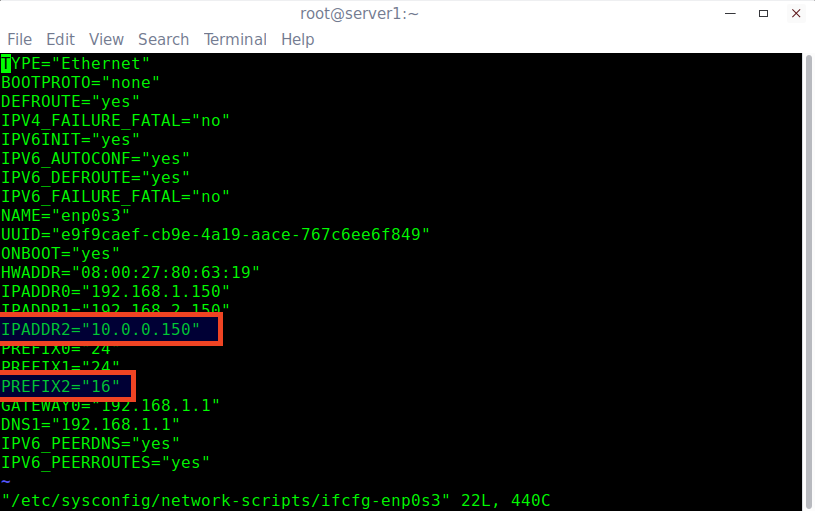
Сохраните и закройте файл. Перезапустите сетевой сервис, чтобы изменения вступили в силу.
# systemctl restart network
Проверьте новый IP с помощью команды:
# ip addr
Пример вывода команды
1: lo: <LOOPBACK,UP,LOWER_UP> mtu 65536 qdisc noqueue state UNKNOWN link/loopback 00:00:00:00:00:00 brd 00:00:00:00:00:00 inet 127.0.0.1/8 scope host lo valid_lft forever preferred_lft forever inet6 ::1/128 scope host valid_lft forever preferred_lft forever 2: enp0s3: <BROADCAST,MULTICAST,UP,LOWER_UP> mtu 1500 qdisc pfifo_fast state UP qlen 1000 link/ether 08:00:27:80:63:19 brd ff:ff:ff:ff:ff:ff inet 192.168.1.150/24 brd 192.168.1.255 scope global enp0s3 valid_lft forever preferred_lft forever inet 192.168.2.150/24 brd 192.168.255.255 scope global enp0s3 valid_lft forever preferred_lft forever inet 10.0.0.150/16 brd 10.255.255.255 scope global enp0s3 valid_lft forever preferred_lft forever inet6 fe80::a00:27ff:fe80:6319/64 scope link valid_lft forever preferred_lft forever
Пропингуем новый IP:
# ping -c 3 10.0.0.150
Пример вывода
PING 10.0.0.150 (10.0.0.150) 56(84) bytes of data. 64 bytes from 10.0.0.150: icmp_seq=1 ttl=64 time=0.097 ms 64 bytes from 10.0.0.150: icmp_seq=2 ttl=64 time=0.100 ms 64 bytes from 10.0.0.150: icmp_seq=3 ttl=64 time=0.105 ms --- 10.0.0.150 ping statistics --- 3 packets transmitted, 3 received, 0% packet loss, time 1999ms rtt min/avg/max/mdev = 0.097/0.100/0.105/0.012 ms
Новый IP-адрес добавлен, и он работает. Не нужно покупать новую карту, делать сложные настройки маршрутизатора или что-то еще. Используя этот метод, мы можем легко добавить несколько разных IP за считанные минуты.
Второй способ настройки дополнительного IP адреса на сетевой карте в Linux
# cat /etc/sysconfig/network-scripts/igcfg-eth0:0 DEVICE=eth0:0 BOOTPROTO=none NETMASK=255.255.255.252 TYPE=Ethernet IPADDR=10.44.225.230 IPV6INIT=no USERCTL=no
При необходимости его нужно отредактировать, к примеру так:
# nano /etc/sysconfig/network-scripts/igcfg-eth0:0
После чего перезапустите сетевые службы:
# service network restart
и убедитесь, что все работает:
# ifconfig
eth0 Link encap:Ethernet HWaddr 00:22:4D:A1:B5:5F
inet addr:172.16.254.33 Bcast:172.16.254.255 Mask:255.255.255.0
inet6 addr: fe80::222:4dff:fea1:b55f/64 Scope:Link
UP BROADCAST RUNNING MULTICAST MTU:1500 Metric:1
RX packets:673649 errors:0 dropped:0 overruns:0 frame:0
TX packets:90795 errors:0 dropped:0 overruns:0 carrier:0
collisions:0 txqueuelen:1000
RX bytes:93846686 (89.4 MiB) TX bytes:35395290 (33.7 MiB)
Interrupt:16 Memory:80120000-80140000
eth0:0 Link encap:Ethernet HWaddr 00:22:4D:A1:B5:5F
inet addr:10.44.225.230 Bcast:10.44.225.231 Mask:255.255.255.252
UP BROADCAST RUNNING MULTICAST MTU:1500 Metric:1
Interrupt:16 Memory:80120000-80140000
lo Link encap:Local Loopback
inet addr:127.0.0.1 Mask:255.0.0.0
inet6 addr: ::1/128 Scope:Host
UP LOOPBACK RUNNING MTU:16436 Metric:1
RX packets:62273 errors:0 dropped:0 overruns:0 frame:0
TX packets:62273 errors:0 dropped:0 overruns:0 carrier:0
collisions:0 txqueuelen:0
RX bytes:5702293 (5.4 MiB) TX bytes:5702293 (5.4 MiB)
Причины появления конфликта ip адресов Windows
Выше я вам показал, что из себя представляет ситуация, с одинаковыми ip адресами в операционной системе Windows. Давайте я вам расскажу, о причинах ее появления:
- Первая причина, это когда у вас в локальной сети, все сетевые адреса на компьютерах, назначаются в ручную (статические ip адреса). Обычно такие настройки делают для серверов, чтобы у них сохранялись всегда одни и те же параметры, но в данном методе есть уязвимое место, это необходимость вести реестр этих адресов, в разном виде и всегда его актуализировать. В противном случае вы можете получать проблемы с одинаковыми адресами. Я такое часто видел в маленьких офисах, где есть так называемый админчик, который так делает, и вот приходит новый компьютер или ноутбук, и для него так же вбивают ip, в итоге в локальной сети обнаружен конфликт ip адресов, как говориться за ошибки нужно платить.
- Второй вариант, это когда у вас есть проблемы с DHCP сервером, на котором у вас либо не настроена функция отслеживания дублирования адресов, либо у вас DHCP сервер кому-то назначил ip, а кто-то другой взял и настроил себе статический, вот и произошла ошибка конфликта ip адреса. Из своей практики я видел такое шапито, когда у одного админа был Kerio Control, на котором была функция DHCP сервера, там адреса назначались с большим резервированием и порой с привязкой. В один из прекрасных, московских дней, случилась ситуация, что у части людей перестал работать интернет. В настройках сети, светился APIPA адрес, этот админ вместо того, чтобы зайти в DHCP сервер и увидеть, что у него кончились адреса в пуле, стал массово перезагружать компьютеры и назначать на них статические айпишники, в итоге тем самым, он создал огромное количество ip конфликтов в сети, он просто не понимал принцип работы службы.
Столько уже написал, о причинах, а так еще и не показал, как выглядит сообщение, об ошибке.
обнаружен конфликт ip адресов Windows. В этой сети уже есть компьютер с таким же IP-адресом. Обратитесь к системному администратору для решения проблемы

Если вы зайдете в настройки сетевого интерфейса, то обнаружите, что в данной ситуации у вас основным адресом, будет IP из APIPA диапазона (169.254.x.x). Это означает, что конфликтный адрес у вас будет не доступен, и вы в локальной сети не сможете общаться практически ни с кем.
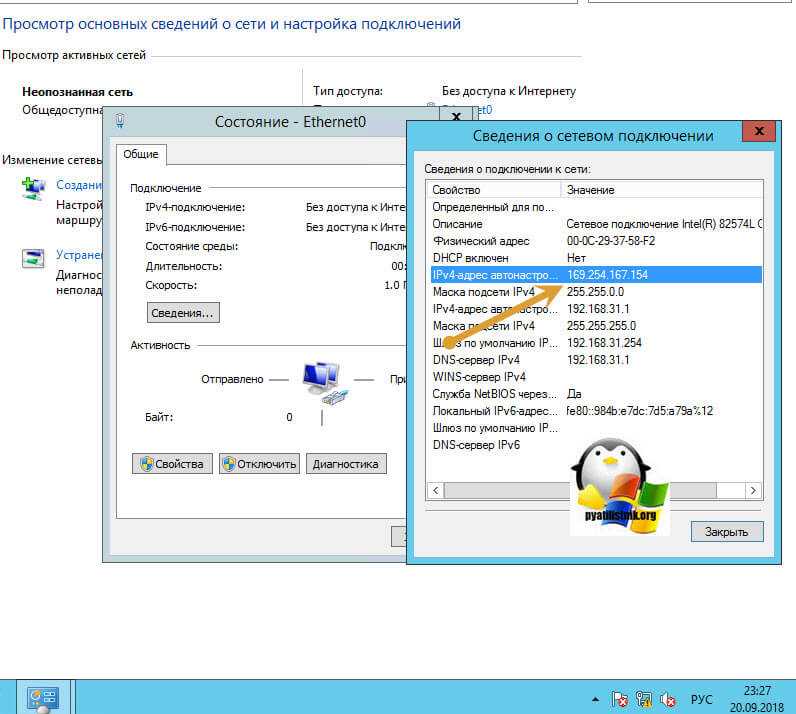
Так же если посмотреть логи операционной системы Windows, то вы там обнаружите вот такое уведомление, код события 4199:
В системе обнаружен конфликт IP-адреса 192.168.31.1 с системой, имеющей адрес сетевого устройства 00-0C-29-19-92-76. В результате могут быть нарушены сетевые операции на этих системах.
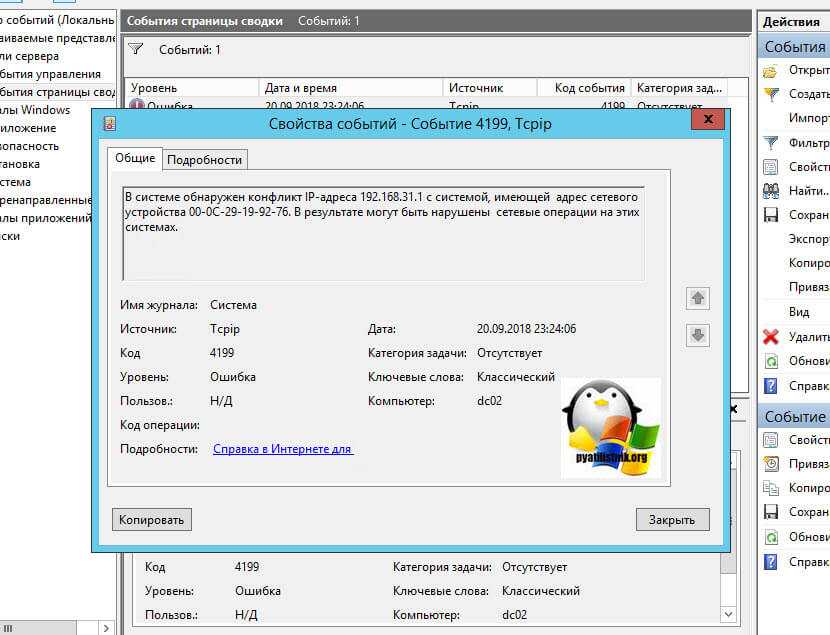
DHCP-сервер 192.168.31.1 отказал в аренде IP-адреса 192.168.59.131 сетевой карте с сетевым адресом 0x000C293758F2 (DHCP-сервер отправил сообщение DHCPNACK).
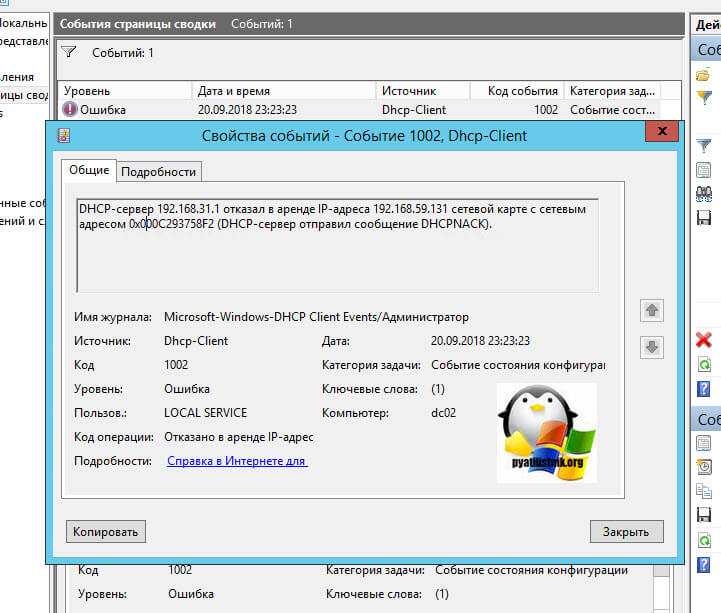
Из-за чего у вас может быть обнаружен конфликт ip адресов Windows, я вам рассказал, переходим теперь к алгоритму решения данной ситуации.
Две сетевые карты (интернет+локалка)
Здравствуйте. Думаю, что данное маленько руководство облегчит жизнь начинающим системным администраторам. Организуем головную машину-шлюз с раздачей интернета по локальной сети и возможностью контроля трафика.
И так, начнем. Нам потребуется: 1 две сетевые карты 2 свитч (маршрутизатор, коммутатор) Так же не забываем все это дело соединить витой парой.
Подсоединяем патч-корд к сетевой, на которую приходит интернет. Назовем ее «inet», а вторую сетевую, которая будет локальной и будет раскидывать интернет — «loc». Заходим в свойства tcp/ip и прописываем ip адреса Вашего провайдера скажем: ip 172.25.9.9 маска 255.255.255.0 шлюз 172.25.9.1 dns-1 79.134.0.1 dns-2 79.134.0.2 Дальше устанавливаем vpn соединение.* Типы подключения интернета могут быть разными. Зависит от вашего провайдера. Смысл настроить интернет на рабочей станции. Теперь идем в свойства vpn подключения и в «дополнительно» разрешаем использовать другим пользователям это соединение. В выпадающем списке выбираем нашу вторую сетевую карту «loc». Все мы закончили с настройкой карты «inet». Теперь настраиваем локальную сеть. Запускаем мастер новых подключения, везде указываем тип «другое». Включаем наши компьютеры в нужные нам группы. Включаем общий доступ к файлам и принтерам. Перезагружаем. Начинаем настраивать локальную сетевую карту. Для этого достаточно прописать ей ip адрес и маску. Например: ip 192.168.0.1 маска 255.255.255.0 На этом настройка компьютера-шлюза закончена. Берем прокладываем кабель к нужной нам рабочей станции. В настройках ее сетевой пишем скажем: ip 192.168.0.2 маска 255.255.255.0 шлюз 192.168.0.1 dns-1 79.134.0.1 dns-2 79.134.0.2 Теперь кратко разъясним: ip пишем любой, но что бы он был на одной подсети с вашим головным компьютером. Маску пишем стандартную. Шлюз указываем ip адрес второй сетевой карты. DNS прописывается как у вашего провайдера. По аналогии настраиваем локалку.
Ну вот теперь у нас интернет на нужной нам машине. По аналогии настраиваем локалку.
Все настроено. Данное руководство написано для windows xp.
Данная статья не подлежит комментированию, поскольку её автор ещё не является полноправным участником сообщества. Вы сможете связаться с автором только после того, как он получит приглашение от кого-либо из участников сообщества. До этого момента его username будет скрыт псевдонимом.
Подготовительные работы
Перед настройкой домашней или офисной локальной сети необходимо для начала подготовить к работе все компьютеры и линию связи. Если вы используете проводной маршрутизатор в качестве устройства связи, вам нужно будет подключить к нему сетевые кабеля от каждого компьютера. Если же вы создаёте домашнюю сеть с использованием беспроводного роутера Wi-Fi, тогда просто подключите каждую машину к нему.
Построение домашней локальной сети типа «Кольцо» потребует протяжку кабелей по следующей схеме (на примере 4 компьютеров):
- Подключаете в компьютер № 1 два кабеля в разные гнёзда сетевых плат;
- Один из кабелей протягиваете до ПК № 2, второй — до ПК № 3;
- Подключаете второй кабель в ПК № 2 в другое свободное гнездо сетевой платы и бросаете его до компьютера № 4;
- То же самое делаете для ПК №3, соединив его со свободным гнездом платы от ПК № 4.
Можно заметить, что при подключении типа «Кольцо» каждый из компьютеров проводами соединён только с двумя соседними. В нашем случае ПК № 1 не имеет кабельного подключения с ПК №4.
Кстати говоря, настройка сети типа «Кольцо» может быть выполнена и без проводов, то есть по Wi-Fi. Однако для этого потребуется, чтобы каждый компьютер мог не только «уметь» подключаться к Wi-Fi, но и имел возможность создания виртуальной точки доступа, чтобы остальные машины могли выполнить подключение к нему. Но этот вариант мы рассматривать не будем.
Игровые порты: что, куда бросаем?
Какой порт открыть — зависит от конкретного программного обеспечения. Некоторые программы требуют проброса нескольких портов, другим — достаточно одного.
У разных игр требования тоже отличаются — в одни можно играть даже с «серого» адреса, другие без проброса портов потеряют часть своих возможностей (например, вы не будете слышать голоса союзников в кооперативной игре), третьи вообще откажутся работать.
Например, чтобы сыграть по сети в «Destiny 2», нужно пробросить UDP-порт 3074 до вашей «плойки», или UDP-порт 1200 на Xbox. А вот до ПК потребуется пробросить уже два UDP-порта: 3074 и 3097.
В следующей таблице приведены некоторые игры и используемые ими порты на ПК:
Цвета и формы IP-адресов
Прежде чем разбираться, как открыть доступ к своим ресурсам, следует понять, как вообще происходит соединение в сети Интернет. В качестве простой аналогии можно сравнить IP-адрес с почтовым адресом. Вы можете послать письмо на определенный адрес, задать в нем какой-то вопрос и вам придет ответ на обратный адрес. Так работает браузер, так вы посещаете те или иные сайты.
Но люди общаются словами, а компьютеры привыкли к цифрам. Поэтому любой запрос к сайту сначала обрабатывается DNS-сервером, который выдает настоящий IP-адрес.
Допустим теперь, что кто-то хочет написать письмо вам. Причем не в ответ, а самостоятельно. Не проблема, если у вас статический белый адрес — при подключении сегодня, завтра, через месяц и год он не поменяется. Кто угодно, откуда угодно, зная этот адрес, может написать вам письмо и получите его именно вы. Это как почтовый адрес родового поместья или фамильного дома, откуда вы не уедете. Получить такой адрес у провайдера можно только за отдельную и регулярную плату. Но и с удаленным доступом проблем меньше — достаточно запомнить выданный IP.
Обычно провайдер выдает белый динамический адрес — какой-нибудь из незанятых. Это похоже на ежедневный заезд в гостиницу, когда номер вам выдается случайно. Здесь с письмом будут проблемы: получить его можете вы или другой постоялец — гарантий нет. В таком случае выручит DDNS — динамический DNS.
Самый печальный, но весьма распространенный в последнее время вариант — серый динамический адрес: вы живете в общежитии и делите один-единственный почтовый адрес с еще сотней (а то и тысячей) жильцов. Сами вы письма писать еще можете, и до адресата они дойдут. А вот письмо, написанное на ваш почтовый адрес, попадет коменданту общежития (провайдеру), и, скорее всего, не пойдет дальше мусорной корзины.
Сам по себе «серый» адрес проблемой не является — в конце концов, у всех подключенных к вашему роутеру устройств адрес именно что «серый» — и это не мешает им пользоваться Интернетом. Проблема в том, что когда вам нужно чуть больше, чем просто доступ к Интернету, то настройки своего роутера вы поменять можете, а вот настройки роутера провайдера — нет. В случае с серым динамическим адресом спасет только VPN.


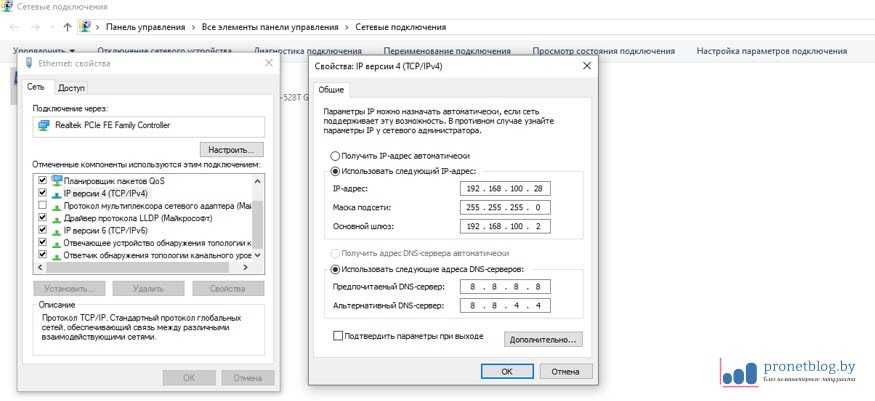





















![Как назначить несколько ip-адресов одной сетевой карте в linux [записки админа и инженера]](http://nephros-crimea.ru/wp-content/uploads/8/d/e/8de2124c46f4dcecc5fc376b13a1a0f0.png)


