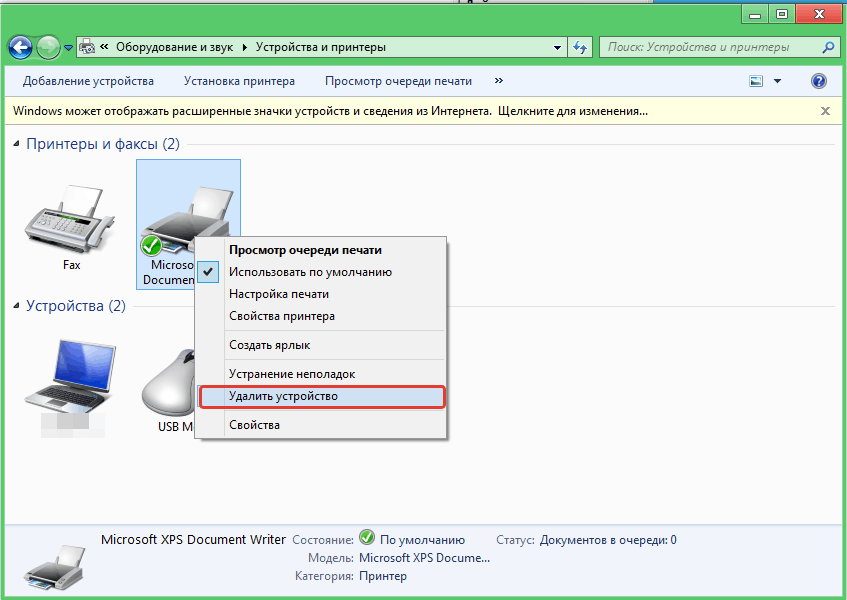Способ 1: Выбор принтера по умолчанию
Первый вариант — самый простой в реализации, но он нечасто оказывается действенным. В любом случае лучше выполнить его вначале — есть шанс, что это освободит от трудоемких и затратных по времени инструкций. Заключается он в выборе целевого принтера в качестве устройства по умолчанию, чтобы любые задачи печати автоматически отправлялись на него.
- Откройте меню «Пуск» и выберите раздел «Параметры».
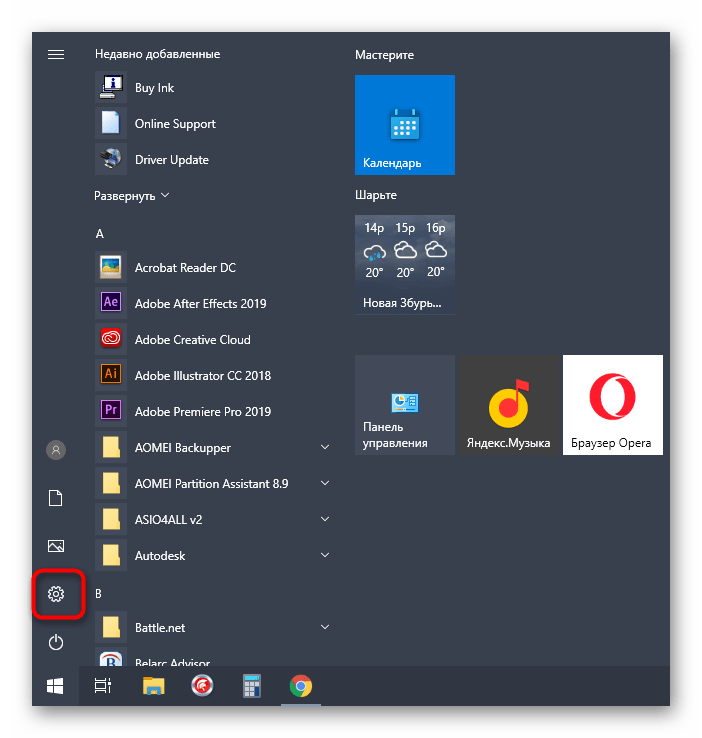
Перейдите к категории «Устройства», где и располагаются все принтеры.
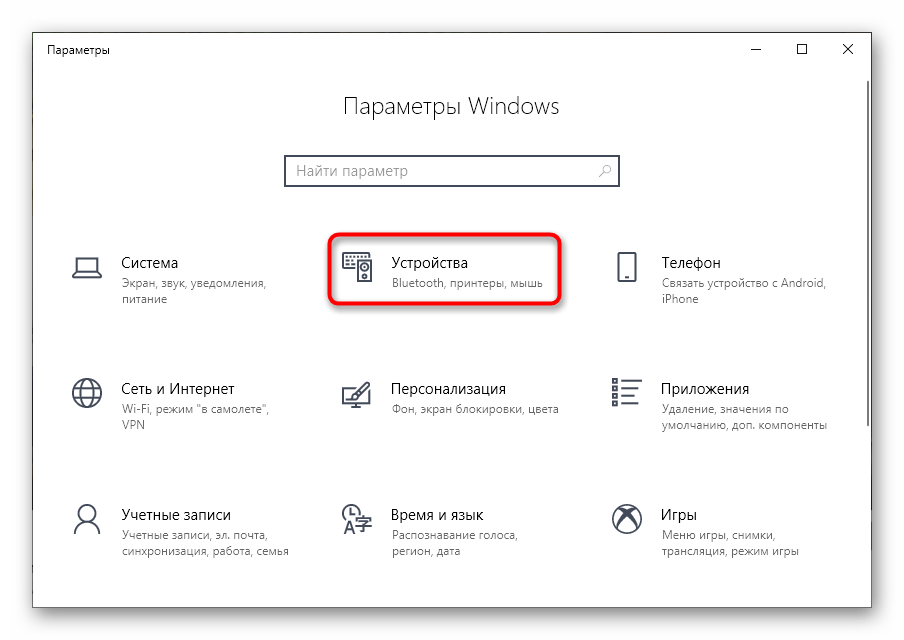
Через левую панель переключитесь в «Принтеры и сканеры».
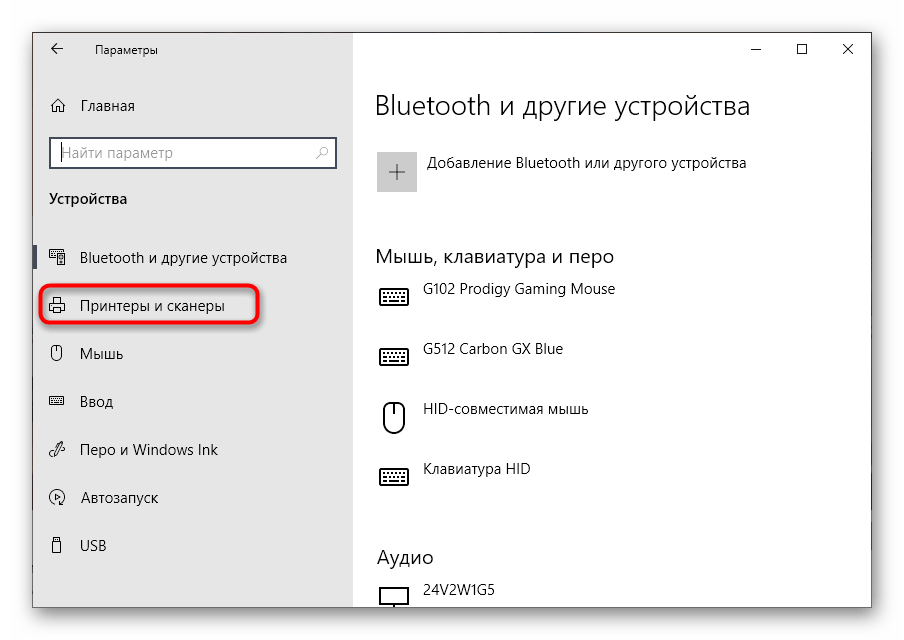
Нажмите по строчке со своим принтером для отображения дополнительных действий.
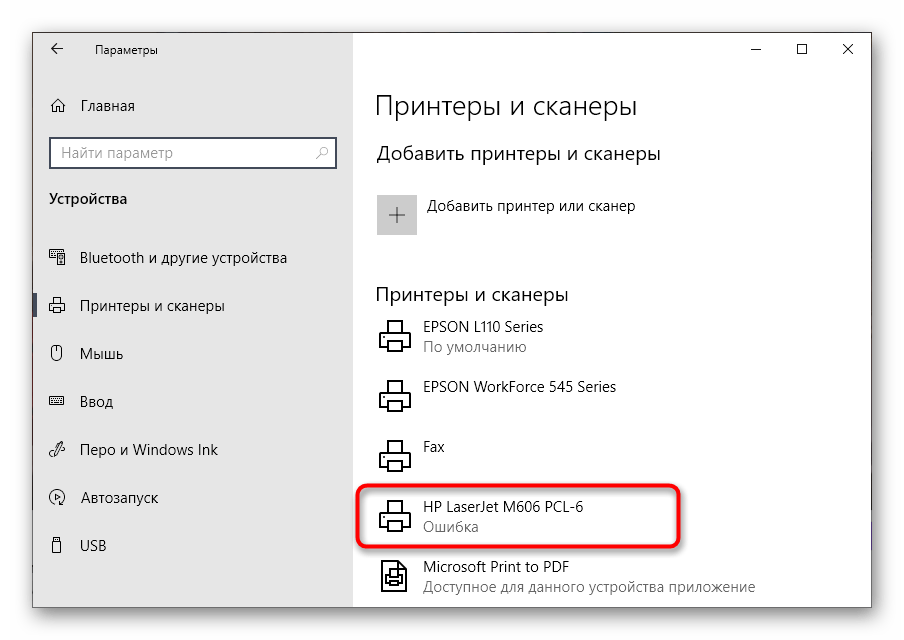
Щелкните по кнопке «Управление».
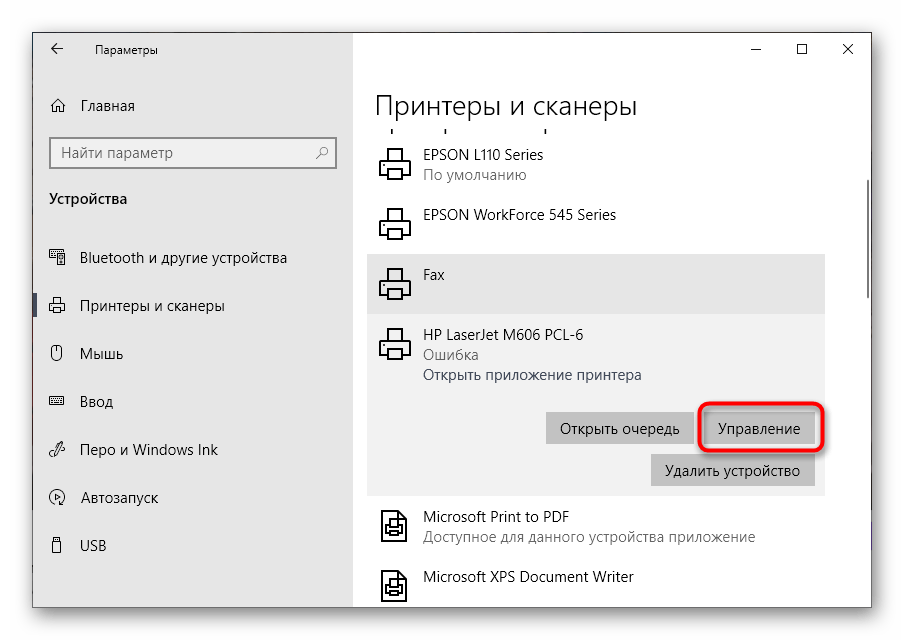
Назначьте данное печатающее оборудование устройством по умолчанию, нажав по соответствующей кнопке.
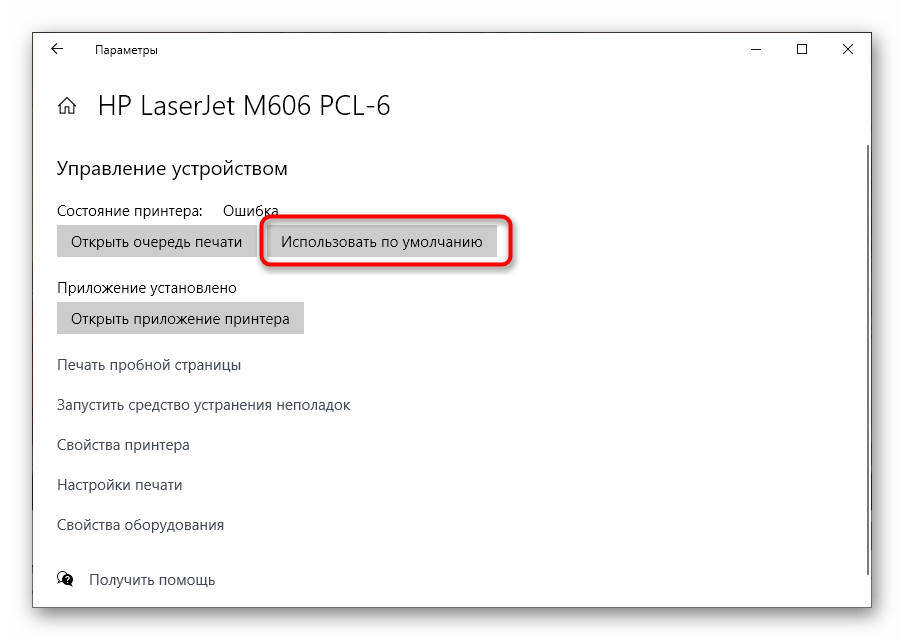
После внесенных изменений лучше всего перезагрузить принтер, тем самым применяя их. При этом находящийся в очереди документ должен быть запущен автоматически. Если этого не произошло или устройство и так находится в состоянии «По умолчанию», воспользуйтесь следующим методом.
Что делать, если принтер не печатает с компьютера, а ставит в очередь и пишет «Ошибка»
При попытке что-то распечатать с компьютера, документ попадает в очередь. И уже оттуда начинает считываться печатающим устройством, после чего на выходе получаются распечатанные листы бумаги.
В нормальной ситуации после отправки задания на печать принтер в течение нескольких секунд запускает механизмы и начинает переносить информацию на бумагу. Но иногда почему-то принтер ставит в очередь, но не печатает. Задание зависает, печать не запускается, и возникает ошибка документа в очереди.
Отсутствие печати при нахождении документа в очереди может быть по разным причинам. Проблема актуальна для всех марок принтеров: HP, Canon, Epson, Brother, Kyocera и других. Возникает на всех операционных системах: Windows 7, 8, 10 и даже старой версии XP.
Устранение неполадок принтера
Если не уверены в том, что вызывает ошибку, выполните поочередно следующие шаги:
Прежде всего запустите средство устранения неполадок. Этот инструмент позволит перезагрузить принтер и драйверы и проверить наличие ошибок. Прежде чем продолжить включите принтер.
Откройте раздел устранения неполадок, командой помощью команды ms-settings:troubleshoot, запущенной из окна «Выполнить» (Win + R).
В правой части кликните на вкладку Принтер и запустите средство устранения неисправностей. Если в результате начального сканирования была обнаружена ошибка, кликните на «Применить это исправление».
После завершения перезагрузите службу и очистите очередь печати как указано в предыдущем способе.
Затем перезапустите принтер. Иногда этого решения достаточно, чтобы устранить проблему. Если есть какие-либо задания в очереди, которые не могут быть удалены, перезапуск должен очистить их. Выключите питание принтера, отсоедините его от компьютера, затем снова подключите и включите. Теперь попробуйте распечатать документ. Чаще всего это должно решить ошибку печати.
Проверьте наличие бумаги. Часто возникают проблемы с захватом бумаги во входном лотке. Особенно, когда используете МФУ, другая функция могла «зафиксировать» лист для своей операции.
Основном причиной отказа принтера работать по своему прямому назначению является самовольное отключение службы диспетчера печати. Произойти такая неприятность может в любой из версий Windows XP, 7, 8.1, 10. Главной задачей пользователя в такой ситуации становиться поиск решения, чтобы включить ее обратно. Отдельной проблемой является неисправность, когда служба не запускается с сообщением «Не удалось запустить на локальном компьютере».
В этой инструкции мы объясним на примерах, почему выключается «Spooler». Рассмотрим варианты решения через перезагрузку персонального компьютера, настройку запуска службы, проверку системы на вредоносные программы, исправление встроенными средствами самой Виндовс, переустановку всего пакета драйверов и самого принтера. Все это гарантировано поможет перезапустить печать заново.
Подтверждаем неисправность
Перед тем как приступить к устранению проблем, следует удостовериться, что отказ печатать происходит именно из-за указанной службы операционной системы. Чтобы проверить ее состояние, найдем ее среди остальных компонентов в перечне. Для этого нужно проделать несколько простых шагов.
- Открываем окно быстрого запуска команд комбинацией Windows+R.
- Вводим команду «services.msc».
- Ждем открытия списка служб.
- Находим в перечне «Диспетчер очереди печати» и открываем двойным щелчком мыши.
Теперь необходимо удостовериться, что она остановлена и не работает. Смотрим на соответствующие надписи в окне свойств, как это указано на рисунке ниже. При необходимости изменяем на нужные и принудительно запускаем, чтобы «оживить» работу принтеров. Тип запуска изменяем на «Автоматически» и нажимаем на кнопку «Запустить», а потом «Применить» и «ОК».
Нет службы печати в списке служб
Бывают случаи, когда можно не найти в длинном списке нужную нам службу печати. Тогда можно поискать по имении «Printers Spooler», если используется английский интерфейс ОС Windows. Если даже и так ничего не находится, то ситуация довольно проблемная. Это означает, что пользователь (Вы или кто-то другой) случайно или не зная об этом удалили важные файлы в системных папках на диске с «Виндой». Еще одной причиной пропадания диспетчера печати может быть наличие вредоносного ПО, а попросту вирусов, на ПК. Решение могут быть такие:
- Проверить реестр системы, а именно значение параметра DependOnService в ветке HKEY_LOCAL_MACHINE/SYSTEM/CurrentControlSet/Services/Spooler. Оно должно быть равным «RPCSS http». Измените в случае несоответствия. зайти в редактор можно через быстрый запуск (Windows+R) и командой «regedit».
- Чистка «компа» от вирусов полноценным антивирусом или одноразовой бесплатной утилитой.
- Возврат к точке восстановления, если такова была создана.
- Переустановка системы полностью.
Ошибка печати – ошибка уведомления о задании печати
Если вы столкнулись с этим Ошибка печати проблему, вы можете попробовать наши рекомендуемые решения ниже в произвольном порядке и посмотреть, поможет ли это решить проблему.
- Обновите драйверы USB
- Обновите драйвер принтера
- Перезапустить службу диспетчера очереди печати
- Запустите средство устранения неполадок принтера
- Перезагрузите / перезапустите принтер.
Давайте посмотрим на описание процесса применительно к каждому из перечисленных решений.
Прежде чем начать, проверьте бумагу в принтере. Могут возникнуть проблемы с захватом бумаги из входного лотка, особенно если у вас есть многофункциональный принтер и вы можете использовать другие его функции.
1]Обновите драйверы USB
Здесь подключите принтер к другому компьютеру, чтобы проверить, может ли система завершить задание печати без ошибок. Если ваш принтер работает на другом компьютере, скорее всего, проблема связана с драйверами USB. В этом случае вам необходимо обновить драйверы USB на компьютере, на котором не удается выполнить задание на печать. Вот как:
- Нажмите клавишу Windows + X, чтобы открыть меню опытного пользователя.
- Нажмите клавишу M на клавиатуре, чтобы открыть Диспетчер устройств.
- В диспетчере устройств развернуть / свернуть Контроллеры универсальной последовательной шины.
- Найдите драйвер порта USB (обычно с названием набора микросхем и / или контроллера), к которому подключен принтер.
- Щелкните правой кнопкой мыши драйвер порта и выберите Обновить драйвер.
- В следующем окне выберите выберите “Автоматический поиск обновленных драйверов” (подключитесь к Интернету, чтобы получить последнюю версию драйверов).
Windows выполнит поиск обновленной версии драйвера и установит ее автоматически. После этого закройте Диспетчер устройств и перезапустите принтер.
Теперь попробуйте распечатать еще раз и посмотрите, Ошибка печати вопрос решен. Если нет, переходите к следующему решению.
2]Обновите драйвер принтера.
Это решение требует, чтобы вы установили последние версии драйверов печати для вашего принтера. Вы можете загрузить последнюю версию драйвера принтера с веб-сайта производителя.
После обновления драйвера принтера попробуйте отправить задание на печать и посмотрите, Ошибка печати вопрос решен. Если нет, переходите к следующему решению.
3]Перезапустить службу диспетчера очереди печати
Перезапуск службы буферизации принтера после очистки отложенных задач может решить проблему. Ошибка печати проблема.
Вот как:
- Нажмите Windows Key + R, чтобы открыть диалоговое окно «Выполнить».
- В диалоговом окне “Выполнить” введите services.msc и нажмите Enter, чтобы открыть Услуги.
- В окне “Службы” найдите Диспетчер очереди печати служба.
- Щелкните правой кнопкой мыши на Диспетчер очереди печати и выберите Характеристики.
- В окне свойств щелкните Останавливаться.
Это остановит процесс очереди печати. Не закрывайте окно свойств диспетчера очереди печати.
Теперь откройте проводник и перейдите в следующее место:
Если вы не видите никаких файлов, щелкните значок Вид вкладка и проверьте Скрытые предметы коробка.
- Закройте окно проводника.
- В окне свойств диспетчера очереди печати щелкните значок Начинать кнопку, чтобы перезапустить службу.
Теперь вы можете закрыть окно «Службы», попробовать распечатать еще раз и посмотреть, решена ли проблема. Если нет, переходите к следующему решению.
4]Запустите средство устранения неполадок принтера
Запуск встроенного средства устранения неполадок Windows 10 перезапустит принтер и драйверы и проверит наличие ошибок. Ваш принтер должен быть подключен во время этой процедуры.
Чтобы запустить средство устранения неполадок принтера, сделайте следующее:
- Нажмите Начинать и выберите Настройки.
- Идти к Обновление и безопасность.
- Щелкните значок Средство устранения неполадок таб.
- Прокрутите вниз и нажмите Принтеры.
- Щелкните значок Запустите средство устранения неполадок кнопка.
- Следуйте инструкциям на экране и примените все рекомендуемые исправления.
После этого попробуйте распечатать и посмотрите, Ошибка печати вопрос решен. Если нет, переходите к следующему решению.
5]Сбросьте / перезапустите принтер
Иногда это все, что нужно для решения этой проблемы. Ошибка печати проблема. Если в очереди есть задания, которые нельзя сдвинуть, перезапуск должен очистить их.
Сделайте следующее:
- Выключите принтер.
- Выньте шнур питания из розетки.
- Оставьте принтер бездействующим на минуту.
- Нажмите и удерживайте кнопку питания.
- Удерживая кнопку питания, подключите кабель питания к розетке и отпустите кнопку питания, когда принтер перезапустится.
Теперь попробуйте распечатать и проверьте, устранена ли ошибка.
Надеюсь это поможет!
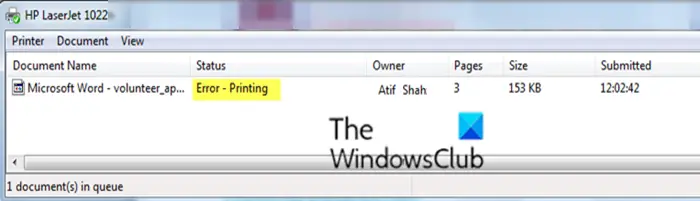
Аппаратные ошибки и способы их устранения
Вторая категория причин возникающей ошибки печати является аппаратной, т.е. проблемы в этом случае связаны непосредственно с самим устройством. Итак, если аппарат пишет об ошибке и периодически выключается, то подобная неисправность может быть связана с соединяющим шнуром или USB-портом. Чтобы найти причину неполадки попеременно подключите устройство к каждому порту персонального компьютера, и если неисправность не будет устранена, то наверняка «глючит» сам шнур. Осмотрите его на предмет повреждений или лучше сразу купите новый.

Кроме того, ошибка печати может возникнуть и по причине плохо установленного на свое место картриджа. Чтобы решить проблему аккуратно вытащите его, после чего установите обратно до характерного щелчка. Есть вероятность, что соединяющий чип расходного материала запачкан красящем веществом – в этой ситуации принтер будет выдавать сообщение о том, что требуется заменить картридж.
Ошибка печати возникает также по причине замявшейся или закончившейся бумаги, закончившихся чернил/тонера и перегревании аппарата. Вообще, большая часть проблем, которые связаны с неработающим расходным материалом устройства начинают проявляться сразу же после его перезаправки. Дело в том, что многие из них оснащены специальными датчиками, представляющими собой своего рода защиту производителя от возможной перезаправки расходного материала.
Таким образом, чтобы ответить на вопрос о том, почему принтер выдает ошибки при печати, вам следует ознакомиться с возможными причинами и способа их устранения. В крайнем случае, если самостоятельно справиться с задачей вам не удалось, то вызовите на дом мастера или собственнолично отнесите принтер в центр ремонта оргтехники.
Проблемы с печатью на Windows 10
Здравствуйте. У меня проблемы с печатью, ничего подобного я не нашел. Проблема в том что когда я хочу напечатать что ни будь из Word и позже обнаружил что с браузера maxtrhon не идет печать. Начал проверять другие программы: блокнот, Майкрософт edge, Acrobat Reader DC, родной просмоторщик фото. Больше вроде ничего не тестировал. И начал копать в чем же причина, переустановка программ и драйвером ни к чему не привели, обнаружил что при печати в word и maxtrhon и выборе принтера Microsoft XPS Document Writer и попытаться напечатать, файл должен сохраняться в указанном месте, но сохранение не происходит и и ошибок ни в одном, ни в другом случае нет. Так же обнаружил что при печати из word и maxtrhon появляется значок очереди печати, при двойном щелчке реакции нет, а при наводке указателя мыши появляется надпись что документов в очереди 0, захожу в «устройства и принтеры» и оттуда открываю очередь печати и так же вижу, что она пустая. Зашел в папку C:WindowsSystem32spoolPRINTERS удалил все фалы расширение у всех было .TMP и попробовал печать, так же не печатает. Папка осталась пустая. Поместил папку рядом с окном ворда и нажал на печать и увидел, что в папке печати на миг появляются два файла и тут же исчезают. Тут уже моих знаний не хватает понять в чем беда.
Позже еще заметил если ворд запустить от имени администратора и открыть нужный мне файл, то печать идет как нужно, если запустить отдельно ворд без прав и потом открыть файл, то печати нет.
Как решить проблему не могу понять и в чем проблема.
Windows 10 64 bit сборка 10586
Принтер HP Deskjet 5575
Так же на компьютере одна учетная запись с правами администратора, все данные программы установлены на диске с windows, учетные записи не менялись, одна с самой установки windows
Проверка подключения
Первым делом сразу стоит проверить подключение устройства печати с персональным компьютером или ноутбуком, в зависимости от того, что используете
Внимание следует уделить шнуру подачи питания и кабелям USB или Ethernet. Когда используется беспроводная связь по Wi-Hi, то проверка качества сигнала обязательна
Выключите технику, отсоедините все, а потом снова подключите. Еще лучше всего найти и попробовать использовать другие провода, хотя бы некоторое время в виде теста.
Вот еще несколько практических советов, которые могут оживить работу печатающего устройства:
- Поднимите крышку на передней панели, под которой находится картридж. Снова закройте ее и подождите пока закончиться подготовка устройства к работе.
- Выключите на некоторое время, а потом снова включите принтер. В некоторых моделях это помогает стереть перечень заданий, что вполне может разблокировать печать.
- Полностью перезагрузите свой компьютер. А еще лучше одновременно с выполнением предыдущего совета.
Причины, почему документ стоит в очереди, но принтер не печатает, и их устранение
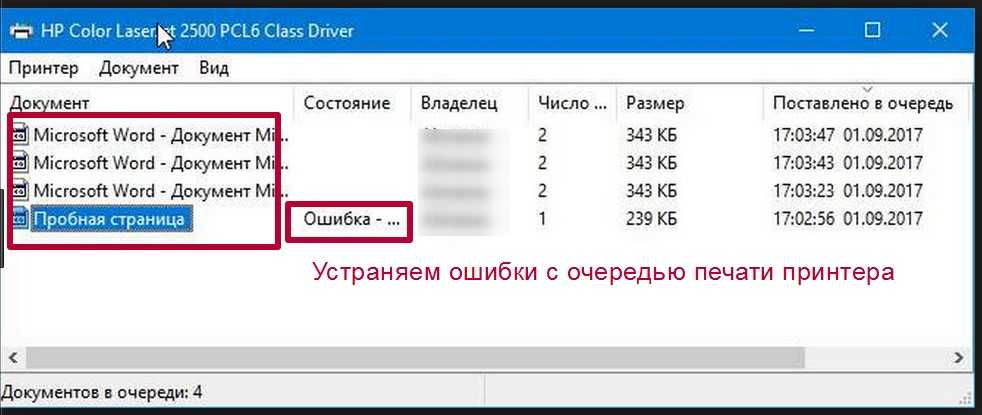
В этой статье детально рассмотрены причины и способы устранения проблемы, когда принтер не печатает с компьютера, а ставит в очередь все документы. Варианты исправлений применимы к устройствам независимо от варианта, как тот подключен. Действия аналогичны для локального и сетевого аппарата печати. Инструкцию можно смело применять для самых разных моделей и серий техники таких известных брендов как HP, Canon, Epson, Samsung, Brother, Kyocera и многих других. А также в ситуациях, когда документ не отправляется и не стает в задания.
Стоит отметить, что эта проблема может сопровождаться ошибками или уведомлениями «В очереди находится задание, которое не позволяет выполнить печать», «Подготовка задания» и другими аналогичными. Никаких дополнительных мероприятий делать не нужно. Просто следуйте инструкции ниже.
Не печатает из-за автономной работы
Если принтер не печатает с компьютера, а ставит документы в очередь, убедитесь, что принтер не перешел в автономный режим работы. Проблема говорит о том, что произошел обрыв подключения между компьютером или ноутбуком и принтером.
Чтобы проверить, не активна ли автономная работа, перейдите в меню подключенных устройств к компьютеру.
- Нажмите на клавиатуре комбинацию клавиш «Windows+R».
- Введите системную команду «control printers».
- Отыщите нужный принтер, который отправляет документы на очередь, но не может распечатать.
- По значку устройства кликните правой кнопкой мышки и выберите пункт «Просмотр очереди печати».
- Появится окно очереди, где нужно выбрать в основном меню раздел «Принтер».
- Убедитесь, что не стоит галочка напротив пункта «Работать автономно».
- Если функция активна, нажмите на нее, чтобы деактивировать.
Медленная печать или непредвиденные выходные данные
Некоторые из сценариев, описанных в этом разделе:
- Выполнение задания печати занимает «X» минут.
- Пользователи испытывают медленную скорость при печати из всех приложений.
- Только Office или определенные приложения печатаются медленно.
- Задание занимает много времени, чтобы спулить.
- Печать задания занимает много времени.
- В Hyper-V, RDS или Azure выполняется медленная печать.
- При попытке печати с помощью пользовательского приложения происходит медленная печать.
Определите, где происходит замедление, выполнив тест очереди приостановки :
- Приостановка очереди на клиенте и сервере.
- На клиенте отправьте задание из приложения и измерьте, как быстро оно создает задание.
- Разблокировать очередь клиента, а затем измерить скорость передачи задания в очередь на сервере печати.
- Разблокировать очередь на сервере печати, чтобы определить, как быстро он отправляет задание на фактическое оборудование печати. Это помогает сузить поиск места, где происходит замедление.
-
Проверьте папку Spool, чтобы узнать, содержит ли она старые или потерянные файлы. Если печать работает правильно, файлы в папке Spool удаляются при печати заданий. Папка Spool по умолчанию: systemroot%\System32\Spool\Printers.
-
Расположение папки Spool можно проверить, установив значение DefaultSpoolDirectory в следующем подразделе реестра: .
-
Проверьте, есть ли файлы или в %systemroot%\System32\spool\printers. Если они есть, сделайте следующее:
- Запустите MSINFO32.exeи проверьте программное окружение, задания печати , чтобы узнать, можно ли определить принтер или задание, которые являются источником проблемы.
- MSINFO32 отображает только локальные сведения о задании печати. Поэтому он, скорее всего, будет полезен только при проблемах очереди печати сервера терминалов, если очередь печати не остановлена. Файлы, которые застряли в папке Spool, должны быть удалены или удалены после остановки очереди. Каждый раз, когда вы вносите изменения вручную (файлы или записи реестра), диспетчер очереди должен быть по крайней мере остановлен и перезапущен.
- Переместите старые или потерянные файлы в папку Spool, чтобы узнать, возникает ли проблема. Поврежденные файлы в папке Spool могут вызвать проблемы со службой очереди печати. Чтобы удалить файлы из папки Spool, может потребоваться остановить службу очереди печати.
-
Визуально проверка и документировать, сканирует ли антивирусная программа папку Spool или файлы , или . Антивирусные программы могут вызвать множество побочных эффектов, таких как ошибки «доступ запрещен» и зависшие задания печати в папке Spool.
-
Если вы используете пул принтеров для обработки нескольких заданий, а задания печати занимают много времени, чтобы достичь верхней части очереди, рассмотрите возможность добавления дополнительных принтеров в пул, чтобы распределить задания печати по большему набору принтеров.
-
Предупреждение
Перед удалением сторонних ключей (где ABC является сторонним компонентом), убедитесь, что у клиента нет подразделов ниже этого ключа, определяющих порты принтера TCP/IP. Кроме того, в реестре следует найти запись «ABC». Все драйверы печати со строкой реестра «Monitors»=»ABC» должны быть изменены таким образом, чтобы «Monitor»=»» (ничего не равно).
- Необходимо приступить к удалению сторонних компонентов печати. Для этого удалите компоненты печати, которые просто удалить и, как правило, не сокращают функциональность печати. К ним относятся мониторы печати, процессоры печати и поставщики печати.
- Всегда экспортируйте , прежде чем вручную удалять компоненты печати из реестра. Затем переименуйте файл в , чтобы избежать его случайного восстановления.
-
Исключения для файлов и создаются в антивирусной среде.
Проверьте наличие и правильность подключения
Подключение может быт физическим (проводное с помощью USB-кабеля) или беспроводным (Wi-Fi соединение через роутер). В первом случае стоит проверить шнур подключения. Не должно быть видимых повреждений, сильных перегибов. Если принтер подключен через Wi-Fi, необходимо убедиться в устойчивом сигнале.
В обоих случаях в меню панели управления «Устройства и принтеры» устройство должно быть активным. Если значок принтера мутный, есть любые предупредительные иконки рядом, значит, есть проблемы.
Иногда случается самая глупая ситуация. Пользователь просто забывает включить принтер. Или устройство переходит в спящий режим и само выйти из него не может. Тогда нужно нажать кнопку включения на корпусе аппарата и попробовать начать печать еще раз.
Правильная последовательность действий
Итак, первым делом, что вам нужно проверить в случае, когда принтер отказывается печатать это включен ли он в розетку и горит ли на нем кнопка, свидетельствующая о его включении. Также стоит проверить надежность соединения кабеля, идущего от компьютера к принтеру.
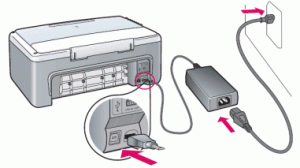
Проверка подключения кабелей принтера

Проверка подключения кабелей принтера
Если с проводами все хорошо, они вставлены корректно и индикаторы на принтере светятся, тогда попробуйте выключить и включить принтер. Тоже самое стоит сделать и с компьютером, к которому подключен принтер.
Также стоит проверить не включен ли на принтере автономный режим.
Для этого зайти в “Устройства и принтеры” через “Пуск” или “Панель управления“, найдите в списке свой принтер и кликните по нему правой кнопкой мыши.
Заходим в устройства и принтеры
Обратите внимание на то, чтобы галочки “Приостановить печать” и “Работать автономно” были сняты. В противном случае снимите их, кликнув по ним левой кнопкой мыши
Проверка опций принтера
В случае если все выше перечисленное не помогло и ваш принтер по прежнему не печатает, а ставит документы в очередь печати и выдает ошибку, то последнее, что уж точно должно помочь решить эту проблему – переустановка драйвера.
Чтобы переустановить драйвер нужно вначале удалить сам принтер. Для этого все в том же “Устройства и принтеры” нужно нажать на свой принтер и выбрать “Удалить устройство“.
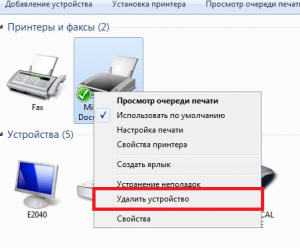
После этого отключите питание принтера и через 10 секунд включить снова. Драйвер принтера должен будет установиться автоматически.
Если этого не произошло, то воспользуйтесь этой инструкцией по поиску и установке драйвера к принтеру.

Принтеры и сканеры
Принтеры и сканеры
Принтеры и сканеры
17 комментариев
добрый день! возникла такая проблема: принтер перестал печатать, не подключается к ноутбуку… отправляю файлы на печать – ставит в очередь, на принтере горит красный цвет на “в сети / ошибка” (когда печатал – горел зеленый) при том, что на при подключении к другому компьютеру все нормально печатает