WDS Restrictions (Ограничения WDS)
Маршрутизаторы и точки доступа, выпускаемые компанией USRobotics, могут использовать так называемую «систему распределения беспроводных сетей» (WDS). С ее помощью беспроводной маршрутизатор или точка доступа могут устанавливать прямое соединение с другим беспроводным маршрутизатором или точкой доступа, причем для беспроводных клиентов сохраняется возможность подключения к сети.
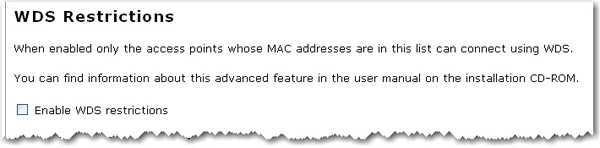
Если будет установлен флажок Enable WDS restrictions (Включить ограничения WDS), то потребуется ввести MAC-адреса беспроводных маршрутизаторов и точек доступа, которые будут подключаться к данному маршрутизатору, и нажать кнопку Add (Добавить).
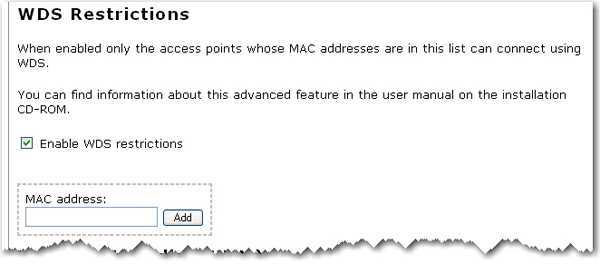
Чтобы удалить сопоставление текущих систем WDS, нажмите кнопку Delete (Удалить) рядом с полем MAC Address (MAC-адрес).
WDS позволяет использовать несколько точек доступа или беспроводных маршрутизаторов для объединения нескольких отдельных сетей. Если установлено соединение между точкой доступа или беспроводным маршрутизатором и каждой сетью и включена функция WDS, беспроводные клиенты, находящиеся в непосредственной близости, смогут подключаться к беспроводной сети, при этом также будет установлен мост с другой точкой доступа или беспроводным маршрутизатором, находящимися на большем удалении. На беспроводном маршрутизаторе и беспроводном устройстве, с которым устанавливается мост, должен быть выбран одинаковый канал, они должны иметь одинаковое Network Name (Имя сети) (SSID), на них должны быть установлены одинаковые параметры безопасности беспроводной связи, к тому же в таблице WDS Restrictions (Ограничения WDS) каждого из этих двух устройств должен быть введен MAC-адрес второго устройства. При включенной функции WDS Restrictions (Ограничения WDS) можно вводить MAC-адреса точек доступа или беспроводных маршрутизаторов, которые будут способны подключиться к каждой точке созданной беспроводной сети. При этом создается ограничение для доступа конкретных устройств к беспроводной сети.
Говоря об этом типе беспроводной сети, необходимо отметить, что пропускная способность на участке моста может быть снижена. Поэтому маршрутизаторы или точки доступа, соединенные с помощью моста и позволяющие беспроводным клиентам подключаться к сети, не должны использоваться для интенсивного сетевого трафика. Типичным примером использования такого типа сети является сеть камер слежения, при наличии которой необходимо обеспечить доступ к сети в тех частях здания, где прокладка кабелей затруднена, или организация краткосрочного доступа к сети в конференц-зале.
Если на беспроводном маршрутизаторе включены Bridge Mode (Режим моста) и WDS Restrictions (Ограничения WDS), то мост будет создан с другим беспроводным маршрутизатором или точкой доступа, а беспроводные клиенты не смогут подключаться к беспроводной сети. Такой вариант обычно используется, если необходимо установить соединение между двумя сетями, расположенными в разных зданиях. В таблице WDS Restrictions (Ограничения WDS) каждого беспроводного маршрутизатора или точки доступа должен быть введен MAC-адрес другого устройства.
Для соединений WDS маршрутизатора не поддерживаются методы обеспечения безопасности WPA2 (PSK) и никакие из методов RADIUS , а также шифрование TKIP and AES (TKIP и AES).
Для всех соединений WDS с маршрутизатором следует использовать метод WPA-PSK (TKIP), если на маршрутизаторе установлена одна из следующих комбинаций метода обеспечения безопасности и типа шифрования:
WPA2 (PSK) с TKIP and AES (TKIP и AES);
WPA2 (PSK) с TKIP;
WPA (PSK) с TKIP and AES (TKIP и AES);
WPA (PSK) с TKIP.
Для всех соединений WDS с маршрутизатором следует использовать комбинацию метода WPA (PSK) с шифрованием AES, если на маршрутизаторе установлена одна из следующих комбинаций метода обеспечения безопасности и типа шифрования:
WPA2 (PSK) с AES;
WPA (PSK) с AES.
В обоих вышеуказанных случаях Pass phrase (Пароль) (который часто также называется сетевым ключом, ключом или личным общим ключом), введенный на маршрутизаторе для обеспечения безопасности беспроводной связи, будет также использоваться в качестве личного общего ключа (PSK) для соединений WDS. Однако для всех беспроводных клиентов, устанавливающих соединение с маршрутизатором, следует по-прежнему использовать тот же метод обеспечения безопасности и тип шифрования, который был настроен на маршрутизаторе.
Как включить WMM на роутере?
Для работы WMM внутри локальной сети необходимо активировать данную функцию на роутере. Она работает для всех стандартов WiFi, начиная с 802.11n — 802.11ac (Wi-Fi 5), 802.11ax (Wi-Fi 6). Но может не поддерживаться некоторыми моделями — со спецификациями устройства нужно ознакомиться заранее еще до покупки
WMM на роутере TP-Link
В более старых модификацях TP-Link с серо-зеленой администраторской панелью настройка WMM расположена непосредственно в меню управления каждого из диапазонов сетей WiFi (2.4 5 ГГц). Нужно зайти в раздел «Беспроводной режим 2.4 GHz» (или 5 GHz) и открыть подрубрику «Дополнительные настройки». И поставить галочку на «Включить WMM»
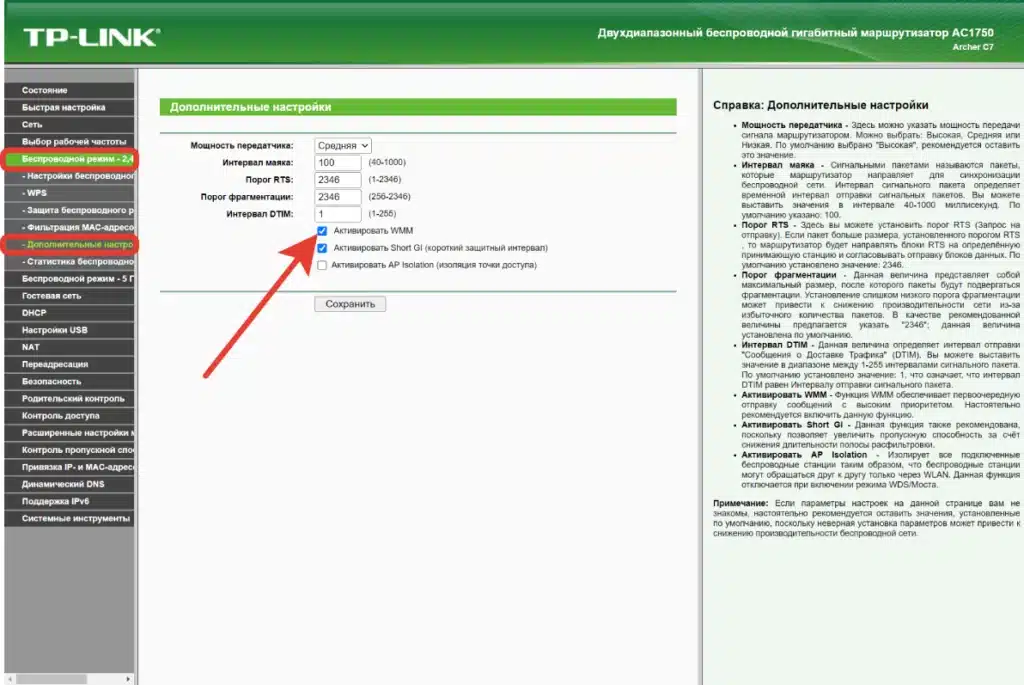
В более новых роутерах ТП-Линк с админкой в бело-голубых оттенках надо зайти во вкладку «Дополнительные настройки». Здесь открываем меню «Системные инструменты — Параметры системы». И устанавливаем «Включить WMM»
WMM в маршрутизаторе Asus
На роутерах Asus, имеющих поддержку WMM, ее настройка скрывается в разделе «Беспроводная сеть». Здесь надо переключиться на вкладку «Профессионально» и напротив пункта «WMM» в выпадающем списке выбрать «Включить»
WMM на Zyxel Keenetic
На роутерах Zyxel Keenetic все совсем просто. В нижней панели навигации выбираем «Wi-Fi» и на главной странице этой категории ставим флажок на «Включить WMM»
D-Link
В панели маршрутизаторов D-Link «WMM» вынесен в отдельный пункт меню в рубрике «Wi-Fi». Ставим здесь галочку напротив названия функции. Удобно то, что на этой странице также отображается статистика использования беспроводного канала теми или иными приложениями
Не помогло
Что такое Wi-Fi WMM и как включить в настройках роутера и ПК?
Немало воды утекло со времени реализации первого беспроводного подключения через Wi-Fi на основе стандарта IEEE 802.11. За годы совершенствовались протоколы, им присваивались новые имена, а средняя скорость передачи данных по Wi-Fi росла.
В 2009 году появилась «модификация» стандарта с кодовым названием 802.11n, и новые маршрутизаторы, сетевые адаптеры стали поддерживать этот стандарт, наряду с предыдущими b и g. Так вот для выкручивания стандарта n на максимум, параметр Wi-Fi WMM должен быть включен обязательно. А теперь по порядку.
Особенности стандарта
Что такое WMM в настройках роутера? WMM или Wi-Fi Multimedia – это спецификация, поддерживающая четыре класса трафика: голос (приоритет повышенный), видео (мультикаст и уникаст), стандарт и фоновый (приоритет пониженный).
При включении WMM в настройках адаптера на компьютере или маршрутизаторе трафик обрабатывается по заявленным приоритетам, то есть видео и голос проходят первыми без дополнительных задержек.
Кроме того, WMM режим влияет на скорость. Если маршрутизатор работает с выключенным WMM, который внедрен в стандарт 802.11n для работы сети на частоте 2,4 ГГц и в стандарт 802.11ac для работы в диапазоне 5 ГГц, то развить скорости больше 54 Мбит/с не получится.
От чего еще зависит скорость интернета, рассказывается в следующем видео:
Преимущества и недостатки
WMM как технология, имеет ряд преимуществ для сетевого подключения:
- Все современное сетевое оборудование работает по стандарту WMM.
- Эффективно работает для медиа (IPTV) и ого (VoIP) трафика.
- За ее счет аккумуляторы мобильных устройств экономят до 30% заряда.
Недостатки в следующем:
- Приоритет ставит на голос и видео, и выбрать только между ними нельзя.
- Старые устройства не работают с данным стандартом.
Настройки
Как включить режим Wi-Fi Multimedia? Если это роутер, то параметры WMM находятся в личном кабинете. Если адаптер, подключенный к компьютеру, – значит в его свойствах, которые можно посмотреть в операционной системе Windows.
Настройки маршрутизатора:
- С помощью адресной строки браузера войдите в личный кабинет роутера по адресу 192.168.0.1 или 192.168.1.1 через логин и пароль admin/admin. Если используете более современные устройства, смотрите адреса входа в админку в инструкции по эксплуатации.
- Перейдите в раздел Wi-Fi или беспроводные сети.
- Переместитесь в «Расширенные настройки».
- Поставьте галку напротив пункта «Активировать WMM».
- Жмите ОК.
Настройки адаптера:
- Нажмите ПКМ по Пуск и выберите «Диспетчер устройств».
- Разверните ветвь «Сетевые адаптеры» и выберите беспроводной (не перепутайте с сетевой картой).
- Выберите свойства и откройте вкладку «Дополнительно».
- Найдите раздел WMM и активируйте его.
- Жмите ОК для применения изменений.
Дополнительные сведения
В различных сетевых девайсах этот параметр именуется по-разному. Его можно встретить под именами:
- WMM Capable.
- WMM gaming environment, что значит – мультимедийная/игровая среда.
- Multimedia Extensions.
- WME.
Эта технология входит в так называемый стандарт QoS (качество обслуживания). Сама же функция качества обслуживания значит, что процесс распределения пропускной способности между девайсами и приложениями взят под контроль и обеспечивает максимально возможный комфорт в использовании.
То есть, над трафиком выставляются приоритеты, и передача данных по FTP не будет получать такую же скорость как телефония, если в одночасье вы активировали с передачей данных видеозвонок на Viber.
К сожалению, такой точной настройки на многих маршрутизаторах днем с огнем не сыщешь, поэтому перед приобретением роутера с этой функцией, узнайте у дилера о поддержке устройством этой функции.
Когда WMM действительно нужна?
Во время потоковой трансляции в высоком разрешении. Это может быть:
- звонок по web-камере с разрешением 1080p.
- Просмотр Twich.tv и в высоком разрешении.
- Просмотр Netflix или другой мультимедийный кинотеатр.
- Звонок через программы передачи VoIP (Telegram, Viber, Skype и прочие).
- Гейминг в многопользовательской игре (WoT, WoW, Archage, Perfect World и прочие).
Заключение
Wi-Fi WMM – это спецификация Multimedia, без работы которой маршрутизатор не выдаст скорость более 54 Мбит/с. Она задает приоритеты и ставит видео, медиа и голос в начало очереди при передаче пакетов данных.
Этим улучшаются показатели картинки (видео не рассыпается), голоса (собеседника слышно четко и ясно), соединения в играх (пинг остается стабильный, сервер и роутер «общаются» быстро и без проблем). То есть стандарт делает работу с интернетом комфортной, а игровой процесс проходит с удовольствием.
Влияние роутера на скорость
Как повысить скорость Wi-Fi на ноутбуке через роутер? Влияет ли маршрутизатор на скорость интернета и каким образом? Об этом подробнее далее.
В роутере, также как и компьютере, мобильном телефоне или ноутбуке, установлен процессор или микропрограмма, которая управляет всеми процессами. Это главная микросхема, которая занимается обработкой команд. Благодаря оперативной памяти здесь хранится временная информация. Наименование процессора, стандарт, емкость оперативной памяти, модель радиомодуля беспроводной сети непосредственно влияют на скорость и качество интернета.
Прошивка роутера также может оказывать влияние на скорость работы в сети. А еще протоколы подключения, используемые провайдером.
Месторасположение роутера имеет важное значение
Выбор оптимального места расположения роутера
Постоянную бесперебойную работу сети обеспечивает правильное месторасположение точки доступа. Когда отражается всего один-два столбика на значке «вай-фай», можно переместить маршрутизатор в другое место.
Для ускорения подачи и приема сигнала, чтобы исключить вероятность воздействия внешних факторов, стоит расположить роутер в месте, где поблизости нет других объектов. Отсутствие препятствий на пути поможет усиливать сигнал.
Особое внимание стоит обратить на металлические или электрические препятствия, потому что именно вода и металл являются поглотителями Wi-Fi, забирающими часть энергии на себя
Мощность сигнала роутера
Разбираясь в вопросе, как ускорить вай-фай на ноутбуке, следует знать: мощность маршрутизатора оказывает непосредственное влияние на скорость работы Wi-Fi.
И технология здесь очень интересна: чем выше мощность, тем ниже скорость, потому что при высокой мощности происходит снижение плотности, а соответственно и падение скорости. Ускорять работу роутера можно посредством снижения передаточной мощности.
Каждая стена ослабляет сигнал
Ошибки в настройках маршрутизатора
При появлении сложностей с сетью, в первую очередь настраивают именно роутер или маршрутизатор. После этого настраивают и другие устройства. При медленной скорости все беспроводные устройства «подгоняют» под роутер. Для настройки самого маршрутизатора стоит обратиться за помощью к специалисту.
Могут быть следующие сложности:
- не горят индикаторы интернета;
- нет раздачи Wi-Fi, или же сеть есть, а интернета нет;
- невысокая скорость работы в сети;
- подключение периодически прерывается;
- не сохраняются настройки адаптера.
Использование правильных стандартов сети
Внести необходимые настройки в сетевые стандарты можно следующим образом:
- Заходят «Панель управления» — «Сеть и Интернет».
- Открывают «Центр управления сетями и общим доступом».
- Выбирают «Изменение параметров адаптера».
- Заходят в «Свойства беспроводного маршрутизатора» — «Настроить».
- Переходят на вкладку «Дополнительно».
После установки правильных настроек скорость должна увеличиться автоматически.
Прошивка роутера
Часто требуется перепрошивать роутер из-за неточностей и ошибок в заводских настройках. Бывает и так, что программа вообще неработоспособна.
Процедура перепрошивки проста. На большинстве современных моделей встроена опция автоматического обновления ПО. Чтобы самостоятельно провести данную процедуру, скачивают файл микропрограммы с сайта производителя. Заходят в «Настройки» и в разделе «Обновление ПО» указывают путь к файлу для прошивки.
Программное обеспечение маршрутизатора можно обновить
Пересечение частот с соседской сетью
Одной из причин снижения скорости работы интернета может быть влияние посторонних сигналов, например, от роутера соседей (в многоквартирных домах). Потребуется просто поменять диапазон частот или канал.
Для решения данной проблемы устанавливают софт для Windows InSSIDer, для Android WiFi Analyzer. Выбирают подходящий канал и устанавливают его в «беспроводной сети». Как правило, уже заранее выбрано значение «Auto»: при включении роутер самостоятельно определит свободный канал.
Влияние на Wi-Fi со стороны провайдера
Провайдер оказывает непосредственное влияние на скорость работы вай-фай. Она не может увеличиваться из-за установленного им лимита (даже при самом высокотехнологичном и современном оборудовании).
FAQ
Включение функции WMM – дело простое, но насчет этой технологии у пользователей есть немало вопросов.
Что такое wmm apsd?
Эта функция позволяет увеличить время работы мобильного устройства. Современные мультимедийные сервисы становятся более ресурсоемкими, нагружая устройства и ускоряя расход энергии аккумулятора. Технология WMM APSD разработана для беспроводных сетей Wi-Fi для контроля радиомодуля роутера и модуля принимающего устройства, экономя электроэнергию мобильного устройства. Чтобы эта функция работала, необходимо, чтобы источник и приемник поддерживали ее. Наличие функции можно посмотреть в технической документации устройства.
Функция включает более долгий интервал маяка и другой временной период DTIM. Все это помогает роутеру создавать буфер данных для устройства при его переходе в режим сна. Есть два вида этой функции: принудительной экономии энергии и энергосбережения по расписанию.
Включить WMM APSD можно в настройках точки доступа, если она им поддерживается. Включается она в разделе настройки беспроводной сети. Вот, например, как она включается на роутере Asus DSL-N66U:
Почему включение это функции не гарантирует быстрый и стабильный сигнал?
Это может произойти по нескольким причинам:
- Беспроводные точки доступа соседей, которые могут перебивать сигнал и создавать помехи.
- Толстые стены и другие преграды, ослабляющие сигнал.
- Большое расстояние до роутера.
- Наличие рядом других беспроводных устройств, которые могут вносить помехи в сигнал.
- Устройства с USB 3.0 могут мешать устройствам, действующим в диапазоне 2,4 ГГц.
Чтобы точка доступа не конфликтовала с соседскими, можно установить на ней другой стандарт передачи данных, но это сработает, если на соседских точках доступа стоит одинаковый стандарт.
Что такое WMM DLS?
Что такое WMM gaming environment?
Не будет ли включенная функция WMM мешать загрузке немультимедийного трафика?
Как проверить работу WMM на практике?
В моем роутере нет функции WMM, как решить эту проблему?
Как работает сертификат Power Save?
Технология WMM решает многие проблемы с загрузкой мультимедийного трафика. Кроме своей основной функции, имеет возможность управлять энергосбережением, качеством передачи информации и другими процессами беспроводной сети. Технология продолжает развиваться и обновляется вместе с оборудованием и беспроводными устройствами, что приводит к лучшему качеству работы сети.
Статья помоглаНе помогла
Плюсы и минусы использования
Режим WMM в простых маршрутизаторах и точках доступа не позволяет выполнить абсолютную настройку приоритета. Зато удается правильно настроить трафик и установить приоритет на нужные мультимедийные файлы. Это может быть голос или видео. Кроме того, включение Wi-Fi Multimedia в роутере — обязательное условие для получения скорости свыше 54 Мбит/сек.
- Поддерживается почти всеми производителями оборудования.
- Повышение эффективности работы WiFi сети.
- Увеличение скорости передачи файлов мультимедиа, а именно голоса или видео.
- Повышение времени автономной работы Вай-Фай, которые подключаются к сети и использует в роли источника питания АКБ.
- Уменьшение числа ошибок.
- Нет возможности установить абсолютный приоритет для видеороликов и звука.
- Отсутствие поддержки старыми моделями сетевого оборудования.
В завершение отметим, что производители роутеров расширяют возможности своего оборудования и добавляют дополнительные функции. Так, в продвинутых моделях можно найти следующие опции WMM:
- DLS — управление качеством сигнала;
- APSD — перевод в энергосберегающий режим для питания и управления подключаемого к сети беспроводного оборудования, повышение автономной работы.
Применение современных технологий способствует улучшению взаимодействия оборудования, объединенного сетью Вай-Фай. Параллельно повышается эффективность и скорость передачи информации.
b/g/n/ac в настройках роутера. Какой режим выбрать и как поменять?
Как правило, по умолчанию стоит автоматический режим. 802.11b/g/n mixed, или 802.11n/ac mixed (смешанный). Это сделано для обеспечения максимальной совместимости. Чтобы к маршрутизатору можно было подключить как очень старое, так и новое устройство.
Я не тестировал, но не раз слышал и читал, что установка режима 802.11n (Only n) для диапазона 2.4 ГГц, разумеется, позволяет прилично увеличить скорость Wi-Fi. И скорее всего так и есть. Поэтому, если у вас нет старых устройств, у которых нет поддержки 802.11n, то рекомендую поставить именно этот стандарт работы беспроводной сети. Если есть такая возможность в настройках вашего маршрутизатора.
А для диапазона 5 ГГц я все таки оставил бы смешанный режим n/ac.
Вы всегда можете протестировать. Замеряем скорость интернета на устройствах в смешанном режиме, затем выставляем «Только 802.11ac», или «Только 802.11n» и снова замеряем скорость. Всегда сохраняйте настройки и перезагружайте маршрутизатор. Ну и не забывайте, какие настройки вы меняли. Чтобы в случае проблемы с подключением устройств можно было вернуть все обратно.
Смена режима Wi-Fi (mode) на роутере TP-Link
В настройках маршрутизатора TP-Link перейдите в раздел «Беспроводной режим» (Wireless) – «Настройки беспроводного режима».
Пункт пеню: «Режим», или «Mode» в зависимости от языка панели управления.
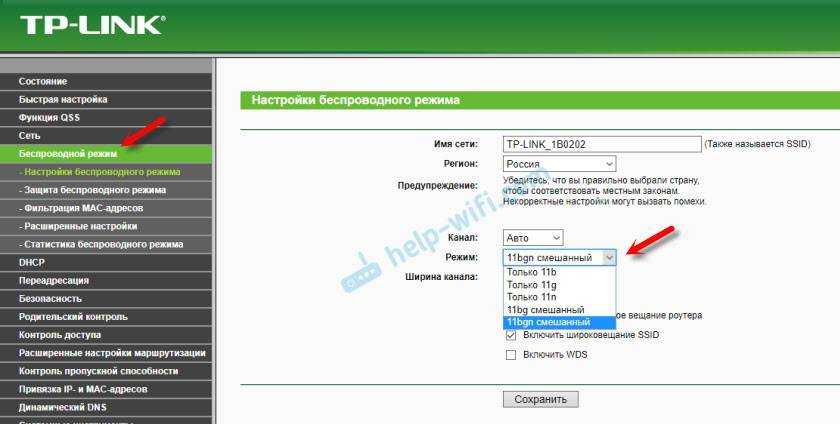
Если у вас двухдиапазонный маршрутизатор TP-Link, то для смены режима работы диапазона 5 GHz перейдите в соответствующий раздел.
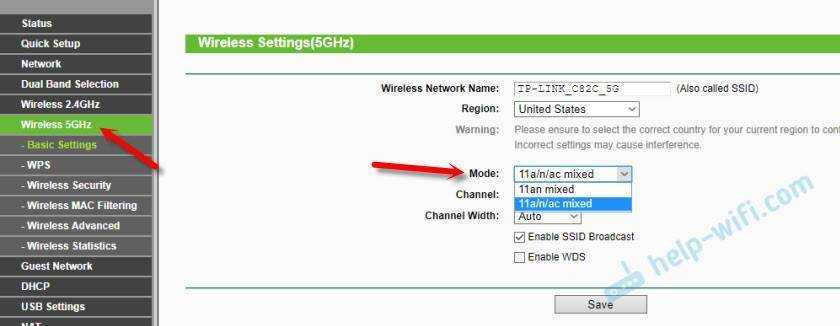
И новая панель управления:
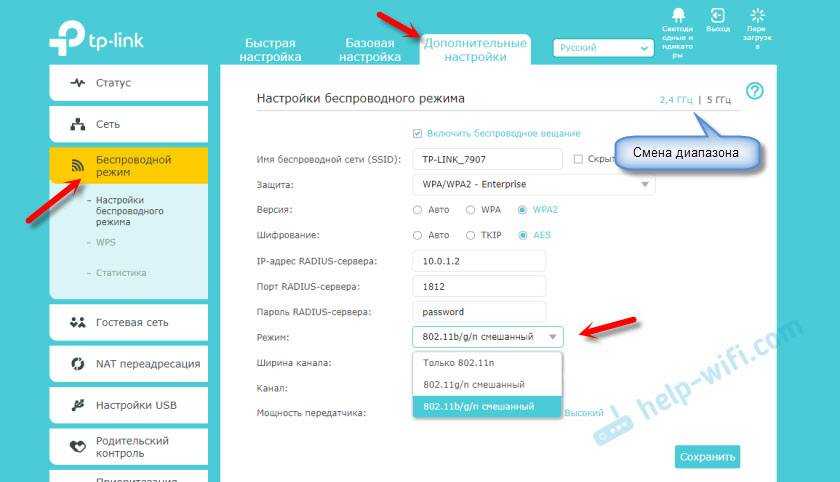
Я уже давно заметил, что на TP-Link в зависимости от модели и прошивки могут быт разные настройки режима беспроводной сети. Иногда, например, нет варианта «11n only». А есть только «11bg mixed», или «11bgn mixed». Что не очень удобно, так как нет возможности выставить работу в определенном режиме для увеличения скорости.
Режим беспроводной сети на роутере ASUS
Зайти в настройки роутера ASUS можно по адресу 192.168.1.1. Дальше открываем раздел «Беспроводная сеть». На этой странице находится нужная нам настройка.

На моем ASUS RT-N18U есть три варианта:
- «Авто» – это b/g/n. Максимальная совместимость.
- «N Onle» – работа только в режиме n, максимальная производительность. Без поддержки устаревших устройств.
- «Legacy» – это когда устройства могут подключаться по b/g/n, но скорость стандартf 802.11n будет ограничена в 54 Мбит/с. Не советую ставить этот вариант.
Точно так же меняем настройки для другого диапазона. Выбрав в меню «Частотный диапазон» — «5GHz». Но там я советую оставить «Авто».
Смена стандарта Wi-Fi сети на ZyXEL Keenetic
Откройте настройки роутера ZyXEL и снизу перейдите в раздел «Wi-Fi сеть». Там увидите выпадающее меню «Стандарт».
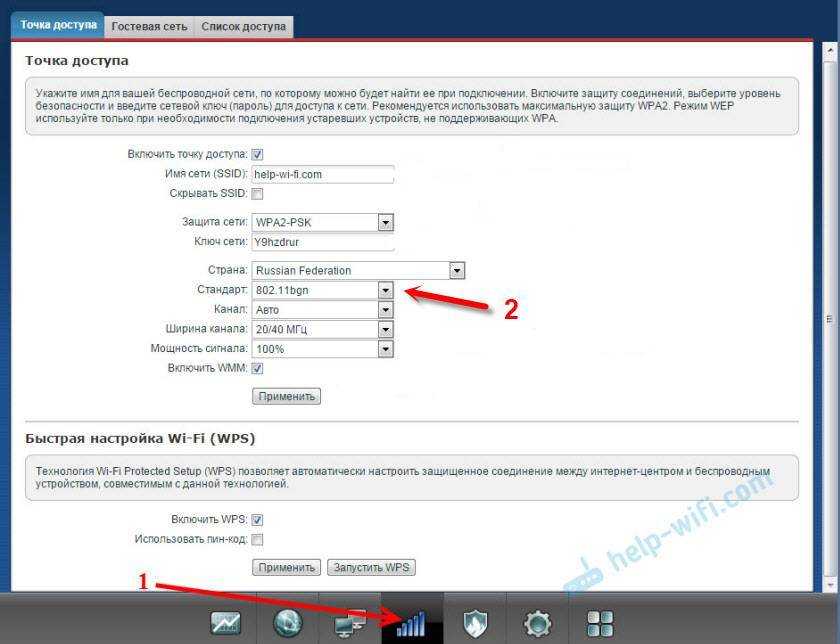
Не забудьте нажать на кнопку «Применить» после смены параметров и выполнить перезагрузку устройства.
Беспроводной режим на D-link
Открываем панель управления маршрутизатора D-link по адресу 192.168.1.1 (подробнее в этой статье), или смотрите как зайти в настройки роутера D-Link.
Так как у них есть много версий веб-интерфейса, то рассмотрим несколько из них. Если в вашем случае светлый веб-интерфейс как на скриншоте ниже, то откройте раздел «Wi-Fi». Там будет пункт «Беспроводной режим» с четырьмя вариантами: 802.11 B/G/N mixed, и отдельно N/B/G.
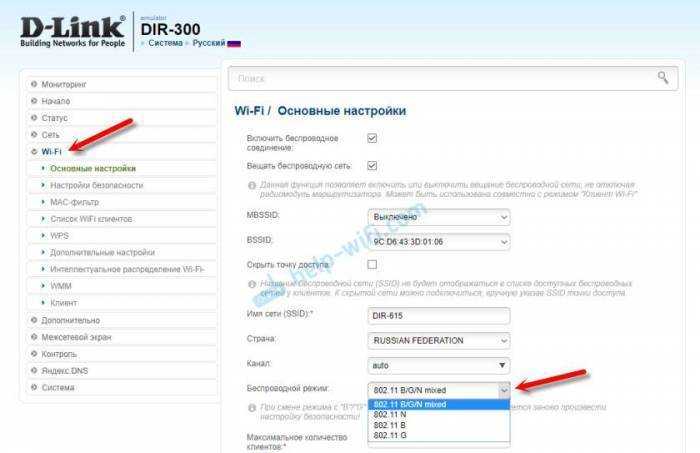
Или так:

Или даже так:

Настройка «802.11 Mode».
Диапазон радиочастот на роутере Netis
Откройте страницу с настройками в браузере по адресу http://netis.cc. Затем перейдите в раздел «Беспроводной режим».
Там будет меню «Диапаз. радиочастот». В нем можно сменить стандарт Wi-Fi сети. По умолчанию установлено «802.11 b+g+n».
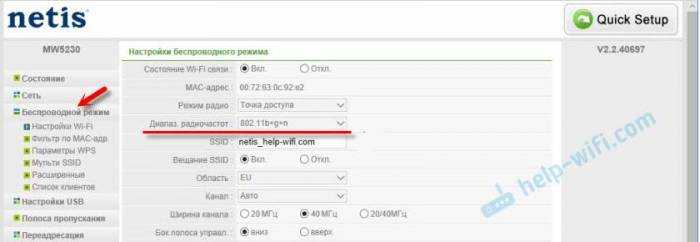
Ничего сложного. Только настройки не забудьте сохранить.
Настройка сетевого режима Wi-Fi на роутере Tenda
Настройки находятся в разделе «Беспроводной режим» – «Основные настройки WIFI».
Пункт «Сетевой режим».

Можно поставить как смешанный режим (11b/g/n), так и отдельно. Например, только 11n.
Если у вас другой маршрутизатор, или настройки
Дать конкретные инструкции для всех устройств и версий программного обеспечения просто невозможно. Поэтому, если вам нужно сменить стандарт беспроводной сети, и вы не нашли своего устройства выше в статье, то смотрите настройки в разделе с названием «Беспроводная сеть», «WiFi», «Wireless».
121
Сергей
Настройка Wi-Fi сетей, Полезное и интересное
Пользуйтесь только актуальными драйверами
Для того чтобы настроить роутер Zyxel на нормальную скорость соединения, вам следует использовать только актуальные драйвера беспроводного адаптера. Нередко случаются такие ситуации, когда после установки более свежей версии драйвера от производителя достигалось значительное повышение скорости соединения.
Таким образом, мы рассмотрели только наиболее доступные и эффективные способы того, как можно настроить устройства Zyxel на обеспечение более высокой скорости соединения, а также более стабильной работы сети Wi-Fi. Но при этом не стоит забывать о том, что существует еще большое количество других факторов, которые также влияют на работу беспроводных сетей Wi-Fi:
- Другие Wi-Fi устройства, находящихся на небольшом расстоянии.
- Bluetooth-устройства, которые функционируют где-то в зоне покрытия вашей Wi-Fi сети.
- Слишком большие расстояния между использующимися Wi-Fi устройствами.
- Всевозможные препятствия, такие как мебель, стены и потолки, которые постоянно поглощают излучаемый радиосигнал.
- Разнообразная бытовая техника, работающая непосредственно в зоне покрытия вашей сети.
- Устройства, которые работают через стандарт USB 3.0.
Последний пункт может удивить многих пользователей, но это действительно так, устройства с интерфейсом USB 3.0 создают определенные помехи для сети Wi-Fi в диапазоне 2.4 ГГц.
Если вы в итоге настроите все правильно, можете смело рассчитывать на то, что у вас гарантированно поднимется общая скорость работы интернета. Многие пользователи даже не знают об этих возможностях, используя настройки по умолчанию, хотя на самом деле потенциал их подключения позволяет обеспечить гораздо более высокую скорость.
Если возникли проблемы соединения: низкий уровень сигнала или роутер не выдает полную скорость в определенные временные промежутки, после прочтения материала появится шанс насладиться быстротой передачи данных wifi на ноутбуке или телефоне.
Если после тестирования окажется, что проблема кроется в оборудовании, в этом случае придется перебирать список, включающий:
- плохую сборку оборудования,
- низкий уровень сигнала,
- неправильные настройки.
Роутер часто «тормозит» по одной простой причине: прибор дешевый, физически не способен выдавать указанную на упаковке скорость. Если пользователь — владелец бюджетного роутера типа: Dir-320 (вся линейка), D-Link, TP-Link, не стоит удивляться «пропаже» интернета. Хотя модемы по соотношению «цена-качество» работают отлично, слабый процессор, малый объем оперативной памяти и бюджетные сетевые платы ограничивают скорость интернета.
Иногда причина потери скорости интернета на роутере — неудачное расположение и низкий уровень получаемого сигнала. В этом случае рекомендуется расположить его в другом месте. На сигнал также влияют мощные электроприборы или линии электропередач, находящиеся вблизи роутера.
Но даже при наличии слабого маршрутизатора, плохо ловящего сигнал, не стоит довольствоваться постоянно «тупящим» и «тормозящим» интернетом. Статья научит, как увеличить скорость wifi роутера, а среди советов найдется вариант, способный решить проблему с «вай-фаем».
QoS простыми словами
Принцип работы WMM можно сравнить с принципом работы приемного покоя в больнице, где пациентам отдается приоритет в зависимости от симптомов. Разумеется, пациенту с кровотечением будет присвоен наивысший приоритет – гораздо выше, чем пациенту с температурой, – потому что даже высокая температура в течение короткого времени не смертельна. Точно так же в Wi-Fi сети с множеством пользователей и приложений, максимальный приоритет будет отдан пользователям, совершающим VoIP-вызов и участвующим в видеоконференциях, потому что задержки именно этого трафика вызовут немедленное ухудшение качества работы. А вот время загрузки файлов практически не влияет на качество работы.
Говоря простыми словами, главная задача QoS – незаметно для пользователя обеспечить гарантированные, надежные коммуникации, где бы он ни находился – в офисе, торговом центре, библиотеке или даже аэропорту. Поэтому, приобретая оборудование – маршрутизаторы, Wi-Fi точки доступа и IP-телефоны, убедитесь, что они поддерживают стандарты QoS. Таким образом вы сможете гарантировать, что у людей не возникнут перебои в разговоре в самый неподходящий момент. Как результат – довольные пользователи и ваша спокойная работа.
Как пользоваться WMM в роутере: включение, отключение, настройка
Для пользования опцией необходимо включить ее в роутере. Для этого сделайте такие шаги (для TP-Link):
- Войдите в любой веб-проводник.
- Вбейте IP адрес роутера в поисковую строку (к примеру, 192.168.1.1).
- Укажите данные для авторизации — логин и пароль. По умолчанию установлены данные для входа admin и admin.
- Войдите в раздел беспроводной сети.
- Перейдите в Расширенные настройки.
- Поставьте отметку возле пункта «Активировать WMM».
- Кликните на кнопку ОК.
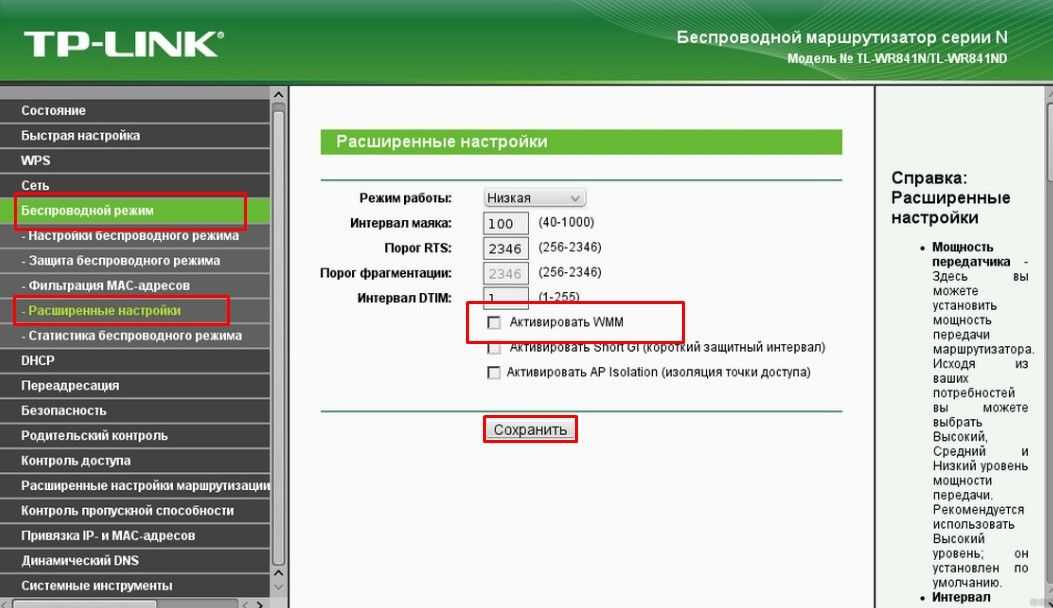
По похожему принципу можно активировать WMM на роутерах других производителей. Главное — войти в настройки роутера и найти необходимый пункт, а затем включить его. В зависимости от модели расположение может отличаться.
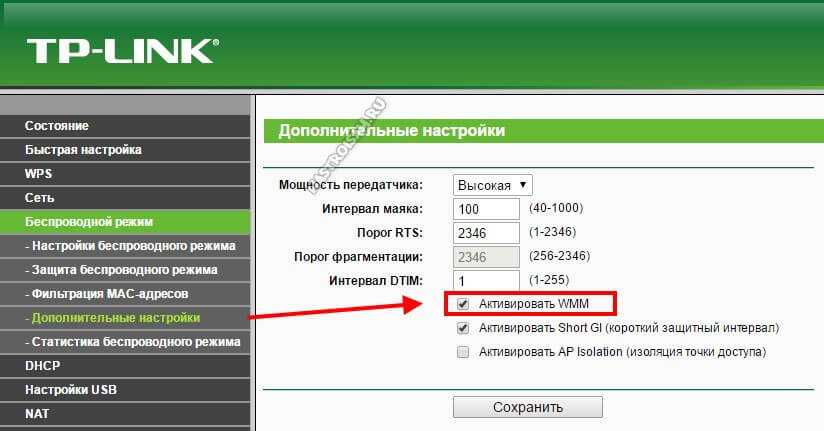
Для того, чтобы обеспечить клиентам беспроводных сетей определённый уровень качества обслуживания QOS был создан специальный стандарт Wi-Fi Multimedia — WMM. У некоторых производителей сетевого оборудования он называется несколько иначе — Wi-Fi Multimedia Extensions, WME. Тем не менее, большинство современных устройств с модулями беспроводной связи (PCI/USB-адаптеры, беспроводные маршрутизаторы, смартфоны, планшеты и т.п.) поддерживают этот стандарт и проблем совместимости обычно не возникает. За основу взят стандарт IEEE 802.11e, благодаря чему обеспечены основные возможности QOS для WiFi. На текущий момент WMM определяет четыре класса обслуживания трафика беспроводной сети:
К сожалению, на обычных роутерах и точках доступа режим WMM не даёт сделать настройку приоритизации в абсолютном режиме, но хотя бы даёт возможность правильно обрабатывать трафик, передавая приоритетные голос и видео быстрее и с меньшими задержками для доступа. Более того, активный режим WMM — это обязательно условие если Вы хотите выжать максимум из своей беспроводной сети. В противном случае, даже на стандарте 802.11ac более чем 54 Мегабит/сек. выжать не получится.
Плюсы: + поддерживается практически всеми производителями сетевого оборудования; + работает как для голосового трафика и видео-контента; + эффективно работает; + позволяет добиться увеличить время автономной работы телефонов и планшетов до 30%;
Минусы: — нет поддержки в старых продуктах; — не обеспечивает стопроцентной приоритизации голоса и видео.
Режим Wi-Fi Multimedia имеет несколько дополнительных расширений, опции для включение/выключение которых можно встретить, например, на роутерах ASUS.
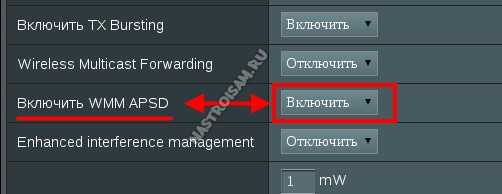
— WMM APDS — даёт возможность управления электропитанием для мобильных устройств, являющихся клиентами беспроводных клиентов с целью увеличения времени их автономной работы. Яркий пример — смарфтоны iPhone и iPad. Главное условие — чтобы ноутбук и телефон тоже поддерживали APSD, иначе этот функционал будет больше вредить, нежели будет полезным и его придётся выключить. — WMM DLS — обеспечение контроля качества в беспроводной сети между двумя устройствами в режиме «Инфраструктура».

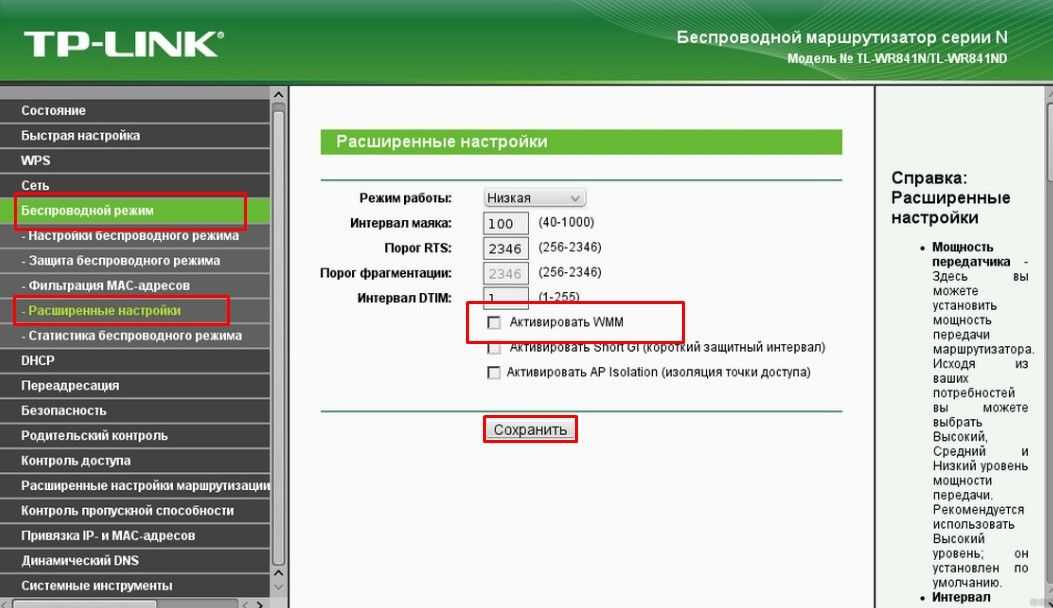



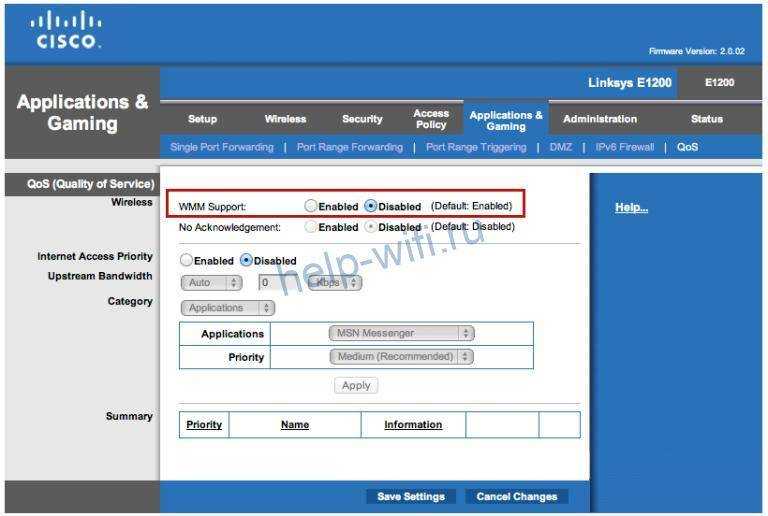
















![[решено] как ограничить скорость раздачи wifi для других пользователе?](http://nephros-crimea.ru/wp-content/uploads/1/a/5/1a5b9d1d269cf6296003b0b8f2b1cec2.jpeg)






