Способы подключения

Подключить ТВ-приставку к роутеру можно одним из трех способов:
- Ethernet. Подключение посредством кабеля является самым надежным вариантом, ведь он лучшим образом обеспечивает плотность потока данных, нужную для телевещания.
- Wi-Fi. Во всех офисах Ростелеком в свободной продаже имеются ТВ-приставки, поддерживающие WiFi, единственный минус этого варианта в том, что нужно быть готовым к дополнительным затратам, ведь их провайдер не предоставляет абонентам в аренду, это устройство придется купить за полную стоимость.
- PLC. Технология PLC осуществляет передачу данных через электросеть, тоесть: устанавливаем один адаптер в розетку у роутера, а второй – у телевизора, зато теперь решена проблема лишних проводов.
Как подключить интерактивное ТВ?
Пришла пора познакомиться с инструкцией пользователя Ростелеком для подключения интерактивного телевидения. Услугу можно подключить не только к телевизору, но и к компьютеру или к портативным устройствам (ноутбук, смартфон, планшет).
- Итак, вы пришли в офис продаж Ростелеком, заключили договор, оплатили и получили оборудование. Загляните внутрь и проверьте комплектацию. Там должна быть сама приставка, блок питания, пульт с батарейкой, переходники и несколько кабелей: «тюльпан», AV провод, Ethernet шнур, HDMI. Последний присутствует не всегда, но мы рекомендуем купить его отдельно – HDMI передает самую качественную картинку. Также в комплект должна входить инструкция по эксплуатации устройства и пульта, справочник с кодами и заполненный гарантийный талон. По умолчанию, у вас дома уже есть роутер от Ростелеком.
- Теперь идите домой, и отложите инструкцию с приставкой до завтра. В день заключения контракта провайдер занимается обработкой ваших документов, активацией лицевого счета с новой услугой. Ввиду высокой загруженности, этот процесс часто занимает несколько часов, в течение которых интерактивное ТВ подключить не получится. Другими словами, даже если вы сможете все подключить точно по инструкции, ТВ картинки не будет, и вы решите, что где-то допустили ошибку. Кстати, можете позвонить оператору колл-центра по номеру 8 800 1000 800 и уточнить, завершена ли активация услуги.
- Доброе утро! Приступим? С помощью инструкции мы объясним, как соединить приставку Ростелеком с роутером и как вывести картинку на телевизор. Также расскажем, как подключить интерактивное ТВ Ростелеком к телевизору без приставки – да-да, это тоже возможно.
Как подключить через роутер: инструкция
- Приступаем к соединению всех компонентов между собой.
- Чтобы подключить интерактивное телевидение Ростелеком через роутер, соедините его с приставкой при помощи Ethernet кабеля. Менее популярные способы – через WiFi адаптер или PLC переходник, который втыкается прямо в электрическую розетку. Минус первого – перерывающаяся ТВ картинка, ее зависимость от устойчивости вай фай сигнала. Недостаток второго – риск поломки при скачках напряжения в электросети.
- Далее, подключите ТВ приставку Ростелеком к телевизору при помощи AV или HDMI шнура. Теперь нужно подключить все компоненты к электричеству и включить. На модеме и приставке начнут моргать светодиодные лампочки, телевизор загрузится.
- Если все сделано верно, на телевизоре появится окно, где нужно будет выбрать ваш тип соединения AV или HDMI.
- Это все, у вас получилось подключить ТВ приставку к телевизору, далее нужно сделать настройку.Итак, мы рассмотрели этапы подключения интерактивного телевидения Ростелеком через вай фай роутер, далее, как и обещали, расскажем, как обойтись без приставки и модема.
Можно ли подключить ТВ без приставки: онлайн IPTV
Любой абонент Ростелеком может подключить доступ к ТВ каналам интерактивного телевидения на видео портале https://itv.rt.ru/ Для этого не нужна приставка, но телевизор должен поддерживать Smart службы и быть подключенным к интернету. Если у вас телевизор LG или Samsung не старше 3 лет, скорее всего приложение IPTV уже вшито в смарт панель устройства, в противном случае, скачайте его с официального магазина.
Не думайте, что это инструкция по бесплатному подключению интерактивного ТВ. Услугу цифрового вещания нужно сначала подключить, а для этого пройти регистрацию на вышеуказанном сайте. Когда зарегистрируетесь, найдите вкладку «Присоединить — «Интерактивное ТВ». Далее вас перекинет в окно для произведения оплаты. Кстати, здесь же можно оформить подписку – изучите предложенные варианты.
По этой инструкции вы сможете подключить интерактивное ТВ и на компьютер, и на смартфон, так как данные учетной записи на портале синхронизируются на всех устройствах.
Сброс настроек на ТВ приставке Ростелеком
Иногда требуется перепрошить устройство, чтобы оно приобрело какие-либо новые функции или улучшило свои качественные показатели. Здесь мы расскажем, как выполнить сброс настроек на приставке Ростелеком. Заходим в меню устройства и выбираем пункт Def.Settings. Нажимаем ОК, затем выбираем Exit&Save. Настройки сброшены.
В данной статье мы в подробностях рассмотрели, как настроить приставку IPTV компании Ростелеком. Надеемся, наша статья оказалась полезной для вас, и после её прочтения вы уже будете наслаждаться широким спектром услуг, предоставляемым компанией. Как и у любого сложного устройства, у приставки есть и достоинства и недостатки.
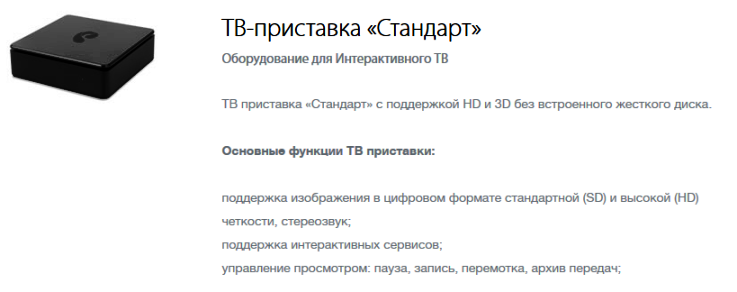
Среди плюсов можно выделить очень качественное изображение без «бликов», функция TimeShift, позволяющая поставить на паузу. Также богатый функционал приставки не даст скучать телезрителю. Недостатками является то, что если у вас в доме несколько телевизоров, тогда, чтобы пользоваться услугами компании необходимо будет покупать несколько устройств. Если вы не подключили пакет HD, то качество изображения не будет заметно на телевизорах с разрешением более 40 дюймов.
Учитывая все достоинства и недостатки данной приставки, абоненту следует сделать выбор: подключаться или нет. Стоит добавить, что для молодежи данное устройство может оказаться полезным, а для людей пенсионного возраста, которые смотрят не так много каналов, может быть и не имеет смысла приобретать данную технику.
Устранение неполадок
В процессе настройки и использования приставки пользователь может столкнуться с рядом ошибок. В большинстве случаев неполадки можно устранить самостоятельно. Сначала проверьте правильность подключения и попробуйте перезагрузить ресивер. Нажмите и удерживайте кнопку «Power» на пульте в течение 10 секунд. Если это не помогло, перейдите к следующим мерам.
Конфликт управления приставкой и телевизором
Если пульт одновременно подает сигнал и на телевизор, и на ресивер, нужно сменить код управления ТВ-приставкой. Делается это следующим образом.
- Нажмите на кнопки «Power» и «OK» одновременно. Удерживайте в течение 2-3 секунд.
- Наберите любую из комбинаций: 3220, 3221, 3222, 3223 или 3224.
- Если проблема не устранена, попробуйте ввести другой код.

После загрузки появляется мультик
Ошибка свидетельствует о подключении к другому разъему. Чаще всего для корректной работы ресивера используется 4 гнездо. Попробуйте подключить устройство к нему. Если решить проблему не удается, проверьте настройки маршрутизатора. Порт указан во вкладке «IPTV».
Сообщение об ошибке IP-адреса
Ошибка на фоне черного экрана возникает либо из-за неполадок со стороны провайдера, либо при неправильной настройке. Сначала убедитесь в целостности кабелей. Попробуйте подключить их заново. Если ничего не помогает, свяжитесь с сотрудником технической поддержки. При правильной настройке и наличии связи с интернетом чаще всего проблема кроется в повреждении проводов.

Сообщение об ошибке связи с сервером: «Ошибка загрузки»
Сообщение «Сервер не найден» свидетельствует о проблеме на стороне провайдера. При возникновении неполадки следует позвонить в отдел технической поддержки.
Проводной интерфейс недоступен
Ошибка возникает из-за неполадок с интернетом. Перезагрузите роутер и убедитесь в целостности проводов. Чаще всего после этих действий связь восстанавливается.
Сброс настроек
Чтобы вернуть пульт к заводским настройкам, удерживайте нажатыми кнопки «Power» и «OK» одновременно в течение 2-3 секунд. После включения режима программирования введите служебную комбинацию – 977. Если вы все сделали правильно, светодиод кнопки «Power» мигнет 4 раза.
ТВ-приставка Ростелеком Yuxing YX-6916A
Чистокровный китаец. ТВ приставки Yuxing YX-6916A — первые, у которых в комплекте шел HDMI-кабель. Так же перешли по-наследству от Волгателеком. Надо отметить, что качество STB-приставок Yuxing YX-6916A весьма на высоте — с браком, на моей памяти, приставку не возвращали, работают устройства годами без жалоб и нареканий со стороны пользователей. Проблемы с ними были при переходе на ПО от Smartlabs — приходилось приставки пере-прошивать вручную. Ещё одна проблема возникла при просмотре видео через USB-разъем — ТВ-приставка YX-6916A не поддерживает ряд кодеков, из-за чего видео идет без звука.
Технические характеристики Yuxing YX-6916A:
Чипсет — Broadcom BCM7413 (800MHz)
ОЗУ — 512Мб DDR
Размеры (Ш*Г*В), мм — 220×160×38
Внешние интерфейсы:
video out — RCA, S-Video, HDMI (с HDCP), Component RGB or (Y Pr Pb)
audio out — Audio (optical) Jack
Сеть — Ethernet 10/100TX Auto MDI/MDIX Base-T RJ-45
Блок питания — DC 7.5V/2.5A
Видео кодеки и режимы:
HD/SD H.264/AVC Main and High Profile to Level 4.1(HD),Level 3.1(SD)
VC-1 Advanced Profile @ Level 3, Simple and Main Profile
HD/SD MPEG-2 Main Profile at Main and High levels
SD MPEG-4 P2 SP/ASP
PIP Supports simultaneous HD+SD display
Support 480i/480p/576i/576p/720p/1080i output formats
Support up/down conversion and aspect ratio change (16:9 to 4:3 or 4:3 to 16:9)
Аудио кодеки:
AAC LC, AAC LC+SBR Level 2, AAC+ Level 2, AAC-HE, Dolby Digital, Dolby Digital Plus, MPEG-1 Audio Layer-1/2/3 (MP3), WMA
Производитель — Yuxing, Китай.
Модели роутеров, поддерживающих IPTV
Не все модели роутеров поддерживают работу с IPTV и вот почему.
У IPTV есть своя значительная особенность: в отличие от традиционного кабельного телевидения, которое передаёт большое количество медиаконтента через сеть кабелей, система IPTV весь доступный контент хранит в хост-сети до тех пор, пока пользователь не запросит его. Это освобождает полосу пропускания, а вместе с этим снимает зависимость от ёмкости канала, чтобы определить, что может быть доступно абонентам. Время, затрачиваемое на буферизацию видео, значительно экономится благодаря установке IPTV.
А кроме этого, IPTV отличается от стандартного загружаемого видео тем, что мультимедийный контент передаётся в потоковом режиме, а не загружается. Это означает, что содержимое по каналу перемещается партиями (мультикастами), поэтому пользователь может просматривать фильмы ещё до завершения всей загрузки.

Мультикаст – это один сетевой пакет, который могут одновременно использовать неограниченное число абонентов, иначе – групповая передача пакета по протоколу IGMP. Такой тип передачи используется в потоковом видео, а значит, во всех IPTV-сетях.
Потоковый мультимедийный контент можно просматривать на стандартных тонких «клиентах» и телевизорах Smart TV, широкоформатных дисплеях, а также на настольных компьютерах. Последние технологические инновации теперь позволяют распространять IP-видео за пределы проводной локальной сети, включая WAN, интернет и мобильные устройства.
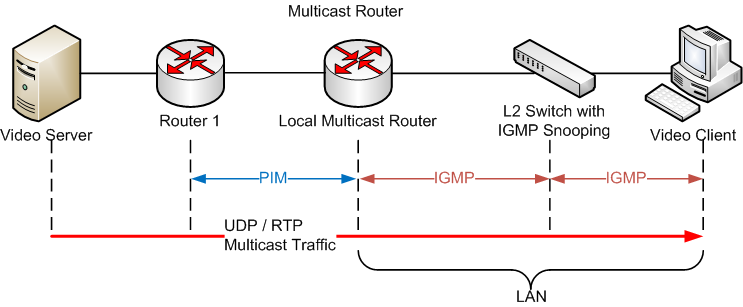
Однако, чтобы принимать IPTV у себя дома, вам потребуется:
- Либо специальная приставка-роутер для IP-TV с поддержкой функции multicast;
- Либо IP-TV Player.
Если ваш провайдер предоставляет вам список телеканалов по транспортному протоколу UDP (передача потокового видео и аудио), вам понадобится IPTV-маршрутизатор. По умолчанию во многих роутерах с поддержкой IPTV опция «Мультикаст» отключена и стоит блокировка на IGMP-трафик. Поэтому у пользователей и возникают вопросы относительно настройки подключения через IPTV-роутер.
Список основных производителей роутеров с поддержкой IP-TV:
Настройка пульта приставки
Вместе с ТВ-приставкой пользователь получает ПДУ (дистанционку), и он работает изначально только с приставкой, а если нужно что-то подрегулировать на телевизоре, приходится брать второй пульт. Это не всегда удобно, поэтому многие пользователи стараются так настроить пульт от приставки, чтобы с его помощью можно было управлять и некоторыми функциями телевизора. Если правильно настроить, то одним пультом можно включать ТВ, регулировать громкость, яркость, одновременно управлять функциями интерактивного телевидения.
Пульт настраивается (и подстраивается под телевизор, синхронизируется) в двух режимах:
- в автоматическом;
- в ручном режиме (с использованием кодов для разных моделей телевизоров).
Наиболее простой вариант – это автоматический режим настройки и синхронизации. Для этого пользователь осуществляет следующие манипуляции:
- Одновременно зажимаем на пульте , .
- Далее набираем 991.
- На экране появится список кодов, стрелками выбираем подходящий. Как только вы попали на него, телевизор перезагрузится (выключится).
- Теперь телевизор можно включить пультом от приставки.
- Сохраняем настройки кнопкой , пока не замигает индикатор.
- Всё, синхронизация завершена.
Если автоматический режим не сработал (бывает, что данной модели телевизора в базе нет), то следует открыть документацию по телевизору и найти там код. Можно также обратиться в клиентскую службу провайдера.
Что касается ручного режима настройки, то он тоже несложный, но для этого вы уже должны знать код для вашего телевизора.
- Одновременно зажимаем на пульте , .
- Вводим код от вашего ТВ.
- В случае отклика телевизора на действия пульта – сохраняем настройки кнопкой , пока не замигает индикатор.
Синхронизация пульта
Пульт, который входит в комплект поставки – универсальный, это значит, что его нужно принудительно инициализировать для использования. Это делается при включенной приставке следующим образом:
- необходимо одновременно зажать кнопки ОК и ТВ, пока последняя дважды не мигнет;
- на цифровой клавиатуре вводится код 991;
- необходимо с паузами нажимать кнопки переключения каналов;
- после обнаружения кода синхронизации изображения на экране пропадет.
Когда пульт подобрал код управления приставкой, нужно сохранить найденные настройки. Для этого снова следует зажать кнопки ОК и ТВ до двойного мигания последней. О возможных проблемах в работе пульта и способах их решения читайте здесь.
Настройка роутера для IPTV
Подключением оборудования дело не ограничивается. После соединения всех элементов схемы Ростелеком, понадобится настроить каждый прибор. И первым на очереди у нас будет роутер. Он обеспечивает выход в интернет. Без него о подключении к сети и уж тем более просмотре IPTV можно забыть.
Сначала подключите роутер к розетке и вставьте в него интернет-кабель. Далее нам потребуется устройство, через которое можно выполнить настройку. Это может быть компьютер, смартфон или телевизор. Удобнее всего настраивать оборудование через ПК. На смартфоне и телевизоре ориентироваться будет крайне неудобно.
Для настройки маршрутизатора на компьютере понадобится:
- Открыть любой браузер.
- В поисковой строке вбить IP-адрес роутера 192.168.1.1.
- Ввести логин и пароль (по умолчанию – «admin» в обоих случаях).
- В зависимости от модели роутера перейти в раздел «LAN» или «Сеть» в открывшемся меню.
- Ввести номер порта, указанные в договоре или инструкции, которая прилагается к оборудованию.
- Сохранить настройки.
- Перезагрузить роутер.
Как только указанные в инструкции действия будут выполнены, роутер станет готов к использованию как интернета, так и услуги интерактивного ТВ. Следующим этапом будет настройка приставки, о которой более подробно мы расскажем далее.
Возможные неполадки и их устранение
Даже новая приставка от Ростелеком иногда может давать сбои. Большинство проблем некритичные и легко исправляются. В некоторых случаях придется позвонить в службу технической поддержки.
Но в большинстве случаях вам поможет наше руководство.
Как выполнить перезагрузку
Для этого нужно нажать на кнопку POWER на ПДУ. В нажатом состоянии кнопку нужно удерживать в течение 10 секунд. Не забудьте направить пульт на саму приставку. Некоторые по привычке направляют его на телевизор, из-за чего сигнал становится нестабильным.
При включении показывает мультик
При первом подключении устройства к телевизору, иногда на экран выводится таблица, а затем – мультфильм. Не стоит этого пугаться. Это сигнал о том, что устройство подключено не к тому порту. Воткните кабель в тот LAN-порт, который настроен под ТВ-оборудование.
Ошибка «Нет IP-адреса»
Эта ошибка свидетельствует о том, что отсутствует сигнал. Возможно, роутер был настроен неправильно. Иногда сигнал пропадает по вине провайдера. Это можно уточнить, позвонив по телефону службы поддержки.
Если устройство раньше работало нормально, с настройками все в порядке. Попробуйте переткнуть все штекеры, чтобы убедиться в надежности контакта. Если интернет работает, а от провайдера сигнал поступает исправно, повредился кабель. Иногда он перетирается о ножки мебели. Нужно проверить провода на целостность или заменить их на новые.
Ошибка «Сервер не найден»
Обычно эта неисправность появляется в связи с поломкой сетевого оборудования. Как правило, самостоятельно ее устранить не получается. Придется звонить в техническую поддержку.
Не подходят логин и пароль
При первичной настройке эта ошибка проявляется в том случае, если вы невнимательно ввели данные активации. Еще раз проверьте их в своем договоре. Обычно они состоят только из цифр. В них не содержатся специальные символы и буквы.
Если проблема возникла в результате смены оборудования, нужно звонить провайдеру. Дело в том, что каждое устройство привязывается к конкретным данным авторизации. И видимо, процесс привязки просто еще не завершен. Нужно узнать, сколько потребуется времени, чтобы логин и пароль подошли.
Ошибка «Недоступен проводной интерфейс»
Эта неполадка возникает, когда плохо работает интернет. Убедитесь, есть ли к нему доступ с компьютера или с телефона. Если сеть действительно нестабильна, попробуйте перезагрузить роутер. Иногда помогает перезагрузка самой приставки или перетыкание проводов.
Приставка Ростелеком не реагирует на пульт
Эта проблема возникает в связи с тем, что возник конфликт управления. Иногда код управления телевизором совпадает с кодом для управления оборудованием. В таком случае нужно настроить ПДУ на приставку с помощью другого подходящего кода. Подробно процесс описан в пошаговом руководстве на ТелекомДом.
Как самостоятельно подключить и активировать роутер?
- Первой процедурой должна стать настройка самого роутера, вне зависимости от того, является ли он новым, или уже использовался ранее. После нужно освободить маршрутизатор от упаковки и убрать всё ненужное. Когда всё сделано, нужно один конец кабеля от сети подключить к устройству для воспроизведения интерактивного телевидения, а второй – вставить в указанный разъём для кабеля в маршрутизаторе.
- Теперь нужно найти на маршрутизаторе его индивидуальный номер для поиска в сети Интернет, который чаще всего находится на одной из его боковых сторон. Этот номер нужно ввести в строку поиска в любой удобной системе для поиска информации в Интернете.
- Сразу, когда будет введён конкретный номер маршрутизатора, откроется окно для введения указанных на маршрутизаторе пароля и логина пользователя.
- После входа в систему управления роутером, в отделе под названием «Сеть» нужно ввести слово «IPTV».
- Откроется страница, на которой нужно отыскать раздел IGMP Proxy и активировать его.
- Там же следует включить режим работы под названием «мост».
- Далее нужно открыть указанный на маршрутизаторе порт.
- Кликнуть по клавише «Сохранить», чтобы закончить настройку роутера.
После выполнения всех вышеперечисленных действий, роутер будет полностью подключен к приставке и устройству для просмотра и готов к дальнейшей эксплуатации.
На данном этапе пользователю устройства осталось лишь соединить все провода между собой и далее довольствоваться имеющимся результатом.Однако, нередко пользователей вводит в заблуждение процесс подсоединения всех проводов к оборудованию. О последовательности действий для подключения устройств будет рассказано ниже.
Сразу после включения телевизора нужно будет ввести способ соединения устройств.
Инструкция для самостоятельного запуска работы ресивера от Интерактивного телевидения:
- В окне введите указанные на роутере логин и пароль.
- Подождите, когда закончится загрузка системы.
- Подключите пульт к приставке.
В том случае, когда некоторые каналы ограничены для доступа, необходимо будет ввести ещё один пароль для активации.
Найти все необходимые данные и пароли можно в договоре о приобретении приставки, либо позвонив по горячей линии, номер которой можно найти на главной странице сайта сети Ростелеком.
Как подключить приставку к интернету
Как именно подключить телевидение Ростелеком, точнее, обеспечить трафик данных на приставку, зависит от желаний и возможностей абонента. Одни способы могут потребовать закупки, обжима, прокладки кабеля витой пары через квартиру. При использовании других абоненту потребуется специальный адаптер для организации беспроводного канала. Есть и вариант использования сети 220В квартиры для передачи данных на приставку.
Кабелем
Кабель витая пара Ethernet — классический вариант организации канала данных. В этом случае приставка подключается через роутер. Если расстояние между устройствами не превышает 3 метра, можно воспользоваться проводом из комплекта поставки оборудования. Один конец кабеля втыкается в свободный порт LAN роутера, другой — в гнездо приставки.
Если возникнет необходимость прокладки провода по квартире, организации линии более 3 метров, кабель нужной длины придется купить отдельно. Его можно сделать самостоятельно, если у пользователя есть опыт обжимки витой пары разъемами RJ-45 и специальные клещи. Кабель Ethernet необходимой длины можно заказать или купить в магазинах компьютерной техники.
Технология IPTV требует, чтобы была произведена настройка роутера для ТВ приставки.
- Подключиться смартфоном к вай-фай точке доступа роутера или запустить браузер на компьютере.
- В строке браузера написать 192.168.0.1. Если роутер имеет другой адрес своего основного шлюза, его можно посмотреть на наклейке на дне его корпуса.
- На запрос имени и пароля ввести admin/admin (данные по умолчанию) или заданные пользователем значения.
- Перейти на вкладку Сеть в левой части экрана.
- Найти раздел IPTV.
- Включить IGMP Proxy.
- Задать значение режима в Мост.
- Указать номер порта, к которому подключен кабель приставки.
Важно! Настройка Ростелеком ТВ заканчивается обязательной перезагрузкой роутера.
После этого можно включить приставку и, используя меню, настроить каналы или познакомиться с предлагаемыми возможностями оборудования.
Через Wi-Fi
Тянуть Ethernet кабель через квартиру может быть проблематично. Особенно, если уже сделан дорогостоящий ремонт. Приставка Ростелеком с Wi-Fi каналом связи избавит от всех сложностей. Пользователю останется решить единственную проблему: найти подходящий беспроводной адаптер. Чтобы работать с приставкой Ростелеком через Wi-Fi, он должен функционировать в режиме клиента.
Совет! Рекомендуемый вариант действий — обратиться в офис провайдера. Пользователь может только купить беспроводной адаптер, это оборудование не дается в аренду.
Если офис провайдера недоступен, или абонент хочет решать проблему своими силами — рекомендуется обратить внимание на изделия от TP-Link, ASUS. Адаптеры этих производителей обычно имеют требуемый режим работы
Если не хочется совершить бесполезную покупку, можно получить консультацию у специалистов Ростелеком в офисе или службе поддержки.
Для установки канала связи требуется провести конфигурацию адаптера. Для этого:
- устройство подключается к компьютеру;
- устанавливаются драйвера оборудования;
- запускается браузер;
- в строке адреса пишется адрес, указанный на наклейке на корпусе адаптера (обычно 192.168.0.1);
- вводится имя пользователя и пароль, по умолчанию admin/admin;
- в настройках адаптера находится раздел сеть (LAN, Network);
- отключается служба динамического выделения адресов DHCP.
Для передачи данных по беспроводной сети необходимо настроить роутер. По умолчанию у него отключены некоторые опции, касающиеся работы IPTV через WLAN. Проблема в том, что у разных устройств они находятся в отличных друг от друга разделах настройки. Поэтому для завершения работы рекомендуется обратиться в службу технической поддержки Ростелеком.
Через PLC
PLC устройства позволяют транслировать цифровые данные непосредственно по сети 220В, проложенной внутри квартиры. Мост не нужно настраивать. Одно из устройств включается в одну розетку возле роутера, второе в другую, около приставки. Они находят друг друга автоматически. После этого делаются настройки, соответствующие кабельному подключению. Для соединения через PLC достаточно воткнуть провод от роутера (к одному) и к приставке (к другому).
Ошибки, иногда возникающие при первом подключении
Даже если все подключено верно, иногда возникают проблемы. Предлагаем способы решения распространенных неполадок.
Для просмотра доступно только каналов
У вас не оплачен счет. Возможно, деньги пока просто не поступили на баланс. Подождите два-три часа или позвоните в службу поддержки. После погашения задолженности услуга восстанавливается не мгновенно, а в течении 24 часов.
Ошибка «Нет IP-адреса»
Осуществите перезагрузку от питания устройств в следующем порядке:
- отключите от розетки телевизор, затем приставку, затем маршрутизатор;
- подождите пару минут;
- включите в розетку роутер;
- дождитесь, когда не загорятся зеленым индикаторы на передней панели;
- включите в розетку сначала приставку, а затем телевизор.
Если на маршрутизаторе один из индикаторов горит красным, звоните в техподдержку – возникла проблема с доступом к интернету.
Ошибка «No signal/Нет сигнала»
Часто это связано с тем, что в настройках ТВ неправильно выбран источник сигнала. Еще одной возможной причиной является нарушенная целостность кабеля или ненадежно подключенные штекеры. Переткните каждый штекер и проверьте кабель на разрыв. Иногда проблемы вызывает сломанная приставка, что случается редко. В таком случае звоните в техподдержку. Провайдер заберет устройство в ремонт, а на время выдаст вам другую STB.
Инструкция по сборке
На задней панели консоли несколько разъемов для кабелей. Часть из них может не пригодиться, поэтому не стоит искать отсутствующие комплектующие. Каждый разъем подписан, что значительно упростит подключение.
- Подключаем блок питания в соответствующий разъем. Подключать устройство к сети стоит только по окончании общей сборки.
- В разъем LAN подключаем сетевой кабель. Его подключаем к роутеру или свитчу.
- Если решили использовать стандартный кабель-тюльпан, то подключаем его следующим образом: черный конец вставляем в приставку (разъем подписан AV), а его цветные штекеры в соответствующие пазы в телевизоре. Если пазы на задней стенке телевизора не окрашены, то стоит знать, что белый и красный штекеры вставляются в левый и в правый входы соответственно, а желтый посредине.
- С подключение HDMI кабеля еще проще – соединяем HDMI кабелем разъемы на телевизоре и в приставке.
- Если выбран способ подключения по Wi-Fi, то в USB-разъем вставляем Wi-Fi-адаптер.
Важные моменты при подключении
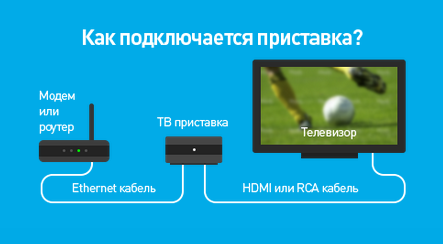
- Перед началом использования интерактивного телевидения Ростелеком, ТВ-приставку необходимо подключить к роутеру и телевизору. Благодаря роутеру на приставку поступают данные телевещания, а она уже выводит на приемник (телевизор, планшет, ПК, смартфон) изображение и звук. Не стоит подключать к сети блок питания приставки, пока не будут окончены подключения кабеля. ТВ-приставку Ростелеком можно включать в розетку только тогда, когда будут соединены все провода и настроен роутер.
- Соединение с интернетом при включении приставки уже должно быть установлено, ведь она попытается настроить файловую систему и получить IP-адрес через сеть. Производить настройку самой ТВ-приставки Ростелеком не потребуется, она просто не нужна. Сервис Интерактивное ТВ от Ростелеком дает возможность подключать через роутер как одну, так и несколько приставок, эта услуга называется Мультирум. Если заказчик опасается снижения скорости из-за одновременной работы нескольких ресиверов, специалисты рекомендуют настроить приоритизацию трафика в меню роутера.
ТВ приставка Ростелеком – подключение
Интерактивное ТВ от провайдера РТК – это широкая услуга, предполагающая множество каналов в высоком разрешении, возможность проката фильмов, коллекцию караоке, а также записи кино и передач. Предоставляется услуга посредством специального устройства – приставки, которую можно приобрести в офисе провайдера. Стоимости приставки и ежемесячных платежей вы можете уточнить на официальном сайте компании. В настоящий момент цена на приставку «Стандарт» – 4 тысячи рублей, а «Премиум» – 8700.
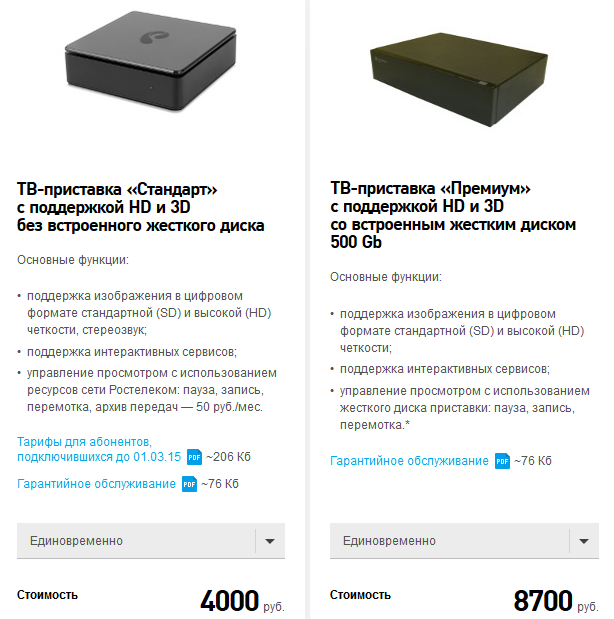
После покупки устройства и внесения абонентской платы, в течение короткого промежутка времени услуга будет активирована. Необходимо подключить приставку Ростелеком к телевизору, это можно сделать как самостоятельно, так и с помощью техника предприятия. Для работы оборудования понадобится доступ в интернет, соединяющие и питающие кабеля, а также пульт дистанционного управления.
Схема подключения приставки Ростелеком
 Подключите ТВ ресивер к телевизору с помощью кабеля HDMI. Интернет-роутер подключается кабелем Ethernet в разъем LAN. Адаптер питания, входящий в комплект поставки, подсоедините к устройству, вилку в розетку.
Подключите ТВ ресивер к телевизору с помощью кабеля HDMI. Интернет-роутер подключается кабелем Ethernet в разъем LAN. Адаптер питания, входящий в комплект поставки, подсоедините к устройству, вилку в розетку.
Если в телевизоре отсутствует HDMI разъем, то подключите его к ТВ ресиверу с помощью переходника AV. Если есть только разъем SCART, то необходимый переходник также поставляется в комплекте.
Особенности приставок
Цифровое телевидение поставляется на основе технических решений компании СмартЛабс. Это ведущий производитель оборудования для интерактивного ТВ в нашей стране. Приставки имеют хорошую репутацию. Их покупают во многих странах мира под разными брендами.
Сегодня насчитывается с десяток моделей приставки Ростелеком. Компания оставляет за собой право решать, какое оборудование использовать в разных регионах страны. Обычно клиентам выбирать не приходится. Но это и не страшно. Где бы вы ни жили, ITV будет работать стабильно. Единственное условие для этого – хорошая пропускная способность и стабильная работа подключения к интернету.
https://youtube.com/watch?v=Twa3IPdNsLg
Современные iptv приставки Ростелеком – это высокопроизводительные устройства, с помощью которых клиенты получают возможность пользоваться всеми последними разработками в сфере интерактивного ТВ.
Как правило, компания поставляет оборудование из серии STB Mini. Актуальны четыре модели: SML-5010, SML-5050, SML-5041, SML-5010CT.
Чаще всего на рынок поставляется младшая модель 5010, возможностей которой с лихвой хватает для всех сервисов поставщика цифрового ТВ.
На рынке присутствуют и другие устройства SmartLabs под брендом «Ростелеком». Они выпускались ранее и до сих пор активно используются во многих домах россиян. В некоторых регионах клиентам поставляются эти немного устаревшие, но все же работоспособные приставки. Некоторые из них: SML-482 HD, SML-282 HD Base, SML-292 HD Premium.
Как сделать настройку ресивера?
Итак, вы распаковали IPTV устройство, включили телевизор, роутер, соединили все между собой кабелями. Теперь подключите блок питания к сети и дождитесь, пока на приставке не загорятся светодиодные лампочки. Теперь давайте попробуем настроить приставку Ростелеком на телевизор, например, Самсунг:
- Выберите на экране тип соединения: HDMI или AV Video Input;
- Найдите на коробке от ресивера наклейку с логином и паролем. Их нужно ввести в появившуюся на экране форму;
- Возможно от вас потребуют ввода пин-кода (если включен родительский контроль) – попробуйте четыре нуля или четыре единицы Если не подошло – свяжитесь с техслужбой Ростелекома.
Готово, дальше система сама получит все настройки через Интернет и успешно интегрирует их в приставку.
Если вы пользуетесь сторонним маршрутизатором, его настройку придется делать дополнительно:
Откройте любой браузер и введите в адресную строку IP адрес роутера. Его можно найти на коробке от устройства или через «Панель управления» компьютера в разделе «Сеть и Интернет». Зайдите в «Свойства подключения» и щелкните по строке «Протокол Интернета 4». Кстати, чаще всего подходит этот IP: 192.168.0.1.
Далее нужно вписать логин/пароль (тоже есть в наклейке на коробке от роутера, или же, попробуйте универсальную пару admin/admin);
- Когда интерфейс развернется, найдите раздел «Сеть» и выберите «IPTV»;
- В форме «IGMP Proxy» выберите строку «Включить»;
- Установите режим «Мост»;
- Найдите порт Lan 4;
- Нажмите «Сохранить».
Что в итоге
Несмотря на то, что написано много, в реальности процедура подключения и настройки ТВ-приставки и прочего оборудования для цифрового ТВ Ростелекома довольно простая. Особых знаний и навыков для этого не требуется, необходимо только следовать инструкции. В общем, не сложнее, чем «Лего» для детей.
Проблемы могут появиться лишь при недокомплектации. Тогда следует позвонить в клиентскую службу Ростелекома (если при покупке вы не всё проверили). Можно также обращаться в службу поддержки клиентов, если испытываете затруднения при настройке — вам обязательно помогут по телефону либо пошлют к вам техника.





























