Загрузка и установка
Первым делом нужно скачать установочный дистрибутив себе на компьютер. Где и как это сделать – каждый решает сам. Демо-версию можно загрузить с официального сайта, работать она будет 30 дней, после чего потребует активации. Когда дистрибутив будет на вашем компьютере, его нужно будет запустить.
После запуска вы увидите следующее окно:

При нажатии кнопки “Установка” вам откроется следующая вкладка с лицензионным соглашением, которое, как обычно, нужно будет просто принять. Далее ещё одно соглашение, после которого начинается непосредственно установка программы на компьютер. Она длится порядка 15 минут.
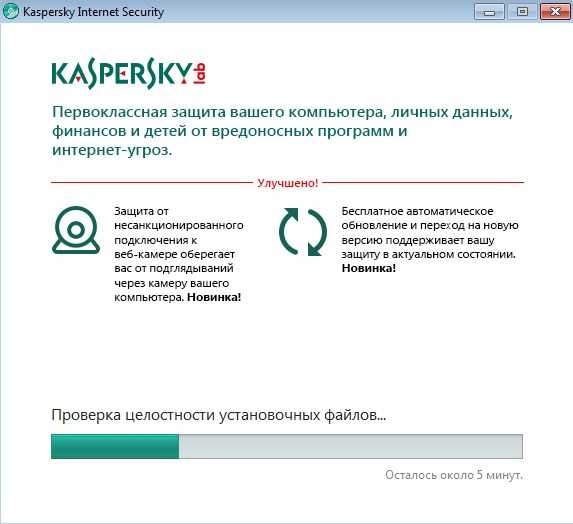
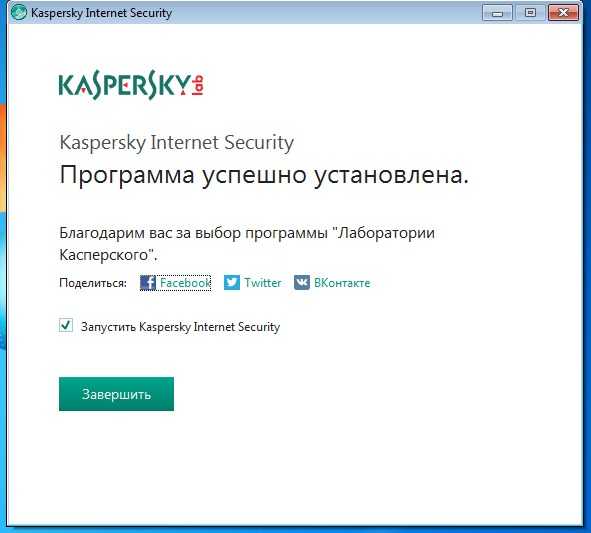
Программа будет достаточно долго запускаться, анализируя операционную систему и состояние компьютера в целом.
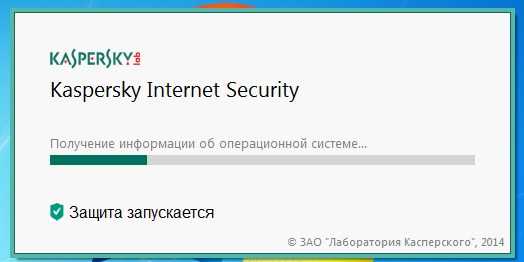
После этого Kaspersky Internet Security затребует ввести ключ лицензии. Если у вас он есть – вводите и активируйте программу, если же нет – выбирайте пробную версию.
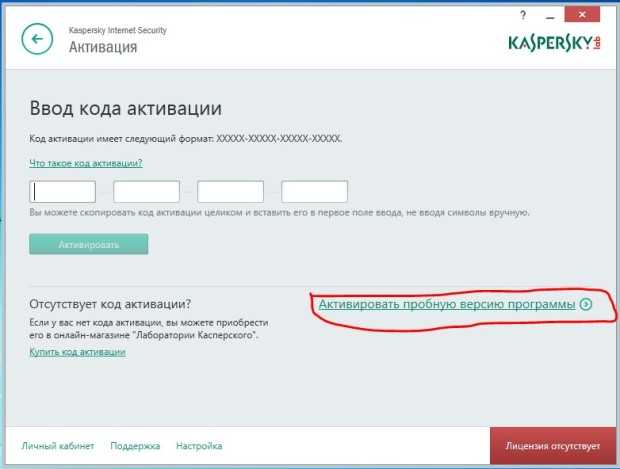
Это последний шаг, после которого на вашем компьютере будет установленная программа KIS 2015. Вы попадете в главное меню и обнаружите, что базы антивируса сильно устарели. Связано это с тем, что в установочном дистрибутиве содержится минимальный набор информации с расчетом на использование интернета для регулярного обновления антивирусных баз. Что вам и нужно будет сделать: нажимаем на обновление и ждем.
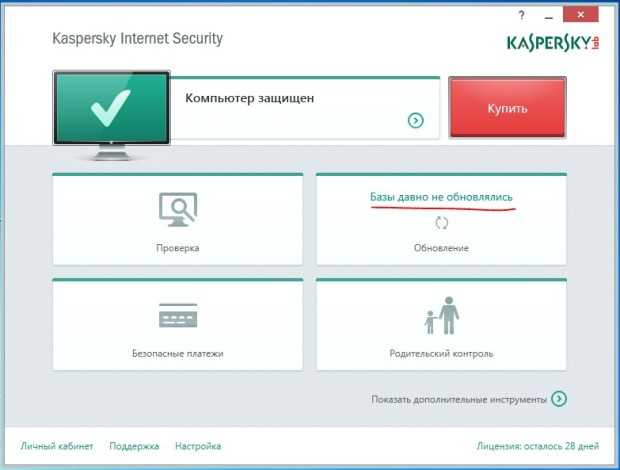
Присоединяйтесь к обсуждению
Вы можете написать сейчас и зарегистрироваться позже. Если у вас есть аккаунт, авторизуйтесь, чтобы опубликовать от имени своего аккаунта.
Похожий контент
1. Настройки/Защита/Сетевой экран/Настроить пакетные правила Открывается пустое окно без правил, по нажатию кнопки «Добавить» ничего не происходит
2. Больше функций/Управление программами/Контроль программ/Показать всю активность Работающие — всё норм, отображается Все программы — Произошла ошибка при обработке данных. Данные недоступны Запускаемые при старте — Произошла ошибка при обработке данных. Данные недоступны
Там же в «Работающие» смотрим «Правила программы» любой проги, допустим, Windows Explorer. Смотрим «История» — пустое окно, истории нет. Даже если перед этим переместить прогу в какую-либо группу Доверенные/Недоверенные. Если поместил прогу в любую группу, потом кликаешь по ней правой кнопкой и выбираешь «Сбросить настройки» — они не сбрасываются, прога остаётся в той же группе.
В общем, кажется мне, засел какой-то малварь у меня в системе. Помогите, что делать?
Пожалуйста, поделитесь дистрибутивом KES 10.2.6.3733 (только не cloud версия). Или дистрибутивом KSC, в который входит KES 10.2.6.3733. Через companyaccount не дали дистрибутив, хотя есть лицензия. У самого сейчас есть дистрибутив KES 10.2.5.3201, пару лет назад его тоже пришлось просить на форуме. Если в поддержке не дают дистрибутив, может быть кто-то на форуме поделится.
Доброго времени суток. Столкнусь с проблемой, попытаюсь её объяснить —
Имеется kes11, стоит на всех ПК фирмы. Имеется сервер «N» , на нём также установлен kes11. Этот сервер служит для хранения сотрудниками файлов, документов итд. Ещё на сервере «N» стоит сетевая лицензия программы solid edge. Имеется удалённый офис в другом городе, работающий через впн.
Суть проблемы такова — когда на сервере N включен сетевой экран в kes, удаленный офис не видит и не может подключиться к нему. Но в тот же момент, если сетевой экран выключен, то в главном офисе, люди работающие в Solid теряют свои лицензии. Включаем обратно сетевой экран — Solid снова видит сетевую лицензию, а удаленный офис снова не видит сервер «N».
В чём может быть проблема и как её можно решить, заранее благодарен за помощь.
Отключение фильтра антивируса блокирующего интернет
После установки программы безопасности в свойства вашего сетевого подключения автоматически добавляется дополнительный параметр «Network Filter»,
который при неграмотной настройке отключает интернет. Чтобы убрать такой фильтр необходимо зайти в центр управления сетями и общим доступом и в левой колонке выбрать пункт «Изменение параметров адаптера».
Вас перебросит в раздел «Сетевые подключения»,
где мы и будем продолжать дальнейшее внесение изменений. На ярлыке того подключения через которое осуществляем выход в интернет нажимаем правой кнопкой мыши и в раскрывшемся меню выбираем пункт «Свойства
После проделанных операций откроется окно свойств подключения, где необходимо будет убрать галочку напротив фильтрующего компонента, который как раз и блокирует сеть.
После чего нажимаем кнопку ОК и для полноценного вступления в силу новых настроек, перезагружаем компьютер. Чаще всего такой способ помогает снять блокировку выхода в интернет, связанную с работой антивируса. Но случается такая ситуация когда данный метод не помогает и нужно лезть в настройки программы безопасности и снимать блокировку соединений вручную.
Теперь постараюсь коротко рассказать о том, какие настройки необходимо изменить в самой антивирусной программе. В качестве примера я выбрал наиболее популярный антивирус Касперский.
Если после установки отключился интернет, то достаточно изменить некоторые параметры. Первое что нужно сделать это зайти в настройки Касперского. Для этого в нижнем правом углу монитора на значке антивируса нажимаем правой кнопкой мыши и выбираем пункт «Настройка
Перед вами появится окно, в котором нужно выбрать вкладку Настройка и в
пункте «Контроль рабочего места» выбрать компонент «Веб-КонтрольЕсли у вас заблокирована сеть, то для начала уберите галочку рядом с пунктом «Выключить Веб-Контроль» и проверьте не заработало ли подключение. Если все в порядке, то можете попробовать удалить правила доступа и вновь включить Веб-Контроль. На мой взгляд, этот параметр не особо принципиален при работе в сети интернет и может быть спокойно отключен, как это сделано у меня на компьютере.
7 способов защитить свою домашнюю Wi-Fi-сеть
Производители роутеров и Интернет-провайдеры стараются сделать развертывание домашнего Wi-Fi настолько простой, насколько это возможно. Но когда речь идет о безопасности, просто – не значит надежно.

Настройка домашнего Wi-Fi-роутера обычно считается непростой задачей, а для обычного пользователя — так и вовсе неподъемной. Чтобы как-то помочь с этим (и избавить себя от непрерывных звонков в техподдержку), интернет-провайдеры и производители роутеров начали использовать специальные кнопки и настройки по умолчанию. Но когда речь идет о безопасности, «просто» не значит «надежно». А «по умолчанию» в мире киберугроз обычно означает «надо срочно поменять».
Так что мы подготовили несколько советов, которые помогут вам настроить Wi-Fi-роутер и защитить его от злоумышленников.
1. Не используйте утилиты для быстрой настройки вроде EZ setup. Некоторые Wi-Fi-роутеры можно настроить, просто нажав на одну кнопку. Но, не имея логина и пароля от устройства, вы никогда не станете его настоящим владельцем — и не исправите проблему, если она возникнет.
2. Поменяйте имя вашей беспроводной сети. Конечно, эта мера не сделает ваш Wi-Fi более защищенным, но это просто удобно. Когда вы или ваши гости попробуют подключиться к Интернету, вам не придется вспоминать, что ваша сетка называется NETGEAR58843 или Linksys-u8i9o. Вместо этого вы можете выбрать какое-нибудь запоминающееся или даже веселое название.
3. Установите новые логин и пароль для входа в настройки роутера. Производители роутеров часто используют одни и те же пароли и логины администраторов в разных устройствах. Вы можете найти их в Сети — например, многие компании используют комбинации вроде «admin/admin» как логин и пароль. В общем, эти данные — вовсе не государственная тайна. Но логин и пароль от устройства, которое вы используете у себя дома, должны быть по-настоящему надежными, иначе есть риск, что злоумышленники превратят ваш гаджет в подконтрольного им бота. Вы можете воспользоваться нашим сервисом, чтобы придумать действительно хороший пароль.
4. Убедитесь, что страница входа в настройки вашего роутера не видна в Интернете. Многие современные роутеры поддерживают возможность удаленной смены настроек. В определенных обстоятельствах это может быть даже полезно, но не совсем безопасно. Так что, если вы не используете эту функцию, просто отключите ее. Имя этой настройки отличается у разных производителей, но, так или иначе, там будут слова вроде «Удаленная настройка», «Удаленное управление» или еще что-нибудь в этом духе.
5. Используйте надежное шифрование WPA2 и хороший пароль для защиты своей сети. Это самая важная часть. В шаге 3 мы изменили логин для доступа к настройкам роутера. Теперь нам нужно выбрать пароль для подключения к сети. Именно его вы будете вводить на своем компьютере, смартфоне, планшете и любом другом устройстве при подключении к Wi-Fi. Если вы не хотите, чтобы вашим Интернетом пользовались соседи и прохожие, я советую вам использовать шифрование WPA2 для защиты пароля. Вы также можете использовать парольные фразы, но они тоже должны быть достаточно надежными.
6. Защитите все свои Wi-Fi-подключения. У меня нет гостевой сети просто потому, что моя личная точка хорошо защищена. Но если ваш роутер поддерживает гостевое подключение и вы хотите его создать, сделайте это. Назовите эту сеть как-нибудь вроде «MyAwesomeNetwork — GUEST» и защитите и ее тоже надежными паролем и шифрованием. Тогда вам не придется предоставлять доступ к личной сети кому-нибудь еще.
7. Защищайте все свои устройства. Пароли помогут вам обезопасить ваши компьютеры, планшеты, смартфоны, электронные книги и все другие подключенные устройства. Не делитесь с другими людьми парольными комбинациями. Используйте антивирусное ПО (например, Kaspersky Total Security) на всех устройствах и всегда своевременно обновляйте на них программное обеспечение.
Как отключить брандмауэр в касперском internet security?
Брандмауэр Windows отключается автоматически при установке антивируса с Брандмауэром. Антивирус подает операционной системе сигнал, что сейчас будет установлен брандмауэр и что свой можно выключить. Если этого не произошло, то у Вас что-то криво встало.
Как настроить сетевой экран Касперского?
- Запустите Консоль Управления Kaspersky Endpoint Security Cloud.
- Выберите раздел Управление безопасностью → Профили безопасности. .
- Выберите в списке профиль безопасности для устройств, на которых вы хотите настроить сетевой экран.
Как ограничить доступ к определенным сайтам?
Запустите Internet Explorer и откройте меню «Сервис». Выберите «Свойства обозревателя». Выберите вкладку «Конфиденциальность» и нажмите кнопку «Узлы». Введите адреса сайтов, к которым вы хотите закрыть доступ, в соответствующее поле и нажмите «Блок», а затем выберите «OK».
Как отключить брандмауэр раз и навсегда?
- Пройдите в «Пуск –> Панель управления –> Система и безопасность -> Администрирование –> Службы» и найдите в списке «Брандмауэр Windows».
- Нажмите по нему правой кнопкой и выберите «Стоп»
Как отключить брандмауэр Windows 10 2021?
Процесс отключения на windows 10 интернет-защиту брандмауэром Вначале откройте классическую панель управления windows 10 и прейдите в раздел — «Брандмауэр Win… .». Далее с левой стороны окна щелкните на строку «Включение и отключение … .». Там увидите строку с названием «Отключить брандмауэр Windows» нажмите на нее.
Что такое брандмауэр как его отключить?
Выберите «Система и безопасность».
Выберите «Брандмауэр Windows». Выберите «Включение и отключение брандмауэра Windows». Для обоих случаев «Настройки приватной сети» и «Настройки публичной сети» отметьте «Отключить брандмауэр Windows (не рекомендуется)».
Что будет если отключить брандмауэр Windows 10?
После того, как вы отключите брандмауэр, Центр безопасности защитника Windows 10 начнет показывать уведомления о том, что он отключен с предложением снова его включить. . Подробнее о том, как это сделать в инструкции Как отключить уведомления защиты Windows 10.
Что будет если отключить фаервол на роутере?
По большому счету, если отключить фаервол на маршрутизаторе, ничего страшного не случится. Только лишь понизится защита вашей локальной сети. Если у каких-то мошенников возникнет желание взломать ваш WiFi, то сделать им это будет гораздо проще, чем при включенном межсетевом экране.
Нужно ли отключать firewall?
Брандмауэр Windows отключен. Но нельзя забывать о том, что сам брандмауэр (межсетевой экран, firewall) выполняет важную функцию защиты от внешних проникновений из сети. Поэтому, если у вас не установлен другой фаервол или антивирус с такой функцией, то отключать системный брандмауэр не рекомендуется .
Как добавить сеть в доверенные Касперский?
В графе Доступ напротив устройства Wi-Fi вызовите контекстное меню по правой клавише мыши. Выберите пункт Запрещать с исключениями. В списке устройств выберите Wi-Fi и нажмите на кнопку Изменить. Откроется окно Доверенные сети Wi-Fi.
Как перевести Касперский на русский язык?
- Откройте главное окно программы.
- В главном окне программы нажмите на кнопку .
- В раскрывающемся меню выберите пункт Настройка. Откроется окно Настройка.
- В раскрывающемся списке Язык выберите язык интерфейса программы.
Как задать диапазон IP-адресов при настройке пакетных правил
- В главном окне Kaspersky Small Office Security нажмите на кнопку настроек в левом нижнем углу. Чтобы узнать, как открыть программу, смотрите инструкцию в статье.
- Перейдите в раздел Защита и выберите Сетевой экран.
- Нажмите Настроить пакетные правила.
- Выберите пакетное правило и нажмите Изменить или Добавить.
- В поле Адрес выберите Адреса из списка.
- В поле Удаленные адреса или Локальные адреса введите диапазон адресов в формате Беcклассовой адресации (Classless InterDomain Routing, CIDR).
- Нажмите Сохранить.
Диапазон IP-адресов будет задан.
Пример записи диапазона IP-адресов в CIDR-адресации
Для диапазона IP-адресов вида 10.96.0.0/11 маска подсети имеет двоичный вид 11111111 11100000 00000000 00000000 или то же самое в десятичном виде 255.224.0.0.
11 разрядов IP-адреса отводятся под номер сети, а остальные — под локальный адрес в этой сети. В результате 10.96.0.0/11 означает диапазон адресов от 10.96.0.1 до 10.127.255.255.
При указании CIDR-адресации в сетях протокола IP версии 4 (IPv4) правило распространяется на всю подсеть.
Для преобразования IP-адресов в CIDR мы рекомендуем использовать любой сервис в интернете, например https://ip2cidr.com/.
Как отключить брандмауэр в Kaspersky Endpoint Security?
Отключить брандмауэр в Kaspersky Internet Security. Нажмите, чтобы открыть его Настройки . В настройках Защита вы увидите переключатель для включения или выключения Брандмауэра . Переместите ползунок в положение Выкл. .
Как отключить брандмауэр от Касперского?
Включаем компьютер, заходим в «Меню пуск» >>> «Панель управления». Система и безопасность. Включение и отключение Брандмауэра Windows. В открывшемся окне «Настройка параметров для каждого типа сети», нужно выставить две галочки «Отключить брандмауэр Windows (не рекомендуется)» и нажать OK.
Как отключить Kaspersky Endpoint Security?
Чтобы включить или выключить внешнее управление:
- Откройте Kaspersky Endpoint Security 10 для Windows.
- Перейдите на вкладку Настройка и выберите Дополнительные параметры.
- Включите или выключите внешнее управление: Чтобы включить, снимите флажок Выключить внешнее управление системной службой. …
- Нажмите Сохранить.
Как отключить сетевой экран антивируса?
Чтобы отключить службу:
- Пройдите в «Пуск –> Панель управления –> Система и безопасность -> Администрирование –> Службы» и найдите в списке «Брандмауэр Windows».
- Нажмите по нему правой кнопкой и выберите «Стоп»
Как отключить Kaspersky Endpoint Security 10 под политикой?
Перейдите в Управляемые компьютеры -> Политики. Откройте свойства политики Kaspersky Endpoint Security 10 для Windows. Перейдите в раздел Параметры программы. В блоке Параметры самозащиты снимите или установите флажок Включить самозащиту.
Как отключить брандмауэр на Windows 10?
Отключить брандмауэр в его настройках
- Откройте брандмауэр: один из способов — в строке поиска или в меню выполнить напишите firewall. …
- С левой стороны нажмите на «Включение и отключение брандмауэра Защитника Windows».
Как на время отключить антивирус Касперского?
Для того, чтобы временно отключить Антивирус Касперского, заходим в программу, находим «Настройки». Переходим во вкладку «Общие». В самом верху ползунок защиты меняем на выключенный. Антивирус отключен.
Как отключить Kaspersky Endpoint Security для Windows?
Как отключить самозащиту Kaspersky Endpoint Security?
- Откройте Kaspersky для Windows.
- Перейдите на вкладку Настройки.
- Выберите дополнительные параметры.
- Выберите или снимите флажок Включить самозащиту.
- Нажмите Сохранить.
Как остановить работу Касперского?
Чтобы приостановить защиту компьютера, выполните следующие действия:
- В контекстном меню значка программы в области уведомлений панели задач выберите пункт Приостановить защиту. …
- В окне Приостановка защиты выберите период, по истечении которого защита будет включена:
Что такое брандмауэр и как его отключить?
Для справки: брандмауэр Windows — встроенный в ОС файрвол, проверяющий входящий и исходящий Интернет-трафик и блокирующий или разрешающий его, в зависимости от настроек. По умолчанию, он запрещает небезопасные входящие подключения и разрешает все исходящие подключения. См. также: Как отключить защитник Windows 10.
Как удалить Kaspersky Endpoint Security 10 если забыл пароль?
Для удаления пароля необходимо перезагрузить компьютер и войти в безопасный режим (клавиша F8 при загрузке) под учетной записью, имеющей права администратора. Перезагружаемся, пробуем удалить KES, пароль больше не требуется.27 мая 2020 г.
отключить проверку защищённого соединения
Ведь именно в настройках антивируса Касперского «по умолчанию» и скрывается закавыка нынешней темы! — запрещение посещать сайты: другими словами, — включена проверка сетевого защищённого соединения по запросу компонентов защиты Kaspersky Internet Security. Поэтому при просмотре сайтов в браузере Фаерфокс вылазит предупреждение «ваше соединение не защищено» по протоколу https !!
Вот эту проверку нам и нужно отключить.
…странное дело, как это так — у сайтов работающих по протоколу https может быть не защищённым соединение?? и почему железный Каспер сумневается??
Ладно, это иная тема — иной статьи, касаемой мутной водицы модного нынче ssl — думается, что эти взаимные сомнения в легитимности
конкурирующих кампаний ещё долго будут продолжаться, ибо труднёхонько прийти к единому знаменателю — мировому стандарту.
Но как же эту проверку защищённого соединения отключить? Просто!
Переходим в «настройки» антивируса «шестерёнка» такая… Её можно отыскать либо в трее, кликнув по значку… либо в окне программы.
Как только откроется окошко настроек, нужно кликнуть по «Дополнительно» (скрин ниже).

Обратите внимание (следующая картинка): у вас будет по умолчанию активным пункт «Проверять защищённые соединения по запросу компонентов защиты!.. Нужно выбрать «Не проверять защищённые соединения» !!
Нужно выбрать «Не проверять защищённые соединения» !!

Я не буду много сорить скриншотами, ибо и так понятно.
Как только станете менять «настройку», перед вами выпадет предупредительное окошко, в котором будет что-то типа «Точно отключить проверку защиты? — уровень защиты снизится ведь» — вы соглашаетесь!! Непременно нужно согласиться! ибо фигня всё это!
Знаний для прочтите текст в окошке предупреждения: забавно! игра слов маркетологов и не более… …и, не дай Бог, коли что с нами приключится, в любом случае виновными останемся мы! но не лаборатория. Так что…
…ну, например это:
«будет отключен родительский контроль»!
Ну и что? спросим мы. Дети и так куда угодно влезут, ведь они чаще всего «шарят» больше родителей.
…или это:
«будут отключены безопасные платежи»!
Что это за фитюлька?? …именно следуя по пути современности, владельцы сайтов и переходят на протокол https, в котором и без К* обеспечено защищённое шифрованное соединение — т.е
безопасно совершать какие-то покупки: вводить свои данные: эл/п и пр. и пр. …
Однако парадокс! как гения друг)) именно сайты с шифрованным соединением (т.е защищённые https) и блокирует Каспер!
В общем все эти закавыки понятны, однако — все те глубинные знания обычному пользователю ни к чему: о них сегодня говорить не будем. А посему, закругляясь…
Прошу простить за лирику..!
Вот и всё!
После изменения настроек, снова можете посещать любимые сайты.
Ничего страшного не произойдёт…
Я не пользуюсь Касперским из этических соображений (нервам спокойнее), поэтому буду признателен, если кто-то из читателей поделится информацией относительно того, как обстоят дела в оплаченном варианте антивируса. ??
И конечно же, читайте статьи сайта и подписывайтесь:Делюсь горьким опытом — кое-какими знаниями, для вашего сладкого благополучия))
Нередко случается, что антивирус касперского, который должен обеспечивать безопасность локальной сети, наоборот всячески мешает доступу к сетевым ресурсам.
Поэтому здесь мы разберем, что делать, если касперский блокирует локальную сеть, и какие настройки необходимы, если доступ к компьютеру ограничен.
Прежде чем приступать к диагностике проблемы, убедитесь, что
- — у вас установлена свежая версия антивируса;
- — на компьютере обновлен драйвер на сетевую карту.
Настройка касперского для локальной сети:
1) откройте главное окно антивируса; 2) внизу слева кликните знак настройки (шестерёнка); 3) в левой колонке нажмите «защита»; 4) далее в правом окне — «сетевой экран»;
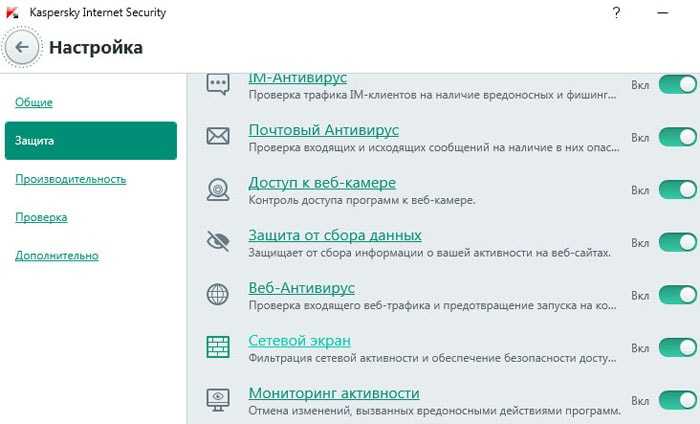
Двойным кликом откройте свойства сети и выберите тип сети «доверенная сеть».
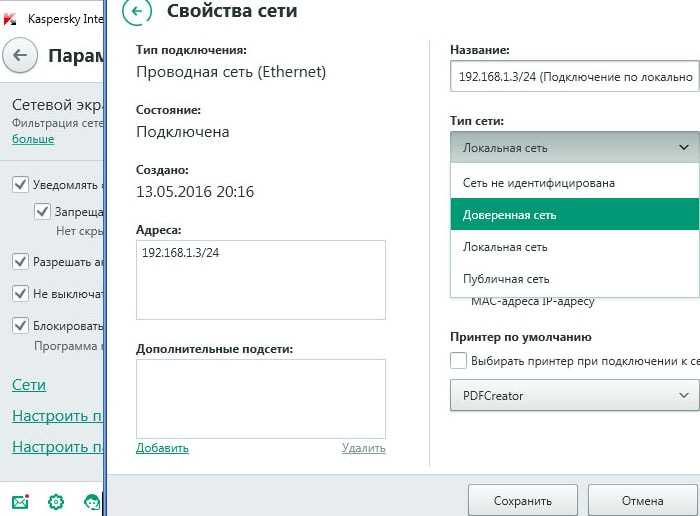
Включать и перезагружать компьютер необходимо с включенной локальной сетью и подключенным к сетевой карте компьютера кабелем, т.к. Касперский начинает конфликтовать со службой «Обозреватель компьютеров».
Также можно запрещать или ограничивать определённым программам выход в локальную сеть. Для этого выполните пункты с первого по четвёртый и выберите «Настроить правила программ».
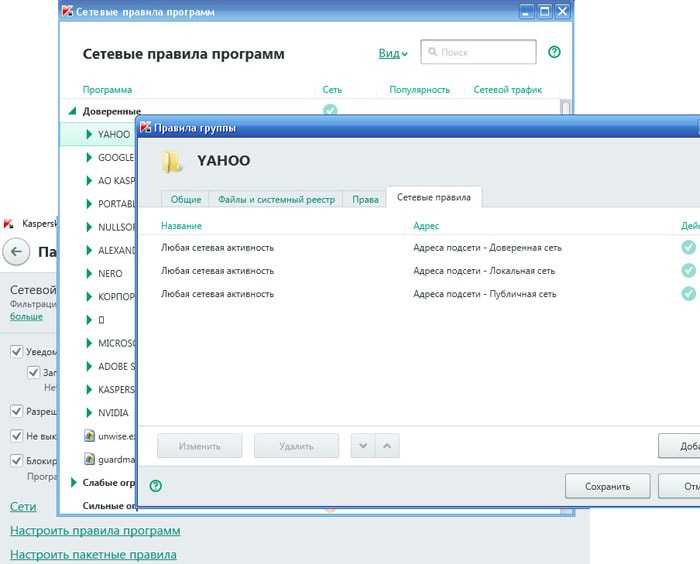
Здесь есть на выбор четыре группы: доверенные, слабые ограничения, сильные ограничения и недоверенные. С помощью правой кнопки мыши выберите подходящий приоритет для работы программ, после чего добавьте новые группы и программы. Для этого выберите:
1)подробности и правила 2)сетевые правила 3)ограничения 4)сбросить параметры 5)удалить из списка 6)открыть папку программы
Правила программ по умолчанию «наследуются» от установленной программы, но их можно поменять на необходимые. Для этого правой кнопкой мыши кликните нужную программу (или подгруппу) и выберите соответствующий пункт в меню.
Для безопасности вашей работы в сети предназначен компонент Сетевой экран в Kaspersky Internet Security 2014 . Всем сетевым соединениям на вашем компьютере на основе пакетных/сетевых правил Сетевой экран присваивает статусы и контролирует из в соответствии с установленными статусами (разрешает или запрещает соединения).
как отключить проверку защищённых соединений — Kaspersky Internet Security
Да, много горя приносит этот защитник неопытному пользователю)) а вместе с ним и владельцу сайта, на который не могут попасть посетители из-за его трогательной защиты.
1 — Когда-то… этот защитник Каспер совал виртуальный код в сгенерированную страничку сайта, — на мой взор, бессмысленный код (не знаю, как сейчас обстоят дела)…
2 — когда-то (опять же — не знаю, как сейчас…) помечал, и совершенно бездоказательно, некоторые сайты, предупреждая их посетителя о возможной опасности… и что, мол, лаборатория К* сайт не проверяла!
Напрашивается логичный вопрос: закаким чёртом тогда предупреждать о мнимой опасности (попросту пугать пользователя) раз не было проверки и опасностей не выявлено?
Считаю это неограниченным свинством г. Касперского и К° по отношению к обычному пользователю! и владельцу сайтов. Ну ладно владельцы блогов/сайтов — разберутся. А вот новички, т.е не подкованные в техническом вопросе — терпят бедствие! и всего-то из-за первичных настроек антивируса.
На мой взгляд — !! нельзя выставлять по умолчанию сомнительные настройки!!
— а г. Каспер выставляет, наперекор логике))
Ну, ладно! чёрт с этой лабораторией!
Приступим непосредственно к нынешней теме, и узнаем как…
Сканирование компьютера
Перед сканированием нужно выполнить несколько настроек, чтобы оно проходило без эксцессов. Для этого заходим в пункт меню “Настройки”.
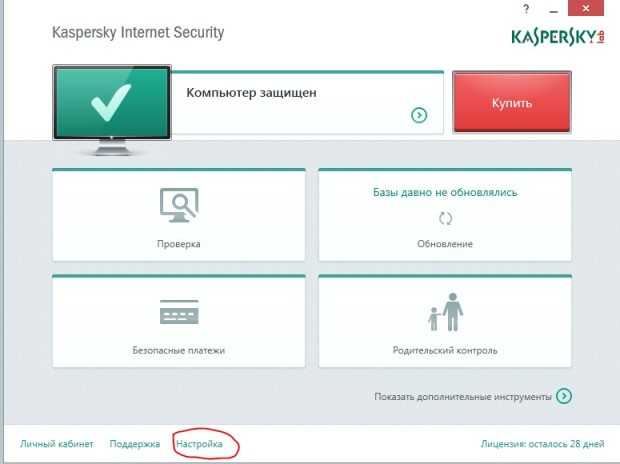
Там нам нужна вкладка “Проверка”. Здесь выставляется действие при обнаружении угрозы. Если вы хотите удалять все зараженные файлы – выставляйте “Удалить”, но гораздо эффективнее выбирать пункт “Лечить, неизлечимое – удалять”. Так вы избежите потери большинства файлов и будете надежно защищены от угрозы. Кстати, действие по отношению угроз вы можете принимать самостоятельно: выбирайте пункт “Информировать” и все решения придется выбирать вручную.

Ниже можно определить действие, которое будет выполняться при подключении съемных носителей. Быстрая проверка подразумевает оценку загрузочного сектора, полная – проверку всех файлов. Варианта всего 4: не проверять, быстрая и полная проверка, а также полная проверка носителей небольшого объема.
После этого можно таки приступить к сканированию. Возвращаемся в главное меню и выбираем пункт “Проверка”.
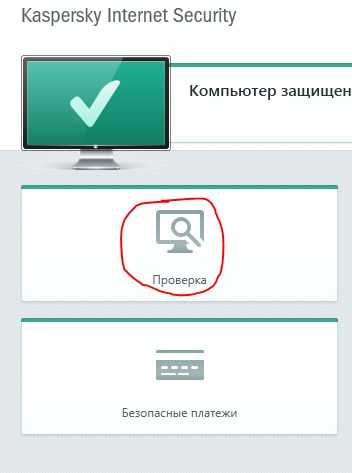
Здесь откроется выбор вариантов проверки. Полная проверка подразумевает проверку всех директорий компьютера и подключенных носителей. Быстрая проверка выполняет анализ важных директорий компьютера и общих объектов, где чаще всего и заседают вирусы и вредоносные приложения. Выборочная проверка позволяет проанализировать определенную директорию, где, по вашему мнению, может находиться вирус. Проверка съемных носителей дает пользователю выбор носителя, который сканировать, а менеджер задач отображает все запущенные проверки.
Выбирайте подходящий вариант и жмите “Запустить”. Теперь нужно немного подождать и все результаты вы увидите.





























