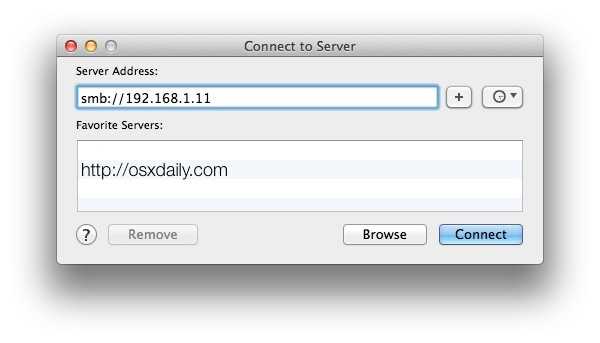Руководство по работе с сетью и обмену файлами на Mac
Продуктивность любой работы зависит от надежности сети
Неважно кто вы, профессионал или начинающий пользователь, офисный служащий или фрилансер , всегда важно иметь два или более компьютера с надежным соединением между ними. Mac OS X значительно упрощает работу в сети
Вам едва придется шевелить мышкой, чтобы соединить два Мака. Соседние компьютеры появляются в боковой панели автоматически и после быстрой аутентификации у вас появляется доступ к общей информации. Удаленное управление экраном включается также одним кликом.
Но сеть имеет странную особенность не работать тогда, когда она нужна больше всего. Это могут быть проблемы с роутером или настройками Маков. В такие моменты вы видите “ошибку соединения”. Что за проблема? Существует ли решение? Спешу вас предостеречь: это не инструкция по решению сложных сетевых проблем. Мы предлагаем вам руководство, которое поможет вам настроить обмен файлами между компьютерами в сети. Итак, приступим.
Шаг 2: Открытие Finder
Finder — это основное приложение для навигации, организации и поиска файлов на Mac. Чтобы открыть Finder, следуйте этим простым инструкциям:
- Нажмите на значок Finder на панели Dock в нижней части экрана. Вы увидите окно Finder, которое открывается в основной рабочей области.
- Если значок Finder отсутствует на панели Dock, нажмите на значок Launchpad. Launchpad откроется в полноэкранном режиме, и вы можете найти Finder в списке приложений или искать его с помощью функции поиска.
- Если у вас есть клавиатура, вы также можете открыть Finder, нажав комбинацию клавиш «Command» + «пробел» и введя слово «Finder» в поисковую строку. Выберите Finder в результатах поиска и нажмите «Enter».
Если вы использовали другую операционную систему ранее, Finder напоминает файловый менеджер Windows, где вы можете просматривать файлы, папки, устройства и расширения. Просто откройте Finder, чтобы переходить к нашим следующим шагам.
[FAQ] Автоматическое монтирование сетевых дисков в Mac OS X
Если вы хотите увидеть на нашем сайте ответы на интересующие вас вопросы обо всём, что связано с техникой Apple, операционной системой Mac OS X (и её запуском на PC), пишите нам через форму обратной связи.
К нам поступил следующий вопрос:
Раз вас не устраивает простой вариант с добавлением внешнего диска на вкладку «Объекты входа» в настройках учётной записи, есть смысл попробовать воспользоваться Редактором AppleScript. Потенциал этого редактора огромен, с его помощью можно реализовать практически любые действия, чтобы затем автоматизировать их выполнение.
Чтобы создать скрипт, вам понадобится узнать две вещи:
IP-адрес сервера, с которого будет выполняться монтирование диска. В случае с Time Capsule (или AirPort Extreme) узнать IP-шник можно в Утилите AirPort, достаточно будет кликнуть по точке доступа
метку подключаемого диска. Её можно уточнить в Finder
Обратите внимание: нужно не имя самой Time Capsule, а название диска на ней. Они могут различаться, при этом в Finder диск всегда находится внутри капсулы
И ещё одна ремарка — дабы не морочиться со вводом пароля через скрипт, при подключении диска в Finder вручную включите галочку «Сохранить пароль в связке ключей», чтобы Finder больше не спрашивал пароль ни от Time Capsule, ни от диска.
Затем пора переходить к созданию скрипта. Запустите Редактор AppleScript из папки Программы/Утилиты. Скопируйте в поле следующий код:
DISKNAME замените на метку подключаемого диска, а IP — на адрес сервера. Прямо в окне редактора вы можете запустить скрипт, чтобы убедиться в том, что всё работает.
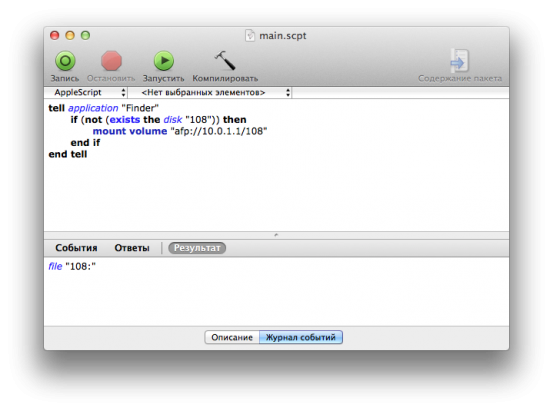
Затем нужно сохранить полученный результат в виде приложения. В меню выберите команду Файл-Сохранить, а в поле «Формат файла» в открывшемся окошке укажите «Программа».
Перетащите созданную программу в какое-нибудь неприметное место. Последний шаг — настроить её автоматический запуск. Здесь нам пригодится уже упомянутая вкладка «Объекты входа». Запустите Системные настройки, перейдите в пульт «Пользователи и группы», слева выберите себя любимого, а справа зайдите на вкладку «Объекты входа». Нажмите плюс внизу и укажите путь к вашей программке-скрипту.
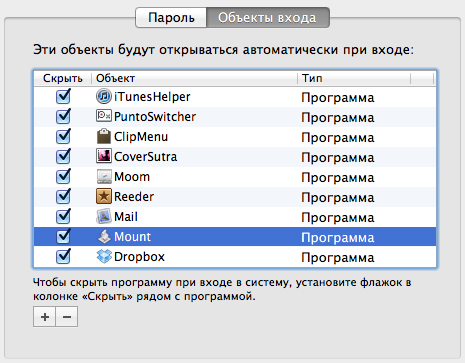
В итоге при каждом входе в систему сетевой диск будет монтироваться автоматически, причём в фоновом режиме.
ShareTool – решение всех проблем
Если все остальное может не заработать, то ShareTool работает всегда! Разработанный Bains Software и купленный впоследствии компанией Yazsoft, ShareTool вдохнет жизнь в любую сеть
Неважно, находитесь ли вы в соседней комнате или стране, введите данные своего аккаунта, и в мгновение у вас появится доступ к своему Mac, как будто он находится в той же локальной сети. iTunes появится в общем доступе через bonjour, а вы сможете даже использовать удаленный принтер
Все это не требует настройки port mapping и не зависит от IP-адреса. Я не эксперт по вопросам безопасности, но Yazsoft утверждает, что соединение очень надежное.
Стоимость ShareTool $15 за одну лицензию (хотя для работы требуется минимум две) и $25 за две лицензии. Программа дороже альтернативных решений, но своих денег она, конечно, стоит.
Существуют другие приложения и способы обмена данными между компьютерами, включая облачные сервисы, избавляющие от многих, описанных выше проблем. В одной из статей ранее мы рассматривали 5 способов удаленного соединения с Mac, в числе которых VNC, специальные сервисы LogMeIn и GoToMyPC, Timbuktu Pro и другие. Приятных подключений!
Как сделать папку в ubuntu доступной для Mac?
В лок сети есть iMac и Ubuntu pc Из мака я могу видеть сайт который по локальному ip 10.10.10.10 (Для примера) Как мне из мака доступиться к фаилам ubuntu конкретно к папке /var/ и всему что внутри ее И иметь полные права 777
Какой список действий мне нужно сделать по пунктам?
Никогда не давайте даже локальному пользователю доступ 777 на всю папку /var, там же куча того, что даже рядовой локальный пользователь видеть не должен! По сути вопроса — вы не пробовали через Samba расшарить как это обычно делается?
yaNitik: Правой кнопкой по папке нажмите, выберите соответствующий пункт меню. Вообще дико задавать вопрос, не пытаясь найти ответ самостоятельно.
yaNitik: Я же делаю вывод по тому, что вы пишете. По написанному не видно никаких попыток решить вопрос самостоятельно.
yaNitik: Если не работает — нужно уточнить что именно. Возможно, SSH сервер просто не установлен в десктопной версии Ubuntu по-умолчанию. apt-get install openssh-server и уже стоит.
yaNitik: |Как мне из мака доступиться к фаилам ubuntu конкретно к папке |/var/ и всему что внутри ее |И иметь полные права 777
Это к тому, что все это возможно сделать по ssh.
C с самбой ваобще все плохо
установил все три самбы которые увидел но при попытке правой кнопкой опубликовать папку получается ошибка Ошибка 1 при запуске testparm: Load smb config files from /etc/samba/smb.conf rlimit_max: increasing rlimit_max (1024) to minimum Windows limit (16384) Processing section «» Processing section «» Loaded services file OK. WARNING: state directory /var/lib/samba should have permissions 0755 for browsing to work WARNING: cache directory /var/cache/samba should have permissions 0755 for browsing to work
yaNitik: Вы её на Ubuntu ставили? Если да, то у меня сразу несколько вопросов: 1) Зачем? Она из коробки установлена 2) Откуда? Не верится что в стандартных репозиториях сразу три версии О_о
Lighthouse для открытия портов
Каждый из нас сталкивался с необходимостью port mapping:
Пытались ли вы подключаться к HTTP или SSH-серверу на вашем Mac, спрятанным за роутером в локальной сети? Или работать над одним документом в SubEthaEdit? Или поднять рейтинг в любимом BitTorrent-клиенте?
Или вы очень хотите включить, наконец, функцию Доступ к моему компьютеру, более известную, как Back to my Mac?
Лично я не знаю, как работают порты и что такое форвардинг. Я знаю только то, что Lighthouse работает. Настройте Mac на автоматический прием электронных адресов и создайте профили. Lighthouse содержит набор готовых профилей для большинства популярных приложений, в числе которых Transmission, SubEthaEdit, Back to my Mac и другие. Знаю, что программа работает не всегда, но могу сказать, что соединение Доступ к моему компьютеру у вас заработает. Стоимость Lighthouse $12.99.
Существует бесплатная (опен-сорсная) альтернатива Lighthouse под названием Port Map. Программа обладает тем же функционалом, кроме готовых профилей и содержит отличную документацию.
Настройка общего доступа на компьютере с операционной системой Windows 7, Windows 8 или Windows 10
Чтобы совместно использовать папку, нажмите правой клавишей мыши значок папки и выберите «Общий доступ». Выберите «Отдельные люди», затем следуйте инструкциям на экране.
Возможно, придется отключить брандмауэр интернет-подключения в панели «Дополнения» свойств устройства. Если не удается отключить брандмауэр интернет-подключения, возможно, закрыт TCP-порт 445. Дополнительную информацию см. в руководстве и экранной справке компьютера Windows.
После настройки может потребоваться перезагрузка компьютера, работающего в ОС Windows.
Если Вы никогда не настраивали компьютер, работающий в ОС Windows, для общего доступа, откройте «Центр управления сетями и общим доступом» и следуйте экранным инструкциям, чтобы настроить новую сеть.
Подключение к компьютеру или серверу путем ввода его адреса
В Finder
Введите сетевой адрес компьютера или сервера в поле «Адрес сервера».
О корректном формате сетевых адресов см. в разделе Форматы сетевых адресов и протоколы.
Выберите, каким образом Вы хотите подключаться к этому компьютеру Mac.
Гость: Подключение в качестве гостя возможно, если на общем компьютере разрешен гостевой доступ.
Зарегистрированный пользователь: Подключение к другому компьютеру Mac с использованием действительного имени пользователя и пароля. Если на другом компьютере Mac выбран параметр «Только этим пользователям», убедитесь, что используемое имя пользователя присутствует в списке пользователей, которым разрешен доступ.
С помощью Apple ID: Подключение к другому компьютеру Mac с помощью Apple ID. Вы должны быть заданы в настройках пользователей и групп с этим Apple ID на этом и на другом компьютерах Mac.
При необходимости введите имя пользователя и пароль, затем выберите тома или общие папки сервера.
Чтобы облегчить подключение к компьютеру в дальнейшем, установите флажок «Запомнить пароль в связке ключей» для добавления Вашего имени пользователя и пароля в Вашу связку ключей.
Соединение Mac и Windows
Компьютеры Windows в локальной сети операционная система OS X определяет без дополнительных настроек. PC, наравне с Маками, отображаются в боковой панели Finder. Чаще всего. Если ваш компьютер не появился в сайдбаре, то вы можете подключиться к нему вручную. Откройте Finder, нажмите Command + K и введите “smb://локальный-ip-адрес”. К компьютерам с Vista и 7 нельзя подключиться без заведения пароля для учетной записи. Зайдите в Центр управления сетями и общим доступом –> Дополнительные параметры общего доступа –> Отключить общий доступ с парольной защитой. Вместо этого из соображений безопасности рекомендую просто добавить пароль к вашему аккаунту.
Чтобы из Windows получить доступ к файлам на Mac потребуется небольшая хитрость, хотя сам алгоритм подключения выглядит так. На Mac зайдите в свойства Общего доступа –> Общий доступ к файлам –> Параметры и включите опцию “Предоставление общего доступа к файлам и папкам с помощью SMB (Windows)”. Затем укажите учетную запись для соединения. Теперь в разделе Сети в боковой панели проводника Windows 7 появится Mac.
Если это не произошло, используйте подключение к Mac по IP-адресу или названию (т.е. \\192.168.0.2 или \\imac). Windows попросит ввести имя пользователя и пароль, которые вы указали при открытии доступа к файловой системе. Если вы подключились сразу, значит никаких ограничений нет.
При подключении компьютеров по сети часто возникают проблемы. В Интернете написано много о том, как решать такие проблемы. Здесь и 128-битное шифрование, и права доступа, и много-много других узких мест. Две Windows 7 на разных компьютерах могут подключаться к Mac с противоположным результатом. Мне остается только пожелать вам удачи.
Смонтировать общие ресурсы Windows в Mac OS X
Программы для Windows, мобильные приложения, игры — ВСЁ БЕСПЛАТНО, в нашем закрытом телеграмм канале — Подписывайтесь:)
Это будет смонтировать указанный общий ресурс компьютера с Windows на Mac как доступный файловый сервер:
- В Mac Finder (файловая система) выберите меню «Перейти» и выберите «Подключиться к серверу».
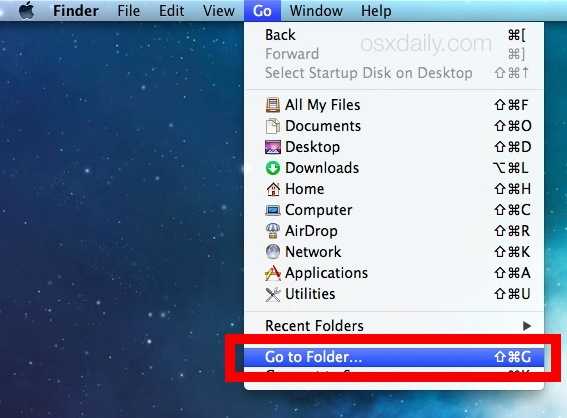
Введите IP-адрес ПК с Windows с префиксом smb: //, как показано на снимке экрана *
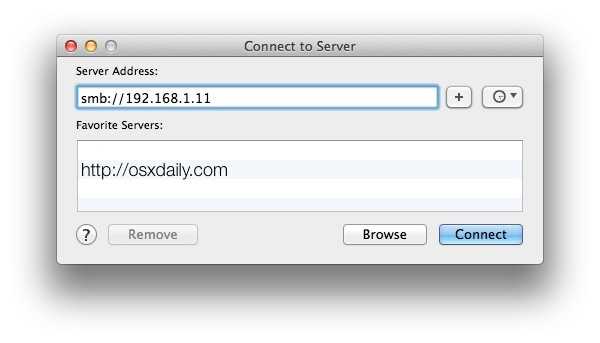
Подключитесь к этому серверу и войдите в систему, используя соответствующие учетные данные Windows.
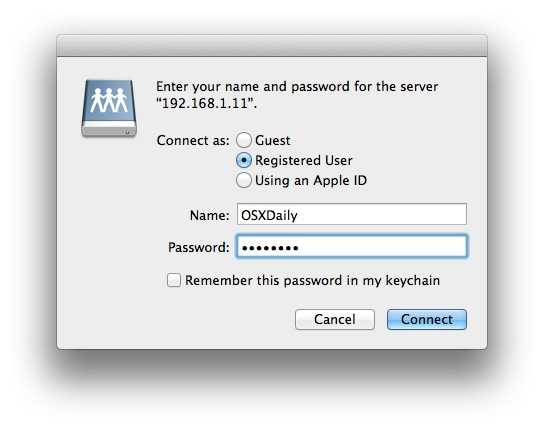
Выберите доступные тома / общие ресурсы, которые вы хотите подключить (это могут быть папки, устройства, диски, сетевые ресурсы, каталог пользователя с учетными данными и т. Д.)
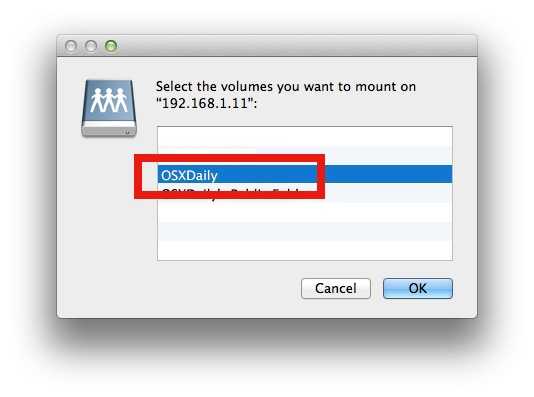
Теперь вы можете просматривать смонтированную файловую систему Windows и обмениваться файлами, перетаскивать что-либо в окно, чтобы скопировать это — общий ресурс подключенного ПК работает так же, как папка на вашем Mac
* Например, чтобы смонтировать ПК с Windows, расположенный по адресу «192.168.1.11», вы должны ввести следующий URL-адрес с префиксом smb: smb: //192.168.1.11
Вы найдете подключенный компьютер в списке элементов боковой панели «Общий доступ», а также в сетевом каталоге в корне Mac. У Apple немного чувства юмора, и она показывает ПК с Windows как старомодный бежевый ЭЛТ-монитор с синим экраном смерти, что упрощает идентификацию ПК:

При желании вы также можете сделать Mac-эквивалент сопоставления сетевого диска, чтобы он работал на рабочем столе или при загрузке, но это вопрос предпочтений пользователя.

Конечно, если у вас еще нет настройки общего доступа, это шаг впереди того, где вы находитесь — не волнуйтесь, у нас есть несколько очень простых руководств, которые помогут вам достичь этого. Эта статья о настройке и совместном использовании файлов с Mac на Windows — отличное место для начала. В наши дни создание сетей, безусловно, не является ракетной наукой, поэтому, даже если это звучит несколько сложно, не уклоняйтесь от настройки собственной сети, потому что вы сможете быстро обмениваться данными между любыми версиями ОС, которые вы используете. Все, что вам нужно, это локальная сеть, которую в наши дни делает большинство пользователей благодаря Wi-Fi-роутеру, вашему Mac и ПК с Windows.
Вы можете получить дополнительную информацию о сети Mac OS X и Windows из следующих источников и пошаговых руководств:
- Делитесь файлами с Mac на ПК с Windows — в нашем собственном руководстве рассказывается, как разрешить общий доступ к файлам на Mac и затем подключиться к Mac с ПК с Windows. Работает с OS X 10.6 и 10.7, OS X 10.8 Mountain Lion, OS X Mavericks, Yosemite и Windows Xp, Vista, 7, Windows 8.
LifeHacker: Как смонтировать ПК с Windows — Руководство Lifehacker предназначено для пользователей Mac, которые хотят смонтировать ПК с Windows на свой собственный компьютер, это также возможно в нашем собственном руководстве, но lifehacker обрабатывает вещи несколько иначе.
Мы частично рекомендуем версию OSXDaily, но подход LH, состоящий только в монтировании сервера, также полезен, если вам не нужно столько подробного руководства, полного пошагового руководства по установке и общего обзора Samba и Windows к совместному использованию OS X. Дайте нам знать, если у вас есть вопросы или комментарии!
Программы для Windows, мобильные приложения, игры — ВСЁ БЕСПЛАТНО, в нашем закрытом телеграмм канале — Подписывайтесь:)
Настройка общего доступа к файлам
На Mac выберите меню Apple
> «Системные настройки», затем нажмите «Общий доступ».
Установите флажок «Общий доступ к файлам».
Чтобы разрешить общий доступ к определенной папке, нажмите кнопку «Добавить» внизу списка «Папки общего доступа», найдите папку, выберите ее, затем нажмите «Добавить».
По умолчанию папки «Общие» всех пользователей, имеющих учетную запись на Вашем компьютере Mac, открыты для общего доступа. Чтобы закрыть общий доступ к папке, выберите эту папку в списке «Папки общего доступа» и нажмите кнопку «Удалить» .
Нажмите имя папки, удерживая нажатой клавишу Control, выберите «Дополнительные параметры», выберите требуемые параметры и нажмите «OK».
По умолчанию любой пользователь, указанный в разделе настроек «Пользователи и группы» на Вашем компьютере Mac, может подключаться к Вашему компьютеру Mac по сети. Пользователь с учетной записью администратора получает доступ ко всему компьютеру Mac.
Чтобы разрешить доступ к папке только определенным пользователям или группам, выберите эту папку в списке «Папки общего доступа», нажмите кнопку «Добавить» внизу списка «Пользователи», затем выполните одно из следующих действий:
Добавление пользователей и групп из списка всех пользователей Вашего Mac. Выберите «Пользователи и группы» в списке слева, выберите одно или несколько имен в списке справа, затем нажмите «Выбрать».
Добавление пользователей и групп из списка всех пользователей в сети. Выберите «Пользователи сети» или «Сетевые группы» в списке слева, выберите одно или несколько имен в списке справа, затем нажмите «Выбрать».
Добавление пользователя из списка контактов и создание для него учетной записи, предназначенной только для общего доступа. Выберите «Контакты» в списке слева, выберите имя в списке справа, нажмите «Выбрать», задайте пароль, затем нажмите «Создать учетную запись».
Чтобы указать уровень доступа пользователя, выберите пользователя в списке «Пользователи», затем нажмите всплывающее меню рядом с именем пользователя и выберите один из следующих вариантов.
Чтение и запись. Пользователь видит файлы в папке и может копировать файлы в папку и из нее.
Только чтение. Пользователь может просматривать содержимое папки, однако не может копировать в нее файлы.
Только запись (почтовый ящик). Пользователь может копировать файлы в папку, однако не может просматривать ее содержимое.
Нет доступа. Пользователь не видит файлы в папке и не может копировать файлы из нее.
4 Answers 4
Assuming you want to share on a local network
It’s not the smartest way to share files, but on Ubuntu you can simply use Share Folder option in the context menu, set settings as you wish and thats all. (Relogin may be required.) Then on MAC Ubuntu share should be discoverable.
I’m also using Ubuntu 10.04 and I can connect to my machines using their name. Say I have computers named ernie and bert that are on the same network:
You can use this in nautilus too. Enter ssh://bert.local into the nautilus location bar in ubuntu (hit Ctrl-L to select the location bar) and hit enter. If you have different user names use ssh://username@bert.local
I think you can do something similar in the Finder location bar.
You have to install/enable sshd for this to work:
- Ubuntu: sudo apt-get install openssh-server (you may need to restart)
- Mac: System Preferences —> Sharing. Check the «Remote Login» box.
Объединение Mac с помощью Synergy
Synergy работает на Windows, Mac и Unix, поддерживающих TCP/IP. Программа позволяет вдвое уменьшить количество клавиатур, мышек, а также буферов обмена для двух Mac, так же как Teleport. Можно даже синхронизировать экранные заставки.
Synergy сложна в настройке, сыровата (версия под Mac позволяет обмениваться текстом только через буфер обмена) и не такая надежная, как хотелось. Кроме того существуют проблемы безопасности. Поэтому прежде, чем приступать к установке, настоятельно рекомендую ознакомиться с мануалом. Тем не менее пользователи, работающие на Windows и Mac, по достоинству оценят это решение.
Коммуникация с DropCopy
Существует другой, более удобный способ соединения компьютеров в локальной сети. DropCopy – одно из тех приложений, возможности которого видишь сразу. Установив его на все свои сетевые Маки, вы сразу получите возможность передавать файлы между ними без дополнительных настроек. В чем отличие от Общего доступа? Обычный способ обмена работает только для файлов, а DropCopy добавляет к нему коммуникативный аспект. Перенесите любой файл на круглый прозрачный значок на рабочем столе и выберите его место назначения. И все. Вам не нужно открывать специальные папки или вводить данные аккаунта. После того, как вы отпустите мышку, удаленный пользователь сразу получит извещение о новой посылке. Кроме этого вы можете отправлять и принимать быстрые сообщения без установки дополнительного интерфейса в виде IM-клиента.
Программа работает не только между Mac. DropCopy – это и клиент для iPad и iPhone, позволяющий передавать файлы по Wi-Fi. Не такой приятный, как Pastebot, конечно, но вполне достойный. Единственное ограничение в версии под iOS – невозможность копирования данных в буфер обмена мобильной ОС. Версия под Windows находится в разработке и сроки появления программы пока неизвестны. DropCopy бесплатная для персонального использования (до 3-х компьютеров) и $25 для больших сетей. Приложение под iOS универсальное и стоит $4.99.
Подключение Mac к общим компьютерам и серверам
Можно подключаться к общим компьютерам и файловым серверам в сети (включая компьютеры Mac и Windows), предоставляющим общий доступ к файлам, а также к файловым серверам, использующим SMB и другие протоколы.
Для подключения можно найти компьютер или сервер либо ввести его сетевой адрес. См. раздел Определение имени и сетевого адреса компьютера.
Подключение к компьютеру или серверу, найденному в списке
На Mac нажмите значок Finder в Dock, чтобы открыть окно Finder, затем нажмите «Сеть» в разделе «Места» в боковом меню.
Если в разделе «Места» в боковом меню не отображается ни одного объекта, наведите указатель на слово Места, затем нажмите стрелку .
В окне Finder дважды нажмите компьютер, к которому хотите подключиться, затем нажмите «Подключиться как».
Если Вы подключаетесь к компьютеру Mac, на котором включена функция общего экрана, и у Вас есть права доступа, нажмите «Общий экран».
Выберите, каким образом Вы хотите подключаться к этому компьютеру Mac.
Гость: Подключение в качестве гостя возможно, если на общем компьютере разрешен гостевой доступ.
Зарегистрированный пользователь: Подключение к другому компьютеру Mac с использованием действительного имени пользователя и пароля. Если на другом компьютере Mac выбран параметр «Только этим пользователям», убедитесь, что используемое имя пользователя присутствует в списке пользователей, которым разрешен доступ.
С помощью Apple ID: Подключение к другому компьютеру Mac с помощью Apple ID. Вы должны быть заданы в настройках пользователей и групп с этим Apple ID на этом и на другом компьютерах Mac.
При необходимости введите имя пользователя и пароль, затем выберите тома или общие папки сервера.
В некоторых случаях Вам понадобится информация о сети или рабочей группе, к которой относится общий компьютер. Если Вы не располагаете данной информацией, свяжитесь с владельцем компьютера или обратитесь к сетевому администратору.
Совет. Чтобы облегчить подключение к компьютеру в дальнейшем, установите флажок «Запомнить пароль в связке ключей» для добавления Вашего имени пользователя и пароля в связку ключей.
Подключение к компьютеру или серверу путем ввода его адреса
В Finder на Mac выберите «Переход» > «Подключение к серверу».
Введите сетевой адрес компьютера или сервера в поле «Адрес сервера».
О корректном формате сетевых адресов см. в разделе Форматы сетевых адресов и протоколы.
Выберите, каким образом Вы хотите подключаться к этому компьютеру Mac.
Гость: Подключение в качестве гостя возможно, если на общем компьютере разрешен гостевой доступ.
Зарегистрированный пользователь: Подключение к другому компьютеру Mac с использованием действительного имени пользователя и пароля. Если на другом компьютере Mac выбран параметр «Только этим пользователям», убедитесь, что используемое имя пользователя присутствует в списке пользователей, которым разрешен доступ.
С помощью Apple ID: Подключение к другому компьютеру Mac с помощью Apple ID. Вы должны быть заданы в настройках пользователей и групп с этим Apple ID на этом и на другом компьютерах Mac.
При необходимости введите имя пользователя и пароль, затем выберите тома или общие папки сервера.
Чтобы облегчить подключение к компьютеру в дальнейшем, установите флажок «Запомнить пароль в связке ключей» для добавления Вашего имени пользователя и пароля в Вашу связку ключей.
Подключение к недавно использованному серверу
Вот несколько вариантов удобного подключения к общим компьютерам и серверам, которые Вы часто используете:
На Mac можно сделать следующее.
Выберите меню «Apple»
> «Недавно использованные объекты», затем выберите сервер в списке недавно использованных серверов.
В Finder выберите меню «Переход» > «Подключение к серверу», нажмите раскрывающееся меню справа от поля «Адрес сервера» и выберите недавно использованный сервер.
Добавьте общие компьютеры, сети и рабочие группы в боковое меню Finder. Выберите объект, затем выберите «Файл» > «Добавить в боковое меню».
Добавьте общий компьютер или сервер в список избранных. В Finder выберите меню «Переход» > «Подключение к серверу», введите сетевой адрес, затем нажмите кнопку «Добавить» .
Если Вы не можете обнаружить сервер или компьютер с включенным общим доступом или подключиться к нему, возможно, он недоступен, либо у Вас отсутствует разрешение на подключение к нему. Обратитесь за помощью к владельцу компьютера или администратору сети.
Подключите сетевой диск к Mac OS X, который перемонтируется после перезагрузки системы
Этот метод позволяет перезагрузить Mac, и подключенный сетевой диск / сетевой ресурс автоматически подключатся и перемонтируются, появившись на рабочем столе OS X или на боковой панели Finder. Этот метод более устойчив, чем описанный выше, и полезен для общих сетевых ресурсов, к которым вы часто подключаетесь:
Теперь ваш сетевой диск будет подключен и автоматически перемонтирован при перезагрузке Mac. Имейте в виду, что если вы покинете сеть, в которой находится сопоставленный общий ресурс, диск / общий ресурс не будет автоматически повторно подключаться до тех пор, пока эта сеть не будет снова присоединена, а Mac либо перезагрузится, либо вручную повторно не подключится к желаемому сетевому ресурсу.
Тем не менее, фактически смонтированный сетевой ресурс работает так же, как обычно, и отображается в Finder как папка. Вы также можете перейти в окно «Сеть», чтобы увидеть подключенные общие ресурсы.
Давайте сделаем еще один шаг и сделаем общий сетевой ресурс видимым на рабочем столе OS X и узнаем простой способ переназначить диск с псевдонимом.
Как сделать подключенный сетевой диск видимым на рабочем столе Mac
Возможно, подключенный диск не появится на рабочем столе из-за системных настроек. Если вы хотите, чтобы значок подключенного диска был виден на рабочем столе, обязательно выполните следующие дополнительные действия:
- В Finder откройте настройки Finder, нажав Command +,
- Щелкните вкладку Общие
- Установите флажок рядом с «Подключенные серверы».
- Закройте настройки Finder
Установка флажка рядом с Connected Servers гарантирует, что вы увидите значок на рабочем столе Mac, в противном случае он будет виден только на боковых панелях окна Finder и в диалоговых окнах Open / Save.
Перемонтируйте подключенный сетевой диск одним щелчком мыши в OS X
Отличным дополнительным шагом для любого метода является создание псевдонима подключенного сетевого диска. Это позволяет повторно подключиться к общему ресурсу одним щелчком мыши. Вот как это сделать:
- Щелкните правой кнопкой мыши подключенный сетевой диск на рабочем столе Mac OS.
- Выберите «Сделать псевдоним».
Теперь вы можете дважды щелкнуть этот псевдоним, чтобы мгновенно подключиться к сетевому диску.
Если у вас возникли проблемы с идентификацией сетевого элемента, иногда может помочь обновление окна Network Finder или использование сетевой утилиты в OS X.
Как вы, возможно, догадались, общие сетевые тома обрабатываются ОС иначе, чем внешние диски и образы дисков, поэтому этот метод отличается от того, который вы используете для монтирования ISO в Mac OS X.
Вы также можете получить доступ и смонтировать общие ресурсы smb через командную строку, которая позволяет создавать сценарии, если вас интересует более технический подход.
Распространение сетевого диска на компьютерах Mac или Windows в корпоративной среде является обычным явлением , но их также можно настроить в домашней среде, где у вас есть несколько устройств, которым требуется доступ к одной и той же информации.
Инструкции в этой статье иллюстрируют, как подключить сетевой диск в macOS . Хотя эти шаги могут незначительно отличаться в зависимости от используемой версии macOS, они обычно должны быть одинаковыми для всех версий ОС.
Как подключить сетевой диск на mac os
В Mac OS, как и в Windows, есть возможность создания сетевой папки (диска), а также способ расшарить папку Mac для Windows. Ниже будут рассмотрим подробнее, как создать сетевую папку в мак OS? .
Если не удалось обнаружить необходимый диск в общедоступных ресурсах, действуем так.
Запускаем Finder.
Нажимаем хоткеи Command+K.
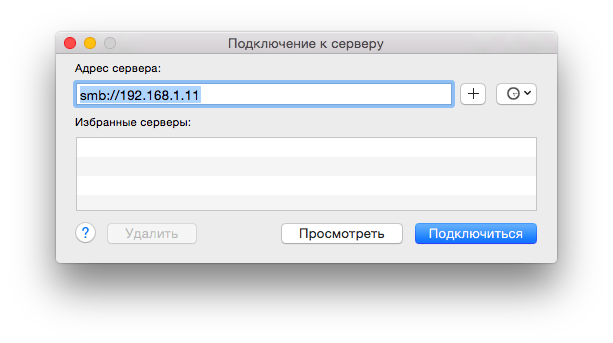
Должно будет появится окошко «Подключение к серверу«, если да, то необходимо набрать полный путь к сетевому диску, куда собираетесь подключиться. Если вы понимаете, о чем вообще в данной статье идет речь, то должны уже знать этот путь (иначе проконсультируйтесь с владельцем сервера). Формат должен быть таким: протокол//имя компьютера (или ip).
Жмем Подключиться. Иногда еще требуется ввести пароль.
Минутку, но это не все. Дальше нам надо, чтобы такой диск был сразу доступен при каждой загрузке, это делается в Объектах входа, а там в настройках системы.
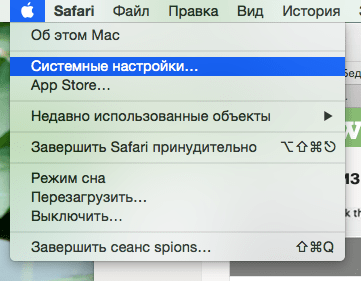
Далее переходим в Пользователи/группы, объекты входа, выбираем нужный диск и добавляем.
Вот теперь с этим закончили. Далее рассмотрим вопрос расшаривания сетевой папки OS X для оси Windows.
Переходим в те же настройки системы и выбираем, как ни странно, Sharing.
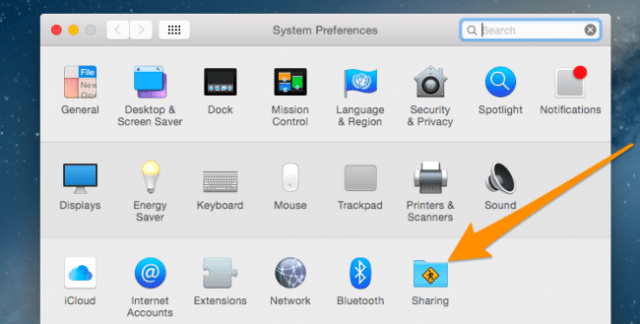
Там ставим галочку на шаринге файлов.
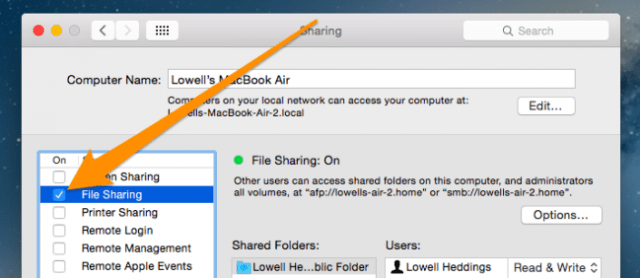
Нажимаем плюсик под колоночкой Shared Folders.
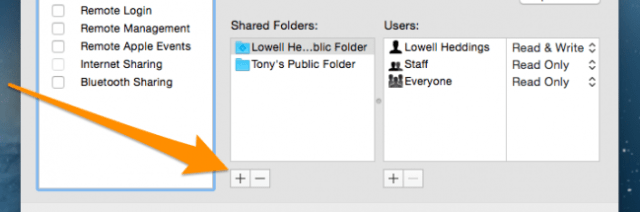
Выбираем папку, которую желаем сделать общей — в нашей ситуации Share Me.
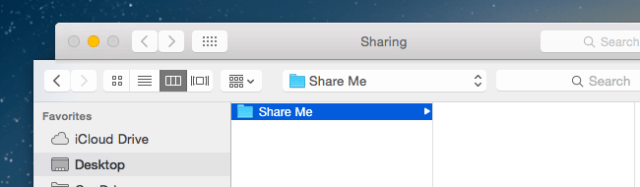
И, наконец, чтобы эту папку могли видеть пользователи Windows, ставится галочка на опции «Share files and folder using SMB«.
Доступ к общей папке из Windows
Посетите панель «Сеть» в Windows Explorer или File Explorer, чтобы просмотреть другие компьютеры, которые обмениваются файлами с вами. Вы увидите правильно настроенные компьютеры Mac и Linux в этом списке вместе с соседними компьютерами Windows. Дважды щелкните компьютер, чтобы просмотреть его общие файлы.
Вы также можете подключиться напрямую к компьютеру, если знаете его имя или IP-адрес. Просто введите // COMPUTERNAME в проводнике Windows или в строке адреса проводника и нажмите Enter. Замените COMPUTERNAME локальным IP-адресом компьютера, если хотите вместо этого подключиться напрямую к IP-адресу.
Поиск информации, необходимой пользователям Mac для подключения к компьютеру Windows
Пользователям Mac потребуется сетевой адрес компьютера Windows, имя рабочей группы, имя пользователя и пароль для общей папки.
Как получить эту информацию на компьютере с операционной системой Windows 10:
Чтобы выяснить имя рабочей группы и имя компьютера, введите «просмотр основных сведений» в поле поиска рядом с кнопкой «Пуск» и выберите результат для Панели управления.
Чтобы выяснить названия имеющихся на компьютере учетных записей пользователей, введите «просмотр основных сведений» в поле поиска рядом с кнопкой «Пуск», выберите результат для Панели управления, затем «Управление учетной записью».
Чтобы выяснить IP-адрес, нажмите значок Wi-Fi в панели задач, нажмите «Сетевые параметры», затем выберите «Дополнительные параметры»: IP-адрес указан в списке как адрес IPv4.
Чтобы получить эту информацию на компьютере с операционной системой Windows 7 или Windows 8:
Чтобы выяснить имя рабочей группы и имя компьютера, откройте «Панель управления» > «Система и безопасность» > «Система».
Чтобы выяснить названия имеющихся на компьютере учетных записей пользователей откройте «Панель управления» > «Учетные записи и семейная безопасность» > «Учетные записи пользователей».
Для выяснения IP-адреса откройте «Центр управления сетями и общим доступом», нажмите «Просмотр сетевого подключения», затем выберите активное сетевое подключение. На панели инструментов нажмите «Просмотр состояния этого подключения» (для просмотра всех элементов на панели инструментов может потребоваться нажать значок >>). Нажмите кнопку «Сведения»; IP-адрес указан в столбце «Значение» в строке «Адрес IPv4».
Чтобы найти эту информацию на компьютере с операционной системой Windows XP или Windows Vista:
Чтобы посмотреть имя рабочей группы и имя компьютера, откройте панель управления «Система», затем нажмите вкладку «Имя компьютера».
Чтобы просмотреть имена учетных записей пользователей, доступных на компьютере, откройте панель управления «Учетные записи пользователей».
Чтобы посмотреть IP-адрес, откройте панель «Сведения» в Проводнике. Может потребоваться открыть «Сетевые подключения» в панели управления и выбрать используемое подключение. Информация появляется в панели обозревателя.
Подробные инструкции по подключению к компьютеру Windows с компьютера Mac см. в разделе Подключение к компьютеру Windows с компьютера Mac.