Как сделать папку общего доступа
домашнюю сеть с общим выходом в Интернет
Создаем на любом компьютере в сети новую папку и называем её «Мои файлы» (Вы можете назвать её по-своему). Щелкаем по этой папке правой кнопкой мыши и в выпадающем меню выбираем пункт Общий доступ и безопасность.
Откроется окно Свойства: Имя вашей папки. На вкладке Доступ установите галочки на пунктах Открыть общий доступ к этой папке и Разрешить изменение файлов по сети.
Для Windows 7 выбор в списке будет таким: -Общий доступ — Домашняя группа (чтение и запись) —
В Windows XP откроется следующее окно.

С первым пунктом всё и так понятно, а насчет второго немного поясню. Дело в том, что если вы не поставите галочку на пункте Разрешить изменение файлов по сети, то у человека открывшего вашу папку на своем компьютере будет возможность только просматривать файлы, но удалить их и ничего менять в них он не сможет. Иногда эта функция очень полезна. Если вы уверены в своем партнёре по сети, то ставьте эту галочку, а если нет, то лучше обезопасить свои файлы.
У меня на работе есть одна папка на моем компьютере, в которой находятся файлы необходимых для работы программ. Чтобы не ходить по всем кабинетам с флешкой или диском. Тем более если у меня диск DVD, а дисковод на каком-то компьютере его не читает, то это очень неудобно.
А так я сажусь за чужой компьютер открываю свою папку по сети и устанавливаю необходимую программу. А чтобы кто-нибудь по глупости не удалил эти файлы, у меня и не установлена галочка на пункте Разрешить изменение файлов. Но копировать эти файлы можно. Так что — смотрите сами.
Теперь настроим так, чтобы эту папку могли открыть на своих компьютерах другие пользователи вашей сети. Для этого перейдите на другой компьютер и щелкните мышью на рабочем столе по значку Сетевое окружение.
Откроется окно Сетевое окружение.
Выберите слева запись Отобразить компьютеры рабочей группы и кликните по ней мышью.
Откроется следующее окно.
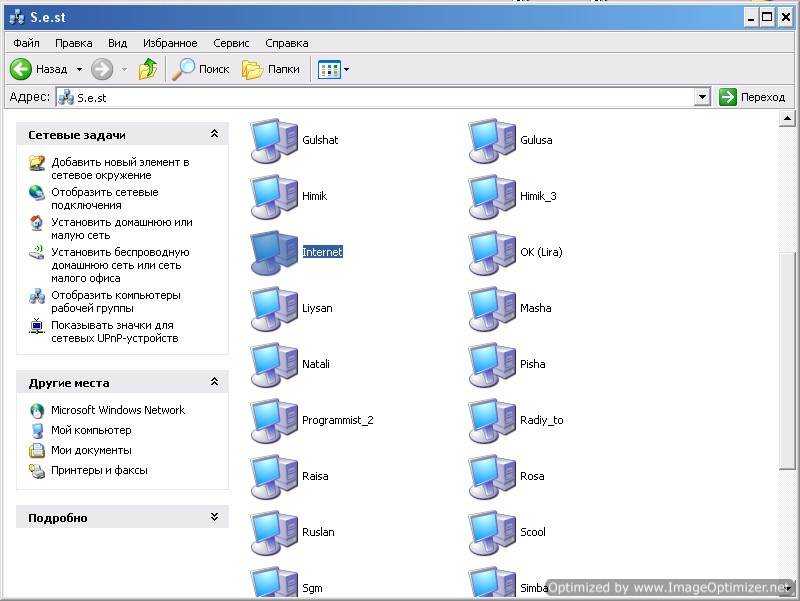
Выберите в нем тот компьютер, на котором создана ваша папка для обмена файлами и откройте его. У вас, конечно, не будет такого количества компьютеров.
Найдите значок сетевой папки. У меня это «Мои файлы». И перетащите или скопируйте его на Рабочий стол.
Системные администраторы называют это – расшарить папку.
Теперь вам не придется каждый раз искать в сети эту папку. Файлы будут храниться на том компьютере, на котором создана эта папка. Точно также вы можете создать любую папку на любом компьютере, подключенном к вашей сети и обмениваться файлами.
Вот мы и рассмотрели вопрос — как сделать папку общего доступа.
Удачи Вам!
Домашние группы
В функционал систем Windows 7/10 включена возможность создания так называемых домашних групп, с помощью которых также можно предоставлять общий доступ к файлам и папкам. Для создания группы зайдем в Панель управления – Домашняя группа.
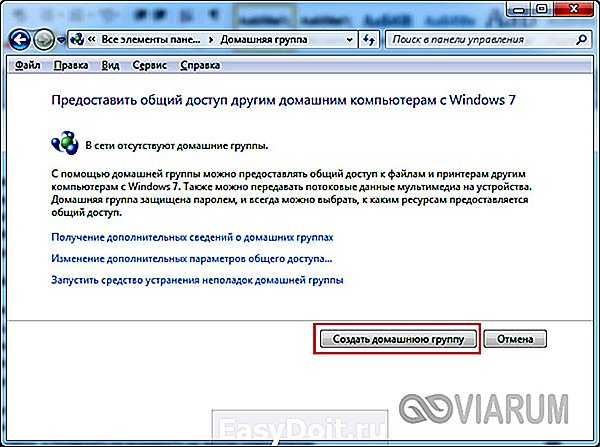
Нажмем кнопку «Создать домашнюю группу», далее отметим галочками те элементы, которые хотим расшарить, и в конце зададим пароль для подключения к группе находящихся в локальной сети ПК.
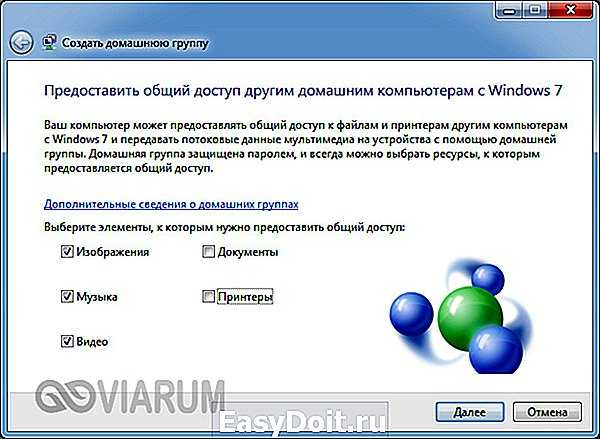
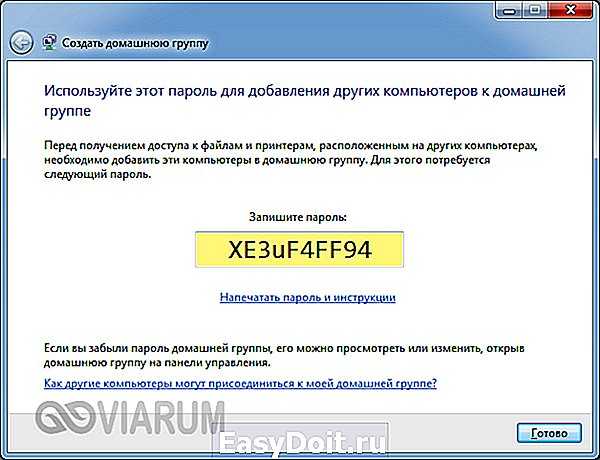
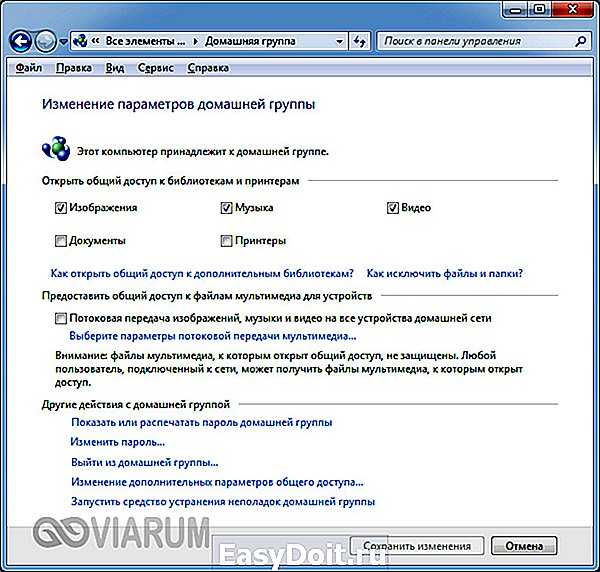
Теперь попробуем присоединиться к созданной группе. Для этого на другом компьютере заходим в тот же раздел Панель управления – Домашняя группа. Здесь мы найдем информацию об уже созданной группе. Нажимаем кнопку «Присоединиться», а потом «Далее».
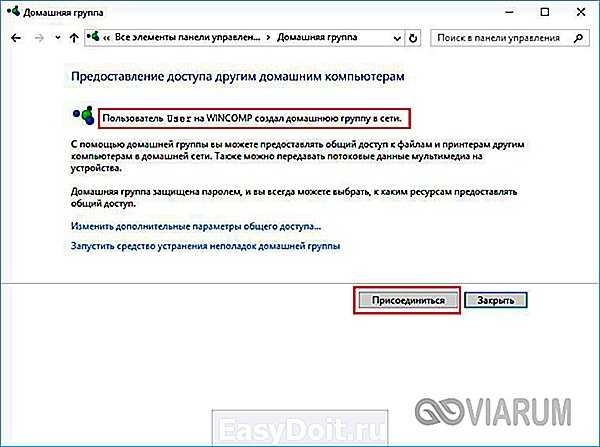

Задаем настройки общего доступа и в следующем окне вводим пароль.


Завершаем процедуру нажатием кнопки «Готово».

Теперь в дереве Проводника выбираем ветку «Домашняя группа» и кликаем по наименованию группы (ей будет присвоено имя пользователя).
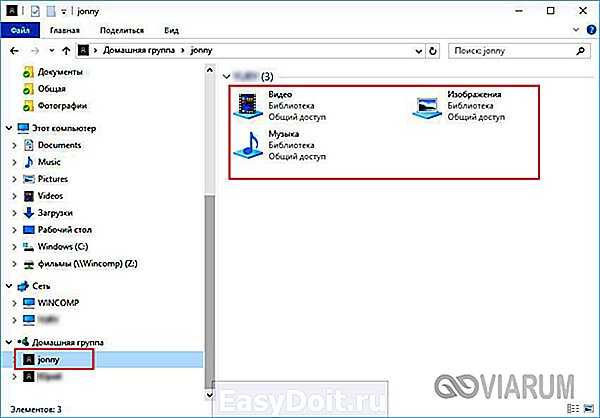
Справа отобразятся папки «Видео», «Изображения» и «Музыка». Состав и количество папок будут зависеть от заданных при создании группы настроек.
Теперь в группу можно с легкостью добавлять папки. В Windows 7 после выбора нужной папки кликаем сверху по кнопке «Общий доступ» и устанавливаем «Домашняя группа (чтение)» или «Домашняя группа (чтение и запись)».
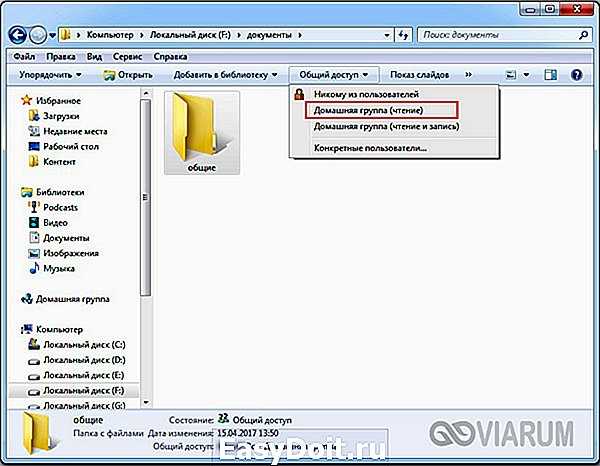
В Windows 10 то же самое делается с помощью меню «Поделиться».
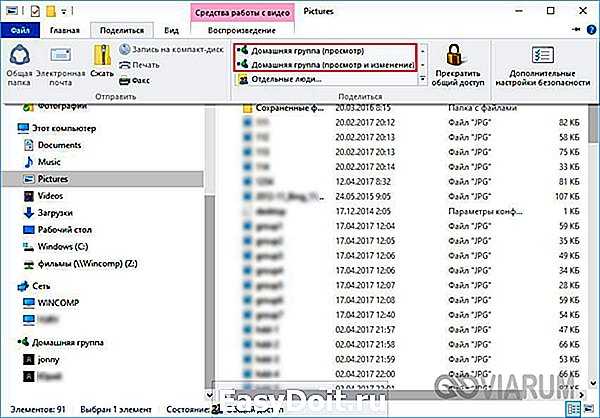
Производим необходимые действия, а потом заходим с другого ПК и убеждаемся, что папка расшарилась.
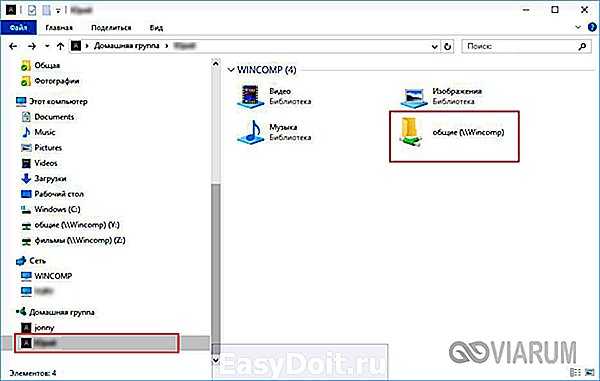
На этом все. Надеемся, что приведенная информация будет для вас полезной.
viarum.ru
Пользователи и группы безопасности.
Нужно создать необходимые учётные записи пользователей. Напоминаю, что если на многочисленных ваших персональных компьютерах используются различные учётные записи для пользователей, то все они должны быть созданы на вашем «сервере» и с теми же самыми паролями. Этого можно избежать, только если у вас грамотный админ и компьютеры в Active Directory. Нет? Тогда кропотливо создавайте учётные записи.
- MS Windows XP. Панель Управления — Администрирование — Управление компьютером. Локальные пользователи и группы — Пользователи. Меню Действие — Новый пользователь.
- MS Windows 7. Панель Управления — Администрирование — Управление компьютером. Локальные пользователи и группы — Пользователи. Меню Действие — Создать пользователя.
Теперь очередь за самым главным — группы! Группы позволяют включать в себя учётные записи пользователей и упрощают манипуляции с выдачей прав и разграничением доступа.
Чуть ниже будет объяснено «наложение прав» на каталоги и файлы, но сейчас главное понять одну мысль. Права на папки или файлы будут предоставляться группам, которые образно можно сравнить с контейнерами. А группы уже «передадут» права включённым в них учётным записям. То есть нужно мыслить на уровне групп, а не на уровне отдельных учётных записей.
- MS Windows XP. Панель Управления — Администрирование — Управление компьютером. Локальные пользователи и группы — Группы. Меню Действие — Создать группу.
- MS Windows 7. Панель Управления — Администрирование — Управление компьютером. Локальные пользователи и группы — Группы. Меню Действие — Создать группу.
Нужно включить в нужные группы нужные учётные записи. Для примера, на группе Бухгалтеры правой клавишей мыши и там Добавить в группу или Свойства и там кнопка Добавить. В поле Введите имена выбираемых объектов впишите имя необходимой учётной записи и нажмите Проверить имена. Если всё верно, то учётная запись изменится к виду ИМЯСЕРВЕРА\учётная_запись. На рисунке выше, учётная запись buh3 была приведена к WINSERVER\buh3.
Итак, нужные группы созданы и учётные записи пользователей включены в нужные группы. Но до этапа назначения прав на папках и файлах с помощью групп хотелось бы обсудить пару моментов.
Стоит ли заморачиваться с группой, если в ней будет одна учётная запись? Считаю, что стоит! Группа даёт гибкость и маневренность. Завтра вам понадобится ещё одному человеку Б дать те же права, что и определённому человеку с его учётной записью А. Вы просто добавите учётную запись Б в группу, где уже имеется А и всё!
Намного проще, когда права доступа выданы группам, а не отдельным персонам. Вам остаётся лишь манипулировать группами и включением в них нужных учётных записей.
Как расшарить папку в windows 7 в локальной сети
Помимо неограниченного доступа к виртуальной мировой паутине важнейшей задачей локальной сети является обмен информацией между различными подключенными к ней устройствами. А информация эта, как правило, упакована в папку и лежит в закромах жесткого диска сетевого компьютера.
Соответственно, возникает вопрос: как расшарить папку в windows 7 в локальной сети, который мы и рассмотрим в данной статье.

К слову, чтобы открыть доступ к папкам на windows 8 и windows 10 нужно выполнить аналогичные действия: единственное отличие здесь – интерфейс операционной системы.
Как открыть общий доступ к папкам windows 7?
Итак, чтобы расшарить папку в windows 7 по локальной сети (LAN) в первую очередь необходимо:
— Присвоить локальной сети значение «Домашняя» (если все члены сети пользуются абсолютным доверием) или «Сеть предприятия» (или «Рабочая»).
Чтобы проверить или изменить данную опцию, нужно зайти «Пуск» -> «Панель управления» -> «Сеть и интернет» -> «Центр управления сетями» и кликнуть ссылку в левой части раздела активных сетей
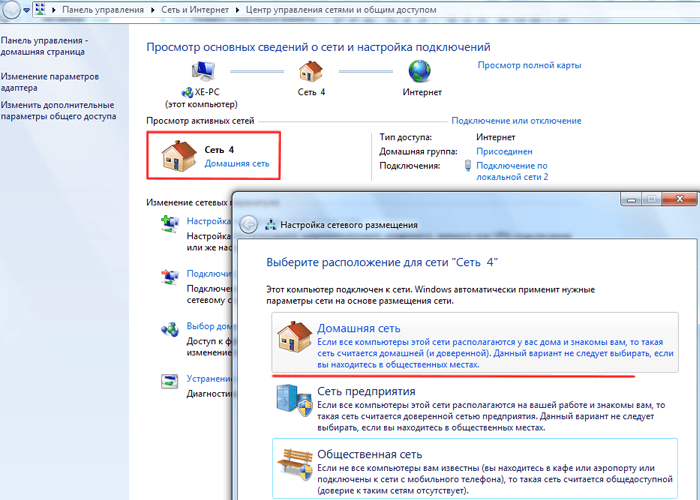
В домашнюю группу стоит добавлять только тех пользователей, которым вы готовы предоставить неограниченный доступ к любым сетевым ресурсам.
Это необходимо чтобы брандмауэр не блокировал доступ к папке для данного типа подключений локальной сети.
— Изменить свойства профиля сети.
Для этого зайдите «Пуск» -> «Панель управления» -> «Сеть и интернет» -> «Центр управления сетями» -> «Изменить дополнительные параметры общего доступа»,
раскройте здесь строку «Домашний или рабочий» и установите маркер на всех пунктах со словами «включить» и «разрешить» (за исключением «парольной защиты» — ее рекомендуется отключить).
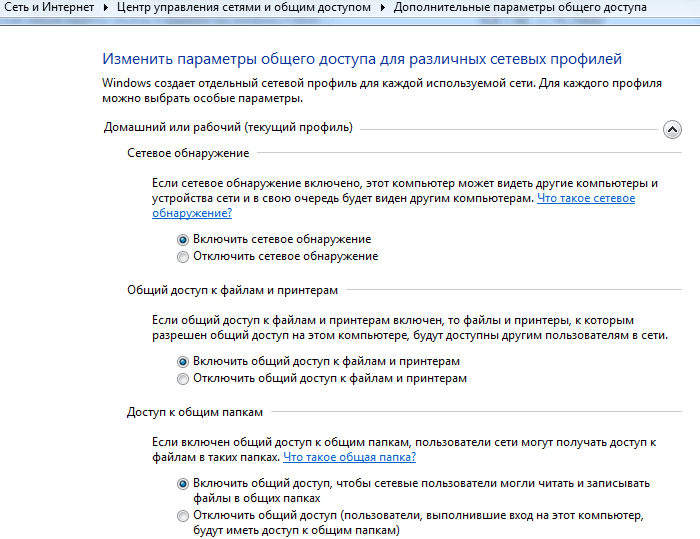
Шифрование можно оставить по умолчанию (128 бит), а раздел «Мультимедиа» пока пропустите.
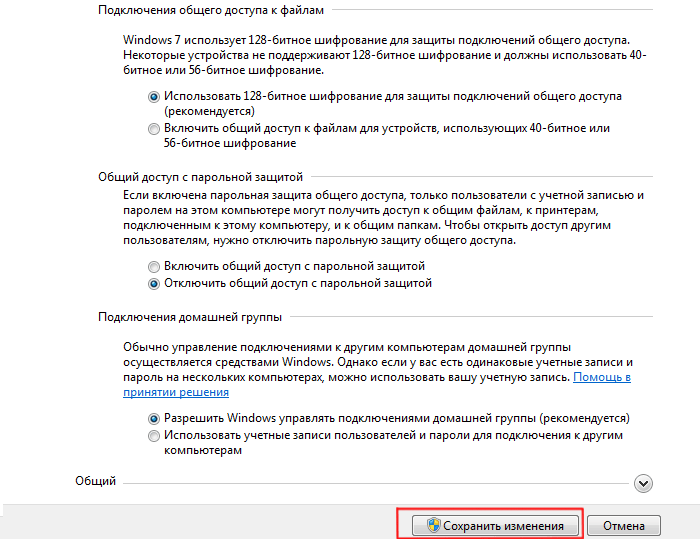
Эти опции позволят другим системам «видеть» диски компьютера, откроют путь к общим ресурсам, а также дадут возможность самостоятельно управлять «Домашней группой».
На этом подготовительный этап окончен – можно открывать общий доступ к папке на windows 7. Для этого:
— однократно кликните правой кнопкой мыши по нужной сетевой папке;
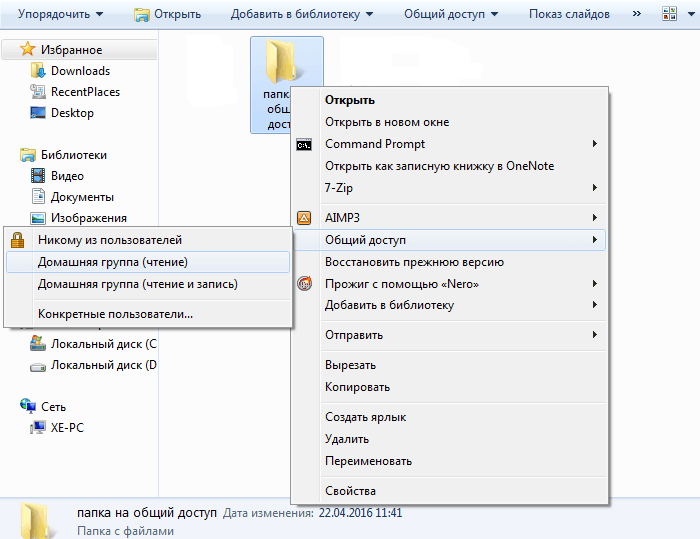
— перейдите в графу «Общий доступ», после чего в правом контекстном меню выберите возможности других пользователей локальной сети в отношении данной папки.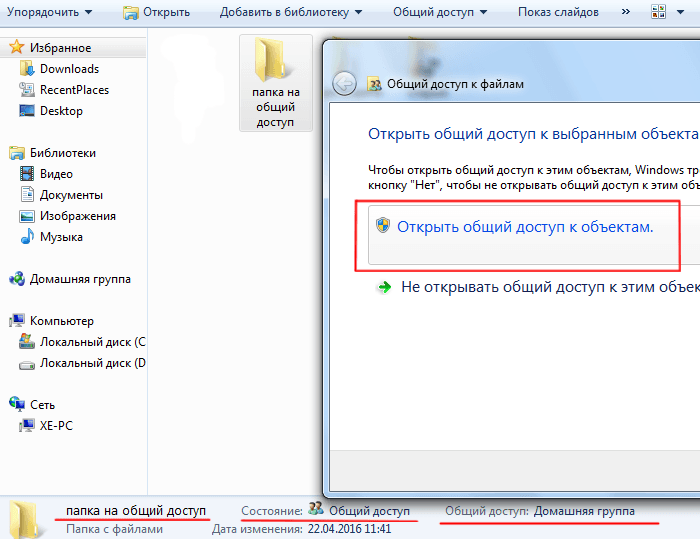
Как ограничить доступ к папке другим пользователям?
Чтобы частично закрыть доступ к папке windows 7 следует перейти в подраздел контекстного меню «Конкретные пользователи» и в открывшемся окне выбрать «Домашняя группа» или одного конкретного пользователя, которому вы разрешаете доступ к сетевой папке. Для остальных компьютеров локальной сети данная директория по-прежнему останется недоступной.
Также создать общую папку в локальной сети можно через свойства объекта:
— однократно кликните правой клавишей мыши по будущей сетевой папке и выберите пункт меню «Свойства»;
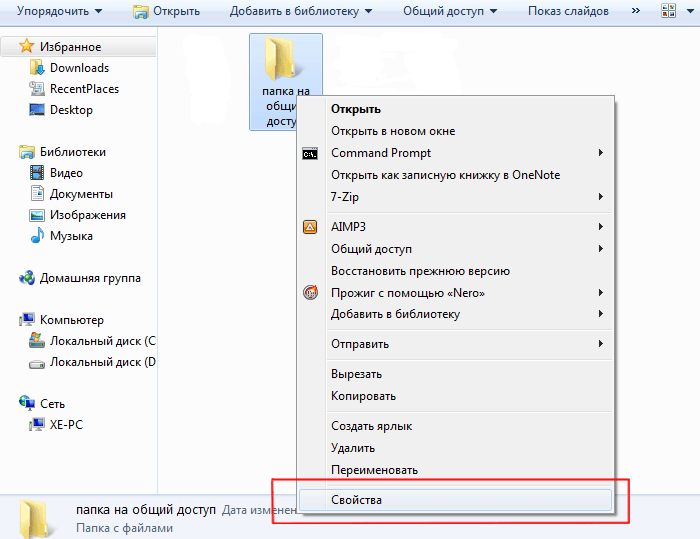
— здесь перейдите во вкладку «Доступ»;
— в открывшемся окне кликните «Общий доступ» и выберите пользователей, которым вы разрешаете доступ к указанной сетевой папке;
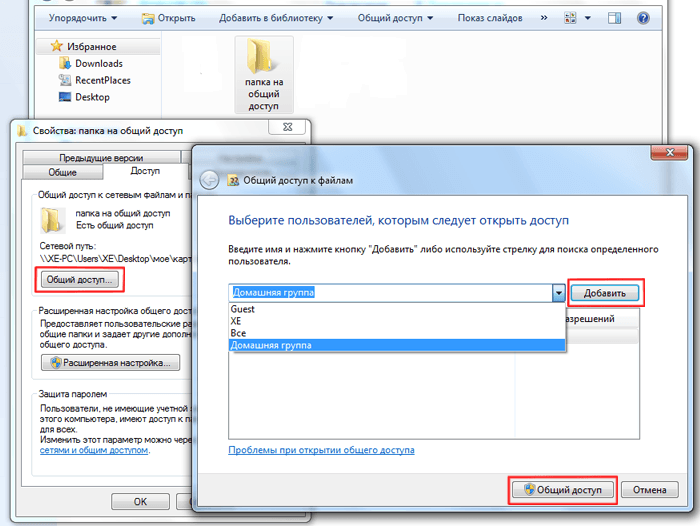
— вновь кликните «Общий доступ» и «Готово» для сохранения настроек.
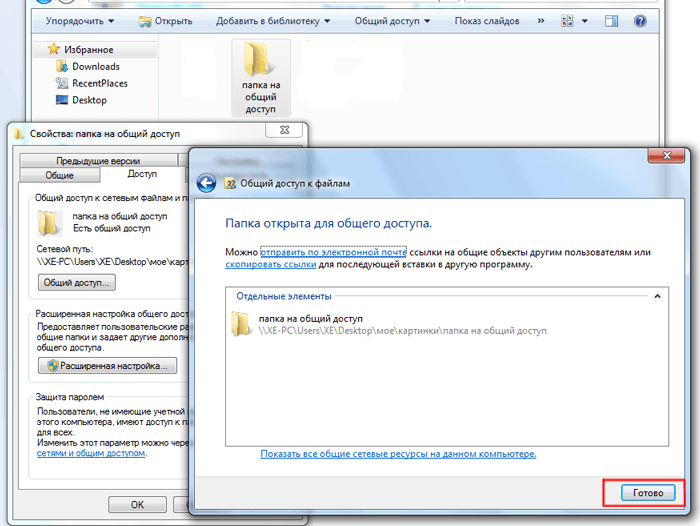
Для настройки дополнительных параметров общего доступа кликните «Расширенная настройка».
В открывшемся окне отметьте маркером «Открыть общий доступ», после чего кликните кнопку «Разрешения».
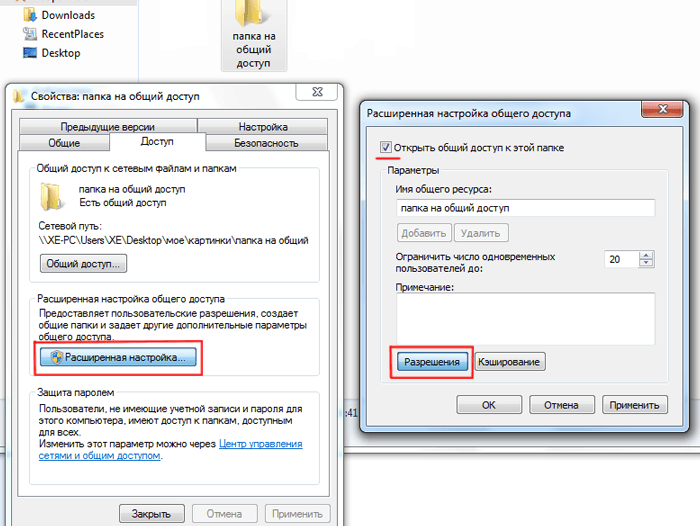
Вы перейдете к следующему диалогу, где нужно кликнуть кнопку «Добавить», в открывшемся окне щелкнуть по команде «Дополнительно», а затем — «Поиск».
Здесь раскроется список, в котором необходимо выделить строку «Сеть», после чего дважды кликнуть команду «Ок» для сохранения изменений.
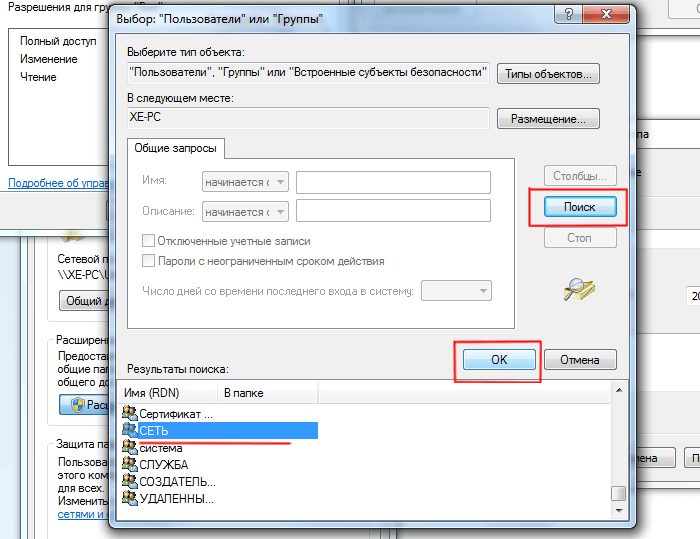
Вернувшись к «Расширенной настройке», внизу окна предоставьте необходимые разрешения или запреты для выбранной группы пользователей.
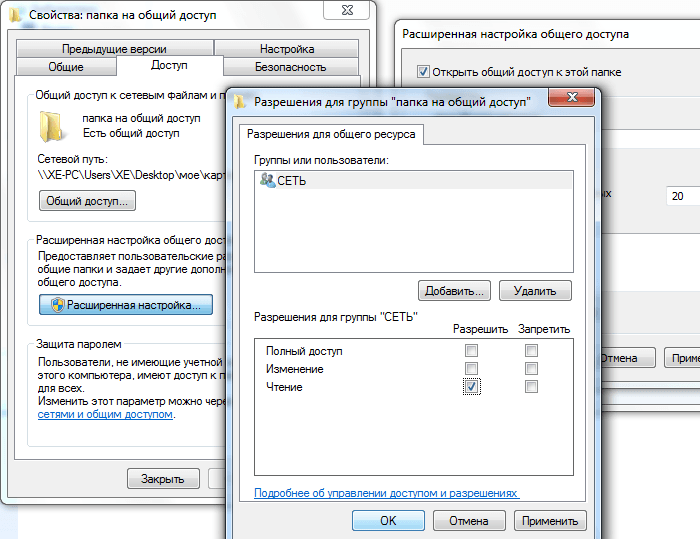
• По умолчанию дается право открывать и просматривать файлы из данной папки.
• Если разрешить «Изменение», то посетители смогут не только их читать, но и вносить изменения. Но создавать новые файлы или удалять существующие они не смогут. Это также касается запуска программ, если таковые имеются в данной папке.
• «Полный доступ» снимает все вышеперечисленные ограничения.
Подтвердите общий доступ к папке нажатием кнопки «Ок».
Если после таких «операций» по-прежнему нет доступа к сетевой папке windows 7, следует перейти в окне свойств во вкладку «Безопасность» и проделать там аналогичные манипуляции:
— в верхней части окна кликните кнопку «Изменить»;
— выберите нужную вам группу пользователей и назначьте для нее право доступа к сетевой папке (здесь пунктов разрешений значительно больше, однако отмечайте только вышерассмотренные права).
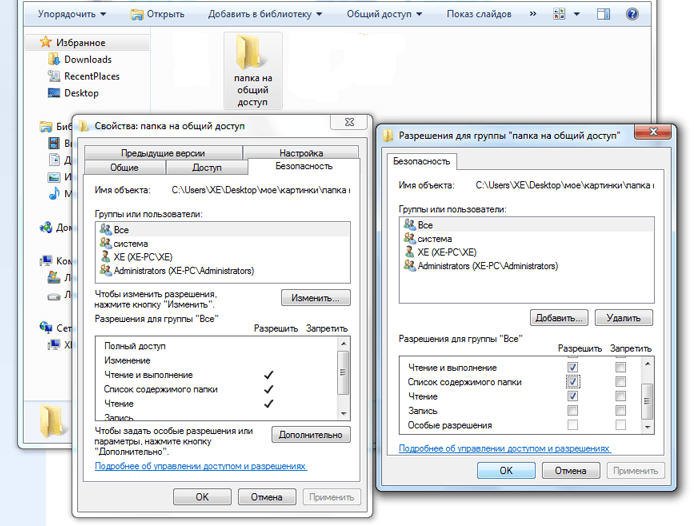
Чтобы настроить доступ к сетевой папке по паролю следует включить пункт парольной защиты на этапе «Изменения дополнительных параметров общего доступа»
Как настроить общий доступ в Windows 7
Вы задумывались, как поделиться контентом с людьми. Откройте доступ к дискам или директориям. Рассмотрим подробнее как настроить общий доступ в Windows 7.
Как это сделать
Существует два способа:
- Локальный. Информация доступна людям, имеющим профиль на ПК, или зашедшие на него как «Гость»;
- Сетевой. Предоставляет возможность просматривать данные по сети. Информацию откроют люди с других устройств.
Настраиваем локальный доступ
Как сделать доступной (расшарить) директорию? Используйте «Домашнюю» сеть. Для этого: 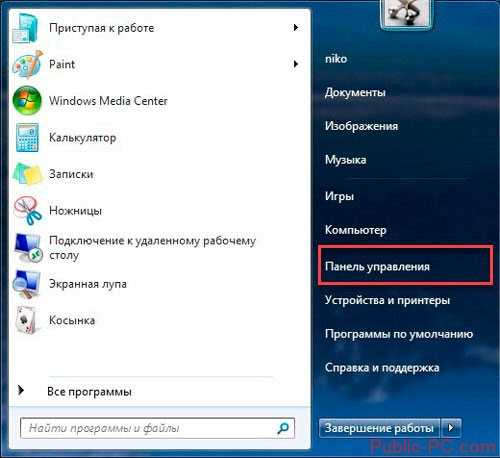 Далее:
Далее: 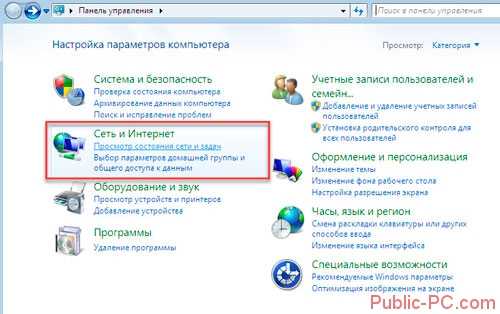 Нажмите пункт:
Нажмите пункт:  Кликните мышкой по используемой сети:
Кликните мышкой по используемой сети: 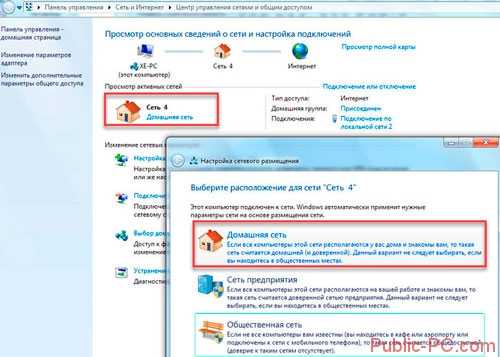
Нажмите ссылку «Изменить».  Откройте строку «Домашний». Установите переключатель в положение «Включено» кроме пункта «Парольная защита».
Откройте строку «Домашний». Установите переключатель в положение «Включено» кроме пункта «Парольная защита». 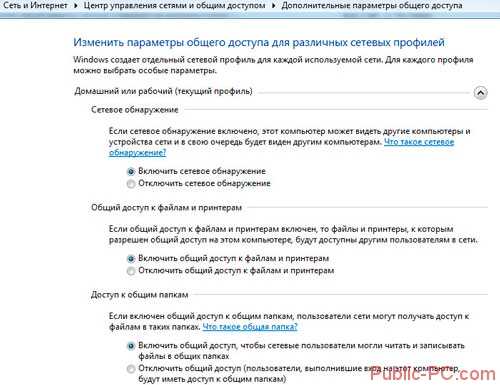 Шифрование не меняйте.
Шифрование не меняйте. 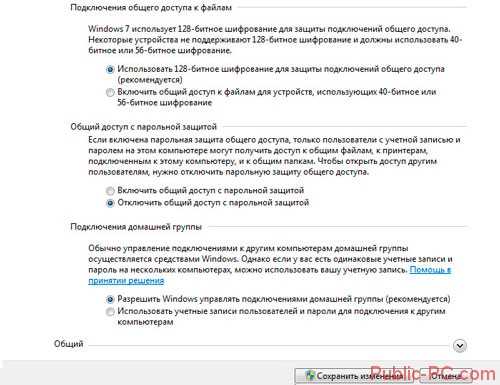 Настройки, описанные выше позволяют «видеть» диски на ПК, открывают доступ, позволяют управлять группой. Подготовительные настройки завершены.
Настройки, описанные выше позволяют «видеть» диски на ПК, открывают доступ, позволяют управлять группой. Подготовительные настройки завершены.
Как расшарить директорию
Для этого: 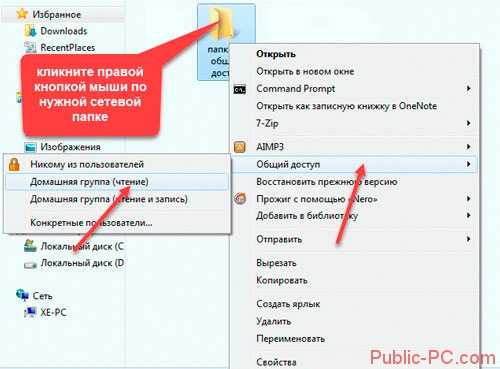 Откройте «Общий», выберите что можно делать с этой папкой другим людям.
Откройте «Общий», выберите что можно делать с этой папкой другим людям. 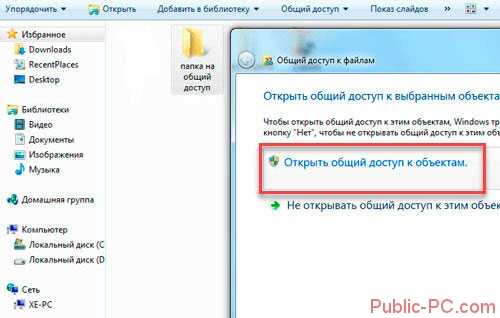
Как настроить общий доступ к интернету Windows 7
Как предоставить доступ с другого ПК? Найдите папку, которой будут пользоваться другие: 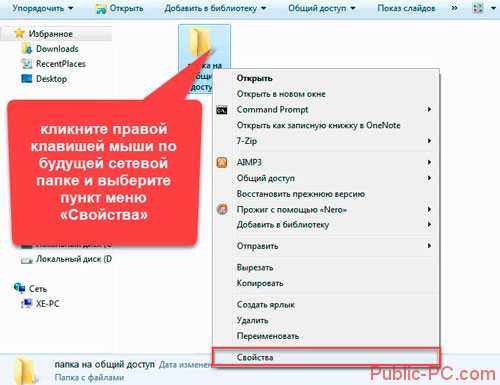 Откройте вкладку «Доступ». Выберите людей, которым откроется доступ.
Откройте вкладку «Доступ». Выберите людей, которым откроется доступ. 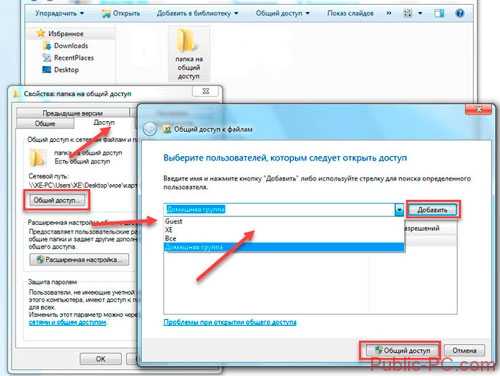 Нажмите «Общий», далее «Готово», чтобы изменения сохранились.
Нажмите «Общий», далее «Готово», чтобы изменения сохранились. 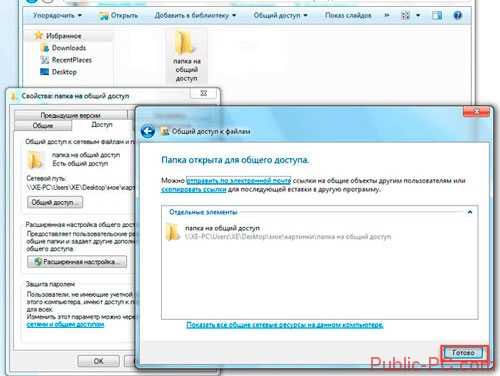 Нажмите «Расширенная». Отметьте пункт как на скриншоте.
Нажмите «Расширенная». Отметьте пункт как на скриншоте. 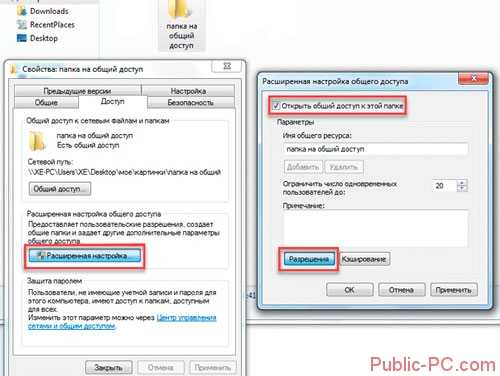 Перейдите: «Добавить»-«Дополнительно»-«Поиск». Выберите сороку «Сеть», нажмите кнопку «ОК».
Перейдите: «Добавить»-«Дополнительно»-«Поиск». Выберите сороку «Сеть», нажмите кнопку «ОК». 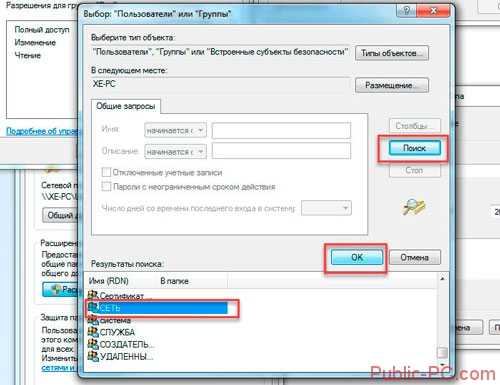 Открываем «Расширенные настройки». Установите разрешения или запреты на просмотр и редактирование данных.
Открываем «Расширенные настройки». Установите разрешения или запреты на просмотр и редактирование данных. 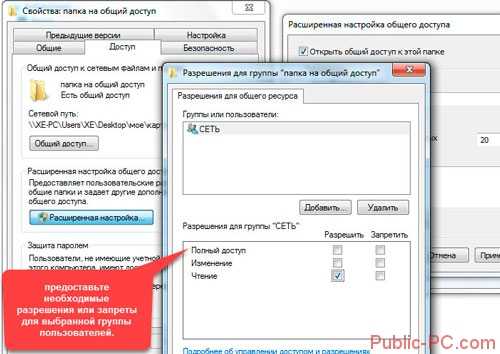 Доступны такие настройки:
Доступны такие настройки:
- Изначально отмечен пункт «Чтение». Позволяет просматривать файлы в директории;
- Изменение. Информацию можно редактировать;
- Полный. Снимает описанные выше ограничения.
Не могу настроить общий доступ Windows 7
Если после рекомендаций, описанных выше доступа нет. Откройте пункт «Безопасность», сделайте там действия, описанные выше. Нажмите «Изменить» выберите группу, предоставьте ей права. В разрешениях отмечайте рассмотренные выше. 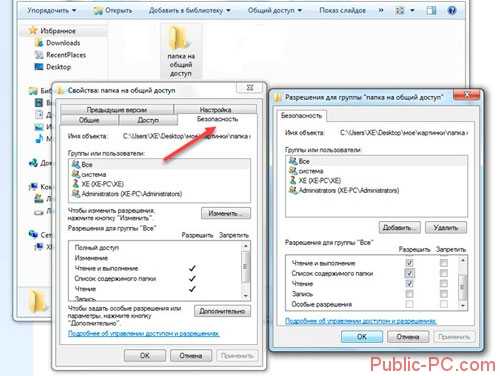 Далее откройте «Центр управления» как это сделать было описано выше, нажмите ссылку «Изменить дополнительные». Нажмите по названию группы «Общий».
Далее откройте «Центр управления» как это сделать было описано выше, нажмите ссылку «Изменить дополнительные». Нажмите по названию группы «Общий». 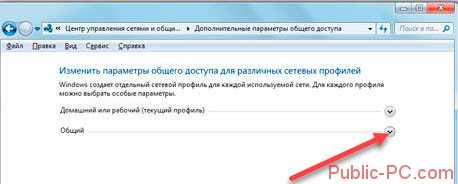 Внизу отметьте пункт:
Внизу отметьте пункт: 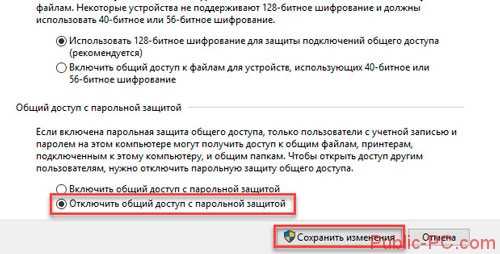 Далее:
Далее: 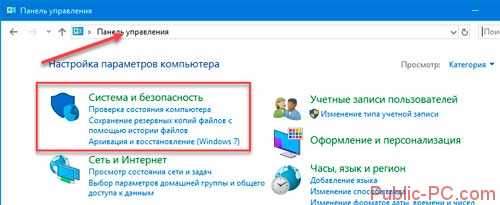 Откройте раздел «Администрирование», выбираем пункт:
Откройте раздел «Администрирование», выбираем пункт:  Найдите параметр:
Найдите параметр: 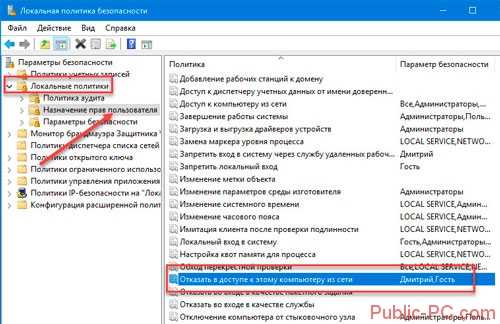 Откроется окно. Если нет пункта «Гость», закройте окно. Иначе удалите его.
Откроется окно. Если нет пункта «Гость», закройте окно. Иначе удалите его. 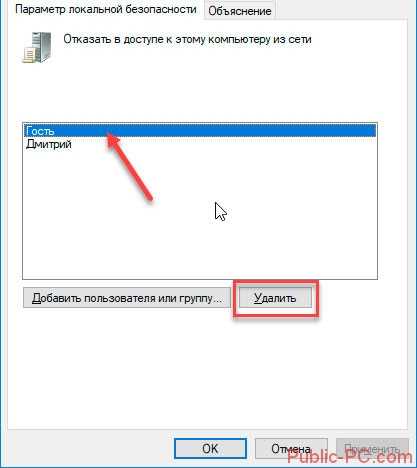
Как настроить общий доступ к принтеру Windows 7
Открываем раздел: 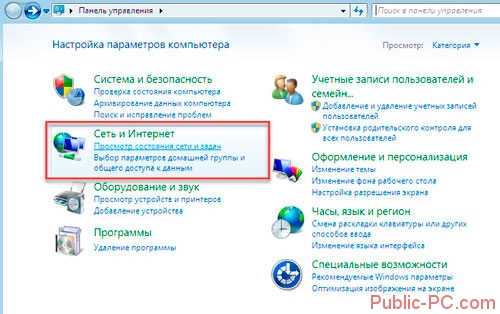 Переходим:
Переходим:  Откройте:
Откройте:  Отметьте пункт, отвечающий за настройку общедоступности к цифровой подписи.
Отметьте пункт, отвечающий за настройку общедоступности к цифровой подписи. 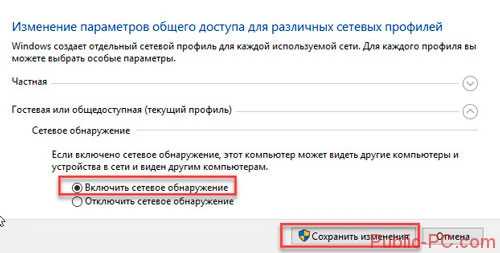
Разрешаем доступ к принтеру
Нажмите кнопку «Пуск». 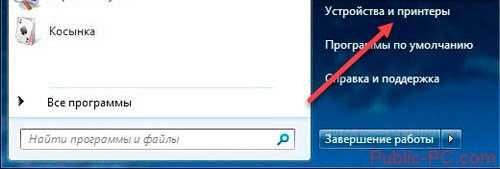 Найдите нужный принтер.
Найдите нужный принтер.  Далее:
Далее: 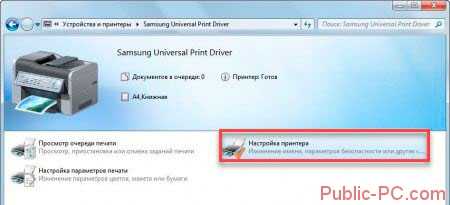 На вкладке «Доступ» отметьте пункт «Общий». Напишите сетевое имя.
На вкладке «Доступ» отметьте пункт «Общий». Напишите сетевое имя. 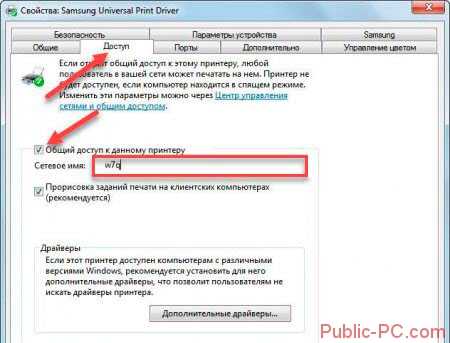 Чтобы разрешить пользоваться принтером людям с установленной ОС х86, кликните «Дополнительные драйверы». Установите чекбокс напротив пункта «х86».
Чтобы разрешить пользоваться принтером людям с установленной ОС х86, кликните «Дополнительные драйверы». Установите чекбокс напротив пункта «х86».  Чтобы найти расшаренный принтер откройте «Сеть». Иконка принтера отобразится. Он станет доступным для пользователей локальной сети.
Чтобы найти расшаренный принтер откройте «Сеть». Иконка принтера отобразится. Он станет доступным для пользователей локальной сети. 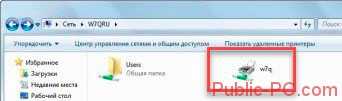
Как настроить общий доступ к диску Windows 7
Открываем нужный диск, далее: 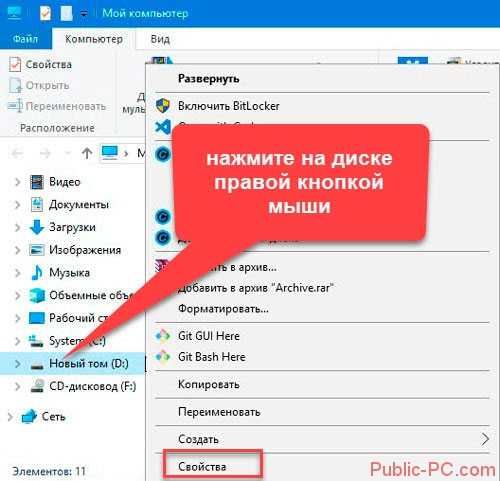 Нажмите:
Нажмите: 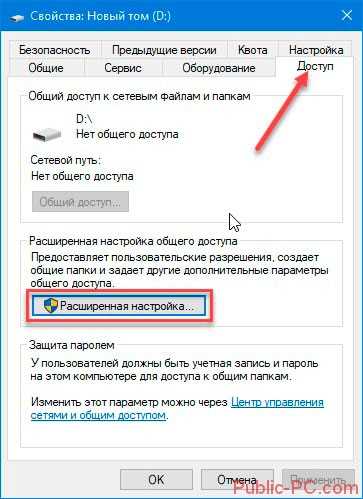 Активируйте пункт «Открыть».
Активируйте пункт «Открыть». 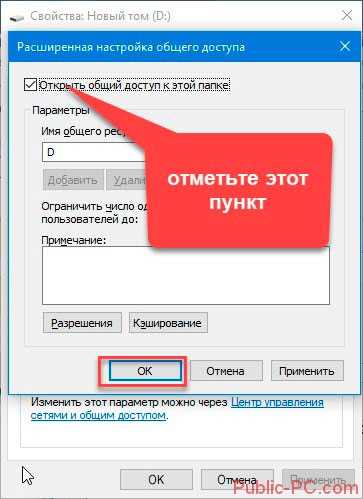 Теперь файлы на диске можно просматривать. Чтобы их отредактировать, нажмите «Разрешения», пропишите полномочия.
Теперь файлы на диске можно просматривать. Чтобы их отредактировать, нажмите «Разрешения», пропишите полномочия. 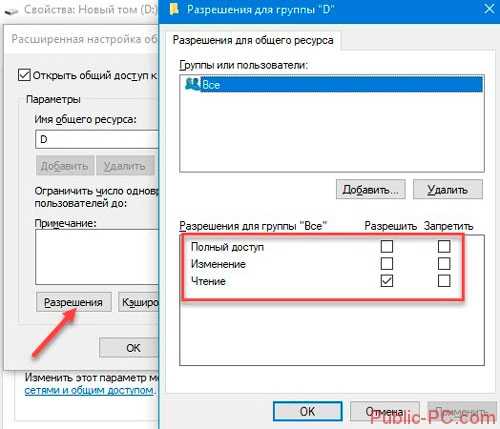
Если хотите расшарить директорию для людей данного ПК, используйте свойства директории. Для доступа по сети — отредактируйте настройки ОС, описанные выше.
Ограничение доступа к файлам и папкам встроенными средствами Windows.
Обязательным условием, при котором ограничение будет действовать, является наличие нескольких учетных записей в системе, не с правами администратора, а также, чтобы файловая система на дисках соответствовала формату NTFS.Другими словами, администратор, для других пользователей без прав администратора, устанавливает ограничения на запись, чтение и т.д.Через учетную запись с правами администратора, в свойствах нужной папки указываются те пользователи, которые будут иметь к ней доступ. При попытке доступа к папке пользователем без прав, будет запрошен пароль.
Изменение прав доступа групп :
Итак, ограничим доступ с помощью запретов. Для этого кликаем по нужной папке или файлу правой кнопкой мыши и выбираем — «Свойства», далее переходим на вкладку — «Безопасность» и на этой вкладке нажимаем кнопку — «Изменить».
Далее открывается окно, где жмем в кнопку «Добавить». Здесь, вводим имена выбираемых объектов (логины/имена пользователей), которым дальше будет запрещен доступ к папке. Затем нажимаем «Проверить имена» чтобы убедиться в правильности ввода имени:
Для закрытия доступа всем пользователям вводим имя «Все» (учитывается регистр букв), система поймёт. Затем в колонке «Запретить» ставим галочки в те пункты, на которые вы хотите установить запрет и нажать «ОК»В итоге, указанные вами пользователи не смогут получить доступ к указанной папке либо файлу, но правда, если только зайдут в систему под своей учеткой. Чтоб вы знали, если кто-то зайдет в систему например с флешки с правами администратора, то он получит доступ к папке и всему её содержимому.
Изменение прав доступа групп :
Теперь давайте ограничим доступ к папке не запретом, а наоборот открытием прав только определенным пользователям.Для этого удалим всех пользователей из списка доступа и добавим туда уже только нужных нам.Возможно, при попытке удалить элемент, будет выдана ошибка, так как по умолчанию они наследуются от родительского каталога. Поэтому жмем «Дополнительно -> Изменить разрешения…» и снимаем галочку с «Добавить разрешения, наследуемые от родительских объектов»В Windows 10 жмем «Дополнительно» далее жмем кнопку «Отключить наследования».Система спросит «Добавить» или «Удалить». В Windows 10 система также даст на выбор два варианта — «Преобразовать унаследованные разрешения в явные разрешения этого объекта» и «Удалить все унаследованные разрешения из этого объекта». Думаю здесь все понятно. Добавив нужного пользователя, уже устанавливаем галочки в колонку «Разрешить».
Подытожим
Итак, сегодня, уважаемые читатели, мы с вами рассмотрели первую возможность ограничения доступа к определенным папкам и файлам с помощью встроенных средств Windows. Данный способ не самый надежный, но для ограждения «секретных материалов» от любопытных глаз неопытных пользователей подойдет.В следующей публикации рассмотрим другую возможность Windows, встроенную в систему по умолчанию, которая позволяет шифровать ценные данные и таким образом ограничивать к ним доступ. Это EFS (Encrypting File System) — система шифрования данных на уровне файлов в операционных системах Windows (начиная с Windows 2000 и выше), за исключением «домашних» версий.
Открываем папку на компьютере получателя
После того как все вышеописанные действия по настройке доступа были выполнены, останется сделать одно: перейдите в проводнике к нужной папке, выделите её, в верхнем участке окна выберите вкладку «Поделиться» и используйте функцию «Отправить». Нажав на зелёную стрелочку, вы увидите список пользователей, которым вы ранее выдали доступ к папке, — выберите одного или нескольких из них.
Нажимаем на стрелочку «Поделиться»
Пользователь, у которого есть доступ к отправленной папке, сможет зайти в проводник и увидеть новую папку с её содержимым. Возможно, для работы с папкой ему придётся одноразово ввести установленный вами пароль. В зависимости от того, какой уровень доступа вы ему выдали, он сможет или только просматривать общие элементы, или сможет их редактировать.
Общая папка появилась в проводнике
Открыв доступ к папке, вы можете поделиться её содержимым с остальными учётными записями, имеющимися на компьютере, или пользователями, находящимися с вами в одной локальной сети. Каждому участнику можно выдать определённый уровень доступа, разрешив или запретив изменение содержимого папки. Также на общую папку можно установить пароль для увеличения уровня безопасности.
Для того, чтобы организовать обмен данными между несколькими компьютерами, входящими в состав одной локальной сети, необходимо настроить общий доступ к дискам (папкам) на каждом ПК.
Что нужно для создания локальной сети
Для создания собственной LAN-сети минимальной конфигурации достаточно иметь пару компьютеров, Wi-Fi роутер и несколько кабелей:
Нужное оборудование у нас есть, что дальше?
Сначала необходимо определиться, каким образом будут соединяться между собой компьютеры. Если используется проводной способ подключения, то подключаем все кабели к роутеру или коммутатору и соединяем их в сеть. Существует несколько способов создания LAN-сетей.
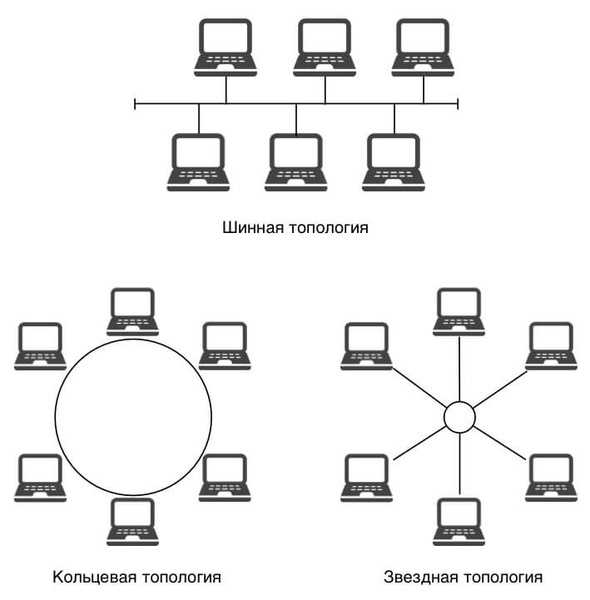
Если используется Wi-Fi, то сначала необходимо убедиться, поддерживают ли устройства данный вид связи. Для компьютера может пригодиться отдельный Wi-Fi-адаптер, который придется отдельно докупать. В ноутбуках же он предустановлен с завода. Подключаем устройства к одному Wi-Fi-маршрутизатору.
Методы подключения
Но существую и другие способы выполнить аналогичное действие. Рассмотрим их.
Командная строка также предоставляет возможность работать с сетевыми папками или дисками. Для этого необходимо запустить консоль командой cmd (обязательно с правами администратора) и использовать директиву net use, указав имя диска и наименование каталога, доступ к которому вы хотите открыть. Опционально можно установить пароль для удалённого доступа к сетевому диску. В итоге команда будет иметь следующий вид:
Где z – имя сетевого диска, а после символов «\\» идёт название каталога. После параметра /user следует имя пользователя и пароль для пользования ресурсом.
Последний параметр persistent указывает на то, что вы хотите, чтобы сетевой диск/каталог оставался доступным в течение всех сессий подключения.
Останется только проверить, появился ли указанный сетевой диск в Проводнике, и сделать это нужно обязательно, поскольку вы можете ошибиться в синтаксисе и вообще в Windows 10, по отзывам пользователей, подключение сетевого диска через cmd срабатывает не всегда.
Через «Мой компьютер»
В Windows 10/8/7 для установления подключения необходимо запустить «Мой компьютер» и выбрать вверху вкладку «Подключить сетевой диск». В XP эта опция расположена во вкладке «Сервис» основного меню Проводника.
Далее необходимо указать букву диска, который станет сетевым, и путь к папке, если вы решите ограничить общий доступ конкретным каталогом (подкаталоги также будут доступными всем). В качестве имени сервера указываем IP-адрес своего компьютера.
После нажатия кнопки «Готово» в Проводнике должен появиться сетевой диск, к которому можно получить доступ с любого компьютера в пределах локальной сети.
Через Total Commander
Многие пользователи в повседневной работе используют файловый менеджер Total Commander, позволяющий более наглядно и быстро перемещаться по каталогам, выполнять операции копирования, перемещения, удаления и т. д. Создание сетевого диска в среде Windows также возможно через TC. Для этого нужно:
- кликнуть в верхнем меню на вкладке Net;
- выбрать пункт Share Current Directory;
- откроется окно, в котором нужно просто подтвердить операцию нажатием Ок.
Общим можно сделать и весь диск.
Подключение сетевого диска/папки через групповые политики
Метод расшаривания доступа к диску/каталогу посредством групповых политик считается сложным и архаичным, но до сих пор он весьма популярен среди системных администраторов. Для полноты картины мы расскажем, как подключить сетевой диск/папку в Windows 10/8/7 этим способом:
- запускаем редактор групповых политик через консоль «Выполнить» (Win + R), набрав команду gpedit.msc;
- в открывшемся окне службы выбираем вкладке «Конфигурация пользователя»;
- кликаем на пункте «Настройка»;
- переходим в раздел «Конфигурация Windows» и выбираем пункт «Сопоставления дисков»;
- в правом блоке посредством нажатия ПКМ выбираем в контекстном меню пункт «Создать», а затем – подпункт «Сопоставленный диск»;
- после нажатия кнопки «Создать» необходимо указать каталог, который вы хотите сделать общим. Ниже указываем имя сетевого диска и ставим галочку возле фразы «Повторное подключение»;
- во вкладке «Общие параметры» ставим галочку возле фразы «Нацеливание на уровень элемента» и жмём соответствующую кнопку;
- откроется окно «Редактора нацеливания», в котором нужно кликнуть по вкладке «Создать элемент»;
- теперь нужно добавить всех пользователей, которым будут делегированы права доступа к вашему диску/каталогу;
- для этого делаем активным параметр «Пользователь в группе».
Для обычных пользователей использовать «групповые политики», чтобы сделать сетевой диск, нежелательно в силу сложности метода. Это способ для тех, кто хорошо разбирается в архитектуре ОС Windows.
















![Как ограничить доступ к папкам и файлам на компьютере [windows]](http://nephros-crimea.ru/wp-content/uploads/c/0/0/c0099428470fa087e028bcde9711c2ff.png)








