Настройка роутера D-Link DIR-300 D1 для Дом.ру (PPPoE)
Настройка маршрутизатора DIR-300 (PPPoE)
1.1 Подключите один конец адаптера питания к соответствующему разъему на задней панели DIR-300 NRU , а другой конец подключите к розетке питания.
Через несколько секунд индикатор питания загорится зеленым. Далее подключите один конец кабеля Ethernet в любой порт LAN на задней панели устройства, а другой конец подключите к Ethernet адаптеру или доступному порту Ethernet на Вашем компьютере. Индикатор LAN загорится зеленым светом, указывая на наличие соединения.
1.2 Подключите конец кабеля Ethernet приходящий от провайдера к порту WAN на задней панели устройства.
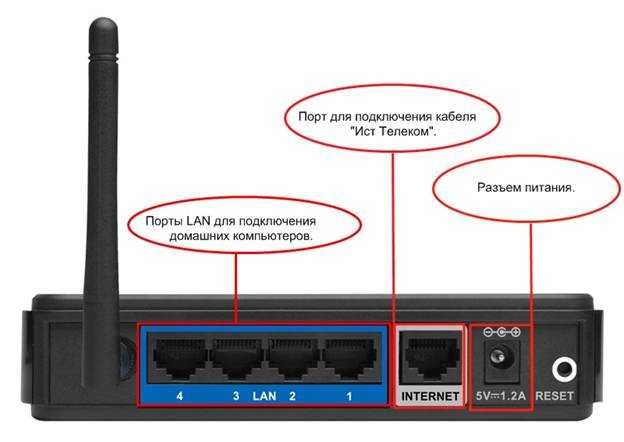

2.1 Заходим Пуск => Панель управления => Сеть и интернет => Центр управления сетями и общим доступом.
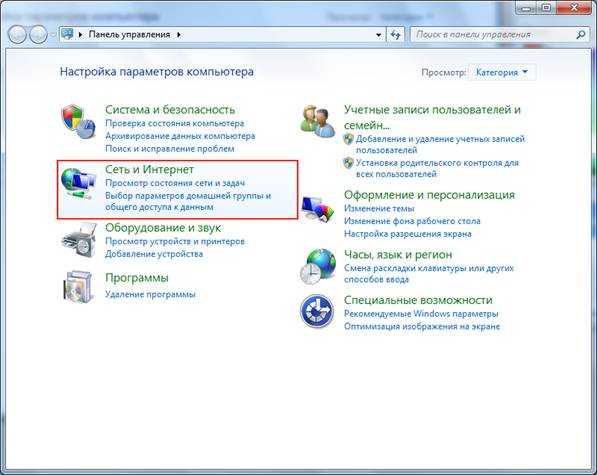
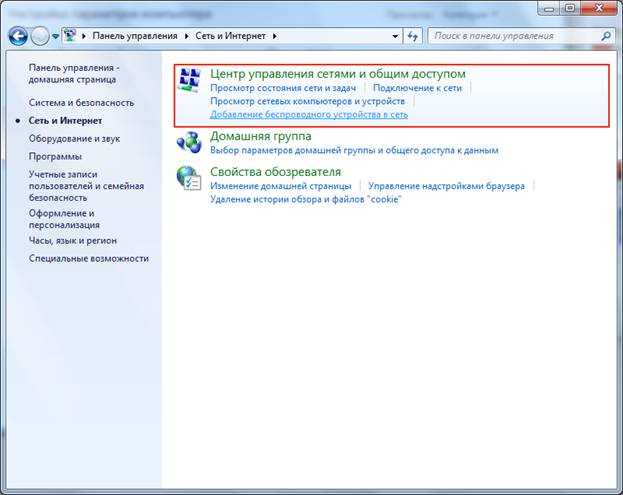
Далее в левой части центра управления сетями и общим доступом выбираем пункт “Изменение параметров адаптера.”
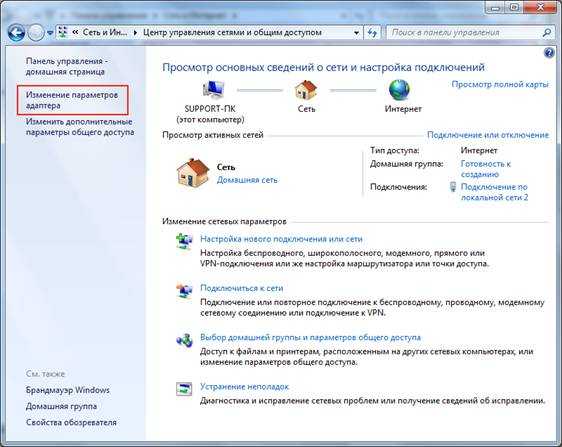
Далее настраиваем локальное соединение для автоматического получения IP-адреса.
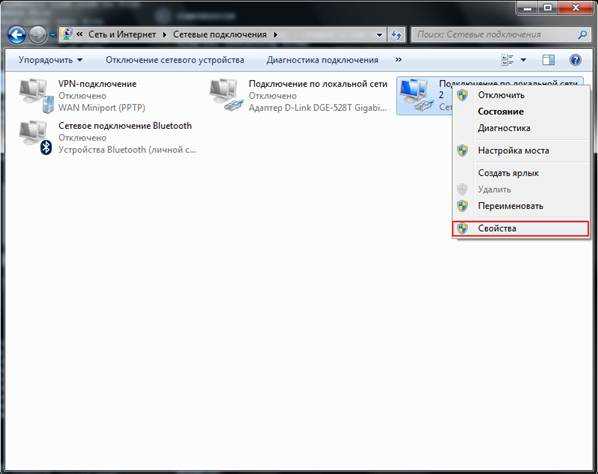
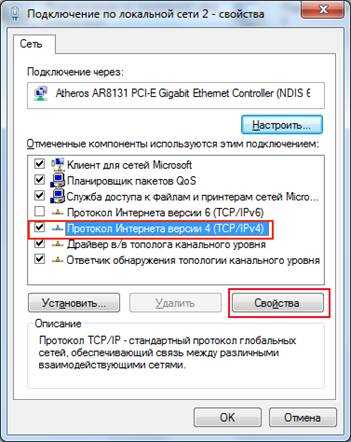

2.2 Открываем Web-браузер и вводим “http://192.168.0.1” в поле для URL-адреса. Затем нажмаем на Enter. На открывшейся странице введите User Name – admin и оставьте поле Password пустым (по умолчанию пароль отсутствует). Далее кликните по кнопке “Log In”.
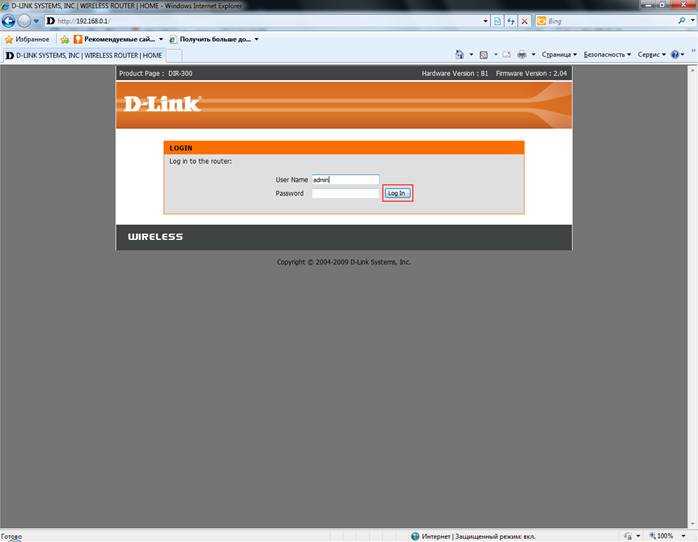
После выполнения авторизации появится окно WEB-интерфейса устройства, через которое Вы можете настраивать «D-Link DIR-300 NRU ». Кликните по “Manual Internet Connection Setup” для перехода в меню настроек Интернет-соединения.
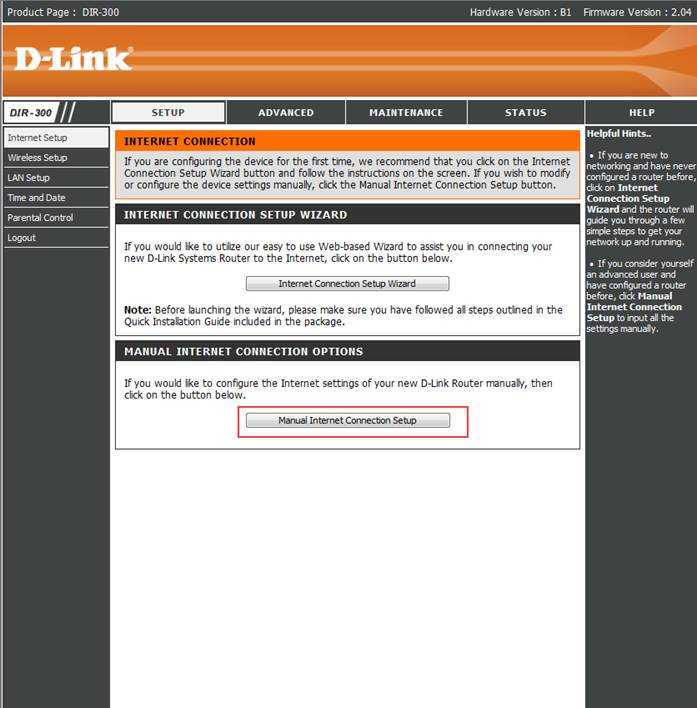
2.3 В поле “My Internet Connection is:” выберете “PPPoE (Username / Password)” далее выберете параметр: Dynamic PPPoE В поле “User Name:” введите LOGIN полученный из “Регистрационной карты” В поле “Password:” введите Пароль из “Регистрационной карты” В поле “Confirm Password:” введите Пароль еще раз для подтверждения В поле “Connect mode select:” – режим установки соединения. На рисунке выбрано “Always-on” для постоянного подключения (Рекомендуется выбрать это значение) “Connect-on-Demand” – установка соединения при необходимости, то есть при появлении трафика, направленного в Интернет, устройство установит PPPoE соединение, а при отсутствии активности более времени, указанного в “Maximum Idle Time” – отсоединиться. В случае выбора “Manual” – соединение устанавливается и завершается вручную. Сохраните настройки нажатием клавиши Save Settings .
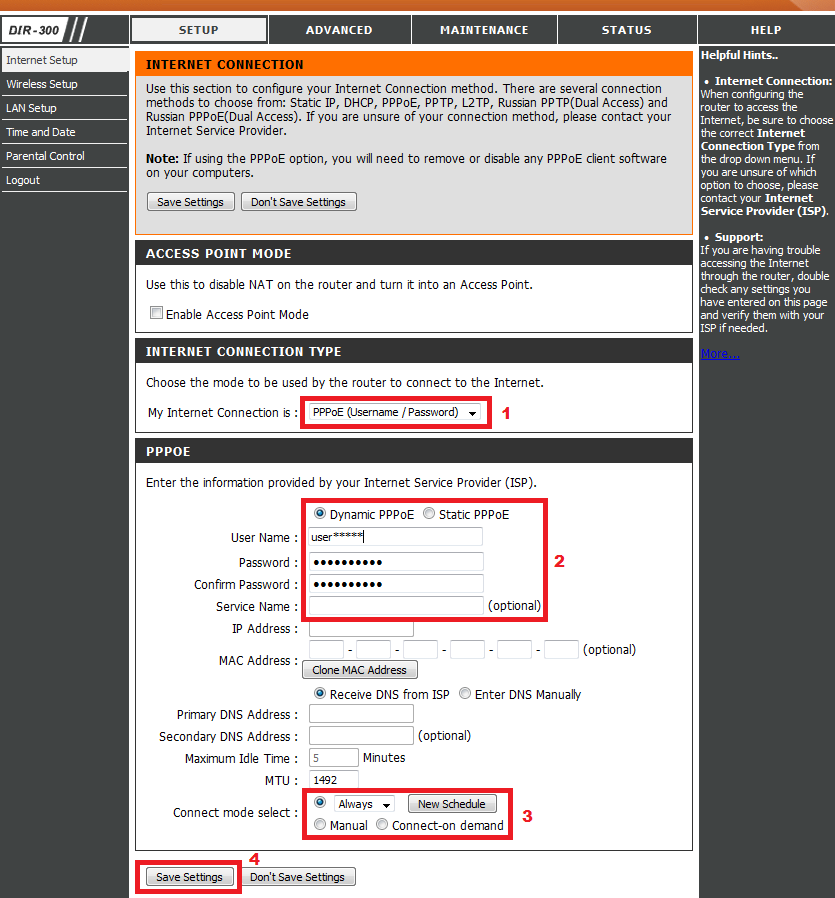
2.4 Теперь, нам необходимо установить пароль для доступа на маршрутизатор, для этого мы зайдем в закладку MAINTENANCE. По умолчанию имя Администратора устройства является “admin” , а пароль мы можем задать свой. Задаем новый пароль в поле New Password и в поле Confirm Password и сохраните настройки нажатием клавиши Save Settings . Маршрутизатор запросит новую авторизацию, авторизуйтесь используя новый пароль, логин не изменится он останется прежним “admin” .
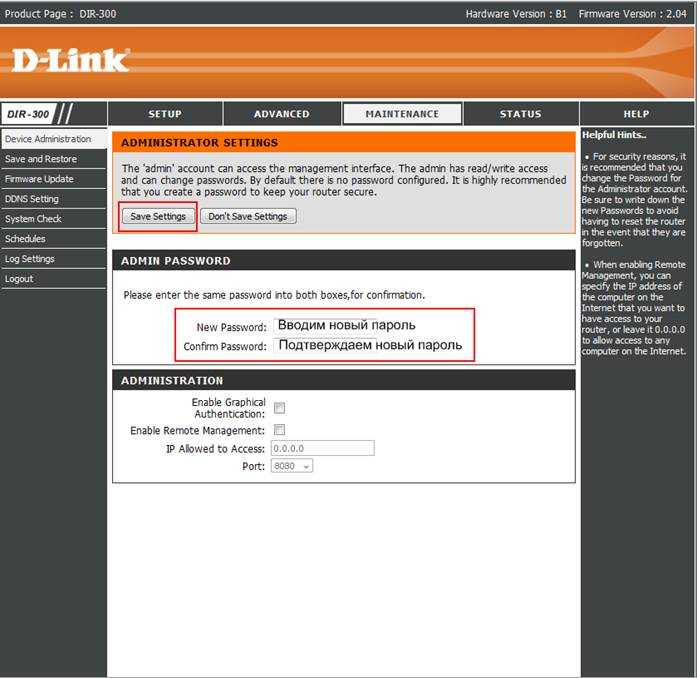
2.5 Далее настраиваем беспроводную сеть. В левой части вкладки Setup выбираем пункт Wireless Setup ,затем Manual Wireless Connection Setup .

В появившейся вкладке снимаем галочку Enable Current PIN .После чего вводим Wireless Network Name (можно использовать цифры и латинские буквы).В поле Wireless Security Mode выбираем тип шифрования. В данном случае выбираем WPA / WPA 2 и ниже в поле Network Key вводим ключ сети не менее 8 символов (рекомендуется использовать сочетание цифр и букв латинского алфавита ). Жмем Save Settings .
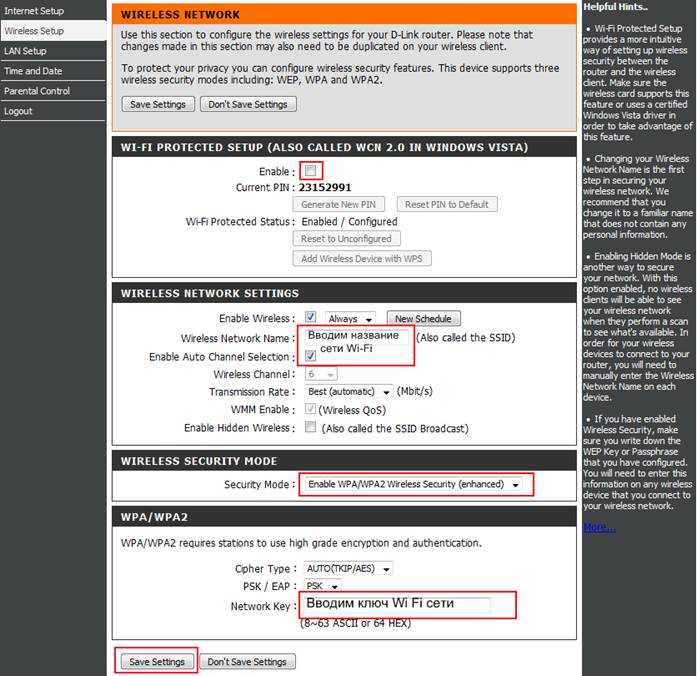 2.6“STATUS”“Connection““Connection:”“PPPoE Connected”.
2.6“STATUS”“Connection““Connection:”“PPPoE Connected”.
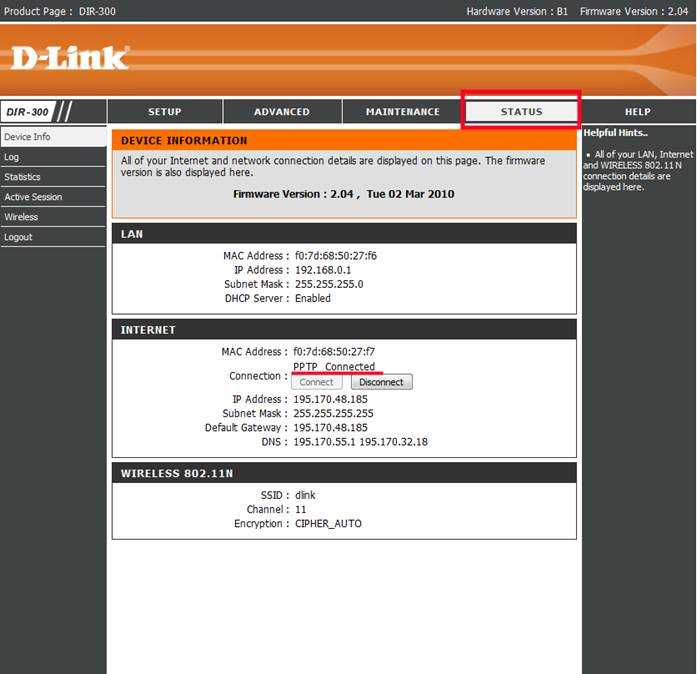
Для того чтобы настроить IPTV в DIR- 300 нам нужно включить поддержку Multicast (для других моделей маршрутизаторов так же нужно включить поддержку multicast или igmp snooping).
3.1 Заходим во вкладку Advanced . Далее выбираем пункт Advanced Network . Ставим галочки Enable Multicast Streams и Wireless Enhance Mode . Жмем Save Settings .
Как войти в настройки роутера
Перед тем, как перейти от общего к частному, стоит разобраться в универсальной инструкции, состоящей из двух пунктов:
- Производители роутеров и маршрутизаторов указывают адрес для перехода к настройкам, а также логин и пароль для авторизации на тыльной стороне устройства на специальной наклейке. Иногда такой вкладыш появляется и в упаковочной коробке вместе с инструкциями и сопутствующими материалами.
- Если отыскать нужный IP-адрес не получилось, можно или обратиться к сайту производителя (не самый практичный вариант), или же воспользоваться каталогом «Сеть», который расположен в левой части стандартного проводника Windows. После перехода останется выбрать правильный пункт «Сетевой инфраструктуры» и дважды кликнуть на подходящий вариант.
Нужная страница в браузере откроется автоматически, а дальше останется ввести информацию о логине и пароле.
Очередность шагов при настройке роутера в сети Дом.ru выглядит следующим образом:
- Открываем меню «Пуск» и выбираем пункт «Панель управления»,
- Находим элемент «Центр управления сетями и общим доступом» (для Windows 7), или «Сетевые подключения» (Windows XP), посредством которого переходим к пункту «Подключение по локальной сети»,
- В открывшемся окне нажимаем поле «Свойства», после чего в новом окне выделяем строку «Протокол Интернета версии 4 (TCP/IPv4)» и вновь выбираем «Свойства»,
- В появившемся окне отмечаем точкой строку «Получить IP-адрес автоматически» и нажимаем ОК.Если параметры настройки заданы правильно, можно подсоединять блок питания, включать wi-fi роутер и перезагружать компьютер.
Вслед за подключением переходим к следующему этапу – настройка роутера дом ру. Для того чтобы зайти в web-интерфейс роутера, нужно открыть любой браузер и ввести в адресной строке 192.168.0.1. Откроется вкладка авторизации, в полях которой нужно указать логин и пароль, и нажать кнопку «Войти». В новой вкладке, обозначенной как «Параметры Wi-Fi», появится поле «Да, я запомнил», после нажатия которого вид страницы в браузере будет изменен. В центре страницы, или, если говорить правильно, стартовой вкладки располагается ссылка «изменить настройки», открывающая доступ к настройкам Интернета и беспроводной сети. Процесс изменения настоек рассмотрим ниже.
- «Режим» – по желанию 150 Mbps можно поменять на «b/g/n mixed» (скорость уменьшится, правда, работать можно будет с любыми устройствами).
- Номер радиоканала – не меняем (остается «auto»).
- «Шифрование» – либо отключаем, либо используем WPA2(AES).
Выполнив все шаги по настройке wi-fi роутера, нажимаем кнопку «Сохранить».
Как войти в Web-интерфейс?
Как зайти в настройки роутера? Самое классное то, что вы можете зайти в конфигуратор, используя любое устройство – будь это компьютер или телефон. Для этого вам нужно в первую очередь подключиться к локальной сети к аппарату (смотрим главу выше).
Теперь открываем браузер и вводим в адресную строку IP или DNS адрес аппарата. Адрес можно посмотреть на все той же этикетке. Чаще всего используются такие адреса как:
- Популярные IP – 192.168.1.1 или 192.168.0.1
- TP-Link – tplinklogin.net
- D-Link – dlinkrouter.local
- Асус – asus.com
- Zyxel Keenetic – my.keenetic.net
Если вы правильно подключились к аппарату, то далее вас попросят ввести логин и пароль. По умолчанию, на многих роутерах используются две комбинации: «admin-admin» и «admin-*пустая строка*». Логин и пароль можно также посмотреть на бумажке.
IP-адрес входа для разных моделей роутеров
D-Link. Подходят стандартные варианты IP-адреса – 192.168.1.1 или 192.168.0.1. Информация для входа – Admin
Пароль – Admin (иногда важно оставить поле пустым).
Keenetic. IP-адрес – 192.168.1.1, информация для входа – Admin в оба текстовых поля.
TP-Link
Ситуация немного иная: IP-адрес – 192.168.0.1, а вот Admin – прежний.
Xiaomi. Адрес тут уже не стандартный – 192.168.31.1, да и остальная информация для авторизации меняется в зависимости от модели. Но, как правило, Admin подходит для логина, а Password – для пароля. В некоторых случаях последнее поле стоит оставить пустым.
ZTE. Для техники ZTE комбинация стандартная – 192.168.1.1, информация для входа – Admin в оба текстовых поля;
Netgear. Тут снова знакомый набор – 192.168.1.1 и Admin в каждое свободное текстовое поле.
ASUS. Не станет неожиданностью и ASUS – 192.168.1.1 и Admin для логина и пароля.
Вариант 1. IPTV на роутерах D-Link без указания Vlan ID — Билайн, ТТК, Дом.ру и часть филиалов Ростелеком.
На главной странице веб-интерфейса D-Link нажимаем ссылку «IP Телевидение (Мастер настройки IPTV)»:
![]()
Откроется окно выбора LAN-порта роутера, в который включена ТВ-приставка. Как правило, для этого выбирают 4-й порт маршрутизатора:
![]()
Нажимаем кнопку Изменить. Готово, порт для ТВ-приставки выделен. Не забудьте сохранить параметры роутера.
![]()
Кликаем на имеющемся Интернет-соединении левой кнопкой мыши. Откроются параметры Интернет соединения:
![]()
Нажимаем кнопку Удалить.
Возвращаемся в меню расширенных настроек и выбираем раздел Дополнительно => VLAN:
![]()
Попав в меню расширенных настроек роутера D-Link, выбираем в группе «Дополнительно» подпункт «Vlan». Откроется окно «Настройка VLAN»:
![]()
По умолчанию, все LAN-порты роутер объединены в одну группу — «LAN». Соответственно, первым делом надо порты для приставки сначала удалить из общей группы. Для этого кликаем по группе «LAN». Откроется окно параметров группы:
![]()
В списке «Порт» выбираем порт (или несколько) для приставки и нажимаем кнопку «Удалить порт». Затем надо нажать кнопку «Сохранить изменения».
Возвращаемся назад в список групп. Теперь надо запараллелить порт с WAN-портом, для чего кликаем на группу WAN:
![]()
В параметрах группы надо в поле «Порт» выбрать выделенный для приставки порт, в поле тег выбрать значение untagged. Этим действием Вы добавите порт в список портов группы. Если настраиваете для IPTV несколько портов роутера — добавляйте их по очереди:
![]()
После этого нажмите кнопку «Сохранить изменения».
Особенности роутера
Маршрутизаторы, предоставляемые компанией, относятся к разряду кастомизированных, поэтому в них установлена нестандартная микропрограмма. Перепрошить прибор другим ПО не представляется возможным.
Дом.Ру вносит технические изменения в роутеры, не позволяющие устанавливать сторонние прошивки. Например, специально в аппаратах производится замена флеш-памяти на «урезанную», в результате даже фабричное ПО просто не влезает в отведенный объем памяти.
Специалистами Дома.Ру разрабатываются собственные модификации микропрограмм, характеристики которых идеально соответствуют по размеру установленной в оборудовании памяти. Однако это устройство не может работать в других сетях.
Настройка беспроводного подключения
Чтобы настроить вай фай соединение, потребуется последовательно выбрать следующие пункты:
- Wi-Fi.
- Основные настройки.
Во-первых, нужно поставить отметку на пункт «Включить беспроводное соединение». В открытой вкладке следует вписать новое имя сети в ячейке «SSID» и выбрать регион из выпадающего перечня для получения национальных стандартов. Чтобы настройки сохранились, требуется кликнуть элемент «Изменить».
Далее рекомендуется сразу установить или сменить стандартный пароль. Он необходим, чтобы посторонние люди не могли получить доступ к вашим сетевым ресурсам и подключенным к ним устройствам. Для этого следует перейти к пункту «Настройки безопасности». Список его параметров включает поле «Сетевая аутентификация», которому следует назначить тип «WPA2-PSK». В результате список параметров изменится и в поле «Ключ шифрования PSK» потребуется внести придуманный пароль, а для поля WPA, соответствующего шифрованию, следует выбрать тип TKIP».
На этом основная настройка роутера D-Link dir 300 заканчивается и для корректного завершения и сохранения параметров следует выбрать пункт «Система», расположенный вверху справа, а в открытом диалоге нажать кнопку «Сохранение и Перезагрузка».
Прошивка роутера D-Link DIR-320
Для всех роутеров разных моделей выпускается программное обеспечение, которое гарантирует нормальное функционирование аппаратной части. Помимо этого, свежая прошивка чаще всего исправляет ошибки, добавляет дополнительные функции и повышает стабильность работы маршрутизатора. Из-за этого многие пользователи заинтересованы в установке нового ПО в свое устройство. Сделать это можно двумя различными методами, о них и пойдет речь далее.
Прошиваем роутер D-Link DIR-320
Для выполнения дальнейших действий необходимо убедиться в том, что компьютер корректно соединен с роутером посредством LAN-кабеля и принимает от него сигнал. Помимо этого, обеспечьте надежное подключение к электросети, ведь внезапное отключение маршрутизатора или ПК во время прошивки может привести к возникновению неисправностей. Только после соблюдения этих примечаний переходите к выполнению методов, описанных ниже.
Способ 1: Автоматическое обновление
Каждая версия прошивки модели D-Link DIR-320 оснащена встроенной функцией, позволяющей автоматически получить обновления. Преимущество этого метода заключается в том, что можно зайти в веб-интерфейс роутера удаленно, после чего выполнить там такие действия:
- Откройте веб-интерфейс, перейдя по адресу 192.168.1.1 или 192.168.0.1 через любой удобный браузер.
В открывшейся форме введите логин и пароль. Если ранее эти данные не были изменены, они имеют значение admin .
Теперь вы находитесь в веб-интерфейсе. Сразу же рекомендуем изменить язык на более удобный, чтобы лучше ориентироваться в пунктах меню.
Отметьте галочкой «Получать обновления автоматически», если желаете иметь новую прошивку сразу же после ее выхода. Кроме этого, в строке «URL удаленного сервера» должно быть прописано fwupdate.dlink.ru . После этого нажмите на кнопку «Получить обновления».
Подтвердите выполнение действия, кликнув на «ОК».
Дождитесь завершения проверки обновлений.
Загрузка и применение изменений займет определенное количество времени. Во время этой операции нельзя перезагружать роутер, компьютер или закрывать активное окно. По завершении операции маршрутизатор будет перезагружен и можно приступать к дальнейшей работе с ним.
Способ 2: Ручное обновление
Ручное обновление подразумевает выполнение той же процедуры только с указанием конкретного файла программного обеспечения. То есть вы можете установить даже старую версию или какую-либо модификацию, найденную на официальном FTP-сервере, которая не будет загружена стандартным средством обновления. Осуществление такого метода возможно только с локального компьютера, учитывайте это перед подготовкой к процедуре.
- Перейдите по указанной выше ссылке, чтобы попасть на официальный FTP-сервер компании D-Link. Там хранятся все необходимые файлы для всех типов роутеров.
- Через поиск, который открывается с помощью комбинации клавиш Ctrl + F, найдите свою модель. Учитывайте также спецификации. Перейдите в корневую папку.
Откройте директорию «Firmware».
Выберите подходящую версию прошивки.
В папке «Old» хранятся старые версии, поэтому можно загрузить одну из них, если есть в этом надобность.
Ожидайте завершения скачивания BIN-файла.
Перейдите в меню обновления ПО так, как это было показано в первом способе. Для выбора файла прошивки щелкните на «Обзор».
Откроется проводник, где нужно указать только что скачанный объект.
Убедитесь в том, что файл был добавлен, а затем кликните на «Обновить».
На экране появится примерное время, которое будет затрачено на установку новой прошивки.
После этого останется только перезагрузить роутер, если этого не произошло автоматически.
Выше вы были ознакомлены с двумя доступными вариантами обновления прошивки на роутере D-Link DIR-320. Рекомендуем ознакомиться с каждым из них, чтобы выбрать оптимальный и с легкостью справиться с поставленной задачей.
Восстановление через Emergency Server
Если прошивка слетела, роутер не стартует. Поможет опция Emergency. Для всех девайсов DLink Dir300 она предусмотрена изначально. Есть только одно замечание: для ревизии B1 нужен «синий патч-корд» из комплекта.
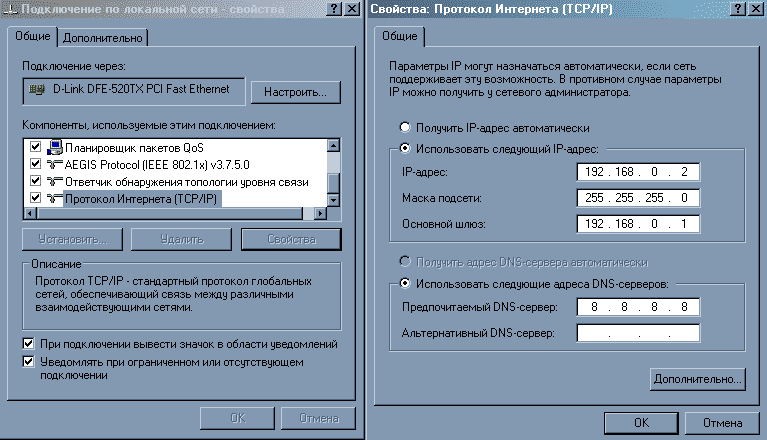 Настраиваем ПК
Настраиваем ПК
- Проверить настройки ПК;
- Отключить питание от роутера;
- Подождать, зажать на роутере кнопку reset, подать питание;
- Через 15-20 секунд отпустить reset, ждать минуту;
- Открыть интерфейс через браузер;
- Выбрать прошивку D-Link, нажать «Upload», подождать и настроить роутер заново.
 Интерфейс восстановления
Интерфейс восстановления
Настройка проводится любое число раз. Сохранять настройки можно примерно миллион раз. А вот обновлять прошивку на роутере дозволяется 100 раз или 200. Это выполнено для всех роутеров сразу – для D-Link, Asus и для даже ZyXEL.Мы говорили, что прошивки для всех роутеров нужны разные, хотя настройка выполняется одинаково. Изучим внутренности.
 Ревизия 1, 5 и 7
Ревизия 1, 5 и 7
- B1 – это D-Link Dir-600 B1-B2;
- B5 – ZyXEL Keenetic Start, D-Link Dir-600 B5.
Все роутеры D-Link, указанные в тексте, сняты с производства.
Мобильное телевидение
Для пользователей, которые предпочитают смотреть контент на смартфоне, Дом.ру создал специальное приложение Movix. Смотреть его можно через интернет от любого провайдера, доступ ограничен территорией России.
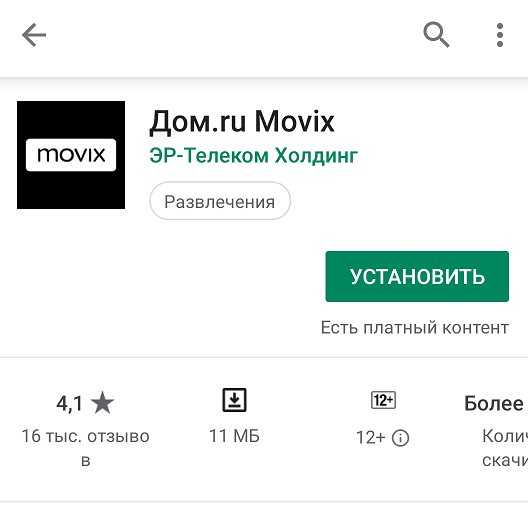
Пользоваться приложением могут абоненты Дом.ру. Для авторизации потребуется номер договора и пароль для личного кабинета. Для просмотра будут доступны каналы, предусмотренные активной подпиской. Кроме того, сериалы и фильмы можно приобретать отдельно.
Как настроить телевидение
Подключение к телевидению Дом.ру осуществляется несколькими способами. Ниже описаны способы настройки для каждого из них.
Для просмотра на телевизорах с функцией Smart TV достаточно установить из магазина приложений фирменную программу – Дом.ру. После этого остается только войти в аккаунт, для этого нужно указать номер договора и пароль.

При использовании приставки потребуется выполнить ряд действий.
- К ТВ приставке необходимо подключить телевизионный кабель в разъем ANT IN и кабель от роутера в разъем Ethernet. Подключение приемника к телевизору выполняется с помощью имеющихся кабелей – HDMI или Scart.
- После включения на экране появится сообщение с необходимостью обновить ПО. Делается это автоматически после выбора пункта «да, проверить обновление». Процесс занимает несколько минут, приставка в процессе будет автоматически перезагружаться.
- Когда установка обновлений завершится, приставку необходимо еще раз перезагрузить принудительно. Для этого на 5-10 секунд из нее следует вытащить кабель питания.
- После перезагрузки необходимо указать город проживания и дождаться окончания поиска каналов. После этого пройдет проверка сетевых настроек. Остается сохранить результат и можно начинать просмотр.
- Если при проверке сетевых настроек появилось сообщение «нет подключения к сети», но интернет работает, и кабель для него подключен к приставке, то требуется войти в настройки приемника и выбрать пункт «сброс к заводским настройкам». После этого повторяем процедуру поиска каналов с той разницей, что повторно ПО обновлять не нужно.
Настройка каналов при просмотре через CAM модуль выглядит так.
- Смарт карта устанавливается в CAM модуль чипом вперед, логотипы на карте и модуле при этом должны быть направлены к пользователю.
- CAM модуль устанавливается в разъем телевизора в соответствии с рекомендациями производителя. Телевизор должен быть выключен.
- В разъем ANT IN вставляется DVB (антенный кабель) кабель.
- После включения ТВ, если модуль установлен правильно, на экране появится сообщение с информацией о том, что найдено новое оборудование.
- После инициализации модуля условного доступа необходимо войти в настройки ТВ и в разделе «Опции» найти пункт «Страна». Для дальнейшей настройки указывается «Финляндия».
- После выбора страны появится окно с выбором типа подключения – кабель или антенна. Выбрать следует первый вариант.
- В появившемся окне необходимо нажать «Настройка» и указать параметры: частота – 306000, скорость символов – 6875, модуляция – 256QMA. Далее окно с вводом настроек закрывается и нажатием на «ОК» запускается поиск каналов. По окончанию процедуры остается сохранить результат.























