SSID Wi-Fi: как узнать
Чтобы пользоваться соединением, нужно понять, как узнать SSID сети Wi-Fi. В случае, когда телефон, компьютер, планшет, ноутбук, телевизор либо другое устройство подключается, идентификатором является название выбранной точки доступа.
Обратите внимание! Чтобы узнать код идентификатор, нужно проверить настройки беспроводного подключения и найти нужное имя. В зависимости от того, какая установлена операционная система — Windows, Android, Mac, Linux, совершаются определенные действия
Как узнать SSID Wi-Fi в Windows:
- Нужно нажать на специальный значок. После открытия списка доступных подключений. Для отображения вышеуказанного значка, возможно, придется нажать на значок «^». В случае если возле значка есть «х», нажав на него, появится такое: «Беспроводная сеть отключена», это даст возможность включить ее.
- Найти свое имя легко, оно будет отображено во всплывающем окне. Возле сети, которая активна, будет слово «Подключено».
- В окне, которое всплывает, будет отображен целый список имен, это доступные сети для подключения.
В Mac OS X:
- Для начала требуется щелкнуть значок в верхнем правом углу. Если появился другой значок, нужно выбрать «Включить беспроводную сеть».
- Чтобы найти точку, нужно посмотреть на галочку, которая находится возле активного имени.
- Все сетевые имена, отображаемые на экране, — ни что другое как идентификаторы.
Чтобы узнать код, который присвоили производители маршрутизатору, стоит проверять маркирование «Network Name» на его корпусе.
Обратите внимание! Невозможно определение идентификатора, данное производителем маршрутизатора, в случае отсутствия доступа к нему. Детально разобравшись, что такое SSID в настройках роутера, следует помнить несколько нюансов:
Детально разобравшись, что такое SSID в настройках роутера, следует помнить несколько нюансов:
- Android подключается так же, как и ПК.
- Если есть видимое подключение, он может находить и подключаться автоматически.
- Настраивать ничего не нужно.
- Требуется выбрать имя из списка доступных и ввести пароль.
Удобно пользоваться специальными программами. К примеру, приложения Android Wi-Fi-Manager ищут бесплатные точки доступа.
Очень кстати окажется приложение Wi-Fi Key Recovery. Оно запоминает пароли, которые были введены ранее на устройстве. Таким образом, находясь на работе или в гостях, не нужно всякий раз спрашивать пароль. Включается программа, в поле «SSID» выбирается интересующая точка доступа — и тут же высвечивается пароль.
Если же точка доступа скрыта, надо знать имя маршрутизатора, ключ безопасности и при необходимости — тип шифрования. Впрочем, такую защиту тоже можно обойти. Для этого существуют специальные приложения. К примеру, со скрытыми сетями SSID работает программа Wi-Fi Connection Manager. Она сканирует все существующие сети вокруг, может подключать к ним устройство и позволяет управлять ими в целом. Имеет множество иных дополнительных возможностей.
Используя представленные выше инструкции, даже неопытный пользователь сможет легко разобраться, как узнать, правильно подключать и успешно пользоваться SSID Wi-Fi.
Что такое SSID и зачем он нужен в WiFi сетях
В отличие от обычных, проводных сетей, где нужно всего лишь включить кабель в сетевую карту и прописать IP адреса, в беспроводных структура даже простого домашнего сегмента сети значительно сложнее. Один из частых вопросов, который задают пользователи впервые столкнувшись с WiFi — что такое SSID и зачем он нужен. Давайте разберемся подробно. Аббревиатура SSID расшифровывается, как Service Set Identifier. На русский язык это можно перевести как идентификатор набора услуг. Если выражаться простым языком ССИД — это имя сети Вай-Фай. Зачем оно нужно? Дело в том, что используемые радиоканалы нельзя изолировать друг от друга, а значит любое устройство, которое будет подключаться, будет видеть все доступные транслируемые сети в диапазоне частот. Соответственно, для того, чтобы из списка доступных определить нужную как раз и используется идентификатор SSID. Включается она через веб-интерфейс роутера. В зависимости от модели, беспроводной маршрутизатор может иметь дополнительно от 2 беспроводных сетей и более на одном физическом радиомодуле.
Как изменить имя сети Вай-Фай
Для этого надо всего лишь зайти в веб-интерфейс роутера или точки доступа и найти раздел, отвечающий за работу беспроводной сети. Там в подразделе «Basic settings» или «Основные настройки» будет строчка SSID или Network name .
Вам надо просто удалить старое название и прописать новое, после чего обязательно сохраните настройки. Иначе, новое имя сети будет работать до перезагрузки роутера, а затем снова сменится на старое.
Как скрыть SSID и сделать сеть невидимой
Очень часто, для повышения уровня безопасности беспроводной сети, пользователям рекомендуют скрывать SSID точки доступа от других устройств, поставив соответствующую галку в настройках роутера.
Работает это следующим образом. Каждая беспроводная точка доступа в широковещательном формате транслирует своё имя сети Вай-Фай в рабочий диапазон частотот. Любой клиент, который в текущий момент сканирует диапазон в поисках доступных точек для подключения будет её видеть и, соответственно, может предпринять попытки для взлома. Если же скрыть SSID, поставив соотвествующую галочку, то идентификатор не будет транслироваться всем в широковещательном формате. Подключиться к сети после этого сможет только тот клиент, который знает ССИД и введёт его вручную.
Как настроить?

У меня есть один хороший товарищ, который не сказать чтобы чайник — свою домашнюю проводную сеть он настроил сам. А вот с беспроводной так просто не получилось. Казалось бы, в чём разница?! Всё то же самое, только в одном случае всё организовано с помощью кабеля, а в другом — по радиоканалу. На самом деле разница есть и существенная. Он запнулся на самом простом — не понял что такое SSID и зачем это использовать. Думаю, что подобным вопросом задаётся не только мой товарищ и самые-самые основы организации сети Вай-Фай интересуют многих пользователей. Как начинающих, так и более-менее опытных. Поэтому в этом посте я хочу подробнее рассказать про имя беспроводной сети SSID — что это, зачем нужно и как используется.
В отличие от кабельных сетей, где подключение осуществляется непосредственно через физическое соединение и всё зависит напрямую от того какой кабель подключишь в сетевую плату, в беспроводных клиент видит все доступные сети в диапазоне. Представьте себе, что рядом с Вами работает сразу несколько точек доступа WiFi — как Вы выберите из них нужную, то есть ту, к которой Вам надо подключиться?! Вот тут-то Вам на помощь и придёт Имя сети — SSID, которое расшифровывается как Service Set Identifier. Этот идентификатор позволяет выделить каждую сеть Вай-Фай присвоив ей нужное название.
SSID представляет собой алфавитно-цифровой уникальный идентификатор с максимальной длиной в 32 символа. Он прикрепляется к заголовку пакетов, передаваемых по беспроводной локальной сети WLAN. В обычных условиях точка доступа WiFi транслирует идентификатор в широковещательном формате и все у кого рядом включен адаптер без проблем её видят.
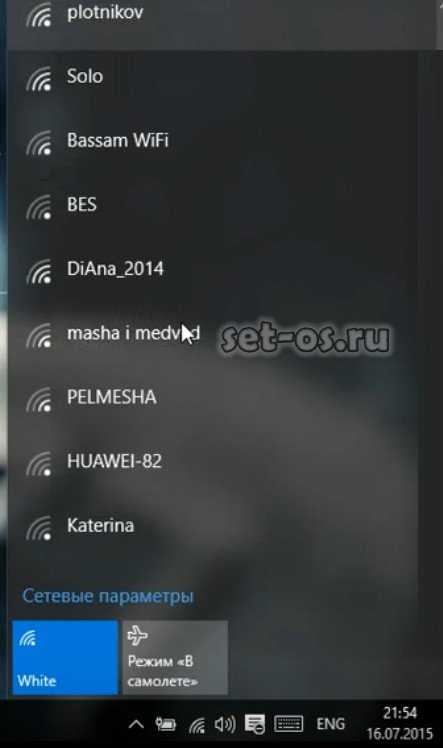
Точка доступа передаёт свой идентификатор сети используя специальные сигнальные пакеты-маяки на скорости 0,1 Мбит/с с периодикой каждые 100 мс. Кстати, именно поэтому 0,1 Мбит/с —это наименьшая скорость передачи данных для Wi-Fi.
Со стороны клиента ССИД играет роль логина при подключении клиента к в режиме точка-многоточка (BSS), который мобильное устройство передаёт при попытке соединится. Это неотъемлемый компонент WLAN. Только зная SSID сети, клиент может выяснить, возможно ли подключение к данной точке доступа. А пароль уже задаётся отдельно в настройках роутера или точки доступа. Соответственно в одном диапазоне не должно быть двух одинаковых идентификаторов, иначе они не смогут нормально работать и будут значительно осложнять друг другу существование.
По уровню безопасности идентификатор сети SSID сложно назвать безопасным. Даже если он скрыт в настройка точки доступа и не транслируется в широковещательном формате, то злоумышленник всё равно может не особо затрудняясь его «выловить» используя специализированное программное обеспечение для анализа передаваемого «по воздуху» трафика.
Как узнать SSID на роутере или точке доступа
Давайте рассмотрим типичную ситуацию. Есть несколько беспроводных сетей и Вам надо выяснить какая из них транслируется с конкретного WiFi-роутера, к которому есть физический доступ. В этом случае всё делается следующим образом. Подключаемся с компьютера или ноутбука к этому устройству используя сетевой кабель LAN. Заходим в веб-интерфейс настройки используя IP-адрес роутера — 192.168.1.1 или 192.168.0.1(Узнать это можно на наклейке, которая приклеена на корпусе девайса). Там же обычно указан логин и пароль для входа.

После авторизации заходим в раздел WiFi или Wireless и находим подраздел «Основные настройки» (Basic Settings). В нём будет строчка SSID или Имя сети (в некоторых случаях «Network Name»). В ней Вы можете найти тот сетевой идентификатор Вай-Фай, который транслируется беспроводным модулем роутера.
Как скрыть SSID беспроводной сети
Как я уже говорил выше, многие эксперты по сетевой безопасности настоятельно советуют для надежности в обязательном порядке включить опцию, которая позволяет скрыть SSID раздаваемого роутером Вай-Фая. Сделать это не сложно. Опять же через веб-интерфейс роутера в базовых настройках WiFi находим галочку «Скрыть беспроводную сеть» и ставим её. В некоторых моделях, как например на маршрутизаторе TP-Link, наоборот, надо снять галочку «Включить широковещание SSID»:
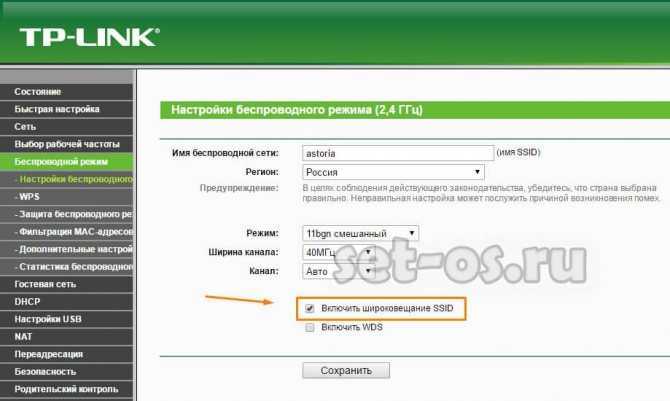
В обоих случаях смысл будет один — точка доступа перестанет вещать имя сети (идентификатор ССИД). Но теперь её не будет видно клиентам и чтобы подключиться надо будет уже у клиента указывать идентификатор вручную.
Интересное по теме:
- Маски тесты Инстаграм — как найти, подключить и пользоваться
- Компьютер не виден в сети после обновления Windows…
- Что такое ПК и персональный компьютер
- Что такое юстировка объектива камеры
- Что такое 5G Интернет и зачем он нужен
- Что такое ШИМ-контроллер PWM и для чего он нужен
MultiSSID: как создать несколько идентификаторов
Некоторые роутеры позволяют создавать несколько точек WiFi для подключения, каждая из которых, к примеру, имеет разную скорость соединения. Это удобно для больших компаний или офисов, где для собственного использования сотрудники создают более быстрые подключения, а для клиентов – помедленнее. Естественно, что каждое подключение должно обладать своим отдельным именем, или идентификатором.
Делается это так (на примере маршрутизатора D-Link):
- Заходим по упомянутому выше способу в настройки маршрутизатора;
- Находим вкладку MultiSSID Settings и ставим напротив нее флажок Enable;
- Создаем необходимое количество подключений, каждое с уникальным именем и сохраняем свою работу.
Как изменить имя SSID сети Wi-Fi на роутере Apple Airport
Теперь инструкция для владельцев «яблочной» техники (iPhone, iPad и Airport). По умолчанию на этом роутере имя подключения назначается в виде названия устройства и некоторой числовой комбинации. Для его изменения необходимо:
- Перейти в программу обслуживания «Airport Utility».
- Нажать на кнопку «Manual Setup».
- Перейти во вкладку «Wireless».
- Найти пункт «Wireless Network Name». Оно то и является отображаемым наименованием на всех подключенных или подключающихся устройствах.
- Изменить имя и нажать на кнопку «Update».
К сведению! Способ подходит для сетей, работающих на частоте 2,4 ГГц. Если необходимо сменить SSID на 5 ГГц, то следует дополнительно перейти во вкладку «Wireless Network Options» и заменить название в строке «5GHz Network Name».

В зависимости от подключения изменение SSID в Apple Airport происходит определенным образом
Как скрыть SSID WiFi
Вы уже знаете, как узнать имя сети WiFi на телефоне. Пора поговорить о том, как скрыть это значение от посторонних пользователей, чтобы усилить сетевую безопасность и закрыть доступ к личной информации третьим лицам. Скрыть значение несложно – справится даже новичок. Поговорим о том, как это сделать?
- Войдите в веб-интерфейс способом, уже рассказанным выше;
- Откройте основные настройки беспроводной сети;
- Выберите пункт «Скрыть беспроводное подключение» и установите галочку;
- На некоторых устройствах используется противоположный способ – нужно снять отметку со строчки «Включить широковещание ССИД».
Результат один – точка доступа прекращает раздавать идентификатор SSID WiFi, пользователь не сможет его увидеть. Для подключения придется вводить код вручную.
D-link
У многих пользователей интернета в квартире установлен роутер D-Link. Для изменения параметров маршрутизатора необходимо выполнить следующую последовательность действий:
- Перейти в личный кабинет. Именно здесь находятся основные параметры, которые пользователь может изменить.
- Зайти во вкладку «Вай-Фай» и перейти в «Главные настройки».
- Найти строчку «SSID» и ввести новое название для подключения.
- Зайти в параметры безопасности.
- Изменить стандартный пароль и ввести новый.
- Нажать на кнопку «Применить».
TP-Link
Выше мы рассмотрели, как узнать название своей WiFi сети через TP-Link и внести правки, если это необходимо. При желании можно провести обратную манипуляцию и скрыть настройки. Для этого:
- Войдите в настройки роутера по рассмотренной выше схеме.
- Перейдите в раздел Беспроводный режим, а далее настройки доступа.
- Уберите отметку с пункта Включить широковещание SSID.
- Сохраните отметки.
После перезагрузки узнать SSID в обычном режиме уже не получится. В результате посторонние лица не смогут подключиться к WiFi.
Keenetic
Инструкция для роутеров Zyxel Keenetic:
- Открыть настройки маршрутизатора.
- Кликнуть «Сеть Wi-Fi».
- Нажать на «Соединение».
- Включить точку беспроводного доступа.
- В поле «Имя» ввести новое название.
- Во вкладке «Безопасность» можно установить или изменить пароль.
Кнопкой «Применить» сохранить изменения.
Asus
Вкладка «Общие» содержит основные настройки модемов от Asus
Некоторые люди подключают свои телевизоры и телефоны к интернету при помощи маршрутизаторов Asus. Чтобы изменить в них название, нужно выполнить следующие действия:
- Перейти в дополнительные параметры.
- Щелкнуть на настройки Беспроводной сети.
- Зайти в подменю «Общие».
- Найти текстовое поле с SSID и ввести новые данные.
- При необходимости сменить пароль и сохранить внесенные изменения.
Tenda
Инструкция для роутеров Tenda:
- Открыть интерфейс устройства.
- Перейти в раздел «Wireless Settings».
- Включить Wi-Fi.
- В поле «Wi-Fi Name» указано имя соединения. Его можно изменить или отставить в прежнем виде.
Для сохранения новых значений нужно нажать «Ок».
ZyXEL
Чтобы спрятать имя сети на маршрутизаторах Zyxel, войдите в настроечный режим, а далее кликните по значку WiFi внизу. В открывшемся разделе выберите пункт скрывать SSID и примените настройки.
После сохранения данных связь разорвется. Для надежности лучше перезапустить роутер, а после снова подключиться уже к скрытой WiFi. При этом другие пользователи ее не увидят.
Ключ безопасности (PIN) от Wi-Fi и другая заводская информация
Какую информацию можно найти на роутере:
- Имя сети, или SSID – это заводское название Wi-Fi сети. Оно может пригодится для того, чтобы найти свою сеть среди соседних сетей. Как правило, выглядит примерно так: «TP-LINK_3Ao8». Разумеется, на устройствах от TP-Link.
- Пароль от Wi-Fi, Wireless Password, PIN, WPS/PIN – это заводской ключ доступа к беспроводной сети. Обычно он состоит из 8 цифр. Но может быть и более сложный. После входа в настройки роутера, я советую сменить заводской пароль, как и имя сети.
- Адрес роутера (IP, веб-адрес) – этот адрес нужен для входа в настройки маршрутизатора. Может быть как IP-адрес, обычно это 192.168.1.1, или 192.168.0.1, так и хостнейм (из букв). Например: tplinkwifi.net, my.keenetic.net, miwifi.com. При этом, доступ по IP-адресу так же работает.
- Имя пользователя и пароль (Username, Password) – заводской логин и пароль, которые нужно указать на страничке авторизации при входе в настройки роутера, или модема. Обычно, в процессе настройки роутера мы их меняем.
- MAC-адрес – так же может пригодится. Особенно, если ваш провайдер делает привязку по MAC-адресу.
- Модель роутера и аппаратная версия (Rev, H/W Ver) – может пригодится, например, для поиска прошивки, или другой информации.
- F/W Ver – версия прошивки установленной на заводе. Указана не на всех устройствах.
На примере роутера TP-Link
Цифры со скриншота соответствуют списку, который вы можете увидеть выше. На всех устройствах от TP-Link заводская информация находится на наклейке, снизу роутера.

Заводская информация на роутере ASUS
Обратите внимание, что на роутерах ASUS пароль будет подписан как «PIN Code». А сеть скорее всего будет называться «ASUS»

На устройствах компании D-Link заводская информация выглядит примерно вот так:

Ключ безопасности и другая информация на ZyXEL
Небольшая особенность. На ZyXEL Keenetic с завода не установлено имя пользователя и пароль, которые нужно вводить при входе в панель управления. Роутер предложит вам установить свои данные сразу после входа в настройки.

У Tenda все стандартно. Разве что не указано название Wi-Fi сети, и имя пользователя.

Totolink
На моем маршрутизаторе Totolink часть информации нанесена на корпус.

А MAC-адрес, модель, аппаратная версия и насколько я понял серийный номер указан снизу, на небольшой наклейке со штрих-кодом.
Информация на маршрутизаторе Netis
Адрес для входа в настройки: netis.cc. А так вроде бы все стандартно: MAC, SSID, Password.

Думаю, этой информации будет достаточно.
Если заводская информация не подходит, например, логин и пароль, то вполне вероятно, что эта информация была изменена в настройках маршрутизатора. Чтобы вернуть роутер к заводским настройка, нужно сделать сброс настроек. Для этого нужно на 15 секунд зажать кнопку RESET (Сброс). После этого роутер будет как новый. Все настройки будут удалены.
63
Сергей
Полезное и интересное
Как обойти фильтрацию по MAC-адресу
Дополнительно админы создают белые списки беспроводных устройств, разрешая подключаться только девайсам c определенными MAC-адресами. В режиме фильтрации по MAC точка доступа откажет в авторизации посторонним устройствам, даже если от них получен верный пароль.
Однако нам важно другое: если клиентское устройство соединилось с выбранной точкой доступа, значит, оно гарантированно есть в ее «белом списке». Осталось кикнуть его прочь с целевой AP и присвоить его (открыто передаваемый в эфир) MAC-адрес своему адаптеру Wi-Fi
Чтобы успеть подключиться вместо доверенного девайса, команду деавторизации лучше запустить параллельно в другом окне терминала и отправлять их со второго донгла. Вот как это выглядит поэтапно на AP из примера выше.
Изменение имени сети SSID в настройках роутеров
На нижней стороне корпуса точки доступа обычно есть с указанием всех данных для подключения (заводские настройки):
- Адрес;
- Логин;
- Пароль;
- Имя сети.
Данные переписываем или запоминаем и приступаем к конфигурированию.
Для старых моделей роутеров придется запастись сетевым кабелем.
- Соединяем компьютер с точкой доступа.
- Настраиваем кабельную сетевую карту компьютера так, чтобы её адрес был из одной подсети с адресом точки доступа. Например, если адрес роутера 192.168.1.1, то сетевой карте назначаем адрес 192.168.1.0.
- Вводим в браузере компьютера адрес роутера.
- На начальной странице устройства вводим логин и ключевое слово (пароль).
- Попадаем на страницу быстрой настройки. В некоторых устройствах приходится активировать её вручную.
Для начала работы обычно достаточно указать тип подключения (чаще всего – PPPoE) и его параметры (выдаются провайдером).
Замечание:
- Если вы настраиваете не новый роутер, то для того, чтобы заработали заводские настройки, его необходимо перезагрузить. Делается это, как правило, нажатием на кнопку, скрытую в корпусе устройства. Для такой операции понадобится игла или разогнутая канцелярская скрепка.
- Некоторые модели роутеров не требуют для настройки подключения по сетевому кабелю и предварительной настройки сетевой карты на компьютере. Их достаточно перезагрузить для возвращения к заводским настройкам. К ним можно сразу подключиться по Wi-Fi для настройки, используя стандартные параметры.
Роутеры TP-Link
Разные поколения оборудования отличаются версиями прошивки и цветом интерфейса.
Для роутеров с синим цветом меню:
- От «Базовой настройки» переходим к «Беспроводному режиму».
- Задаём новое имя, тип шифрования и ключ (пароль).
- Оканчиваем настройку активацией поля «Скрыть SSID».
- Сохраняем настройки.
- Роутер автоматически перезагружается и работает с новыми значениями.
Теперь разберём, как узнать ssid для устройств с зеленым цветом меню: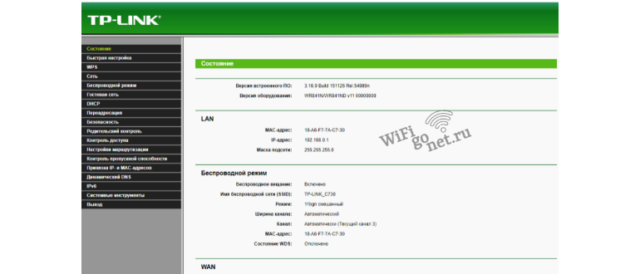
- В «Беспроводном режиме» ищем «Настройки».
- Задаём уникальное имя.
- Для задания шифрования радиоканала ищем «Защиту беспроводного режима». Вносим изменения.
- Последний шаг настроек – поиск поля «Включить широковещание SSID». Деактивируем его.
- Сохраняем новые данные, дожидаемся перезагрузки оборудования.
Устройства с черным цветом настроек (AX110000):
- В разделе «Wireless» ищем «Network Name» (в некоторых моделях «SSID»)
- Вписываем новое название.
- В поле «Password» записываем своё «ключевое слово» (дословный перевод с английского).
- Ищем поле типа «Hide SSID translation» и активируем его.
- Сохраняем изменения.
Встречается оборудование и с другими цветами интерфейса. Настройка сводится поиску раздела типа «Беспроводная сеть». Вносим желаемые изменения и сохраняем.
Роутеры Asus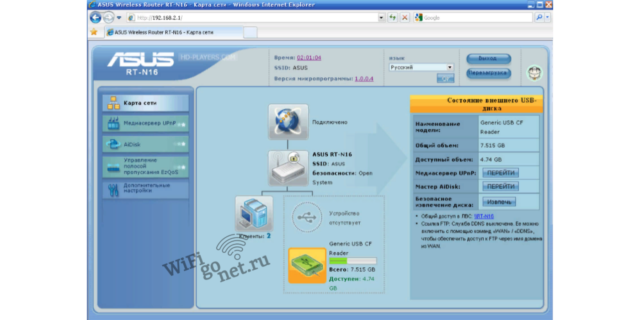
- От «Дополнительных настроек» переходим к разделу «Беспроводная сеть».
- На вкладке «Общие» увидим все текущие параметры сети.
- В полях «SSID» и «Предварительный ключ WPA» задаём новые значения.
- Ищем дополнительные опции по запрету вещания, относящиеся к имени сети («SSID»). Запрещаем вещание.
- После сохранения изменений (для этого служит кнопка «Применить») устройство перезагрузится и будет готово к работе с новыми параметрами.
Роутеры D-link
После входа в интерфейс попадаем в «Личный кабинет», где показана вся информация о настройках
- Для смены имени сети следуем в раздел «Wi-Fi».
- Затем обращаемся к «Основным настройкам».
- В поле «SSID» вводим имя сети.
- В «Ключах шифрования» задаём ключевое слово.
- Также в «Настройках безопасности» задается уровень защиты устройства.
- В заключении ищем поле типа «Скрыть точку доступа» и активируем его.
- Сохраняем данные нажатием кнопки «Применить». Ждем, пока роутер перезагрузится и будет готов к работе.
Роутеры Tenda
Для роутеров Tenda перед сменой имени беспроводной сети нужно физически включить Wi-Fi модуль роутера:
- Это делается в разделе «Wireless Settings».
- Затем переходим в раздел «Wi-Fi Name» и задаем новое имя сети, пароль на доступ и запрещаем вещание SSID.
- Сохраняем данные нажатием кнопки «Ок». Дожидаемся перезагрузки оборудования.
Роутеры Keenetic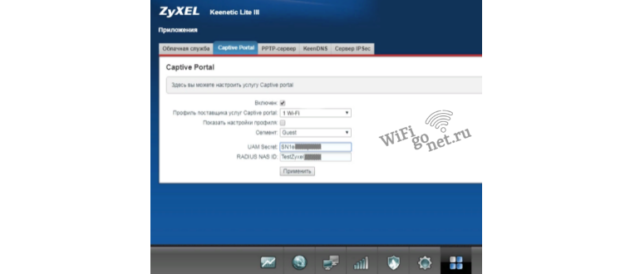
Для точек доступа марки Zyxel Keenetic также нужно вначале включить модуль беспроводной сети:
- Для этого из раздела «Сеть Wi-Fi» переходим к настройке «Соединения».
- Включаем.
- Для разделов «Имя» и «Безопасность» задаем новые значения SSID и PASSWORD.
- Выбираем нужный тип шифрования.
- Активируем поле «Скрывать SSID».
- Сохраняем внесенные изменения нажатием на кнопку «Применить». Ждем рестарта устройства.
На роутерах других производителей ищем раздел типа «Беспроводная сеть» (Wireless network). Вносим необходимые изменения. Для скрытия сети ищем поле типа «Скрывать SSID» («Hide SSID») и активируем его. Сохраняемся.
Аббревиатура
Для тех, кто не знает, что такое имя сети вай-фай: Service Set Identifier — отображаемая точка доступу на компьютере, к которой делается подключение.
В каждой единице почти всех приборов, и аппаратных, и электронно-программных, имеется персональный идентификатор. Конечно же, для каждого вида оборудования сделаны разные стандарты.
Аппаратная часть, отвечающая за беспроводную сеть, имеет не один идентификатор. Зависимо, какая сложность сбора определенных модулей и наборов возможностей в них, используется не один такой код. Если же сложность схемы повышенная, то указатели будут во всех составных частях. Есть один код, используется как общий, имеет название MAC адрес, с его помощью происходит распознавание модуля, даже когда IP адреса совпадают.
Обратите внимание! Все модули могут создать как минимум еще один код, название его — SSID. Если по-простому, то это идентификатор сети
По стандарту он задается админом, когда настраивается Wi-Fi SSID. Но есть и возможность определять автоматической настройкой.
Для качественной работы каждого элемента нужно, чтобы параметры совпали со всеми элементами кооперации. Стандартный код ограничен символами, количество которых 32 единицы.




























