What is USB Selective Suspend?
USB selective suspend is a Windows feature that allows the USB hub driver to suspend a single USB port without affecting other ports. This is a power-saving feature that suspends the port when it has been idle for some time.
However, you shouldn’t confuse suspend with disable. The driver doesn’t cut off all power from the ports but powers it down to a low power state.
The suspended USB can respond to the external wake signal if its remote wake-up capacity is enabled. The USB devices produce the wake signals when you insert it to the port.
One thing you should know is that all devices don’t produce wake up signals. Mice, keyboards, modems, external USB hubs, etc., have wake-up capability. However, some devices such as mass storage devices, audio and video device, and so on don’t have such capacity.
To understand the full process for USB Selective Suspend, let’s take a look at the USB power/sleep states and the mechanism behind it.
USB Power States
There are many models of USB power states. However, if we want to discuss the selective suspend, we use the Windows Driver Model (WDM), which has D0 to D3 power states.
The D-state is different from S-state (system’s power level) and C-state (processor’s power level). So, they can have different values. However, a higher D-state can prevent other states from going to a lower level.
D0
In this power state, all USB ports on the computer have full power and receive requests as soon as you connect a device. So, lowering the power state from D1 to D0 disables the suspension of the ports.
Since there’s no need to remotely wake up the port, the driver also disables the remote wake up feature.
D1/D2
In this power state, the bus driver suspends the USB ports. However, it enables the remote wake feature, allowing the port to respond to external wake signals.
D3
It is the deepest USB sleep state. The driver suspends the USB port and also doesn’t allow remote wake ups in this state.
USB selective suspend only lowers the power state to D2 and not D3.
Mechanism for USB Selective Suspend
Windows supports multiple ways to suspend the power of a USB device depending on whether it is a composite or a single interface device. However, the traditional method is by using idle request IRP (I/O Request Packet).
- When a USB device is idle, it’s driver sends an idle request IRP to the USB hub driver to inform it that it can suspend the port or USB device.
- The hub driver sends a set power IRP request to the USB port to change its WDM power state to D2.
- The bus driver pends the idle request IRP until it receives further requests.
- If you connect a USB device that has remote wake-up capacity to the port, the device sends wake signals to the USB driver.
- The USB driver requests the hub driver to put the USB back to the D0 state.
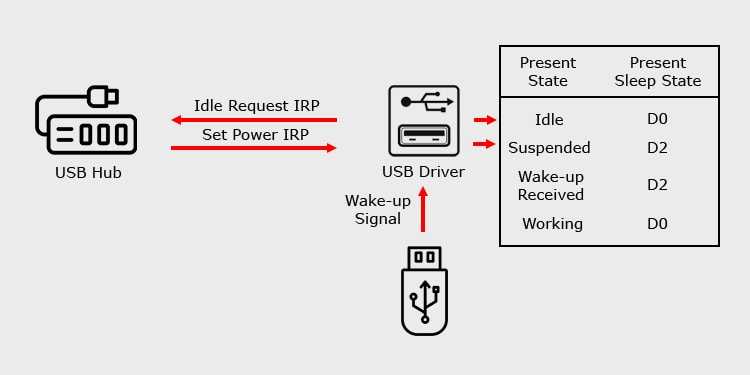
If you connect a device that is not capable of producing remote wake up signal, it needs to rely on the the set power IRP request to change the port’s power state.
- First, the power manager sends a query to determine whether it can change the USB’s power state without disrupting any other tasks.
- Depending on the response the hub gets, it sends the set power IRP request to put the USB back to D0 or lower it to D1/D2.
This is why there’s a period of inactivity after connecting the devices and before you can use them.
In some scenarios, the request to change the USB power state can fail, which leads to USB device not recognized error or even BSOD crashes.
Pros and Cons of USB Selective Suspend
USB Selective Suspend is very useful in saving power for laptops and other portable devices that run on battery. Enabling this setting also helps you prolong the lifespan of the battery.
Many devices, such as fingerprint and biometric scanners don’t require continuous power. So, it’s better to use Selective Suspend if you use such devices.
However, desktop PCs won’t get any use out of this feature as they don’t need to save power. The Selective Suspend is also not appropriate for important peripherals such as keyboard or mouse.
Moreover, as we mentioned earlier, your system may fail to recognize your USB device when this feature is On. This issue is especially prominent in the following scenarios:
- Multiple peripherals are connected to your PC.
- Running resource-intensive tasks, such as games.
What is USB Selective Suspend feature in Windows?
In Windows OS, the Selective Suspend feature allows the system to save power by putting certain USB ports into a suspended mode. It lets the hub driver suspend a single port but does not affect the functioning of other ports. For instance, it’s similar to how users put their laptops or other devices in Sleep Mode – Selective Suspend is almost like that. The feature which makes it so interesting is that it can suspend a specific USB port individually, without affecting the power of the entire USB port. However, the driver for the USB device must support Selective Suspend for it to run right.
The USB Core Stack supports a modified revision of the Universal Serial Bus Specification and is called ‘selective suspend’. This allows the Hub Driver to suspend a port and help conserve the battery. Suspending services like Fingerprint Reader, etc., which are not required all the time, helps improve power consumption. The behavior of this feature is different for devices operating in Windows XP and kept improving in Windows Vista and later versions.
Users don’t really need this on a system that is already charging and can avail of the plug-in power whenever it needs to. This is why Windows lets users enable the USB Selective Suspend based on the computer’s plug-in or battery. But the Selective Suspend feature isn’t exactly a requirement on a desktop machine that is plugged into power. When a USB port is powered down, it doesn’t necessarily save that much of power on a desktop. That’s why Windows allows you to enable or disable USB Selective Suspend based on the computer being plugged in or on battery power. This feature is incredibly helpful in portable computers for power-saving purposes.
Should I Enable USB Selective Suspend or Disable It?
Many USB drive users often argue as to the importance of enabling a Selective Suspend feature. When faced with this error, you will be tempted to disable it entirely, but is it the right thing to do? Check the Pros and Cons of enabling USB drive selective suspend feature:
Pros
- Enabling the feature helps you save a lot of battery power.
- If you have had issues with external drives in the past, it is advisable to leave the feature on.
Cons
- Disabling the feature increases risk such as a quick drain of your laptop’s battery life.
- Always keep the USB drive plugged in cause the flash drive overheat and lead to physical damage.
- A sudden and brutal unplug after a long use may cause the USB flash drive corruption.
On a personal note, the Selective Suspend has little to offer for desktop PC users because they are always plugged into a power source when in use.
Therefore, if you are using a desktop PC, you can just turn it off to avoid the USB stick selective suspend issue in the future. However, if you are using a laptop, it is better to consider the battery consumption before turning it off.
Sending a USB idle request IRP
When a device goes idle, the client driver informs the bus driver by sending an idle request IRP (IOCTL_INTERNAL_USB_SUBMIT_IDLE_NOTIFICATION). After the bus driver determines that it’s safe to put the device in a low power state, it calls the callback routine that the client device driver passed down the stack with the idle request IRP.
In the callback routine, the client driver must cancel all pending I/O operations and wait for all USB I/O IRPs to complete. It then can issue an IRP_MN_SET_POWER request to change the WDM device power state to D2. The callback routine must wait for the D2 request to complete before returning. For more information about the idle notification callback routine, see «USB Idle Notification Callback Routine».
The bus driver doesn’t complete the idle request IRP after calling the idle notification callback routine. Instead, the bus driver holds the idle request IRP pending until one of the following conditions is true:
- An IRP_MN_SUPRISE_REMOVAL or IRP_MN_REMOVE_DEVICE IRP is received. When one of these IRPs is received the idle request IRP completes with STATUS_CANCELLED.
- The bus driver receives a request to put the device into a working power state (D0). Upon receiving this request bus driver completes the pending idle request IRP with STATUS_SUCCESS.
The following restrictions apply to the use of idle request IRPs:
- Drivers must be in device power state D0 when sending an idle request IRP.
- Drivers must send just one idle request IRP per device stack.
The following WDM example code illustrates the steps that a device driver takes to send a USB idle request IRP. Error checking has been omitted in the following code example.
-
Allocate and initialize the IOCTL_INTERNAL_USB_SUBMIT_IDLE_NOTIFICATION IRP
-
Allocate and initialize the idle request information structure (USB_IDLE_CALLBACK_INFO).
-
Set a completion routine.
The client driver must associate a completion routine with the idle request IRP. For more information about the idle notification completion routine and example code, see «USB Idle Request IRP Completion Routine».
-
Store the idle request in the device extension.
-
Send the Idle request to the parent driver.
Часть 1: Что такое выборочная приостановка USB?
Версия tl; dr: он предотвращает использование слишком большого количества ненужного питания вашим компьютером, переводя определенные USB-порты в состояние низкого энергопотребления, то есть в состояние ожидания.
Функция выборочной приостановки USB работает только в том случае, если к компьютеру подключены USB-устройства и у вас установлены самые последние правильные драйверы для портов USB. (Не уверены, что у вас самые последние правильные драйверы USB-устройств? Используйте Водитель Easy Free выяснить! )
USB-устройства, такие как веб-камеры, принтеры и сканеры, не используются активно каждую минуту дня. Чтобы снизить общее энергопотребление, особенно если вы используете ноутбук или планшет, Windows автоматически переведет определенный USB-порт, который не используется, в состояние низкого энергопотребления. Это один из способов, как Windows избежать потери данных и повреждения драйверов на устройствах, таких как внешние жесткие диски.
Тем не менее, вы получите больше энергии от незанятых внешних устройств, и ваши активно используемые USB-устройства не пострадают. Вот где приходит «селективный». Это очень удобно для пользователей ноутбуков и планшетов, особенно если у вас нет подключенного зарядного устройства.
Не беспокойтесь о том, что ваше незанятое устройство клавиатуры и мыши будет приостановлено, потому что если вы включили параметр «Пробуждение от клавиатуры / мыши» в настройках BIOS, что обычно имеет место для большинства компьютеров, эти два основных устройства отфильтровываются.
В таком случае, если Windows обнаружит, что ни одно из ваших USB-устройств не используется активно, она сначала приостановит соответствующие USB-порты, а затем перейдет в спящий режим или режим гибернации, чтобы уменьшить потребление энергии.
Другими словами, если некоторые из ваших USB-портов не приостановлены, ваша Windows вряд ли сможет перейти в спящий режим или режим гибернации. Потому что некоторые из ваших устройств продолжают работать где-то.
What is USB Selective Suspend?
First of all, let’s take a look at how Microsoft defines the USB flash drive selective suspend feature:
«The USB selective suspend feature allows the hub driver to suspend an individual port without affecting the operation of the other ports on the hub. Selective suspension of USB devices is especially useful in portable computers since it helps conserve battery power.»
— From Microsoft official website
To make it easier for you to understand, USB drive selective suspend is a feature that only works on USB devices that are connected to a computer.
Since devices are not active round the clock, Windows will place a port that is not in use on low power and prevents data loss and driver corruption to make more power available for other tasks and a much longer period.
Flash drive selective suspend features are activated by enabling Keyboard/Mouse Wake option in the BIOS setting so to correct an error related to flash drive Selective Suspend on Windows 10/11 you will have to tweak a few options under this category.
Method 2 : From Device Manager
Step 1: Open the Run window by holding Windows+r keys together.
Step 2: In the run window, type devmgmt and press OK
Step 3: Locate Universal Serial Bus controllers and double click on it to expand and view the options. Alternatively, you can also click on the arrow next to it.
Step 4: Locate the devices having Hub in its name and do the changes mentioned in Step 5.
Step 5: As an example lets do the required changes for Generic USB Hub
1. Right Click on the USB device and Choose Properties
2. To Enable USB Selective Suspend feature, in the properties Window ,
- Click on Power Management Tab
- Tick on Allow the computer to turn off this device to save power
- Finally, press OK
3. To Disable USB Selective Suspend feature, in the properties Window ,
- Click on Power Management Tab
- Untick on Allow the computer to turn off this device to save power
- Finally, press OK
Make sure to repeat this step for all the USB devices that have Hub in their names.
How to Disable USB Selective Suspend?
The following tutorial on how to disable USB selective suspend is carried out on Windows 10.
Step 1: Input Control Panel in Cortana’s search bar and then hit the Enter key.
Step 2: On Control Panel, switch to the Category option next to View by and then click the Hardware and Sound option.
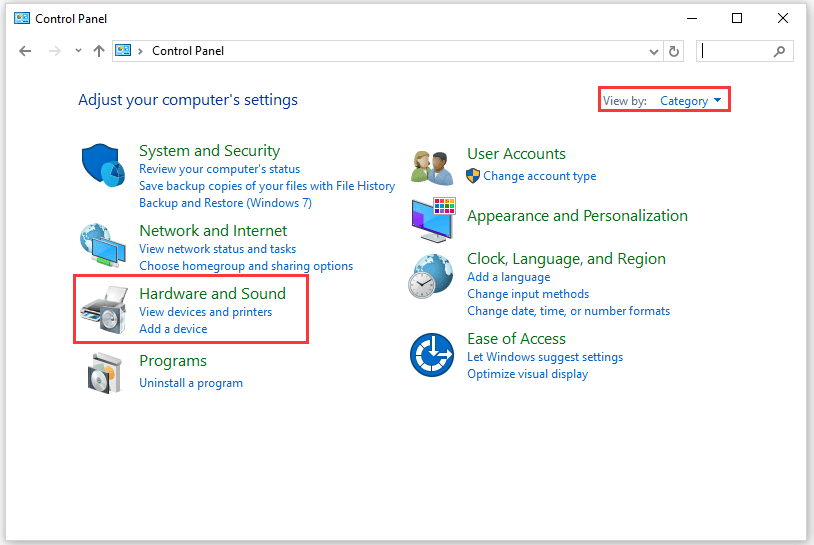
Step 3: Select Power Options from the right side.
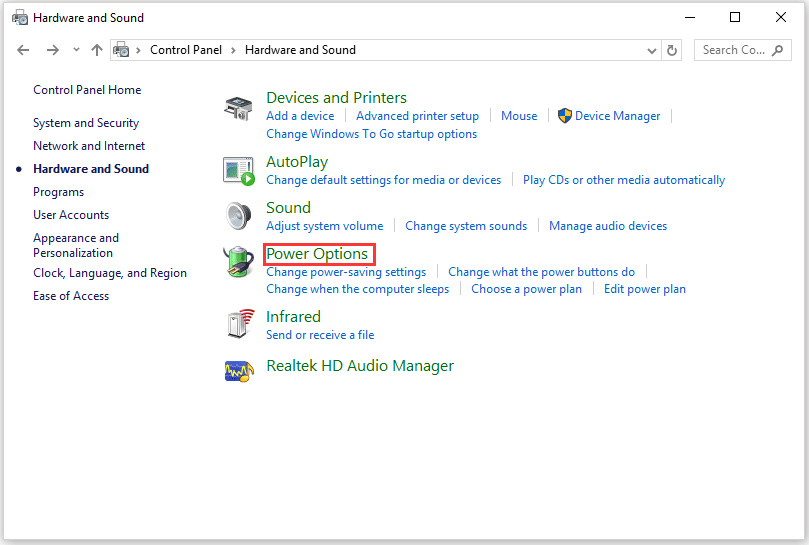
Step 4: Click Change plan settings in the Preferred plans section.
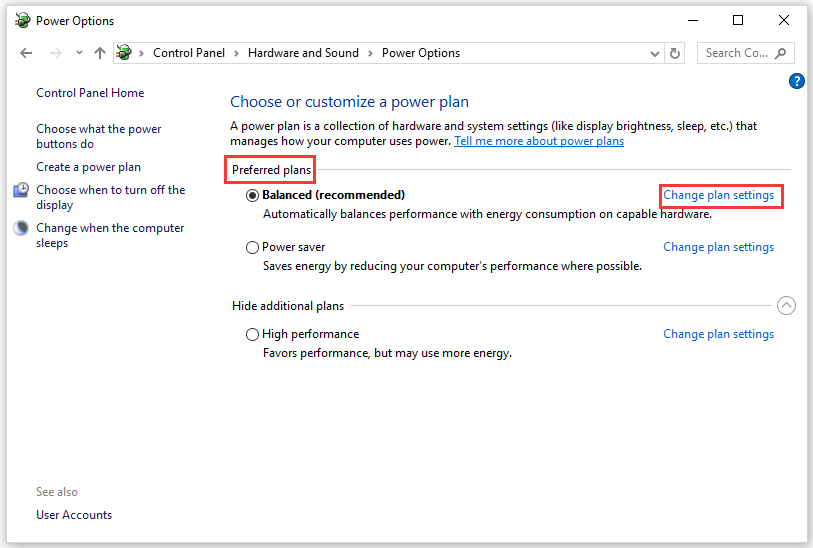
Step 5: On the new window, click the Change advanced power settings option.
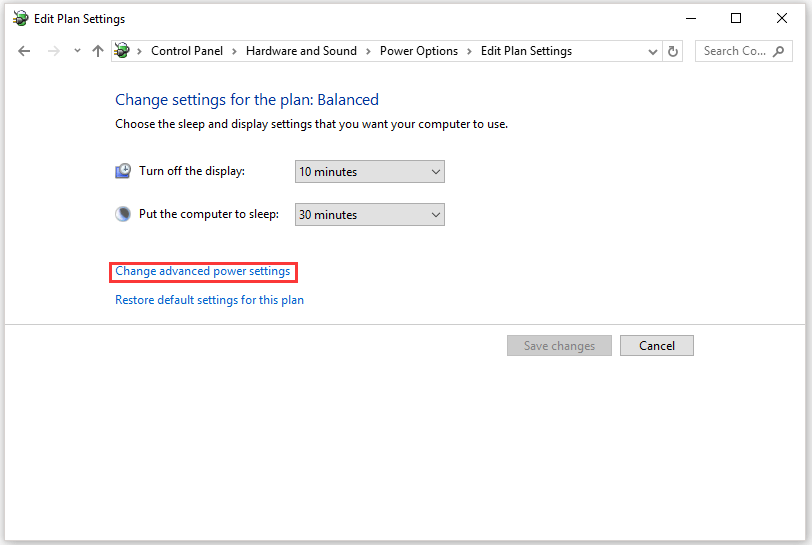
Step 6: Find USB settings from the list and expand it. Then you will see USB selective suspend settings and you also need to expand it. Finally, switch Enable to Disable.
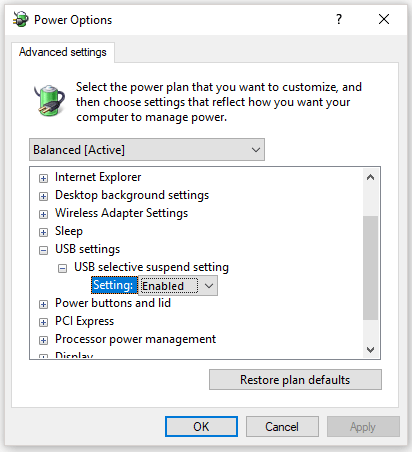
Step 7: Click Apply > OK to execute the change.
Once you finish the above steps, your operating system will no longer power off your USB devices that you connect to your computer and the USB device problems caused by the USB selective suspend should be solved.
Do you want to know how long you can continue to use your Windows 10 computer on battery backup? If yes, you can read the following recommended article.
How to Enable or Disable USB Selective Suspend with Device Manager
You can tweak USB Selective Suspend settings via the registry and fix many issues by updating its driver. We’ll show you how to do both today, starting with the latter:
-
Open Device Manager
Press Start and then type “Device Manager”. Click the top result.
-
Update your “USB Input Device” drivers
In Device Manager, scroll down the list until you find the “Human Interface Devices” section. Expand the heading by clicking the arrow on its left-hand side and look for “USB Input Device”. Right-click “USB Input Device” and select “Update driver”.
-
Browse your computer for local drivers
In the update drivers wizard, click “Browse my computer for drivers”.
-
Press “Let me pick from a list of available drivers on my computer”
-
Select “USB Input Device” and hit “Next”
-
Click “Close”
If you get the message “Windows has successfully updated your drivers”, your USB selective suspend feature should now be working. You can close the wizard and restart your PC.
If you don’t get this message, or USB selective suspend still isn’t working, it’s possible your device does not support the feature. However, you can still continue with the Regedit method below to find out for sure.
-
Open regedit
Press Start and then type “Registry Editor” click the top result.
-
Create a new key DWORD in the USB key
In your Registry Editor search bar, paste the following address: .
Find your device’s PID by right-clicking it in Device Manager and selecting Properties, then “Hardware IDs” in the “Details” tab.
Find the device’s PID in the Registry Editor sidebar, then press Ctrl +F and search for SelectiveSuspendEnabled to check if there is already a registry entry under that name.
If there isn’t, right-click in the sub-folder of “Device Parameters” and choose “New > DWORD (32-bit)”. Name it .
-
Enable or disable USB selective suspend
Double-click your “SelectiveSuspendEnabled” key and change the value data to one of the following:
1: Enable USB selective suspend0: Disable USB selective suspend
Press “OK” when you’re done.
How to Enable or Disable USB Selective Suspend in Windows 10 via Control Panel
If you’re just looking to enable of disabled USB Selective Suspend, the Control Panel is the easiest route to doing so. For whatever reason, the USB Selective Suspend setting is tucked away in the power menu, so there’s a good chance you’ll need our help finding it. Here’s how:
-
Open Control Panel
Press Start and then type “Control Panel”. Click the top result.
-
Click “Hardware and Sound”
-
Press “Power Options”
-
Click “Change plan settings”
Make sure you change the settings for your active plan, or all plans it’s relevant to.
-
Press “Change advanced power settings”
-
Look for the USB selective suspend settings and enable or disable it
You’ll find it under “USB settings > USB selective suspend setting”. There are two controls, one for battery power, and one for when it’s plugged in. Configure each to suit your preferences and press “OK”.
That rounds up this Windows 10 USB selective suspend tutorial. However, there are many more things you can do to improve your PC’s battery life. If you need some more juice, try the steps in our power throttling guide. You can also set your hard disk to after idle time to a lower value.
Что такое функция USB Selective Suspend
В ОС Windows функция выборочной приостановки позволяет системе экономить электроэнергию, переводя определенные порты USB в режим ожидания. Это позволяет драйверу-концентратору приостановить работу одного порта, но не влияет на работу других портов. Например, это похоже на то, как пользователи переводят свои ноутбуки или другие устройства в спящий режим – избирательная приостановка почти такая же. Особенность, которая делает его настолько интересным, заключается в том, что он может приостановить работу определенного USB-порта по отдельности, не влияя на мощность всего USB-порта. Тем не менее, драйвер для устройства USB должен поддерживать выборочную приостановку для правильной работы.
Базовый стек USB поддерживает измененную редакцию спецификации универсальной последовательной шины и называется «выборочная приостановка». Это позволяет драйверу-концентратору приостановить порт и сэкономить заряд батареи. Приостановка таких служб, как Fingerprint Reader и т. Д., Которые не требуются постоянно, помогает повысить энергопотребление. Поведение этой функции отличается для устройств, работающих в Windows XP и продолжает улучшаться в Windows Vista и более поздних версиях.
Пользователям на самом деле это не нужно в системе, которая уже заряжается и может использовать питание подключаемого модуля, когда это необходимо. Вот почему Windows позволяет пользователям включать выборочную приостановку USB на основе подключаемого модуля компьютера или аккумулятора. Но функция выборочной приостановки не является обязательным требованием на настольном компьютере, который подключен к источнику питания. Когда USB-порт выключен, он не обязательно экономит столько энергии на рабочем столе. Вот почему Windows позволяет вам включать или отключать USB Selective Suspend в зависимости от того, какой компьютер подключен или работает от батареи. Эта функция невероятно полезна для портативных компьютеров в целях экономии энергии.
Как включить или отключить USB Selective Suspend
Некоторые пользователи сообщают, что порой порт USB не включается после применения селективной приостановки. Или иногда даже выключается без предупреждения. Чтобы это исправить, вам нужно отключить функцию USB Selective Suspend в вашей системе. Вот как вы можете это сделать:
Откройте панель управления на компьютере с Windows 10. Для этого найдите Панель управления в поле поиска.
Теперь перейдите по этому пути: Панель управления> Оборудование и звук> Параметры электропитания.
Нажмите на выбранный план электропитания, затем нажмите Изменить параметры плана .
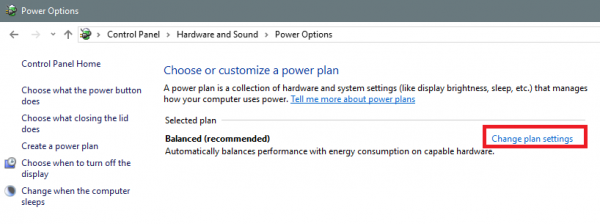
Вы перейдете на новую страницу, где вам нужно будет нажать Изменить дополнительные параметры питания.
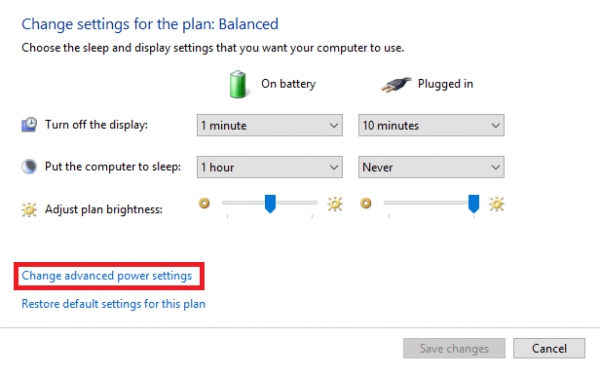
Теперь появится новое и более подробное окно Дополнительные параметры питания . Появится меню с надписью Настройки USB .
Разверните эту опцию, и вы найдете там две подопции, которые будут помечены как На батарее и На питании .
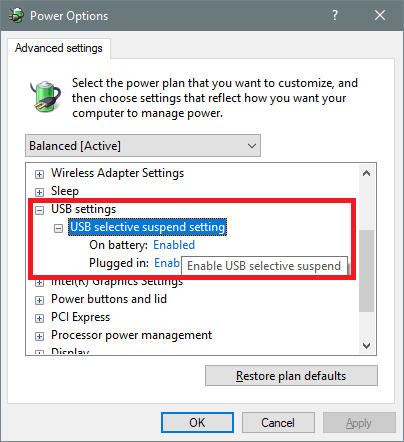
Вы можете включить их обоих по своему выбору.
Нажмите ОК , чтобы изменения вступили в силу.
В нашем следующем посте мы увидим, что вы можете сделать, если функция USB Selective Suspend отключена.
USB idle notification callback routine
The bus driver (either an instance of the hub driver or the generic parent driver) determines when it’s safe to suspend its device’s children. If it is, it calls the idle notification callback routine supplied by each child’s client driver.
The function prototype for USB_IDLE_CALLBACK is as follows:
A device driver must take the following actions in its idle notification callback routine:
- Request an IRP_MN_WAIT_WAKE IRP for the device if the device needs to be armed for remote wakeup.
- Cancel all I/O and prepare the device to go to a lower power state.
- Put the device in a WDM sleep state by calling PoRequestPowerIrp with the PowerState parameter set to the enumerator value PowerDeviceD2 (defined in wdm.h; ntddk.h). In Windows XP, a driver must not put its device in PowerDeviceD3, even if the device isn’t armed for remote wake.
In Windows XP, a driver must rely on an idle notification callback routine to selectively suspend a device. If a driver running in Windows XP puts a device in a lower power state directly without using an idle notification callback routine, this might prevent other devices in the USB device tree from suspending.
Both the hub driver and the USB Generic Parent Driver (Usbccgp.sys) call the idle notification callback routine at IRQL = PASSIVE_LEVEL. This allows the callback routine to block while it waits for the power state change request to complete.
The callback routine is invoked only while the system is in S0 and the device is in D0.
The following restrictions apply to idle request notification callback routines:
- Device drivers can initiate a device power state transition from D0 to D2 in the idle notification callback routine, but no other power state transition is allowed. In particular, a driver must not attempt to change its device to D0 while executing its callback routine.
- Device drivers must not request more than one power IRP from within the idle notification callback routine.
Arming devices for wakeup in the idle notification callback routine
The idle notification callback routine should determine whether its device has an IRP_MN_WAIT_WAKE request pending. If no IRP_MN_WAIT_WAKE request is pending, the callback routine should submit an IRP_MN_WAIT_WAKE request before suspending the device. For more information about the wait wake mechanism, see Supporting Devices That Have WakeUp Capabilities.
How to enable or disable USB Selective Suspend
Some users have reported that at times the USB port does not get turned back on after Selective Suspend has been applied. Or sometimes even turns itself off without warning. To fix this, you need to disable the USB Selective Suspend feature on your system. Here’s how you can do it:
Related: USB Suspend:USB Device not Entering Selective Suspend
Via Power Options
Open Control Panel on your Windows PC. To do this, search for Control Panel in the search box.
Now, navigate to this path: Control Panel > Hardware and Sound > Power Options.
Click on your selected Power Plan, then click on Change Plan Settings.
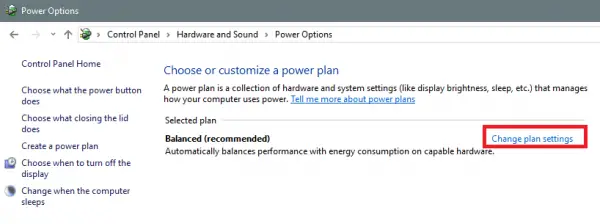
This will take you to a new page where you will need to click on Change advanced power settings.
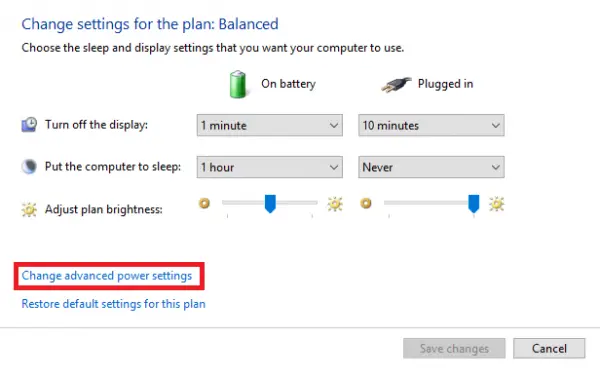
Now a new and more detailed box of Advanced power options will appear. There will be a menu that says USB Settings.
Expand that option, and you will find two sub-options there that will be labeled as On Battery and On Power.
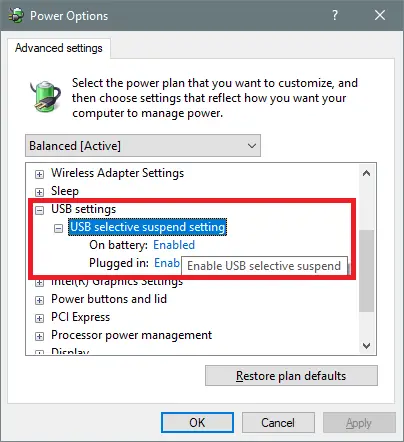
You can choose to enable both of them individually as per your choice.
Click on OK for the change to take place.
Related: Selective Suspend causes USB devices on USB hub to stop functioning.
Using Windows Registry
To disable the Selective Suspend feature via the Registry Editor, do the following:
Since this is a registry operation, it is recommended that you back up the registry or create a system restore point as necessary precautionary measures. Once done, you can proceed as follows:
- Press Windows key + R to invoke the Run dialog.
- In the Run dialog box, type regedit and hit Enter to open Registry Editor.
- Navigate or jump to the registry key path below:
HKEY_LOCAL_MACHINE\SYSTEM\CurrentControlSet\Services\USB
If the USB key is not present, you can right-click on the Services sub-parent folder on the left navigation pane, click New > Key to create the registry key and then rename the key as USB and hit Enter.
At the location, on the right pane, double-click the DisableSelectiveSuspend entry to edit its properties.
If the key is not present, right-click on the blank space on the right pane and then select New > DWORD (32-bit) Valueto create the registry key and then rename the key as DisableSelectiveSuspend and hit Enter.
- Now, double-click on the new entry to edit its properties.
- Input 1 in the Value data field.
- Click OK or hit Enter to save the change.
- Exit Registry Editor.
- Restart your PC.
In our next post, we will see what you can do if the USB Selective Suspend is disabled.
Canceling a USB idle request
Under certain circumstances, a device driver might need to cancel an idle request IRP that has been submitted to the bus driver. This might occur if the device is removed, becomes active after being idle and sending the idle request, or if the entire system is transitioning to a lower system power state.
The client driver cancels the idle IRP by calling IoCancelIrp. The following table describes three scenarios for canceling an idle IRP and specifies the action the driver must take:
| Scenario | Idle request cancellation mechanism |
|---|---|
| The client driver has canceled the idle IRP and the USB driver stack hasn’t called the «USB Idle Notification Callback Routine». | The USB driver stack completes the idle IRP. Because the device never left the D0, the driver doesn’t change the device state. |
| The client driver has canceled the idle IRP, the USB driver stack has called the USB idle notification callback routine, and it hasn’t yet returned. | It’s possible that the USB idle notification callback routine is invoked even though the client driver has invoked cancellation on the IRP. In this case, the client driver’s callback routine must still power down the device by sending the device to a lower power state synchronously.When the device is in the lower power state, the client driver can then send a D0 request.Alternatively, the driver can wait for the USB driver stack to complete the idle IRP and then send the D0 IRP.If the callback routine is unable to put the device into a low power state due to insufficient memory to allocate a power IRP, it should cancel the idle IRP and exit immediately. The idle IRP won’t be completed until the callback routine has returned; therefore, the callback routine shouldn’t block waiting for the canceled idle IRP to complete. |
| The device is already in a low power state. | If the device is already in a low power state, the client driver can send a D0 IRP. The USB driver stack completes the idle request IRP with STATUS_SUCCESS.Alternatively, the driver can cancel the idle IRP, wait for the USB driver stack to complete the idle IRP, and then send a D0 IRP. |
Method 3 : From Command-line
To run the commands you can either use Command Prompt or PowerShell
Step 1: Hold the keys Windows+r at the same time to open the Run window
Step 2: To open , command prompt type cmd and hit Enter
NOTE: If you want to run the commands using PowerShell , type powershell and hit Enter
Step 3: In the command prompt window that opens,
Type the following command and hit Enter to Enable USB Selective Suspend feature On Battery,
powercfg /SETDCVALUEINDEX SCHEME_CURRENT 2a737441-1930-4402-8d77-b2bebba308a3 48e6b7a6-50f5-4782-a5d4-53bb8f07e226 1
Type the following and hit Enter command to Disable USB Selective Suspend feature On Battery,
powercfg /SETDCVALUEINDEX SCHEME_CURRENT 2a737441-1930-4402-8d77-b2bebba308a3 48e6b7a6-50f5-4782-a5d4-53bb8f07e226 0
Type the following command and hit Enter to Enable USB Selective Suspend feature when Plugged in,
powercfg /SETACVALUEINDEX SCHEME_CURRENT 2a737441-1930-4402-8d77-b2bebba308a3 48e6b7a6-50f5-4782-a5d4-53bb8f07e226 1
Type the following command and hit Enter to Disable USB Selective Suspend feature when Plugged in,
powercfg /SETACVALUEINDEX SCHEME_CURRENT 2a737441-1930-4402-8d77-b2bebba308a3 48e6b7a6-50f5-4782-a5d4-53bb8f07e226 0
That’s All. Hope you have found this information useful. Let us the know in comments , the method that helped you.
Thank you for Reading.
How to Enable/Disable USB Selective Suspend?
There are a few ways to enable/disable USB selective suspend on Windows. The easiest methods for changing this setting for all hubs involve using the Control Panel and the Command Prompt. However, you can also use the Device Manager to enable/disable selective suspend for particular USB hubs.
Using Control Panel Power Options
Using the Control Panel is the most convenient way to change your power settings, including USB Selective Suspend. Here’s the complete process:
- Press Win + R to open Run.
- Enter to open the Control Panel’s Power Options.
- Select Change plan settings for your selected power plan.
- Click on Change advanced power settings.
- Expand USB settings > USB selective suspend setting.
- Set all the options to Enabled or Disabled per your need.
- Click Apply and OK.
With Command Prompt
Another method to change the USB selective suspend configuration is by using a CLI command. The commands for power options are difficult to remember, but if you copy and paste the command, this method is the quickest.
To set the setting for AC or plugged in mode for the current power plan:
- Open Run and enter to open the Command Prompt.
- Use the following commands depending on whether you want to enable or disable USB selective suspend:
- Enable USB Selective Suspend:
- Disable USB Selective Suspend:
Use the same commands while replacing SETACVALUEINDEX with SETDCVALUEINDEX for changing the setting for on battery mode.
Through Device Manager
You can set a similar power management option for the USB hubs using the Device Manager. Enabling this option makes your system turn off the hub on idle state to save power. To enable this option,
- Open Run and enter to open the Device Manager.
- Expand Universal Serial Bus controllers.
- Right-click on the USB hubs and select Properties.
- Go to the Power Management tab.
- Check/Uncheck Allow the computer to turn off this device to save power depending on your choice.
- Click OK.



























