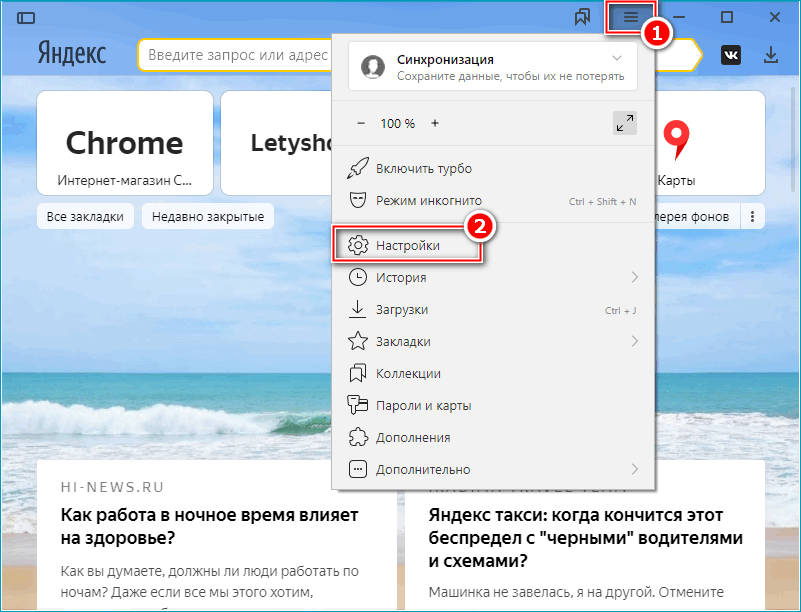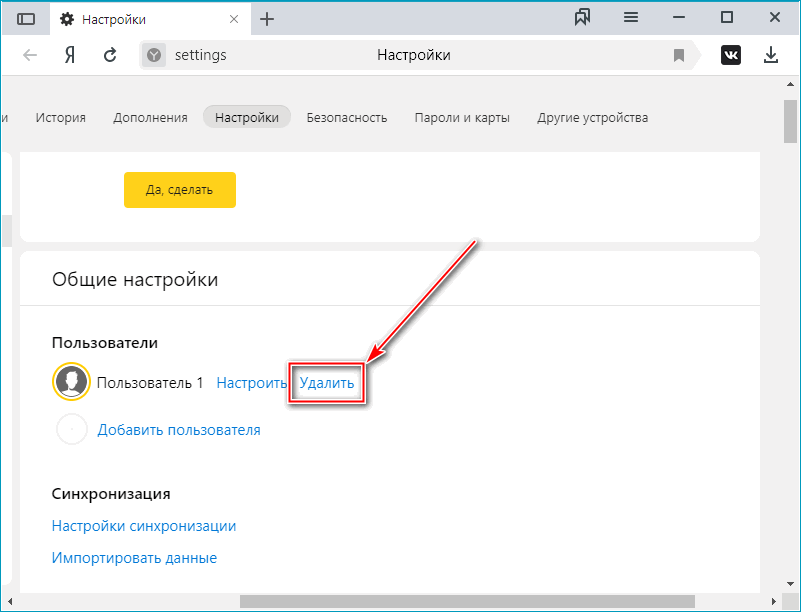Что можно сделать в этом случае?
Так как же избавиться от блокировки Интернета во время использования uTorrent или любого другого торрент-клиента? К сожалению, тут есть только два выхода — покупка более мощного маршрутизатора и выставление определенных настроек в торрент-клиенте. Купив новый, более мощный Wi-Fi роутер для вашего сетевого подключения, вы более не будете испытывать внезапные обрывы доступа к Интернету, плюс, также увеличится скорость беспроводного соединения, если ранее ваш старый роутер не мог в полной мере пропустить через себя выбранный вами тариф.
Если же у вас нет в данный момент средств на покупку новой железки — давайте рассмотрим, какие настройки вы можете выставить в торрент-клиенте, чтобы сбавить нагрузку с вашего роутера, а следовательно — остановить блокировку Интернета. Пример мы будем приводить на uTorrent, так как он является самым популярным выбором, о чем мы уже говорили в самом начале статьи.
Для начала просто откройте окно клиента uTorrent, после чего кликните на «Настройки» в меню строки окошка программы, а затем выберите пункт «Настройки программы». Далее перейдите во вкладку «BitTorrent», где мы и будем выставлять нужные нам настройки.
В данной вкладке вам нужно убрать галочки со следующих опций: Включить сеть DHT, Вкл. DHT для новых торрентов и Управлять скоростью . Как только уберете галочки — примените изменения и переходите во вкладку «Скорость». В этой вкладке вам понадобится выставить ограничение, которое позволит снизить нагрузку на ваш Wi-Fi маршрутизатор.
Мы не можем вам посоветовать определенных значений для параметров в данной вкладке, так как каждый роутер является уникальным. Вам буквально нужно будет посидеть в настройках некоторое время и поэкспериментировать. Ограничьте скорость загрузки и отдачи, количество допустимых соединений и прочее — тестируйте поведение своего роутера.
Однако, это также означает, что вы будете качать файлы с различных торрент-трекеров в ограниченном режиме. Мы рекомендуем вам все же не затягивать с покупной более мощного роутера, дабы использовать свое сетевое подключение в полной мере.
Повреждение папки профиля
Создание и дальнейшее использование профиля внутри браузера позволяет персонализировать его на нескольких устройствах. Его данные хранят настройки, предпочтения и другие важные параметры, используемые в повседневности. Некорректная работа файлов такого профиля может спровоцировать проблему с загрузкой объектов из интернета.
Для начала необходимо очистить временные данные (кеш, cookie, и другая информация). Сделать это можно комбинацией клавиш CTRL + SHIFT + DELETE. Выберите в первой строке вариант «За всё время», установите галочки, щелкните «Очистить историю».
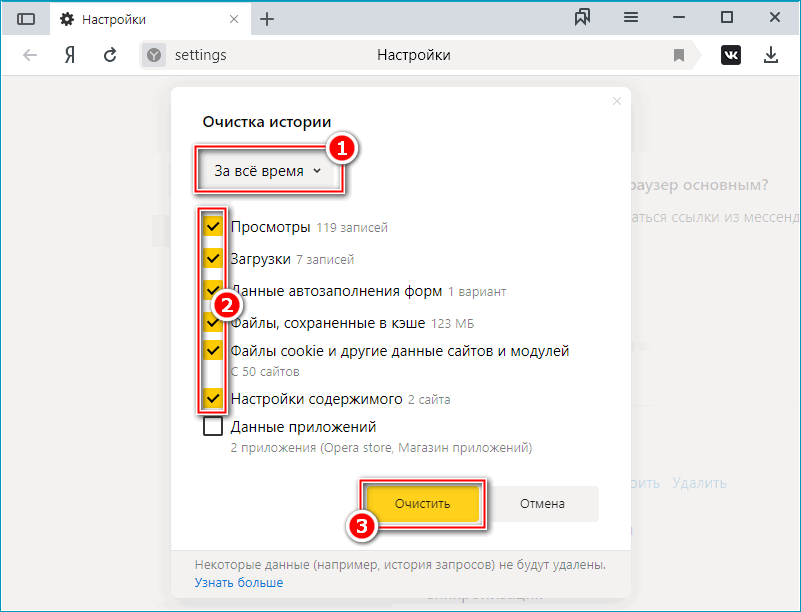
Если очистка временных файлов не помогла, нужно попробовать удаление профиля с его настройками и последующее создание нового.
- Перейдите в главное меню браузера, пункт «Настройки».
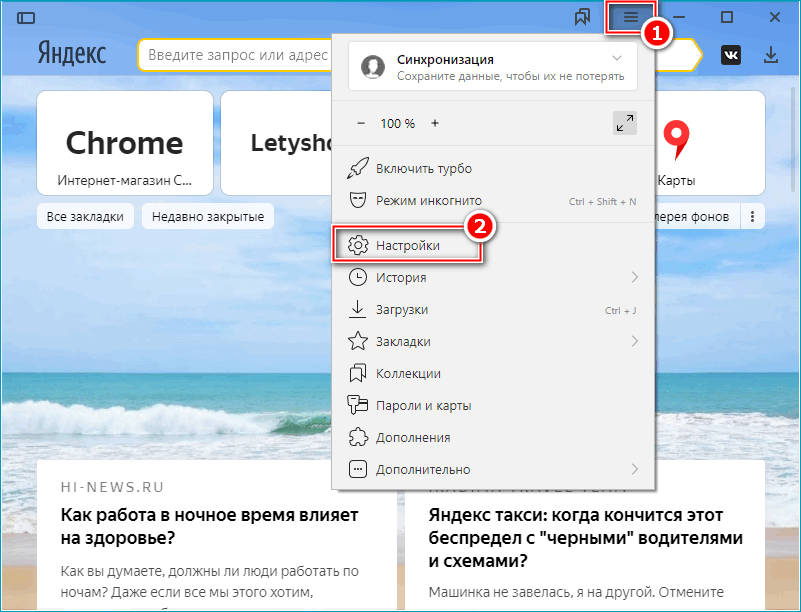
- В разделе «Общие настройки» найдите профили, и напротив используемого нажмите кнопку «Удалить». Подтвердите действие.
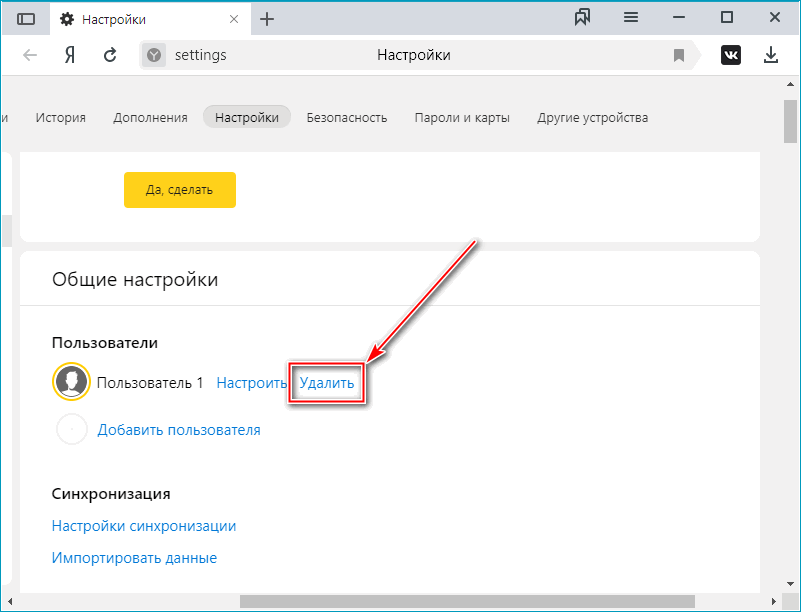
После совершения вышеуказанных действий рекомендуется попробовать продолжить прерванную загрузку после перезагрузки Яндекс.Браузера.
Отключение проверки файлов в Яндекс.Браузере
Защитная функция включается в автоматическом режиме сразу же после установки браузера на персональное устройство. Если по какой-то причине в ней нет необходимости, можно отключить ее самостоятельно.
Действуют следующим образом:
- Запустите браузер. В правом верхнем углу найдите значок с тремя горизонтальными полосками. Нажмите на него.
- Откроется новое меню, в котором выберите пункт «Настройки».
- В верхней части страницы появится несколько вкладок. Выберите раздел с наименованием «Безопасность».
- Найдите блок «Защита от угроз» и отключите в нем опцию «Проверять безопасность помещаемых файлов». Снимите галочку или переведите бегунок в положение «Выкл».
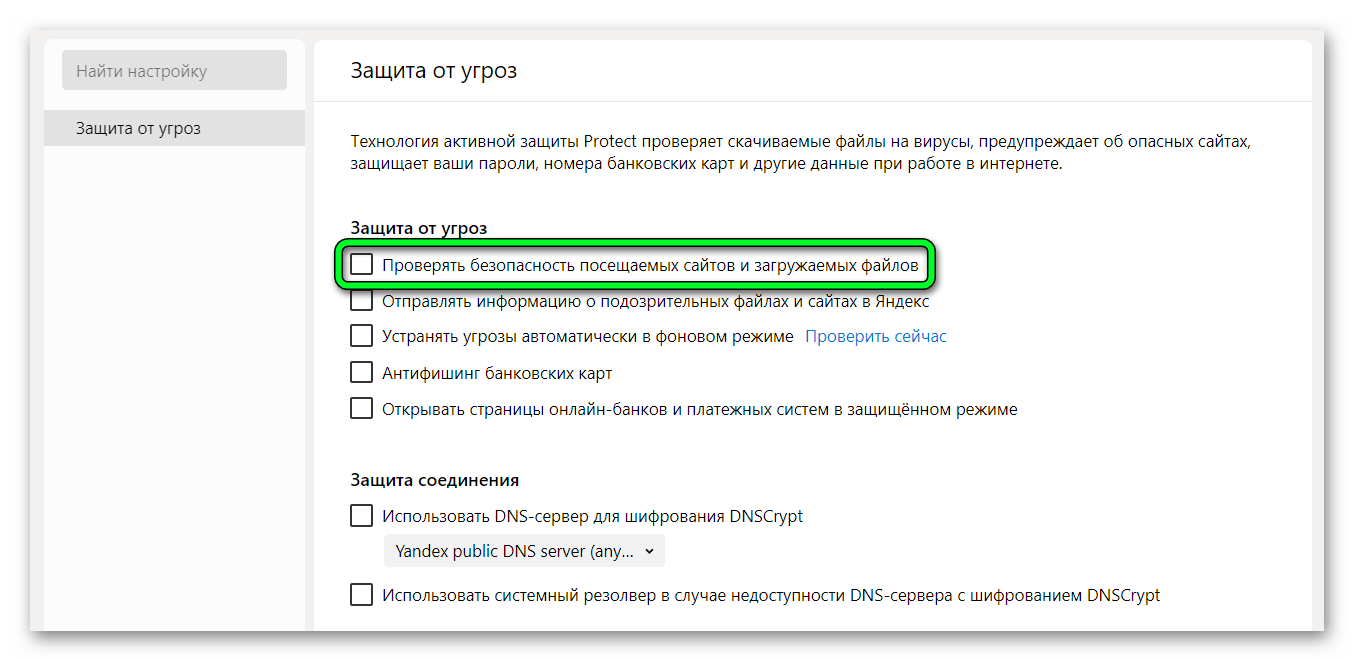 После этого действия все скаченные файлы не будут проходить проверку на безопасность.
После этого действия все скаченные файлы не будут проходить проверку на безопасность.
Примечание! Не стоит относиться к этому безответственно, так как вредоносные программы могут нанести персональному устройству серьезный вред.
Низкая скорость интернета или неполадки оборудования
Проверка скорости
Возможно, ваш Яндекс Браузер не скачивает файлы из-за слишком низкой скорости подключения. Так ли это? Давайте убедимся, что имеется подходящая скорость для скачивания на ПК. Проверить скорость можно с помощью специального сервиса Speedtest.
В идеале по итогам проверки скорость должна совпадать или отличаться незначительно с той скоростью, которая указана в вашем тарифном плане.
Проверка качества интернет соединения
Также необходимо обратить внимание, не работает ли ваше соединение с перебоями, так как в этом случае загрузка будет все время прерываться, и Яндекс браузер не сможет самостоятельно возобновить ее. Чтобы проверить это, нужно сделать следующее:
Чтобы проверить это, нужно сделать следующее:
- Нажать комбинацию «Win+R» и в окно «Выполнить» ввести команду «cmd».
- В появившееся окно ввести команду «ping onoutbukax.ru» — где onoutbukax.ru, это адрес сайта с которого вы что-то скачиваете. Даже если вы скачиваете что-то с торрента, введите адрес любого сайта, это поможет проверить интернет соединение.
- В результатах проверки вы должны увидеть 4 информационные строки. Что будет говорить о хорошем интернет соединении и доступе к сайту.
- Но если вы видите хоть одну строку с сообщением «Превышен интервал ожидания…», то значит, ваше интернет соединение может оставлять желать только лучшего. Однако проблема может быть и на стороне сайта, с которого производится загрузка, тогда следует немного подождать, пока владельцы сайта не восстановят его работоспособность.
При этом аналогичные неполадки со скачиванием будут присутствовать не только в Яндекс Браузере, но и в других обозревателях, установленных на компьютере.
Не удалось устранить проблему?Обратитесь за помощью к специалисту!
Решите мою проблему
Проверьте таким способом несколько сайтов, если во всех проверках будет присутствовать сообщение «Превышен интервал ожидания…», то, скорее всего проблема на стороне вашего интернет провайдера. Обычно она носит временный характер и исправляется максимально быстро. В любом случае вы можете связаться с вашим интернет провайдером и уточнить этот вопрос.
Технические неисправности
В первую очередь необходимо проверить интернет кабель на наличие повреждений, который подключается к вашему роутеру или напрямую к компьютеру. Также у вас может быть два кабеля, один подключается к роутеру, другой от роутера к компьютеру, тогда следует проверить два кабеля и в случае необходимости заменить.
Также не помешает проверить и сам роутер, возможно дело в нем. Следующие неполадки встречаются чаще всего: перегревается чип на системной плате, слетает прошивка. Все технические неисправности устранить самостоятельно, к сожалению, не получится, придется относить роутер в сервисный центр. В то время как обновить прошивку, можно и самостоятельно.
Что еще можно сделать?
Обязательно проверьте наличие актуальных апдейтов для программы Яндекс.Браузер. Пройдите по адресу browser://help/ – там будет указано состояние обновлений. По идее, опция апдейта должна быть включена автоматически.
Желательно выправить реестр и провести удаление общего системного кэша. Для этого отлично подойдет программка CCleaner.
В особо тяжелых случаях сбой “Загрузка прервана” появляется из-за битой папки пользователя, который привязан к браузеру. В таком случае необходимо опять же открыть Настройки, где удалить пользователя.
После удаления пользователя обязательно сделайте комплексную очистку Яндекса: открываете историю (CTRL+H) – жмете на очистку справа – очищаете кэш и куки за все время.
Очистка истории, кэша и куки в Яндекс браузере
Ну а если уже ничего не помогает – значит проблема кроется в битой программе. Вам останется только сделать полный “Сброс” браузера, либо полную его переустановку
Имейте ввиду – источником нового инстала должен служить только официальный источник.
Если вы никогда не уделяли внимание вирусной чистоте своего ПК, то настоятельно рекомендую выполнить комплексную проверку через сканеры AdwCleaner и MalwareBytes. Такие сканеры актуальны в борьбе с вирусами, забивающими сетевые экраны – что тоже влияет на процесс скачивания.
</index>
- https://guidecomp.ru/chto-delat-kogda-zagruzka-prervana-v-yandex-brauzere-i-kak-ostanovit-skachivanie.html
- https://onoutbukax.ru/pochemu-yandeks-brauzer-ne-skachivaet-fajly-i-kak-eto-ispravit/
- http://talkdevice.ru/zagruzka-prervana-v-yandeks-brauzer-chto-delat.html
Не скачивается файл с Интернета: возможные причины
Начнем с того, что причин появления таких сбоев может быть достаточно много. Одной из самых распространенных является защита файлов от загрузки. Такие проблемы рассматриваться не будут. Остановимся исключительно на бытовых ситуациях и методах их исправления.
Среди всего того, что можно отнести к первопричинам сбоев, можно назвать следующие:
- нехватка места на диске;
- лимит трафика;
- воздействие вирусов;
- перебои со связью;
- неправильные настройки подключения и параметров браузера;
- блокирование загрузки со стороны системы безопасности Windows и антивирусного ПО.
Итак, не скачивается файл с Интернета. Как поступить и что предпринять? Как ни банально это звучит, обычная нехватка места на диске может привести к появлению таких проблем.
Поэтому изначально нужно удостовериться в том, что оно есть, используя для этого меню свойств дискового раздела или информацию в строке состояния «Проводника».
Для торрент-клиентов проблема может состоять еще и в том, что не скачивается файл с Интернета только по причине того, что указано некорректное место загрузки, связанное с изменением настроек (например, в прошлый раз загрузка производилась сразу на флэшку, а после ее извлечения программа сообщает об отсутствии тома). В этом случае нужно всего лишь указать другую папку, в которую загрузка будет производиться автоматически.
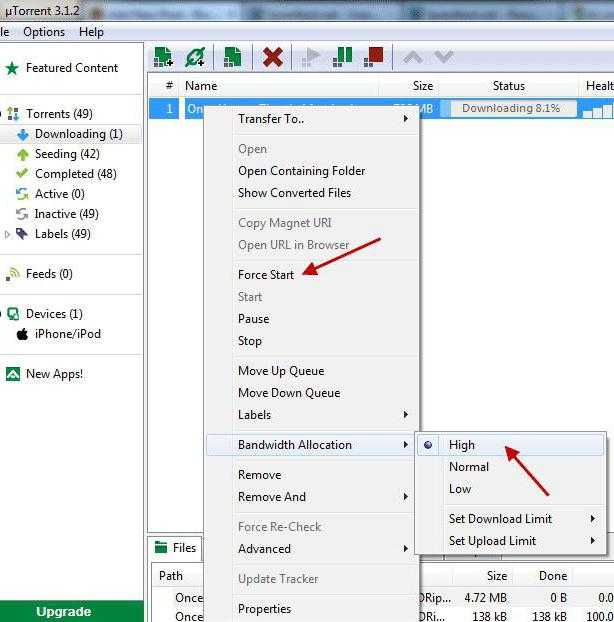
Как скачать файлы с Интернета с помощью торрент-приложений, знают практически все. Это достаточно просто (запускается торрент-файл, и скачивание начинается автоматически). Но если процесс не стартует по причине того, что в данный момент нет раздающих компьютеров, в некоторых случаях поможет установка принудительного скачивания.
В случае когда используется лимитное подключение, для начала стоит проверить наличие трафика в «Личном кабинете «. Возможно, сайты и открываются (для этого трафика еще хватает), а вот размер загружаемого файла превышает оставшийся лимит.
Вирусы тоже могут вызывать появление подобных проблем (чаще всего это связано с угонщиками браузеров, когда происходит перенаправление на другие ресурсы). В такой ситуации следует произвести полную проверку системы с углубленным сканированием, а лучше воспользоваться утилитами, устраняющими угрозы, типа Adware и Malware.
Наличие активного подключения можно проверить из «Панели управления» в настройках сетевых подключений, но проще всего использовать вызов параметров через правый клик на значке подключения Wi-Fi или сети. Также можно зайти в параметры сетевого адаптера и использовать просмотр состояния. Тут следует убедиться, что в данный момент происходит обмен пакетами.
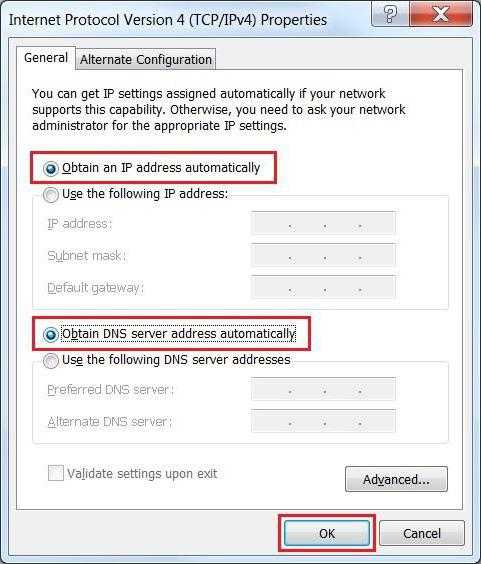
В случае «слета» настроек подключения можно попытаться ввести требуемые параметры заново, используя для этого свойства протокола IPv4. Но для начала стоит установить автоматическое получение адресов. Если это не поможет, можно поэкспериментировать с адресами DNS, отключить прокси и т.д. Вариантов много.
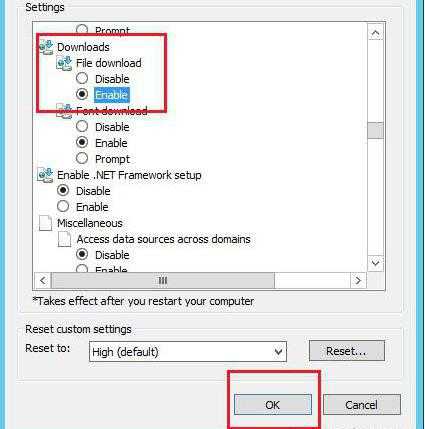
В браузере следует зайти в «Настройки» и убедиться, что в параметрах безопасности напротив разрешения загрузки файлов установлен флажок. Если терминал входит в возможно, блокирование происходит со стороны системного администратора, использующего соответствующие настройки групповых политик. Иногда можно просто воспользоваться другим браузером. Очень может быть, что загрузка пройдет без проблем.
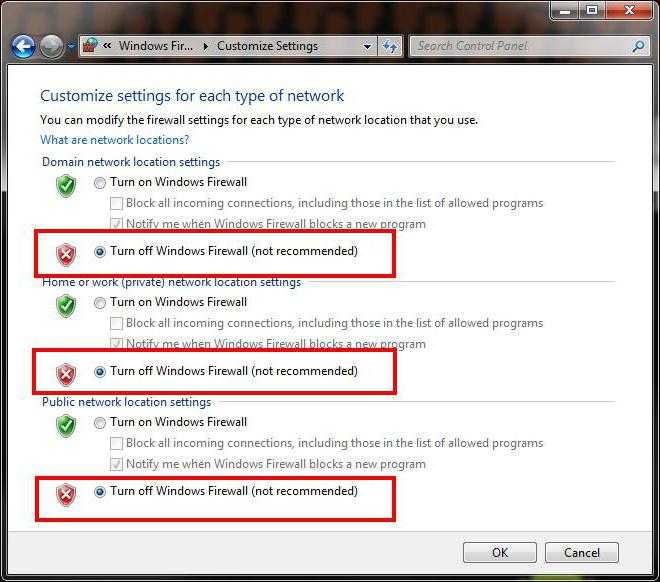
Еще одна неприятная ситуация заключается в том, что не скачивается файл с Интернета потому, что система безопасности Windows считает его потенциально опасным. В данном случае нужно отключить брэндмауэр и Windows Defender на несколько минут и попытаться повторить загрузку. Если загрузка пройдет без проблем, нужно будет использовать внесение ресурса или загружающей программы в списки исключений.
Недостаток свободного места на винчестере
Можно с уверенностью сказать, что данная причина, по которой не может быть скачан файл, считается самой распространенной. Чтобы проверить это, необходимо открыть «Мой компьютер» и посмотреть на состояние дисков.
Если они подсвечены красным цветом, то это свидетельствует о том, что на компьютере отсутствует свободное место или его попросту не хватает.
Существует два варианта выхода и сложившейся ситуации:
Не удалось устранить проблему?Обратитесь за помощью к специалисту!
Решите мою проблему
- Сохранение на другой диск или флешку.
- Освобождение достаточного количества места на текущем диске.
После того, как необходимый объем памяти станет доступным, вы сможете загрузить нужный вам объект.
Возможные причины сбоя
Предлагаем вам ознакомиться с самыми популярными причинами, из-за которых возникают неполадки с загрузкой. Вот они в рамках одного списка:
- Сбой интернет-соединения.
- Блокировка встроенной системой защиты (Protect).
- Конфликт с антивирусом.
- Недостаток места на компьютере.
- Прочие проблемы.
В первом случае достаточно повторить закачку. Также нередко помогает банальная перезагрузка системы. А вот на остальных моментах стоит остановиться более подробно.
Случай №1: Блокировка браузером
В Yandex Browser встроена технология Protect, которая ограждает пользователя от опасностей в Глобальной сети – предупреждает о незащищенных или потенциально опасных сайтах, а также блокирует загрузку файлов, которые были отмечены как вирусы. Так вот она в некоторых случаях может сбоить.
Удостоверьтесь, что при скачивании документа чуть правее адресной строки появилась его иконка и пририсованным красным значком – это свидетельствует о том, что закачка заблокирована Protect-ом.
К сожалению, эту систему обойти невозможно.
Также есть небольшая хитрость, заключающаяся в ручном выборе папки для каждого скачиваемого файла:
- Кликнув по выделенным кнопкам, откройте страницу настроек Яндекса.
- Перейдите ко вкладке «Инструменты».
- В блоке «Загруженные файлы» включите «Всегда спрашивать…».
- При желании настройте два других параметра.
Случай №2: Ограничения от антивируса
Установленная на компьютере антивирусная программа самостоятельно регулирует загрузку файлов через браузер Yandex и в случае чего – блокирует ее. Так что имеет смысл на время отключить защиту.
Случай №3: Нехватка свободной памяти
Здесь все очень просто: если в системе недостаточно пространства для скачиваемого файла – он не сохранится. А значит, самое время почистить компьютер от ненужных данных.
Другие неполадки
Когда Яндекс.Браузер медленно скачивает файлы, при этом долго загружает сайты, проблема кроется не в программе, а в самом интернете. Тут можно перезагрузить Wi-Fi-роутер, переподключить кабель или банально подождать. Если это не помогает – имеет смысл позвонить провайдеру, чтобы техническая поддержка со всем разобралась.
Проблема не с интернет-подключением и в других браузерах (или любых других программах) все с загрузкой в порядке? Тогда имеет смысл отключить работающие расширения:
- Перейдите на страницу их настройки. Для этого вызовите основное меню и кликните на пункт «Дополнения». Вот пояснительное изображение:
- Листайте страницу до самого конца. Там будет расположен блок с припиской «Из других источников».
- Попробуйте отключить все плагины, связанные с интернет-трафиком (блокировщики рекламы, VPN и т. д.) и с защитой в Сети.
- Перезапустите программу.
После этого остается проверить, устранена ли неполадка с загрузками.
А если и такой способ не помог – самое время переустановить браузер.
Table of Contents
Check the Downloads panel for blocked downloads
Firefox includes a download protection feature to protect you from malicious or potentially harmful file downloads. If Firefox has blocked an unsafe download, you will see a warning message about the file in the Downloads panel, along with options for handling the pending download. You can open the Downloads panel to view completed and pending downloads by clicking on the Downloads button (the down arrow on your toolbar). See the articles and How does built-in Phishing and Malware Protection work? for more information.
Reset the download folder
If you have tried the above suggestions, you can restore the default Firefox download folder settings:
-
In the address bar , type about:config
and press EnterReturn
.
The about:config «This might void your warranty!»
warning page may appear. Click I accept the risk!
to continue to the about:config page. - In the Search field, enter browser.download
. - If any of the following settings have a status of user set
modified
, reset their values. To reset a value, right-click
hold down the Ctrl
key while you click
the setting and select Reset
from the context menu:- browser.download.dir
- browser.download.downloadDir
- browser.download.folderList
- browser.download.lastDir
- browser.download.useDownloadDir
- If desired, you can revert back to your preferred download folder settings by changing your Firefox settings .
Choose a valid download folder in Safari Preferences
If you receive the error could not be saved, because an unknown error occurred.
, your problem might be caused by an interaction with the Safari browser and your operating system.
To fix the problem, open Safari»s Preferences and change the Save downloaded files to:
setting to a valid folder (such as your Desktop). Then restart Firefox.
Delete corrupt plist file
If you receive the error could not be saved, because you cannot change the contents of that folder. Change the folder properties and try again, or try saving in a different location.
, your problem might be caused by corrupt plist
files.
To fix this problem, go to your home directory and delete this preference file:
~/Library/Preferences/com.apple.internetconfig.plist
Change file type settings
If downloading certain file types does not work, check to make sure Firefox is not set to handle those file types differently from others. See Change what Firefox does when you click on or download a file for instructions on how to view and change how different file types are handled.
Вредоносное программное ПО
Вирусы, из-за которых браузер запрещает доступ к различным ресурсам, работают следующим образом: они перенаправляют пользователя не на оригинальный сайт, а на фишинговый.
По внешнему виду подобные страницы не отличаются от оригинальных, но главное отличие – ссылка.
К счастью, такой вирус легко выводится, так как в большинстве случаях прописывается в файле hosts . Этот системный ресурс можно открыть при помощи блокнота и отредактировать по-своему усмотрению.
Редактирование файла hosts
Hosts – документ, содержащий информацию о доменах и IP-адресах. Многие вирусы любят прописываться здесь и становятся причиной тому, что некоторые сайты не открываются. Найти файл можно по адресу A
:\
Windows
\
System
32\
Driver
\
etc
\
hosts
, где А – буквенное обозначение диска, на котором установлена ОС Windows.
Открывается документ при помощи обыкновенного блокнота или WordPad-а. Выглядит «здоровый» hosts примерно так:
А вот так выглядит зараженный документ:
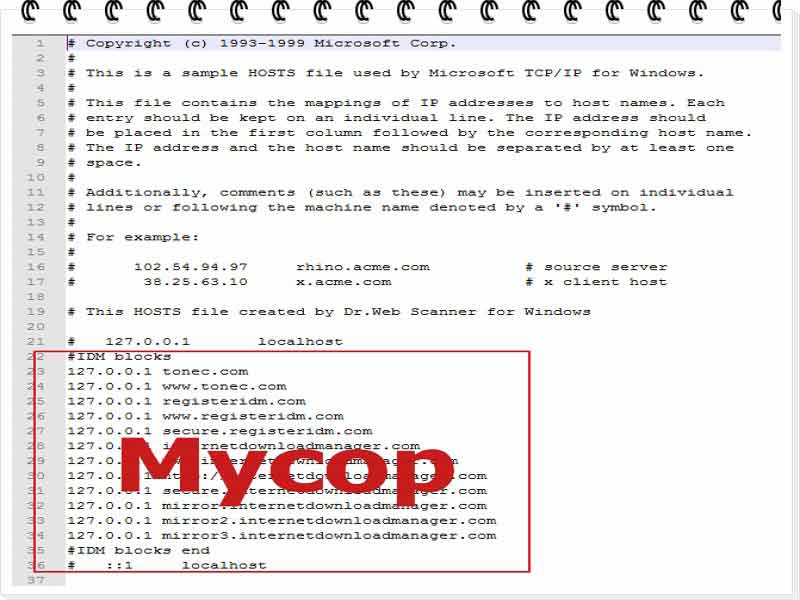
Все, что попадает под категорию «мусор», необходимо удалить и сохранить измененный hosts. После перезапуска компьютера доступ к интернет-ресурсам вновь откроется, поэтому будут загружаться некоторые сайты, которые до этого не запускались.
Но есть и более умные вирусы, которые не просто изменяют, но и модифицируют hosts, поэтому не загружаются сайты. В этом случае редактирование несколько сложнее. Наиболее часто встречаются две версии проблемы:
В папке по указанному выше пути имеются два одинаковых документа
.
В этом случае необходимо обратить внимание на расширение файла. Фейковый hosts имеет расширение.txt, когда у оригинала его быть не может.
Документ отсутствует
.
Это означает, что вирус сделал файл скрытным.. Для того чтобы hosts сделать вновь видимым, необходимо:
Для того чтобы hosts сделать вновь видимым, необходимо:
- Развернуть ленту папки;
- Перейти в раздел «Вид»;
- В категории «Показать или скрыть» поставить галочку напротив скрытых элементов:
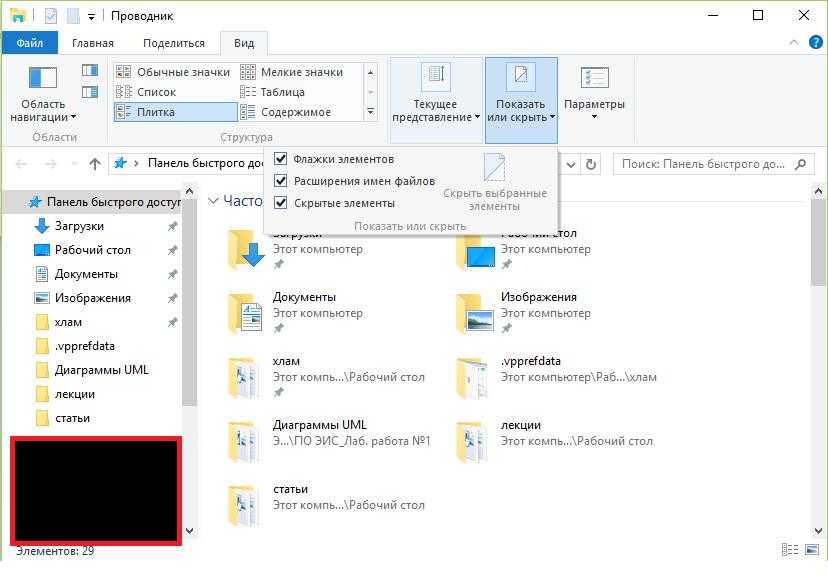
После завершения выставления параметров в папке должен появиться скрытый документ. Файл может выглядеть прозрачным.
Если же пользователь не хочет мучать себя редактирование hosts, то файл можно просто удалить. Операционная система Windows самостоятельно восстановит утраченный системный документ в исходном состоянии.
Поиск вируса
Просто отредактировать текстовый файл недостаточно – необходимо найти источник проблемы, почему перестали открываться страницы в браузере. С поиском вредоносного программного обеспечения на персональном компьютере справится любой современный антивирус, будь то Avast, доктор Веб или даже онлайн сервисы. Достаточно просто включить глубокий анализ.
После того как вирус был обнаружен и удален, необходимо отчистить кэш браузера.
Заключение
Естественно, предусмотреть абсолютно все ситуации невозможно. Поэтому выше были затронуты только самые распространенные проблемы и наиболее простые методы их устранения. Но в каждом конкретном случае придется сначала выяснить природу сбоя и только потом принимать решение о применении того или иного инструмента.
В этой статье мы попробуем разобраться, по какой причине и почему браузер перестает загружать страницы и заходить на разные сайты. При том, что интернет продолжает нормально работать, судя по статусу подключения на панели уведомлений
В данном случае совершенно не важно, ПК у вас, или ноутбук. Установлена на нем Windows 10, Windows 8, или Windows 7
И даже не важно, как вы подключаетесь к интернету: по кабелю напрямую, или через Wi-Fi роутер.
Если там возле значка есть какой-то красный крестик, или желтый восклицательный знак, то браузер не грузит страницы из-за отсутствия подключения к интернету. И нужно решать эту проблему. Первым делом перезагружаем компьютер и роутер (если у вас подключение через него)
. Так же вам могут пригодится эти статьи:
Когда интернет подключен и работает
, то иконка должна быть такая:
Обычно, когда интернет есть но сайты не загружаются, то такие программы как Скайп не теряют соединение с интернетом
Обратите на это внимание. И если у вас интернет работает (статус подключения как на скриншоте выше)
, но не заходит на сайты через разные браузеры , то пробуйте применять рекомендации, о которых я напишу ниже в этой статье
И еще:
Если у вас подключение через маршрутизатор, то проверьте загружаются ли сайты на других устройствах. Если нет, то перезагрузите маршрутизатор. Так же можно подключить интернет сразу к компьютеру и попробовать зайти на какой-то сайт
Возможно, эта проблема появилась по вине провайдера.
В том случае, если проблема только на одном компьютере, то важно вспомнить, когда и после чего она появилась. Например, после установки какой-то программы.
Перезагрузите компьютер и запустите диагностику сетей Windows
Нужно нажать на иконку подключения правой кнопкой мыши и выбрать «Диагностика неполадок». О результатах можете написать в комментариях.
Попробуйте зайти на разные страницы. Возможно, проблема в каком-то одном конкретном сайте. Так же попробуйте разные браузеры.
Проблема понятна, переходим к решениям.