Очистка реестра Windows 10: как правильно провести процесс?
Если говорить о ручной очистке, в системах Windows для этого имеется только стандартный редактор реестра. Ни о какой автоматизации и речи быть не может.
Конечно, если пользователь разбирается в этих вопросах и знает, что и где искать, удалить какие-то ключи труда ему не составит. Другое дело, что таких ключей могут быть десятки, причем располагаться они будут в самых разных ветках. Так что даже использование поисковой системы, например, по основному названию программы, зачастую не дает желаемого результата.
Но уж если кто-то и решился на ручную очистку, самое главное условие – сделать резервную копию файла реестра (при неправильных действиях или отказе системы вследствие сделанных изменений это поможет ее восстановить). Тут же стоит отметить, что в редакторе, в отличие от других настроек и параметров, нет кнопки или команды сохранения или отмены сделанных изменений, так что будьте особо внимательны.
Чтобы не появились сбои в системе, и были созданы специальные программы, позволяющие автоматизировать все эти процессы без явного вмешательства пользователя. Попробуем рассмотреть лучшие программы для очистки реестра Windows 10. Естественно, абсолютно все упомянуть не получится, так что ограничимся несколькими самыми популярными.
Что такое registry-life-setup.exe?
Реестр-жизнь-setup.exe это исполняемый файл, который является частью Реестр Life версии 1.40 Программа, разработанная Программное обеспечение ChemTable, Программное обеспечение обычно о 13.78 MB по размеру.
Расширение .exe имени файла отображает исполняемый файл. В некоторых случаях исполняемые файлы могут повредить ваш компьютер. Пожалуйста, прочитайте следующее, чтобы решить для себя, является ли Реестр-жизнь-setup.exe Файл на вашем компьютере — это вирус или троянский конь, который вы должны удалить, или это действительный файл операционной системы Windows или надежное приложение.
(опциональное предложение для Reimage — Cайт | Лицензионное соглашение | Персональные данные | Удалить)
Что делать, если вы не можете открыть Regedit в Windows 10
- Запустить сканирование SFC
- Использовать редактор групповой политики
- Включить Regedit вручную
- Сбросить вашу систему
Решение 1. Запустите сканирование SFC
Хотя нет более универсального и клише-решения для решения проблем Windows 10, и вы, вероятно, устали от людей, рекомендующих сканирование SFC, на самом деле это полезно в этом случае. Итак, первое, что вы должны сделать при работе с проблемами редактора реестра, это запустить сканирование SFC.
Если вы не уверены, как это сделать, следуйте этим инструкциям:
- Нажмите Клавиша Windows + X , чтобы открыть меню «Опытный пользователь». Выберите Командная строка (Администратор) из списка.
- Когда откроется командная строка, введите sfc/scannow и нажмите Enter .
- Подождите, пока сканирование не будет завершено.
- Перезагрузите компьютер
Если сейчас все в порядке с Regedit, вам пора. С другой стороны, если проблема все еще существует, вы должны перейти к продвинутым решениям.
Решение 2. Использование редактора групповой политики
Если ваш редактор реестра каким-то образом отключен, вот способ включить его снова. Вам придется использовать редактор групповой политики. Но имейте в виду, что редактор групповой политики доступен только в Профессиональной, Максимальной и Профессиональной версиях Windows. Таким образом, если вы используете Windows 10 Home, вы не сможете выполнить этот обходной путь. С другой стороны, есть способ установить его в Windows 10 Home.
В любом случае, вот что вам нужно сделать:
- Перейдите в Поиск, введите gpedit.msc и откройте Редактор групповой политики .
- Перейдите на страницу Конфигурация пользователя > Административные шаблоны > Система .
- Найдите Запретить доступ к инструментам редактирования реестра и откройте его.
- Если для него установлено значение Включено , измените его на Отключено или Не настроено .
- Перезагрузите компьютер
Решение 3 – Включить Regedit вручную
Еще один способ справиться с проблемами реестра – по иронии судьбы применить настройку реестра. Некоторые из вас, вероятно, не знают, что вы можете запустить настройки реестра, не открывая редактор реестра. И в этом случае, это может быть именно то, что мы ищем. Вот именно то, что вам нужно сделать:
- Откройте Выполнить (клавиша Win + R).
- Введите следующую команду:
- REG add HKCUSoftwareMicrosoftWindowsCurrentVersionPoliciesSystem/v DisableRegistryTools/t REG_DWORD/d 0/f
- Нажмите Enter
Теперь попробуйте открыть Regedit еще раз, и мы надеемся, что на этот раз у вас все получится.
Решение 4 – Сброс вашей системы
Ничто не говорит «Я сдаюсь!» Больше, чем чистая установка вашей системы. Но если ни одно из предыдущих решений не помогло решить проблему, вам придется пойти на это. После перезагрузки системы у вас будет свежая копия, и поэтому все ваши проблемы с Regedit (и другие проблемы) будут решены.
Вот как можно перезагрузить систему Windows 10:
- Нажмите Пуск .
- Откройте Настройки .
- Откройте Обновление и безопасность . Y.
- Выберите Восстановление .
- Нажмите Начало работы в разделе «Перезагрузить этот компьютер» .
- Выберите Сохранить мои файлы .
- После завершения процедуры ваш редактор реестра должен работать как раньше.
Если проблема не устранена, вы также можете рассмотреть возможность переустановки системы. Даже если сброса настроек будет достаточно, вы всегда можете начать с нуля и переустановить систему. Процедура проста, и это может быть сделано с помощью инструмента Media Creation Tool. Вы можете узнать, как это сделать, следуя инструкциям в этой статье.
Примечание редактора . Этот пост был первоначально опубликован в июне 2017 года и с тех пор был полностью переработан и обновлен для обеспечения свежести, точности и полноты.
Как очистить реестр
Почистить реестр от ненужных файлов можно двумя способами – воспользовавшись одной из сторонних программ или вручную. Каждый метод имеет смысл рассмотреть подробнее.
C помощью программ
Пытаясь найти хорошее приложение для чистки реестра, пользователи часто вводят в поисковую строку браузера запросы по типу «чистка реестра Windows 10 программы» или «скачать чистка реестра Windows 10».
В итоге они наталкиваются на ряд некачественных программ, в некоторых из которых еще и могут присутствовать вирусы. Ниже представлен перечень лучших приложений для чистки реестра:
CCleaner
Одна из наиболее популярных и востребованных программ, функционал которой позволяет быстро и эффективно производить чистку реестра. Скачать CCleaner можно с официального сайта компании. Есть пробная версия утилиты и профессиональная. Первую можно загрузить абсолютно бесплатно. Правда, ее функционал будет ограничен.
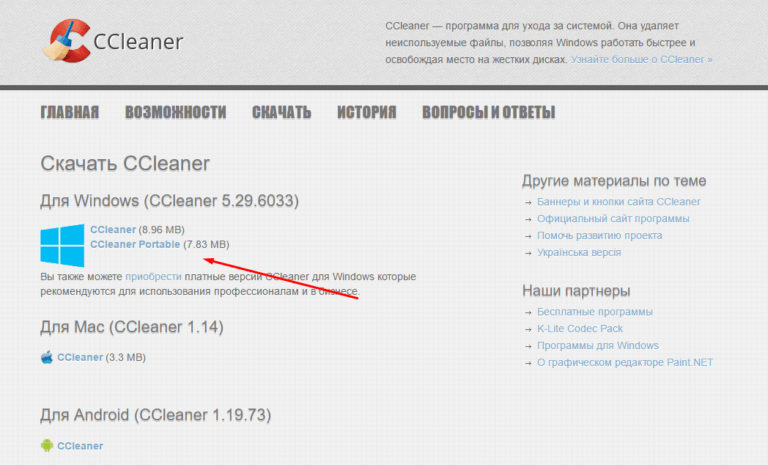
Загрузив и установив утилиту, ее нужно запустить. Дальнейшие действия таковы:
- Запустив утилиту, нужно перейти в раздел «Реестр».
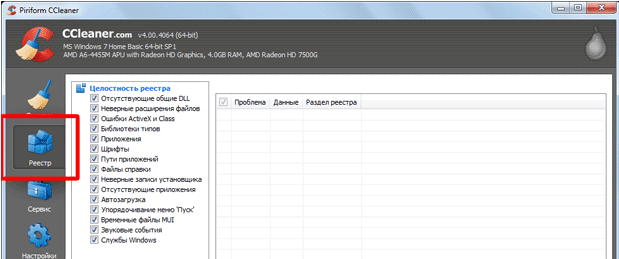
- В блоке «Целостность реестра» напротив всех пунктов должна стоять галочка.
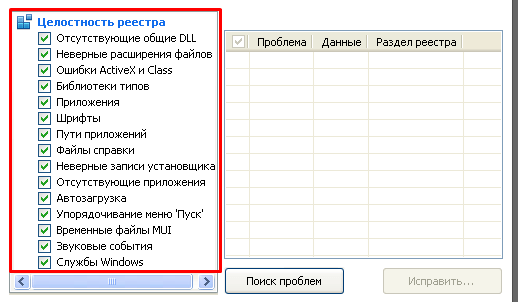
- Запускается проверка системы посредством нажатия по плашке «Поиск проблем».
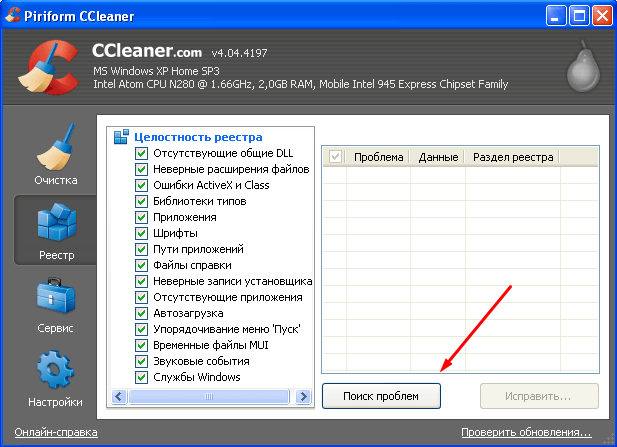
- Когда сканирование системы подойдет к концу, необходимо кликнуть по плашке «Исправить».
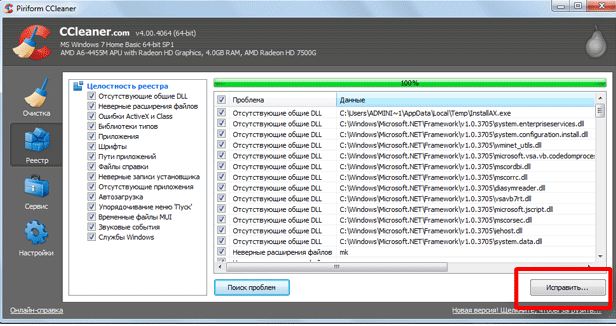
- Если ранее не была создана резервная копия реестра, ее можно создать на этом этапе, нажав «Да».
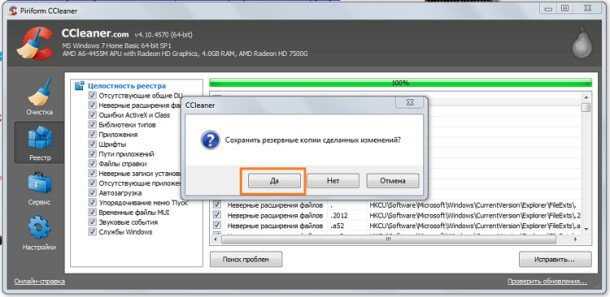
- Выбирается папка, в которую будут сохранены все данные. После следует кликнуть по «Сохранить».

- Ошибок, как правило, довольно много. Разбираться с каждой нецелесообразно. Проще просто кликнуть по «Исправить отмеченные».
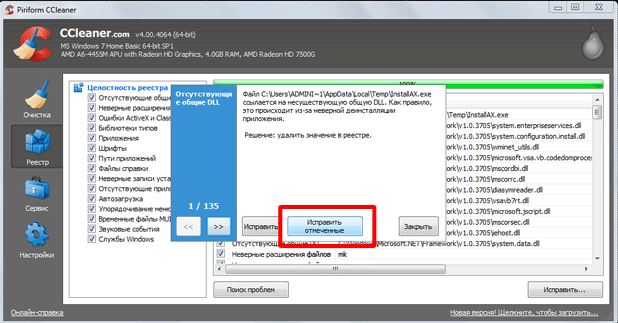
Через некоторое время программа выполнит очистку реестра. Скорость ее работы напрямую зависит от производительности компьютера.
Auslogic Registry Cleaner
Auslogic Registry Cleaner позволяет пользователю выполнить глубокое сканирование данных реестра и удаление «мусорных» файлов. Процесс проверки длится несколько дольше, чем у CCleaner, зато и результат окажется лучше. Скачать данный чистильщик можно абсолютно бесплатно с официального сайта компании.
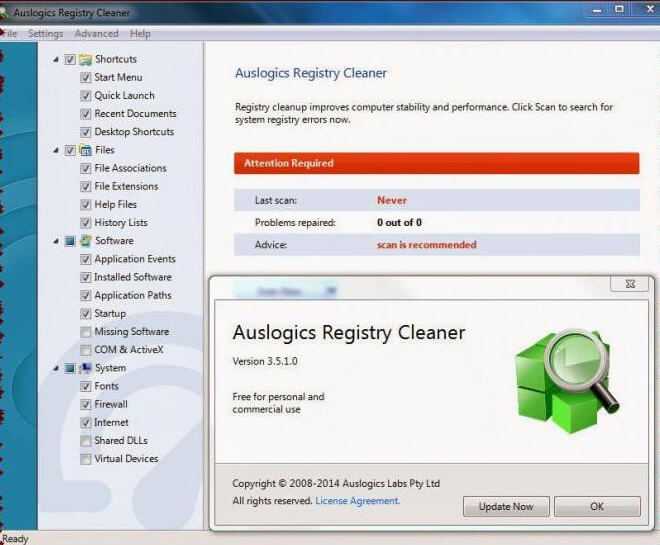
Advanced System Care
Advanced System Care – это еще одно средство для эффективной очистки реестра. Утилита функционирует полностью в автоматическом режиме. Все, что требуется от пользователя, это нажать на кнопку «Scan» и ожидать, пока программа выполнит всю работу. Скачать программу можно с официального интернет-ресурса.
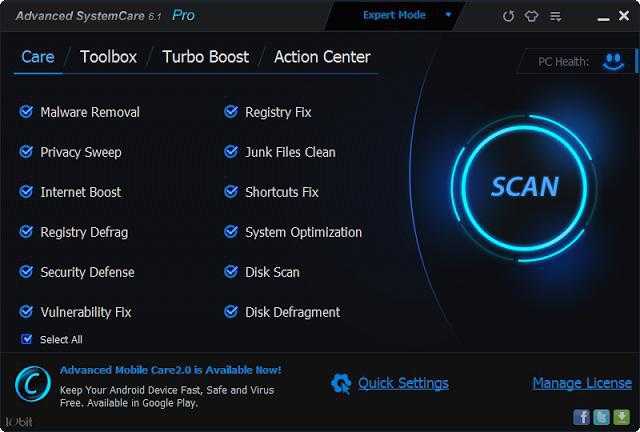
Во всех перечисленных программах выполняется чистка реестра Windows 10 на русском языке. Поэтому пользователям, не владеющим английским, беспокоиться не о чем.
Вручную
Чтобы чистка реестра Windows 10 бесплатно была проведена, можно также всю работу выполнить вручную. Для этого потребуется последовательно выполнить несколько действий:
- В меню нужно кликнуть по поисковой строке, введя запрос «Командная строка». Также можно одновременно нажать 2 клавиши – «Win» и «R», ввести команду «cmd» и нажать «ОК».
- В редакторе нужно ввести «regedit» и нажать «Enter».

- Далее нужно разрешить редактору реестра вносить изменения в систему, нажав «Да».
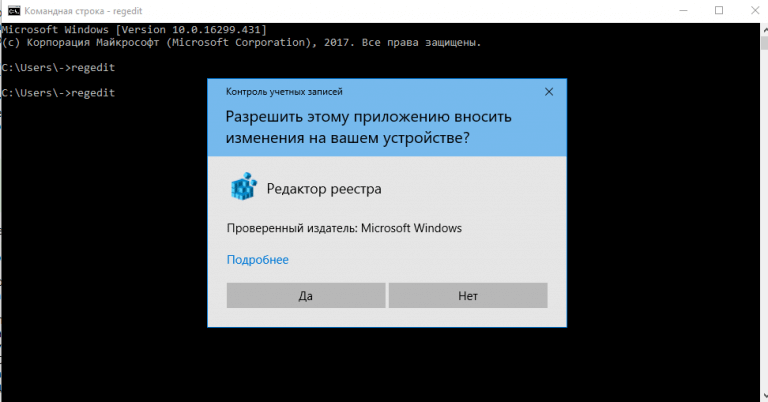
- Запустив реестр, нужно сделать резервную копию данных. Порядок сохранения данных рассматривался ранее.
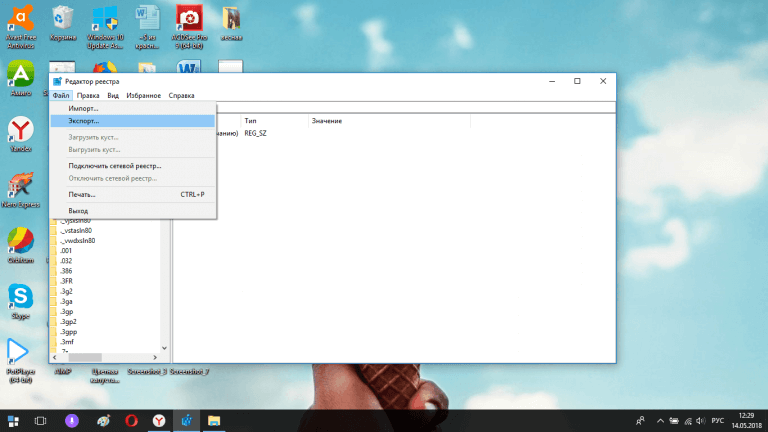
- Откроется окно, в котором следует поставить «галочку» напротив «Весь реестр». Далее выбирается место, где будет сохранена резервная копия и нажимается кнопка «Сохранить».
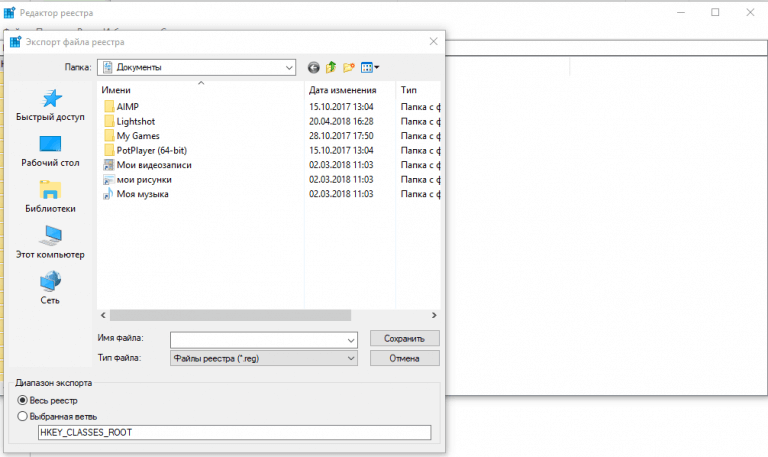
- Теперь следует воспользоваться строкой адреса. В ней вводится «HKEY_CURRENT_USER» и нажимается кнопка «Enter». В открывшемся окне следует перейти в раздел «SoftWare».
- Нужно проверить, присутствуют ли разделы, которые ранее уже удалялись с компьютера. Все их нужно удалить вместе с содержимым.
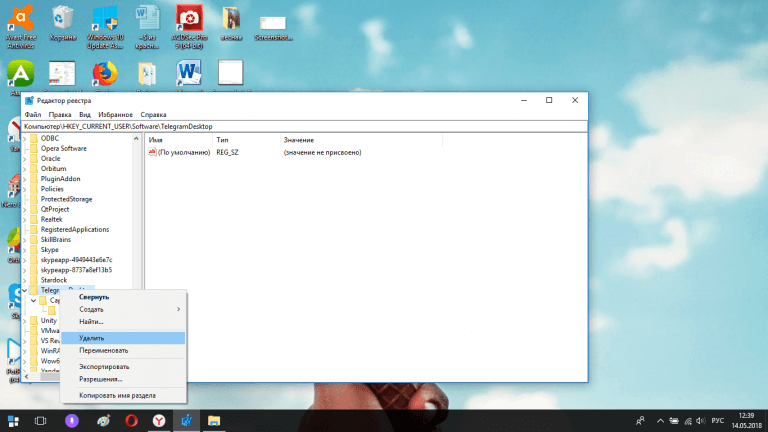
- Для облегчения поиска составляющих программ, которые ранее удалялись из системы, можно воспользоваться внутренним поиском, запускаемым при использовании комбинации клавиш «Ctrl» и «F».
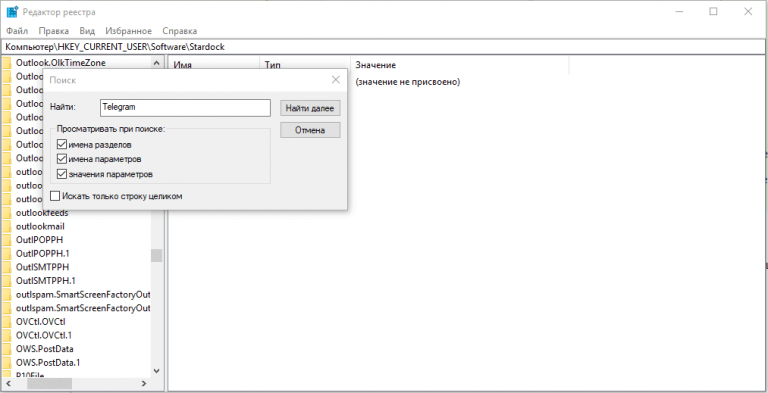
На этом все, выборочная чистка реестра завершена.
Что такое реестр Windows
Системный реестр – особая база данных в операционной системе Windows, в которой содержатся сведения об установленном оборудовании, программах и их параметрах, а так же информация об учетных записях пользователей операционной системы. Windows постоянно обращается к этой базе. Она необходима для нормальной и связанной работы всех аппаратных частей компьютера и программного обеспечения.
Реестр формируется в процессе установки windows, и в дальнейшем при каждом изменение (даже малом), это изменение вносится в реестр. Реестр сам по себе представляет собой несколько файлов:
- default
- sam
- security
- software
- system
которые располагаются обычно вот здесь C:\windows\system32\config
Реестр заменяет собой большинство текстовых ini-файлов, которые использовались в Windows 3.x, а также файлы конфигурации MS-DOS (например, Autoexec.bat и Config.sys). В наше время реестр это как бы «сердце» Windows, с помощью реестра можно настроить все что угодно т.к. вы, изменяя вид папки, вносите, сами того не подозревая, изменения в реестр.
Реестр представляет собой иерархическую базу данных, и он состоит из так называемых ветвей:
- HKEY_CLASSES_ROOT (HKCR) — в этой ветви содержатся сведения о расширениях всех зарегистрированных в системе типов файлов (хранящиеся здесь сведения отвечают за запуск необходимой программы при открытии файла с помощью проводника Windows);
- HKEY_CURRENT_USER (HKCU) — в этой ветви содержится информация о пользователе, вошедшем в систему в настоящий момент (здесь хранятся папки пользователя, цвета экрана и параметры панели управления);
- HKEY_LOCAL_MACHINE (HKLM) — в этой ветви содержится информация об аппаратной части ПК, о драйверах устройств, сведения о загрузке Windows;
- HKEY_USERS (HKU) — в этой ветви содержится информация о всех активных загруженных профилях пользователей данного ПК;
- HKEY_CURRENT_CONFIG (HKCC) — в этой ветви содержится информация о профиле оборудования, используемом локальным компьютером при запуске системы.
Разделы и подразделы — это, грубо говоря, папки в левом окне Regedit’а. Ключ реестра, или параметр — это некая переменная, которой присвоено определенное значение, проще говоря — это то, что мы видим в правом окне Regedit’а.
Куст (основной раздел, стандартный раздел, в английской документации — улей, от англ. hive) — это раздел реестра, отображаемый как файл на жестком диске. Куст является набором разделов, подчиненных разделов и параметров и имеет корни на верхнем уровне иерархии реестра.
Обычный пользователь думает что, запуская утилиту REGEDIT он видит реестр, но это не так, он видит редактор реестра, а сам реестр как я уже сказал, выглядит в виде файлов. Запустить редактор реестра можно следующим образом: Пуск->выполнить->regedit также можно использовать альтернативные редакторы реестра, которых в настоящий момент множество.
Все значения ключей реестра относятся к определенному типу данных:
- REG_BINARY — двоичные данные. Большинство сведений об аппаратных компонентах хранится в виде двоичных данных и выводится в редакторе реестра в шестнадцатеричном формате.
- REG_DWORD — целые числа размером в 4 байта. Многие параметры служб и драйверов устройств имеют этот тип и отображаются в двоичном, шестнадцатеричном или десятичном форматах.
- REG_EXPAND_SZ — строка данных переменной длины.
- REG_MULTI_SZ — многострочный текст. Этот тип, как правило, имеют списки и другие записи в формате, удобном для чтения. Записи разделяются пробелами, запятыми или другими символами.
- REG_SZ — текстовая строка фиксированной длины.
- REG_FULL_RESOURCE_DESCRIPTOR — последовательность вложенных массивов, разработанная для хранения списка ресурсов железа или драйверов.
Если вы будете редактировать реестр, то лучше всего сначала сделать копию той ветки (Резервирование и восстановление веток реестра Windows), какую вы собираетесь изменить. А копию можно сделать следующим образом: встаньте на ту ветку и нажмите файл->экспорт и сохраните, а потом в случае чего можно восстановить с помощью импорта.
Полное сканирование системы
Для этой цели подойдет разный защитный софт. Наилучшим образом себя проявляет KIS (Internet Security от Kaspersky Lab). Это комплексный инструмент, который я не хочу сейчас расхваливать. Его преимущества всем и так давно известны.
Если нет желания платить деньги за качественную проверку, то в качестве альтернативы советую скачать свеженькую версию Cure It! от Доктор Веб.
После запуска обязательно выберите все объекты сканирования:
Конечно же, данный способ не даёт 100%-ой гарантии успеха, но большинство угроз будут удалены. Останется только обезвредить их и перезапустить компьютер.
Что такое реестр Windows
Раньше, в старых версиях Windows, была необходимость вручную открывать в папке программы или драйвера .ini файл и вносить в него свои необходимые изменения настройки параметров. У каждой программы и драйвера оборудования был свой .ini файл и каждый из них, для каждого отдельного ПК, требовал индивидуальной настройки.
А так как между разными ПК всегда были незначительные различия, импортированный с одного компьютера на другой .ini файл вряд ли будет работать.
С помощью реестра Microsoft урегулировал этот хаос, и эффектно вытащил все эти индивидуальные .ini файлы в единую, управляемую базу данных.
Реестр был впервые введен в Windows 95 и Windows NT, а в качестве основного компонента операционной системы не очень изменился и до сих пор. Причиной этого стала совместимость с имеющимся аппаратным и программным обеспечением, что имеет решающее значение для бизнес-пользователей ПК. Изменение реестра слишком много сломает или потребуют сложной машины виртуализации, которая, по крайней мере, создаст значительные проблемы в безопасности.
Со временем реестр, с такими функциями, как контроль учетных записей (UAC), предотвращающим проникновение вредоносных программ глубоко в структуру папок где их никогда не найдешь, стал более устойчивым и безопасным.
Несмотря на свой размер и десятки или даже сотни тысяч содержащихся в нем ключей, он довольно прост и надежен, составляя довольно простую структуру папок, ключей и значений.
Сравнение функционала и выбор лучшей утилиты
Из всего вышеперечисленного видно, что каждая программа хороша по-своему. Но конкретно для очистки реестра среди всех программ стоит выделить Wise Registry и CCleaner. Первое ПО предназначено исключительно для очистки и дефрагментации, поэтому в данном обеспечении предоставлены исключительно инструменты, помогающие оптимизировать реестр без лишних функций.
Нужно использовать только лицензионные версии программ, в противном случае вы еще больше навредите компьютеру. В заключение хотелось бы отметить, что все приложения могут исправить ошибки реестра, но лучше своевременно проводить проверку и не допускать неисправностей.
Разделы реестра Windows
Реестр Windows 10, 8, 7, XP состоит из пяти стандартных разделов – корневых ключей:
- HKEY_CLASSES_ROOT – информация о зарегистрированных в Windows типах файлов
- HKEY_CURRENT_USER – настройки пользователя, вошедшего в Windows
- HKEY_LOCAL_MACHINE – настройки, относящиеся к компьютеру
- HKEY_USERS – настройки для всех пользователей
- HKEY_CURRENT_CONFIG – сведения о настройках оборудования
Для простоты, их часто указывают в сокращенном обозначении (аббревиатура из первых букв): HKCR, HKCU, HKLM, HKU, HKCC.
Назначение разделов реестра
Разберемся с разделами реестра Windows 10 немного подробнее (если покажется сложным, переходите сразу к параметрам реестра):
| Раздел реестра | Описание |
|---|---|
|
HKEY_CLASSES_ROOT (HKCR) |
Раздел хранит информацию о всех типах файлов, о которых должна знать Windows (avi, doc, jpg и все остальные). Для каждого типа указана программа, связанная с ним, закреплен значок, который отображается в проводнике, приведены команды, которые можно использовать для данных файлов (открыть, печать и т.д.) После установки различных программ, здесь регистрируются новые типы файлов (например, после установки архиватора 7-Zip появляется тип файла .7z) Раздел является копией подраздела HKEY_LOCAL_MACHINE\Software\Classes |
|
HKEY_CURRENT_USER (HKCU) |
Этот раздел содержит настройки пользователя, вошедшего в систему в данный момент. Здесь хранятся настройки экрана, раскладка клавиатуры, сетевые подключения, настройки программ и многое другое. Большинство рекомендаций по настройке реестра относятся к этому разделу. |
|
HKEY_USERS (HKU) |
Здесь находятся настройки всех пользователей операционной системы, а также настройки по умолчанию. На самом деле раздел HKEY_CURRENT_USER – это один из подразделов раздела HKEY_USERS и все изменения настроек, совершенные пользователем, сохраняются в выделенном для него подразделе. |
|
HKEY_LOCAL_MACHINE (HKLM) |
В этом разделе хранится информация о настройках компьютера (программной и аппаратной конфигурации). Всё, что вы измените в этом разделе, будет влиять на всех пользователей ПК. Этот раздел второй по популярности вносимых изменений. |
|
HKEY_CURRENT_CONFIG (HKCC) |
Раздел содержит информацию о настройке оборудования для текущего сеанса (профиль оборудования). Этот раздел является копией подраздела «HKEY_LOCAL_MACHINE\SYSTEM\CurrentControlSet\Hardware Profiles» и практически не используется при ручных изменениях. |
Поздравляю, мы уже разобрались с половиной урока, и вы знаете о пяти корневых разделах реестра!
Чтобы изучить устройство реестра, осталось познакомиться с параметрами и их значениями.
Где хранятся файлы реестра
В целом файлы базы данных Windows располагаются в различных подпапках системного каталога. Вследствие установки ОС в соответствующих каталогах создаются файлы, в которых записывается ключевая информация о системе. Первичная настройка параметров Виндовс перед ее первой загрузкой – это внесение изменений в созданные на ранних этапах установки файлы реестра. При создании нового пользователя, когда запись администратора блокируется программой установки Windows 10, в реестре формируется и новый куст, в коем записана информация об этой учетной записи.
Куст – это раздел, который располагается на HDD как отдельный файл. В реестре Windows 10 присутствует несколько классических кустов:
- HKCR – здесь записана информация об известных Windows 10 типах документов и их ассоциациях с программами для открытия по двойном клику;
- HKCU – хранится настройка параметров вошедшего в систему пользователя;
- HKLM – записаны сведения об аппаратной конфигурации компьютера (список оборудования, режимы его функционирования, версии драйверов);
- HKCC – содержит две ветки, в первой из которых хранится конфигурация программного обеспечения, во второй – параметры системы (большинство ключей раздела, доступные для редактирования посредством графического интерфейса Виндовс 10);
- HKU – здесь содержатся настройки каждой учетной записи загруженной операционной системы.
Например, в файлах SAM, SYTEM, SOFTWARE, SECURITY (все без расширения), расположенных в папке System32Config или SysWOW64Config (если используете 64-х битную редакцию Windows 10) записаны параметры разделов куста HKLM, соответственно их названию. Данные из HKEY_CURRENT_USER хранятся в документе NTUSER.DAT, расположенном в каталоге Users/ИмяПользователя.
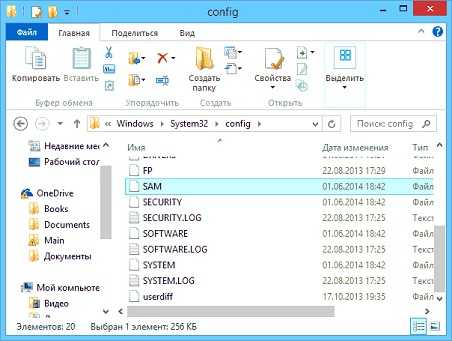
Пользователю закрыт прямой доступ к файлам реестра посредством проводника, файловых менеджеров, сторонних текстовых или hex-редакторов. Изменять значения ключей можно посредством специальных приложений, называемых твикерами, или при помощи редакторов реестра. Твикеры работают просто: пользователь изменяет значение какого-либо параметра посредством ползунка, флажка или введения его значения, а приложение делает соответствующие манипуляции с ключами реестра посредством использования специальных процедур для получения доступа к файлам главной базы данных Windows 10. Редакторы (рассмотрим на примере интегрированного в «десятку» приложения) предоставляют прямой доступ к редактированию записей: удалению, изменению, экспорту, импорту и добавлению.
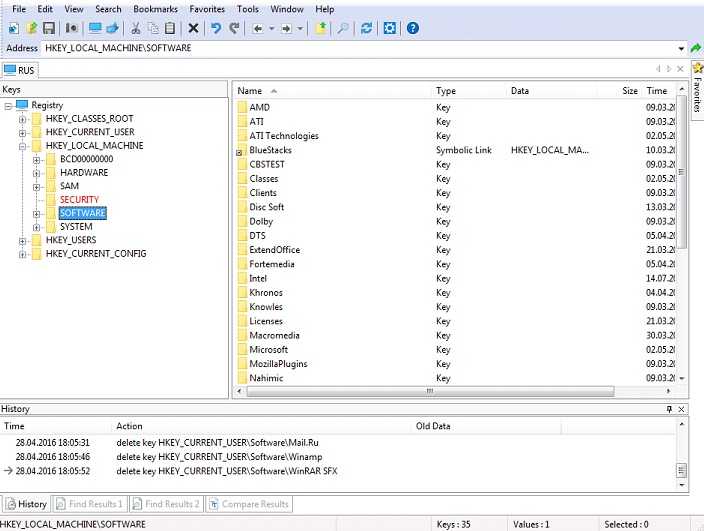
Если настройка Windows 10 при помощи твикеров – дело совсем простое, то использование редактора реестра для решения некоторых проблем ставит перед новичком непростую задачу. Рассмотрим, как пользоваться встроенными в «десятку» средствами для изменения параметров реестра.
Рисунок 4.1.1 — Изображение “Обозревателя решения”
Список основных модулей приложения и их описание:
1) Main.cs — главное окно приложения, содержит код реализующий все обработчики событий и основные функции, а именно, добавление ключей разного типа, создание и удаление разделов, изменение и удаление ключей;
2) CreateDirForm.cs — диалоговое окно добавления нового раздела, в коде которого хранится название нового раздела, которое будет передано модулю Main.cs для создания и отображения нового раздела;
3) СreateStrRegForm.cs — диалоговое окно создания нового строчного ключа, информация из которого будет передано в модуль Main.cs, где и будет произведено добавления нового ключа;
4) DwordRegForm.cs — окно создания нового ключа со значением типа DWORD. Принцип работы аналогичен с модулем добавления ключа со строчным значением;
5) EditRegForm.cs — диалог редактирования имен и значений ключей. Исправленная информация будет передана в модуль главного окна, где будут произведены изменения ключа.
Что такое реестр и чем он засоряется?
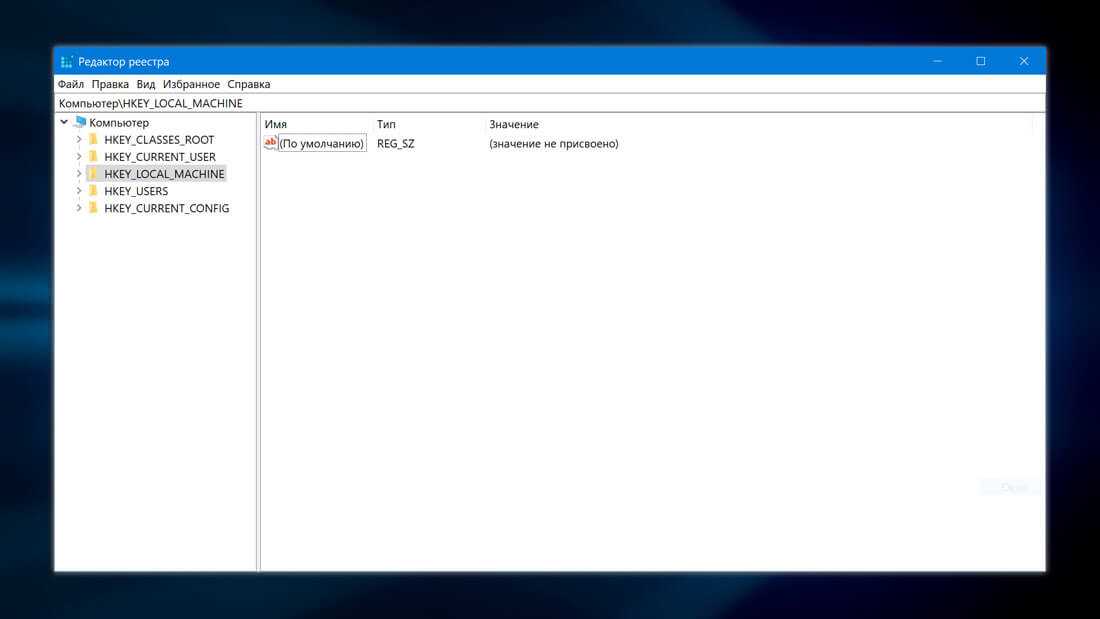
Чтобы операционная система обрабатывала запросы пользователя быстрее, а приложения лучше функционировали, в Windows встроена определенная база данных. В ней содержится информация об установленных параметрах ПО, текущих настройках компьютера, подключенных к системе внешних устройствах.
Все эти данные и носят название «Системный реестр». Он функционирует на протяжении всего времени работы устройства. Любое действие, совершенное системой или пользователем, приводит к его изменению. Со временем в реестре появляется множество файлов, которые более не требуются:
- информация об удаленных программах и приложениях;
- записи об удаленных вирусах;
- бесполезные расширения;
- данные о прошлых системных ошибках, которые в настоящий момент уже не актуальны.
Очистка реестра. Правда и вымысел
Ну вот, теперь вы знаете, как почистить реестр на Windows 10, и какие программы для этого лучше использовать. Другое дело, стоит ли овчинка выделки. Очистка реестра как метод ускорения работы системы является весьма спорным, а если быть до конца честным, практически неэффективным. Дело в том, что Windows и установленные на компьютере программы, когда им нужно считать или записать данные в реестр, не сканируют его целиком. Вместо этого они обращаются по заранее определенным путям (индексу), что обеспечивает высокую скорость работы. Что же касается так называемых битых ключей, Windows их вообще никак не использует, поэтому их удаление в принципе никак не может увеличить производительность системы.
Тогда почему разработчики создают подобные чистильщики? Лишь потому, что на них есть спрос у широкой массы пользователей, убежденных, что чистка реестра действительно способна ускорить работу компьютера. Являясь маркетинговым продуктом, программы для чистки реестра, равно как и прочие чудо-оптимизаторы и ускорители, по большей части бесполезны. И лишь при определенных раскладах они всё же могут принести пользу, а именно в случаях возникновения ошибок, вызванных невозможностью перезаписать старые, оставшиеся после удаления ПО ключи реестра.
26 мая 2016
С понятием системного реестра знакомы практически все пользователи компьютерных систем. Правда, очень немногие рядовые юзеры знают, что его периодически нужно чистить, а уж о том как это сделать, и речи не идет. Очистка реестра Windows 10, равно как и любой другой подобной ОС, без использования специальных утилит – дело кропотливое и порой даже небезопасное. Попробуем рассмотреть, какие средства для этого можно использовать, чтобы не нанести вреда системе и не тратить даром время на чистку и оптимизацию в ручном режиме.
Что это за база данных в ОС Windows 7 и 10?
Реестр – это определенная база данных настроек и параметров, идущих по порядку. Через него настраивается программное обеспечение, предустановки, профиль пользователя. Почти все настройки и изменения аппаратного обеспечения компьютера фиксируются в реестре.
Реестр — единая база, которая упрощает работу с INI-файлами. Для этого изначально он и создавался. Впоследствии проблемы, которые решались с помощью реестра, исчезли, но он остался из-за обратной совместимости. Поэтому Microsoft Windows – единственная ОС, использующая данный механизм.
Реестр в нынешнем положении вещей можно считать рудиментом. Если зайти в него на компьютере через панель управления, то вы увидите множество папок слева, а справа параметры к этим папкам. С каждым запуском и завершением ОС в реестре создаются специального назначения папки с параметрами.
Важно! С повторным запуском Windows папки, создаваемые реестром ранее, становятся бесполезными. Поэтому его нужно обязательно чистить и проверять на наличие критических ошибок.
Когда ее нужно очистить, как часто это делать
Каждодневно на компьютер устанавливаются приложения, затем удаляются другие. Вы удаляете приложение, но записи о приложении остаются в реестре.
Со временем появляется огромное количество записей, которые нужно удалить. Они также препятствуют установке других приложений или тех, которые устанавливались ранее, а затем удалялись. Это можно заметить, когда при установке приложения появляется предупреждение: «Данная программа уже установлена на компьютере. Удалите старую версию программы».
Реестр компьютера рекомендуется чистить от мусора раз в 2–3 месяца, а при проблемах, описанных ранее, лучше не ждать и сразу провести очистку. При этом, чем слабее персональный компьютер, тем полезнее будет чистка.
Мощный компьютер также необходимо иногда почистить, так как неочищенные параметры могут вызывать сбои и критические ошибки. Если пренебрегать данной функцией, в реестре появится множество ошибок, ведущих к неисправностям.
При очистке реестр фрагментируется, поэтому сразу после этой процедуры рекомендуется делать дефрагментацию, то есть оптимизацию реестра с удаленными каталогами и параметрами.
1.5 Современный реестр Windows
Реестр в том виде, как его использует Windows и как видит его
пользователь в процессе использования программ работы с реестром, некоторым
образом «нигде не хранится», а формируется из различных данных. Чтобы
получилось то, что видит пользователь, редактируя реестр, происходит следующее.
Вначале, в процессе установки и настройки Windows, на диске формируются
файлы, в которых хранится часть данных относительно конфигурации системы.
Затем, в процессе каждой загрузки системы, а также в процессе каждого
входа и выхода каждого из пользователей, формируется некая виртуальная
сущность, называемая «реестром» — объект REGISTRY\. Данные для формирования
«реестра» частично берутся из тех самых файлов (Software, System …), частично
из информации, собранной ntdetect при загрузке (HKLM\Hardware\Description).
То есть часть данных реестра хранится в файлах, а часть данных
формируется в процессе загрузки Windows.
Для редактирования, просмотра и изучения реестра стандартными средствами
Windows (программы regedit.exe и regedt32.exe) доступны именно ветки реестра.
После редактирования реестра и/или внесения в него изменений эти изменения
сразу записываются в файлы.
Однако есть программы сторонних разработчиков, которые позволяют работать
непосредственно с файлами.
Программы оптимизации реестра, твикеры, а также инсталляторы и
деинсталляторы программ работают через специальные функции работы с реестром.
В каких случаях необходимо чистить системный реестр
Единственного конкретного ответа на этот вопрос нет. Ошибки и неактуальные данные накапливаются в базе настроек Windows постепенно, поэтому запускать средство очистки нужно регулярно
Особое внимание стоит уделить оптимизации записей после массовой установки и удаления программ. Это связано с тем, что подобные операции вносят большое количество изменений в реестр
Воспользоваться утилитой для очистки также можно в качестве вспомогательной меры устранения медленной работы системы.
В редких случаях чистить устаревшие записи приходится из-за сбоев при установке программ. Например, после некорректного удаления антивируса (если были убраны не все данные) может возникнуть проблема при попытке следующей установки этой же программы. В этом случае придётся в ручном режиме или при помощи специализированных утилит стереть следы предыдущей установки. Однако, в большинстве современного ПО для Windows такие конфликты решаются автоматически.

Сравнение и выбор лучшей
Как уже говорилось, все приложения для оптимизации компьютера отличаются друг от друга лишь интерфейсом, а также числом дополнительных функций и скоростью работы. Опция очистки реестра идет как одно из многочисленных средств таких комбайнов (кроме, пожалуй, Auslogics Registry Cleaner) и работает везде по схожим алгоритмам.
Тем не менее при выборе своего «клинера» можно исходить из следующих моментов:
Итак, чистку реестра в Windows 10 можно выполнить вручную, с помощью системных инструментов и стороннего специализированного софта. Но не забывайте сделать резервное копирование, чтобы избежать проблем с работой операционной системы в дальнейшем.
Источник
Особенности использования специальных программ
Существует большое количество специализированных утилит-чистильщиков с возможностью работы с реестром. В целом такие программы отличаются друг от друга графическим интерфейсом, количеством дополнительных опций и скоростью. Алгоритм очистки реестра в принципе у всех одинаков:
- При запуске утилитой собирается необходимая информация.
- База ненужных, неиспользуемых ключей, файлов с ошибками и прочее анализируется.
- По команде пользователя или в авторежиме исправляются ошибки, удаляются ненужные ключи.
Использование специальных программ для очистки реестра существенно сокращает время процедуры и не требует технических знаний. Процесс чистки занимает от нескольких секунд до десятков минут в зависимости от:
- переполнения системных записей;
- количества неверных ключей;
- мощности компьютера.
В особо тяжелых случаях обработка и исправление найденных ошибок может занять до часа и больше.
Стоит ли ими пользоваться
В реестре Windows 10 содержится до нескольких сотен тысяч ключей. Утилиты для чистки за один проход удаляют до нескольких сотен записей.
Бывает, что клинеры вычищают часть необходимых для работы ряда программ ключей, которые не соответствуют запрограммированным шаблонам. Таким образом, риск от использования приложений-чистильщиков несколько выше, чем то, что пытаются преподнести пользователям разработчики данного софта, а реальный эффект действия таких программ заметен лишь на сильно «захламленных» системах.
Потенциальных проблем можно избежать, если пользоваться утилитами для очистки не на регулярной основе, а лишь при необходимости, например, при переполнении реестра или наличии множественных ошибок в системе.
Auslogics Registry Cleaner
Бесплатная программа для чистки реестра, отличающаяся от CCleaner более глубоким сканированием, а также возможностью более гибкой настройки параметров проверки и очистки
Утилита обнаруживает следы удаленных файлов, программ, некоторых системных компонентов и ярлыков, поддерживает сортировку обнаруженных проблем по важности, просмотр их описаний, создание резервных копий ключей перед удалением. Среди доступных инструментов также есть поиск в реестре по ключевым словам (см
очистку штатными средствами системы), переход к ключу в Regedit, управление резервными копиями и системными точками восстановления.
Работа с реестром в Windows 10
Реестр – особая часть операционной системы Windows, которая представляет собой базу данных из всех параметров или настроек ОС. Все опции Панели управления и других мест системы, где есть возможность изменения каких-либо параметров, зафиксированы в реестре. Там же хранятся данные о путях к файлам, о расположении установленных программ и других моментах, связанных с функционированием Windows. Чтобы открыть реестр в Windows 10 используются те же способы, которые применялись в 7 и 8 версии ОС – здесь Microsoft ничего не переделывали. Настраивать и оптимизировать ОС можно также и с помощью сторонних программ.




























