Управляем вкладками Mozilla Firefox («огненной лисы»)[править]
Всем кто часто и подолгу ищет информацию в Интернете хорошо знакома ситуация с десятками открытых окон браузеров. Появление многооконных «приставок» для Internet Explorer, веб-браузера Opera и программ для «хождения по Интернету» от Mozilla упростили ситуацию. Теперь вы можете открывать столько закладок в одном окне, сколько вам хочется. Но разработчики «огненной лисы» не остановились на этом и предлагают своим пользователям несколько расширений для управления вкладками своего браузера. Причем это направление развития Firefox оказалось настолько необходимым и интересным для простых пользователей, что на странице загрузки внешних расширений для браузера даже появился специальный раздел («Tabbed browsing») с плагинами которые предназначены только для управления вкладками браузера. В этой статье речь пойдет про «жар-лисье» расширение TabMix, которое специально разработано для упрощения работы с множеством вкладок.
Если вы часто занимаетесь поиском необходимой вам информации в Сети, рано или поздно вам придется воспользоваться каким-либо механизмом, упрощающим работу с открытыми окнами браузеров. Большинство современных «бродилок» имеют встроенную возможность открывать новые вкладки в рамках основного окна приложения. Для того чтобы как-то решить проблему со сложностью навигации по множеству окон были разработаны специальные расширения и для флагманского браузера проекта Mozilla. Сегодня речь пойдет про расширение TabMix для Firefox.
Настройки закладок
Следующие скрытые настройки Firefox связаны с закладками и их панелью. По умолчанию открывать сразу несколько элементов оттуда откровенно неудобно.
Например, вы открыли папку с закладками на панели:
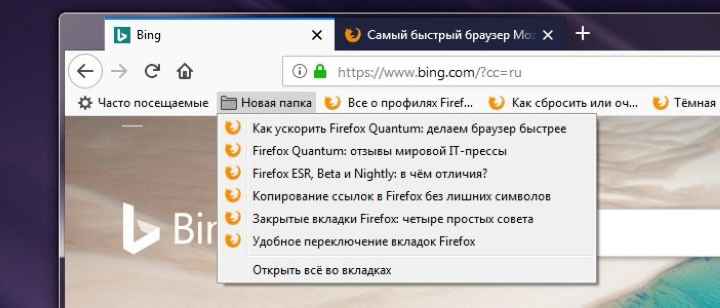
И вы хотите, удерживая Ctrl, последовательно открывать несколько элементов оттуда. К сожалению, у вас это не сработает, потому что, когда вы откроете первую закладку из папки, браузер сразу закроет меню. Чтобы этого не произошло, ищите параметр browser.bookmarks.openInTabClosesMenu. Должно быть установлено значение false.
Вас также может заинтересовать параметр browser.tabs.loadBookmarksInBackground (задайте ему значение true), при котором все закладки, открытые с помощью команды «открыть в новой вкладке», колесика мыши и ЛКМ + Ctrl начнут открываться во вкладках в фоновом режиме, т.е вы не будете сразу переведены на них с текущей страницы.
В результате Firefox в этом случае начнет открывать закладки так же, как Google Chrome, что нам кажется более удобным.
Однако иногда пользователю нужно нечто большее, чем удобство работы с избранным. Иногда бывает необходимо, чтобы ваши закладки наоборот не появлялись на видных местах, где кто-то может их случайно увидеть. С прошлой осени последние добавленные вами закладки, а также часть вашей истории просмотров всегда отображаются в меню избранного:
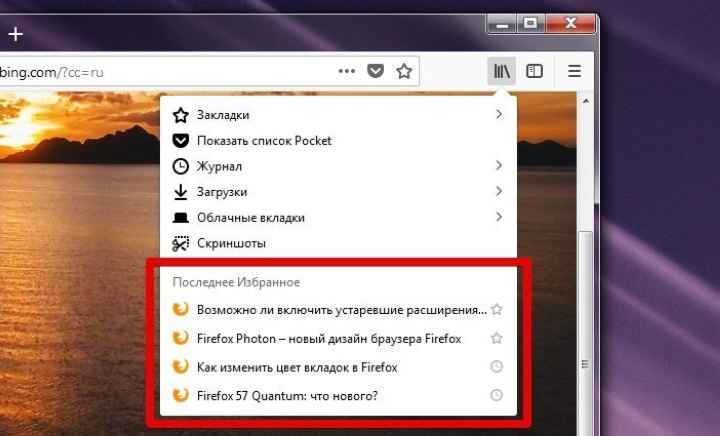
Нет явной возможности удалить их оттуда. К счастью, такая опция есть в скрытых настройках Firefox в about: config. Найдите параметр browser.library.activity-stream.enabled и присвойте ему ложное значение. «Последний фаворит» исчезнет из меню:
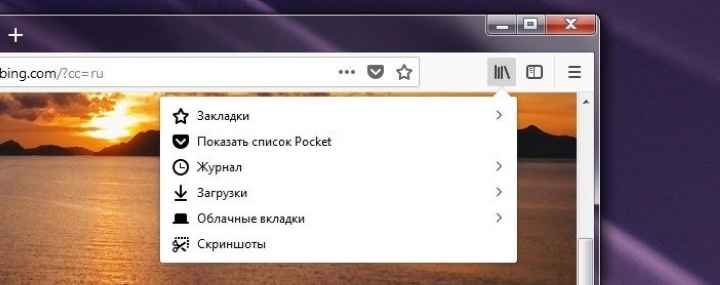
Если возможно, верните его, указав параметру его начальное значение true.
Управление мышью[править]
Вкладка «Mouse» позволяет пользователю настроить выполнение некоторых действий, только с помощью мыши. Например, можно перетаскивать вкладки для изменения их порядка («Drag tab to change its order»). Можно активировать вкладку при наведении курсора мыши и удержании его на заголовке в течение указанного времени («Select the mouse pointed tab»). Операцию выбора вкладок можно также выполнять колесом прокрутки мыши («Scroll to select tabs»). Само собой разумеется, что прокрутка мыши на окне браузера работает при этом «как обычно» а выбор вкладки скролером проводится только при наведении мыши на панель указателей вкладок.
Вы можете задать поведение вкладки по «двойному клику» и нажатию мыши одновременно с кнопкой «Shift». Можно указать, например, закрывать вкладку по Shift+клик и «защищать» вкладку (блокировать операцию её закрытия) по двойному нажатию кнопки мыши.
Настройки Tab Mix Plus для работы с расширением
Для открытия настроек перейдите на “Инструменты – Дополнения” (чтобы увидеть панель с настройками, необходимо, например, нажать кнопочку «Alt») или воспользуйтесь кнопкой быстрого доступа:
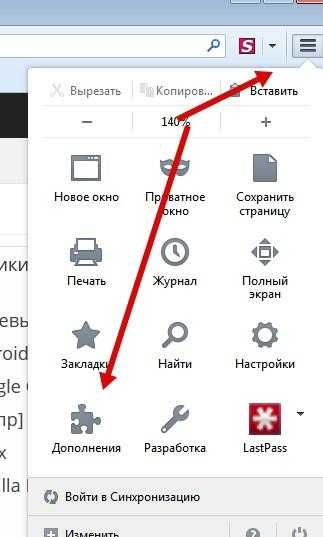
Далее, собственно, напротив нужного дополнения надо нажать кнопку «Настройки».
Начнем с вкладки «Ссылки». Дабы они не открывались в новом окне попросту выберите из выпадающего меню: «Открывать ссылки, создающие новые окна:» — «В новой вкладке текущего окна».

Так же на вкладке «События — Новые вкладки» есть еще очень удобная функция: «Размещать новые вкладки сразу после текущей».
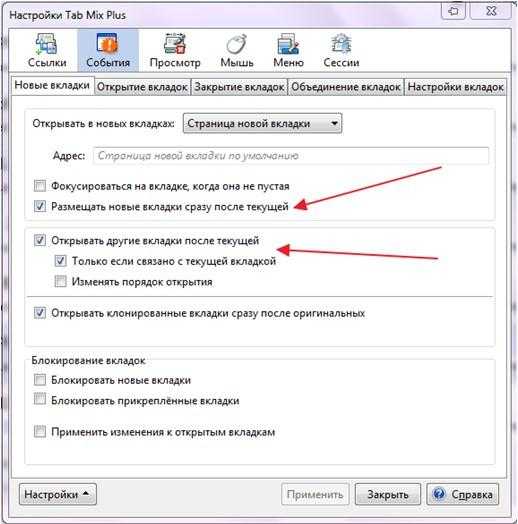
Еще, например, дабы Firefox не закрывался после закрытия последней вкладки, в настройках «События — Новые вкладки» поставьте галочку: «Не закрывать окно, когда закрывается последняя вкладка».
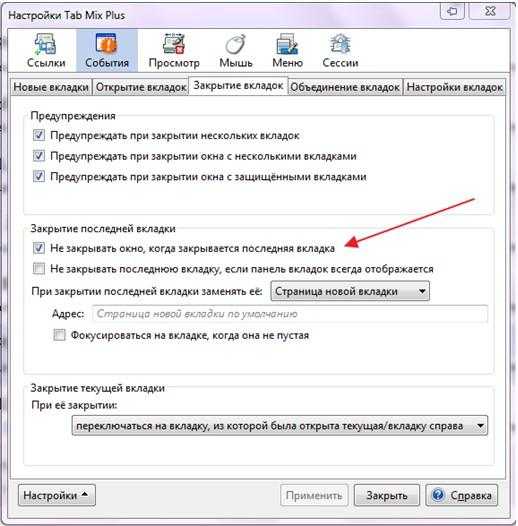
Далее, скажем, в подразделе «Настройки вкладок» Вы можете выставить сколько закрытых вкладок должен помнить Firefox. В частности, я советую поставить галочку — «Восстанавливать вкладки в их исходной позиции»:
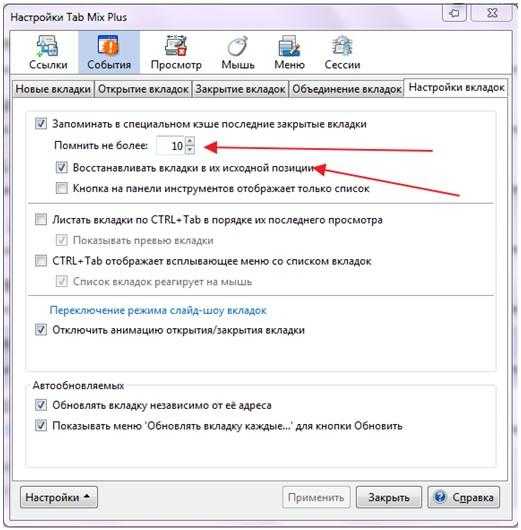
В подразделе: «Просмотр» — «Параметр вкладок» для наглядности Вы можете поставить галочку — «Индикатор процесса открытия страницы».

Там же, где, скажем, «Мышь — Кнопки мыши» Вы можете выбрать действия при двойном щелчке мыши или каких-либо еще.
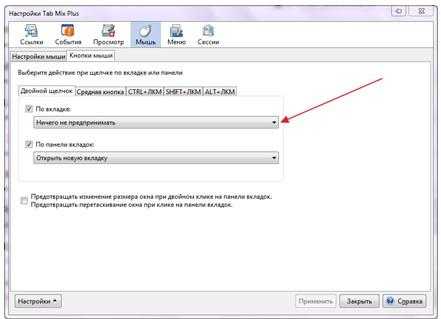
В «Меню — Вкладки», собственно, можете выбрать, какие пункты меню должны отображаться при щелчке правой кнопкой мыши по вкладке.
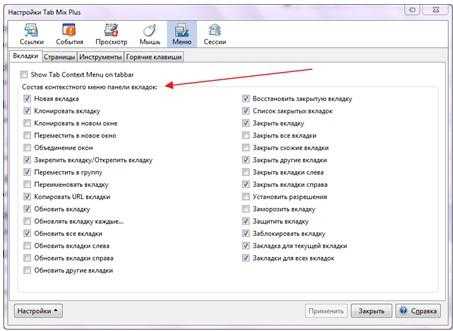
В подразделе «Страницы» можно выбрать «Состав контекстного меню веб-страницы».
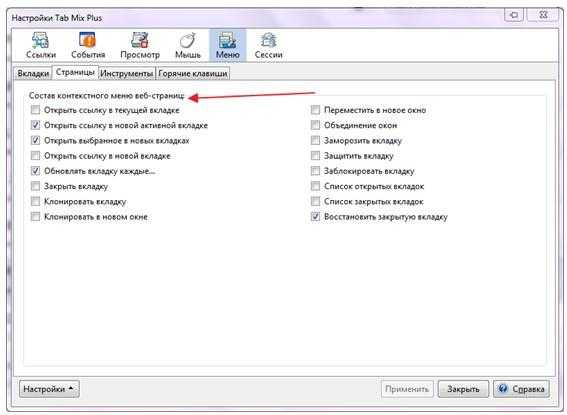
Ну и, само собой, полезным будет выставить удобные для Вас горячие клавиши «Меню» — «Горячие клавиши».
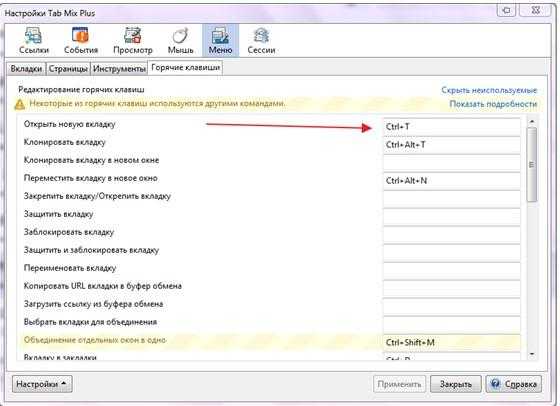
С остальными настройками, думаю, каждый из Вас разберется самостоятельно, благо это не так трудно, да и настройки всегда сугубо индивидуальны. Мы же перейдем к послесловию.
Дополнения для оптимизации вкладок Mozilla Firefox
Как Вы уже поняли, статья писалась много лет назад, еще до того, как производителей обозревателя «осенило» отключить практически все его удобные и полезные дополнения, тем самым резко понизив интерес пользователей к браузеру.
Исключительно, чтоб отдать дань знаменитым и неповторимым «убитым» авторами дополнениям — оставляю информацию ниже без изменений.
Самым главным дополнением для оптимизации вкладок является…
Tab Mix Plus
Вы только вдумайтесь — его установили более миллиона пользователей! Перечислить и показать все возможности Tab Mix Plus в этой статье я просто не смогу. Настройки этого чудного дополнения полностью на русском языке, логичны и просты.
Покажу Вам те пункты, которые важны, но не сразу заметны…

Мне лично сильно не нравилось, когда закрыв последнюю вкладку я получал закрытие всего браузера. Теперь это не проблема — при закрытии последней вкладки можно указать действие, например, открывать пустую вкладку или домашнюю страницу.
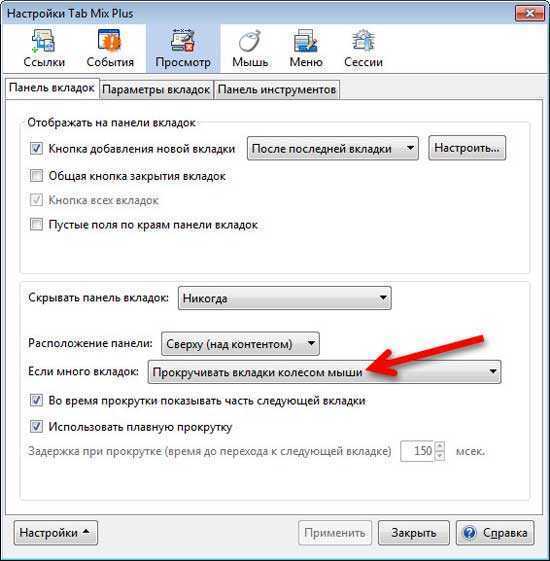
Если у Вас много открытых вкладок — их можно расположить в несколько рядов или прокручивать их с помощью колёсика мышки в одной строке. Тут же можно изменить расположение панели вкладок и кнопки добавления новой вкладки.
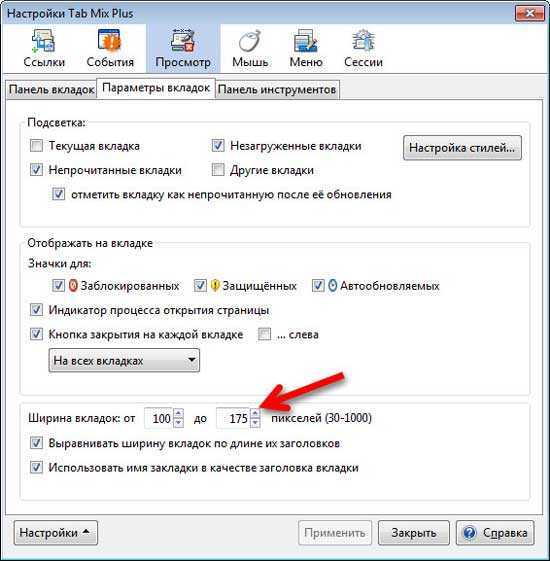
А тут можно изменить размер вкладок, включить их выравнивание и отображение значков на вкладках.
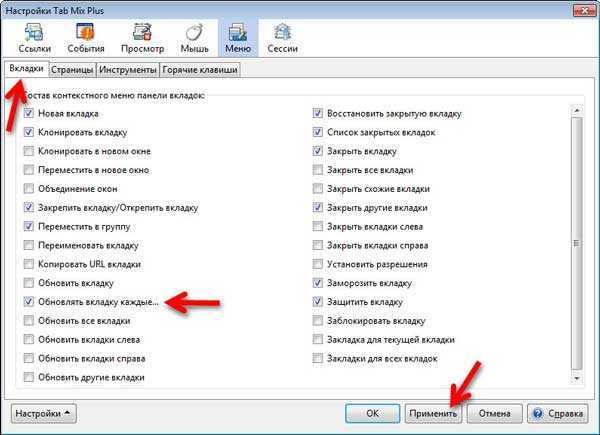
Здесь определяем состав контекстного меню вкладок. Например, можно убрать те функции, которыми Вы не пользуетесь и включить нужные Вам.
Расшифровка каждого пункта появляется при наведении курсора на пункт…
Думаю, что оптимально будет замораживать вкладки, а не просто их блокировать. Таким образом Вы никогда случайно не закроете её и все ссылки будут открываться в новой вкладке — хвала автору дополнения!
Я включил пункт автообновления вкладки через заданный промежуток времени. Это очень удобная фишка, например, для вкладки со статистикой или почтой. Теперь при клике ПРАВОЙ кнопкой мыши по какой-либо вкладке выбираем пункт «Обновлять вкладку каждые…» …
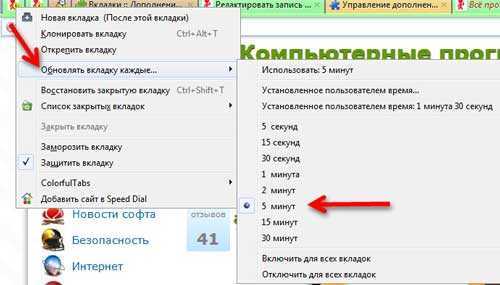
…и получаем автообновление вкладки. Между прочим, раньше для этого было отдельное дополнение.
Для любителей клавиатурных комбинаций есть отдельный пункт для настройки горячих клавиш.
Ещё в дополнении Tab Mix Plus есть очень мощный и хороший менеджер сессий.
Немного вникнув и потратив 10-15 минут можно навсегда оптимизировать свою работу с вкладками Mozilla Firefox. Кстати, после всех настроек можно их сохранить…
ColorfulTabs
Стандартные вкладки в Mozilla Firefox очень скучные, одноцветные и сливаются, что не есть айс
О важности визуального восприятия информации я Вам уже писал. Давайте их раскрасим всеми цветами радуги
Использовав дополнение ColorfulTabs мы кроме большей информативности будем получать заряд позитива при работе в браузере.
Изначально цвет вкладок будет назначаться случайным образом, но можете легко присвоить свой цвет для определённого сайта и быстро, подсознательно «выхватывать» его в куче вкладок…
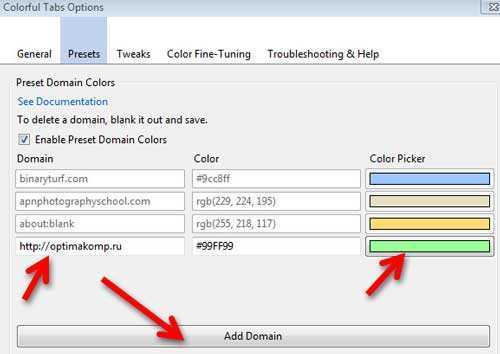
Достаточно нажать «Add Domain», вписать в левую строку адрес сайта и кликнув по правой кнопке с цветом выбрать любимый оттенок. Код цвета вставится в среднюю строку автоматически. Теперь все страницы определённого сайта будут у Вас того цвета, который Вы лично назначили.
Вы можете назначить генерацию цвета по доменам (адресам) сайтов и все страницы одного домена будут своего цвета, который выберет дополнение самостоятельно.
Tab Scope
Дополнение Tab Scope включит Вам отображение миниатюры сайта во всплывающем окошке при наведении курсора на вкладку. Такой прибамбас был раньше в старой и доброй Опере. При множестве открытых вкладок это тоже очень удобно и информативно.
Буду уже закругляться, а то статья получилась длинной и Вы можете устать от неё, а уйдя — больше не вернутся на этот сайт.
И самое главное — большое количество открытых вкладок требует большого количества оперативной памяти в компьютере! Для комфортной работы нужно хотя бы 2 Гб её — не забывайте об этом, иначе браузер обидится и начнёт «тупить».
Кстати, вот тут рассказал, как победить эту проблему.
Такие вкладки в браузере Mozilla Firefox. Быстрого и безлимитного Интернета Вам! До новых полезных компьютерных программ и интересных приложений для Андроид.
Как вернуть группы вкладок в Firefox
Вернуть группировку вкладок в браузер Mozilla Firefox можно с помощью расширения Tab Groups . Уточним, что этот модуль – непросто попытка сымитировать имевшийся ранее в веб-обозревателе функционал. Tab Groups использует оригинальный код функции Panorama из версий «огненного лиса», что выходили до Firefox 45.
В итоге вы получите все возможности, которые у вас были прежде. Причём Tab Groups должен подхватить уже имевшиеся до перехода на новые версии Firefox группы вкладок.
Расширение абсолютно бесплатно и имеет отличный пользовательский рейтинг в каталоге Mozilla. После его установки вновь работоспособной становится комбинация Ctrl + Shift + E, а в правом верхнем углу над адресной строкой появляется значок Group your tabs (сгруппировать ваши вкладки).
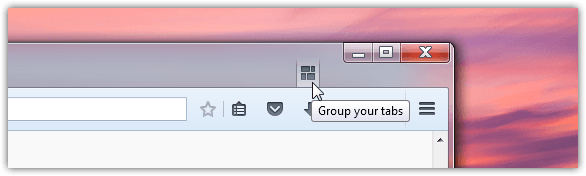
Впрочем, помимо возврата прежнего функционала, Tab Groups привносит и немного нового
В интерфейсе группировки обратите внимание на значок в виде шестерёнки
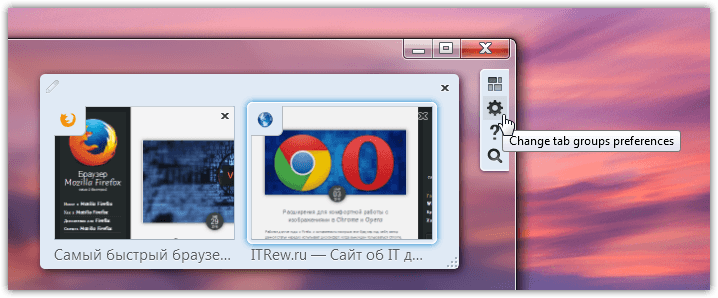
Он ведёт на новую страницу опций. Их, правда, на данный момент совсем немного. Вы можете настроить пока лишь горячие клавиши, отображение анимации и резервное копирование.
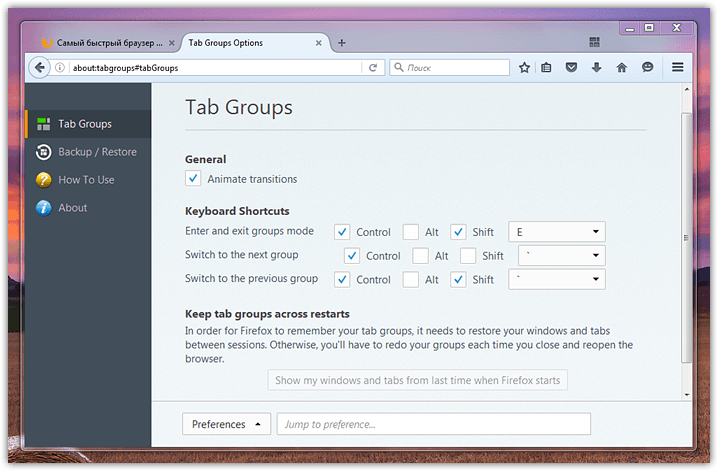

Как видите, вернуть группы вкладок в Firefox оказалось весьма просто, хотя решение Mozilla по исключению этой функции из базовой поставки браузера все равно несколько расстраивает.
Вкладки Mozilla Firefox
— это волшебная функция браузера, которая позволяет ускорить работу в обозревателе интернета и в то же время экономить рабочее пространство в окне программы.
Сегодня хочу рассказать Вам, что можно делать с вкладками в Mozilla Firefox. Вы узнаете как их группировать и сортировать, изменять размер и цвет, закреплять и клонировать, как реализовать предпросмотр в всплывающем окошке при наведении курсора мыши на любую вкладку, как включить автообновление вкладки через определённое время…А так же не много о других дополнениях к браузеру!
Я обожаю браузер Mozilla Firefox за его «гибкость» и очень болезненно перешёл с него на год назад только из-за несравненной быстроты последнего.
Но жизнь идёт, всё меняется и выпив каких-то полезных витаминчиков для мозга производители в своей двадцать четвёртой версии подкрутили движок Mozilla Firefox так, что обозреватель догнал по скорости своей работы продукт «корпорации добра». Во всяком случае визуально я не замечаю разницы в их работе.
Кстати, где-то прочитал в сети, что браузер Mozilla Firefox 26
будет вообще бомба! Разработчики грозятся поразить весь мир скоростью работы своего обозревателя и его возможностями. Вроде как версия 24 — это только цветочки. Что же, поживём и увидим, а пока буду держать кулаки за них.
Я не консервативен и легко принимаю всё новое или улучшенное, поэтому вернул Mozilla Firefox статус браузера по умолчанию. Ура!
Переезд был абсолютно безболезненным, так как совсем недавно я научился сохранять и синхронизировать все свои визуальные закладки
между разными браузерами.
Что-то меня не в ту степь понесло, статья же вроде про вкладки Mozilla Firefox?
Итак, улучшать и оптимизировать вкладки в Mozilla Firefox мы будем с помощью дополнений, это естественно. Но для начала я покажу Вам встроенную функцию в браузере для группировки вкладок.
Tab Mix Plus Walk-Through и ключевые особенности
Это расширение чрезвычайно сложно, поэтому позвольте мне подробнее рассказать о его возможностях. Хотя я не могу охватить все, что может сделать расширение, я выделю некоторые ключевые функции.
Ссылки — Помимо определения базового поведения открытия ссылок, вы можете использовать отдельные настройки для ссылок из других приложений, определить, как должны открываться ссылки с целевым атрибутом, и предотвратить пустые вкладки при загрузке файлов.
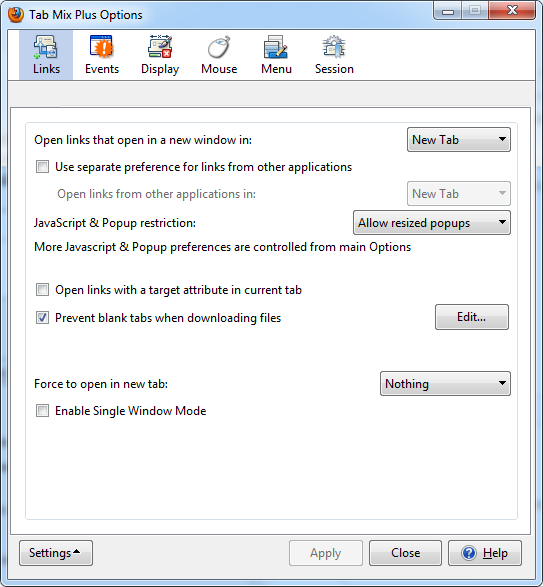
События — опции, представленные в разделе «События», являются наиболее обширными. Определите, что открывается в новой вкладке, где она открывается, какие внутренние ссылки браузера открываются в новой вкладке (например, закладки), в каких случаях новая вкладка фокусируется / выбирается, или что происходит, когда последняя вкладка закрыта. Что мне показалось наиболее полезным, так это заставить результаты поиска и закладки открываться на новой вкладке.

Дисплей — Tab Mix Plus позволяет точно настроить его внешний вид до последней детали. Какие кнопки вы хотите увидеть и где? Где должна находиться панель вкладок и что должно происходить, когда она заполнена? Какую информацию вы хотите видеть на каждой вкладке? Насколько широкими должны быть вкладки?
Некоторые функции, такие как индикатор прогресса на вкладках, могут быть немного сложными. А настройка стилей для выделенных вкладок кажется излишним излишним. С другой стороны, это именно те функции, которые могут помочь вам оставаться организованными и эффективными с открытыми десятками вкладок.
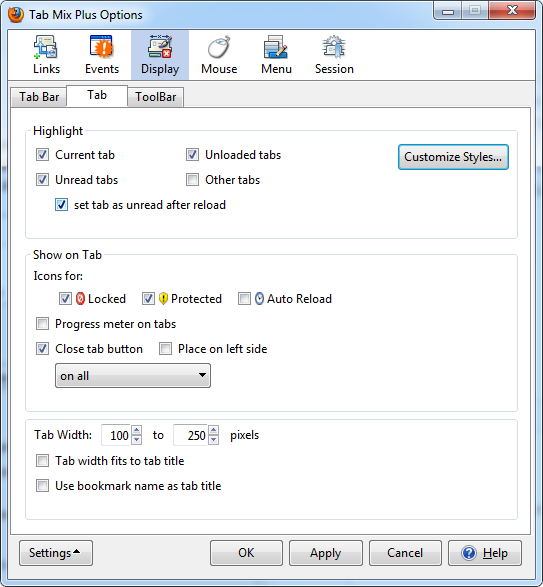

Меню — любое меню Tab Plus можно настроить, включая контекстное меню вкладки, главное контекстное меню и меню инструментов. Кроме того, вы можете настроить ярлыки, связанные с вкладками, что, вероятно, является наиболее полезной функцией в этом наборе.
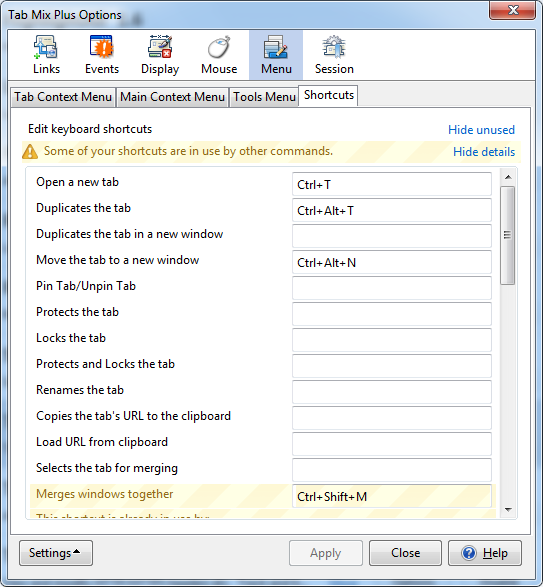
Сессия — Tab Mix Plus поставляется с собственным менеджером сессий. В моем случае он обнаружил, что у меня уже запущено расширение диспетчера сеансов, и отключил его собственную функцию. Он также поддерживает встроенную функцию восстановления сеанса в Firefox. Если вы отключите все внешние менеджеры сеансов, вы получите доступ к дополнительным параметрам Tab Mix Plus. Вкладка Mix Plus может сохранять сеансы и автоматически восстанавливать, но также может сохранять историю или положение прокрутки вкладок.

Настройки страницы новой вкладки
Переходим к настройкам страницы новой вкладки, где в прошлом году в Firefox произошли большие изменения с обновлением Quantum. Ячейки там стали на удивление меньше. Если вы хотите старую версию, вы все равно можете ее вернуть. Это делается с помощью параметра browser.newtabpage.activity-stream.enabled. Дайте им фейки, и перед вами будет старая версия новой вкладки:

Обновлено: увы, в Firefox 60 эта опция стала недоступна, старую версию новой вкладки уже нельзя вернуть.
Вы хотите больше? Тогда обратите внимание на параметр browser.newtabpage.activity-stream.topSitesCount. По умолчанию это 6 или 12, но вы можете написать свой номер, и вы увидите желаемое количество ячеек
Например, 18:

Обновлено: с версии 60 этого параметра больше нет. Другой предложил вместо этого: browser.newtabpage.activity-stream.topSitesRows, но настроить только количество строк с ячейками.
Странно, что Mozilla не добавила столь востребованную опцию в основные настройки Firefox.
ТабТреккер
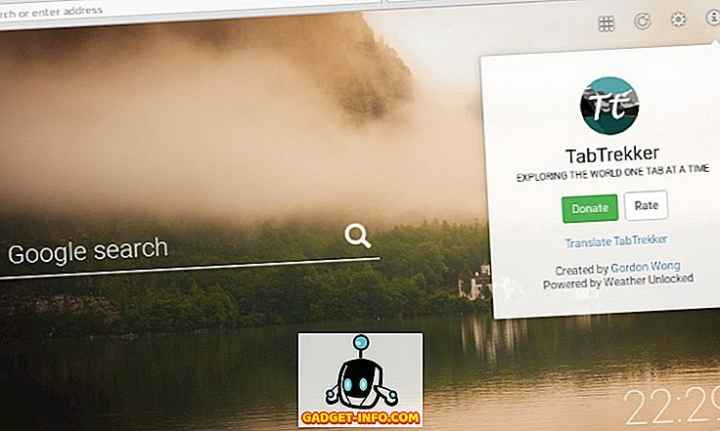
TabTrekker часто называют лучшей альтернативой Chrome Momentum (который, к сожалению, пока недоступен для Firefox). Если вас больше интересуют эстетические возможности новой вкладки, чем множество параметров, связанных с закладками, попробуйте TabTrekker. Используйте красивые фотографии со всего мира в качестве обоев и автоматически поворачивайте их. Конечно, это означает, что TabTrekker не будет работать должным образом без подключения к Интернету. При желании он также может отображать информацию о погоде, время, дату, строку поиска и наиболее посещаемые сайты.
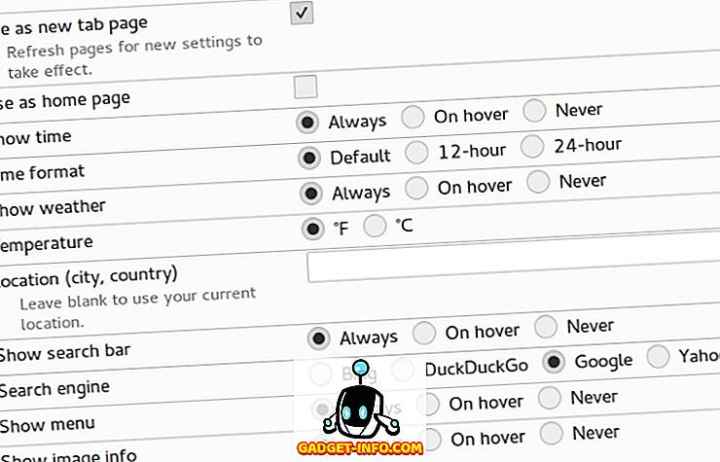
Отличительные особенности: привлекательный дизайн; простые и понятные настройки
2. Групповые вкладки для лучшей организации с группами вкладок [больше не доступны]
Firefox позволяет вам сгруппировать вкладки для удобства, нажав Ctrl + Shift + E или нажав на крошечную стрелку вниз, которая появляется в крайнем правом углу панели вкладок, когда она переполняется.
Вы можете даже назвать группы вкладок для легкой идентификации и перетаскивать вкладки между различными группами, чтобы упорядочить их по своему вкусу.
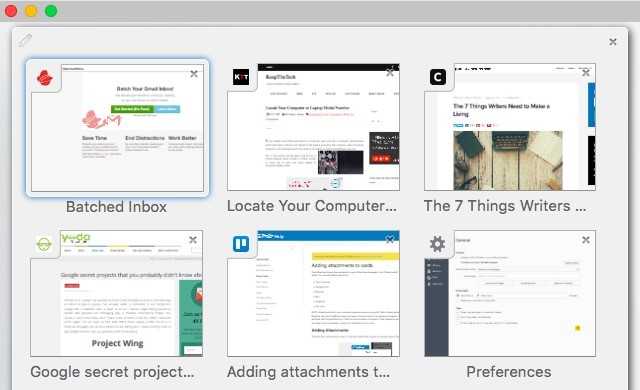
Мы должны предупредить вас, что эта функция группировки вкладок — также известная как Panorama — исчезает, начиная Firefox 45. Не беспокойтесь. Вы можете установить расширение Tab Groups в качестве замены. А еще лучше установить расширение сразу, чтобы вы не пропустили нативную функцию, когда она наконец исчезнет.
Группы вкладок функционируют так же, как встроенная в Firefox настройка группы вкладок, и были созданы с использованием тех же фрагментов кода. Даже сочетание клавиш для группировки вкладок остается прежним!
Если вы уже используете Panorama, переключитесь на группы вкладок перед обновлением до Firefox 45. Это автоматически перенесет ваши группы вкладок в расширение. Если вы сначала обновите, а затем установите группы вкладок, ваши группы вкладок из Firefox окажутся в папке «Закладки». Затем вам нужно будет импортировать их в группы вкладок из папки вашего профиля в Firefox.
Клавиши для переключения между вкладками
Но быстрое открытие и закрытие — это еще полдела. Нужно еще быстрое переключение с одной вкладки на другую. Как хорошо бы вы ни управлялись с помощью мыши, человек умеющий управлять вкладками с помощью клавиатурных комбинаций, всегда сделает это гораздо быстрее.
Комбинация 1: ctrl+tab
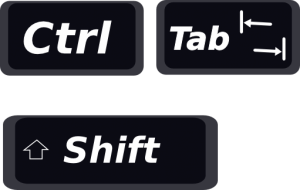 Самый известный, стандартный способ перемещения по вкладкам, который работает в любом приложении — это комбинация Ctrl+Tab. Эта комбинация будет перебирать все имеющиеся вкладки по порядку, слева направо. Прием довольно неудобный, но иногда, причем довольно часто, другого выхода просто нет. Кроме того, при небольшом количестве открытых вкладок не возникает никаких проблем. Если вы не открываете более 2-5 вкладок, то он вам подходит. Дело в том что необязательно пять раз подряд для этого нажимать всю комбинацию, ибо она работает таким образом, что можно удерживая Ctrl щелкать Tab, и с каждым нажатием Tab будут перелистываться вкладки. Кстати, этот прием работает и для вышеописанных комбинаций закрытия и открытия вкладок — даже две вкладки закрыть с клавиатуры в несколько раз быстрее чем мышью, не говоря уж о десятке.
Самый известный, стандартный способ перемещения по вкладкам, который работает в любом приложении — это комбинация Ctrl+Tab. Эта комбинация будет перебирать все имеющиеся вкладки по порядку, слева направо. Прием довольно неудобный, но иногда, причем довольно часто, другого выхода просто нет. Кроме того, при небольшом количестве открытых вкладок не возникает никаких проблем. Если вы не открываете более 2-5 вкладок, то он вам подходит. Дело в том что необязательно пять раз подряд для этого нажимать всю комбинацию, ибо она работает таким образом, что можно удерживая Ctrl щелкать Tab, и с каждым нажатием Tab будут перелистываться вкладки. Кстати, этот прием работает и для вышеописанных комбинаций закрытия и открытия вкладок — даже две вкладки закрыть с клавиатуры в несколько раз быстрее чем мышью, не говоря уж о десятке.
Кстати, в браузере Opera иной механизм перелистывания вкладок, там они идут не в порядке расположения в панели вкладок, а в порядке последнего обращения.
Итак, вышеописанный способ перебирает открытые вкладки слева направо. Но есть комбинация и для того чтобы перебирать их в обратном порядке. Она тоже работает практически во всех приложениях, где есть вкладки.
Это сочетание Ctrl+Shift+Tab. Что, думаете сложно? Смею Вас уверить, что это намного быстрее чем тянуться за мышью и целиться по вкладке, если нужно переключить на смежную с текущей вкладку, расположенную левее ее.
Комбинация 2: Ctrl+PgUp/PgDown
 Замечательный способ переключения вкладок в Firefox и Chrome. Правда требует некоторой привычки. Но смею вас уверить — после того как привычка появится вы уже не сможете не использовать эту комбинацию. Эти горячие клавиши переключают вкладки влево по Ctrl+PgUp и вправо Ctrl+PgDown. Гораздо удобней первого способа.
Замечательный способ переключения вкладок в Firefox и Chrome. Правда требует некоторой привычки. Но смею вас уверить — после того как привычка появится вы уже не сможете не использовать эту комбинацию. Эти горячие клавиши переключают вкладки влево по Ctrl+PgUp и вправо Ctrl+PgDown. Гораздо удобней первого способа.
Что касается Internet Explorer — для него это способ не работает.
Комбинация 3: переключение между вкладками c помощью цифровых клавиш.
Кроме описанных выше комбинаций, существует удобный способ переключения вкладок с помощью цифровых клавиш. Пользуясь им Вы сможете мгновенно переключаться на любую нужную вкладку мгновенно, но… только если у Вас открыто не более 9 вкладок в одном окне. Это сочетание  Ctrl+цифра. То есть, если слева направо пронумеровать все Ваши открытые вкладки, начиная с единицы, каждой вкладке соответствует комбинация ctrl+ее номер. При этом, в том случае, если у Вас открыто более девяти вкладок в окне, то комбинация ctrl+9 будет переключаться на самую последнюю (крайнюю справа) вкладку, сколько бы их открыто ни было. Кстати, оно будет работать точно также даже если у Вас открыто менее девяти вкладок, скажем две — вторую вкладку можно будет вызвать и с помощью ctrl+2, и ctrl+9.
Ctrl+цифра. То есть, если слева направо пронумеровать все Ваши открытые вкладки, начиная с единицы, каждой вкладке соответствует комбинация ctrl+ее номер. При этом, в том случае, если у Вас открыто более девяти вкладок в окне, то комбинация ctrl+9 будет переключаться на самую последнюю (крайнюю справа) вкладку, сколько бы их открыто ни было. Кстати, оно будет работать точно также даже если у Вас открыто менее девяти вкладок, скажем две — вторую вкладку можно будет вызвать и с помощью ctrl+2, и ctrl+9.
Переключение вкладок цифрами работает даже в Internet Explorer.
Особенно хорош этот этот способ например при использовании закрепления вкладок. К примеру, у меня первые несколько вкладок — это закрепленные веб-версии мессенджеров (whatsapp, например) и почты. Вижу во вкладке индикатор нового сообщения — переключаюсь туда по Ctrl+1, смотрю сообщение и возвращаюсь в эту вкладку, где пишу этот пост клавишами Ctrl+9. Всего 2-3 секунды там, где при использовании мыши уйдет секунд 5-10.
Кстати в приложениях Linux (не только в браузерах) для переключения между вкладками также используется сочетание alt+номер вкладки(цифра).
Как сохранить вкладки в Firefox
Самый надежный способ сохранить ссылки на веб-сайты — использовать закладки Mozilla Firefox. С их помощью в специальной таблице ссылки всегда будут под рукой. Закрепить вкладки на главной странице стало еще проще:
- При наведении курсора на верхний левый угол панели появится значок булавки с подсказкой «Закрепить этот сайт в его текущем местоположении» или, если вкладка уже закреплена, «Разблокировать этот сайт»;
- Наведите курсор мыши на интересующую панель с вкладкой;
- Откроем домашнюю страницу;
- Выбираем желаемое действие.
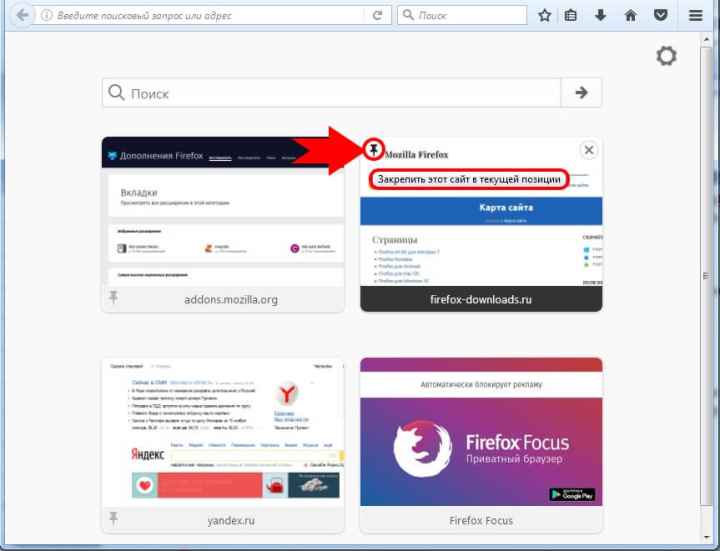
Таким образом, закрепленная вкладка всегда будет отображаться в виде поля на домашней странице в определенном месте.
1. Откройте несколько вкладок на начальной странице Firefox
Если вы не можете решить, какой сайт настроить в качестве домашней страницы, не делайте этого . Вы можете запрограммировать Firefox на одновременное открытие нескольких страниц при каждом нажатии кнопки « Домой» или при запуске Firefox. Это простой твик, который вы можете сделать прямо сейчас.
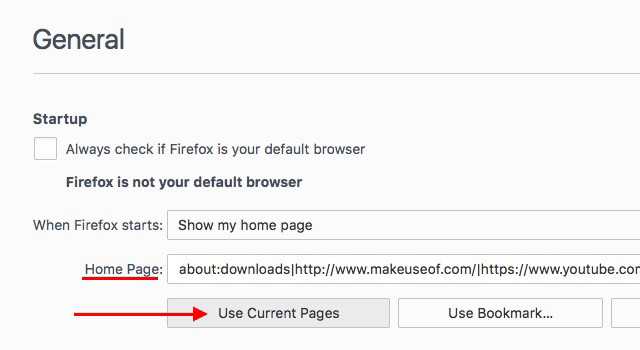
Во-первых, откройте (только) веб-страницы, которые вы хотите запустить в рамках настройки вашей домашней страницы. Теперь поищите домашнюю страницу: настройки в Firefox « Настройки / Параметры»> «Основные» . Все, что вам нужно сделать, это нажать на кнопку « Использовать текущие страницы» под ней. Когда вы это сделаете, вы увидите, что ссылки на открытые в данный момент вкладки отображаются в поле Домашняя страница: это означает, что все готово. Попробуйте эти другие способы улучшить свою стартовую страницу Firefox. а также.
Теперь, прежде чем мы перейдем к тем расширениям управления вкладками, которые мы обещали вам показать, давайте рассмотрим некоторые другие встроенные способы управления вкладками в Firefox.
Восстановить вкладки из предыдущего сеанса
Когда вы снова открываете свой браузер, Firefox загружает домашнюю страницу каждый раз по умолчанию. Вместо этого вы можете настроить загрузку ранее открытых вкладок.

Откройте параметры Firefox. В разделе « Общие » щелкните раскрывающийся список рядом с « При запуске Firefox» и выберите « Показать мои окна и вкладки с прошлого раза» . Таким образом, вы можете автоматически вернуться к страницам предыдущего сеанса даже после перезагрузки компьютера и запуска Firefox.
Переместить вкладки вокруг
Переместите вкладку в том же окне или в другое окно, перетащив ее туда, где вам нужно. Если вы хотите открыть вкладку в отдельном окне, перетащите ее из текущего окна.
Штифты
 Вы можете закрепить вкладку, щелкнув по ней правой кнопкой мыши и выбрав Закрепить вкладку в контекстном меню. Вкладка остается на месте, даже когда вы перезапустите Firefox. Вы найдете другие полезные опции вкладок, такие как Mute Tab и Close Tabs справа , в том же контекстном меню, что и Pin Tab.
Вы можете закрепить вкладку, щелкнув по ней правой кнопкой мыши и выбрав Закрепить вкладку в контекстном меню. Вкладка остается на месте, даже когда вы перезапустите Firefox. Вы найдете другие полезные опции вкладок, такие как Mute Tab и Close Tabs справа , в том же контекстном меню, что и Pin Tab.
Открыть закрытые вкладки
Вернуть последнюю закрытую вкладку можно быстро и безболезненно с помощью этой комбинации клавиш: Ctrl + Shift + T ( Cmd + Shift + T на Mac). Если вы предпочитаете использовать мышь, щелкните правой кнопкой мыши на любой вкладке в окне и выберите Отменить закрыть вкладку .
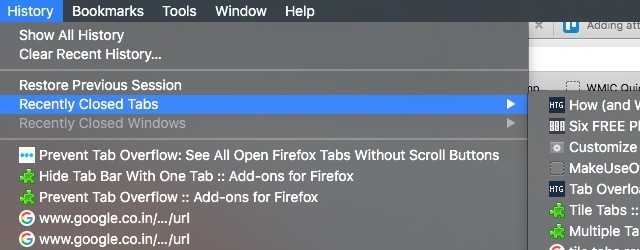
Если вы хотите восстановить одну или несколько вкладок из самых последних закрытых вкладок, вы найдете их в разделе « История»> «Недавно закрытые вкладки» .
Закладки для последующего использования
Хотите вернуться к куче вкладок позже? Щелкните правой кнопкой мыши на любой вкладке в окне и выберите « Закладка на всех вкладках» … Это позволит сразу добавить их в закладки и сгруппировать их в папке в закладках, чтобы вы могли восстановить их все одним щелчком мыши, когда захотите.
Если вы используете сочетание клавиш Ctrl + D для закладки страницы, добавьте клавишу Shift в микс и используйте Shift + Ctrl + D для закладки всех вкладок.
Как группировать вкладки в Mozilla Firefox
Уже очень давно герой статьи научился группировать вкладки, но далеко не все пользователи знают об этом и умеют использовать эту возможность при работе в обозревателе. А ведь всё очень просто и удобно…
Откройте десяток вкладок прямо сейчас. Открыли? Теперь кликните по кнопке, которая справа вверху окна живёт…
Нет такой кнопки у Вас? Тогда кликните в любом месте панели инструментов правой кнопкой мыши и перейдя в настройки…
Найдите и перетащите (зажав левую кнопку мыши) её на панель инструментов…
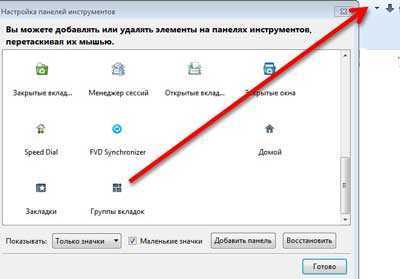
Не забудьте нажать «Готово» .
После того, как кликните по этой кнопке Вы попадёте в окно групп вкладок. У Вас будет одна группа, которую для удобства можно растянуть за правый нижний уголок.
Теперь перетащите любую вкладку из этой единственной группы на пустое место справа или снизу и отпустите левую кнопку мыши. У Вас создалась вторая группа вкладок.
В эту новую группу можно перетащить сколько Вам нужно вкладок, например по тематике открытых сайтов.
Группам можно задать заголовок — просто кликните по верхней строке в группе и введите своё название. Ещё можно менять размер групп и таскать их по всему окну располагая так, как Вам удобно.
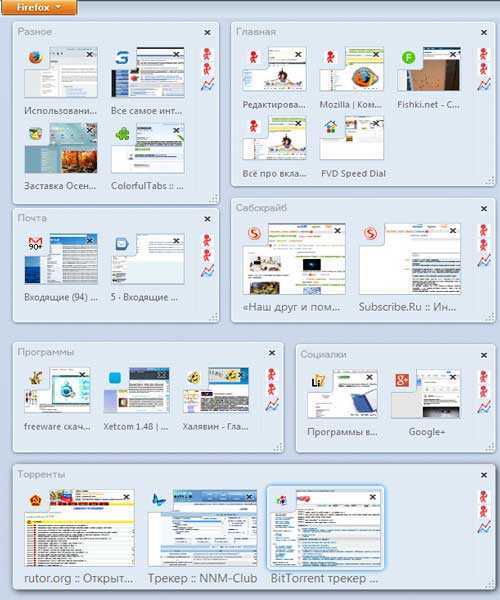
В каждой группе справа будут отображаться Ваши закреплённые вкладки — весьма удобно.
А если сделаете много групп и Вам станет не хватать места в окне — просто максимально уменьшите какую-нибудь группу и вкладки в ней сложатся в кучку.
При клике на квадратик со стрелками внизу группы появится всплывающее окошко с подробным видом группы…
Более подробно почитать о группах вкладок можете на официальном сайте этого браузера.
Уверяю, привыкнув пользоваться группами вкладок сильно удивитесь тому, как обходились раньше без них.
Группы вкладок — это встроенная функция браузера и никак не влияет на скорость работы обозревателя.
Всю остальную оптимизацию вкладок Mozilla Firefox мы будем с Вами делать с помощью дополнений.
После установки ВСЕХ описанных ниже дополнений я не заметил замедления работы браузера.
Вкладки в других программах
Вкладки часто используют там, где нам нужно иметь быстрый доступ к определенной информации. Они позволяют расположить множество различных областей приложения в одном окне, и при этом сохраняя удобство и быстроту доступа к ним. Например, в таких приложениях как мессенджеры (софт для моментального обмена сообщениями) — вместо того чтобы располагать для каждого собеседника отдельное окно, можно поместить сколь угодно собеседников в одном окне программы, и при этом оставив возможность мгновенного доступа к любому из них.
Используются вкладки также в приложениях-просмотрщиках электронных документов (foxit reader, evince) — здесь мы можем открыть несколько документов в одном окне программы. Широко используются вкладки в различном специализированном софте, например редакторы кода для разработчиков, программистов, а также эмуляторы терминалов — в одном окне приложения можно эффективно выполнять множество задач, редактировать несколько документов.
И отдельная тема на которой я хочу остановиться поподробнее — это вкладки в браузерах. Если Вам довелось попользоваться браузером Internet Explorer 6 или более ранней версии, то вы должны очень хорошо понимать прелесть вкладок, а вернее страшное неудобство их отсутствия. В упомянутых браузерах вкладок не было, в результате чего при просмотре веб-страниц приходилось держать открытыми несколько окон браузера с загруженными в них различными страницами.
Сейчас вкладки есть в любых браузерах, даже на мобильных устройствах. К слову, идея использования вкладок именно в браузере, впервые была реализована в браузере Opera, после чего они стали использоваться практически во всех браузерах. Сейчас, использование браузера без вкладок просто немыслимо, поскольку для того чтобы эффективно работать в Сети, нужно уметь управляться с десятками, а порой и с сотнями открытых веб-страниц. Представьте себе как выглядел бы Ваш рабочий стол, загроможденный парой десятков открытых окон браузера :). Ни о каком удобстве при таком раскладе не могло бы быть и речи. Это было бы очень мучительно на самом деле.


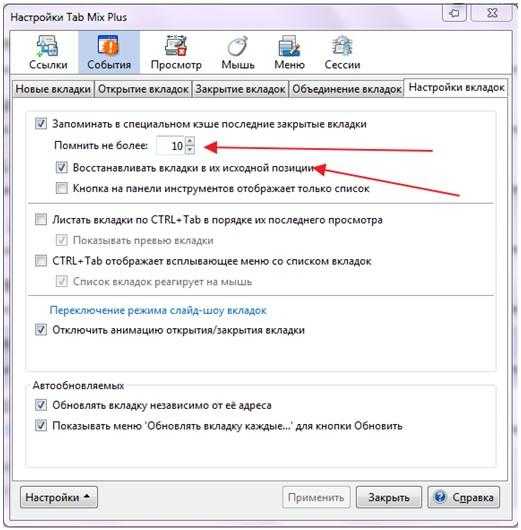
![Всё про вкладки в браузере mozilla firefox [обзор]](http://nephros-crimea.ru/wp-content/uploads/a/f/0/af031af21daf59f170031419eb9679ff.jpeg)























