Универсальный способ для Word и Excel
Первый метод подходит для Word и Excel любых версий (от 2003 до 2016). В данном случае Вам необходимо найти файлы нужной программы. Для этого заходите в:
- Локальный диск С.
- Program Files (или Program Files x86, если у Вас 64-битная Windows).
- Microsoft Ofiice.
- Office11 – если у вас пакет 2003 года выпуска;
- Office12 – 2007 года;
- Office14 – 2010 года;
- Office15 – 2013 года.
Затем находите файл EXCEL.exe или WINWORD.exe (смотря, при запуске какой программы выскакивает эта ошибка), нажимаете на нем ПКМ и выбираете «Свойства».
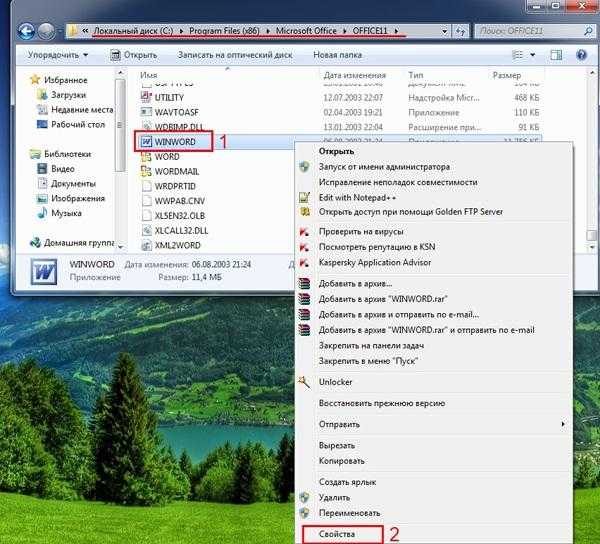
В новом окне переходите на вкладку «Совместимость» и проверяете, чтобы в двух пунктах, отмеченных на скриншоте ниже, НЕ стояли галочки. Если они есть – тогда уберите их и нажмите кнопку «Применить».
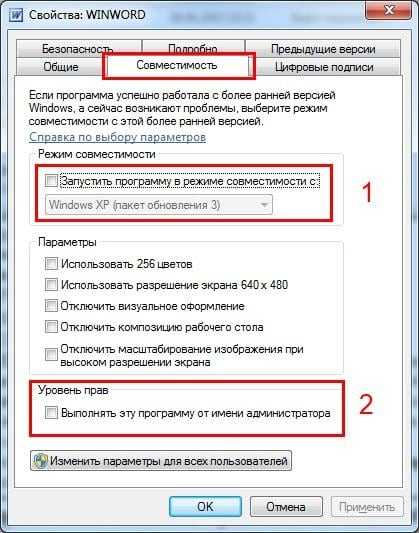
Возможно, после этого сообщение больше не будет появляться.
Отключение аппаратного ускорения
Зайдите в «Файл» — «Параметры» — «Дополнительно» и в разделе «Экран» поставьте галочку на отключение аппаратного ускорения.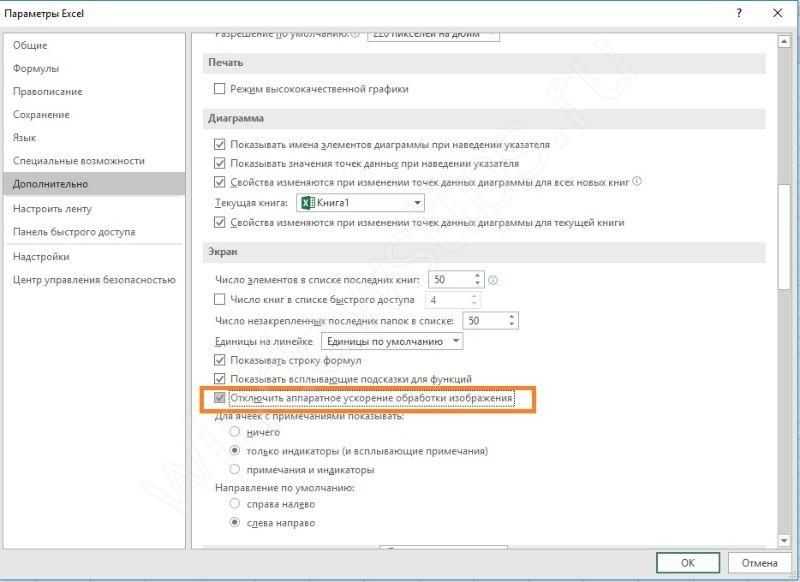 Если ни одно из вышеперечисленных действий не помогло справиться с ошибкой при направлении команды приложению Excel, то установите обновления Windows. Это делается параметрах системы (кнопка «Пуск» и шестеренка), в разделе «Центр управления Windows».
Если ни одно из вышеперечисленных действий не помогло справиться с ошибкой при направлении команды приложению Excel, то установите обновления Windows. Это делается параметрах системы (кнопка «Пуск» и шестеренка), в разделе «Центр управления Windows».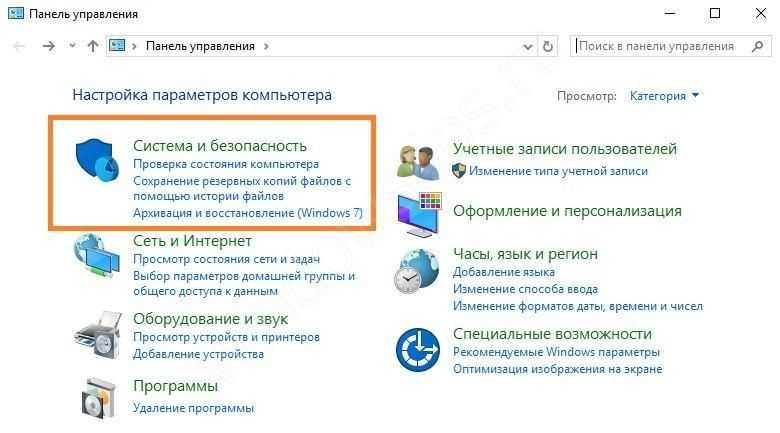 Нажмите кнопку проверки активных обновлений.
Нажмите кнопку проверки активных обновлений.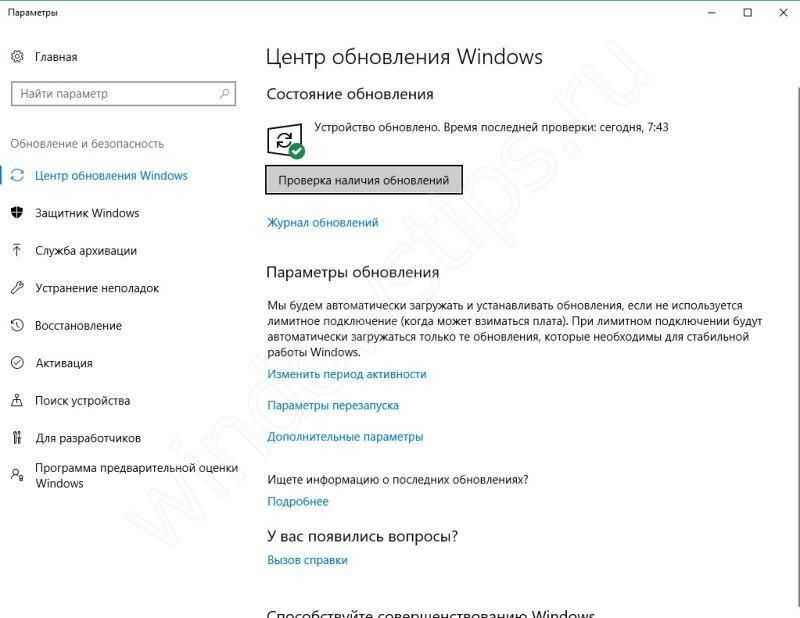 Не забудьте перезагрузить компьютер после установки обновлений.
Не забудьте перезагрузить компьютер после установки обновлений.
Если причина сбоев заключается в Office, то его можно восстановить. Для этого нажмите ПКМ на кнопке главного меню и выберите пункт «Приложения и возможности».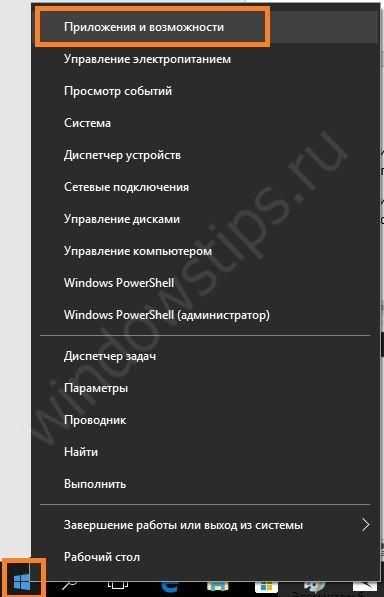 Найдите пакет Office, который у вас установлен и кликните по нему.
Найдите пакет Office, который у вас установлен и кликните по нему.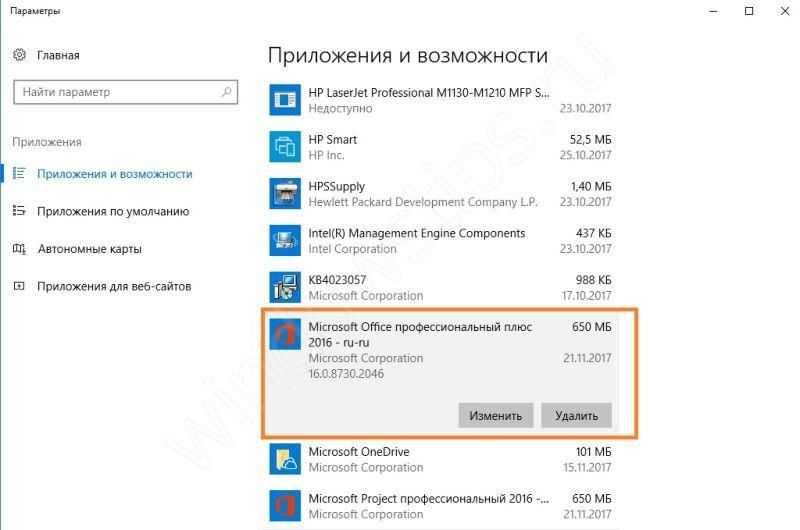 При выборе изменения вам будет предложен выбор методов восстановления.
При выборе изменения вам будет предложен выбор методов восстановления.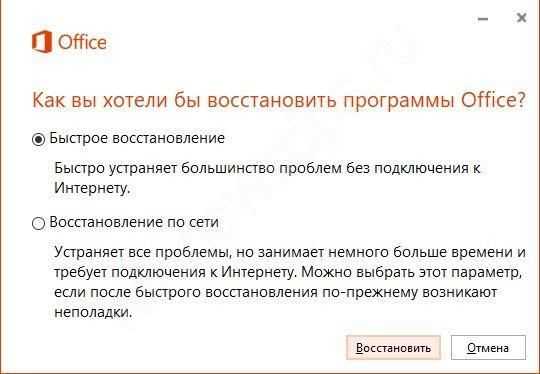 Сначала выберите быстрый вариант, а если он не поможет, то восстанавливайте по сети. В любом случае следует нажать кнопку «Восстановить».
Сначала выберите быстрый вариант, а если он не поможет, то восстанавливайте по сети. В любом случае следует нажать кнопку «Восстановить».
Если даже после этого ошибка направлений команды приложению продолжает вас тревожить, следует переустановить Microsoft Office. Это крайняя мера, и надеемся, что у вас до такого не дойдет.
Отличного Вам дня!
Следующий метод подходит только для Excel (всех версий)
В данном случае тоже нужно убрать галочку в одном пункте.
Пример для Excel 2007 (также актуально для Excel 2010 и 2013):
- Нажимаете на кнопку «Office» в верхнем левом углу и выбираете «Параметры Excel».
- Переходите на вкладку «Дополнительно» и прокручиваете окно в самый низ.
- Здесь будет пункт «Игнорировать DDE-запросы от других приложений». Убедитесь, что там нет галочки. Если она есть – уберите её и нажмите «Применить».
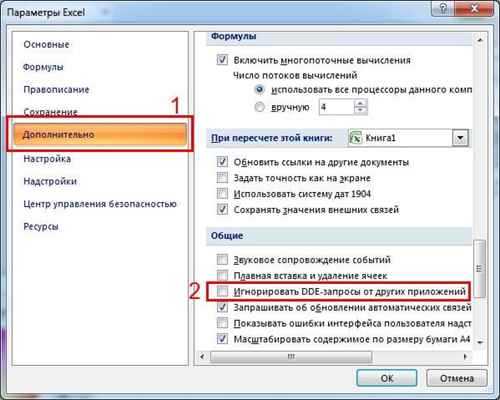 Снимите галочку с опции игнорирования DDE-запроса
Снимите галочку с опции игнорирования DDE-запроса
Пример для Excel 2003:
- В верхнем меню нажимаете на «Сервис» и выбираете пункт «Параметры».
- Переходите на вкладку «Общие».
- Убираете птичку в пункте «Игнорировать DDE-запросы» (если она есть) и нажимаете «ОК».

Если Вы установили этот флажок, чтобы можно было открывать Эксель в разных окнах, тогда пропустите этот способ. Возможно, проблему удастся исправить другими методами.
Еще один способ – поставить галочку в этом пункте, сохранить настройке, после чего снова открыть это окно и убрать её. Может помочь.
Следующий метод подходит только для Excel (всех версий)
В данном случае тоже нужно убрать галочку в одном пункте.
Пример для Excel 2007 (также актуально для Excel 2010 и 2013):
- Нажимаете на кнопку «Office» в верхнем левом углу и выбираете «Параметры Excel».
- Переходите на вкладку «Дополнительно» и прокручиваете окно в самый низ.
- Здесь будет пункт «Игнорировать DDE-запросы от других приложений». Убедитесь, что там нет галочки. Если она есть – уберите её и нажмите «Применить».
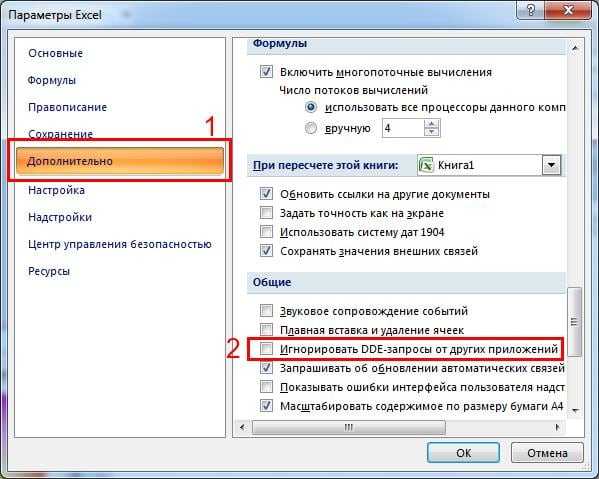 Снимите галочку с опции игнорирования DDE-запроса
Снимите галочку с опции игнорирования DDE-запроса
Пример для Excel 2003:
- В верхнем меню нажимаете на «Сервис» и выбираете пункт «Параметры».
- Переходите на вкладку «Общие».
- Убираете птичку в пункте «Игнорировать DDE-запросы» (если она есть) и нажимаете «ОК».
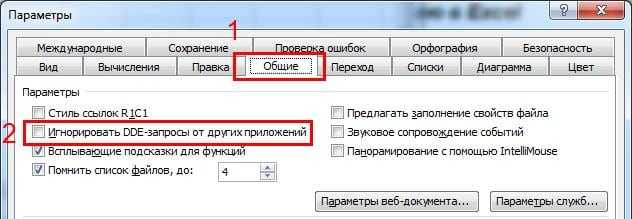
Если Вы установили этот флажок, чтобы можно было открывать Эксель в разных окнах, тогда пропустите этот способ. Возможно, проблему удастся исправить другими методами.
Еще один способ – поставить галочку в этом пункте, сохранить настройке, после чего снова открыть это окно и убрать её. Может помочь.
Аппаратное ускорение
В целом функция ускорения приносит плоды и позволяет значительно быстрее обрабатывать команды, но иногда она работает с определенными сбоями. В таких случаях придется отключить данный функционал. Данный метод рекомендуется как эффективное решение самими разработчиками, но указывают на, то что скорее всего придется переустановить программный пакет.
Пользователю следует:
- Открыть программу и перейти в раздел «Файл»;
- Выбрать пункт «Параметры»;
- Клик на вкладку «Дополнительно»;
- Пролистать до категории «Экран»;
- Установить галочку возле «Отключить аппаратное ускорение».
Отметим, что метод актуальный только для последних версий Excel, поэтому версии 2010 года и более ранние это метод не смогут использовать.
Что делать, если ничего не помогло?
Иногда у пользователя, решившего избавиться от ошибки, не получается сделать это с помощью пяти основных способов.
В этом случае стоит сначала проверить наличие нового программного обеспечения для офисного приложения, перейдя в Центр обновлений системы.
Отключение автоматического скачивания ПО достаточно часто приводит к появлению ошибки с запросами и других неполадок, исправляемых изменением настроек Центра.
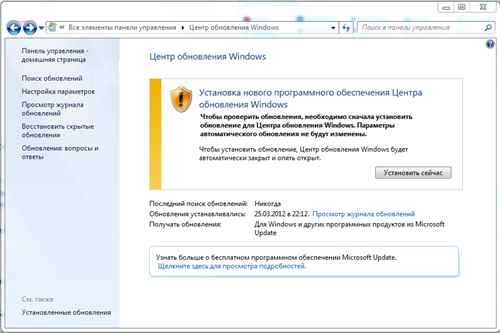
Установка обновлений MS Windows.
Источники
- https://lumpics.ru/excel-error-while-sending-the-command-to-the-application/
- https://soft-ok.net/5164-oshibka-pri-napravlenii-komandy-prilozheniyu.html
- https://hapers.ru/oshibka-pri-napravlenii-komandy-prilozheniju-v-excel-kak-ispravit/
- https://WindowsTips.ru/oshibka-pri-napravlenii-komandy
- https://it-doc.info/oshibka-pri-napravlenii-komandy-prilozheniyu/
- https://FB.ru/article/366463/oshibka-napravleniya-komandyi-prilojeniyu-chto-eto-za-sboy-i-kak-s-nim-borotsya
- https://neoshibka.ru/oshibka-pri-napravlenii-komandy-prilozheniyu/
- https://activation-keys.ru/programmy-i-skripty/redaktory/excel-oshibka-pri-napravlenii-komandy-prilojeniu-6-lychshih-sposobov-reshit-problemy/
Восстановление и переустановка Office
Однако ошибки Excel 2007 или любой другой версии приложения только вышеописанными ситуациями не ограничиваются.
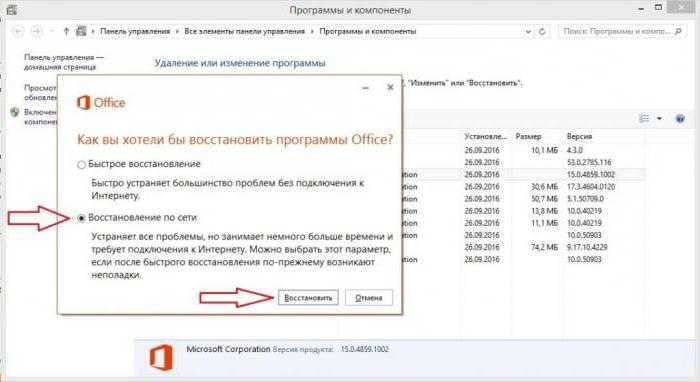
В случае, когда ничто не помогает, можно использовать средства восстановления Office. Для этого используется раздел программ и компонентов, где выбирается необходимое приложение, нажимается кнопка изменения на панели сверху, после чего в появившемся меню используется строка восстановления программных продуктов.
Если это не поможет, придется полностью удалить весь пакет (для этого лучше использовать сторонние деинсталляторы, позволяющие сканировать систему на предмет наличия остаточных файлов, папок и ключей системного реестра с полным их удалением), после чего инсталлировать его заново.
В случае, когда у пользователя имеется какая-то неофициальная версия инсталлятора, в которой ключ продукта отсутствует, зарегистрировать программный пакет можно при помощи небольшой утилиты KMSAuto Net, хотя это и признается противоправным действием. Тем не менее для наших пользователей это достаточно приемлемое решение.
Однако и эти действия могут не понадобиться. Возможно, проблема состоит только в том, что операционной системе отключено автоматическое обновление, в котором, помимо программных модулей и компонентов системы безопасности, предусмотрена еще и установка апдейтов для офисных продуктов.
Как вариант, можно зайти в «Центр обновления», задать ручной поиск при включенном задействовании установки апдейтов для других программных продуктов Microsoft, а все, что будет найдено, интегрировать в систему.
Самый радикальный метод
Если уж и это не поможет, скачайте самый свежий инсталлятор «Офиса» с сайта Microsoft, после чего установите весь пакет вручную, предварительно удалив предыдущую модификацию.
Если возникнут проблемы с регистрацией, воспользуйтесь портативной утилитой KMSAuto Net, которая, кстати сказать, способна производить и активацию Windows-систем любой версии. Но в большинстве случаев до применения таких методов дело не доходит. К тому же маловероятно, что рядовой пользователь будет использовать учетную запись Microsoft для регистрации офисных продуктов, устанавливать для них обновления, которые по умолчанию отключены, или вступать в группы вроде Microsoft Community, куда в основном входят исключительно разработчики программного обеспечения и все те, кто занимается его тестированием на практике.
Откат системы
Скорее всего прежде с этой проблемой пользователь не сталкивался, соответственно может откатиться к какой-нибудь стабильной точке работы ОС. Независимо от причины появления проблем, они будут устранены, но вместе с ними откатятся и другие изменения.
Данный функционал доступен только, если вы прежде создавали точки восстановления системы, возможно при установке приложений или проведении важных операций.
Процедура простая, достаточно только лишь:
- Нажать на Пуск и в строку поиска ввести «Восстановление» и выбрать соответствующий пункт;
- Согласиться с предупреждением нажав «Далее»;
- Теперь выбрать корректную точку восстановления;
- Далее следовать мастеру и его подсказкам.
Обновление системы
В новых версиях системы пакет Microsoft Office обновляется автоматически вместе с ОС. Вероятно, что причина в битом коде, тогда разработчик в кратчайшие сроки поправит недоработку и выпустит новое обновление. Необходимо перейти в «Центр обновлений» и проверить наличие доступных апдейтов системы.
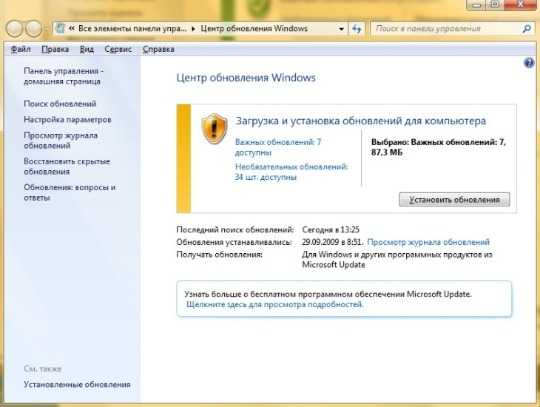
В конечном счете необходимо прибегнуть к переустановке программного компонента Excel, что в большинстве случаев позволит восстановить его работу. На крайний случай можно запустить сканирование целостности системы с помощью /sfc scannow, команда вводится в консоль. После действия повторить процесс инсталлирования Microsoft Office.
Формат Excel: отключение игнорирования DDE-запросов
Первое предлагаемое решение, по мнению многих, является одним из самых действенных. При этом устраняется не только описываемый сбой, но и многие другие ошибки Excel.
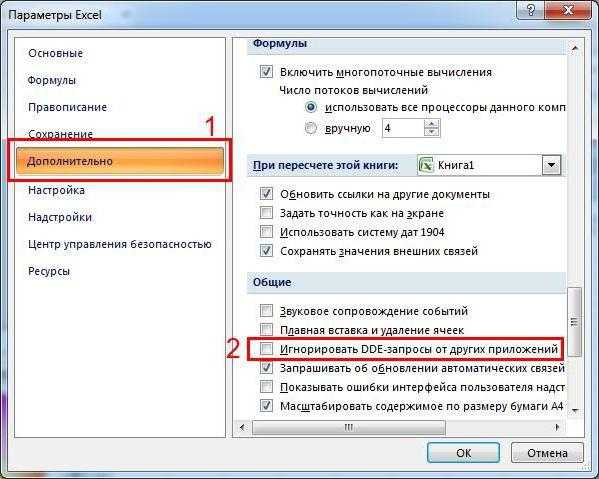
Суть решения состоит в том, чтобы через файловое меню войти в параметры программы, выбрать общие настройки и перейти к общей конфигурации. Здесь нужно просто установить флажок напротив строки игнорирования DDE-запросов
Что это такое, в данном случае не столь важно. Главное – что такая методика срабатывает практически всегда
Но это 99% случаев. Для 1%, когда данная методика не дает результата, придется применять другие способы, которые, кстати, при некоторых условиях являются не менее работоспособными.
Ошибка при направлении команды приложению в Word и Excel
Запустили файл Word или Excel, а тут выскочило сообщение «Ошибка при направлении команды приложению»? Можно, конечно, закрыть программу и открыть нужный файл еще раз – со второй попытки он загрузится нормально. Но для многих пользователей это не вариант.
Однажды у меня тоже выскакивало сообщение «Ошибка при направлении команды приложению» при запуске Word. Главная проблема здесь заключается в том, что в интернете об этом почти ничего не написано. Есть, конечно, множество форумов, где пользователи пишут «у меня ошибка при направлении команды приложению, что делать», но ответы довольно расплывчатые. Если они вообще есть.
В общем, пришлось с этим немного поморочиться. Но на удивление ошибка при направлении команды приложению в Word пропала довольно быстро. А чтобы Вы не искали по всему интернету способы ее решения, ниже я напишу все 4 варианта, один из которых точно поможет.
Универсальный способ для Word и Excel
Первый метод подходит для Word и Excel любых версий (от 2003 до 2016). В данном случае Вам необходимо найти файлы нужной программы. Для этого заходите в:
- Локальный диск С.
- Program Files (или Program Files x86, если у Вас 64-битная Windows).
- Microsoft Ofiice.
А далее открываете папку:
- Office11 – если у вас пакет 2003 года выпуска;
- Office12 – 2007 года;
- Office14 – 2010 года;
- Office15 – 2013 года.
Затем находите файл EXCEL.exe или WINWORD.exe (смотря, при запуске какой программы выскакивает эта ошибка), нажимаете на нем ПКМ и выбираете «Свойства».
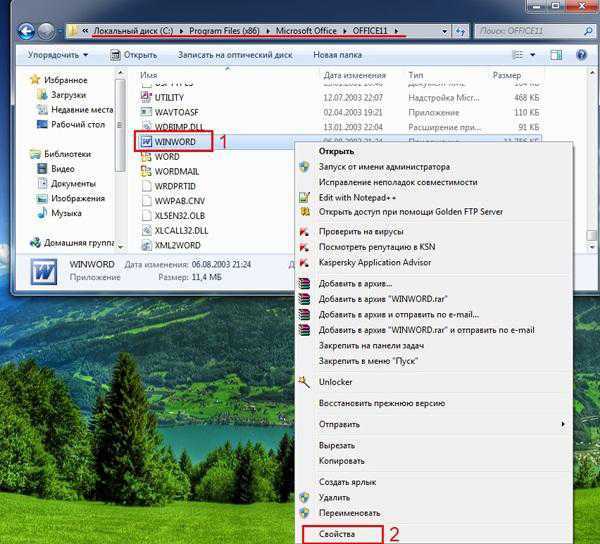
В новом окне переходите на вкладку «Совместимость» и проверяете, чтобы в двух пунктах, отмеченных на скриншоте ниже, НЕ стояли галочки. Если они есть – тогда уберите их и нажмите кнопку «Применить».
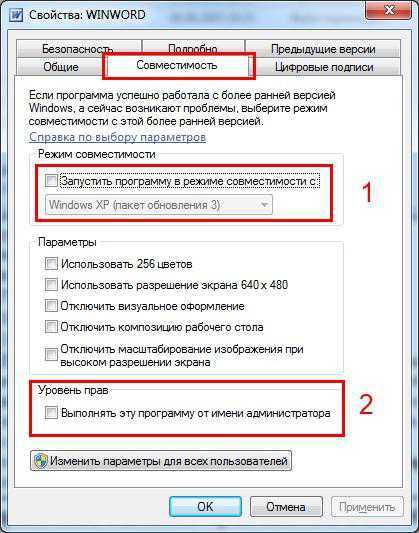
Возможно, после этого сообщение «Ошибка при направлении команды приложению» больше не будет появляться.
Ошибка при направлении команды приложению в Excel
Следующий метод подходит только для Excel (всех версий). В данном случае тоже нужно убрать галочку в одном пункте.
Пример для Excel 2007 (также актуально для Excel 2010 и 2013):
- Нажимаете на кнопку «Office» в верхнем левом углу и выбираете «Параметры Excel».
- Переходите на вкладку «Дополнительно» и прокручиваете окно в самый низ.
- Здесь будет пункт «Игнорировать DDE-запросы от других приложений». Убедитесь, что там нет галочки. Если она есть – уберите ее и нажмите «Применить».
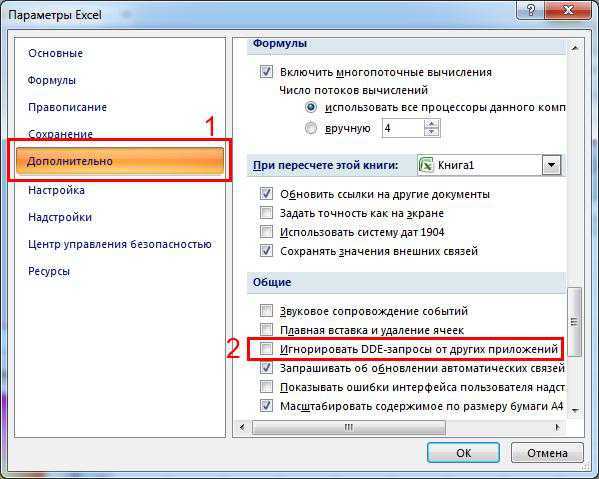
Пример для Excel 2003:
- В верхнем меню нажимаете на «Сервис» и выбираете пункт «Параметры».
- Переходите на вкладку «Общие».
- Убираете птичку в пункте «Игнорировать DDE-запросы» (если она есть) и нажимаете «ОК».

Еще один способ – поставить галочку в этом пункте, сохранить настройке, после чего снова открыть это окно и убрать ее. Может помочь.
Это тоже интересно: Списки в текстовом редакторе Word
Во всем виноват Tune Up
Если у Вас стоит программа Tune Up Utilities, то, скорее всего, сообщение «Ошибка при направлении команды приложению» в Word или Excel появляется из-за нее. Так что этот способ должен помочь.
Итак, чтобы сообщение «Ошибка при направлении команды приложению» больше не появлялось, выполняете следующее:
- Открываете Tune Up Utilities.
- Переходите на вкладку Optimize.
- Нажимаете кнопку «Disable Programs».
- Ищете в новом окне строчку Microsoft Office. Если напротив нее написано «Enabled» (включено), тогда переключите на «Disabled» (выключено).
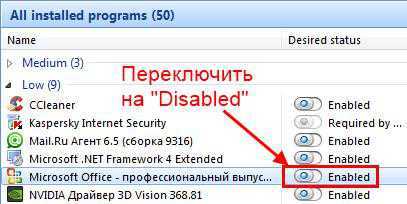
Готово. Теперь ошибка при направлении команды приложению должна исчезнуть.
Радикальные методы
Если ничего не помогло, тогда будем действовать радикально. Но это уже на Ваш страх и риск.
Первый вариант – удаление папок в реестре.
Неправильные действия в реестре могут привести к плачевному результату. Поэтому, перед тем как решитесь попробовать этот метод, рекомендуется создать контрольную точку восстановления. Если что-то пойдет не так, Вы сможете откатиться к ней, восстановив прежние настройки ПК или ноутбука.
Итак, чтобы удалить папки в реестре, выполняете следующее:
- Нажимаете кнопку «Пуск», вводите в поле поиска слово regedit, после чего запускаете найденную в списке программу.
- В новом окне открываете поочередно папки – HKEY_CURRENT_USER\Software\Microsoft\Windows\CurrentVersion.
- Удаляете все папки, которые находятся в «CurrentVersion» (если есть).
- Перезагружаете ПК или ноутбук.
После этого проблема должна исчезнуть.
Если же сообщение «Ошибка при направлении команды приложению» по-прежнему появляется, тогда остается последний вариант – восстановление системы Windows 7. Постарайтесь вспомнить, когда именно появилась эта проблема, после чего можно попробовать откатить Виндовс на любую дату ДО этого дня.
На этом все. Теперь Вы знаете, как можно исправить ошибку при направлении команды приложению в Excel или Word любого года выпуска. Один из этих способов должен помочь.
Откат системы
Скорее всего прежде с этой проблемой пользователь не сталкивался, соответственно может откатиться к какой-нибудь стабильной точке работы ОС. Независимо от причины появления проблем, они будут устранены, но вместе с ними откатятся и другие изменения.
Данный функционал доступен только, если вы прежде создавали точки восстановления системы, возможно при установке приложений или проведении важных операций.
Процедура простая, достаточно только лишь:
- Нажать на Пуск и в строку поиска ввести «Восстановление» и выбрать соответствующий пункт;
- Согласиться с предупреждением нажав «Далее»;

- Теперь выбрать корректную точку восстановления;
- Далее следовать мастеру и его подсказкам.
Ошибка при направлении команды приложению.
Данная ошибка чаще всего возникает при открытии файлов Microsoft Office, таких как: *.xls, *.xlsx, *.doc, *.docx, *.mdb и так далее.
Решение данной ошибки довольно простое, и не требует от пользователя каких либо углубленных знаний.
Способ 1 — самый простой и быстрый.
Если данный способ не поможет переходите далее, но как правило именно он помогает в большинстве случаев.
Нажмите на кнопку и в выпавшем меню нажмите на кнопку .
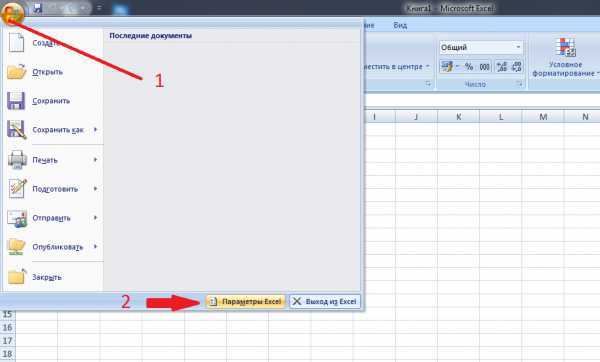
В левой части окна выберите пункт «Дополнительно». Затем в правой части окна прокрутите содержимое до раздела «Общие», и снимите галочку «Игнорировать DDE-запросы от других приложений».
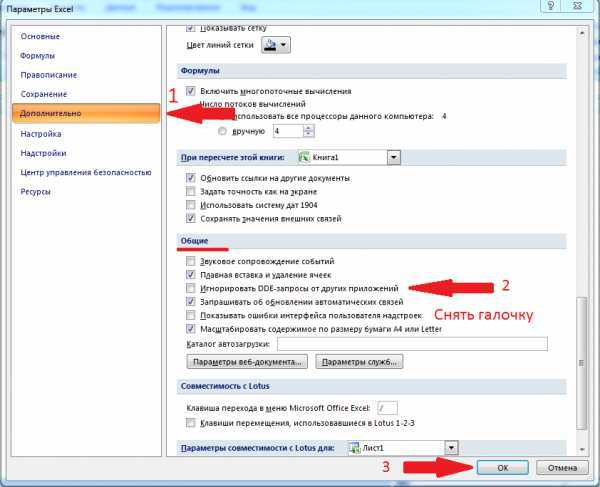
Нажмите .
Решение проблемы. Способ 2.
Для начала вам необходимо найти файлы запуска программ вызвавших сбой.
Все они находятся в одной и той же папке.
Для Microsoft Office 2003 это — C:\Program Files\Microsoft Office\OFFICE11
Для Microsoft Office 2007 — C:\Program Files\Microsoft Office\OFFICE12
Для Microsoft Office 2010 — C:\Program Files\Microsoft Office\OFFICE14
Для Microsoft Office 2013 — C:\Program Files\Microsoft Office\OFFICE15
Откройте папку соответствующую вашей версии Microsoft Office и найдите файл приложения которое запустилось с данной ошибкой:
Если это Word, то нужный нам файл называется WINWORD.EXE, если Excel то EXCEL.EXE
В нашем случае установлен Microsoft Office 2007 и сбой дало приложение Excel. Следовательно исходя из вышесказанного, мы идем в каталог C:\Program Files\Microsoft Office\OFFICE12 и находим там файл EXCEL.EXE. Щелкаем на нем правой кнопкой мыши и выбираем пункт «Свойства».
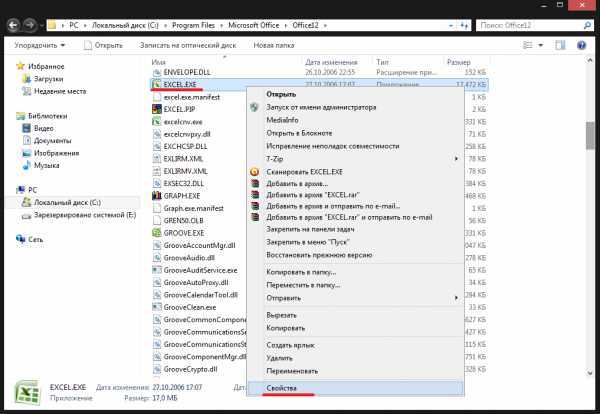
В открывшемся окне свойств, перейдите на вкладку «Совместимость»
Обратите внимание на разделы «Режим совместимости» и «Уровень прав». В обоих разделах галочки должны быть сняты, как показано на рисунке ниже
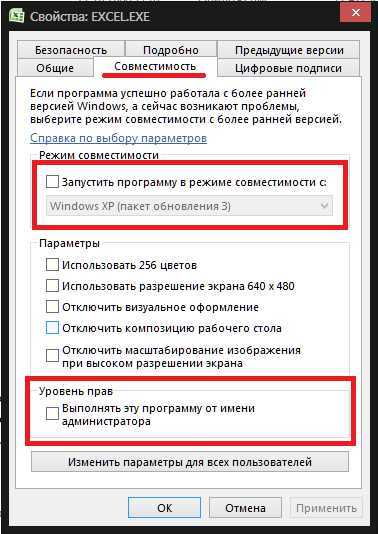
Если это не так, выставьте опираясь на рисунок.
Решение проблемы. Способ 3.
Найдите при помощи меню утилиту «Восстановление системы». Затем, следуя подсказкам системы, создайте точку восстановления.
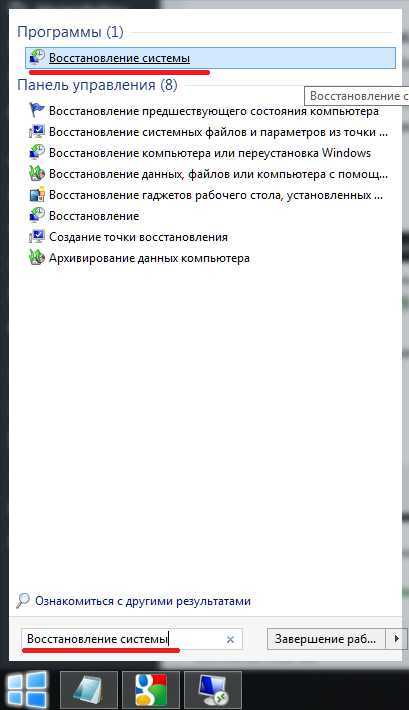
Надеемся у вас не возникнет проблем с созданием точки восстановления.
Теперь вам осталось проделать пару действий в реестре Windows. Откройте программу RegEdit нажав одновременно две кнопки на клавиатуре — WIN+R и в открывшемся окошке введите:
regedit
и нажмите клавишу .
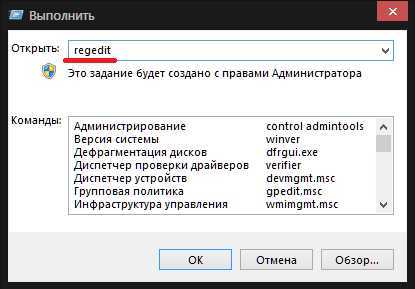
В левой части открывшегося окна последовательно открывая разделы, пройдите следующий путь:
HKEY_CURRENT_USER => Software => Microsoft => Windows => CurrentVersion
Теперь удалите все подразделы находящиеся в CurrentVersion по очереди.
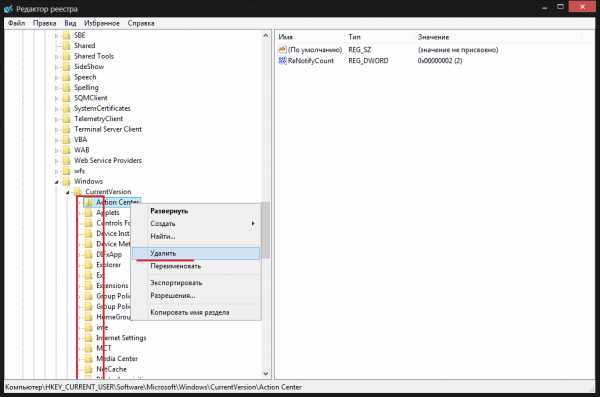
После этого перезагрузите компьютер. Ошибка при направлении команды приложению должна исчезнуть.
Работа с файлами запуска
Excel ошибка при направлении команды может указывать на проблему с файлами, отвечающими за обработку запуска. Они располагаются в директории Microsoft Office, которая находится в Program Files. Название папок отличается в зависимости от того какой пакет офисных приложений был установлен. Для 2003 – OFFICE11, для 2007 — OFFICE12, для 2010 и 2013 – OFFICE 14 и 15.
После получения доступа к необходимому хранилищу следует сделать такие действия:
- Найти exe файл Excel (то же применимо и для Word);
- ПКМ и перейти в «Свойства»;
- Снять в категории «Совместимость» выделение с прав доступа и совместимости с определенными Windows.
Ручная настройка сопоставления файлов
Если вы не хотите всё возвращать на свои места (чтобы Windows подсовывала свои приложения), то можно изменить программу только для нужных расширений. Для этого достаточно сделать следующие шаги.
- Повторите описанные выше действия и кликните на соответствующий пункт.
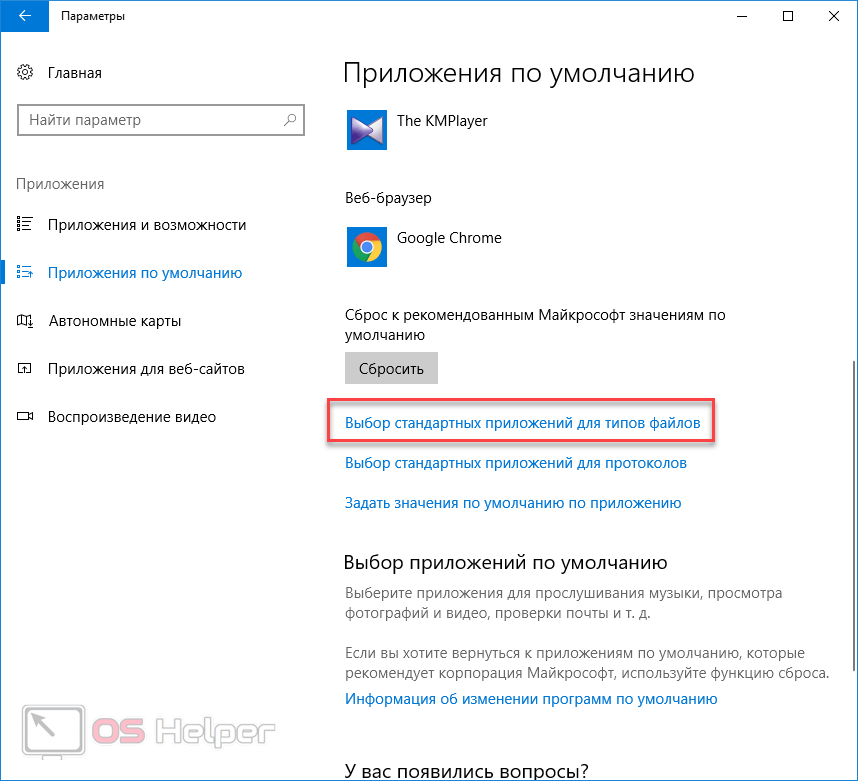
- После этого нужно будет подождать, пока система не подгрузит весь список.
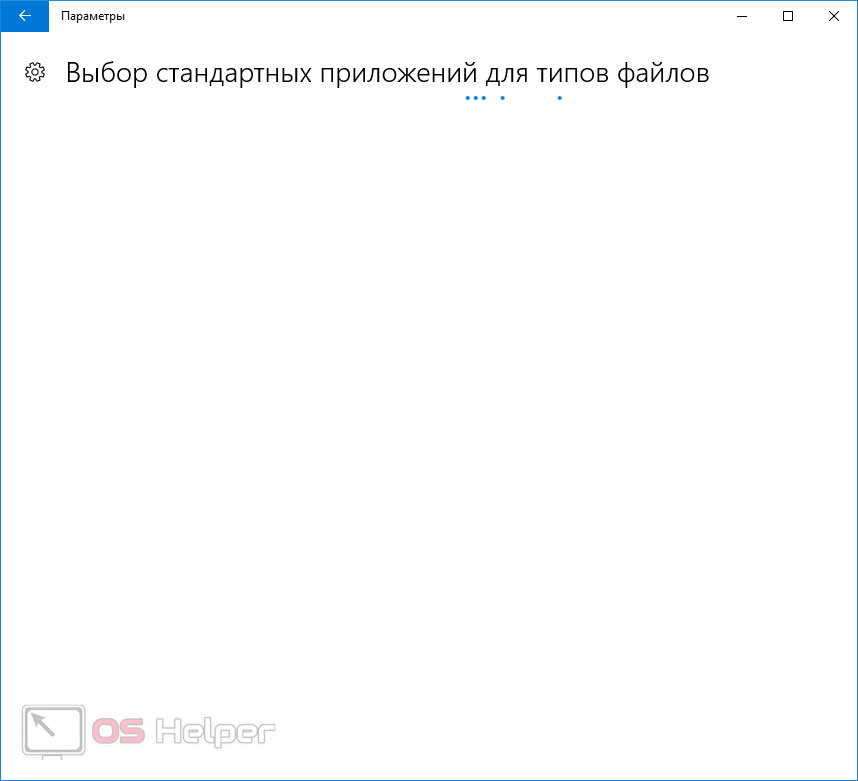
- Количество элементов будет зависеть от количества установленных программ.
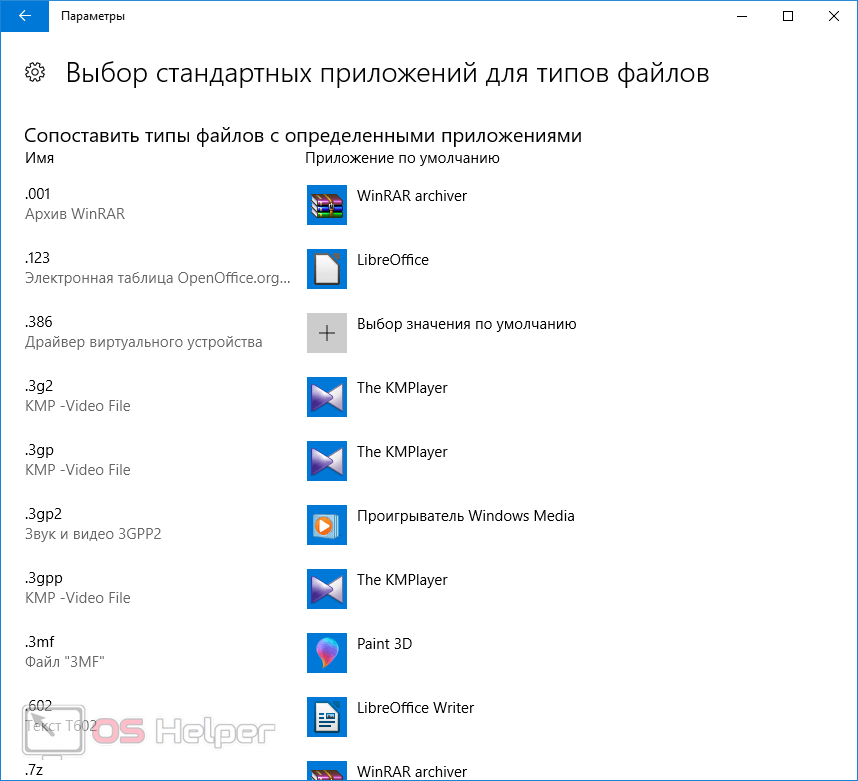
- Найдите в этом списке расширения «.xls» и «.xlsx».
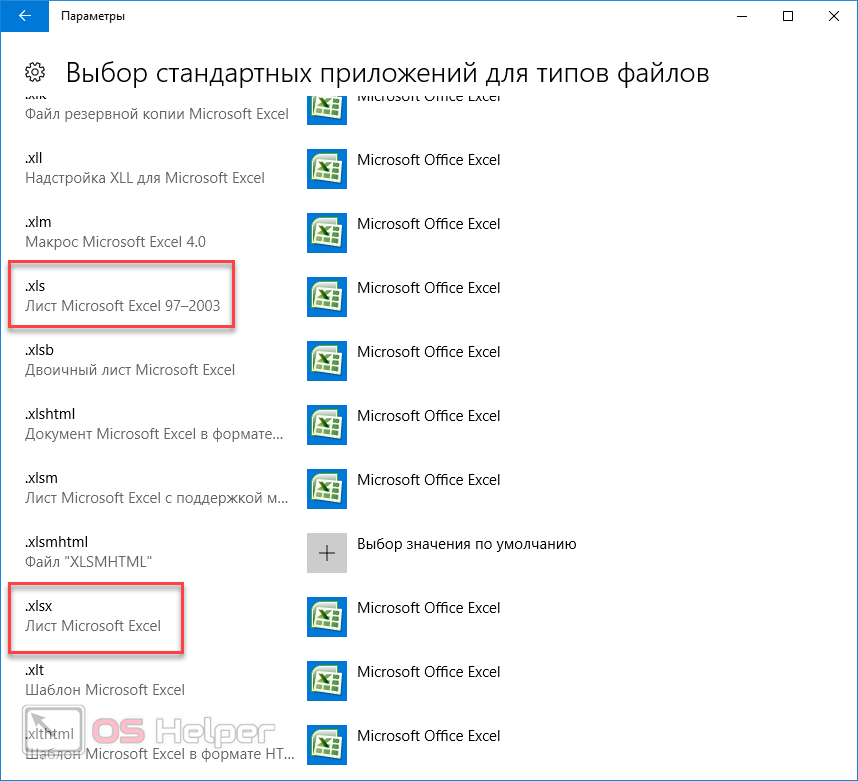
- Кликните на желаемое расширение. Затем выберите соответствующее приложение.
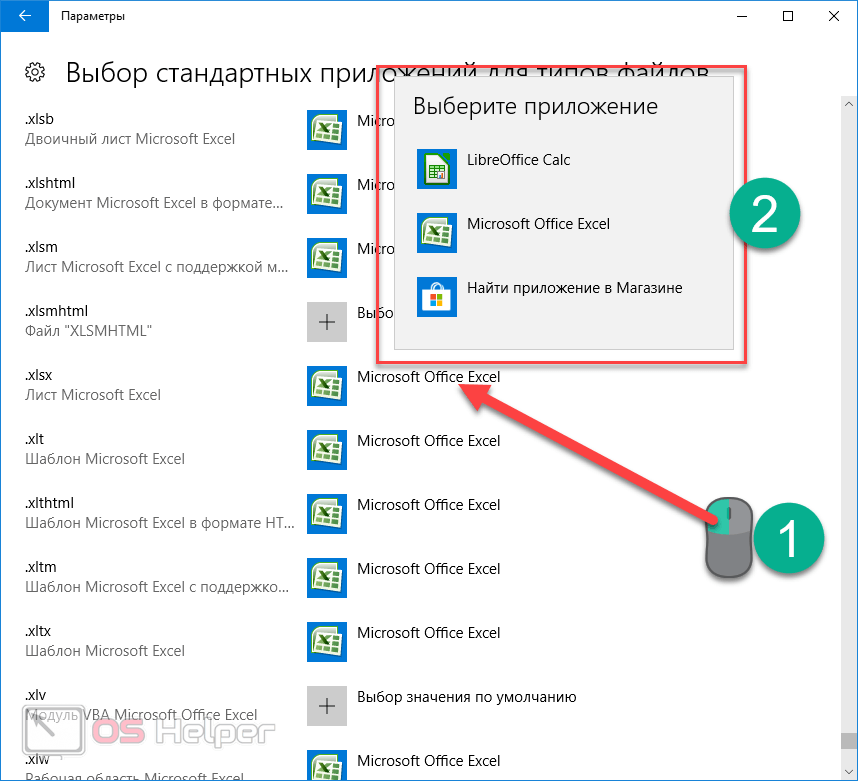
Намного проще изменять параметры сразу для редактора Excel. Для этого достаточно выполнить следующую инструкцию:
- Выберите последний пункт (как добраться до этого места – описано выше).
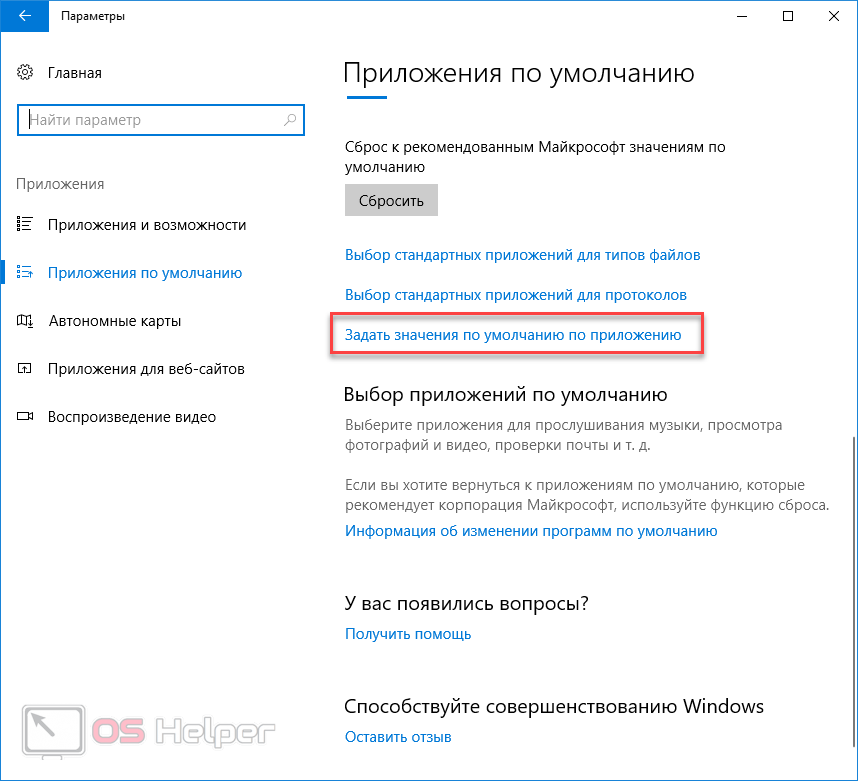
- Кликните на нужную программу. Затем нажмите на кнопку «Управление».
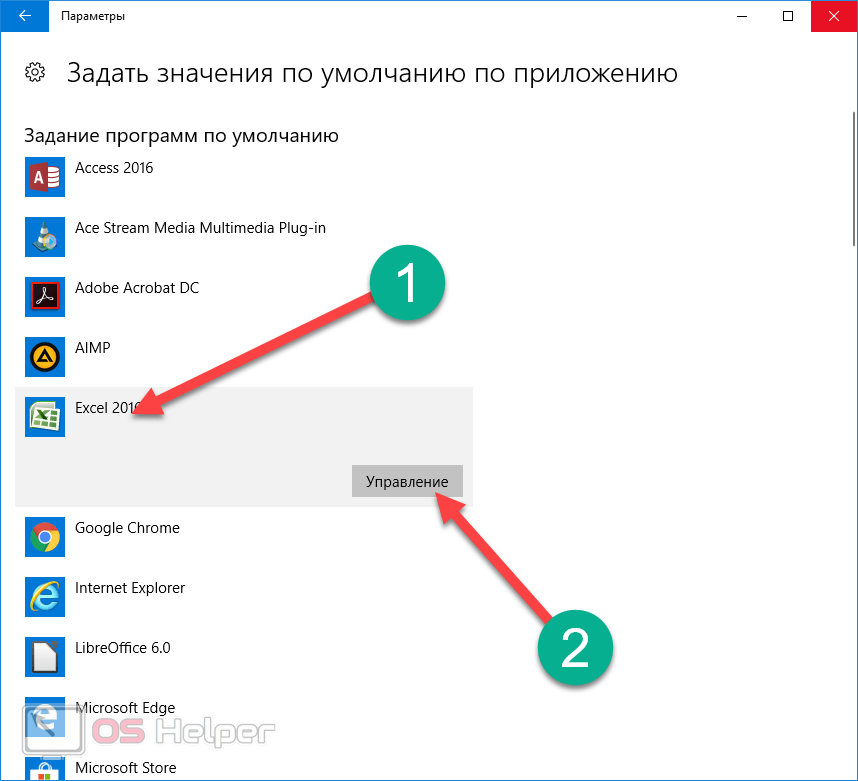
- Благодаря этому список расширений станет намного меньше.
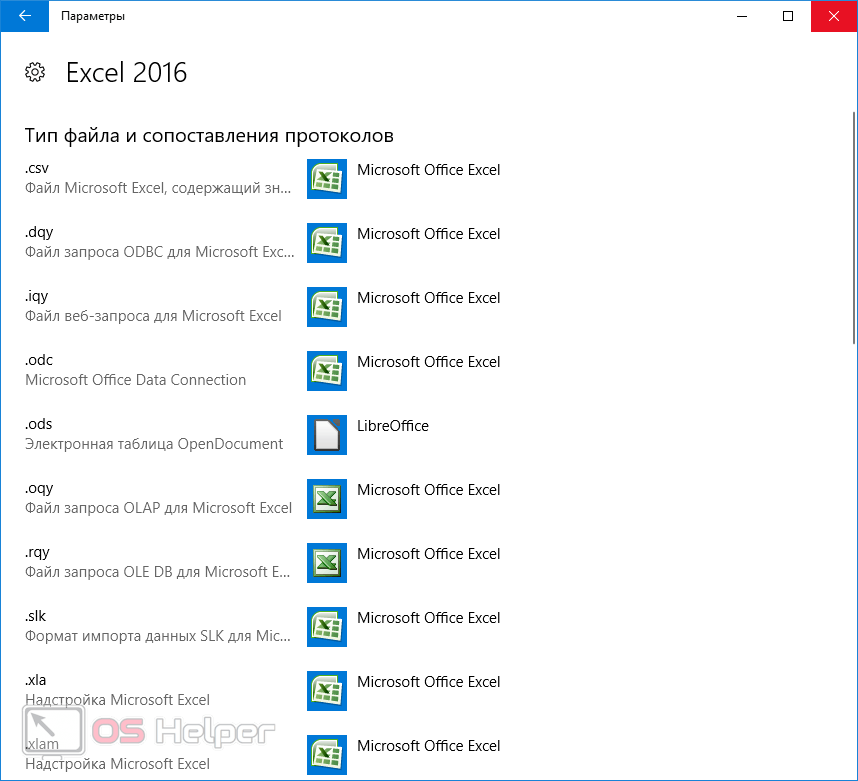
Вместо послесловия
В общем и целом проблемы, связанные именно с «Экселем», устраняется именно выше предложенными методами. В принципе, их же можно использовать и для исправления ошибок в «Ворде», но отключение запросов DDE тут не работает. Впрочем, установка определенного режима совместимости, удаление папок системного реестра или даже повторная инсталляция могут дать свои результаты.
Обратите внимание, что сейчас полный пакет устанавливать не нужно, а можно ограничиться только выборочной установкой того же «Экселя» или «Ворда». Это и правильно
Зачем переустанавливать программу, в которой таких сбоев не наблюдается изначально? Но тут стоит обратить внимание на то, что имеющаяся версия офисного пакета может быть несовместима с устанавливаемой, а после инсталляции некоторые программы могут перестать работать. Будьте внимательны при загрузке дистрибутива и учитывайте не только версии «Офиса», но и разрядности (архитектуры) установленной на компьютере или ноутбуке операционной системы.
Несмотря на то, что, в целом, программа Microsoft Excel отличается довольно высоким уровнем стабильности работы, с этим приложением тоже иногда случаются проблемы. Одной из таких проблем является появление сообщения «Ошибка при направлении команды приложению». Оно возникает при попытке сохранить или открыть файл, а так же провести с ним некоторые другие действия. Давайте разберемся, чем вызвана данная проблема, и как её можно устранить.
Какие же основные причины вызывают данную ошибку? Можно выделить следующие:
- Повреждение надстройки;
- Попытка получить доступ к данным активного приложения;
- Ошибки в системном реестре;
- Повреждение программы Excel.
Универсальный способ для Word и Excel
Первый метод подходит для Word и Excel любых версий (от 2003 до 2016). В данном случае Вам необходимо найти файлы нужной программы. Для этого заходите в:
- Локальный диск С.
- Program Files (или Program Files x86, если у Вас 64-битная Windows).
- Microsoft Ofiice.
А далее открываете папку:
- Office11 – если у вас пакет 2003 года выпуска;
- Office12 – 2007 года;
- Office14 – 2010 года;
- Office15 – 2013 года.
Затем находите файл EXCEL.exe или WINWORD.exe (смотря, при запуске какой программы выскакивает эта ошибка), нажимаете на нем ПКМ и выбираете «Свойства».
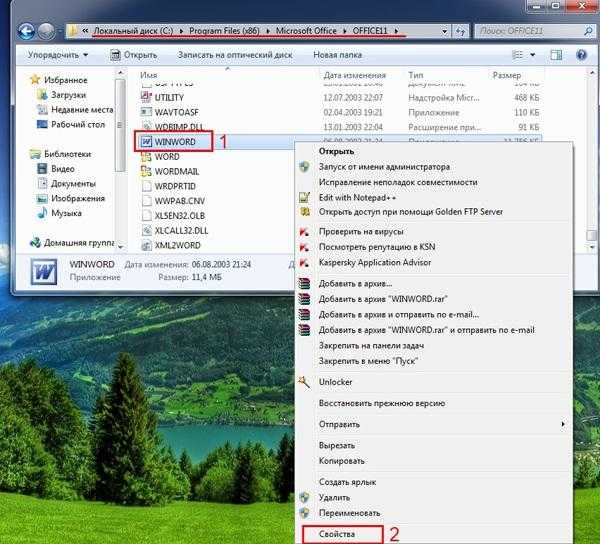
В новом окне переходите на вкладку «Совместимость» и проверяете, чтобы в двух пунктах, отмеченных на скриншоте ниже, НЕ стояли галочки. Если они есть – тогда уберите их и нажмите кнопку «Применить».
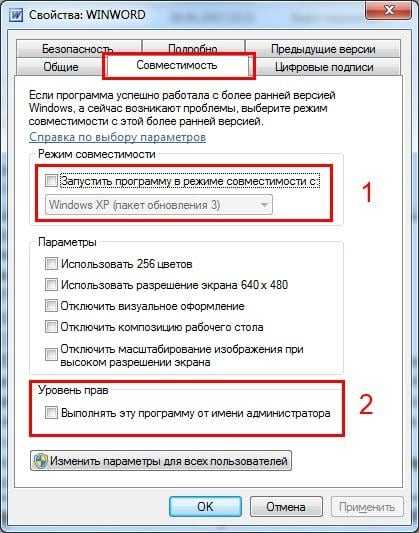
Возможно, после этого сообщение больше не будет появляться.
Решение ошибки Excel и Word команды при направлении приложению
При работе пользователя с популярным пакетом Microsoft Office также иногда возникают разнообразные сбои. Например, некоторые юзеры задают следующий вопрос: эксель ошибка при направлении команды приложению — как исправить? Аналогичная ситуация у многих возникает и при использовании не менее популярного Ворда.
Ниже предлагается для ознакомления методика, которая практически всегда исправляет подобную ситуацию.
Рекомендации по исправлению
Если возникла ошибка при направлении команды приложению Excel или Ворд, то в первоочередном порядке следует попробовать следующее:
- Открыть параметры используемого ПО.
- Через «Дополнительно» осуществить переход в «общие».
- Убрать галочку на против функции «Игнорировать DDE-запросы…».
Следующий вариант подразумевает, что юзер знает – какая именно версия Майкрософт Офиса используется на его компьютере:
- Дальше следует перейти в папку C:\Program Files\Microsoft Office.
- В ней можно обнаружить папочки, которые имеют в своем названии «OFFice» и цифровое обозначение.
- 11 соответствует версии 2003, 12 – 2007, 14 – 2010, 15 – 2013.
- Если возникла ошибка при направлении команды приложению word, то следует перейти в нужную по версии папку и нажать ПКМ на запускном файле. В этом случае – winword.exe. С Екселем – Excel.exe.
- Откроется доп.меню. В нем – активировать «свойства».
- Перейти во вкладку «Совместимость».
- Убрать галочки рядом с предложением запуска в режиме совместимости и напротив выполнения программы с административными правами.
Естественно, сохранить внесенные изменения.
Еще один способ, который может помочь:
- Выполнить на компе поиск ПО, которое называется TuneUp2012.
- Если система обнаружит его, то рекомендуется произвести деинсталляцию данной программки и перезапустить ПК.
Последний вариант может нанести определенный вред самой операционной системе, поэтому изначально следует позаботиться о создании точки восстановления, чтобы иметь возможность, в случае чего, вернуть все в первоначальное состояние.
Как только все будет готово, нужно выполнить такие действия:
- Одновременно зажать «ВИН» и «R».
- Вбить в окошко «выполнить» приказ «regedit».
- Активируется окно реестрового редактора, где нужно пройти по такому пути: HKEY_CURRENT_USER — Software — Microsoft — Windows – CurrentVersion.
- Удалить все подразделы, обнаруженные в конце пути.
Завершает процедуру очередная перезагрузка оборудования и проверка полученного результата.
Радикальные методы
Если ничего не помогло, тогда будем действовать радикально. Но это уже на Ваш страх и риск.
Первый вариант – удаление папок в реестре.
Итак, чтобы удалить папки в реестре, выполняете следующее:
- Нажимаете кнопку «Пуск», вводите в поле поиска слово regedit, после чего запускаете найденную в списке программу.
- В новом окне открываете поочередно папки – HKEY_CURRENT_USERSoftwareMicrosoftWindowsCurrentVersion.
- Удаляете все папки, которые находятся в «CurrentVersion» (если есть).
- Перезагружаете ПК или ноутбук.
После этого проблема должна исчезнуть.
Если же сообщение дисфункция при направлении команды по-прежнему появляется, тогда остается последний вариант – восстановление системы Windows 7. Постарайтесь вспомнить, когда именно появилась эта проблема, после чего можно попробовать откатить Виндовс на любую дату ДО этого дня.
Но перед этим обязательно создайте точку восстановления, чтобы в случае чего вернуть все назад (ссылка на статью о том, как это сделать, находится чуть выше).


























