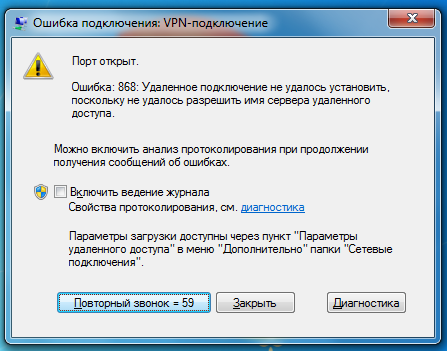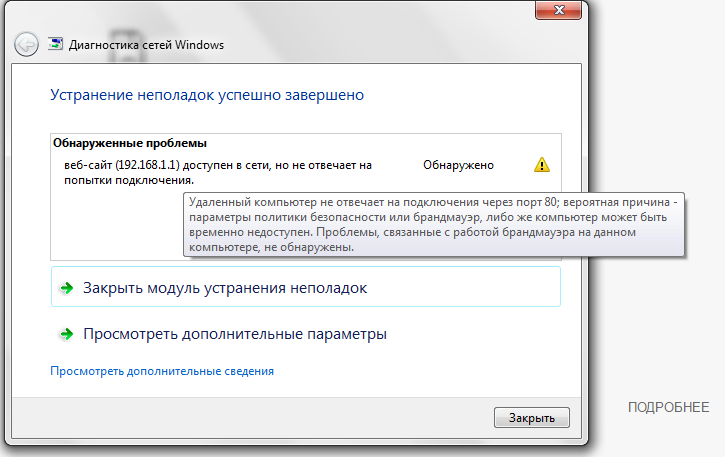Правка реестра
Любая нестабильно работающая программа или операционная система способна нарушать целостность реестра. В результате чего как раз-таки выскакивает ошибка 0x80070035. Поэтому в обязательном порядке нужно проверить реестр, и при необходимости внести корректировки.
Для этого:
- Открываем консоль команд с помощью клавиш «WIN+R», затем в строку вводим regedit и жмем «ОК».
- В левой части окна переходим по пути HKLM\SYSTEM\CurrentControlSet\ Services\LanmanWorkstation\ Parameters\AllowInsecureGuestAuth, дважды щелкаем по нему, смотрим на значение, если стоит «0», то меняем на «1» и жмем «ОК».
- Закрываем окно редактора и перезапускаем ПК.
Теперь все должно работать.
Причины ошибок в файле Windows 8.1 Vpn Error 741
Заражение вредоносными программами, недопустимые записи реестра Windows 8.1 или отсутствующие или поврежденные файлы Windows 8.1 Vpn Error 741 могут создать эти ошибки Windows 8.1 Vpn Error 741.
Особенно ошибки Windows 8.1 Vpn Error 741 проистекают из:
- Недопустимый Windows 8.1 Vpn Error 741 или поврежденный раздел реестра.
- Вирус или вредоносное ПО, повреждающее Windows 8.1 Vpn Error 741.
- Вредоносное удаление (или ошибка) Windows 8.1 Vpn Error 741 другим приложением (не Windows 8.1).
- Другая программа, конфликтующая с Windows 8.1 Vpn Error 741 или другой общей ссылкой Windows 8.1.
- Поврежденная установка или загрузка Windows 8.1 (Windows 8.1 Vpn Error 741).
Продукт Solvusoft
ЗагрузкаWinThruster 2023 — Проверьте свой компьютер на наличие ошибок.
Совместима с Windows 2000, XP, Vista, 7, 8, 10 и 11
Удаленный компьютер не поддерживает требуемый тип шифрования данных
Вопрос
Пытаюсь настроить vpn на server 2019. Настройки на сервере:
Настройки на клиенте:
При попытке авторизации ошибка в названии темы. В логах: «CoID=: Следующая ошибка возникла в модуле протокола точка-точка (PPP), порт: VPN3-127, пользователь: *****. Удаленный компьютер не поддерживает требуемый тип шифрования данных.» Куда копать?
Ответы
Попробуйте конфигурацию так:
В «Дополнительных параметрах» на клиенте, попробуйте
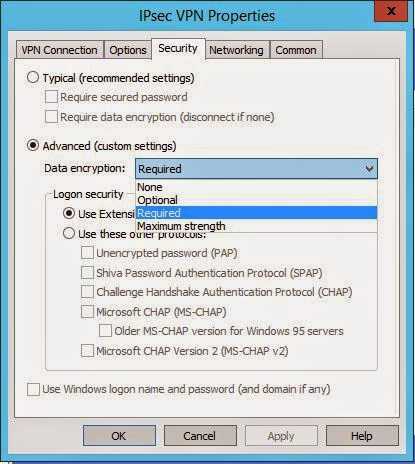
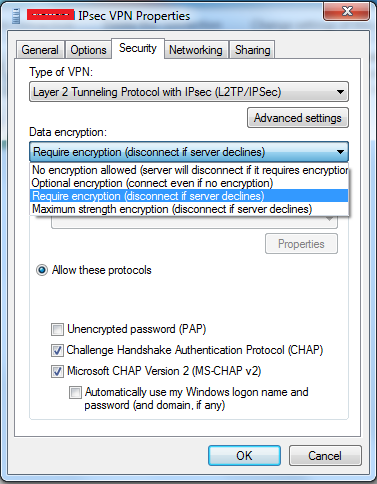
Затем gpupdate /force и попробуйте подключиться заново.
Также, посмотрите статью внизу:
Мнения, высказанные здесь, являются отражением моих личных взглядов, а не позиции корпорации Microsoft. Вся информация предоставляется «как есть» без каких-либо гарантий. Не забывайте помечать сообщения как ответы и полезные, если они Вам помогли.
Источник
Диагностика и устранение проблемы
Сразу скажу, что данная проблема исключительно на стороне клиентской операционной системы, так как исследовав более 6 случаев, я ничего подозрительного не обнаружил на брокерах подключений или на самих RDSH хостах, у которых данный пользователь числился как disconnected.
- Первое, что вы должны сделать, это определить версию вашей операционной системы, так как от этой информации зависит, находится она на поддержке или нет
- Если ваша ОС поддерживается Microsoft, то вам срочно необходимо установить все доступные обновления безопасности, так и дополнительные. Для этого нажмите одновременно клавиши WIN и I, чтобы вызвать окно «Параметры Windows«. Далее найдите раздел «Обновление и безопасность«.
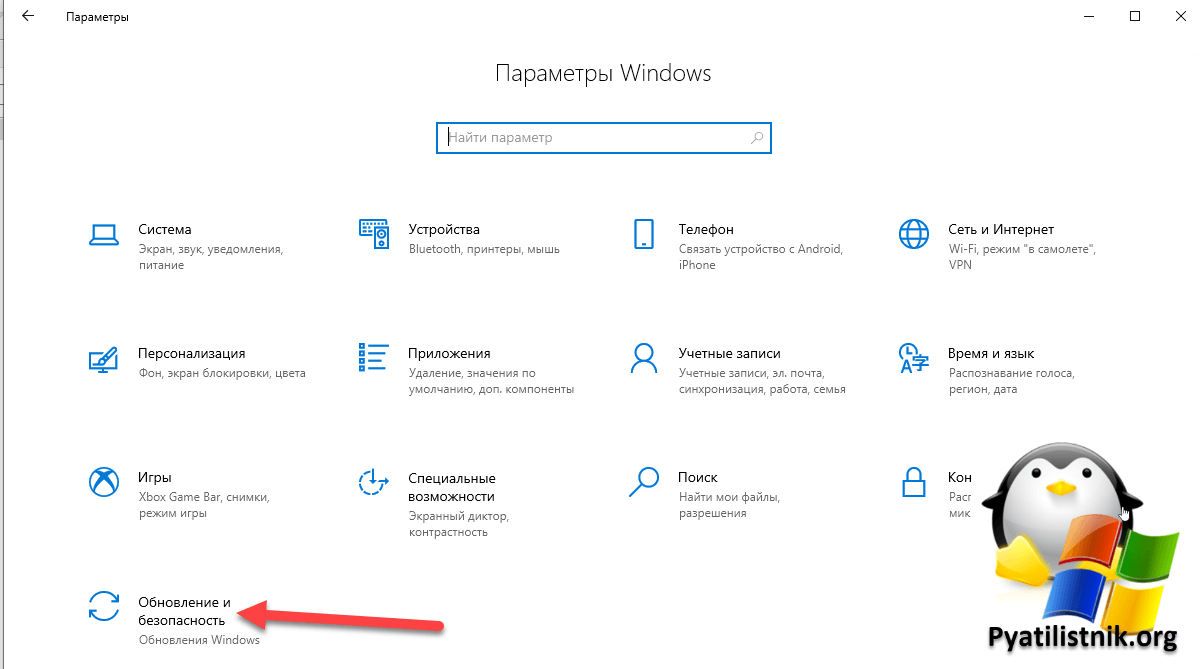
Обязательно перейдите в дополнительные параметры.
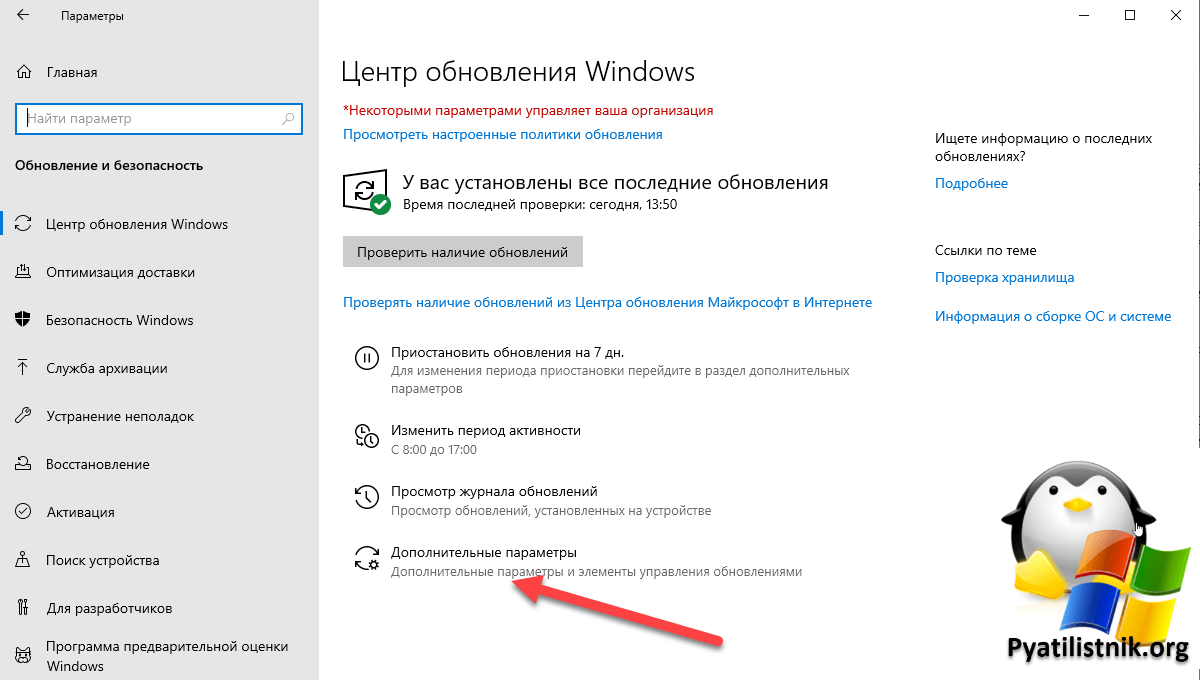
И удостоверьтесь, что у вас активирован пункт «При обновлении Windows получать обновления для других продуктов Майкрософт«.
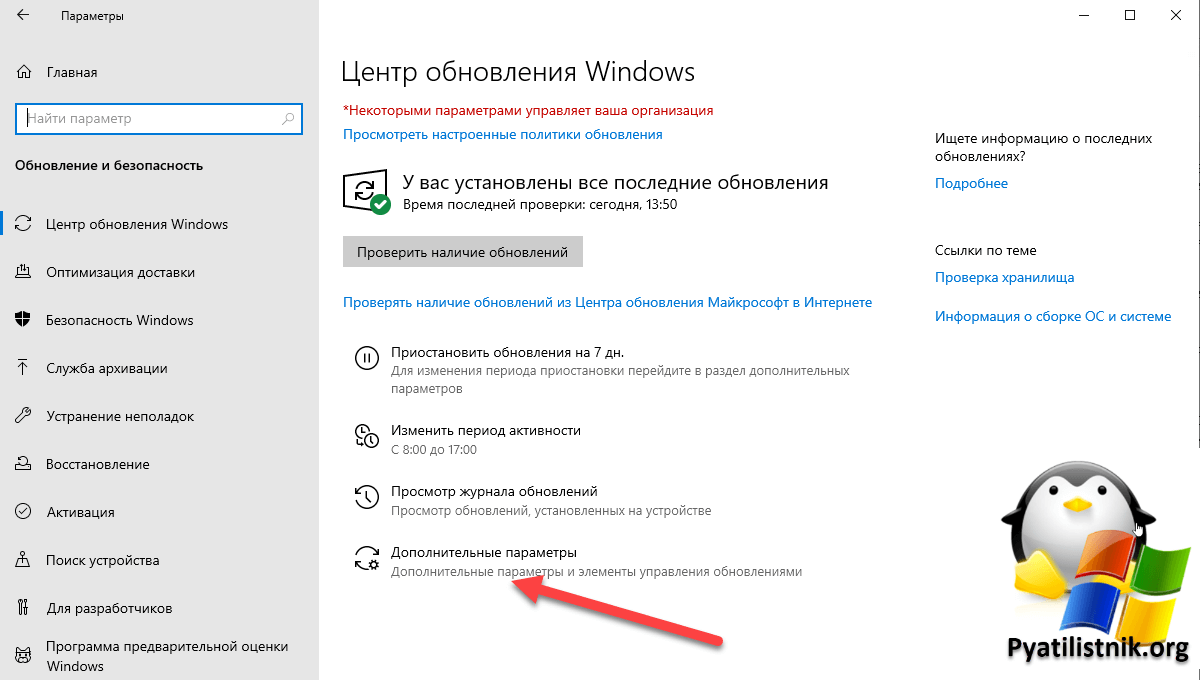
После этого нажмите назад, чтобы вернуться на основное окно установки обновлений. Нажмите кнопку «Проверить наличие обновлений» если у вас WSUS, или же пункт «Проверять наличие обновлений из Центра обновления Майкрософт в Интернете«
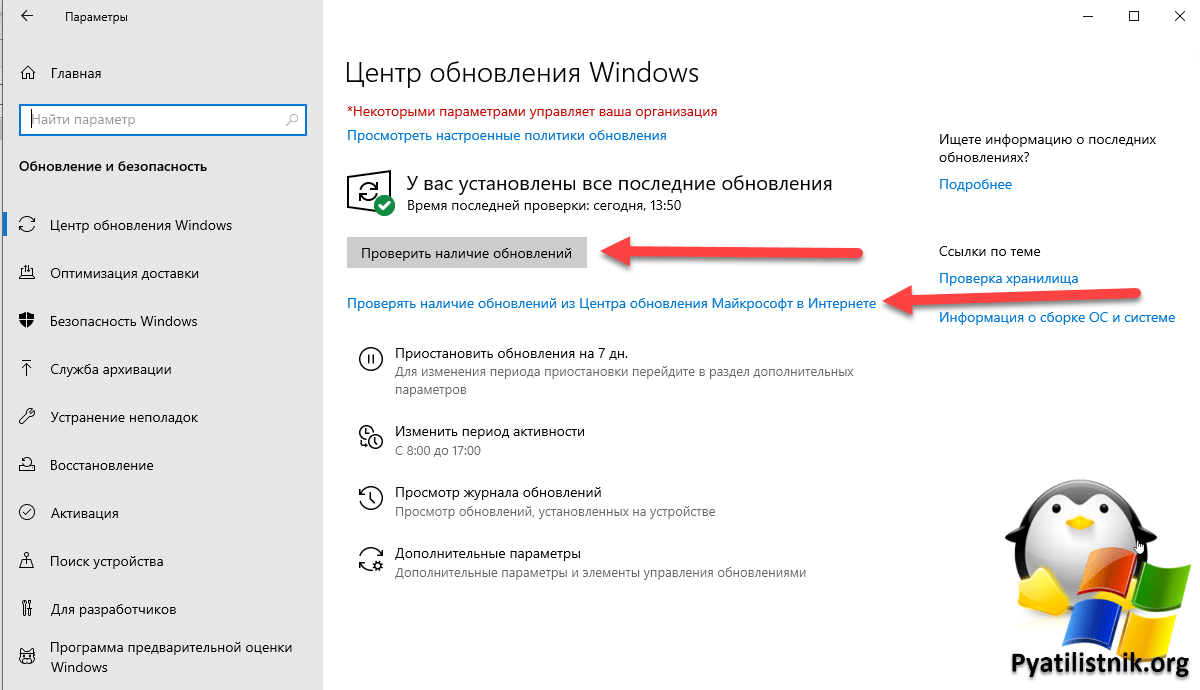
Начнется проверка обновлений, если что-то будет найдено, то нужно обязательно установить. После установки обязательно перезагрузите компьютер.
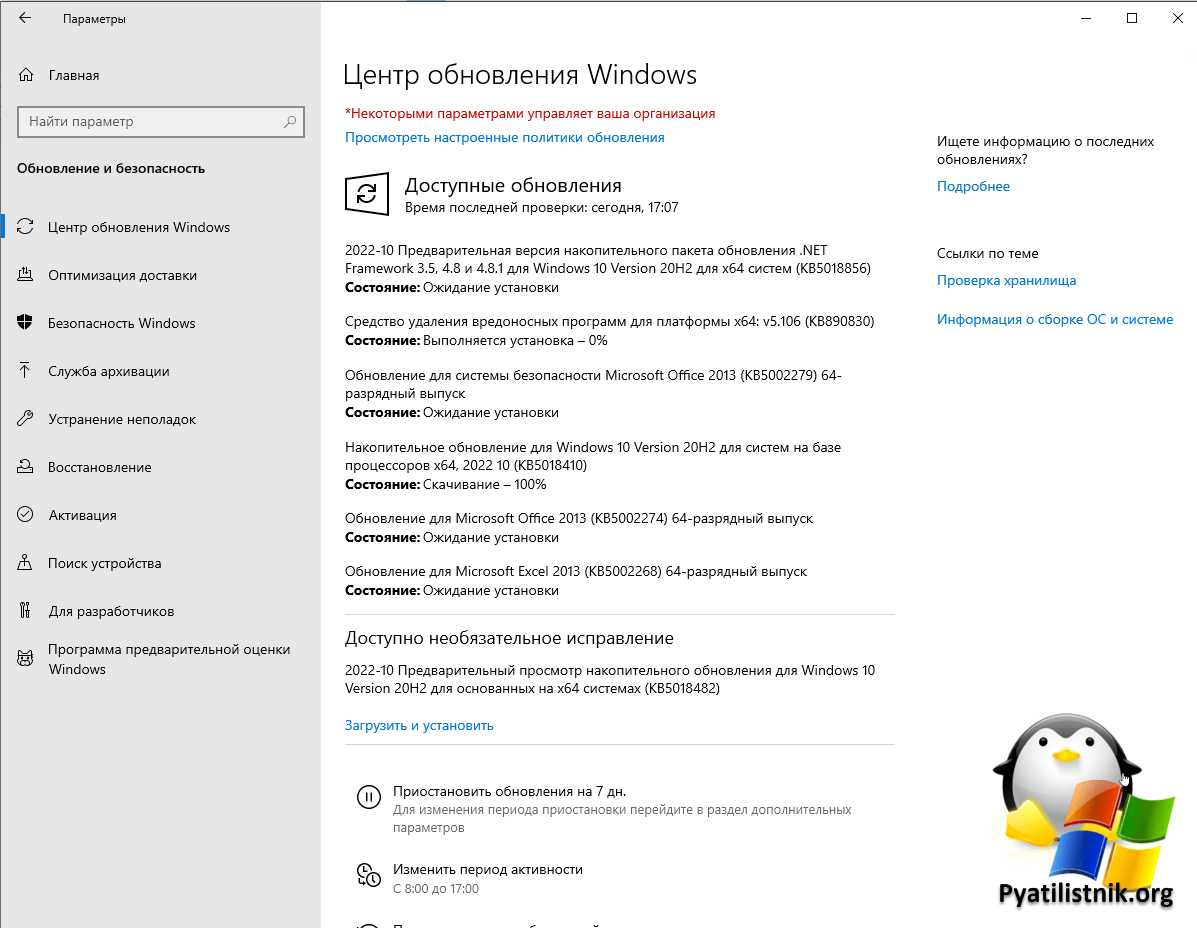
Если это не помогло и все так же получаете разрывы соединений, то пробуем обновить версию RDP клиента если она не последняя. Для этого перейдите в каталог:
Там нужно найти файл mstsc.exe и вызвать его свойства. На вкладке «Подробно» посмотрите версию файла. Удостовериться, что она свежая, это можно понять по дате изменения.

Попробуйте отключить на сетевой карте параметр «Large Send Offload (IPv4)«.Параметр «Large Send Offload (IPv4)» отвечает, за то чтобы фрагментацией сетевых пакетов занималась сетевая карта, CPU. Следовательно, небольшая часть нагрузки с Windows будет перенесена на сетевой адаптер.
Откройте диспетчер устройств, через правый клик по кнопке «Пуск».
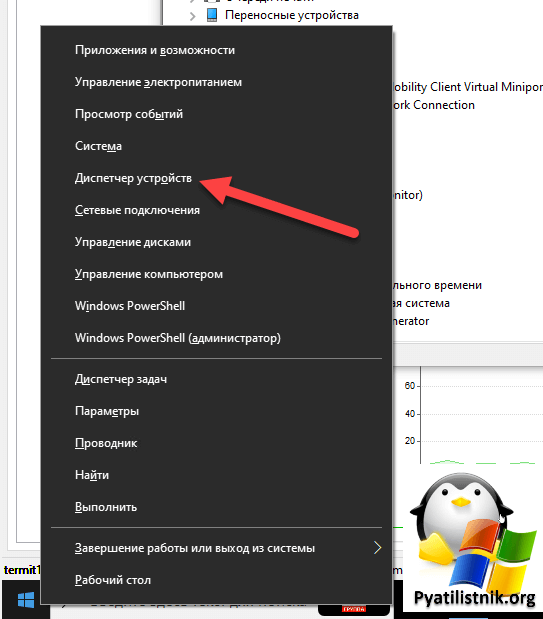
Далее находим сетевые адаптеры. Тут выберите нужный адаптер, если их несколько. Переходим в его свойства, вкладка «Дополнительно«. Находим в списке пункт «Large Send Offload (IPv4)» и меняем его значение на «Disable«. Применяем настройки и перезагружаем систему.
Еще пишут, что можно удалить службу Citrix DNE Lightweight Filte с сетевого адаптера или basic filtration module (net stop bfe). Кто-то переустановил протоколы Link-Layer Topology (Mapper I/O Driver and Responder), а также службу QoS Packet Scheduler, потом перезагрузка
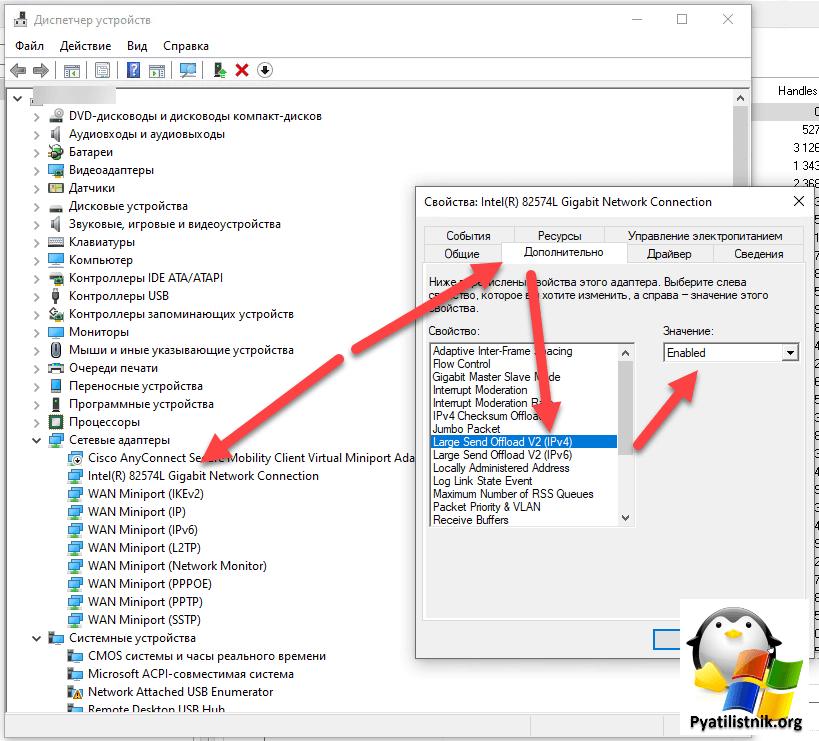
-
- Еще как вариант решения проблемы, это смена RDP клиента, например на Remote Desktop Connection Manager или можно попробовать установить «Удаленный рабочий стол» из магазина.
- В старых версиях Windows, например в Windows 7, можно было попробовать удалить содержимое куста реестра:
HKEY_LOCAL_MACHINESYSTEMCurrentControlSetServices TermServiceParameters
Там если есть записи: Certificate, X509 Certificate,X509 Certificate ID, то их нужно удалить, НО обязательно перед этим экспортируйте данный куст реестра, чтобы можно было его восстановить в случае чего.
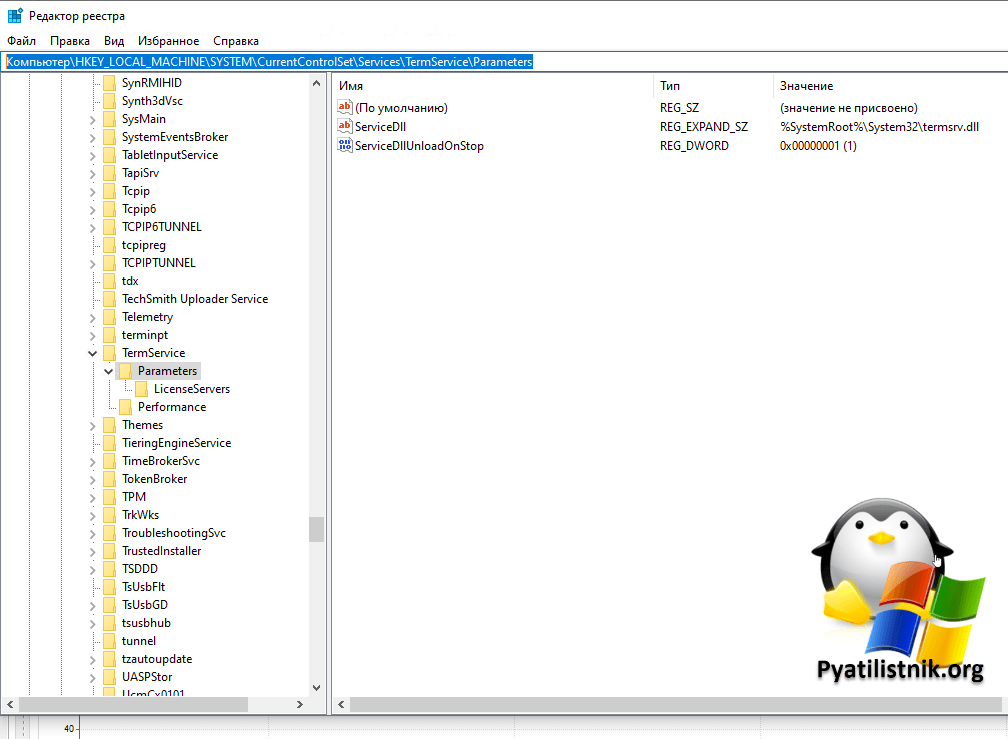
Еще очень важно проверить, что у вас ошибку «Этот сеанс будет прекращен из-за ошибки шифрования данных. Попробуйте подключиться заново к удаленному компьютеру» не вызывает какое-то VPN ПО или Proxy ПО
Обязательно проверьте нет ли у вас «Sonicwall Global VPN» и его аналогов, возможно VNC. Выведите список установленных программ в Windows и изучите их.
Дополнительно изучите журналы Windows.
- %SystemRoot%System32WinevtLogsApplication.evtx
- %SystemRoot%System32WinevtLogsSystem.evtx
- %SystemRoot%System32WinevtLogsMicrosoft-Windows-RemoteDesktopServices-SessionServices%4Operational.evtx
- %SystemRoot%System32WinevtLogsMicrosoft-Windows-TerminalServices-LocalSessionManager%4Admin.evtx
- %SystemRoot%System32WinevtLogsMicrosoft-Windows-TerminalServices-LocalSessionManager%4Operational.evtx
- %SystemRoot%System32WinevtLogsMicrosoft-Windows-TerminalServices-RemoteConnectionManager%4Admin.evtx
- %SystemRoot%System32WinevtLogsMicrosoft-Windows-TerminalServices-RemoteConnectionManager%4Operational.evtx
Так же посмотрите нет ли случайно ошибок на стороне антивируса, возможно он как-то может мешать нормальной работе.
Требование HSTS
Другие сайты могут требовать (HSTS) и не разрешать доступ при незащищённом соединении.
Конфликт с защитным ПО
Многие защитные продукты используют функции, которые вмешиваются в защищённые соединения по умолчанию. Это может приводить к ошибкам соединения или предупреждениям на защищённых веб-сайтах. Если вы видите ошибки защищённого соединения на нескольких защищённых веб-сайтах, обновите ваш защитный продукт или измените его настройки для решения проблемы. Прочтите , для получения помощи по отдельными защитным продуктами, которые могут приводить к этим ошибкам, таким как ПО Avast, AVG и ESET.
Вы также можете удалить стороннее защитное ПО и использовать Windows Defender, встроенный антивирус.
Неправильные системные часы
Firefox использует сертификаты на защищённых веб-сайтах, чтобы убедиться, что ваша информация отправляется заявленному получателю и не может быть прочитана перехватчиками. Неправильная системная дата может привести к тому, что Firefox будет считать, что срок действия сертификата безопасности веб-сайта истёк или этот сертификат недействителен. Убедитесь, что на вашем компьютере установлены правильные дата, время и часовой пояс. Для получения дополнительной информации прочтите эту статью.
Другие проблемы защищённого соединения
Сертификат содержит тот же серийный номер, как и другой сертификатКод ошибки: SEC_ERROR_REUSED_ISSUER_AND_SERIAL
Для ознакомления со списком и кратким описанием других ошибок защищённого соединения прочтите статью «Коды ошибок NSS и SSL» в документации Firefox.
Windows server 2019, Windows 10 «Локальный компьютер не поддерживает требуемый тип шифрования данных»
Развернут VPN сервер на Windows server 2019, конфигурация стандартная (см. скриншот), общий ключ IPSEC прописан. Сервер находится за маршрутизатором со статическим IP. Порты на маршрутизаторе естесвенно проброшены. На клиенте (Windows 10) подключаемся через L2TPIPSEC, с общим ключем (они совпадают, я проверял). Подключается, проходит стадию «проверка данных для входа», и падает с ошибкой 741. На сервере лог есть, говорит «Удаленный компьютер не поддерживает требуемый тип шифрования данных»
Менять настройки шифрования данных в адаптере на клиенте пробовал, результата нет.
Помощь в написании контрольных, курсовых и дипломных работ здесь.
Ошибка при установке Windows: «Windows должна быть установлена на компьютер, который поддерживает ACPI»Здравствуйте, форумчаны) Такая у меня ситуация сложилась. Хочу переустановить виндовс 7 (до этого.
Загрузка изображения на локальный сервер методом «move_uploaded_file() (Open Server OC Windows 7)»Здравствуйте друзья. Уже не знаю куда рыть! Вроде бы простая задача нажимаю на кнопку отправляю.
какие значения в реестре (regedit) на клиенте имеют следующие параметры HKEY_LOCAL_MACHINESYSTEMCurrentControlSetServicesRasMan Parameters Параметр DWORD ProhibitIpSec Параметр DWORD AllowL2TPWeakCrypto
HKEY_LOCAL_MACHINESYSTEMCurrentControlSetServicesPolicyA gent Параметр DWORD AssumeUDPEncapsulationContextOnSendRule
Источник
Ошибка 741 и 742 на VPN подключении
Если Вы подключены к провайдеру, использующему протоколы VPN-канала PPTP или L2TP (например, Билайн), то можете столкнуться с ошибкой 741 «Локальный компьютер не поддерживает шифрование» или её двойником, ошибкой 742 «Удаленный сервер не поддерживает шифрование». Кто виноват и что делать? Обычно такая проблема появляется при первой попытке подключения и связана с тем, что пользователь при создании высокоскоростного соединения оставил включенным шифрование пароля, которое оператором связи не поддерживается. Чтобы это исправить, надо зайти в сетевые подключения Windows, кликнуть правой кнопкой по значку VPN-соединения и выбрать пункт «Свойства.» Появится вот такое окно:
Открываем вкладку «Безопасность» и в списке «Шифрование данных» выставляем значение «Необязательное (подключиться даже без шифрования)». Нажимаем на кнопку «ОК» и пробуем снова установить соединение. Как правило, после этого ошибка подключения 741, а так же ошибка 742 больше не появляются.
Примечание: В Windows XP порядок действий немного другой.
В этой версии ОС надо на вкладке «Безопасность» надо снять галочку «Требуется шифрование данных».
Если предыдущий шаг не помог — пробуем создать заново VPN-соединение. Для этого в снова открываем сетевые подключения Windows, находим там нужное высокоскоростное соединение на котором появляется ошибка 742 или 741 и кликаем на нём правой кнопкой мыши:
В появившемся меню выбираем пункт «Удалить».
Отлично! Старое соединение удалили — теперь создадим новое. Для этого идём в Центр управления сетями и общим доступом Виндовс и кликаем на ссылку «Настройка подключения или сети». Таким образом мы запустим специальный мастер, который поможет нам сделать новое соединение:
Выбираем вариант «Подключение к рабочему месту» и далее проходим все шаги по очереди. По завершении работы мастера появится значок нового соединения.
Источник
Ошибки Интернет
Ошибка 629. Подключение было закрыто удаленным компьютером или Порт был отключен на удаленном компьютере. см. ошибку 691.
Ошибка 800. Не удалось создать VPN-подключение. VPN-сервер недоступен, или параметры безопасности для данного подключения настроены неверно. Причина: 1. Отсутствует связь с сервером Интернета. 2. Подключение блокируется установленным на компьютере сетевым экраном (замечено было со многими известными, но со старыми версиями программ вроде Kaspersky Internet Security, Panda Internet Security, McAfee Total Space Security и другими), особенно это касается бесплатных антивирусов вроде Avira, Zone Alarm, F-Secure и т.п. Решение: 1. Если у Вас ноутбук, проверьте чтобы ваш ноутбук не был подключен к бесплатному Wi-Fi (к сети MAInet_public). 2. Проверьте подключен ли ваш компьютер к локальной сети, для этого проверьте сетевой кабель, а затем проверьте можете ли Вы зайти на сайт inet.mai.ru. Если на сайт не заходит, свяжитесь с системным администратором. 3. Перенастройте сетевой экран на разрешение подключения на порт 1701 TCP (в случае с использованием L2TP), если не знаете как это сделать, отключите его..
Ошибка 809. Не удалось установить сетевое подключение между компьютером и VPN-сервером, так как удаленный сервер не отвечает. см. ошибку 800.
Ошибка 742. Удалённый компьютер не поддерживает требуемый тип шифрования данных. Причина: 1. На сервере Интернета шифрование данных отключено, а на Вашем компьютере в подключении Интернета оно требуется. Решение:
Ошибка 741. Локальный компьютер не поддерживает требуемый тип шифрования данных. см. ошибку 742.
Ошибка 734. Протокол управления PPP-связью был прерван. см. ошибку 742.
Ошибка 868. Удаленное подключение не удалось установить, поскольку не удалось разрешить имя сервера удаленного доступа. Причина: 1. Неправильно указан адрес сервера в настройках Интернета. 2. Необходимо проверить настройки локальной сети. Решение: 1. Запустите подключение к Интернету, но не подключайтесь, т.е. должно быть окно где вы вводите данные логин-пароль.
2. Свяжитесь с технической поддержкой.
Ошибка 609. Указанный тип устройства не существует. Причина: 1. Повреждение системных файлов или драйверов порта miniport L2TP или PPTP. Решение: 1. Скачайте этот архив (файл): NETCFG.zip 2. Распакуйте его в папку C:WindowsSystem32. Если windows напишет, что файл уже существует, то заменять не надо. 3. Скачайте этот файл: Error_609.zip4. Вы скачали архив, в котором имеется 1 файл. Распакуйте (скопируйте) файл Error_609.bat, который внутри архива. 5. Для Windows XP: запустите файл Error_609.bat. Для Windows Vista, 7, 8: нажмите правую кнопку мыши на файле Error_609.bat и выберите «Запустить от имени администратора».
Ошибка 619. Не удаётся подключиться к удалённому компьютеру, поэтому порт подключения закрыт. Причина: 1. Подключение блокируется установленным на компьютере сетевым экраном (замечено было со многими известными, но со старыми версиями программ вроде Kaspersky Internet Security, Panda Internet Security, McAfee Total Space Security и другими), особенно это касается бесплатных антивирусов вроде Avira, Zone Alarm, F-Secure и т.п. 2. Проблемы с сервером Интернета: технические неполадки, сбой оборудования т.п. Решение: 1. Перенастройте сетевой экран на разрешение подключения на порт 1701 TCP (в случае с использованием L2TP) или на порт 1723 TCP и протокол GRE (в случае с использованием PPTP), если не знаете как это сделать, отключите его. 2. Посмотрите объявления на главной странице сайта, возможно уже ведутся работы по устранению неполадок. Ожидайте.
Ошибка 769. Указанное назначение недостижимо. см. ошибку 619.
Ошибка 692. В модеме или другом устройстве связи произошла аппаратная ошибка. Причина: 1. Глюк системы (по-другому никак не назовешь). Решение: Перезагрузите компьютер.
Ошибка 711. Не удается загрузить службу диспетчера подключений удаленного доступа. Причина: 1. Не запущены или отключены необходимые службы (Plug and Play, Журнал событий Windows, Служба SSTP, Телефония, Диспетчер автоматических подключений удаленного доступа, Диспетчер подключений удаленного доступа). Решение: 1. Скачайте данный архив и распакуйте его на рабочий стол: Error_711.zip2. Для Windows XP: запустите полученный файл Error_711.bat и дождитесь пока он закончит выполнение. Для Windows Vista, 7, 8: нажмите на полученном файле Error_711.bat правую кнопку мыши и выберите Запуск от имени Администратора. Дождитесь пока он закончит выполнение.
Устройство не найдено. см. ошибку 711.
Источник
Как исправить ошибку VPN 619?
Вот несколько решений, которые помогут вам устранить ошибку 619 на устройстве с Windows 10.
Удалить стороннее программное обеспечение
Существует небольшая вероятность того, что наличие стороннего антивируса или приложения VPN может помешать вам подключиться к серверу VPN. Следовательно, чтобы решить эту проблему, вы можете попробовать удалить любой антивирус или приложение VPN, установленное на вашем компьютере с Windows.
Отключить брандмауэр
Еще одно решение, которое вы можете попробовать исправить ошибку VPN 619 в Windows 10, – это временно отключить брандмауэр на вашем устройстве. Если вы используете какое-либо антивирусное программное обеспечение, вы можете просмотреть его встроенные настройки и временно отключить его, чтобы проверить, устраняет ли оно ошибку VPN.
Настроить параметры прокси-сервера
Если ваше устройство подключено к прокси-серверу, мы рекомендуем вам отключить его, чтобы оно не мешало настройке VPN-подключения. Чтобы отключить прокси-сервер в Windows 10, выполните следующие действия.
- Откройте настройки Windows, нажав комбинацию клавиш Windows + I.
- В настройках выберите «Сеть и Интернет».
- Прокрутите вниз, пока не дойдете до раздела «Прокси-сервер».
- Сначала включите параметр «Автоматически определять настройки», а затем убедитесь, что параметр «Использовать прокси-сервер» отключен.
Настройка нового VPN-подключения
Нашим следующим решением для исправления ошибки VPN 619 на устройстве с Windows 10 является настройка нового VPN-подключения как PPTP (протокол туннелирования точка-точка).
- Нажмите комбинацию клавиш Windows + I, чтобы запустить настройки Windows, а затем выберите «Сеть и Интернет».
- Переключитесь на опцию VPN на левой панели меню.
- Нажмите «Добавить новое VPN-соединение».
- Следуйте инструкциям на экране, чтобы ввести необходимую информацию, но убедитесь, что вы установили тип VPN как «PPTP.
Скачать Systweak VPN для Windows
Недовольны своим VPN-подключением? Попробуйте использовать на своем устройстве другую альтернативу VPN. Загрузите Systweak VPN для Windows, который обладает множеством мощных функций безопасности, чтобы сохранить вашу конфиденциальность в Интернете.
Systweak VPN – один из лучших VPN-сервисов Windows, который гарантирует безопасность вашей онлайн-анонимности за счет маскировки вашего IP-адреса. Вы можете наслаждаться широким спектром ограниченного развлекательного медиа-контента по всему миру с помощью этого отличного инструмента VPN. Он позволяет установить безопасное соединение через зашифрованный туннель между вашим устройством и сервером VPN.
Вот несколько ключевых функций инструмента Systweak VPN для Windows:
- Маскирует ваш IP-адрес, чтобы ваши действия в Интернете были в безопасности.
- Включает функцию Kill Switch, которая защищает ваши конфиденциальные данные от раскрытия, когда что-то идет не так с подключением.
- Шифрование военного уровня.
- Безопасность общедоступного Wi-Fi.
- Анонимный просмотр веб-страниц.
- Более 4500+ серверов.
- Никаких утечек данных.
Заключение
Ошибка 741 и 742 на vpn подключении
Ошибка: 600, 601, 603, 606, 607, 610, 613, 614, 616, 618, 632, 635, 637, 638, 645 Описание: Произошла внутренняя ошибка Windows. Метод устранения: Перезагрузите компьютер. Если ошибка не исчезает, то проверьте Ваш компьютер на предмет наличия вирусов. Удалите недавно установленные программы, либо отмените недавние изменения в настройках Windows, если такие были.
Ошибка: 604, 605, 608, 609, 615, 620 Описание: Файл телефонной книги подсистемы удаленного доступа Windows и текущая конфигурация Удаленного Доступа к Сети несовместимы друг с другом. Метод устранения: Перезагрузите компьютер. Если ошибка не исчезает, то удалите и заново создайте VPN соединение.
Ошибка: 611 Описание: Внутренняя конфигурация сети Windows некорректно настроена. Метод устранения: Перезагрузите компьютер и убедитесь, что локальная сеть нормально функционирует на Вашем компьютере. Если ошибка не исчезает, то обращайтесь в службу тех. поддержки.
Ошибка: 612 Описание: Внутренняя конфигурация сети Windows некорректно настроена. Метод устранения: Аналогично ошибке 611. Кроме того, ошибка может быть вызвана нехваткой ресурсов (памяти) на Вашем компьютере. Попробуйте закрыть запущенные программы.
Ошибка: 617 Описание: Windows находится в процессе подключения к Интернету, либо произошла внутренняя ошибка Windows. Метод устранения: Подождите несколько минут. Если подключение не установилось, и при повторном подключении ошибка повторяется, то перезагрузите компьютер.
Ошибка: 619 Описание: Неправильно настроены параметры безопасности VPN соединения, VPN-трафик блокируется на пути к шлюзу, либо настройки VPN не вступили в действие. Метод устранения: В свойствах VPN соединения откройте вкладку «Безопасность» — должно быть выбрано «Обычные (рекомендуемые параметры)» и должна быть снята галочка «Требуется шифрование данных (иначе отключаться)».
Ошибка: 629 Описание: VPN соединение было разорвано по причине плохого качества связи либо после неудачного согласования. Метод устранения: Обращайтесь в службу технической поддержки.
Ошибка: 633 Описание: Модем уже используется или не сконфигурирован для исходящих звонков. Метод устранения: Устройство VPN, которое должно быть использовано сетью, не может быть открыто. Обращайтесь в службу технической поддержки.
Ошибка: 635 Описание: Произошла ошибка в Windows. Метод устранения: Попробуйте переустановить VPN соединение, либо Windows целиком. Если ничего не помогает — обращайтесь в службу технической поддержки.
Ошибка: 642 Описание: Вашему компьютеру присвоено имя NetBIOS, уже используемое в сети.Метод устранения: Поменяйте имя компьютера в свойствах «Моего Компьютера» в разделе «Идентификация».
Ошибка: 650 Описание: Сервер VPN не отвечает на запросы. Метод устранения: Проверьте настройки сетевого адаптера и убедитесь, что локальная сеть у Вас работает. Если Вы все проверили, но ошибок не обнаружили — звоните в техническую поддержку.
Ошибка: 678 Описание: Отсутствует отклик от VPN сервера. Метод устранения: Проверьте, работает ли у Вас локальная сеть. Проверьте настройки VPN соединения и настройки Вашего фаерволла (если он установлен на Вашем компьютере). Если ничего не помогло, то обращайтесь в службу технической поддержки.
Проверяем наличие драйверов
Первым делом проверяем, что драйвера на сетевую карту установлены корректно и работают без сбоев.
Для этого:
Запускаем диспетчер устройств и входим во вкладку «Сетевые адаптеры».
Щелкаем правой мышкой по имеющемуся компоненту, обычно он имеет в своем названии «Realtek» и заходим в «Свойства».
Обращаем внимание на графу «Состояние устройства», в ней должно быть указано, что устройство работает нормально. Если это так, то переходим к следующему шагу
В противном случае следует установить актуальную версию драйвера.
Иногда помогает обновление драйверов, даже если они работают в штатном режиме.
Отключаем брандмауэр
Речь идет о брандмауэре, который присутствуют в каждой системе и антивирусе. Это своего рода защитный экран, который очень часто блокирует попытку соединения с компьютером, в связи с чем приходится изменять его выключать или изменять параметры.
Но, чтобы проверить, действительно ли дело в защитном экране, предлагаю полностью брандмауэр и антивирус.
Инструкция:
- Запускаем строку поиска, вводим в нее «Брандмауэр» и заходим в соответствующий раздел.
- Щелкаем по пункту отключения брандмауэра.
- Активируем имеющиеся пункты отключения и нажимаем «ОК».
Антивирус же обычно отключается правым нажатием по иконке с выбором пункта приостановления защиты. Но опять же, смотря какое защитное ПО у вас установлено, например, DR.WEB получается отключить только через меню «Компоненты защиты», передвинув ползунки влево.
Проверить прохождение сигнала командой ping до вашего сервера авторизации.
Нажмите кнопку «Пуск»->»Выполнить». В строке введите команду.
Пример:
ping vpn.pioneernet.ruping 192.168.10.1ping 192.168.111.241где в данном случае vpn.pioneernet.ru — сервер VPN доступа, а 192.168.10.1 и 192.168.111.241 — адреса локального сервера. Свой сервер доступа и адрес шлюза Вы можете узнать в «анкете абонента» или через службу тех. поддержки. Если в открывшемся DOS-окне Вы увидите что-то вроде «Заданный узел недоступен» или «Превышен интервал ожидания дла запроса», то возможно проблемы у Вас на компьютере, либо на линии. Если пойдет ответ от узла с указанной скоростью (обычно это происходит быстро и окошко быстро исчезает), то скорее всего проблема в Вашем компютере. В любом случае проверьте первый пункт (1 и 2) и выполните действия след. пункта (3). 3. Перезагрузить свой компьютер.
Как я могу исправить ошибку VPN 734?
Это официальное разрешение Microsoft для ошибки 734. Ошибка 734 часто может быть связана с настройкой согласования нескольких каналов для соединений с одной ссылкой . Таким образом, отключение нескольких ссылок часто может решить эту проблему. Следуйте приведенным ниже инструкциям, чтобы отключить многоканальные соединения.
- Нажмите сочетание клавиш Windows + R для запуска.
- Введите «ncpa.cpl» в «Выполнить» и нажмите « ОК», чтобы открыть апплет панели управления, показанный непосредственно ниже.
- Щелкните правой кнопкой мыши требуемое подключение удаленного доступа и выберите Свойства .
- Выберите вкладку « Параметры ».
- Нажмите кнопку PPP , чтобы открыть окно настроек PPP.
- Снимите флажок « Обсудить многоканальную связь для одноканальных соединений» в окне «Настройки PPP».
- Затем нажмите кнопку ОК в обоих окнах.
— СВЯЗАННЫЕ: Лучший VPN без ограничения пропускной способности: Обзор CyberGhost
Способ 2. Выберите параметр «Разрешить незащищенный пароль»
Сообщение об ошибке 734 также появляется в Windows XP, когда незащищенные пароли не включены. Таким образом, выбор параметра « Разрешить незащищенный пароль» является еще одним потенциальным решением (для пользователей XP). Вот как пользователи XP могут выбрать эту опцию.
- Откройте меню «Пуск» и выберите « Настройки» > « Сеть и удаленный доступ» .
- Затем щелкните правой кнопкой мыши нужное коммутируемое соединение и выберите опцию « Свойства» .
- Затем выберите вкладку «Безопасность», которая включает раскрывающееся меню « Подтвердить мою личность» следующим образом .
- Выберите « Разрешить незащищенный пароль» в раскрывающемся меню «Подтвердить мою личность».
- Нажмите кнопку ОК , чтобы выйти.
Способ 3: отрегулируйте настройки протокола для (PPP) модемного соединения
- Некоторые пользователи подтвердили, что отмена выбора большинства параметров протокола может исправить ошибку 734. Для этого откройте аксессуар «Запуск».
- Введите «ncpa.cpl» в «Выполнить» и нажмите клавишу «Return».
- Затем щелкните правой кнопкой мыши модем удаленного доступа и выберите « Свойства» .
- Выберите вкладку «Безопасность» в окне «Свойства».
- Установите флажок Разрешить эти протоколы .
- Затем снимите все флажки протокола, кроме Microsoft CHAP версии 2 (MS-CHAP v2).
- Пользователям Windows XP необходимо нажать « Дополнительные пользовательские настройки» на вкладке «Безопасность»> « Настройки», а затем снять все флажки, кроме MS-CHAP v2 .
- Кроме того, убедитесь, что тип VPN настроен на протокол туннелирования точка-точка (PPTP) .
- Нажмите кнопку ОК .
— СВЯЗАННЫЕ: ИСПРАВЛЕНИЕ: Windows 10 PPTP VPN не подключается
Способ 4: исправить конфликты реестра
Ошибка 743 также может быть из-за конфликтов реестра. Таким образом, очистка реестра с помощью утилиты очистки реестра может исправить ошибку 743. Таким образом, пользователи могут очистить реестр с помощью бесплатного CCleaner .
- Нажмите Free Download на странице CCleaner, чтобы загрузить мастер установки программного обеспечения.
- Откройте мастер настройки, чтобы добавить CCleaner в Windows.
- Запустите CCleaner и нажмите « Реестр» .
- Установите флажки для всех реестров.
- Нажмите кнопку « Сканировать на наличие проблем» для сканирования реестра.
- Нажмите кнопку « Исправить выбранные проблемы» , чтобы исправить реестр.
- Откроется диалоговое окно, которое спрашивает пользователей, хотят ли они сделать резервную копию своих реестров. Выберите « Да», чтобы создать резервную копию реестра, если хотите, и нажмите « Сохранить» в окне « Сохранить как» .
- После этого нажмите кнопку « Исправить все выбранные проблемы» , чтобы устранить все проблемы.
Способ 5: отключить брандмауэр Защитника Windows
Кроме того, отключите брандмауэр Защитника Windows, чтобы не блокировать соединения. Пользователи могут сделать это на всех платформах Windows, введя «firewall.cpl» в текстовом поле «Открыть».
Нажмите Включить или выключить брандмауэр Защитника Windows, чтобы открыть параметры брандмауэра, указанные ниже.
- Нажмите обе кнопки-переключатели Отключить брандмауэр Защитника Windows, чтобы отключить WDF.
- Нажмите кнопку ОК , чтобы выйти.
Таким образом, ошибка 734 является скорее ошибкой подключения удаленного доступа, чем проблемой VPN. Некоторые из приведенных выше разрешений могут исправить ошибку 734, чтобы пользователи могли использовать свои VPN с PPTP.
СВЯЗАННЫЕ СТАТЬИ, ЧТОБЫ ПРОВЕРИТЬ:
- Вот что делать, когда ваш VPN перестает работать
- ИСПРАВЛЕНИЕ: Windows 10 PPTP VPN не подключается
- Исправлено: ошибка VPN в Windows 10
Произошла ошибка проверки подлинности. Указанная функция не поддерживается
После установки обновления KB4103718 на моем компьютере с Windows 7 я не могу удаленно подключится к серверу c Windows Server 2012 R2 через удаленный рабочий стол RDP. После того, как я указываю адрес RDP сервера в окне клиента mstsc.exe и нажимаю «Подключить», появляется ошибка:
Произошла ошибка проверки подлинности.
Указанная функция не поддерживается. Удаленный компьютер: computername
После того, как я удалил обновление KB4103718 и перезагрузил компьютер, RDP подключение стало работать нормально. Если я правильно понимаю, это только временное обходное решение, в следующем месяце приедет новый кумулятивный пакет обновлений и ошибка вернется? Можете что-нибудь посоветовать?
Ответ
Вы абсолютно правы в том, что бессмысленно решать проблему удалением обновлений Windows, ведь вы тем самым подвергаете свой компьютер риску эксплуатации различных уязвимостей, которые закрывают патчи в данном обновлении.
В своей проблеме вы не одиноки. Данная ошибка может появится в любой операционной системе Windows или Windows Server (не только Windows 7). У пользователей английской версии Windows 10 при попытке подключится к RDP/RDS серверу аналогичная ошибка выглядит так:
The function requested is not supported.
Remote computer: computername
Ошибка RDP “An authentication error has occurred” может появляться и при попытке запуска RemoteApp приложений.
Почему это происходит? Дело в том, что на вашем компьютере установлены актуальные обновления безопасности (выпущенные после мая 2018 года), в которых исправляется серьёзная уязвимость в протоколе CredSSP (Credential Security Support Provider), использующегося для аутентификации на RDP серверах (CVE-2018-0886) (рекомендую познакомится со статьей Ошибка RDP подключения: CredSSP encryption oracle remediation). При этом на стороне RDP / RDS сервера, к которому вы подключаетесь со своего компьютера, эти обновления не установлены и при этом для RDP доступа включен протокол NLA (Network Level Authentication / Проверку подлинности на уровне сети). Протокол NLA использует механизмы CredSSP для пре-аутентификация пользователей через TLS/SSL или Kerberos. Ваш компьютер из-за новых настроек безопасности, которые выставило установленное у вас обновление, просто блокирует подключение к удаленному компьютеру, который использует уязвимую версию CredSSP.
Что можно сделать для исправления эту ошибки и подключиться к вашему RDP серверу?
Если на стороне RDP сервера, которому вы подключаетесь, включен NLA, это означает что для преаутентификации RDP пользователя используется CredSPP. Отключить Network Level Authentication можно в свойствах системы на вкладке Удаленный доступ (Remote), сняв галку «Разрешить подключения только с компьютеров, на которых работает удаленный рабочий стол с проверкой подлинности на уровне сети / Allow connection only from computers running Remote Desktop with Network Level Authentication (recommended)» (Windows 10 / Windows 8).
В Windows 7 эта опция называется по-другому. На вкладке Удаленный доступ нужно выбрать опцию «Разрешить подключения от компьютеров с любой версией удаленного рабочего стола (опасный) / Allow connections from computers running any version of Remote Desktop (less secure)».
Также можно отключить проверку подлинности на уровне сети (NLA) с помощью редактора локальной групповой политики — gpedit.msc (в Windows 10 Home редактор политик gpedit.msc можно запустить так) или с помощью консоли управления доменными политиками – GPMC.msc. Для этого перейдите в разделе Конфигурация компьютера –> Административные шаблоны –> Компоненты Windows –> Службы удаленных рабочих столов – Узел сеансов удаленных рабочих столов –> Безопасность (Computer Configuration –> Administrative Templates –> Windows Components –> Remote Desktop Services – Remote Desktop Session Host –> Security), отключите политику Требовать проверку подлинности пользователя для удаленных подключений путем проверки подлинности на уровне сети (Require user authentication for remote connections by using Network Level Authentication).
Также нужно в политике «Требовать использования специального уровня безопасности для удаленных подключений по протоколу RDP» (Require use of specific security layer for remote (RDP) connections) выбрать уровень безопасности (Security Layer) — RDP.
Для применения новых настроек RDP нужно обновить политики (gpupdate /force) или перезагрузить компьютер. После этого вы должны успешно подключиться к удаленному рабочему столу сервера.
Источник