Переключение между видеокартами
Чтобы два графических адаптера корректно работали в общей связке, нужно использовать специальное программное обеспечение. Оно обычно уже встроено в систему и работает в фоновом режиме без помощи со стороны пользователя. Однако иногда эта программа может работать некорректно из-за неправильных настроек и/или несовместимости с программами и драйверами.
Часто такая проблема наблюдается, когда пользователь добавляет к ноутбуку дополнительную дискретную видеокарту. В таком случае подключённый адаптер может просто быть не задействованным, что в последствии приводит к заметным «тормозам» в играх, во время просмотра видео или обработки графики. Также иногда имеют место быть различные ошибки, вызванные отсутствием нужных драйверов и неверными системными настройками.
Далее будут рассмотрены советы, которые могут быть применимы только в тех случаях, когда ноутбук совершенно здоров и не имеет каких-либо серьёзных ошибок.
Вариант 1: Фирменное ПО
Во время установки драйверов для видеокарт NVIDIA и AMD в систему устанавливается и специальное фирменное ПО, которое позволяет управлять адаптером, а также производить определённые настройки. У компании NVIDIA такое приложение называется GeForce Experience, а у AMD — AMD Catalyst Control Center. В случае с «зелёным» производителем приложение дополнительно встраивает в «Панель управления» инструмент «Панель управления NVIDIA».
Для начала рассмотрим, как производятся настройки видеокарт от AMD с помощью встроенного ПО:
Что касается видеокарт от NVIDIA, то тут действовать нужно следующим образом:
Вариант 2: NVIDIA Optimus
Данная программа обеспечивает автоматическое переключение между графическими платами в ноутбуке, когда в этом возникает необходимость. В теории Optimus должен включать дискретный ускоритель только тогда, когда в нём действительно есть необходимость. Всё остальное время же ноутбук должен работать от встроенного графического чипа, дабы сэкономить энергию.
Однако часто бывает, когда Optimus не выполняет переключение между видеокартами даже при работе в «тяжёлых» приложениях. Попробуем исправить этот момент:
Также нужно учесть, что программа Optimus может встраиваться в среду «Проводника» Windows. Чтобы получить к ней доступ из него, нужно нажать правой кнопкой мыши по нужному приложению, которое хотите запустить с другим графическим процессором. В контекстном меню выберите вариант «Запустить с графическим процессором» и укажите с каким именно нужно выполнить запуск.
Вариант 3: Системные настройки
Данный вариант можно использовать в том случае, если предыдущие не сработали. Его суть заключается в том, чтобы изменить системные настройки монитора и видеокарты:
В данных инструкциях были рассмотрены варианты включения дискретной видеокарты в ноутбуке. Надеемся, что данная статья была для вас полезной. Помните, что все эти рекомендации применимы только тех случаях, когда аппаратная и программная части системы полностью исправны.
Как переключить видеокарту на ноутбуке со встроенной на дискретную
Интегрированная видеокарта вшита в материнскую плату и служит для выполнения простых задач, вроде просмотра видео, прослушивания музыки или поиска информации в Интернете. Дискретная отличается повышенной производительностью и устанавливается отдельно. Она нужна для работы в графических редакторах, игр и просмотра фильмов высокого качества.
Ручное переключение с одной видеокарты на другую не представляет сложностей, но многое зависит от особенности ОС ноутбука и производителя самой видеокарты.
Nvidia
Если в ноутбуке установлена видеокарта Nvidia, переключение осуществляется с помощью специальной утилиты Control Center. Как правило, она устанавливается на устройство автоматически вместе с драйверами. Но, если пользователю не удалось найти утилиту, достаточно просто обновить драйвера, и она появится.
Утилита автоматически встроена в контекстное меню, поэтому открыть ее можно одним щелчком.
Дальнейшие действия пользователя такие:
Эта инструкция по переключению универсальная, и подходит абсолютно для всех ноутбуков с видеокартами Nvidia, вне зависимости от производителя.
AMD Radeon
Для владельцев ноутбуков с видеокартами AMD тоже создано отдельное приложение Catalyst. Скачать его можно на официальном сайте, а потом использовать для переключения между видеокартами.
Сделать это можно так:
↑ Как переключится на дискретную видеокарту в ноутбуке
Но ноутбуках по умолчанию Windows использует более слабую встроенную видеокарту, на дискретную она переключается только когда в этом возникает необходимость. Если по какой-то причине этого не происходит или вы хотите назначить дискретный видеоадаптер обработчиком графики по умолчанию, эта инструкция для вас. Итак, наша задача — самостоятельно переключиться с интегрированной видеокарты на дискретную. Посмотрим, какими способами можно это сделать.
↑ Через Диспетчер устройств
Самый очевидный, но не самый лучший способ переключиться со встроенной видеокарты на дискретную — отключить первую в Диспетчере задач. Открываем Диспетчер из меню Win + X, раскрываем пункт «Видеоадаптеры», кликаем ПКМ по встроенной интеловской видеокарте, выбираем в меню «Отключить» и подтверждаем отключение в диалоговом окошке.
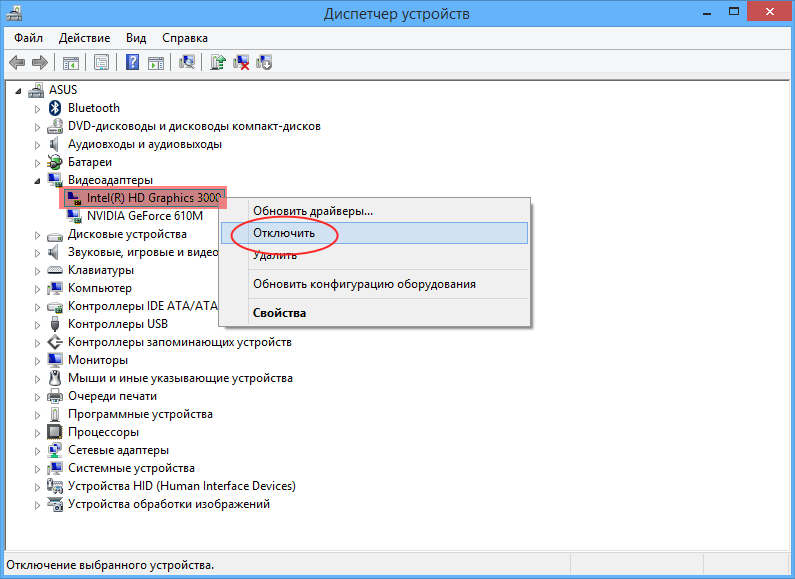
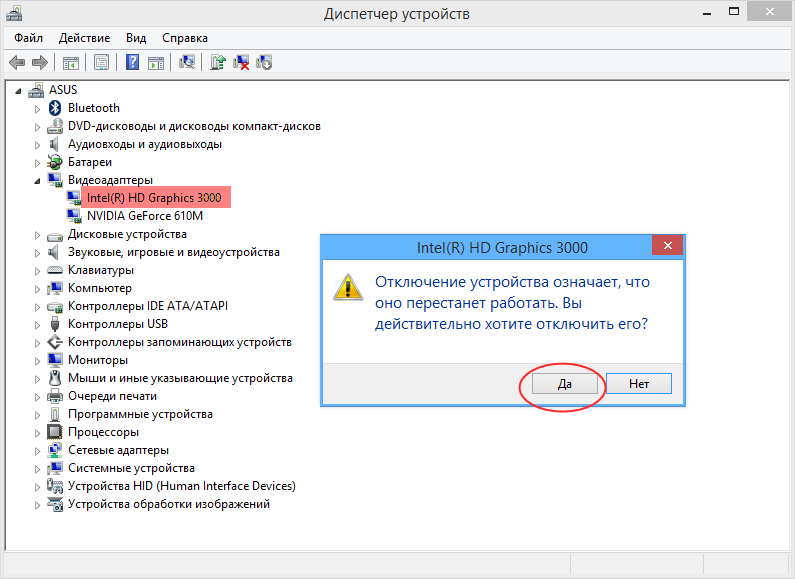
Экран на мгновение погаснет, после чего система переключится на дискретную карту, и изображение появится вновь. Для полного применения настроек перезагружаем компьютер и проверяем, действительно ли система использует нужную нам видеокарту. Для проверки юзаем утилиту GPU-Z, переключаемся на вкладку «Sensors», выбираем внизу дискретную видеокарту, а затем запускаем какую-нибудь программу. Если запущенная программа использует ресурсы выбранной видеокарты, показатель «GPU Load», должен увеличиться.
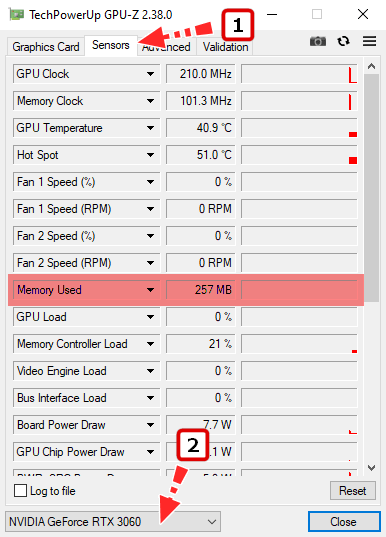
↑ В панели управления дискретной графикой
Если на ПК у вас имеется дискретная видеокарта Nvidia или AMD Radeon, то вместе с её драйверами в систему должна установиться её панель управления — интерфейс, позволяющий управлять её тонкими настройками. С её помощью вы можете назначить подключаемую графику используемой по умолчанию. Для этого переходим на рабочий стол, кликаем ПКМ и выбираем в меню «Панель управления NVIDIA» или «Настройки Radeon» (название может немного отличаться).
В NVIDIA жмём слева «Параметры 3D» и в выпадающем списке «Предпочитаемый графический процессор» вместо «Автовыбор» выбираем «Высокопроизводительный процессор NVIDIA». Жмём «Применить».

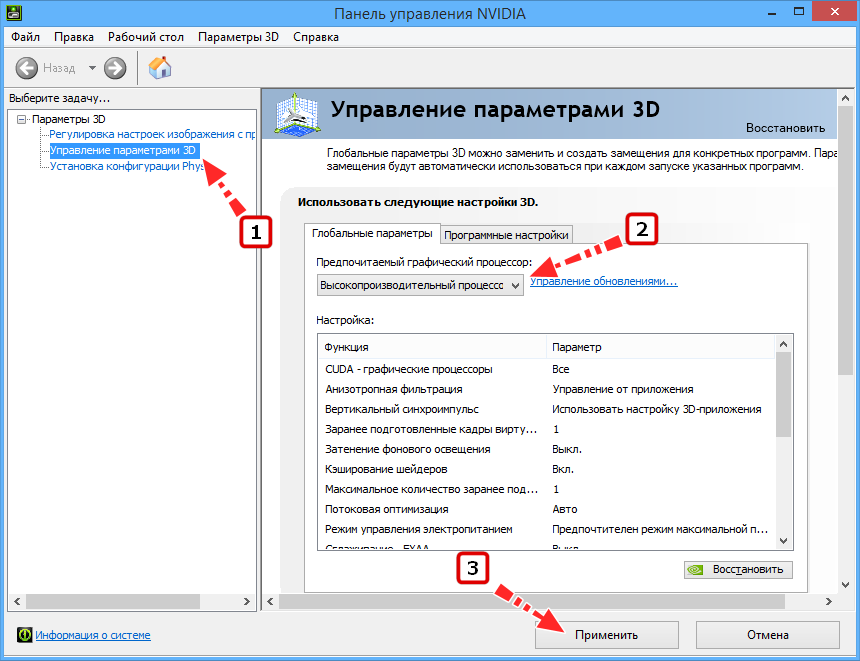
В AMD Radeon нужно зайти в параметры переключаемой графики и выбрать опцию «Высокая производительность», тогда как «Энергосбережение» будет означать использование более слабой интегрированной видеокарты.
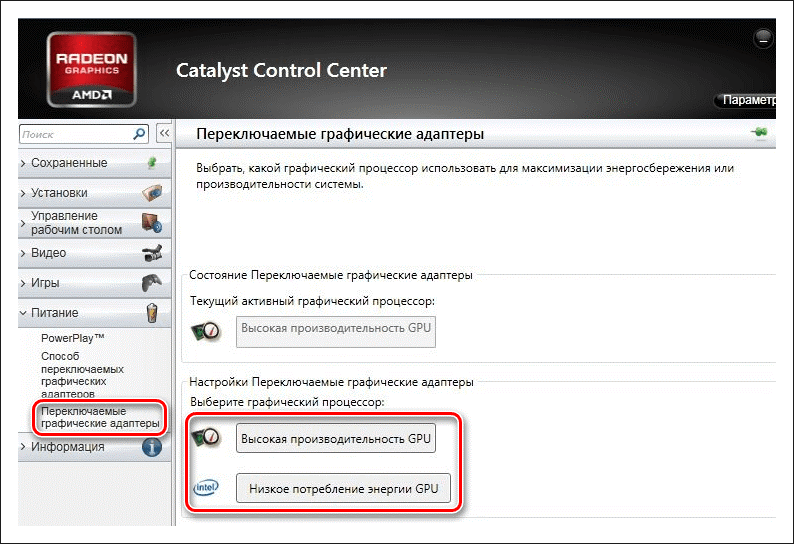
↑ В BIOS
Наконец, самым надёжным способом переключения (на постоянной основе) с интегрированной видеокарты на дискретную является изменения соответствующих настроек в BIOS или UEFI. Понятно, что интерфейсы разных моделей BIOS будут отличаться, примерно это будет выглядеть следующим образом. В старых версиях BIOS список видеокарт ищем в разделе «Config» или «Advanced», открываем его и выбираем дискретную карту, которая может называться NVIDIA или PCIE. В Award BIOS список видеокарт обычно располагается в разделе «Peripherals», в UEFI нужные вам настройки ищите в разделе «Дополнительно».
Запускаем игру или приложение на встроенной или дискретной видеокарте на ПК
Еще один способ запустить приложение или игру на определенной видеокарте — это выбрать необходимую видеокарту для нужного приложения в Панели управления NVIDIA.
- Запустите Панель управления NVIDIA и откройте пункт Управление параметрами 3D.
- Перейдите на закладку Программные настройки ниже нажмите кнопку Добавить и выберите исполняемый файл необходимой программой.
- Далее выберите нужный графический процессор для выбранной программы, также в окне настроек укажите необходимую конфигурацию для запуска этой программы, либо оставьте настройки по умолчанию.
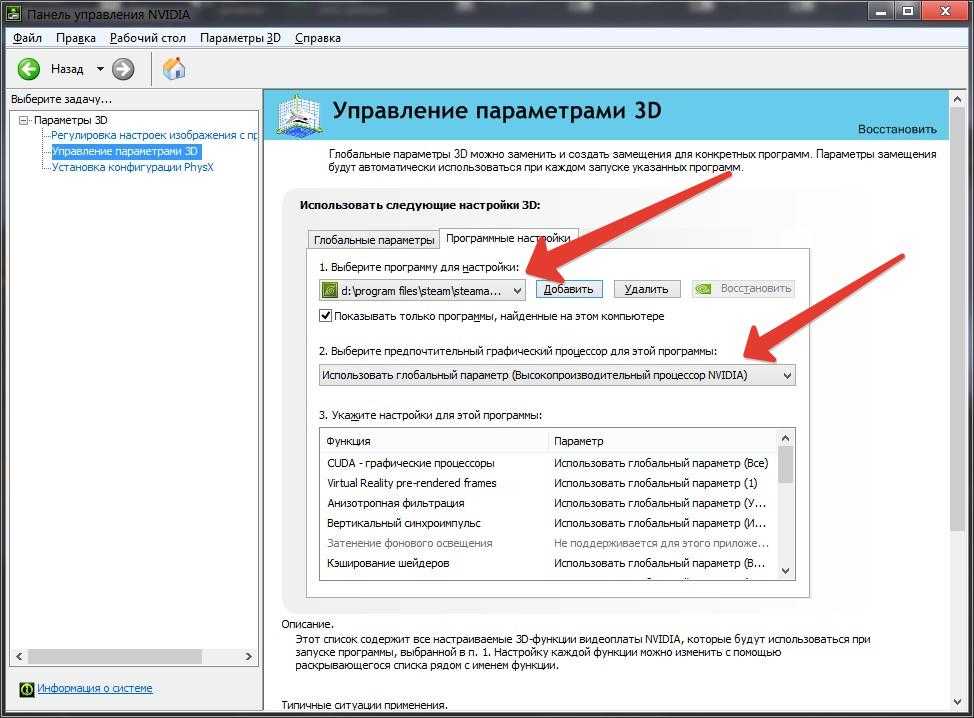
Внимание! Рекомендуем на вкладке Глобальные параметры проверить в разделе Предпочитаемый графический процессор установлено ли значение Автовыбор
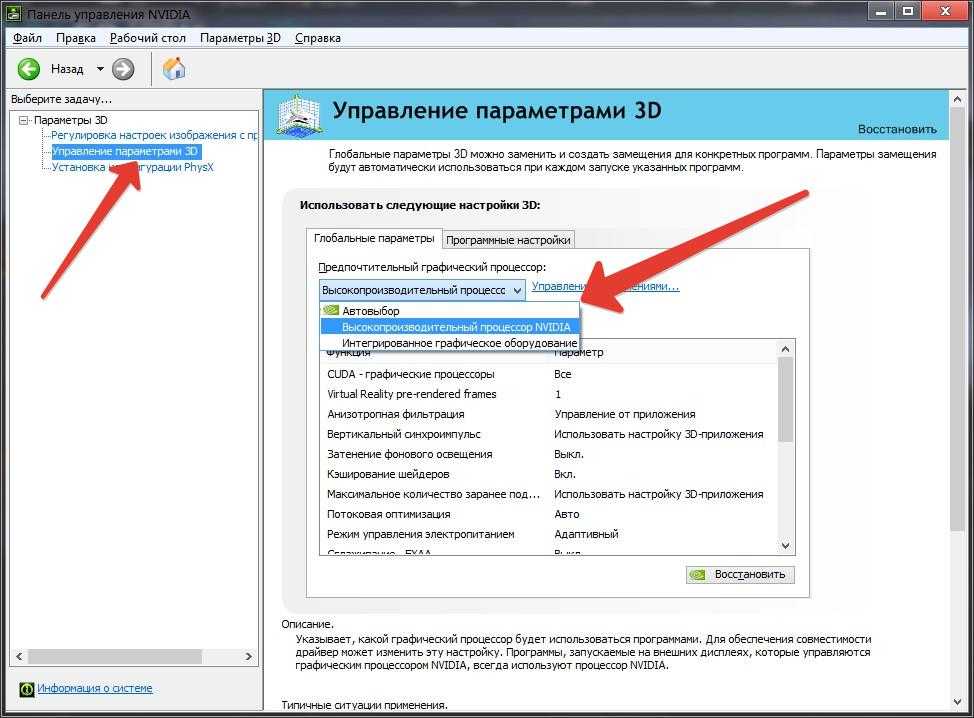
Настройки BIOS
Переключить видеоадаптеры можно и через BIOS. Пользователю нужно совершить 3 действия:
- Чтобы попасть в системное меню, при загрузке ноутбука фирмы необходимо нажать на клавишу «F6», «Delete» или «Del». В зависимости от вашей модели ноутбука могут применяться и другие клавиши, например для Sony – это «Assist», для Lenovo — «Novo Button». Или же более простые варианты, например для Асус, Асер (F2, F8).
- Ищем пункт, который отвечает за графику (в его названии присутствует словоGraphics). Обычно он находится во вкладках Config либо Advanced. Также в зависимости от версии, надо либо нажать на «Disabled» для отключения графической платы, либо выбрать нужную плату из списка.
- Сохранить изменения и перезагрузить компьютер.
В современным моделях ноутбуков установлен BIOS c графическим интерфейсом UEFI. Одним из ключевых его отличий является возможность управления мышкой. В этом случае порядок переключения видеокарт состоит из следующих шагов:
- Зайти в раздел «Дополнительно» (по англ. «Advanced mode») или нажать клавишу F7;
- Откроется раздел, где нужно перейти на вкладку «Дополнительно» и выбрать пункт «Конфигурация System Agent»;
- Далее нужно выбрать пункт «Основной дисплей» и переключить его параметр в соответствие с потребностью (PCIE – дискретный графический адаптер, и GPU – встроенная видеокарта).
Для чего нужны две видеокарты в ноутбуке
Главная причина наличия в материнской плате вашего портативного компьютера интегрированной карты названа выше. Называется она так потому, что напрямую, без аппаратно-программных «посредников», связана с центральным процессором. Именно ЦП инициирует все вычислительные операции, в том числе — управляет на базовом уровне обработкой графических данных. В отличие от съёмного оборудования, встроенное в абсолютном большинстве случаев не имеет собственного ОЗУ, а потому при работе непрестанно обращается к общей оперативной памяти.
Возможности интегрированного адаптера по сравнению со сторонним сильно ограничены. Поэтому при неправильной настройке вывода и возникает вопрос, как переключать видеоадаптеры.
В первую очередь интегрированное устройство тормозит по причине отсутствия собственного вычислительного аппарата. Карта постоянно обращается к процессору — а тот, загруженный другими операциями, не может выделить все свои мощности на работу одного адаптера. Во вторую — за счёт отсутствия собственной видеопамяти: ОЗУ, как и ЦП, не обладает неограниченным ресурсом.
В результате вы, пользуясь интегрированным устройством, сможете вывести на экран не только изображение, но и фильм, и даже потоковое видео — но смотреть его, тем более в удовлетворительном качестве, вряд ли получится.
Подключаемая, или дискретная, видеокарта отличается рядом прямо противоположных свойств. Она «согласует» вычислительные процессы с центральным процессором, однако не обращается к последнему за ресурсами. Кроме того, устройство не нуждается в системной оперативной памяти, поскольку обладает собственным ОЗУ. Оборудование не интегрировано в материнскую плату, подключается в отдельный разъём.
Наличие собственных ресурсов, с каждым годом благодаря стараниям ведущих производителей, позволяет внешней карте обрабатывать самые сложные процессы, не нагружая ЦП. Найдя ответ на вопрос, как переключить ноутбук на дискретную видеокарту, вы сможете повысить производительность своей машины, не обзаводясь новым «железом».
Существует и небольшой минус: чем мощнее устройство, тем больше электроэнергии оно потребляет. С переключением вырастут и запросы вашего лэптопа — впрочем, не столь существенно, чтобы из-за этого отказываться от работы в нормальных условиях.
Крупнейшим производителем интегрированных видеоадаптеров, как несложно догадаться, является Intel. Оборудование выпускается как в уже встроенном состоянии, вместе с материнской платой, так и в виде отдельных модулей. Карты идеально подходят для маломощных устаревших компьютеров, которые никто и не станет использовать для сложной работы. С таким устройством вы без труда сможете работать в текстовом редакторе, открывать электронную почту, просматривать фотографии.
Внешние карты, пользующиеся наибольшей популярность, выпускает NVidia и AMD. В зависимости от модели, года выпуска, общего износа адаптеры способны справиться не только с перечисленными выше задачами, но и с созданием, обработкой графических и видеофайлов, запуском «тяжёлых» игр и ресурсоёмких программ. Помимо прочего, такие карты снабжены собственной системой охлаждения, а иногда и не одной. Именно поэтому вопрос, как переключить видеокарту на ноутбуке AMD Radeon или nVidia, имеет особое значение для геймеров и людей, пользующихся лэптопов в профессиональных целях.
Скорее всего, ваш портативный компьютер сам справляется с переключением, по мере надобности используя то один, то другой адаптер. Для безотказной работы необходимо наличие на жёстком диске соответствующего драйвера, предлагаемого производителем съёмной карты или материнской платы. Кроме того, должны быть установлены и находиться в актуальном состоянии драйверы обоих видеоадаптеров. Замечаете притормаживания, подвисания картинки или невозможность поиграть в игру, которая ещё пару дней назад без проблем запускалась? Значит, пришла пора переключить устройства вручную.
Как переключить видеокарту на ноутбуке со встроенной на дискретную
Интегрированная видеокарта вшита в материнскую плату и служит для выполнения простых задач, вроде просмотра видео, прослушивания музыки или поиска информации в Интернете. Дискретная отличается повышенной производительностью и устанавливается отдельно. Она нужна для работы в графических редакторах, игр и просмотра фильмов высокого качества.
Ручное переключение с одной видеокарты на другую не представляет сложностей, но многое зависит от особенности ОС ноутбука и производителя самой видеокарты.
Nvidia
Если в ноутбуке установлена видеокарта Nvidia, переключение осуществляется с помощью специальной утилиты Control Center. Как правило, она устанавливается на устройство автоматически вместе с драйверами. Но, если пользователю не удалось найти утилиту, достаточно просто обновить драйвера, и она появится.
Утилита автоматически встроена в контекстное меню, поэтому открыть ее можно одним щелчком.
Дальнейшие действия пользователя такие:
Эта инструкция по переключению универсальная, и подходит абсолютно для всех ноутбуков с видеокартами Nvidia, вне зависимости от производителя.
AMD Radeon
Для владельцев ноутбуков с видеокартами AMD тоже создано отдельное приложение Catalyst. Скачать его можно на официальном сайте, а потом использовать для переключения между видеокартами.
Сделать это можно так:
Как на ноутбуке включить дискретную видеокарту AMD Radeon
Включение видеокарты в BIOS
BIOS (система ввода вывода) имеется в любом ноутбуке. Она осуществляет собственно старт компьютера, проверку работоспособности имеющихся комплектующих и подключённых устройств, а также загрузку Windows. Для того, чтобы попасть в настройки, необходимо сразу после включения ноутбука несколько раз нажать кнопку Del
илиF2 . Могут быть и другие варианты. Например, в ноутбуках Lenovo для входа в программу настроек BIOS необходимо воспользоваться сочетанием клавишFn+F2 , а в ноутбуках HP — клавишейF10 . Подробнее о том как попасть в BIOS читайте в этой статье.
Алгоритмы с помощью которых выполняется переключение видеокарт AMD Radeon для различных версий BIOS/UEFI отличаются, как и названия пунктов меню. Принцип остается единственным: в настройках периферийных устройств (чаще всего находятся в разделе Дополнительно или Материнская плата) нужно активировать опцию инициализации дискретной видеокарты. Зайдите в раздел Mainboard Settings и посетите подраздел Дополнительно:
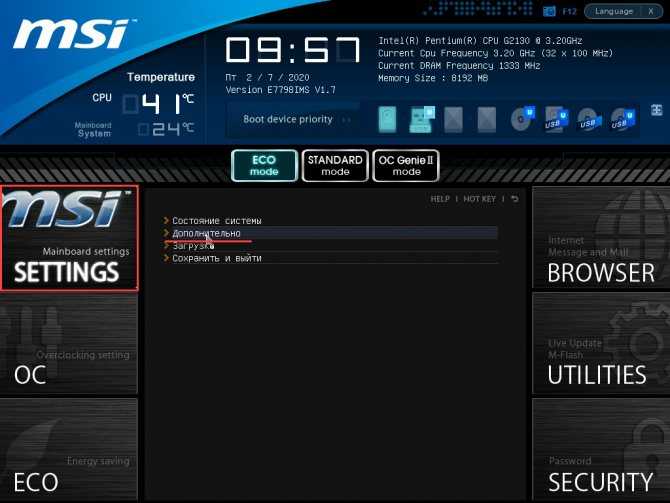
Откройте меню Конфигурация встроенной графики:
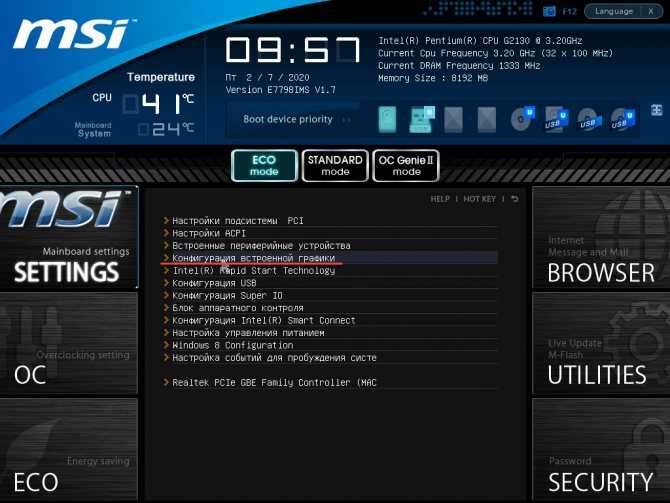
Перейдите в раздел Инициация графического адаптера:
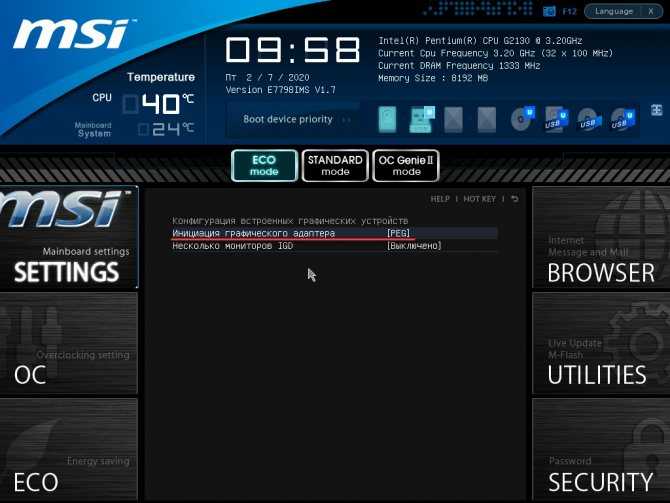
Укажите вариант PEG:
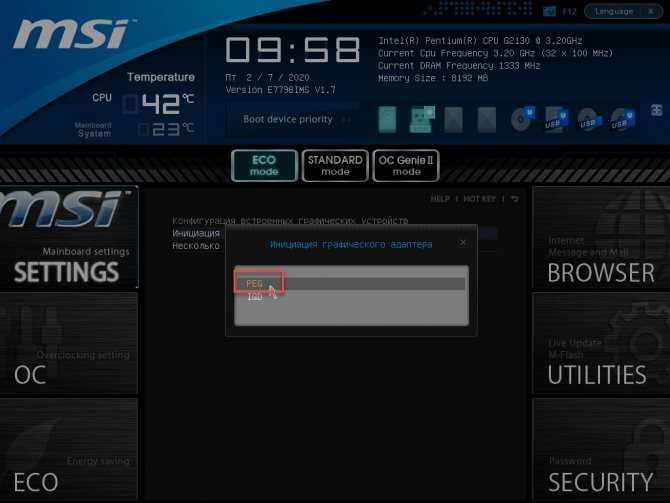
Выйдите из BIOS с сохранением изменений. Обычно это клавиша F10. В старых устройствах, выпущенных лет так 8-10 и более назад, встречается больше вариантов, они могут называться иначе:
- PEG/PCI – аналог PEG. Если сейчас дискретная видеокарта (если она включена) задействуется в случае высокой нагрузки на встроенную, то ранее она активировалась с момента подачи питания, встроенная отключалась.
- PEG/IGD либо PCI/IGD – аналог PEG – первой включается встроенная графика, интегрированная не задействована.
В современных ноутбуках в настройках графики Radeon можно привязать видеокарту к определённым приложениям или заставить один графический ускоритель функционировать постоянно. Далее разберемся как на ноутбуке включить дискретную видеокарту amd с помощью утилит операционной системы.
Настройка Catalyst Control Center
Такое переключение ещё осуществляется с помощью программы AMD Catalist Control Center. Её значок, как правило, можно увидеть в трее, также можно найти её с помощью строки поиска или в системном меню. Запустите программу. Появится её главное окно. Найдите пункт меню Питание
, кликните по нему и выберите пункт субменюПараметры приложения переключаемой графики .
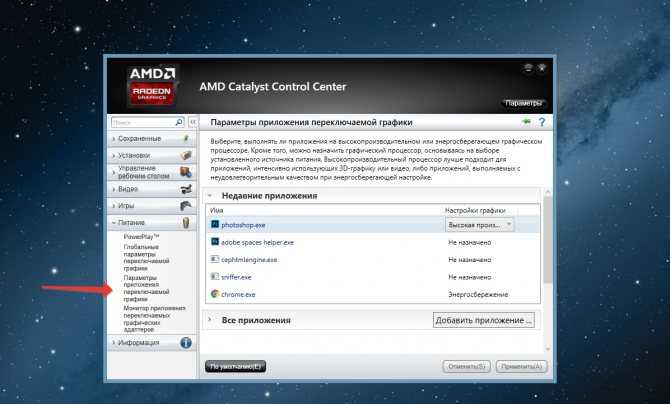
Справа в окне отобразятся установленные приложения. Выберите любое из них. В раскрывающемся списке Настройки графики
выберите пунктВысокая производительность . Такой параметр указывает на то, что для работы данного приложения будет автоматически использоваться дискретная карта AMD.
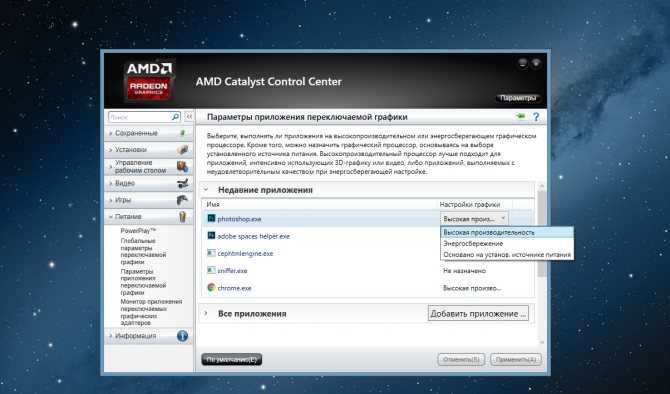
Если приложение отсутствует в перечне, добавьте его с помощью кнопки Добавить приложение
в этом же окне. Для этого нажмите кнопкуДобавить приложение :
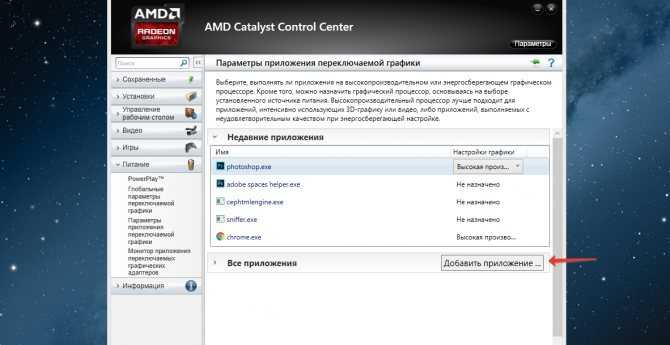
Зайдите в папку, в которой физически находится главный запускаемый файл приложения. Выделите его и нажмите кнопку Открыть
. Приложение появится в списке. Выберите для него режим использования, как показано выше.
Настройка Radeon Software
Если вы хотите знать как переключить видеокарту Radeon на ноутбуке с помощью утилиты Radeon Software, то порядок выполнения такой:
Откройте утилиту двойным щелчком мыши.
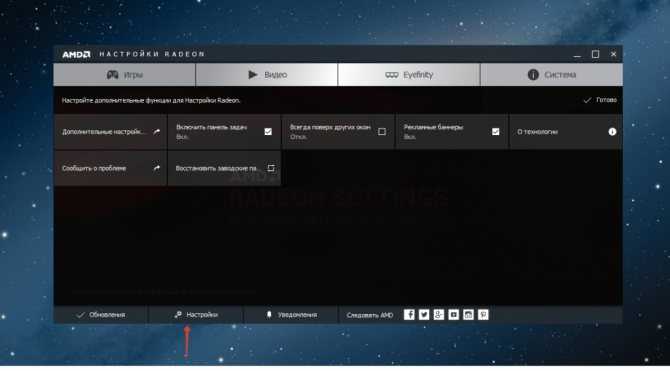
Выберите вкладку Настройки.
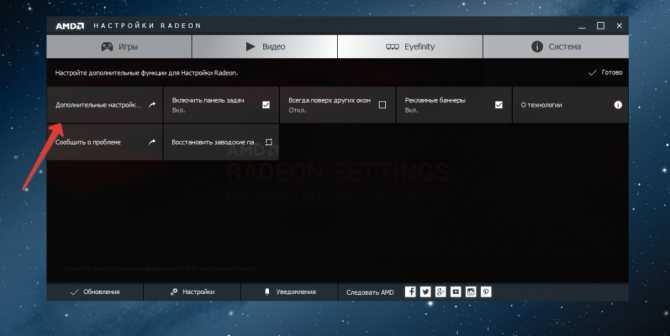
В открывшемся окне кликните по пункту Дополнительные настройки.
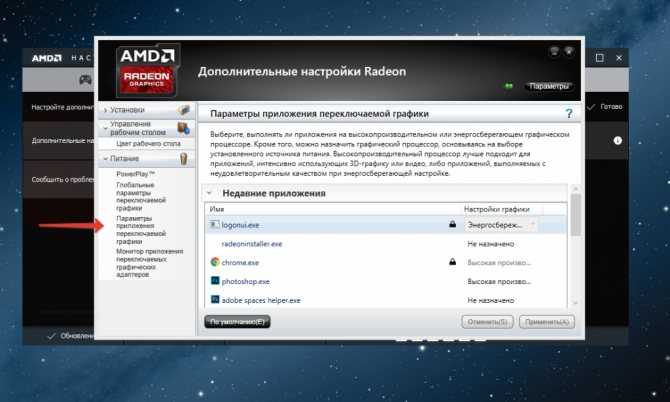
Откроется окно, в котором выберите вкладку Параметры приложения переключаемой графики. Повторите действия, которые были описаны для программы Catalyst по работе с приложениями, где необходимо заменить интегрированный видеоадаптер на дискретный.
Дискретная видеокарта в диспетчере устройств
Ещё одним способом переключения со встроенной видеокарты на внешнюю является отключение встроенной карты в диспетчере устройств Windows. Сначала кликните правой кнопкой мыши по ярлыку Мой компьютер
, появится контекстное меню:
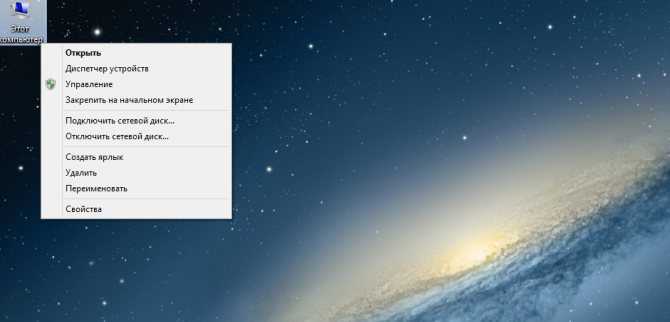
Выберите пункт Диспетчер устройств
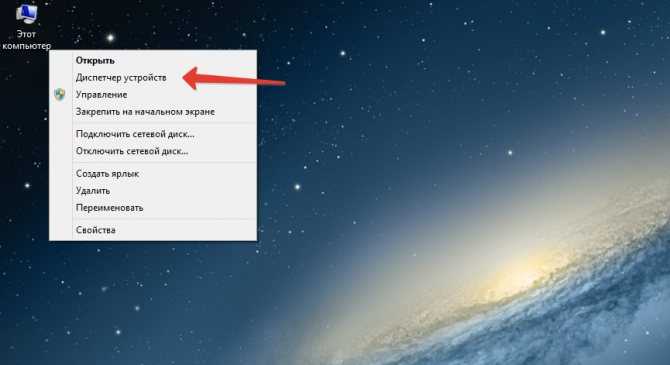
Раскройте ветку Видеоадаптеры
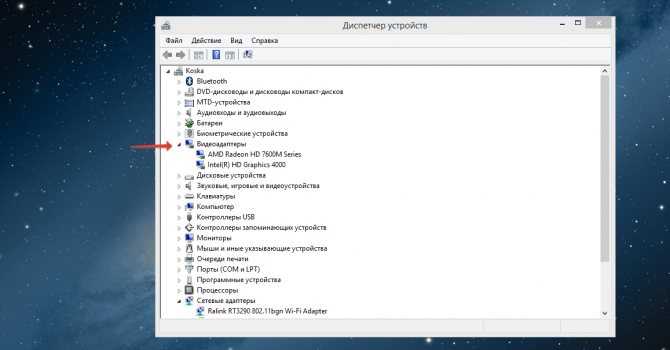
Выберите встроенный графический видеоадаптер. В нашем случае это Intel HD Graphic 4000.
Кликните правой кнопкой мыши. Появится контекстное меню, в котором выберите пункт Отключить устройство
и подтвердите отключение устройства:
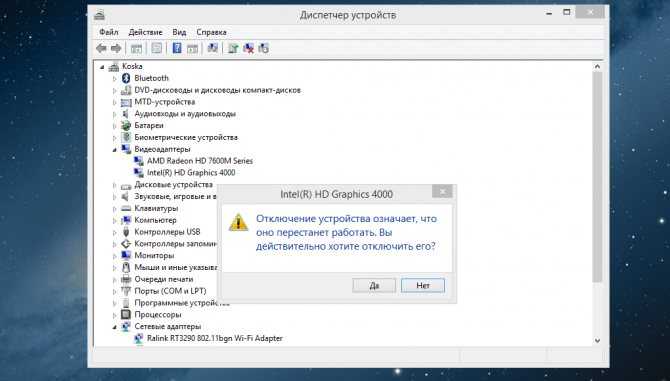
Экран погаснет и включится снова. Рекомендуется перезагрузить ноутбук, чтобы изменения вступили в силу. Подобным образом вы можете выполнить переключение видеокарты на ноутбуке AMD на дискретную или интегрированную.
Суть проблемы
Сразу следует отметить: проблема фигурирует при некорректной настройке драйверов либо Операционной Системы. В остальных ситуациях столкнуться с ней крайне сложно. Встречается она в следующих ситуациях:
Решение зачастую зависит от того, какая из ошибок была допущена в процессе работы. Поэтому нужно уметь определять источник проблемы. Например, неисправность BIOS диагностируется следующим образом: если ГП отключается только при выключении ноутбука, то проблема связана с микроконтроллером.
Примечание: далее по тексту будут часто упоминаться интегральная и дискретная видеокарта. AMD Radeon является дискретной, то есть, отдельно подключаемой. Она не вшита в процессор, в находится на отдельном участке материнской платы и обладает собственным охлаждением (зачастую радиатор накрывает и ПЦ и ГП).
Способы переключения
Существует несколько основных способов, которые помогают переставить основной видеоадаптер на необходимый. Зависят они от версии ОС, от модели ноутбука и даже от установленного дополнительного ПО. Поэтому рассматриваем варианты по мере повышения сложности, либо рисков.
Последовательная установка драйверов
Во время настройки Windows нужно устанавливать драйвера в строго определённом порядке. Некоторые производители (например, HP и Acer) даже размечают на сайте названия архивов цифрами. Эти цифры подсказывают порядок установки драйверов.
Но, эти фирмы скорее исключение из общепринятых правил подписывать драйвера «как попало». Но, относительно настройки программной части следует помнить основной алгоритм:
Такой порядок крайне важен. Без установки драйверов чипсета устройства на материнской плате будут распознаваться с ошибками. А без подключения интегральной видеокарты не будет возможности настроить дискретную. Если соблюдается порядок установки все остальные действия будут проще. При нарушениях возможны сбои, вплоть до чёрного экрана после перезагрузки компьютера в результате добавления в систему Radeon.
Примечание: Драйвер для дискретной видеокарты нужно брать с сайта её производителя. То есть для ноутбука Acer нужно искать драйвер на сайте Radeon, а не Acer. Также следует помнить, что ноутбучные видеокарты имеют в конце букву «m».
Переключение от приложения
В Windows 10 появилась такая опция, как «Запустить с графическим процессором». Это означает, что нажав на ярлык программы правой кнопкой мыши можно заметить следующую строку.
В этой строке отображаются наличествующие в системе графические устройства. Из этого списка можно выбрать AMD Radeon и сразу же запустить программу вместе с этим ГП. Такое решение является простейшим и удобнейшим для пользователей, но появляется в списке не всегда.
Настройка AMD control Center
Аналогичное предыдущему действие можно сделать с помощью AMD Control Center. Эта программа, которая поставляется и устанавливается вместе с драйвером, если брать его с сайта производителя видеокарты, а не ноутбука. В самой программе есть несколько удобных способов выставить данную конфигурацию. Но лучше всего продублировать её для каждой игры отдельно. Это называется «управление над приложением».
Примечание: некоторые игры, например, The Elder Scrolls Online, умеют игнорировать настройки системы и упрямо работают с интегральным видеочипом. При настройке через AMD CC (или Catalyst Control Center, как он назывался ранее) сдаются даже эти игры.
Экстремальное переключение
Крайним вариантом является отключение интегральной видеокарты в «Диспетчере устройств». Открыв последний нужно выбрать видеопроцессоры и отметить интегральную.
На скриншоте, например, используется видеокарта NVidia, а интегральная вообще выключена через BIOS. Её даже нет в списке. Но выбрав устройство и клацнув по нему правой кнопкой можно выбрать пункт «Отключить» и ненужное устройство будет убрано из системы. Тогда программы будут запускаться только с видеокартой AMD Radeon.
Выключение в BIOS
Можно убрать интегральную видеокарту и в BIOS. Для этого потребуется:
Таким образом устройство даже не будет отображаться в списке и можно будет пользоваться исключительно видеоадаптером Radeon.
Как переключить ноутбук на дискретную видеокарту через BIOS
Существует универсальный метод, как запустить дискретную видеокарту и настроить её работу через BIOS. Он полезен для пользователей с какими-либо проблемами в системе, у которых не удаётся запустить Windows. Способ подобен как для BIOS, так и обновлённого интерфейса UEFI.
Для активации следует:
- Перейти в BIOS, у многих производителей клавиши для входа отличаются, но чаще – это Del, F1, F2 или Esc.
- Когда будет загружен BIOS следует найти среди пунктов параметр с Chipset Features, Display Boot или Graphic Adapter.
- В перечисленных параметрах следует устанавливать параметр PCI, AGP, Onboard или PCI-E.
- Изменения сохраняются и выполняется перезагрузка.
Пользователи отмечают наступление положительного результата в большинстве случаев. Если же ни один из перечисленных метод не помогает, есть риск поломки видеокарты. Сервисный центр определит, что лучше сделать в конкретном случае.
Как повысить FPS в играх на видеокарте NVIDIA
Добрый день. Эта статья будет интересна, прежде всего, обладателям видеокарт NVIDIA (обладателям ATI или AMD сюда)…
Наверное, почти все пользователи компьютеров сталкивались с тормозами в различных играх (по крайней мере, те, кто вообще когда-нибудь запускал игры). Причины тормозов могут быть самыми различными: недостаточно оперативной памяти, сильная загрузка ПК другими приложениями, малой производительностью видеокарты и пр..
Вот о том, как повысить эту производительность в играх на видеокартах NVIDIA и хотелось бы поговорить в этой статье. Начнем разбираться со всем по порядку…
Про производительность и fps
Вообще, в чем мерить производительность видеокарты? Если сейчас не вдаваться в технические подробности и пр. моменты — то для большинства пользователей производительность выражается в количестве fps — т.е. количестве кадров в 1 секунду.
Разумеется, что чем больше этот показатель — тем лучше и более плавна у вас картинка на экране. Для измерения fps можно использовать множество утилит, удобнее всего (на мой взгляд) — программа для записи видео с экрана — FRAPS (даже если ничего не будут записывать, программа по умолчанию показывает в углу экрана fps в любой игре).
Про драйвера на видеокарту
Прежде чем приступать к настройке параметров видеокарты NVIDIA — необходимо установить и обновить драйвера. Вообще, драйвера могут оказывать серьезное значение на производительность видеокарты. Из-за драйверов картинка на экране может измениться до неузнаваемости…
Для обновления и поиска драйвера для видеокарты — рекомендую воспользоваться одной из программ из этой статьи.
Например мне, очень нравиться утилита Slim Drivers — быстро найдет и обновит все драйвера на ПК.
Обновление драйверов в программе Slim Drivers.
Повышение производительность (FPS) за счет настройки NVIDIA
Если у вас установлены драйвера NVIDIA — то для того, чтобы начать настраивать их, можно просто щелкнуть в любом месте на рабочем столе правой кнопкой мышки и в контекстном меню проводника выбрать «панель управления NVIDIA«.
Далее в панели управления нас будет интересовать вкладка «управление параметрами 3D» (данная вкладка находится, обычно слева в колонке настроек, см. скриншот ниже). В этом окне мы и будем задавать настройки.
Да, кстати, порядок тех или иных опций (о которых говорится ниже) может быть разным (угадать как будет у вас — нереально)! Поэтому, я приведу лишь ключевые опции, которые есть во всех версиях драйверов для NVIDIA.
- Анизотропная фильтрация. Прямым образом влияет на качество текстур в играх. Поэтому рекомендуется выключить.
- V-Sync (вертикальная синхронизация). Параметр влияющий очень сильно на производительность видеокарты. Для увеличения fps рекомендуется этот параметр выключить.
- Включить масштабируемые текстуры. Ставим пункт нет.
- Ограничение расширения. Нужно выключить.
- Сглаживание. Выключить.
- Тройная буферизация. Необходимо выключить.
- Фильтрация текстур (анизотропная оптимизация). Эта опция позволяет увеличить производительность при помощи билинейной фильтрации. Нужно включить.
- Фильтрация текстур (качество). Здесь ставите параметр «наивысшая производительность«.
- Фильтрация текстур(отрицательное отклонение УД). Включить.
- Фильтрация текстур(три-линейная оптимизация). Включаем.
После задания всех настроек, сохраняем их и выходим. Если сейчас перезапустить игру — количество fps в ней должно вырасти, иногда прирост составляет более 20% (что существенно, и позволяет играть в игры, в которые раньше вы бы не рискнули)!
Кстати, качество картинки, после внесенных настроек — может несколько ухудшиться, зато картинка будет двигаться намного быстрее и равномернее, чем ранее.
Еще несколько советов по повышению fps
1) Если тормозит сетевая игра (WOW, Танки и пр.) рекомендую замерить не только fps в игре, но и замерить скорость вашего интернет канала и сопоставить ее с требованиями игры.
2) Для тех кто играет в игры на ноутбуке — поможет вот эта статья:
3) Не лишним будет оптимизировать систему Windows под высокую производительность:
4) Проверьте компьютер на вирусы, если не помогают предыдущие рекомендации:
5) Так же есть специальные утилиты, которые могут вам ускорить работу ПК в играх:
На этом все, всем удачных игр!
С уважением…
Способы переключения видеокарты на ноутбуке с Intel на Nvidia
Способ 1: Запуск приложения на лэптопе с помощью карты nvidia
Этот способ предполагает следующее: для всех приложений, по умолчанию, используется интегрированная видеокарта. Программу или игру, которые более требовательны к производительности графического адаптера, пользователь через более мощную видеокарту запускает вручную. Чтобы поменять дискретную карту на интегрированную — достаточно пары кликов мышкой, но такую опцию нужно предварительно настроить.
Для этого нажмите кнопку «Пуск» и выберите Панель управления, а там найдите пункт «Оборудование и звук». Нас интересует утилита «Панель управления NVIDIA». Выберите в главном меню в верхней части окна открывшегося приложения пункт «Добавить опцию «Запустить с графическим процессором» в контекстное меню» и установите галочку, чтобы активировать эту функцию.
Теперь перед запуском игры или другого приложения достаточно кликнуть по его ярлыку правой кнопкой мыши, выбрать «Запустить с графическим процессором» и в списке указать дискретный видеоадаптер. Система не будет переключаться между видеокартами на ноутбуке: по умолчанию будет использован Intel HD Graphics.
Способ 2: Настройка панели управления
Этот способ заставляет переключиться на дискретную видеокарту в ноутбуке автоматически при запуске определенного приложения. Их список можно настроить так, как удобно пользователю.
Делается это также через Панель Управления Nvidia. Если утилита добавлена в список автозапуска (а по умолчанию это всегда так), ее иконка отображается в системном трее в нижнем правом углу экрана. Кликните по ней правой кнопкой мышки и выберите необходимый компонент управления.
Далее — перейдите в раздел «Параметры 3D» во кладку «Управление параметрами», где нужна вкладка программные настройки. В выпадающем списке выберите приложение, для которого нужно изменить настройки. Для параметра «CUDA – графические процессоры» установите предпочтительный видеоадаптер. По умолчанию там всегда установлены глобальные настройки, которые определяет БИОС компьютера.
После сохранения настроек выбранная программа будет переключаться на дискретную видеокарту.
В этом же меню можно выполнить более тонкую настройку видеокарты для конкретной игры — например, отключить сглаживание или вертикальную синхронизацию. Некоторых из настроек, из этого списка, попросту нет в меню настроек многих игр. Вносить изменения стоит в случае, если производительности графического ускорителя недостаточно для нормальной работы приложения, требовательного к ресурсам ПК.
Способ 3: Активация через BIOS
Такой способ подразумевает, что как основную видеокарту — лэптоп будет использовать дискретную и все приложения запускать через нее. Для запуска BIOS нужно выключить компьютер и перед загрузкой операционной системы нажать клавишу Delete, Escape, F2 или F10 (зависит от системной платы и вшитой в нее версии БИОС).
Как правило, нужные настройки находятся в разделе Advanced во кладке Chipset или Display. Для параметра Primary graphics card или Graphics device нужно установить Discrete graphics (как вариант, PCI). Для сохранения этих настроек нужно нажать кнопку F10 и перезагрузить компьютер.
Способ 4: Отключение интегрированной видеокарты через Диспетчер устройств
Если вы не собираетесь переключаться на встроенную видеокарту и для запуска всех приложений будете использовать только дискретную, «лишнее» устройство можно вообще отключить. В этом случае ноутбук будет использовать оставшийся, более производительный графический ускоритель.
Для этого нажмите кнопку «Пуск» и перейдите на Панель управления, где выберите Диспетчер устройств. Нам нужна вкладка «Видеоадаптеры». Выберите в писке Intel HD Graphics, кликните по нему правой кнопкой мышки и выберите опцию «Отключить». Для того, чтобы изменения вступили в силу, может потребоваться перезагрузка операционной системы. Активировать этот адаптер, если в нем возникла необходимость, можно аналогичным способом.
BIOS и UEFI
Последний способ – это активация видеокарты в BIOS или UEFI (аналог BIOSa, на новых ноутбуках многих известных производителей – Acer, HP и прочие). Зайти в БИОС можно путем нажатия специальных клавиш. У всех брендов они разные. Обычно это кнопки F* или Del. Компания Lenovo и Acer на своих устройствах ставит другие клавиши, нужно просто заглянуть в мануал и найти нужный вариант.
В меню БИОС нужно войти в пункт Display и выбрать Graphic Device, нажатием кнопки Enter открывается список из доступных видеокарт. Выбираем нужную, сохраняем результат. Данный способ включения подразумевает, что при запуске ноутбука активируется выбранная видеокарта. Если выбрать дискретную графику, то все время задействована будет только она, даже при игре в пасьянс.





























