Активируем устройство
В предыдущих редакциях Виндовс камера могла быть неактивной из-за отсутствия на флешке с дистрибутивом Windows драйверов для нее. В «десятке» же все драйверы устанавливаются автоматически после обнаружения системой нового оборудования.
Проверим, не отключен ли девайс в диспетчере устройств.
Вызываем диспетчер, воспользовавшись Win+X или контекстным меню пуска.
Разворачиваем последнюю вкладку «Устройства обработки изображений».
Если возле ее иконки стоит направленная вниз серая стрелочка, вызываем контекстное меню и выбираем команду «Задействовать».
Заходим в Скайп или приложение «Камера» в Windows 10 и проверяем работоспособность устройства.
Если работает, Виндовс 10 запросит доступ к камере и звукозаписывающему устройству.
Посмотрите ещё: После обновления на Windows 10 не работает звук
Работа с камерой в приложениях
Иногда камера не функционирует в некоторых программах. Это может говорить об ограниченном доступе. Чтобы его снять, необходимо проделать следующие шаги:
Зайти во вкладку параметры.
Кликнуть на раздел «Конфиденциальность».
Выбрать те приложения, которым необходимо предоставить доступ. Для этого перевести переключатель в положение «Вкл.», находящийся напротив них.
Камера может не функционировать по следующим причинам:
не установлены необходимые драйвера;
операционная система Windows 10 имеет проблемы;
неисправность камеры или повреждение ее шлейфа. Это может произойти по причине замены матриц.
Настройка камеры на ноутбуке через Skype
Отрегулировать параметры передачи изображения получится непосредственно в том мессенджере, через который осуществляется передача видео. Рассмотрим настройку на примере популярной программы Skype (версия 8.49.0.49):
- Находясь в главном окне, нажать на три горизонтальные точки справа от своего имени.
- Выбрать пункт «Настройки».
- Перейти в раздел «Звук и видео».
- Отобразится изображение с веб-камеры (это еще один метод проверки ее работоспособности). Под ним нужно кликнуть на строку «Настройки веб-камеры».
Во вкладке «Усилитель видеопроцессора» представлено большое количество параметров, которые изменяются передвижением ползунков. Так получится настроить яркость, насыщенность, четкость, контрастность, баланс белого и др.
Для сохранения правок – нажать «Применить».
В разделе «Звук и видео» можно просмотреть измененное изображение. Для сброса настроек следует воспользоваться кнопкой «По умолчанию» в окне с параметрами видео.
Надеемся, представленная в статье информация помогла задействовать камеру на ноутбуке. В большинстве случаев устройство находится в режиме ожидания и для его активации достаточно только дать разрешение или запустить программу, через которую передается видеосигнал.
Включаем камеру на Windows 7

Первым делом, чтобы начать работать с веб-камерой, следует убедиться в том, что она верно подключена к технике, в данном случае – к ноуту или же к компьютеру. Это касается того варианта, когда используется отдельная USB-камера. Если же она встроенная, то будут использоваться другие способы, чтобы ее запустить.
Вебка – широкие возможности для вашего общения
Интернет дарит нам еще больше возможностей общаться. Помимо различных чатов, электронной почты, сейчас набирает популярности еще один вид общения – по видео. Данная технология позволит не только разговаривать с вашим оппонентом, но и видеть его через монитор. Что же вам понадобится для того, чтобы начала работать веб-камера в Windows 7? Для этого необходимы две основные составляющие:
- компьютер или ноутбук с ОС Windows7;
- вебка.

Инструкция, как включить камеру в Windows 7
- Каждый комплект модели веб-камеры оснащен диском с дополнительным программным обеспечением, на котором находятся драйвера. Подключаем устройство к ПК и устанавливаем их. Также на диске уже имеется программка, с ее помощью управляем подключенной камерой. После установки драйвера устанавливаем и эту программу. Далее перезагружаем компьютер.
- После того как все установлено у нас на панели системы появляется значок программы. Наводим мышкой на него и выбираем команду «Вкл» или «Запустить». Вот теперь веб-камера уже полностью готова к работе.
- Бывает, что после полной установки приложение все же не может автоматически запускаться – «Виндовс 7» не видит веб-камеру. В этом случае на панели задач необходимый значок не появляется. Ищем его через «Пуск» или же ярлык запуска на рабочем столе, после чего в меню выбираем «Вкл».
- Нередко встречается ситуация, что вебка была куплена давно, поэтому драйверов с соответствующей программой для Windows7в комплекте не было. Если вы знаете, какая у вас модель камеры, тогда верным решением будет скачивание драйверов и программного обеспечения к определенным устройствам на сайте производителя. А в ситуации когда модель неизвестна, узнать ее несложно. Для этого подключаем ее к ПК, после чего сразу же будет видно автоматическое определение устройства и его название, которое используется.
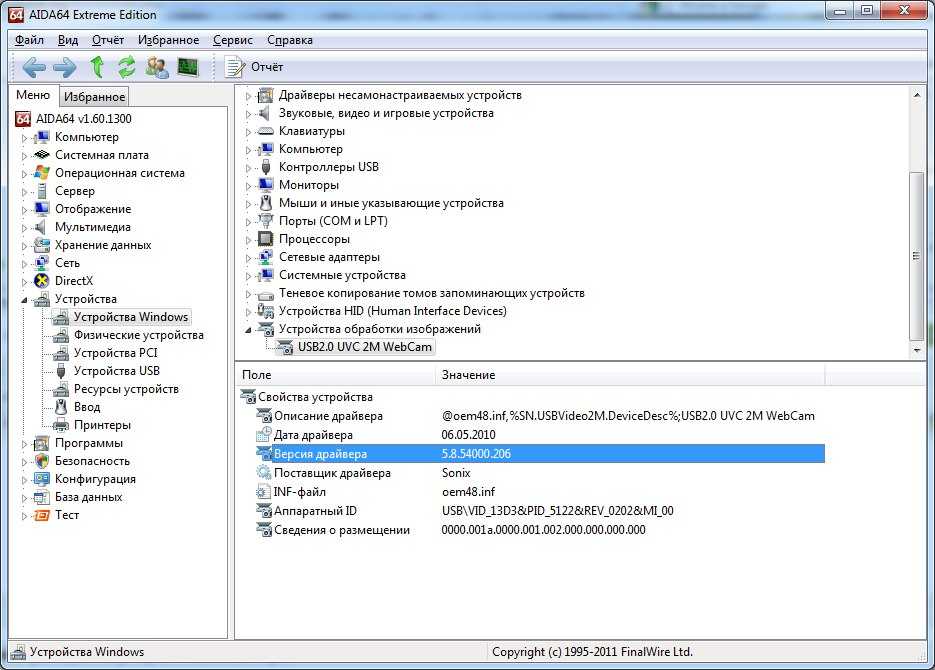
Поиск нужной программы
Когда мы ищем программное обеспечение, где используется видео, первое, что делаем – это переходим в Центр совместимости Windows. Это достаточно удобный ресурс для поиска совместимых программ и устройств.
Советы для приобретения камеры
При выборе модели руководствуйтесь определенными функциями. Если устройство приобрели со встроенной камерой, то вполне возможно, что другая вам уже и не понадобится. Но выбор всегда за вами, так как есть преимущества и у той, и у другой. Внутренняя камера компактная и постоянно находится с вами, а внешняя – обеспечит более высоким качеством видео.
Рекомендации по работе с камерой
- не входите в дежурный режим с мгновенной активацией системы до того времени, пока индикатор питания не станет желтого цвета;
- настроивший еще раз должен убедиться в том, что ПО камеры совмещается с нужной версией «Виндовс»;
- в случае когда камера не распознается, следует отсоединить ее, а через минуту-две снова попробовать подключить;
- при проблемах проверяйте вебку на другом ноутбуке;
- при некачественном видео можно уменьшить размер видеоизображения или же закрыть все остальные приложения и задачи.
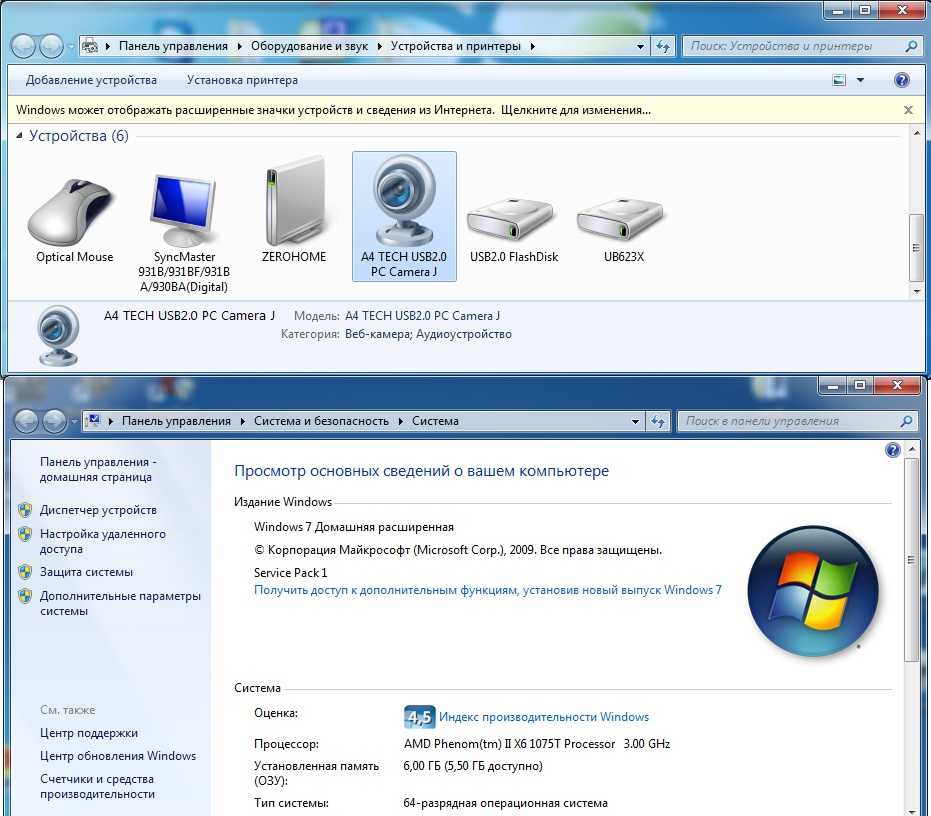
4 способа включения камеры на ноутбуке
Способ #1: Включение в БИОС
Первый вариант, который необходимо рассмотреть, подразумевает применение меню аппаратно-программной связки. Этот инструмент присутствует на любом персональном компьютере или ноутбуке, его невозможно удалить и сравнительно сложно модифицировать, а значит, проблем с поиском функции, необходимой для включения камеры, у вас не возникнет.
Итак, как включить фронтальную камеру на ноутбуке? Если она отключена во всех приложениях, индикатор не загорается и даже не работает встроенный микрофон, имеет смысл обратить внимание именно на БИОС. Включение устройства, необходимого для видеосвязи, выполняется в несколько элементарных шагов:. В заключение отметим, что, если вы не видите в меню ни одного из перечисленных выше пунктов, имеет смысл попытаться включить расширенное отображение, воспользовавшись комбинацией кнопок Ctrl плюс F1
Если не помогает, возможно, на вашем ноутбуке установлена старая версия БИОС, в которую возможность управлять камерой на аппаратном уровне просто не включена; устройство работает одним-единственным образом, и повлиять на его функционирование на аппаратном уровне вы не можете
В заключение отметим, что, если вы не видите в меню ни одного из перечисленных выше пунктов, имеет смысл попытаться включить расширенное отображение, воспользовавшись комбинацией кнопок Ctrl плюс F1. Если не помогает, возможно, на вашем ноутбуке установлена старая версия БИОС, в которую возможность управлять камерой на аппаратном уровне просто не включена; устройство работает одним-единственным образом, и повлиять на его функционирование на аппаратном уровне вы не можете.
В таком случае переходите к следующим инструкциям, как включить камеру на ноуте Виндовс 10 и других версиях операционной системы; одна из них непременно поможет.
Способ #2: Включение сочетанием клавиш или физической кнопкой
Ноутбуки, оснащённые вебкамерами, то есть практически все современные модели устройств, чаще всего имеют на корпусе или в составе клавиатуры и специальную кнопку, позволяющую быстро, без перезагрузок и попыток разобраться в БИОС, как включать, так и снова отключать вебку.
Отдельная физическая кнопка может располагаться в непосредственной близости от камеры или где-то в районе клавиатуры; ориентируйтесь на нанесённую на кнопку пиктограмму. Возможно, вы будете иметь дело с мини-тумблером, который, перемещаясь из одной позиции в противоположную, включает и отключает вебку. Разберитесь, какая позиция соответствует активации, а какая деактивации — и смело пользуйтесь!
Другой вариант — применение для временного выключения вебок клавиатуры: вам требуется, используя «промежуточную» клавишу
Приведём пример пиктограммы, помещаемой на кнопке включения вебкамеры, а также расположения этой кнопки на корпусе ноута.
В целом же клавиша, как мы отметили выше, может быть помещена производителем в любом месте; не забывайте об использовании «промежуточной» кнопки Fn.
Перепробовали все перечисленные выше варианты, но ни один не подошёл? Поищите данные в интернете или загляните в документацию, прилагаемую к вашему ноутбуку; возможно, придётся использовать какую-либо иную клавишу или вы просто не нашли отдельно расположенную кнопку.
Помимо прочего, даже после аппаратного включения веб-камера может не работать в конкретном приложении. Не спешите переживать — закройте программу, снова запустите её и повторите попытку.
Способ #3: Включение в диспетчере устройств Windows
Следующий вариант в нашей инструкции, как включить встроенную камеру на ноутбуке, предполагает использование системного инструмента, присутствующего в любом поколении ОС и не удаляемого стандартными средствами. Кроме того, используя этот метод, вы сможете убедиться, что устройство, с которым возникли сложности, в принципе опознаётся системой, то есть находится в рабочем состоянии.
Чтобы вызвать «Диспетчер устройств», необходимый для дальнейших манипуляций:
Посмотрите, изменилась ли отметка, стоящая рядом с наименованием вебки; если нет, перед тем, как закрыть «Диспетчер», проверьте, работает ли камера, и при необходимости повторите попытку или выберите другой способ включения.
Способ #4: Включение в параметрах Windows
Воспользоваться этим методом, не менее простым, чем предыдущий, вы сможете в следующем порядке:
Описанным способом вы сможете легко воспользоваться на Виндовс 10
Как включить камеру на ноутбуке Windows 10 по-другому? Обратите внимание на предыдущие варианты — все они подходят и для новейшей операционной системы
Наличие ошибок и повреждение комплектующих
Очень часто некоторые функции ОС перестают правильно работать в результате системного сбоя. Например, после неправильного или резкого выключения ноутбука, повреждений на стороне жесткого диска или наличия вирусов.
Последние два варианта следует проверить отдельно, после чего можно приступать к действиям по устранению ошибок:
- Запускаем командную строку. Подробнее о том, как ее открыть в Windows 10. В седьмой версии принцип будет тот же.
- Пользователи Windows 10 вводят команду «DISM /Online /Cleanup-image /Restorehealth» и нажимают «Enter». После ее завершения выполняют команду «sfc /scannow».
- Пользователи Windows 7 в командную строку вводят только «sfc /scannow» и щелкают «Enter».
- Ждем окончания процедуры и перезапускаем ноутбук.
- Осталось проверить ошибки файловой системы. Для этого открываем «Компьютер», щелкаем по диску с ОС правой мышкой и заходим в «Свойства».
- Перемещаемся во вкладку «Сервис» и жмем по кнопке проверки.
- Устанавливаем галочки на имеющихся пунктах и запускаем проверку. В десятой версии дополнительные галочки отсутствуют, поэтому просто начинаем проверку.
- Если система попросит добавить процедуру в планировщик, то добавляем и перезагружаем портативный компьютер.
После этого пробуем заново включить веб камеру с помощью клавиш или из специального раздела в меню «Пуск».
Отключение веб-камеры
Вариант 1
Пожалуй, наиболее очевидный способ отключения — воспользоваться физической кнопкой (переключателем) на камере. Что касается ноутбуков, то встречается она достаточно редко (в основном на старых моделях).
Физический выключатель на веб-камере ноутбука
Если у вас USB-камера — то просто отсоедините ее от USB-порта и уберите в дальний ящик…
Подобный способ наиболее надежен, и ему не смогут противостоять никакие вирусы…
Вариант 2: через диспетчер устройств
Этот способ универсальный и его можно использовать практически на любой ОС Windows XP, 7, 8, 10. Рассмотрю все действия по шагам:
сначала необходимо открыть диспетчер устройств (нажмите Win+R, и в появившееся окно «Выполнить» введите команду devmgmt.msc);
Запуск диспетчера устройств — devmgmt.msc
далее найдите вкладку «Камеры» и раскройте ее — вы должны увидеть модель вашей камеры. Теперь нужно кликнуть по ней правой кнопкой мышки и выбрать в меню «Отключить устройство».
Камера — отключить устройство — диспетчер устройств
после появится окно, в котором Windows переспросит вам об отключении
Просто нажмите «Да»…
Точно ли отключить…
обратите внимание, что напротив камеры должен загореться новый значок (пример ниже), сигнализирующий о том, что устройство выключено!
Значок отключенного устройства
включается устройство аналогично — необходимо также открыть диспетчер устройств, и затем кликнуть по нему правой кнопкой мышки, в меню выбрать «Включить…».
Вариант 3: через параметры Windows 10
Несмотря на большую критику ОС Windows 10, в ее арсенале есть достаточно много полезных штук
Если речь идет о текущем вопросе — то обратите внимание на параметры конфиденциальности. Они позволяют запретить любым программам использовать веб-камеру или микрофон!. Чтобы задать подобные настройки, необходимо:
Чтобы задать подобные настройки, необходимо:
1) зайти в параметры Windows (для этого нажмите сочетание кнопок Win+i. Также параметры доступны через меню ПУСК) и открыть вкладку «Конфиденциальность»;
Параметры Windows — конфиденциальность
2) Открыть подраздел «Камера» и передвинуть ползунок в режим «Выкл.» (пример на скриншоте ниже).
Разрешить приложения доступ к камере — отключить
3) Кстати, не лишним будет сделать тоже самое и в отношении микрофона…
Разрешить приложениям доступ к микрофону
Вариант 4: с помощью спец. утилиты
Есть спец. небольшие утилиты, которые могут в 1-2 клика мышкой отключить драйвер веб-камеры и тем самым сделать невозможным ее использование. Одна из таких утилит WebCam On-Off.
Скриншот окна программы WebCam On-Off
Вариант 5: через BIOS
В некоторых версиях BIOS (UEFI) есть возможность отключить некоторые устройства: веб-камеру, микрофон, звуковую карту, функциональные клавиши и пр.
Если говорить непосредственно о ноутбуках, то подобную опцию можно найти у устройств Lenovo (модельный ряд ThinkPad), ASUS, Dell и пр. — вкладка «Security» (см. скриншот ниже).
BIOS — отключение микрофона и встроенной веб-камеры / ноутбук Lenovo
Для выключения веб-камеры (Integrated Camera) и микрофона (Microphone), необходимо напротив этих устройств сменить надпись «Enabled» на «Disabled» (что значит выключено).
PS 1
Кроме веб-камеры, в ноутбуке (компьютере) также есть микрофон (и через него можно «гипотетически» слушать, что происходит в комнате). Его следовало бы также отключить (делается аналогично, см. варианты выше).
PS 2
Обратите также внимание на свой телефон (ведь в нем тоже есть камера, микрофон, и пр.). Не лишним было бы удалить с него все сомнительные приложения и установить современный антивирус. PS 3
PS 3
Стопроцентная (100%) защита от съемки камеры — ее полное физическое отключение! Если речь идет о ноутбуке — то можно просто заклеить камеру наклейкой (кусочком скотча, стикером и пр.). Также есть специальные брелки, которые при помощи зажима крепятся на место глазка…
На этом все, дополнения приветствуются…
Удачи!
Полезный софт:
ВидеоМОНТАЖ
Отличное ПО для начала создания своих собственных видеороликов (все действия идут по шагам!).Видео сделает даже новичок!
Ускоритель компьютера
Программа для очистки Windows от мусора (ускоряет систему, удаляет мусор, оптимизирует реестр).
Другие записи:
-
Длинный текст в ячейке Excel: как его скрыть или уместить по высоте?..
-
WinSetupFromUSB: создание загрузочной флешки Windows 10 для UEFI и BIOS. Инструкция
-
Как обновить BIOS видеокарты (на примере AMD RX 570)
-
Телевизор не видит флешку, почему? Как подключить внешний жесткий диск или USB-флешку к ТВ и …
-
Как узнать скорость интернета на компьютере
-
Как удалить вирус с телефона Андроид
-
Почему компьютер не видит флешку: 10 основных причин!
Веб камера на компьютере
Сегодня весьма популярным и удобным способом общения стало не только голосовое, но и визуальное общение с использованием средств видеосвязи — веб-камер.
Цифровые девайсы становятся все более унифицированными и различия между ноутбуком, смартфоном и планшетом стираются.
Блоги и блогеры стали неотъемлемой частью нашей жизни. А после того, как президент завел свой блог, популярность блогерства еще возрасла, следовательно увеличилась необходимость создания видео контента.
Как найти, включить и использовать веб камеру на ноутбуке.
Как найти web- камеру.
Необходимо убедиться, что видеокамера есть, исправна, корректно установлена в системе и правильно установлены драйвера.
В «Панели управления» запускаем «Диспетчер устройств» ( Рис 1) и проверяем, как определилась в Windows камера ( Рис 2)
Найдите в списке устройств в разделе “Устройства для обработки изображений” свою web-камеру, Если не отображается, смотрите ниже, как включить веб камеру
У меня она отображается ( Рис3)
В этом случае камера готова к использованию.
Проверить можно используя видеосвязь Скайпа( Skype) или ВотсАпа (WhatsApp), если они установлены на компьютере.
Как включить веб- камеру
Если web-камера находится в разделе “Другие устройства” необходимо загрузить и установить драйвер веб-камеры с сайта производителя вашего ноутбука.
Выбирайте драйвера только для модели Вашего ноутбука или USB- камеры .
Все ноутбуки оснащены веб-камерами, встроенная веб-камера всегда включена по умолчанию и что бы её просто подключить, необходимо проделать тот же путь: в «Панели управления» запускаем «Диспетчер устройств», найдите в списке устройств в разделе «Устройства для обработки изображений» щелкните по записи правой клавишей мыши и выберите пункт «Включить» или «задействовать», а затем проверьте работоспособность веб-камеры в каком- либо приложении Скайп(Skype) или ВотсАп(WhatsApp).
Как использовать web- камеру
Уже говорила, что использовать можно для видеосвязи в приложениях Скайп( Skype) или ВотсАпп (WhatsApp).
Веб-камеру можно использовать для записи видеороликов. Возможность записать видео с веб- камеры заинтересует начинающих видеоблогеров, просто блогеров или просто людей, желающих поделиться информацией в соцсетях
Включаем веб-камеру в Windows 8.1
Первый способ
Если у вашего компьютера есть встроенная или подключенная веб-камера, вы можете использовать приложение «Камера» и делать видеозаписи и фотографии. Для этого надо зайти в «Пуск»(Рис4)
выбрать значок «камера» и щелкнуть по нему один раз центральной (но не правой) мышкой, откроется видеозахват во весь экран (Рис 5)
На нем два значка: «видео» и «фото». Качество изображения безобразное
Поэтому перейду к следующему способу получения видеозаписи или фотографии с веб камеры.
Второй способ
Заходим в «Пуск», внизу нажимаем стрелочку, открываются все программы « Приложения по категориям», выбираем киностудия» Movia Maket», ( Рис. 6 и 6.1)
открывается экран для записи, нажимаем «запись с веб-камеры», делаем запись (Рис
и после остановки записи, её можно сохранить(Рис9), а затем уже и редактировать в этой же программе.
Третий способ
Для встроенной в ноутбук веб-камеры потребуются определенные программы: скачиваем, устанавливаем и запускаем программу My Cam
В папке, в которую скачали и сохранили программу, появляется значок. Скр 12 Нажав по нему, начнется установка программы, но необходимо разрешить установку Начнется установка программы(Рис 13 )
Если необходимо использовать вашу веб-камеру на сайте, обязательно дайте разрешение на использование веб-камеры . При заходе на страницу, где необходимо использование веб-камеры, разрешите доступ сайту к вашей веб-камере и микрофону.
На рабочем столе появится иконка с логотипом программы и откроется окно с видеозахватом ( Рис 14)
Здесь можно отрегулировать цвет, насыщенность, растянутость кадра. После остановки записи, она автоматически сохраняется в папке Мой компьютер- Изображения – MY CAM. (Рис 16)
Хороших Вам съемок, удачных кадров, интересных моментов и огромное количество друзей и подписчиков.
Посмотреть на YouTube
Спасибо за посещение моего блога. Выскажите, пожалуйста, своё мнение в комментариях.
Я обучаюсь в социальном проекте «Одна семья» и очень заинтересована в любых ваших высказываниях, которые помогут мне в дальнейшей работе. Присоединяйтесь к нам
Сделай репост – выиграй ноутбук!
Каждого 1 и 15 числа iBook.pro разыгрывает подарки.
- Нажми на одну из кнопок соц. сетей
- Получи персональный купон
- Выиграй ноутбук LENOVO >Подробно: ibook.pro/konkurs
LENOVO IdeaPad Intel Core i5, 8ГБ DDR4, SSD, Windows 10
Быстрая онлайн проверка работоспособности веб-камеры
Не только драйвера вызывают проблемы, не реже источники неисправности – некорректные настройки программы для захвата видео. Возможно, ей заблокирован доступ к оборудованию, из-за чего утилита не может отображать картинку. Простой способ выяснить, так ли это – использовать онлайн-сервис для проверки работоспособности камеры.
Как проверить веб-камеру в Windows 10:
- Переходим на сайт WebcamTest.
- Во всплывающем окне нажимаем на опцию «Разрешить».
- Ждем отображение изображения.
Если картинка появилась, значит стоит дальше искать в настройках Skype или другого сервиса для видеозвонков.
Почему не работает веб-камера на компьютере
Иногда случается такая ситуация, что камера работала, но после переустановки системы работать перестала. Причиной тому может стать банальное отсутствие драйверов в той версии ОС, которую вы устанавливаете. Кроме этого, проблема может быть и в аппаратной части вашего ноутбука.
Рассмотрим наиболее частую причину неработающей камеры — это отсутствие драйверов.
- Прежде всего следует узнать, видит ли видеокамеру система. Если вы не знаете как найти на ноутбуке веб-камеру, то для начала зайдите в Панель управления, после чего необходимо зайти в раздел Оборудование и звук. Далее, в категории Устройства и принтеры следует выбрать Диспетчер устройств.
- Далее следует сделать двойной клик по строке Устройства обработки изображений. Если вы увидите веб-камеру, то значит и система ее видит. Если возле нее стоит желтый треугольник с восклицательным знаком, то драйвера установлены не корректно.
- Чтобы переустановить драйвера следует зайти в свойства “вебки” и в открывшемся окне перейти на вкладку Драйвер. Во вкладке необходимо нажать на кнопку Удалить.
- После удаления выйдите в Диспетчер устройств и удалите устройство, щелкнув по нему правой кнопкой манипулятора.
- После этого перезагрузите ноутбук и установите родные драйвера с диска, который шел в комплекте с устройством. Если диска нет, то после перезагрузки компьютера загрузите их с сайта производителя вашего ноутбука.
Теперь следует проверить, работает ли ваша камера после переустановки драйверов. Сделать это в windows XP достаточно просто прямо в проводнике. Выбираете USB видеоустройство и видите изображение.
В windows 7, такой возможности, к сожалению, нет. В качестве штатной программы для работы с веб-камерой, компания Microsoft предлагает использовать Paint.
Откройте Paint, нажмите Файл, а из выпадающего списка выберите со сканера и камеры.
Именно там теоретически можно проверить ее работоспособность. Теоретически, так как практически эта функция, по каким-то причинам не всегда доступна.
В некоторых портативных устройствах, предустановлена программа для камеры ноутбука vmcap, выполненная на основе кода, который в качестве примера работы с “вебкой” выложила сама фирма Microsoft, поэтому ее можно считать в определенной степени штатной утилитой.
Программка проста в использовании, не требует установки и весит всего 217 088 байт. Из функций утилиты: настройка изображения (яркость, контрастность) и возможность записи видео.
Руководство по включению и отключению камеры на ноутбуках с Windows 7
Почти все ноутбуки имеют вмонтированную веб камеру для возможности осуществления конференций и переговоров. Но часто возникают сложности и владельцы ноутбуков с Windows 7 не могут включить ее, так как эта операционная система в отличие от предыдущей версии Vista уже не оснащена соответствующим приложением «WindowsMovieMaker» .
Пользователям Windows 7 приходится ее скачивать со страницы Microsoft. Программу на официальном ресурсе можно найти под названием «Киностудия» .
Эта утилита позволяет выполнять видеозапись с веб камеры. Также включить видеоустройство можно с использованием специальных приложений и сервисов для осуществления видео конференций.
Как проверить и включить камеру?
Существует множество сайтов для видеочатов, например, http://vchatting.ru/ , http://chatroulette.com/ , http://davaipogovorim.ru/ , http://videochatru.com/ , http://chatroulette.ru/ , http://chatrandom.com/ . Посетив любую из этих страниц в интернете можно проверить и настроить видеоустройство на ноутбуке с Windows 7. В случае нормально работающей веб камеры около нее начнет светиться индикатор, который предупреждает пользователя о функционирующем видеоустройстве, а также в браузере отобразится картинка, захватываемая веб камерой.
Возникновение проблем, когда невозможно запустить устройство
Прежде, чем приступить к делу, необходимо посмотреть, не закрывает ли устройство: предмет, наклейка, изолента или краска. Необходимо посмотреть включено ли устройство в BIOS. А также, существуют модели ноутбуков, на которых запустить веб камеру можно сочетанием клавиш «Fn» и «Камера» (требуется просто найти кнопку на клавиатуре с ее изображением).
Далее удостоверится в актуальности драйверов видеооборудования. Если на ресурсе производителя оборудования имеется более свежее программное обеспечение, то желательно его обновить.
Для этого потребуется в Windows 7 сделать следующее:
- через меню «Пуск» открыть «Панель управления» ;
- далее войти в «Система и безопасность» , найти «Система» и открыть «Диспетчер устройств» ;
- найти группу «Устройства обработки изображений» и удалить видеоустройство;
- потом перезагрузить ноутбук и выполнить повторную инсталляцию драйвера.
Как настроить веб камеру с применением Skype?
Этот метод относится к одним из самых легких и надежных. Требуется просто на ноутбуке включить Скайп и кликнуть «Инструменты» . Далее войти в «Настройки» , где войти в «Настройки видео» .
Должна будет появиться видеокартинка с камеры. Потом нажать на клавишу, находящуюся под изображением «Настройки веб-камеры» . При этом откроется меню с возможностями настроить устройство.
Как в Windows 7 включить веб-камеру дистанционно?
В Windows 7 есть «Удаленный помощник» , который позволяет включить и настроить вебкамеру удаленно. А также в Виндовс 7 можно воспользоваться приложениями «TeamViewer» либо «Radmin» .
Угрозы, или каким образом злоумышленники имеют возможность включать и наблюдать за пользователем, используя камеру ноутбука
У хакеров есть специальное слово «рэттинг», которое звучит примерно, как «крыса» на английском языке, так как возникло от сокращения RAT «Remote Administrator Tools» . Оно применяется злоумышленниками для дистанционного управления компьютерами и всеми устройствами, которые к нему подключены.
Чаще всего вредоносное программное обеспечение оказывается в ноутбуке после посещения определенного сайта в интернете. Применяя это ПО хакер легко может включить видеооборудование ноутбука и спокойно снимать происходящее перед ним.
Чтобы избежать это необходимо следующее:
- не посещать подозрительные страницы в глобальной сети;
- следить за обновлениями Windows 7 и программного обеспечения;
- не открывать сайты, пришедшие по электронной почте, в случае не знакомого отправителя;
- использовать антивирусные утилиты.
Отключение веб-камеры
Если к ноутбуку подключена простая веб камера с USB портом, то можно просто отсоединить шнур. В случае вмонтированных устройств в крышку ноутбука, надо отыскать видеокамеру в «Менеджере устройств» , далее вызвав контекстное меню щелкнуть по строке «Отключить» . А также иногда на корпусе ноутбука присутствует механический включатель. О состоянии веб камеры сигнализирует световой индикатор, находящийся в непосредственной близости к глазку видеоустройства.





![Как включить камеру на ноутбуке windows 7 – инструкция [2020]](http://nephros-crimea.ru/wp-content/uploads/4/7/4/4740baa70ddb116cfc0888c0ccc08c17.jpeg)























