Откладывайте загрузку JavaScript
Откладывание загрузки JavaScript в процессе обращения к странице веб-сайта — один из наиболее важных и сложных вопросов. Отложенная загрузка внешних скриптов, как можно догадаться, позволит странице сайта загрузиться намного быстрее, нежели загрузка страницы последовательно, строчка за строчкой исходного кода. Кто-то может сказать, что достаточно поместить вызывающий скрипт в конец страницы, и дело будет решено. Но на самом деле это не так.
Только обозначенное ниже решение позволит загружать внешний скрипт ТОЛЬКО после полной загрузки страницы и не вызовет предупреждение «Defer loading of javascript» в инструментах для веб-мастеров от Google. Вот он, рекомендуемый Google, метод:
Данный код «говорит» браузеру о необходимости дождаться завершения полной загрузки страницы и последующего исполнения скрипта script.js.
Важно понимать, что нельзя помещать в этот код какой-либо JS-скрипт, необходимый для правильной загрузки страницы. Необходимо разделить все скрипты на две группы
Первая группа — скрипты для правильной загрузки страницы, вторая — скрипты, исполнение которых можно отложить на «после загрузки» (например, какие-то события от мышки и т.п.). И лишь скрипты из второй группы возможно помещать в указанный код.
Почему важно откладывать загрузку скриптов?
Да просто потому что они существенно влияют на скорость загрузки страниц, которая, в свою очередь, является значительным фактором в ранжировании страниц поисковиками.
Shut Up (Chrome): Везде блокируйте комментарии
Комментарии часто являются временной ямой, в которую вы случайно попадаете. Таким образом, вы превращаете вашу сессию просмотра веб-страниц в живой обмен мнениями со случайным интернет-комментатором. Shut Up по умолчанию блокирует все комментарии в сети.
Особенно это касается веб-сайтов основных новостных СМИ, YouTube и Twitch, а также других подобных порталов
Хотя комментарии не обязательно плохие, они отвлекают внимание, что также может негативно повлиять на ваше настроение. Shut Up скрывает все комментарии на любой веб-странице, так что у вас не будет соблазна увидеть их и принять участие
Скачать: Shut Up для Chrome | Firefox | Safari (Free)
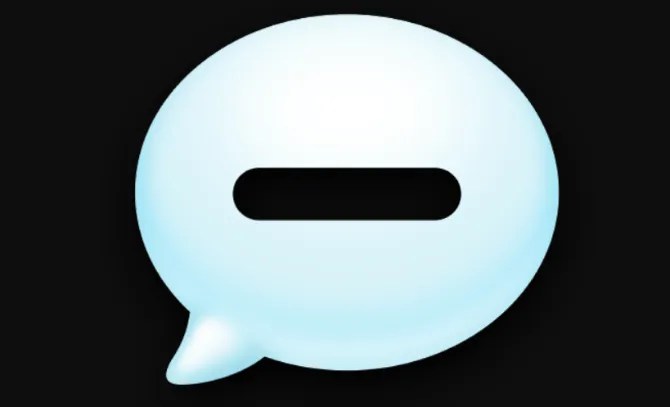
Важно! Расширения не являются надежным решением для ускорения работы медленного браузера Chrome. На самом деле, расширения также могут занять много ресурсов процессора и оперативной памяти, и таким образом замедлить работу всего компьютера
Спасибо, что читаете! На данный момент большинство моих заметок, статей и подборок выходит в telegram канале «Левашов». Обязательно подписывайтесь, чтобы не пропустить новости мира ИТ, полезные инструкции и нужные сервисы.
Скрытые настройки Mozilla Firefox
Чтоб попасть в них набираем в адресной строке…
abоut:config
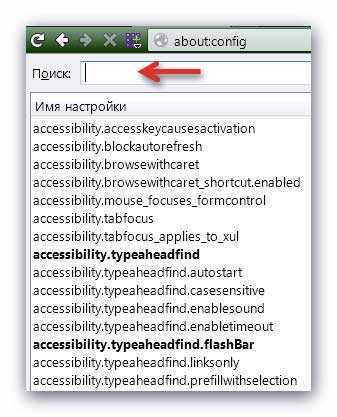
Скрытых настроек в Mozilla Firefox реально много. Сотни. Тут подход к улучшению и ускорению браузера чуть-чуть другой — надо менять значения параметров или создавать новые.
Копируйте параметр из списка ниже и вставляйте его в поле «Поиск» …
Затем дважды кликните по строке и вводите значение в появившемся окне…

Не забываем мужественно жать «Ок»
security.dialog_enable_delay — значение (убирает задержку при установке расширений) layout.word_select.eat_space_to_next_word — значение false (при выделении слова двумя щелчками перестает захватывать пробел после слова) layout.spellcheckDefault — значение 2 (моментальная проверка орфографии в текстовых полях) browser.display.focus_ring_width — значение (убирает пунктирную обводку, появляющуюся после нажатия на ссылку) browser.urlbar.autoFill — значение true (включает автодописывание адреса в адресной строке)
browser.sessionhistory.max_total_viewer — значение 2 (включает кеширование страниц, значение — полностью отключает его)
browser.sessionhistory.max_entries — значение 10-30 (освобождает оперативную память путём ограничения количества шагов кнопки «вперёд-назад» , мне хватает 20)
network.http.max-connections-per-server network.http.max-persistent-connections-per-proxy network.http.max-persistent-connections-per-server network.http.pipelining.maxrequests Выставляем всем (четырём) этим параметрам значение — 8 (количество соединений)
network.http.proxy.pipelining значение true network.http.max-connections значение 48
content.max.tokenizing.time значение 2250000 content.switch.threshold значение 750000 browser.cache.disk.enable значение false browser.cache.memory.enable значение true content.notify.interval значение 750000 Нажимаем в пустом месте окна правой кнопкой мыши и выбираем Создать –> Целое. Имя настройки: nglayout.initialpaint.delay значение
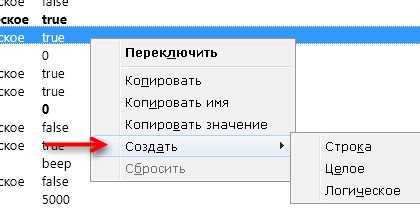
Создать –> Логическое. Имя настройки: content.interrupt.parsing значение: true Создать –> Логическое. Имя настройки: config.trim_on_minimize значение: true Создать –> Логическое. Имя настройки: content.notify.ontimer значение: true Создать –> Целое. Имя настройки: content.notify.interval значение: 750000 Создать –> Целое. Имя настройки: content.maxtextrun значение: 8191 Создать –> Целое. Имя настройки: content.notify.backoffcount значение: 5
Если какого-либо параметра нет — создайте его, как написано выше.
Это не все настройки, которые можно и нужно изменить, но наиболее важные — они существенно ускорят работу браузера в отличие от сомнительных дополнений и плагинов.
После всех изменений обязательно перезагрузите браузер . Наслаждайтесь скоростью работы Mozilla Firefox .
Как с этим взлетать: как ускорить Андроид, игры вообще и PUBG Mobile в частности
Здесь и далее будут перечислены настройки на наш вкус и цвет. Каждый может выбрать свои сам, скорректировать необходимое и вообще всё такое.
Мы кстати уже немного писали на эту тему, когда рассказывали про ограничение числа процессов в статье «Оптимизация Android-устройств без использования сторонних программ»:
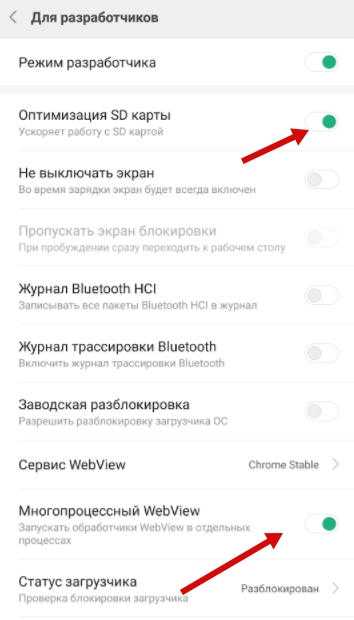
Итого нам требуется «Многопроцессорный WebView», — это один из крайне важных пунктов, который ускорит систему вцелом, хотя и может негавтивно сказаться на времени работы от батареи.
Как ускорить Андроид еще сильнее? И визуально понятно? Тоже самое касается пункта «оптимизация SD карты», если конечно она у Вас вообще есть (карта) и пункт вообще).
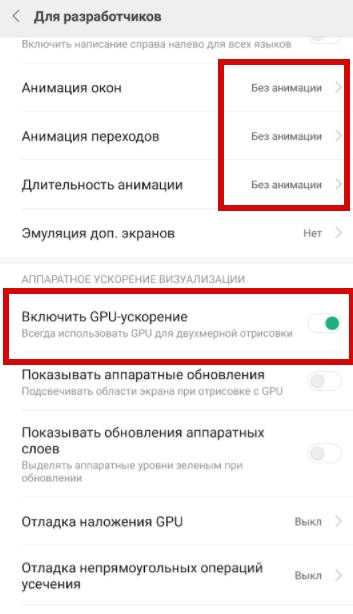
Дальше, если Вы не любитель всяческих там анимаций, то крайне рационально будет отключить анимацию окон, переходов и убрать длительность анимации. Это на порядок сэкономит ресурсы, а визуально (субъективно и по ощущениям) у Вас телефон прямо начнет летать вообще.
Очистка Firefox вручную
Тут всё достаточно просто. Откройте браузер и нажмите Ctrl-Shift-Del, чтобы вызвать окошко удаления недавней истории. В нём вы можете выбрать период очистки от 1 часа до всего времени работы, включить или отключить удаление следующих элементов:
- Журналы посещений и загрузок.
- Журнал форм и поиска.
- Активные сеансы.
- Cookies (куки).
- Кэш.
- Настройки сайтов.
Данные автономных веб-сайтов.
Удалять все данные необязательно, поскольку главным виновником снижения скорости обозревателя является обычно кэш.
Если вы удалите куки, то вам придется повторно авторизоваться на всех сайтах, для входа в учетную запись которых вы использовали логин и пароль. Если же удалите журналы, то потеряете историю веб-серфинга.
Чтобы иметь возможность действовать более избирательно, удаляя куки только определенных сайтов, перейдите по внутреннему адресу about:Preferences#privacy на страницу настроек Firefox, найдите блок «Куки и данные сайтов» и нажмите «Управление данными». В открывшемся окне найдите нужные вам домены и удалите сохраненные ими файлы cookies.
Общие Chrome Flags
Вот наиболее полезные экспериментальные функции:
- Permission Predictions. Опция «Тихие уведомления» поможет избавиться от назойливых запросов на разрешения. После активации опции система автоматически просчитывает вероятность одобрения запроса пользователем. Затем появится уведомление о заблокированных запросах — принимайте их выборочно.
- Parallel Downloading. Функция «Повышение скорости загрузки» существенно улучшит производительность браузера.
- Tab-Groups. Сохранение свернутых групп вкладок. Есть два варианта: New Badge Promo и Save — попробуйте оба и выберите наиболее удобный. Среди возможностей — группирование, «замораживание», сворачивание вкладок.
- Password Import. Для импортирования паролей перейдите в «Настройки» — «Пароли» — «Импорт».
- Smooth Scrolling. С помощью экспериментальной опции «Плавная прокрутка» вы избавитесь от рывков и скачков во время скроллинга, что особенно актуально при просмотре длинных веб-страниц.
- Reading List. Список для чтения удобен, если часто возникает потребность отложить просмотр страницы на потом. Вы можете отмечать контент как прочитанный или непрочитанный. Добавление в список доступно в меню значка «Закладка».
- Auto Dark Mode for Web Contents. Включите опцию «Темный режим». Страницы приобретут темный фон, а цвет текста станет белым. Разработчики предлагают несколько вариантов настройки темного режима.
Перечисленные Flags функционируют на всех типах устройств — мобильных, десктопных.
Как настроить яндекс браузер для быстрой работы
Если вы искали быстрый, безопасный и современный браузер для пользователя Рунета, то самым верным решением будет скачать Яндекс.Браузер . Но выбрать и установить — это даже не полдела, а только начало занимательного пути под названием настройка браузера.
Как настроить Яндекс.Браузер для быстрой работы в Интернет, какие дополнения и расширения лучше отключить, а какие оставить; как сделать браузер более стабильным и функциональным – мы выбрали для вас только самые эффективные рекомендации.
- Отключаем встроенные в Яндекс.Браузер дополнения и неиспользуемые плагины
- Удаляем тулбары
- Чистим кэш, историю и cookie-файлы
- Повышаем скорость загрузки изображений
- Настраиваем ускоренное закрытие вкладок браузера
- Включаем аппаратное ускорения Яндекс. Браузер
Итак, моем руки и приступаем к ускорению работы Яндекс. Браузера.
В начале советую начать именно с отключения дополнений, поскольку используемых вами не так уж много, а вот влияние большого количества дополнений на скорость работы браузера не вызывает сомнения.
Шаг 1. Отключаем встроенные в Яндекс.Браузер дополнения и плагины.
В нашем примере показаны только установленные по умолчанию дополнения, в основном дополнительные сервисы Яндекса. В вашем же браузере дополнений может быть намного больше уже после первых дней работы в браузере, поскольку многие из программ норовят незаметно поставить свою панель инструментов.
Перейдите в «Меню» – «Дополнения» и отключите те из них, которые вы не использовали последний месяц, либо вообще не слышали о них.
Для отключения плагинов в адресную строку вставьте текст «browser://plugins» и нажмите « Enter «.
Из неиспользуемых плагинов я обычно отключаю Yandex PDF Viewer, Microsoft Office и BookReader, поскольку их функции выполняют установленные на моем ПК более функциональные программы. Используйте кнопку “Отключить» для тех из них, которые не нужны именно вам.
Шаг 2. Удаляем тулбары в браузере.
Тулбары, или панели инструментов, очень часто попадают на компьютер при установке программ, инсталляторы которых содержат встроенные рекламные модули. Тулбары не только прописываются в браузер, их следы можно найти даже в реестре операционной системы и на диске компьютера. Поскольку вариантов тулбаров довольно много, советую использовать универсальную утилиту Toolbar Cleaner для качественной очистки остатков тулбаров в браузере и в ОС.
Оптимизировать расширенные настройки Chrome
Обновление за август 2023 г.:
Теперь вы можете предотвратить проблемы с ПК с помощью этого инструмента, например, защитить вас от потери файлов и вредоносных программ. Кроме того, это отличный способ оптимизировать ваш компьютер для достижения максимальной производительности. Программа с легкостью исправляет типичные ошибки, которые могут возникнуть в системах Windows — нет необходимости часами искать и устранять неполадки, если у вас под рукой есть идеальное решение:
- Шаг 1: (Windows 10, 8, 7, XP, Vista — Microsoft Gold Certified).
- Шаг 2: Нажмите «Начать сканирование”, Чтобы найти проблемы реестра Windows, которые могут вызывать проблемы с ПК.
- Шаг 3: Нажмите «Починить все», Чтобы исправить все проблемы.
1. просто перейдите непосредственно к chrome: // settings / в вашем браузере chrome.
2. Прокрутите вниз и нажмите Дополнительно.
Теперь поищите в трафике вашего браузера запрос «Не следовать». Поверьте, это увеличит вашу скорость загрузки, и в этом нет ничего плохого.
Изменение настроек сети
- Нажмите клавишу Windows + r вместе, чтобы открыть среду выполнения
- Введите inetcpl.cpl и нажмите ОК.
- Теперь нажмите на вкладку Подключения
- Нажмите Настройки локальной сети.
- Убедитесь, что настройки автоопределения включены.
Отключить ненужные расширения
Google Chromes предлагает большое количество расширений для обеспечения простоты и эффективности. Но наличие большого числа расширений, установленных в Google Chrome, означает более медленную работу в Интернете и скорость загрузки.
Поэтому, если у вас установлено много расширений или надстроек, оставляйте их неустановленными, когда они не нужны. Убедитесь, что количество расширений не должно превышать 5.
Активируйте службу прогнозирования, чтобы ускорить загрузку.
Эта опция повышает производительность загрузки страницы и ускоряет загрузку. Эта опция начинает загрузку страницы до того, как вы на самом деле нажмете и откроете страницу.
Заключение
Если у вас есть серьезные проблемы со скоростью загрузки в Chrome, проверьте антивирусные программы и брандмауэры, чтобы убедиться, что приложению разрешено устанавливать входящие и исходящие соединения. Запустите полное сканирование системы на наличие проблем безопасности, если заражение вредоносным ПО влияет на Chrome. Удаление Chrome и его повторная установка с использованием последней версии веб-сайта Google Chrome также могут решить некоторые проблемы с производительностью.
Совет эксперта:
Эд Мойес
CCNA, веб-разработчик, ПК для устранения неполадок
Я компьютерный энтузиаст и практикующий ИТ-специалист. У меня за плечами многолетний опыт работы в области компьютерного программирования, устранения неисправностей и ремонта оборудования. Я специализируюсь на веб-разработке и дизайне баз данных. У меня также есть сертификат CCNA для проектирования сетей и устранения неполадок.
Сообщение Просмотров: 768
Загружайте закреплённые вкладки по требованию
Для того чтобы минимизировать нагрузку на процессор и память в Firefox есть механизм загрузки вкладок по требованию. Его суть: вкладки с предыдущего сеанса работы никогда не загружаются до тех пор, пока вы по ним не кликнете. Другие же браузеры постепенно подгружают в фоновом режиме все вкладки с предыдущей сессии, даже если вы по ним не кликали.
Firefox в этом плане ведёт себя куда более логично. Однако такое поведение Firefox по умолчанию не распространяется на закреплённые вкладки. Они всегда загружаются при запуске с ходу, даже если не нужны вам в данный момент. Это можно исправить. Зайдите на страницу about:config и дайте параметру browser.sessionstore.restore_pinned_tabs_on_demand значение true вместо false.
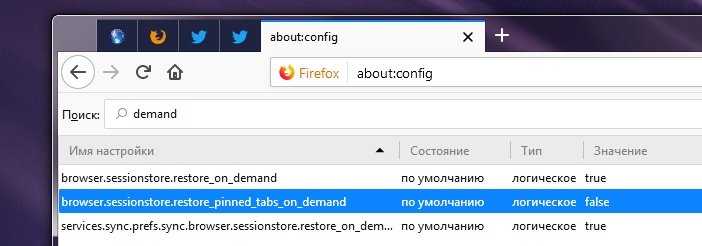
В итоге закреплённые вкладки (слева на скриншоте выше) при старте браузера будут загружаться подобно обычным: только в том случае, если вы по ним предварительно кликнули.
Страницы загружаются медленно только в Google Chrome
Если страницы загружаются медленно только в Google Chrome, воспользуйтесь приведенными ниже советами.
Откройте страницы в режиме инкогнито
Если в режиме инкогнито страницы открываются нормально, возможно, возникла проблема с установленными расширениями или данными в браузере, поскольку они временно выключаются, пока вы находитесь в режиме инкогнито.
Попробуйте воспользоваться следующими вариантами решения проблемы:
- Закройте все окна Google Chrome, нажав меню Chrome и выбрав Выйти (Mac: нажмите Выйти (Quit), чтобы закрыть все окна). Перезапустите браузер.
- Очистите файлы cookie, кэш и историю просмотренных страниц
- Попробуйте отключить все расширения, выйти из Chrome и перезапустить его. Если страница отображается правильно, начните включать расширение друг за другом, чтобы определить, какое расширение вызывает проблему.
Проверка определенных сообщений об ошибке
Отображается на странице какое-то из следующих сообщений? Если да, нажмите на ссылку этого сообщения, чтобы просмотреть конкретные советы по устранению неполадок.
- К сожалению, эта ссылка не работает
- Решение проблемы с прокси-сервером
- Страница недоступна
Временно отключите предсказания действий в сети
Выполните следующие действия.
- Нажмите меню Chrome на панели инструментов браузера.
- Выберите Настройки.
- Нажмите Показать расширенные настройки.
- В разделе «Конфиденциальность» снимите флажок «Предсказывать действия сети для ускорения загрузки страниц».
Если проблема не исчезнет, советуем снова включить эту функцию.
Проверьте наличие вредоносных программ
Проверьте компьютер на наличие вредоносных программ, которые могут препятствовать соединению Google Chrome с веб-сервером.
Обновление за июль 2023 года:
Теперь вы можете предотвратить проблемы с ПК с помощью этого инструмента, например, защитить вас от потери файлов и вредоносных программ. Кроме того, это отличный способ оптимизировать ваш компьютер для достижения максимальной производительности. Программа с легкостью исправляет типичные ошибки, которые могут возникнуть в системах Windows — нет необходимости часами искать и устранять неполадки, если у вас под рукой есть идеальное решение:
- Шаг 1: (Windows 10, 8, 7, XP, Vista — Microsoft Gold Certified).
- Шаг 2: Нажмите «Начать сканирование”, Чтобы найти проблемы реестра Windows, которые могут вызывать проблемы с ПК.
- Шаг 3: Нажмите «Починить все», Чтобы исправить все проблемы.
Увеличить файл подкачки, если не хватает оперативной памяти для Chrome
Чтобы компенсировать недостаток оперативной памяти, можно увеличить файл подкачки. Это позволит системе хранить часть необходимых Chrome данных прямо на жестком диске. Вот что нужно сделать:
Следует понимать, что файл подкачки эффективен только тогда, когда системе не хватает оперативной памяти. Если компьютер имеет 8-16 Гб, то файл подкачки практически не используется. А при использовании SSD-диска в качестве системного наличие файла подкачки и вовсе может замедлить производительность Chrome, поэтому не следует бездумно задавать большое значение файла подкачки.
Если Хром запускается, но сильно тормозит, то перед началом всех процедур следует снизить графику до минимума через настройки игры. Если это не помогло, то придется прибегнуть к помощи сторонних программ для настройки видеокарты:
Загрузив программу, запускаем ее. В случае с NVIDIA Inspector нужно запускать файл nvidiaProfileInspector.exe, а не nvidiaInspector.exe. Сверху, в строке «Profiles:» можно выбрать любую игру, которая поддерживается драйверами Nvidia.
Ниже представлены все доступные настройки. Их много, но для того, чтобы ухудшить графику в игре до «картофельной», вполне достаточно всего нескольких, которые находятся в разделе «Antialiasing».
Наибольший прирост производительности дает изменение этих двух параметров:
Каждая из этих настроек имеет разные значения. Некоторые из них могут делать картинку в Chrome неудобоваримой, поэтому следует попробовать разные комбинации значений, которые дают более-менее сносное играбельную картинку.
В случае с RadeonMod все аналогично: нужно найти настройки, отвечающие за отображение текстур и снижать их до тех пор, пока FPS в игре не станет достаточно высоким.
Shut Up
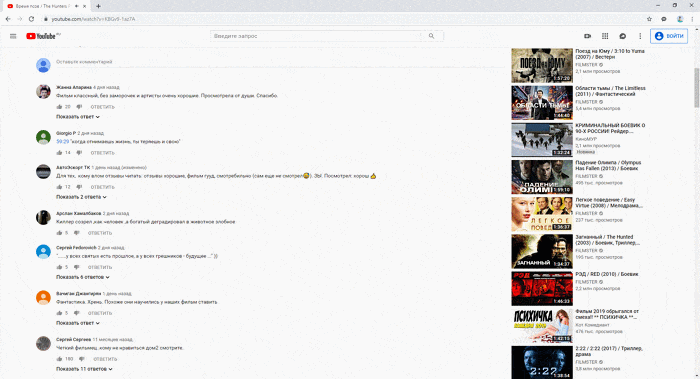
Комментарии часто являются временным провалом, в который вы непреднамеренно попадёте. Вы забываете о том, что искали какую-то информацию, и вступаете в яростную переписку с другими пользователями. Shut Up блокирует все комментарии на любых сайтах по умолчанию.
Это особенно актуально на сайтах крупных новостных агентств, YouTube и Twitch, а также на других подобных ресурсах
Хотя комментарии необязательно плохие, они отвлекают внимание и могут негативно повлиять на ваше настроение. Расширение Shut Up скрывает все комментарии на любой веб-странице
Поэтому у вас даже не возникнет соблазна вступить в перепалку.
Если вы по-прежнему хотите видеть комментарии, можно указать сайты, на которых расширение не будет работать.
Как ускорить работу браузера Яндекс?
Яндекс.Браузер – это сравнительно молодой софт, который быстро ворвался в 10 лучших программ для просмотра интернет-ресурсов. После установки он демонстрирует высокую скорость получения и передачи данных, умеренное потребление системных ресурсов. Но всё же многие пользователи задаются вопросом, как ускорить работу браузера и сделать его ещё более удобным для просмотра сайтов?
Правильная оптимизация браузера, способна ускорить работу программы. При этом, ни для кого не является секретом, что многие расширения потребляют ресурсы программы и сети. В результате браузер тормозит. Чтобы избавится от этого «дефекта», рекомендуем отключить неиспользуемые дополнения.
Для этого в адресной строке вводим browser://plugins/. Выбираем ненужные расширения и жмём «Отключить».
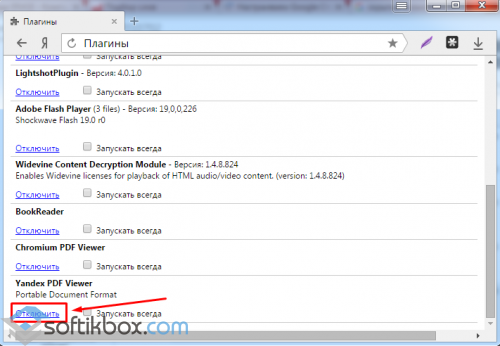
После активируем некоторые скрытые возможности. В адресной строке набираем browser://flags/#max-tiles-for-interest-area.
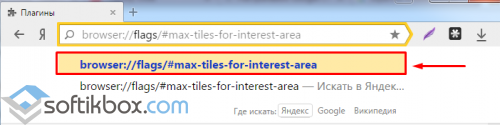
В пункте «Максимальное качество изображения в просматриваемом элементе…» выставляем 512. Это изменение нужно для того, чтобы увеличить скорость загрузки страницы. Дело в том, что эта функция позволяет программе использовать огромное количество оперативной памяти для загрузки страницы. Умерив потребности этой опции, мы оптимизируем браузер.
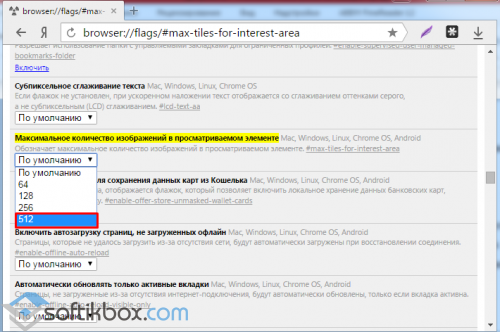
После внесения этого и последующих изменений, перезагружаем браузер.
В графе «Число потоков растрового изображения» ставим значение «4». Благодаря этому изменению количество потоков возрастёт, а скорость загрузки картинок увеличится.
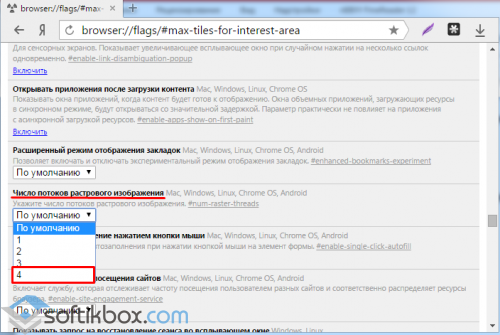
Также ускорить загрузку можно с помощью функции canvas. Выбираем «Поддержка экспериментальных функций canvas» и кликаем «Включить».
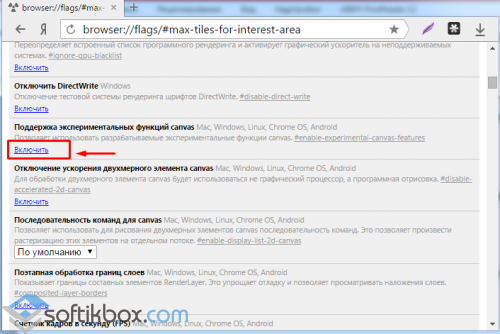
Многим не нравится, когда ненужные вкладки долго закрываются. Ускорить этот процесс можно с помощью специальной функции. Находим «Разрешить быстрое закрытие вкладок/окон» и жмём «Включить».
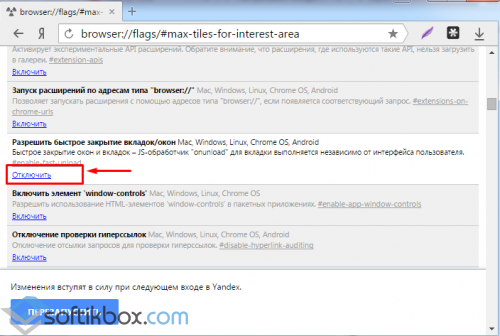
Если же у вас старый ПК или ноутбук, для быстрой загрузки страниц можно использовать ресурсы видеокарты. Нужно включить функцию «Переопределение списка программного рейдеринга».
Отключите лишнюю анимацию интерфейса
Если у вас совсем слабый компьютер или же железо более-менее актуально, но вы все равно хотите отказаться от всего лишнего для получения максимальной производительности Firefox, то отключите анимационные эффекты.
Анимация срабатывает на кнопке обновления страницы; на самих вкладках, когда идёт загрузка страницы; во время загрузки файлов и ещё при некоторых сценариях. Отключается всё это с недавнего времени единой настройкой toolkit.cosmeticAnimations.enabled, которая находится на служебной странице about:config:
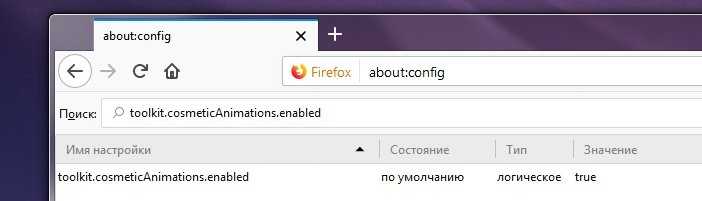
По умолчанию значение настройки – true, кликните по ней дважды, чтобы столбец «значение» изменился на false. В итоге излишняя анимация в браузере будет отключена. Включить обратно, если что, её можно вернув данному параметру значение true.
Обновление за август 2023 г.:
Теперь вы можете предотвратить проблемы с ПК с помощью этого инструмента, например, защитить вас от потери файлов и вредоносных программ. Кроме того, это отличный способ оптимизировать ваш компьютер для достижения максимальной производительности. Программа с легкостью исправляет типичные ошибки, которые могут возникнуть в системах Windows — нет необходимости часами искать и устранять неполадки, если у вас под рукой есть идеальное решение:
- Шаг 1: (Windows 10, 8, 7, XP, Vista — Microsoft Gold Certified).
- Шаг 2: Нажмите «Начать сканирование”, Чтобы найти проблемы реестра Windows, которые могут вызывать проблемы с ПК.
- Шаг 3: Нажмите «Починить все», Чтобы исправить все проблемы.
Метод 5: отключение функции автонастройки окна приема
Эта функция также предназначена для старых маршрутизаторов и компьютеров, чтобы максимизировать скорость соединения. Однако это снижает производительность, если у вас есть маршрутизатор хорошего качества и минимальная скорость 2 МБ / с, который может управлять несколькими подключениями одновременно. Чтобы отключить функцию автонастройки окна приема, выполните следующие действия:
- Удерживая клавишу Windows, нажмите X. Выберите командную строку (администратор) или PowerShell (администратор).
- Введите следующие команды одну за другой и нажмите enternetsh int tcp set global autotuninglevel = disabled ipconfig / release ipconfig / refresh ipconfig / flushdns
Эти команды должны обновить ваш IP-адрес и очистить DNS, поэтому вам не нужно перезагружать компьютер, однако, если вы можете это сделать, мы рекомендуем перезагрузить компьютер, чтобы убедиться, что все настройки были применены.
Выводы
Если ни один из этих приемов не поможет вам увеличить скорость загрузки в Google Chrome. Вполне возможно, что ваш брандмауэр блокирует некоторые порты, которые снижают общую производительность вашего Chrome-клиента. К счастью, у нас есть статья по этой теме, которую вы можете прочитать (здесь). Если это не сработает и для вас, вы можете попробовать использовать сторонний загрузчик, например FDM или IDM, чтобы увеличить скорость загрузки.Часто задаваемые вопросы
Почему Chrome так медленно загружается?
Google Chrome загружается так медленно, потому что он не разбивает загружаемый файл на части, а вместо этого пытается загрузить файл целиком. Вы можете решить эту проблему, установив флажок Параллельная загрузка.
Как я могу увеличить скорость загрузки моего Chrome?
Вы можете увеличить скорость загрузки вашего Google Chrome, отключив такие функции Windows, как планировщик пакетов QoS, и применив оптимальные сетевые настройки, как показано в нашей статье, чтобы минимизировать ограничение полосы пропускания для скорости вашего соединения.
Программы для Windows, мобильные приложения, игры — ВСЁ БЕСПЛАТНО, в нашем закрытом телеграмм канале — Подписывайтесь:)
Web Boost (Chrome): Надежная, с открытым исходным кодам, настройка скорости
Вместо того, чтобы пытаться быстрее загрузить каждую страницу или предварительно загружать определенные страницы, Web Boost придерживается другой философии, позволяющей ускорить просмотр
Основное внимание уделяется тому, чтобы сделать Chrome менее требовательным к работе путем хранения строительных блоков
Под строительными блоками Web Boost подразумеваются элементы, которые являются общими для нескольких веб-страниц. Например, кнопки совместного использования социальных сетей или код Google Adsense, используемые на многих веб-сайтах, одинаковы. Так почему же ваш браузер должен загружать их с сайта каждый раз?
Определив основные элементы сайта и отказавшись от их повторной загрузки, Web Boost ускоряет загрузку страниц. Расширение не требует никакой настройки или кэширования. Кроме того, видео и изображения не теряют качества.
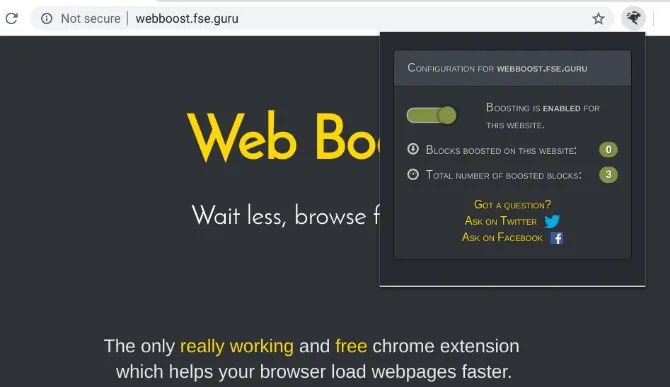
Используйте флаги Chrome
Команда разработчиков Google Chrome проводит различные эксперименты, чтобы улучшить общую производительность браузера. Как пользователь, вы можете не увидеть функции, находящиеся на экспериментальной стадии, и большинство из них могут даже не внедрить в браузер в будущем. Тем не менее, на сегодня вам доступна такая интересная функция, как флаги. Помните, что функция все еще находятся в стадии разработки и может не работать идеально в каждой ситуации и может быть удалена из Chrome в любое время.
Вы можете получить доступ к флагам Chrome, набрав в адресной строке chrome://flags/. Чтобы применить их, вам нужно выбрать подходящую вам функцию, изменить значение с «По умолчанию» на «Включено» и перезапустить Chrome.
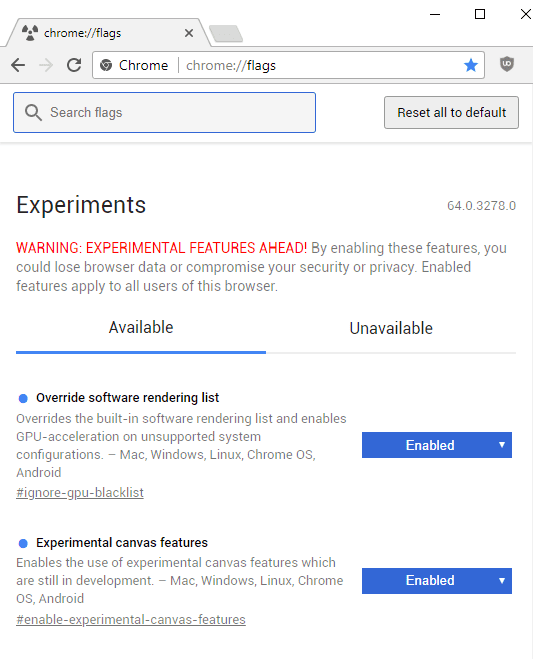
Удалить расширения
Одной из причин замедленной работы Chrome является переизбыток расширений. Несмотря на наличие большого количества действительно полезных расширений, множество из них все-таки остаются бесполезными. А от них нужно избавляться.
Расширение, которое вывело свою кнопку справа от адресной строки, можно удалить, нажав на его значок правой кнопкой мыши и выбрав в открывшемся меню опцию «Удалить
». Те расширения, у которых нет кнопок, можно удалить через настройки браузера. Зайдите в меню настроек и выберите «Инструменты» > «Расширения
» или откройте вкладку chrome://extensions/
.
Удалить код JavaScript и CSS из верхней части страницы
В верхней части кода HTML-страницы используйте только контент, нужный для загрузки первого экрана, остальной перенесите вниз. Скрипты JS и CSS влияют на отклик страницы, но не нужны в той части, которая загружается первой. Они тормозят браузер, и получается, что пользователь не видит часть страницы, на которую они влияют, но уже ждет ее загрузку.
Исходный HTML-код страницы:
<link rel="stylesheet" href="<a>small.css< a>"="">
<div class="black">
Текст
</div>
</a>small.css<></a>small.css<>
Стили small.css:
yellow {background-color: white;}
.blue {color: black;}
.big { font-size: 8em; }
.bold { font-weight: bold; }
Встраиваем CSS:
<style>
.black{color:black;}
</style>
<div class="black">
Текст
</div>
<link rel="stylesheet" href="small.css">
Файл стилей small.css будет подгружаться после загрузки первой страницы.
Как использовать аппаратное ускорение при наличии Chrome
Когда стоит выключить аппаратное ускорение Гугл Хром:
Если у Вас остались вопросы или есть жалобы — сообщите нам
Задать вопрос
- при мощном процессоре и ограниченной скорости работы прочих компонентов системы. Тогда возможны проблемы с производительностью. Ситуация усугубляется, если имеются повреждения компонентов или происходит их перегрев;
- проявляются проблемы в работе программ, используемых опцией.
Как в Гугл Хроме отключить сохранение истории поиска
Рекомендуется использовать данную функцию, если:
- установлен мощный графический процессор. Тогда его возможности проявятся не только в играх, но и в других программах. Хром в таком случае демонстрирует плавный просмотр и комфортную для глаз загрузку мультимедиа;
- нужно обеспечить рендинг или масштабирование графики на сайтах за счет графической карты;
- ПК слабоват, а одновременно открыто более 15-20 вкладок.
Отключайте лишние расширения
Одним из преимуществ Google Chrome является наличие различных расширений, которые помогают вам в повседневной работе. Эти инструменты функционируют в фоновом режиме и способствуют тому, чтобы браузер отображал веб-страницы в соответствии с предпочтениями пользователя. Некоторые расширения, например, блокируют рекламу в браузере и помогают повысить безопасность компьютера, сканируя содержимое сайтов перед их загрузкой. Если вы не пользуетесь некоторыми из них регулярно, лучше отключить их, поскольку они значительно замедляют работу браузера.
Зайдите в раздел «Настройки» браузера и выберите «Инструменты», где расположена вкладка «Расширения» с полным списком соответствующих инструментов.
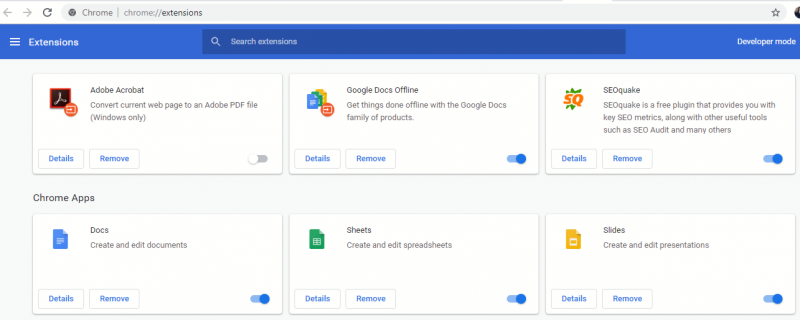 Вы также можете ввести «chrome: // extensions» в окне браузера и войти в раздел напряую. Просто кликните по кнопке «Удалить» или щелкните правой кнопкой мыши на выбранном вами расширении и появится нужная опция.
Вы также можете ввести «chrome: // extensions» в окне браузера и войти в раздел напряую. Просто кликните по кнопке «Удалить» или щелкните правой кнопкой мыши на выбранном вами расширении и появится нужная опция.
Удалите системные приложения в Google Chrome и разрешите автоматическое закрытие вкладки
В браузере Chrome можно компилировать приложения, используя известные языки программирования. Но большинство из этих функций не нужные для обычного пользователя и их необходимо удалить. Чтобы это сделать необходимо в адресной строке ввести — Chrome://apps. Альтернативно можно зайти в раздел «Сервисы».
При включении вышеупомянутой функции вкладки обзаведутся активным режимом onUnload.js. Он ускорит время закрытия вкладки браузера. Включить эту функцию можно введя в адресную строку: chrome://flags/#enable-fast-unload
, нажать «Вкл» в пункте
«Разрешить быстрое закрытие вкладок/окон», а потом кнопку «Перезапустить».
Что такое Core Web Vitals от Google
Поисковик анализирует удобство страницы для пользователей. Для этого у него есть Page Experience — набор требований к сайту для оценки пользовательского опыта и качества страницы. В него входит мобилопригодность, наличие HTTPS, отсутствие навязчивых попапов, быстрая загрузка.
В 2021 году Google не просто измеряет скорость, а отдельно оценивает этапы загрузки. Для измерения он использует набор показателей — Google Core Vitals. Он стал фактором ранжирования Google с середины июня 2021 года.
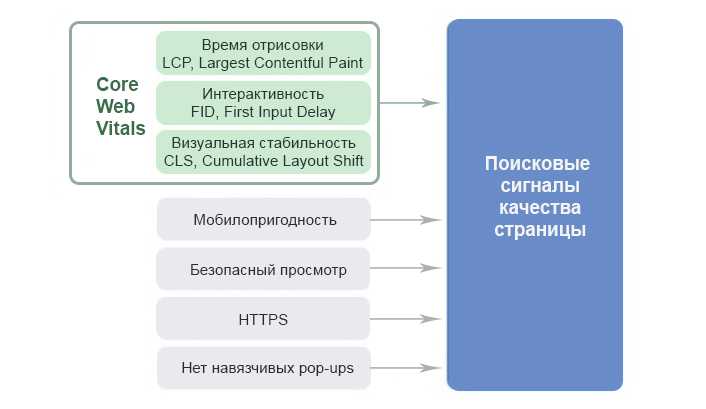
В Google Core Vitals входят три основных параметра:
-
Скорость появления контентаLCP, Largest Contentful Paint — время, за которое браузер отрисовывает самый крупный видимый объект в области просмотра.
-
ОтзывчивостьFID, First Input Delay — время между первым взаимодействием пользователя со страницей и ответом браузера.
-
Визуальная стабильностьCLS, Cumulative Layout Shift — оценка сдвигов макета во время загрузки страницы.
Google рекомендует использовать пороговые значения этих трех параметров для оценки удобства пользователей. Если страницы получают оценки выше пороговых значений LCP, FID и CLS, то они проходят оценку Core Web Vitals.
Отключите лишние расширения
Различные дополнительные подключаемые модули могут весьма негативно влиять на производительность браузера. Попробуйте их отключить. Для этого кликните по главному меню, выберите там пункт «дополнения», в открывшейся вкладке в разделе «расширения» вы увидите страничку с установленными у вас расширениями:
Любые расширения оказывают в той или иной степени негативное влияние на производительность.
Некоторые из тех расширений, что вы установили, возможно, имеет смысл отключить и включать лишь тогда, когда в них появляется необходимость. Разумеется, какой-нибудь AdBlock или что-то подобное пригодится вам всегда практически на всех сайтах, но смысл держать постоянно включёнными остальные модули – под вопросом.
К слову, если вы неопытный пользователь, то имейте в виду, что по умолчанию здесь должно быть пусто: ни одно расширение изначально с Firefox Quantum не поставляется и устанавливаются они только вами же вручную. Если у вас здесь что-то есть: вполне возможно, что оно лишнее и установилось против вашей воли.
Лишние плагины в Гугл Хром – отключить и ускориться
Помимо тулбаров у браузера имеются плагины, их количество так же велико. Наверное, уже понятно, что дополнительный процесс понижает скорость. Когда юзер не использует плагин, его можно отключить или остановить, при этом, если в будущем вам нужна будет работа приложения, ее можно возобновить.
Плагины находятся в самом приложении, найти их можно только после запуска обозревателя. В графе, куда вводят запрос или адрес сайта нужно написать: chrome://plugins и щелкнуть кнопочку Enter, после этого откроется такое окно:
В графе, куда вводят запрос или адрес сайта нужно написать: chrome://plugins и щелкнуть кнопочку Enter, после этого откроется такое окно
Не пугайтесь, если вы не знакомы со многими компонентами, это список того, что установлено в браузере. Под каждым названием указано работает элемент или выключен. При тщательном поиске пользователь обнаружит плагин Java – не несет пользу среднестатистическому юзеру, и его рекомендуется отключить, причем делать это стоит без зазрения совести, на серфинг в интернете никак не повлияет. Достоинство заключается в том, что отключение даже одного плагина поможет ускорить работу google chrome.
При работе Java, обозреватель и ОС подвержены вирусным атакам. Если браузер и дальше продолжил тормозить, то рекомендуется отключить все компоненты, кроме Flash.






























