3 Способа Удалить Ярлык-Вирус в Windows 11/10/8/7
Shortcut Virus — это распространённый компьютерный вирус, который скрывает ваши файлы и заменяет их ярлыками с тем же именем. Когда вы нажимаете на ярлыки, вирус начинает размножаться, заражая ваш диск. Когда ваш компьютер, раздел жесткого диска или USB-накопитель инфицируются «ярлык-вирусом», все файлы становятся ярлыками, и данные становятся недоступными. Вирус обычно попадает в компьютер при запуске исполняемого .exe файла, содержащего вирус, или при использовании флеш-накопителя на нескольких компьютерах.
Чтобы удалить ярлык-вирус на ПК с Windows 10/8/7 или USB:
Если вы заразились вирусом, который создаёт ярлыки, тогда ознакомьтесь с этой подробной инструкцией, которая поможет избавиться от вируса с помощью инструмента удаления ярлык-вируса, а также без него
Обратите внимание на таблицу ниже с возможными способа решения проблемы
| Сравнение | (Рекомендуем) | (По желанию) | (По желанию) |
|---|---|---|---|
| Применимость | Внешние и внутренние устройства | Компьютеры и ноутбуки | Находит и удаляет инфицированные файлы на ПК |
| Безопасность данных | Нужно быть осторожным. (Неправильное применение может привести к потере данных.) | Ошибочные действия приведут к сбою в работе программ или всего компьютера. | Есть гарантия результата |
| Простота использования | Да | Нет | Да |
| Платно или бесплатно | Бесплатно | Бесплатно | Бесплатно/Платно |
Untrusted system file – суть и причины дисфункции
В переводе текст данного сообщения выглядит как «Системный файл, которому нет доверия». В текст ошибки обычно указывается расположение данного файла (C:WindowsSystem32), а также его название (например, apphelp.dll).
Наиболее часто в тексте ошибки Untrusted system file (C:WindowsSystem32…) встречаются следующие файлы:
Появление рассматриваемого нами сообщения обычно означает, что античитинговый инструмент от компании «Valve» под названием «EasyAntiCheat» обнаружил повреждение системного файла. Этот файл признан не заслуживающим доверия, вследствие чего пользователь получил вышеозначенную ошибку «Untrusted system file…»
Данная дисфункция может иметь следующие причины:
Учитывая вышеозначенное давайте разберёмся, как исправить ошибку «Untrusted system file» (C:WindowsSystem32aticfx64.dll) и других файлов-аналогов на вашем ПК.
Постоянно моргает и пропадает консоль командной строки
Согласитесь, что постоянное мелькание окна «Командной строки» может довести до нервного срыва.
Особо часто этой проблеме подвержены пользователи операционной системы Windows 10.
Для определения проблематики рассматриваемой ситуации необходимо определиться к какому виду она относится, а их два:
- Окно «Командной строки» появляется в момент прогрузки рабочего стола. По сути, данный вид не является проблемой, так как данный сценарий не редкость, и лишь означает, что при старте системы до загрузки рабочего стола не успели прогрузиться/включиться все активные службы.
- Окно «Командной строки» мелькает постоянно. Это уже как раз и говорит о том, что в работе служб имеются проблемы, которые могут обуславливаться и деятельностью стороннего вирусного обеспечения.
Принимая это во внимание, каждый столкнувшийся с подобной проблемой пользователь должен задать себе один ключевой вопрос: «После каких манипуляций проявились данные проблемы». Например, был установлен пакет стороннего программного обеспечения или вручную/самостоятельно были отключены какие-либо службы, необходимые для штатной работы операционной системы
А предусмотренные решения характеризуются именно восстановлением штатной конфигурации, которая была потеряна из-за необдуманных действий пользователя или в результате имеющихся в системе вирусов, а именно:
«Просмотр запланированных действий»:
Нажмите комбинацию клавиш «WIN+R» и выполните команду «taskschd.msc»;
В открывшемся окне «Планировщик заданий» выберите папку «Библиотеку планировщика заданий»;
В центральной части окна будет приведён перечь системных и не системных процессов, которые запускаются или выполняют какие-либо действия по расписанию.
Отсортируйте список по времени предыдущего запуска и сопоставьте полученные данные со временем проявления рассматриваемой ситуации
Также особое внимание обращайте на все подозрительные строки и при необходимости просмотрите информацию о запланированных ими действиях;. Всё лишнее и подозрительное отключайте/удаляйте из «Планировщика заданий»
Всё лишнее и подозрительное отключайте/удаляйте из «Планировщика заданий».
«Комплексная очистка системы и полная антивирусная проверка»:
Очистите реестр с помощью любой доступной для этого утилиты, например, используя «CCleaner»;
Установите и откройте озвученное ПО и перейдите в раздел «Реестр»;
Нажмите на кнопку «Поиск проблем» и после завершения сканирования выберите «Исправить выбранное»;
В этой же программе откройте раздел «Сервис» и поочерёдно откройте «Удаление программ» (удалите там всё, что вызывает сомнение), далее «Автозагрузка» и принимая во внимание те же мотивы отключите подозрительные приложения;
Откройте имеющееся у вас антивирусное ПО и проведите полное сканирование операционной системы на наличие вирусной активности. Связка «AdwCleaner» и «MalwareBytes» уже давно себя должным образом зарекомендовала;
Откройте «Командую строку» с правами администратора и выполните команду «sfc/scannow»
После всех осуществлённых процедур перезагрузите компьютер.
Ошибка Easy Anti Cheat untrusted system file Решение
08.10.2022
У многих людей возникла проблема с доступом игру New World после обновления клиента Steam
При запуске игры вылетает окно с ошибкой Easy Anti Cheat untrusted system file steamclient64.dll
Если вы столкнулись с этой проблемой, мы рекомендуем переустановить EAC или проверить файл игры через Steam, чтобы решить эту проблему и вернуться к игре.
Ищете шаги для переустановки EAC? Мы приводим скриншоты ниже!
Откройте приложение New World в библиотеке Steam и перейдите в Настройки → Управление → Обзор локальных файлов
Откройте папку AntiCheat
Запустите исполняемый файл EasyAntiCheat_Setup
Источник
Adblockdetector
Проблемы антивирусного ПО
Давайте
посмотрим, что и как удалить
Вирус удаляет EXE-файлы или блокирует их, в
данном случае неважно. Но тут, как оказывается, палка о двух концах
С
одной стороны, мы имеем дело с блокированием файлов самим вирусом, с
другой – неправильную реакцию антивирусных программ.

Так,
например, сегодня известно достаточно много случаев, когда тот же пакет
Avast при заданном пользователем сканировании (а не при проникновении
угрозы изначально) вирус все-таки определяет. Правда, определение
сводится только к тому, что он показывает зараженные EXE-файлы и по
причине невозможности лечения удаляет их сам без разбора. Вот вам и
ситуация. Казалось бы, все просто: все знают, что и как удалить. Вирус
удаляет EXE-файлы даже не сам, а (парадокс!) делает это руками
антивирусного сканера. Естественно, такой вредитель способен создавать
собственные копии и маскироваться даже под системные процессы типа
svchost.
Удаление Win32/Presenoker вместе с приложением
Прежде чем приступить к удалению флага Win32/Presenoker, нужно также удалить отмеченное приложение. В противном случае Защитник будет продолжать вытаскивать его как нежелательное программное обеспечение.
В строке поиска наберите Безопасность Windows и перейдите по найденному результату. Выберите пункт «Защита от вирусов и угроз». В разделе «Текущие угрозы» увидите список отмеченных программ.
Нажмите на запись с флагом Win32/Presenoker. В разделе вариантов действий выберите «Удалить».
Затем нажмите на кнопку «Запуск действий». Подождите, пока защитник удалит возможную угрозу. Повторите шаги для других программ.
Проверка целостности системы
В Windows есть предустановленная утилита под названием sfc, которая автоматически проверяет целостность системных файлов. Если она найдёт какие-то сбои или повреждения, автоматически исправит их. Для запуска функции нужно воспользоваться консолью (ПКМ по Пуску и клик на «Командная строка»). Внутрь появившегося окна нужно вставить sfc /scannow и нажать кнопку Enter.
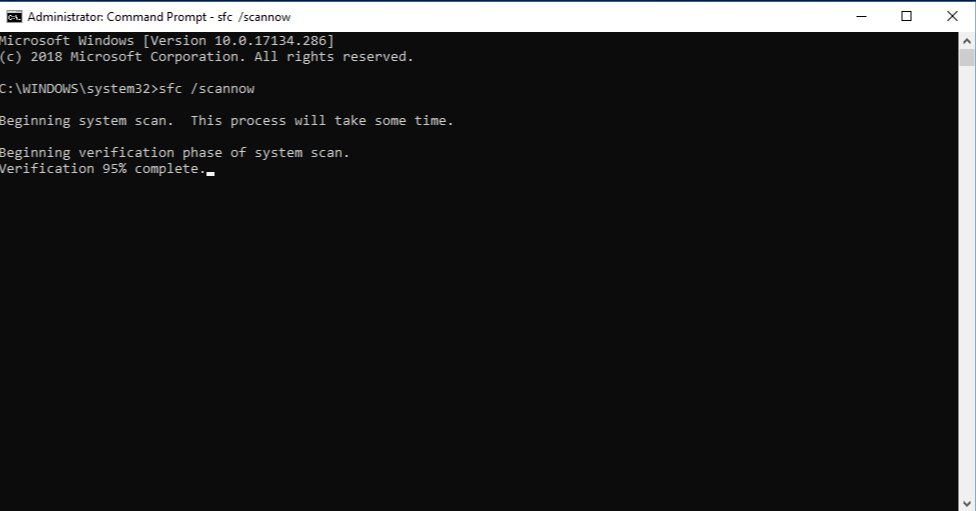
Больше от пользователя ничего не нужно, лишь дождаться завершения процедуры, и перезагрузить компьютер. В качестве альтернативы функции sfc есть DISM. Её имеет смысл использовать, если во время сканирования через sfc появились сбои. Команда в консоль – DISM.exe /online /cleanup-image /restorehealth.
Ошибки связанные с System32 и методы их решения
Возвращаясь к основному вопросу, стоит пояснить ещё один достаточно спорный момент. Если среди читателей данной статьи имеются завсегдатаи IT-форумов, то они согласятся, что огромное количество пользовательских обращений, связанных с возникновением ошибок, обуславливаются отсутствием какого-либо фактического вреда и сбоя, а лишь фиксируется они на основе записей из «Журнала событий», иногда устаревших.
Подобное развитие событий говорит о том, что действительно имеются сбои в работе какого-либо компонента, но не говорит о том, что данная проблема не была устранена операционной системой самостоятельно.
Поэтому будет не лишнем сказать, что перед тем, как осуществлять какие-либо манипуляции с системными файлами, нужно разобраться с причинами её возникновения и подтвердить факт её реального наличия. А также озаботиться, по возможности, о сохранности информации на компьютере. Хотя бы, минимально, создайте точку восстановления.
Итак, теперь непосредственно к рассмотрению ошибок и способов их решения.
Пресс-центр
Отсутствие записанных файлов на носителе свидетельствует о заражении. Узнать, что на флешке есть вирусы, можно также и по другим признакам:
- вместо файлов видны только ярлыки;
- среди записанных данных появляются неизвестные элементы с расширением .exe;
- видны объекты с именем Autorun или скрытые папки с названием Recycler;
- диск не открывается.
Если на носителе появились полупрозрачные ярлыки, не пытайтесь их открыть. Они активируют вредоносный контент, который может полностью удалить данные с диска.
Как избавиться от вируса на флешке
Перед очисткой накопителя потребуется установка новых параметров для отображения файлов, скрытых трояном на флешке. Делается это следующим образом:
Необходимо зайти в меню «Пуск», выбрать «Панель управления», а затем «Параметры папок».
В открывшемся окне нужно кликнуть на вкладку «Вид», найти параметры для скрытых файлов и установить отметку напротив вкладки «Показывать. ».
Далее следует снять галочки со строки «Скрывать защищенные. » и нажать «Применить».
Процедура позволит увидеть все файлы и удалить сторонние вручную.
Антивирусные программы
Проверить флешку на наличие вирусов можно с помощью лицензионного антивируса или бесплатной пробной версии софта. После установки программы необходимо просканировать накопитель вместе с жесткими дисками ПК. Качественный антивирус обнаружит вредоносные объекты и удалит их. Кроме этого, софт может вылечить важные файлы на флешке. Их нужно поместить в карантин, после чего программа избавит элементы от вредоносного ПО.
Windows Defender
В Windows есть функция-защитник — Defender. Опция регулярно обновляется в лицензионных версиях ОС и может устранить заражение.
Порядок действий — следующий:
Подключите съемный носитель к ПК.
Откройте папку «Мой компьютер».
Правой кнопкой мыши нажмите на иконку флешки.
В открывшемся списке выберите «Проверка Windows Defender».
Ожидайте завершения сканирования, после чего дайте команду на удаление обнаруженных вирусов.
Если в компьютере установлен хороший антивирус, очистить флешку от вирусов можно посредством двойного сканирования — это увеличит шансы на очистку всех нежелательных объектов.
Форматирование
Режим форматирования подходит, когда на диске отсутствуют важные файлы, так как процедура предполагает полную очистку накопителя от любой информации.
Подключите устройство к ПК.
Нажмите на комбинацию клавиш Win + Е.
Кликните правой кнопкой мышки по иконке накопителя и выберите «Форматировать».
В открывшемся окне нажмите на: «Файловую систему», «Размер кластера NTFS, Стандартный размер кластера».
Выберите быстрый способ форматирования и нажмите «Начать».
Полностью очищенную от заражения флешку можно открывать и использовать.
Восстановление данных
По завершении борьбы с вредоносным ПО нужно восстановить файлы. Удалите на флешке появившиеся полупрозрачные ярлыки и запустите Total Commander. С помощью редактора легко восстановить утерянные каталоги:
В коммандере нажмите на кнопку «Скрытые элементы» и откройте накопитель.
Далее найдите папку с красным восклицательным знаком, кликните по ней правой кнопкой мыши и в появившемся меню выберите «Свойства».
Затем в разделе атрибуты снимите галочку с пункта «Скрытый», нажмите на «Применить» и подтвердите действие для всех файлов и папок.
По завершении, вместо пустых ярлыков вы получите утерянные каталоги.
Чтобы уберечь носитель от заражения, старайтесь не подключать диск к ПК, где не используется качественный антивирусный софт. На свой домашний компьютер обязательно загрузите и установите программу, которая хорошо сканирует подключенные устройства и защищает от угроз. Для большей безопасности задействуйте USB Disk Security. Утилита автоматически проверяет накопители, которые подключаются к USB.
Как удалить Msedge.exe
Malwarebytes — важный инструмент в борьбе с вредоносными программами. Malwarebytes может удалить многие типы вредоносных программ Msedge.exe, которые часто пропускает другое программное обеспечение. Malwarebytes абсолютно ничего вам не стоит. Когда дело доходит до очистки зараженного компьютера, Malwarebytes всегда был бесплатным, и я рекомендую его как важный инструмент в борьбе с вредоносными программами.
Установить Malwarebytes, следуйте инструкциям на экране.
Нажмите Scan чтобы запустить вредоносное ПОscan.
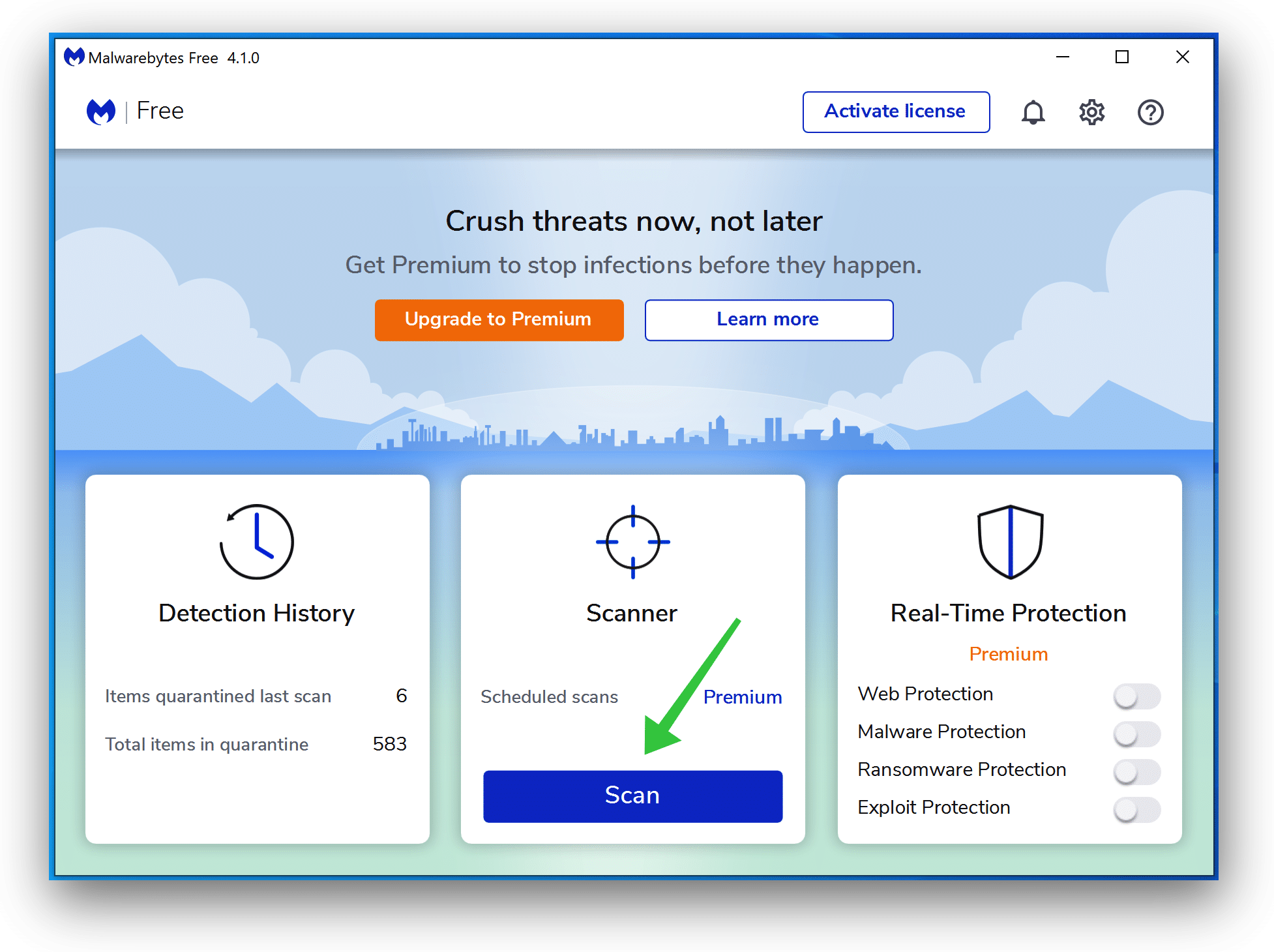
Подождите, пока Malwarebytes scan заканчивать. После завершения просмотрите обнаружение рекламного ПО Msedge.exe.
Нажмите Карантин для продолжения.
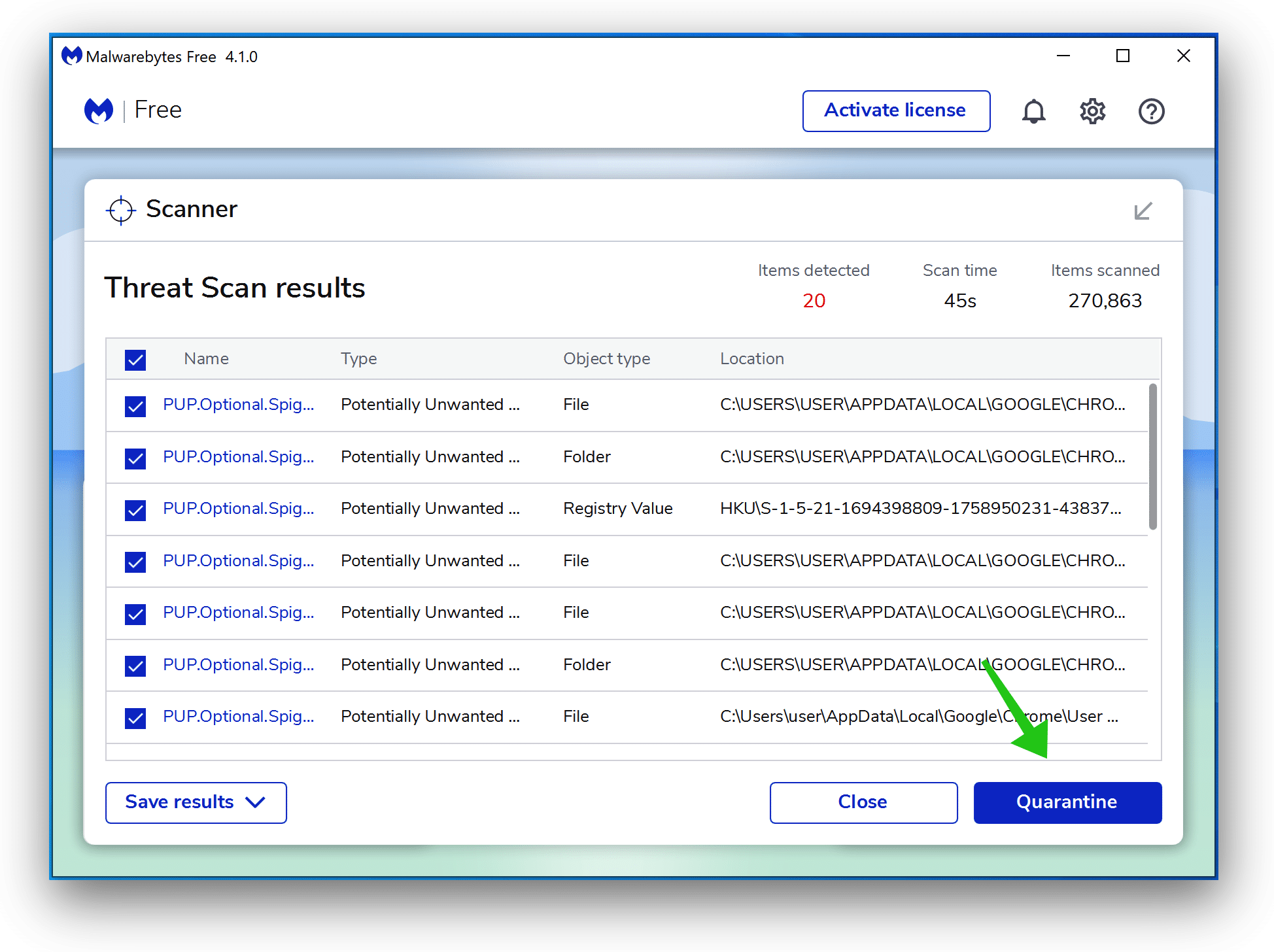
Перезагружать Windows после того, как все обнаруженные рекламные программы будут перемещены в карантин.
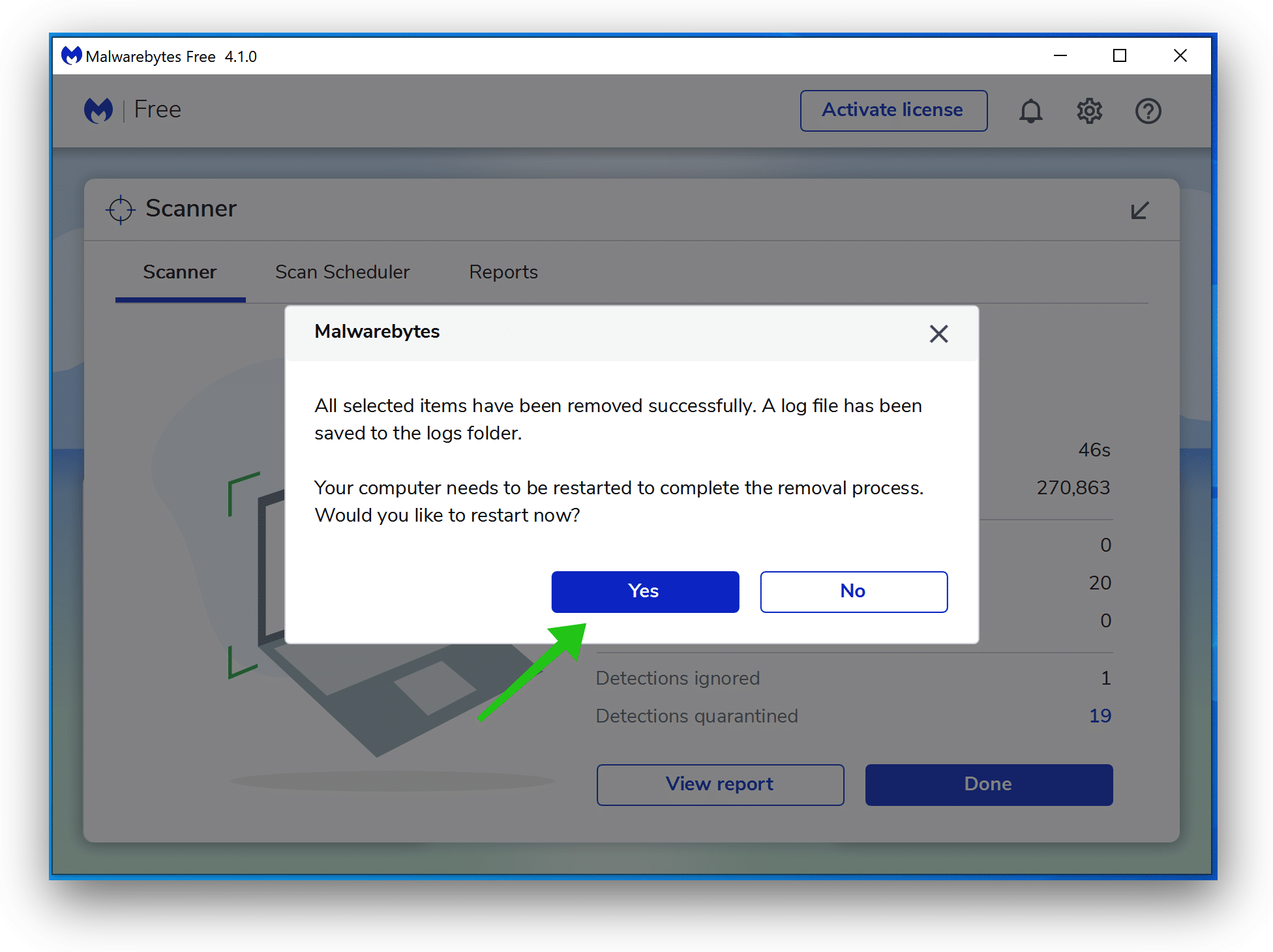
Переходите к следующему шагу.
Удалите нежелательные программы с помощью Sophos HitmanPRO
На этом втором этапе удаления вредоносных программ мы начнем второй scan чтобы убедиться, что на вашем компьютере не осталось остатков вредоносного ПО. HitmanPRO — это cloud scanнер это scans каждый активный файл на предмет вредоносной активности на вашем компьютере и отправляет его в Sophos cloud для обнаружения. В Софосе cloud как антивирус Bitdefender, так и антивирус Касперского scan файл для злонамеренных действий.
После загрузки HitmanPRO установите 32-разрядную версию HitmanPro или HitmanPRO x64. Загрузки сохраняются в папке «Загрузки» на вашем компьютере.
Откройте HitmanPRO, чтобы начать установку, и scan.

Примите лицензионное соглашение Sophos HitmanPRO, чтобы продолжить. Прочтите лицензионное соглашение, установите флажок и нажмите Далее.
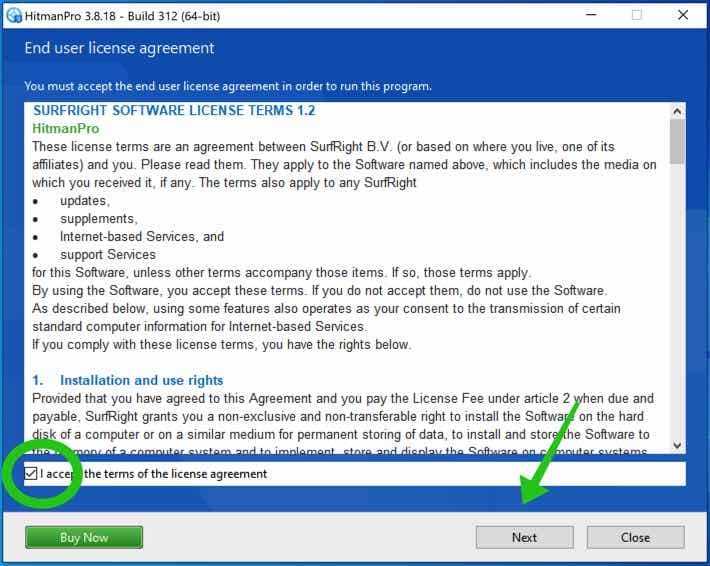
Нажмите кнопку «Далее», чтобы продолжить установку Sophos HitmanPRO. Обязательно создайте копию HitmanPRO для регулярного использования. scans.

HitmanPRO начинается с scan, дождитесь антивируса scan результаты.
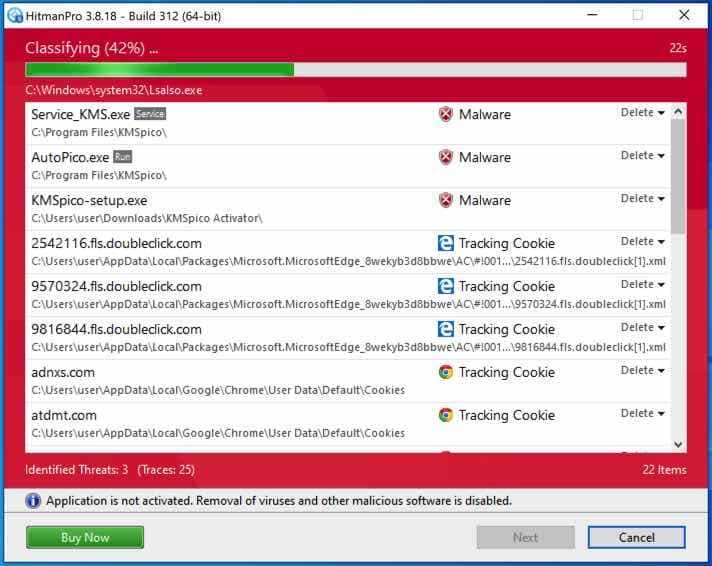
Когда scan готово, нажмите Далее и активируйте бесплатную лицензию HitmanPRO. Нажмите Активировать бесплатную лицензию.
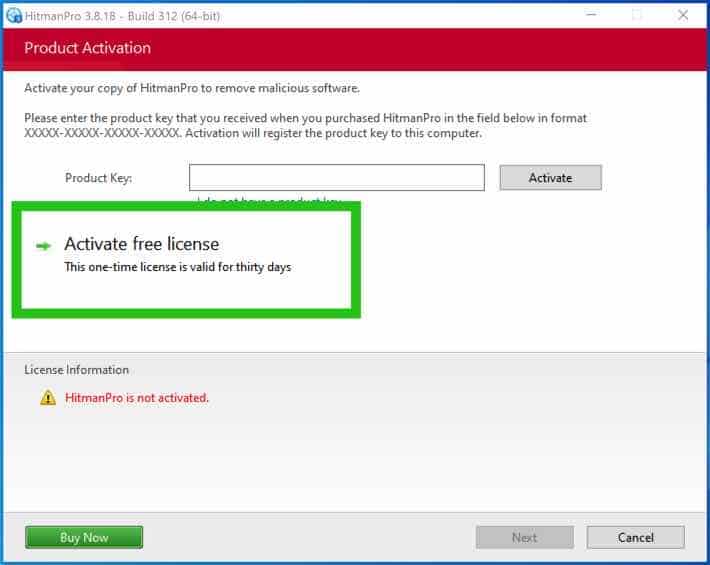
Введите свой адрес электронной почты, чтобы получить бесплатную XNUMX-дневную лицензию Sophos HitmanPRO. Щелкните Активировать.
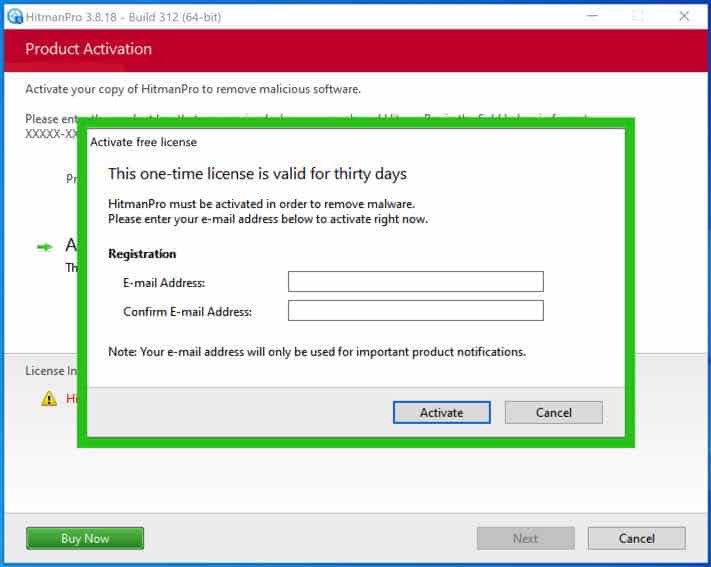
Бесплатная лицензия HitmanPRO успешно активирована.
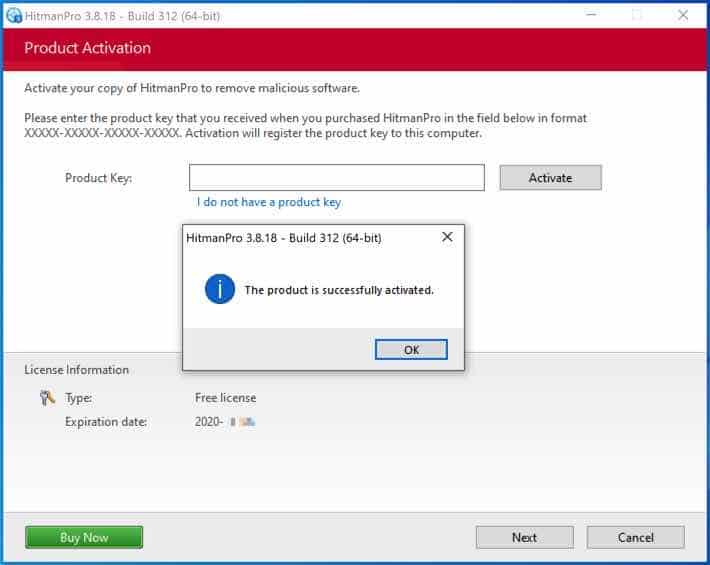
Вам будут представлены результаты удаления вредоносных программ, нажмите «Далее», чтобы продолжить.
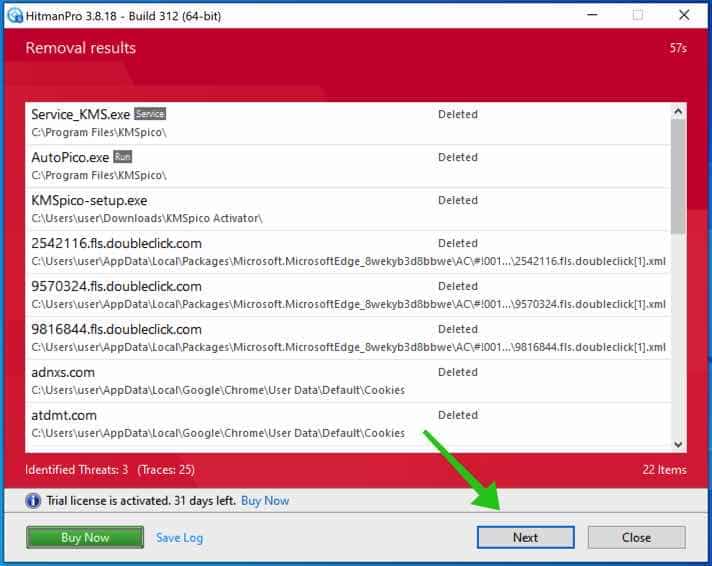
Вредоносное ПО было частично удалено с вашего компьютера. Перезагрузите компьютер для завершения удаления.

Добавьте эту страницу в закладки при перезагрузке компьютера.
Как Neshta virus попало на мой ПК?
Neshta virus распространяется через спам и поддельные обновления. Спам представляет собой различные вредоносные вложения (PDF-файлы, документы MS Office и многое другое). Переходя по таким вложениям, пользователь выполняет прописанные скрипты, которые тайно скачивают и устанавливают троян.
Поддельные программы обновления начинают заражать систему, применяя ошибки и недостатки устаревшего ПО.
Основные методы появления вирусов:
- Программа с вирусом скачивается и устанавливается на ПК (бесплатные программы часто идут в комплекте с Neshta virus).
- Открыто зараженное электронное письмо.
- Пользователь кликнул на всплывающую рекламу.
- Пиринговые сети.
Способы решения
Ошибка чаще всего возникает после запуска клиента с игрой. Загрузка доходит до 99%, после этого резко останавливается и появляется окно с надписью: «untrusted system file (C/Windows/System32/cryptul.dll). В вашем случае адрес системного файла, на который «жалуется» игра может быть другой.
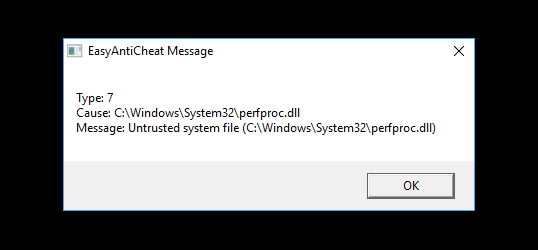
Внешний вид ошибки
Первое, что необходимо сделать — это удалить сам Еasyanticheat. Для этого заходим в папку с игрой, далее переходим в папку с бинарными файлами «Binarius» — «Win64» — «Еasyanticheat». В сети есть много мнений, что достаточно лишь удалить папку с сертификатами «Certificates» и проблема будет решена. На самом деле, это не всегда помогает. На некоторое время ошибка действительно пропадет, но вскоре будет появляться снова. Впрочем, в некоторых случаях этот способ действительно может помочь в решении проблемы. Нужно пробовать.
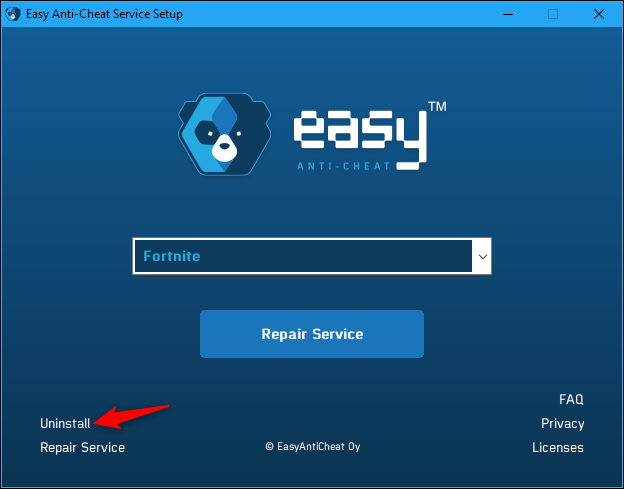
Далее попробуйте переустановить Еasyanticheat. Для этого запустите .exe файл. В выплывающем списке найдите нужную игру, а затем нажмите на кнопку «Помощь в восстановлении». Иногда целесообразнее полностью удалить паку с Еasyanticheat, а затем установить программу заново.
Очистите свой компьютер от всех вирусов на Windows 11 (Бесплатно)
1. Анализируйте Windows 11 с антивирусом Windows
Первое, что мы сделаем, это проанализируем системы с помощьюАнтивирус от Microsoft. За исключением того, что здесь мы будем использоватьглубокий анализ а не быстрое сканирование.
Для этого откройте Параметры делая Win+I затем откройте страницу «Confidentialité и др sécurité»Puis Cliquez сюр»Безопасность Windows»
Нажмите на «Защита от вирусов и угроз»
Нажмите на «Варианты анализа»
Выбирать «Полный анализ»Puis Cliquez сюр»Анализируйте сейчас»
Это сканирование займет несколько минут, подождите, оно того стоит!
2. Просканируйте компьютер с помощью Microsoft Defender в автономном режиме.
В параметрах анализа выберите это время «Автономное сканирование Microsoft Defender»Puis Cliquez сюр»Анализируйте сейчас»
Сохраните все, что вы редактируете, затем закройте все окна и нажмите «Анализировать»
Система перезагрузится через несколько секунд …
Небольшая нагрузка …
Ваш компьютер будет анализировать себя в течение нескольких минут …
3. Очистите машину с помощью Malwarebytes AdwCleaner.
Чтобы просканировать наш компьютер на предмет рекламного ПО, заражающего браузер, мы будем использовать Malwarebytes AdwCleaner что бесплатно 100%
Вы можете скачать AdwCleaner par ici: https://fr.malwarebytes.com/adwcleaner/
Программа не требует установки, смените язык на FR и активируйте все параметры в «Параметры»
Нажмите на «Анализируйте сейчас» в «Приборная панель»
Сканирование быстрое … оно займет всего несколько секунд …
Когда программа закончит анализ, нажмите «Выполнить основной ремонт»
4. Проанализируйте свою систему с помощью Eset Online Scanner.
После запуска примите условия лицензии и нажмите «Commencer»
Отметьте второй вариант и нажмите «Продолжатель»
Нажмите на «Полный анализ»
Нажмите на «Начать анализ»
Анализ может занять несколько минут …
5. Удалите загрузочные вирусы с помощью Kaspersky Rescue Disk.
Гигант безопасности Kaspersky предлагает бесплатный ISO-образ для удаления самых опасных вирусов и руткитов из системы на планете.
Вы можете скачать ISO из Kaspersky Rescue Disk par ici: https://www.kaspersky.fr/downloads/thank-you/free-rescue-disk
Создайте загрузочный USB-ключ с помощью Rufus, затем загрузитесь с вашего ключа.
При запуске выберите язык «Английский»
Оставьте первый выбор, затем продолжите, набрав Entrée
Загрузка …
Примите условия лицензии, чтобы продолжить …
Нажмите на «Начать сканирование»
На анализ уйдет немного времени … терпения …
6. Сбросьте настройки веб-браузеров (Chrome, Edge, Opera, …).
Наконец, остается переустановить или сбросить все браузеры, чтобы избежать всевозможных шпионских программ и параметров, которые могут повторно заразить вашу машину …
Для этого перейдите в «Параметры»затем поиск»Réinitialiser»Et Cliquez Sur»Восстановить настройки по умолчанию»
Нажмите на «Сбросить настройки»
Поздравляю! Вы удалили все вирусы на Windows 11 успешно!
Как удалить вирус (EXE-файлы заражены)?
Что
касается борьбы с такой угрозой, здесь не все просто. Прежде всего,
большинству пользователей можно посоветовать не использовать бесплатные
антивирусные программы и утилиты типа Avast, AVG и т.д. На крайний
случай лучше бы в системе был облачный антивирус типа Panda.
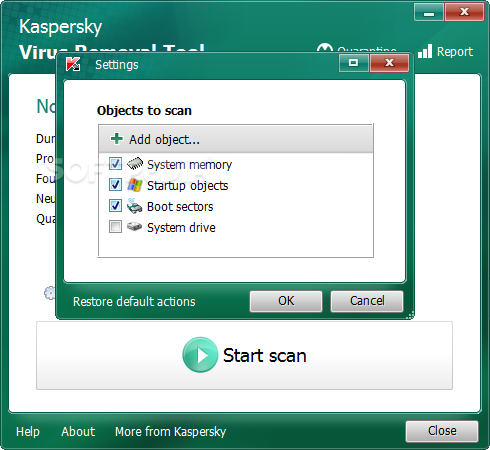
Самый
лучший вариант – мощное антивирусное ПО «Лаборатории Касперского» или
корпорации ESET. Кстати, можно прибегнуть к услугам утилит типа
Kaspersky Virus Removal Tool, только сначала программу в виде
портативной версии нужно записать на оптический диск, используя для
этого незараженный компьютер, и запускать именно с CD- или DVD-носителя.
В противном случае успешное лечение не гарантируется.

Также можно использовать и небольшие программы типа CureIt, которые именно лечат зараженные файлы, а не удаляют их.
Но
поскольку вирус, как правило, «сидит» в оперативной памяти, самым
оптимальным решением станет использование запуска с оптического носителя
программ с общим названием Rescue Disc.
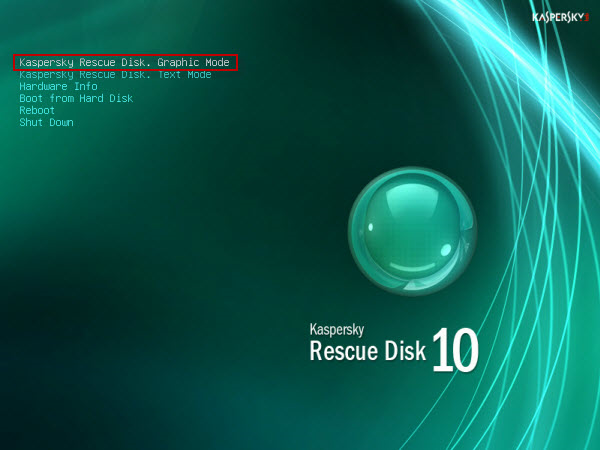
Они
проверяют все компоненты системы еще до ее собственного старта. В
большинстве случаев этот метод является действенным. Кстати сказать,
такая методика подойдет и для флешек, только в параметрах сканирования
устройств хранения данных нужно будет дополнительно поставить галочку на
USB-носителе.
Replies (6)
Go to Windows Defender Security Center -> Virus & Thread Protection -> Virus & Thread Protection Settings -> Controlled folder access and just either turn it off or make exclusion for the Rust folder that you have.
Let me know how it goes
3 people were helped by this reply
Did this solve your problem?
Sorry this didn’t help.
Great! Thanks for marking this as the answer.
How satisfied are you with this reply?
Thanks for your feedback, it helps us improve the site.
How satisfied are you with this response?
Thanks for your feedback.
It’s in Norwegian but youl probably understand what it says either way
The bottom called Kontrollert mappetilgang = Controlled folder acces, it was already disabled. So what is my option now, can someone help me “make an exclusion for the Rust folder”
Did this solve your problem?
Sorry this didn’t help.
Great! Thanks for marking this as the answer.
How satisfied are you with this reply?
Thanks for your feedback, it helps us improve the site.
How satisfied are you with this response?
Thanks for your feedback.
Go to Start > Settings > Update & Security > Windows Security > Virus & thread protection.
Under Virus & threat protection settings, select Manage settings, and then under Exclusions, select Add or remove exclusions.
Select Add an exclusion, and then select from files, folders, file types, or process. The exclusion will apply to subfolders within a folder as well. Add an exclusion
Did this solve your problem?
Sorry this didn’t help.
Great! Thanks for marking this as the answer.
How satisfied are you with this reply?
Thanks for your feedback, it helps us improve the site.
How satisfied are you with this response?
Thanks for your feedback.
When i click add an exclusion, and then select a folder it doesn’t show up, or is it not supposed to show up? If it us supposed to then there’s something wrong with my windows
Did this solve your problem?
Sorry this didn’t help.
Great! Thanks for marking this as the answer.
How satisfied are you with this reply?
Thanks for your feedback, it helps us improve the site.
How satisfied are you with this response?
Thanks for your feedback.
If you have any issues with using this option better to check your system.
Run System file checker. – Press Windows key + X, select Command prompt (Admin) to bring up elevated Command prompt. – Type sfc /scannow and press enter. – Restart the computer.
If no corrupted system files were found in the previous state, then I suggest you to try the following steps: – Press Windows key + X, select Command prompt (Admin) to bring up elevated Command prompt. – Type the following commands and press Enter after each command: DISM.exe /Online /Cleanup-image /Scanhealth DISM.exe /Online /Cleanup-image /Restorehealth – Close the command prompt and restart the PC and check if it works.
Let me know if any errors found
Did this solve your problem?
Sorry this didn’t help.
Great! Thanks for marking this as the answer.
How satisfied are you with this reply?
Thanks for your feedback, it helps us improve the site.
Шаг второй: Проверка Журнала событий
Журнал событий системы Windows – полезный инструмент по выявлению возможных причин отображения нежелательных системных сообщений и поиска путей по их устранению. Особенно актуальна данная «штатная» утилита для юзеров, столкнувшихся с блокировкой загрузки Винды, в т.ч. с отображением пресловутого «Синего экрана смерти» (BSOD), а также в случае появления сторонних и неудаляемых файлов. Если у юзера мало времени, стоит перейти к третьему шагу, однако лучше все-таки проверить наличие неисправностей.
Чтобы определить наличие и исправить ошибки в работе Windows после загрузки ПК в «Безопасном режиме», необходимо получить более конкретные сведения при помощи Журнала событий:
- Запустить специальное средство ОС – «Монитор стабильности системы». Для этого перейти в меню «Панель управления» (кнопка «Пуск», вкладка «Windows-Служебные», ярлык «Панель управления»), после чего выбрать пункт «Система и безопасность», перейти по гиперссылке «Центр безопасности и обслуживания».
- На экране отобразится диалоговое окно с надписью «Просмотр сведений и сообщений и решение проблем». Потребуется развернуть меню «Обслуживание», расположенное под блоком «Безопасность». Для этого нажать на стрелочку в правой части экрана, расположенную напротив опции «Обслуживание».
- В раскрывшемся меню перейти по гиперссылке «Показать журнал стабильности работы». После этого на экране отобразится зеленая полоса загрузки и надпись: «Монитор стабильности системы создает отчет. Подождите…». Дождаться окончания запущенного процесса.
- Первое, что увидит пользователь в окне «Монитор стабильности системы», – график со столбцами, разбитыми по дням и неделям. По графику можно без труда визуально определить момент, когда была нарушена стабильность Windows, и посмотреть колебания стабильности системы.
- В каждом поле графика расположены особые значки и могут быть «информационными событиями», «предупреждениями» или «критическими событиями».
- Справа от графика находятся категории сообщения (например, «Сбои приложений», «Сбои Виндовс», «Прочие сбои», «Предупреждения» и «Сведения»).
- В нижней части окошка «Монитора стабильности системы» описываются сведения о стабильности системы на конкретную дату (достаточно кликнуть по нужной дате на графике, чтобы посмотреть, как вела себя ОС в конкретный день).
- Для просмотра более подробных сведений о всплывающих проблемах достаточно кликнуть правой клавишей мыши по интересуемому элементу поля «Источник» — и из контекстного меню выбрать опцию «Показать технические подробности», «Поиск решения» или «Показать решение». Если событие не имеет решения, то два последних пункта будут деактивированы.
- Если перейти по гиперссылке «Проверить наличие решений для всех проблем», расположенной в правом нижнем углу диалогового окна «Монитор стабильности системы», то в 90% случаях можно увидеть лишь надпись: «Новые решения не найдены. Доступные решения появляются в разделе “Центр безопасности и обслуживания”». Но если событие имеет решение, то ОС самостоятельно исправит проблему: после этого график стабильности выровняется, а Windows будет работать более стабильно.
- Для получения расшифровки нужно кликнуть по событию дважды левой клавишей мышки: на экране отобразится наименование программы, работающей со сбоями, время последнего запуска ПО, ID и место расположения в дисковом пространстве.
Монитор стабильности Виндовс является удобной и информативной штатной утилитой с графическим интерфейсом, однако в нем отображаются лишь системные события. Поэтому нужно воспользоваться еще одним инструментом – «Просмотром событий»:
- Зайти в «Панель управления», выбрать вкладку «Администрирование» и дважды кликнуть по ярлычку «Просмотр событий».
- В открывшемся диалоговом окне отображаются все системные события, безопасности и приложения.
- Для выявления системной ошибки нужно перейти во вкладку «Журналы Windows» и посмотреть перечень неисправностей, которым присвоены соответствующие категории. Так, в случае с синим экраном смерти нужно перейти во вкладку «Система» и разыскать соответствующее событие, которое привело к появлению BSOD (драйвер какого оборудования вызвал сбой?).
- Нужно найти критическую ошибку, после которой пользователь заметил на экране надпись про проблемы с DLL, дважды щелкнуть по отобразившемуся элементу левой клавишей мышки.
- В окошке «Свойства событий» посмотреть, нуждается ли возникшая ошибка во внимании со стороны пользователя, нужно ли ее исправлять или такая error – всего лишь результат работы приложения, которое не обеспечивает Windows нужными кодами.
Как вирусы и трояны контролируют ваш компьютер
Базовый механизм фильтрации (BFE) является частью служб платформы фильтрации Windows (WFP). Платформа фильтрации Windows (WFP) помогает разрабатывать брандмауэры и другое программное обеспечение. Отсутствующий базовый механизм фильтрации часто может быть причиной атаки вредоносного ПО или привести к ней.
Когда вирусы и трояны заражают ваш компьютер, они пытаются отключить базовый механизм фильтрации (BFE). Это позволяет вирусу легче распространяться, ограничивая способность брандмауэров и других приложений обнаруживать и останавливать вирус. Если базовый механизм фильтрации (BFE) скомпрометирован, антивирусная программа больше не сможет помочь вам решить проблему.
Файлы базового механизма фильтрации (BFE) находятся в словаре Windows, а записи этой службы – в реестре Windows.


























