Изменение параметров: как включить субтитры на Ютубе
Как уже отмечалось выше, сабы к видеороликам могут создаваться автоматически либо публиковаться автором канала. Менять настройки, которые в большинстве случаев стоят в режиме «По умолчанию», пользователь может в любое время. Единственное условие — у него должен быть доступ к аккаунту (пароль и логин). Функция изменения параметров доступна с персональных компьютеров и мобильных приложений с операционной системой Android и iOS.
Для того чтобы поменять настройки со смартфона, необходимо:
- Авторизоваться в мобильном клиенте.
- Открыть необходимое видео.
- Перейти в раздел меню, нажав на три вертикально расположенные точки.
- Нажать на кнопку «CC» для включения и отключения субтитров на YouTube.
Чтобы сделать это с персонального компьютера или ноутбука, достаточно зайти на Ютуб и открыть видеоролик. На нижней части панели видеоплеера следует нажать на кнопку «CC». В зависимости от текущего состояния, русские субтитры на YouTube включаются или выключаются.
Если владельцу канала необходимо полностью отключить возможность просмотра, ему нужно зайти в раздел «Настройки аккаунта», в левой части экрана выбрать подкатегорию «Воспроизведение» и убрать отметку с поля «Всегда показывать субтитры». Выходя из раздела настроек, обязательно сохраняйте результаты.
Как скопировать и скачать субтитры с YouTube
Разбираемся, как одним файлом скачать текст ролика на YouTube
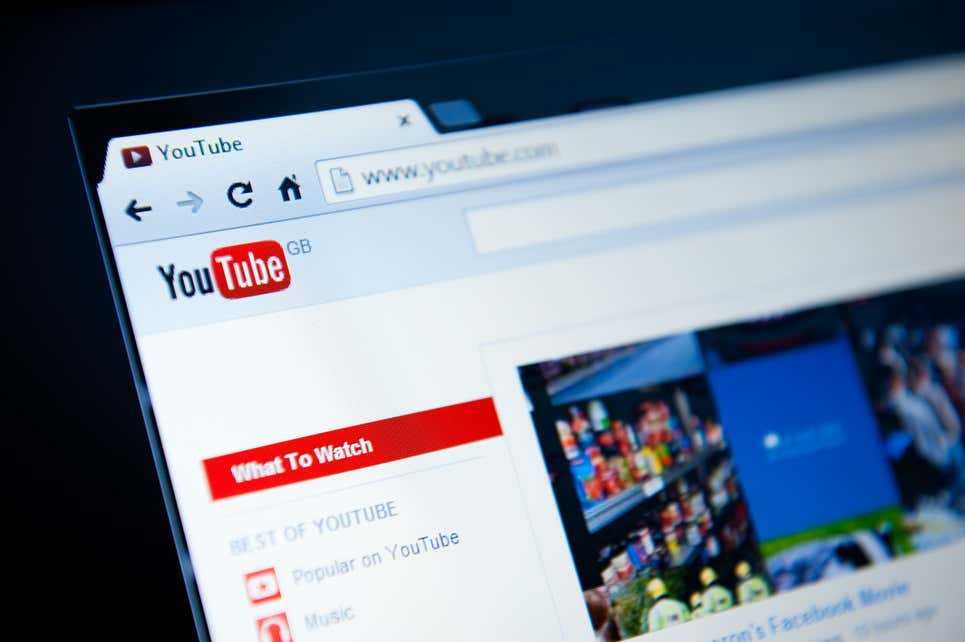
Когда вы смотрите на YouTube какое-то важное для вас видео, например, проходите один из многочисленных видеокурсов или «прилипли» к интересной теме, которая вам важна в данный момент, вплоть до деталей, возникает вопрос конспектирования полученной информации, ведь перематывать и пересматривать/переслушивать видеоряд далеко не всегда удобно. Под ударом различные рецепты, моменты, когда вам захочется сохранить озвученный контент в текстовом формате, и многие другие туториалы, руководства, пособия, инструкции и так далее
Под ударом различные рецепты, моменты, когда вам захочется сохранить озвученный контент в текстовом формате, и многие другие туториалы, руководства, пособия, инструкции и так далее.
Конечно, можно конспектировать за диктором, если можете так быстро печатать вручную, но есть вариант гораздо проще.
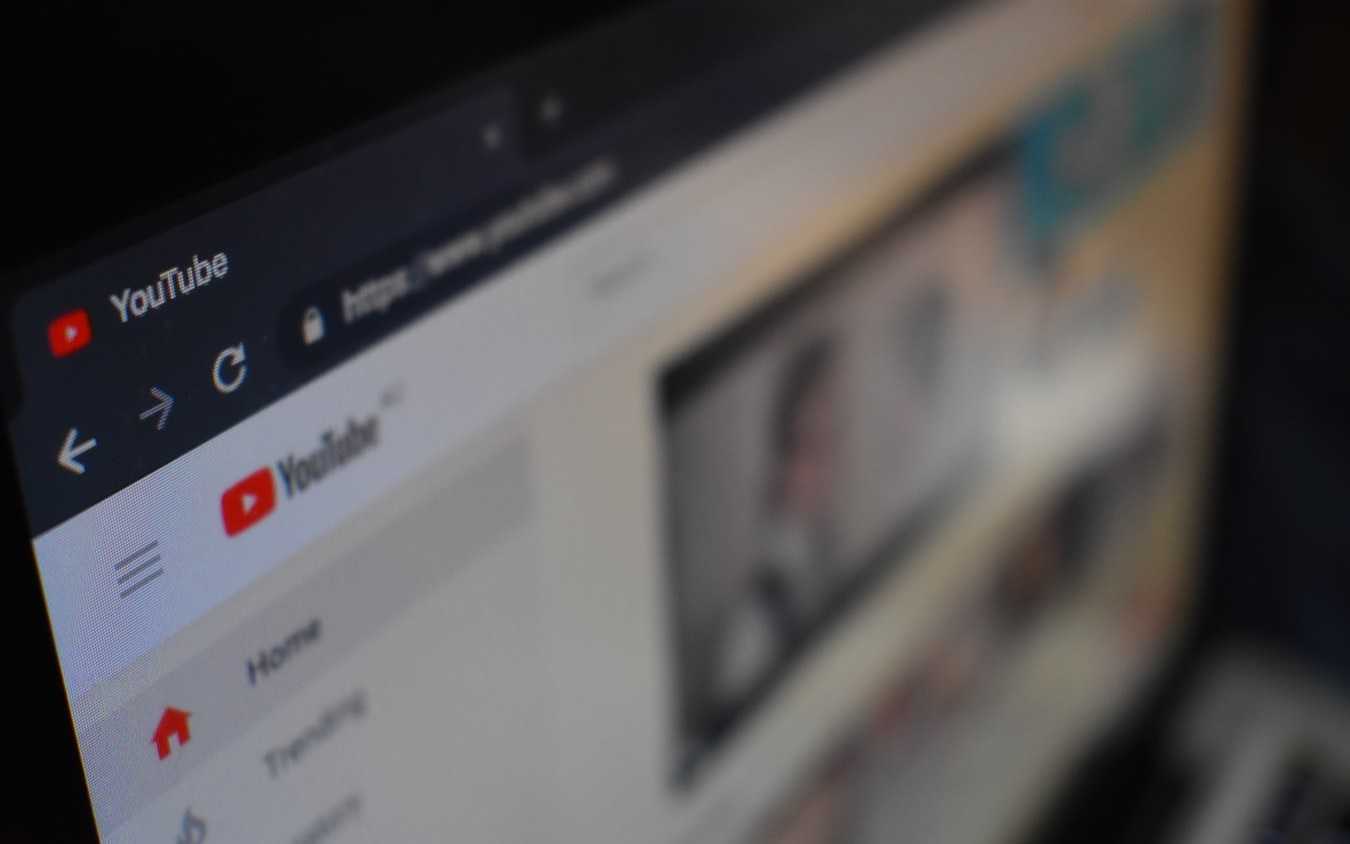
В такой ситуации для облегчения работы вы можете сделать две вещи:
- использовать режим транскрипции YouTube, чтобы вручную скопировать и вставить соответствующие части видео YouTube в свои заметки;
- или же скачать всю транскрипцию видео (т.е. текст его субтитров) одним файлом, чтобы при необходимости обратиться к тексту видео позже.
Как вручную скопировать субтитры YouTube?
Если вы попытаетесь скопировать текст субтитров, просто кликнув на них правой кнопкой мыши, это не сработает. Хитрость заключается в том, чтобы открыть их просмотр. Тогда и появится возможность копировать текст.
Для этого после открытия видео YouTube нажмите на кнопку меню в виде трех точек, которая находится под заголовком видео справа, и выберите «Посмотреть расшифровку видео».
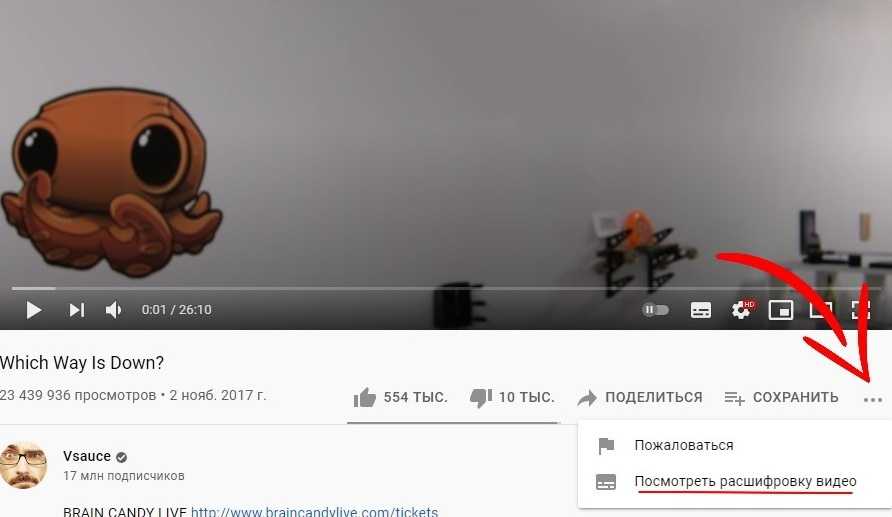
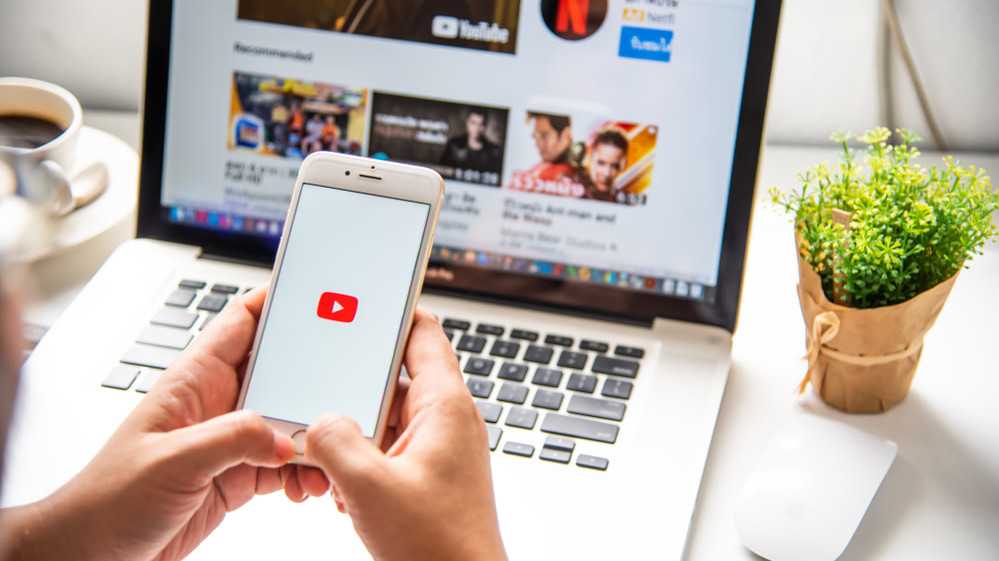
Теперь все, что вы увидите, — это текст с тайм-кодом. Просто выделите его, скопируйте и вставьте в Word, Блокнот или другое приложение по вашему выбору:
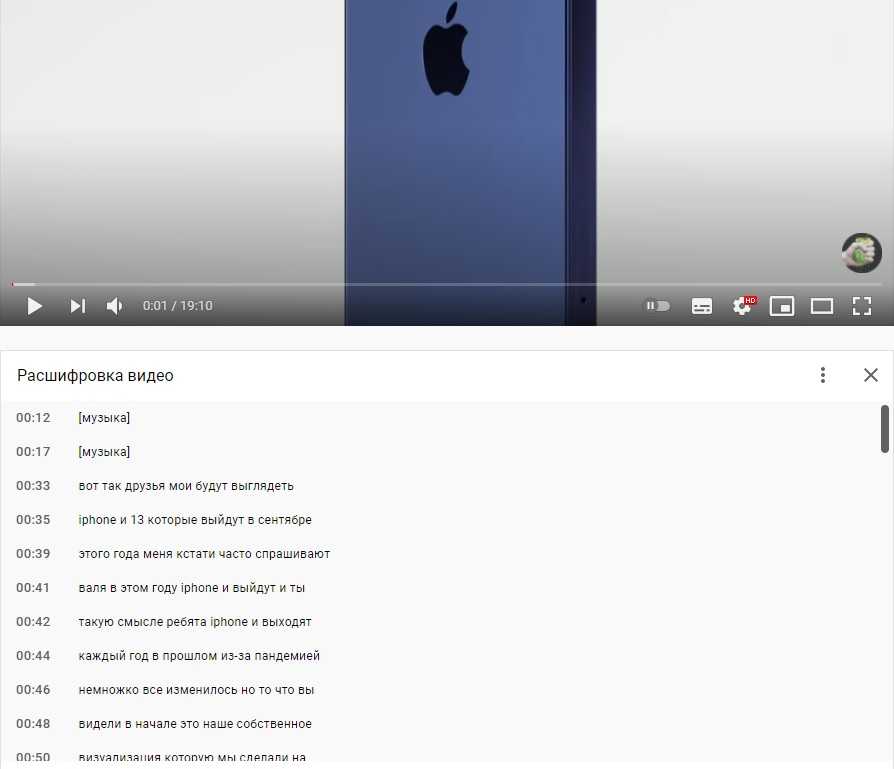
Обратите внимание на несколько важных нюансов:
1. Если с английским текстом проблем не будет, то с русским и любыми другими языками есть некоторые неудобства. Поскольку они создаются автоматически (об этом вас предупреждает YouTube), англоязычная программа создает местами достаточно кривой текст, который хоть и читается, но не без напряжения;
2. Еще одна проблема — вставка текста. Даже в программе «Блокнот», которая чистит всю «грязь» в коде и в которой тексты обычно вставляются без лишних абзацев и пробелов, текст транскрипции с YouTube будет вставлен точно так же, как отображается на сайте.
Можно, конечно, не обращать на это внимание, но в противном случае вам придется вручную зайти и удалить разрывы между строк
Как скачать весь текст с YouTube? Второй вариант
Если же вы желаете сохранить весь текст видео с YouTube буквально за пару секунд, то вам лучше всего будет обратиться к сторонней программе.
Для этого лучше использовать сторонний инструмент, так сказать, загрузчик субтитров YouTube от DVDVideoSoft’s YouTube subtitle downloader , который сделает свое дело быстро и без лишних телодвижений.
Просто откройте веб-сайт, вставьте ссылку на видео YouTube, нажмите кнопку «Download», и сайт загрузит субтитры в текстовом файле на один из дисков вашего ПК.
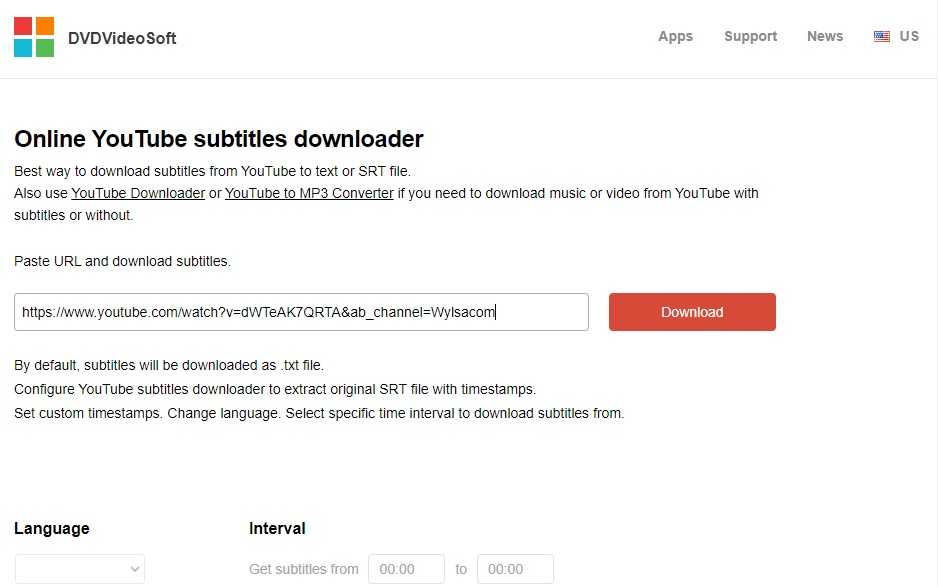
Опять же, как только вы загрузите файл, вам придется вручную удалить разрывы между строками. Впрочем, даже если этого не сделать, качество текста это не изменит. Главное, что он есть и всегда под рукой.
Youtube Subtitle Extractor using Python
In this article, I am going to explain the steps involved in transcript subtitles from youtube in a text file.
Sometimes, we feel it’s better to read a piece of documentation instead of watching a YouTube video to get information. So, this article might be useful for you to transcript the subtitles from a YouTube video in a text file.
Installation
Using the command below, you can install the python API, allowing you to get the transcript/subtitles for a given YouTube video.
Procedure
Firstly import YouTubeTranscript from youtube_transcript.
Store subtitles obtained by the .get_transcript() function in a variable named srt as a list of dictionaries.
Convert YouTube Video to Text Using the Built-In Transcription Tool
YouTube has a built-in tool for converting your YouTube videos to text. It’s free and built right into the interface, so it’s only logical that this is the option you’d want to use as a go-to in most cases.
YouTube generates captions using its speech recognition tech, and you can also extract the transcript once the captions are generated. However, the accuracy can be a little off, so you may need to make some changes in the text.
- Log into your YouTube account and head over to YouTube Studio. Select Subtitles from the left sidebar.

- Select a video you want to convert to text. On the next screen, choose a language and select Confirm.
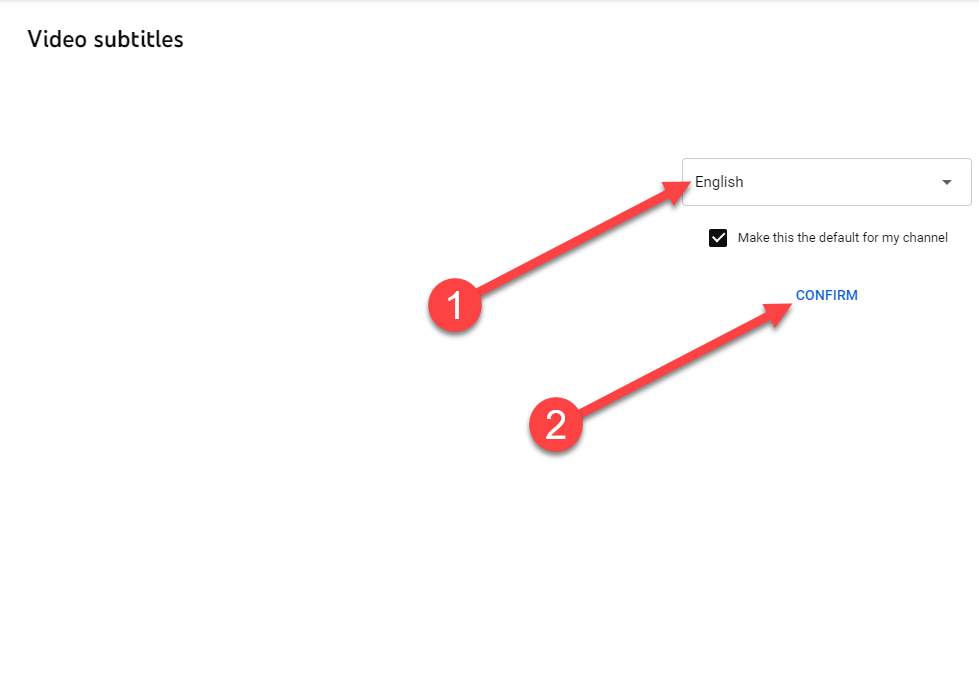
- You’ll see that YouTube will automatically create a transcript for you, that you can edit on the next screen. To edit the text, select DUPLICATE AND EDIT.

- This will open a dialog box where you’ll be able to edit the transcription. Once you’re done editing, select the PUBLISH button.
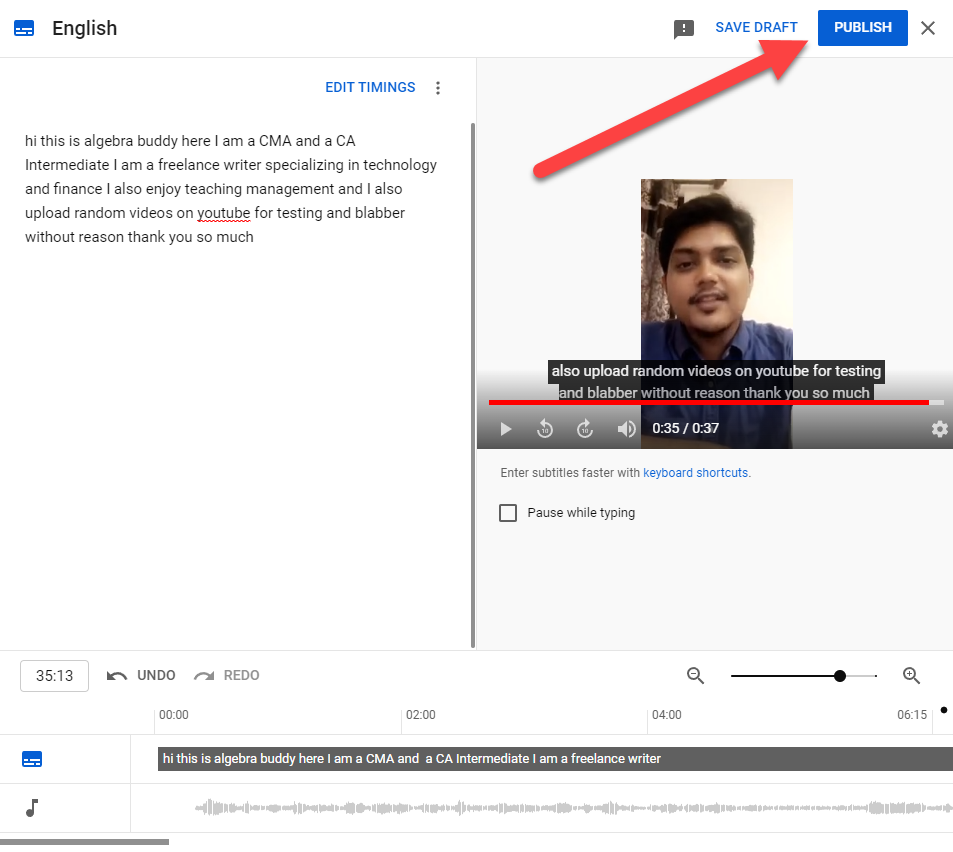
Notice how the text lacks punctuation. Words are also all lowercase. You’ll need to fix the punctuation and capitalization manually.
You can also view the transcript once it’s published from the video page. Go to the video page and select the ellipsis at the bottom of the video. Select Open transcript and you’ll see the transcript at the right of the video.
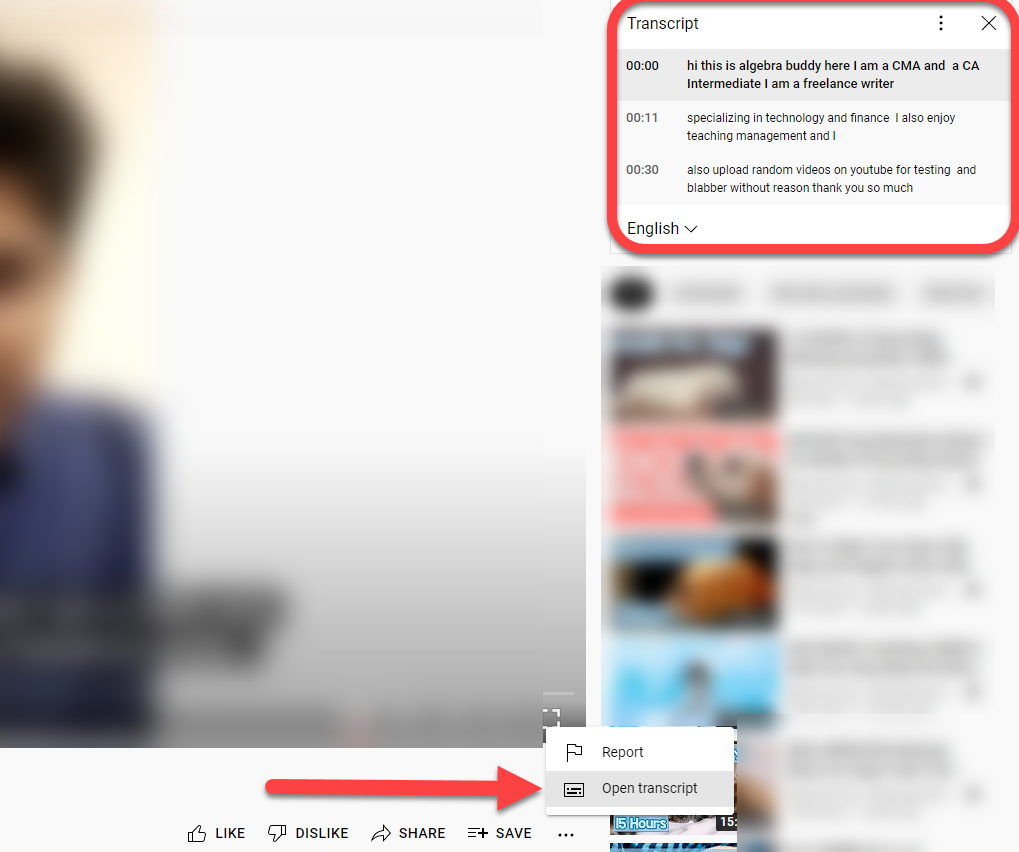
It’s always a good idea to do a quick grammar check on transcripts generated by YouTube, because they’ll almost always need some fixing. If YouTube failed to generate subtitles for a particular video, it’s probably because your video has poor audio quality or in a language not supported by YouTube.
Конвертируйте видео с YouTube(Convert YouTube Video) в текст с помощью Google Docs(Text Using Google Docs)
Знаете ли(Did) вы, что Документы Google(Google Docs) также могут помочь вам преобразовать видео YouTube в текст? Он имеет встроенный инструмент голосовой диктовки,(voice dictation tool) который может выполнить свою работу. Однако эта опция доступна только в браузерах на основе Chromium, таких как Google Chrome и Microsoft Edge(Google Chrome and Microsoft Edge) .
Вы можете использовать инструмент голосового набора двумя способами.
Во- первых(First) , вы можете включить функцию голосового ввода(Voice typing ) , воспроизвести видео, как обычно, и позволить Документам Google(Google Docs) сделать все остальное.
Тем не менее, есть вероятность, что на фоне есть какие-то помехи или что звук эхо. Чтобы исправить это, вам нужно сначала настроить несколько параметров на вашем ПК.
Вот тут-то и появляется второй(second ) метод. Вы можете изменить настройки звука на своем ПК, чтобы он внутренне прослушивал звук без использования динамиков.
Поскольку первый метод является подмножеством второго метода, мы проиллюстрируем его здесь. Если вы хотите использовать первый метод, начните с шага 3(step 3) .
- В Windows 11 нажмите Ctrl + I , чтобы запустить приложение «Настройки(Settings app) », перейдите в « Система»(System ) > « Звук(Sound ) » > « Все звуковые устройства( All sound devices ) » > « Stereo Mix » и выберите « Разрешить(Allow) » .
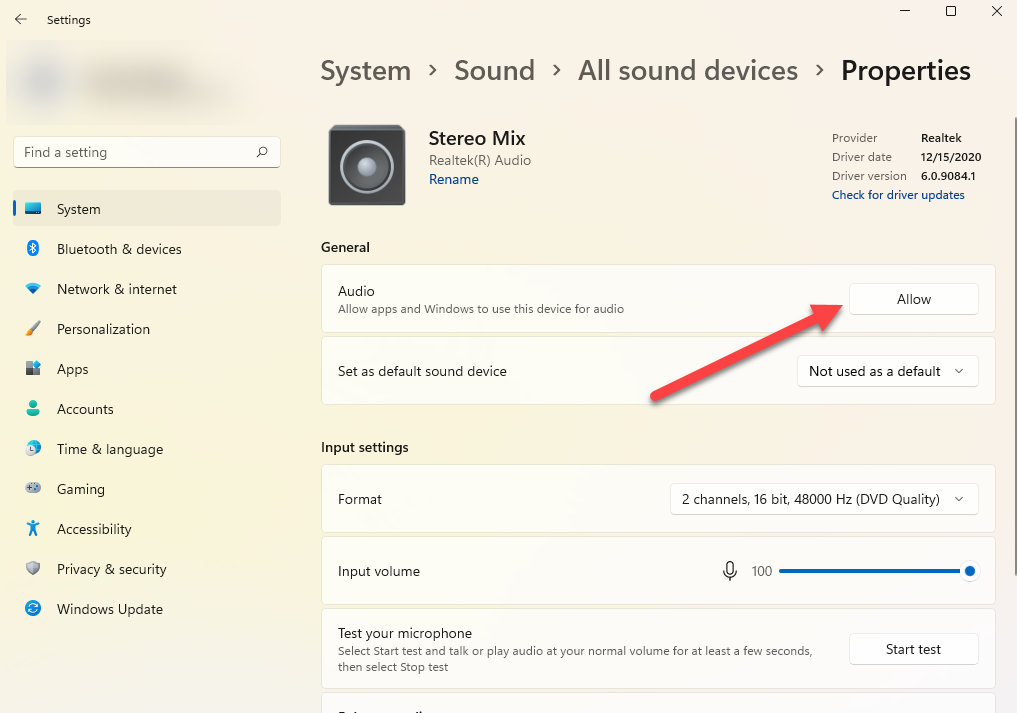
- Затем вернитесь на главный экран «Настройки» и перейдите(Settings home screen and navigate) в « Система»(System ) > « Звук(Sound ) » > « Микшер громкости( Volume mixer) » . В раскрывающемся списке выберите устройство ввода(Input device ) как Stereo Mix.
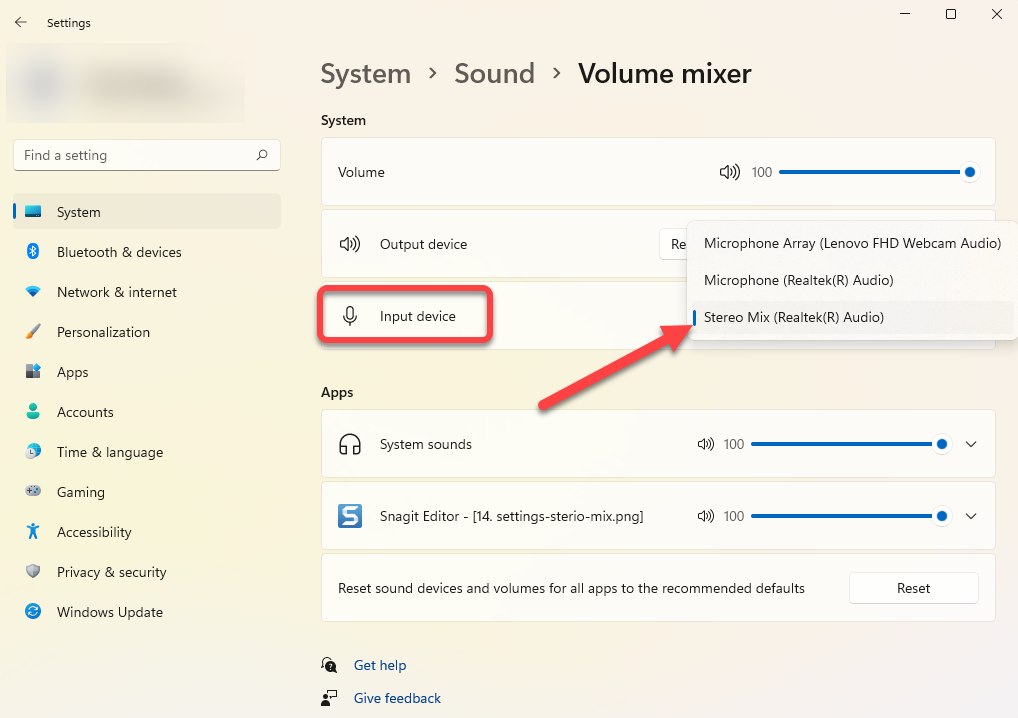
На этом этапе звук того, что вы воспроизводите на своем компьютере, будет напрямую передаваться на инструмент, который использует ваш микрофон — в данном случае на Google Docs .
- Затем откройте новый документ Google(Google Doc) и выберите « Инструменты(Tools ) » > «Голосовой ввод»(Voice typing) .
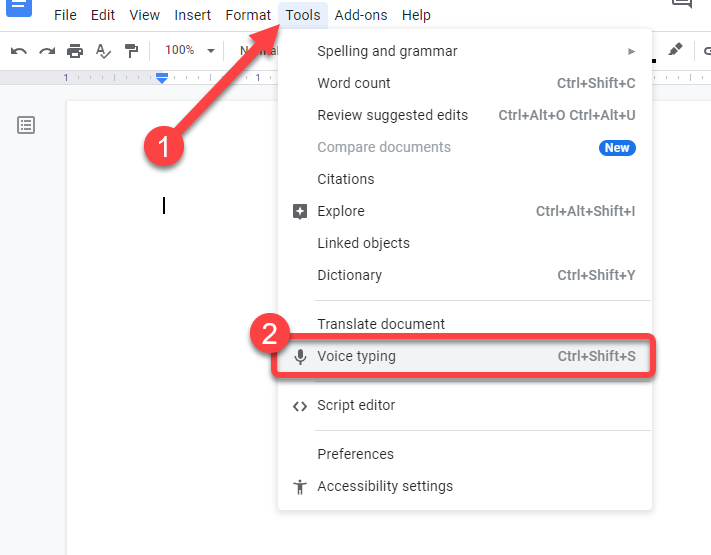
- Теперь вы увидите значок микрофона в документе. Выберите значок микрофона, если вы хотите, чтобы Документы Google(Google Docs) начали прослушивание и расшифровку(listening and transcribing) . Затем воспроизведите видео YouTube,(YouTube video) которое вы хотите преобразовать в текст.

Помните(Remember) , что вы не можете уйти с вкладки Google Docs(Google Docs tab) во время использования этого инструмента, иначе транскрипция прекратится.
Если вы используете метод стереомикса(stereo mix method) , вам нужно будет только воспроизвести видео. Но если вы используете динамики, убедитесь, что вы не размещаете их слишком близко или слишком далеко от микрофона.
Если возможно, сделайте пробный запуск, заранее записав несколько минут звука из динамиков, чтобы убедиться, что голос не(voice isn) слишком громкий или медленный. Если это так, отрегулируйте расположение динамиков и микрофона. Чем лучше качество звука, тем точнее будет транскрипция.
Обработка и редактирование
Нередко скачиваемый материал нуждается в обработке. Прежде, чем соединять ролик с текстовым файлом, убедитесь, что вас устраивает видеоряд. При желании вы можете повысить качество изображения, настроить звук, подрезать лишнее. Для этих целей отлично подходит видеоредактор «ВидеоМОНТАЖ».
Софт совмещает простой и понятный интерфейс с продвинутыми возможностями для обработки видеофайлов. Вы сможете не только улучшить имеющийся материал, но и создать собственный проект с нуля.
☛ Работайте с разными видеоформатами и сохраняйте результат в высоком качестве
«ВидеоМОНТАЖ» распознает более 50 различных расширений видео, как популярных, вроде AVI, MKV, MP4, так и менее распространённых 3GP, FLV, SWF. Экспортировать материал вы сможете в HD, FullHD, SD, HDV.

Программа «ВидеоМОНТАЖ» поддерживает все популярные форматы и кодеки
☛ Выполняйте базовый монтаж в пару кликов
Редактор дает возможность объединять видеоролики в настоящий фильм. Для этого вам ничего не нужно делать — просто разместите части на таймлайне и отрегулируйте длительность переходной анимации.
При необходимости можете удалить из видеодорожки лишние фрагменты, просто обозначив маркерами участок, который желаете оставить. Чтобы сделать фильм полноценным, добавьте в проект титульную заставку и финальные титры. Используйте варианты из каталога или создавайте свои.
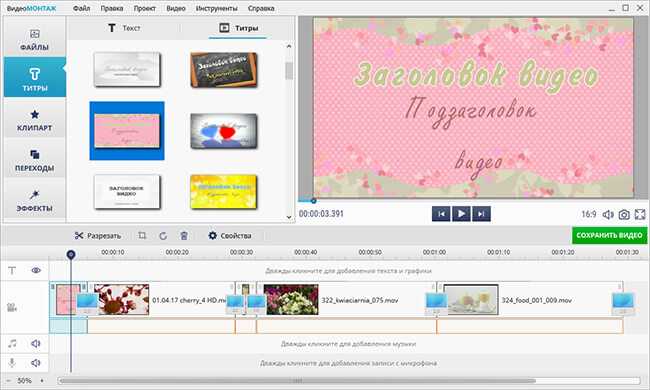
Склейте несколько видеороликов и добавьте в проект титры
☛ Преображайте материал с помощью красочных и динамичных эффектов
В коллекции редактора вы найдете десятки оригинальных фильтров, которые позволят не только базово улучшить изображение, но и тонировать его, состарить, наложить световые эффекты или различные частицы. При желании вы сможете комбинировать различные настройки, чтобы создавать свои стили обработки.
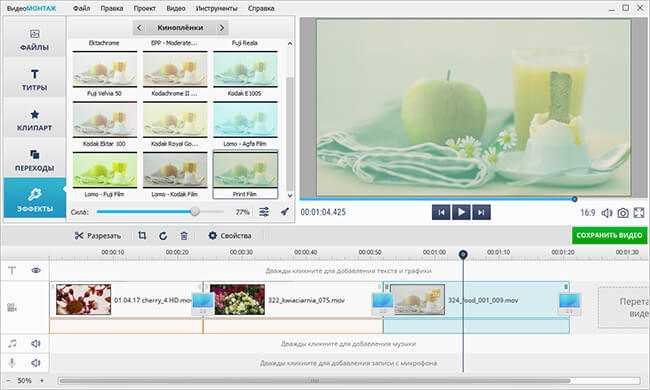
Выберите эффект из коллекции и примените его к видео
Используйте опцию «Хромакей» для совмещения двух роликов в одном кадре. Снимите объект на одноцветном фоне, а затем замените его на новый в редакторе.
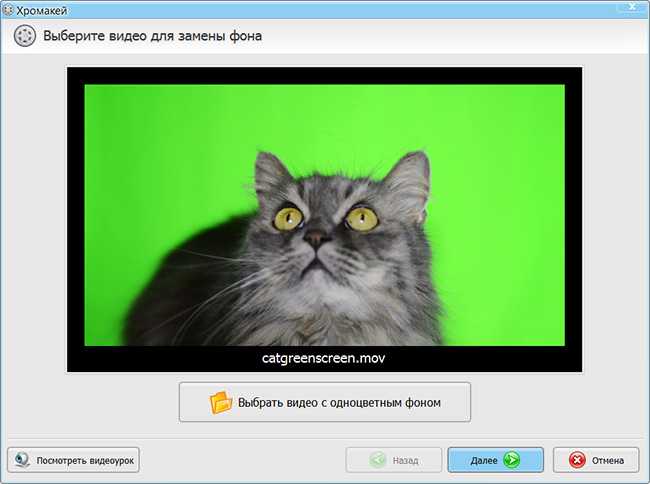
Замените одноцветный фон в видео за пару минут
И это лишь часть того, что может сделать программа для редактирования видео. Скачивайте с Ютуба необходимые материалы, используйте их для обучения или развлечения. А «ВидеоМОНТАЖ» поможет привести видеоролики в порядок. Загрузите софт и попробуйте его совершенно бесплатно!
Программы установки
Существуют также программы, которые загружаются на компьютер и функционируют как приложение для извлечения субтитров и видео . Единственная разница в том, что вам не нужно будет открывать веб-страницу, но вам понадобится хорошее подключение к Интернету. В остальном процедура загрузки файлов точно такая же.
4k загрузчик
Это загружаемая программа для систем Windows и Mac. При этом у вас будет возможность сохранить выбранное вами видео в любом качестве, и, в свою очередь, вы сможете скачать субтитры, которые включены . Вам просто нужно ввести ссылку на видео, дождаться появления параметров загрузки и выбрать, в каком качестве вы хотите использовать видео и на каком языке вы хотите использовать субтитры. Вы можете скачать программное обеспечение через этозалог .
TubeGet
Работает так же, как 4kDownloader , потому что достаточноскачать программу на вашем компьютере введите URL-адрес видео, выберите качество и установите флажок «Загрузить субтитры». Последнее, что нужно сделать, это выбрать папку, в которой вы хотите сохранить видео и субтитры. Вот и все, с помощью нескольких простых шагов вы можете получить как видео, так и нужные субтитры.
Как скачать субтитры с YouTube через сервисы
Многие пользователи вообще не знают, для чего нужна эта функция и как потом применять извлеченные субтитры. Однако, с помощью субтитров можно успешно разрешить несколько серьезных проблем:
- Просмотр скачанного видео на иностранном языке, не до конца понятном пользователю. Субтитры вначале скачиваются, а потом просматриваются и переводятся.
- Иногда требуется не сам видеоролик, а только текст.
- При изучении иностранного языка, субтитры из видео помогают разобраться с незнакомыми фразами и диалогами.
Для скачивания многие пользуются сторонними сервисами, среди которых стоит отметить DownSub. Пользоваться утилитой очень просто. На главной странице в специальное окно вставляется ссылка на ролик, затем остается лишь сделать клик по кнопке «Download». Скачивание выполняется в режиме онлайн и действует не только на компьютерах, но и на мобильных устройствах.
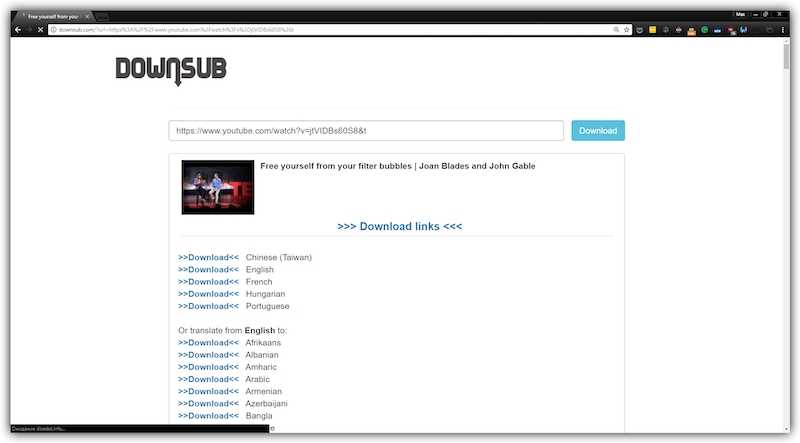
На сервисе DownSub предлагается загрузка сабов на нескольких иностранных языках. Если же какого-то из них нет в списке, перевод текста будет сгенерирован автоматически. В этом случае качество будет существенно ниже, но понять суть текста все-таки можно.
Расширение скачанного файла имеет формат SRT. Он открывается многими медиапроигрывателями или же его можно прочитать в текстовом редакторе.
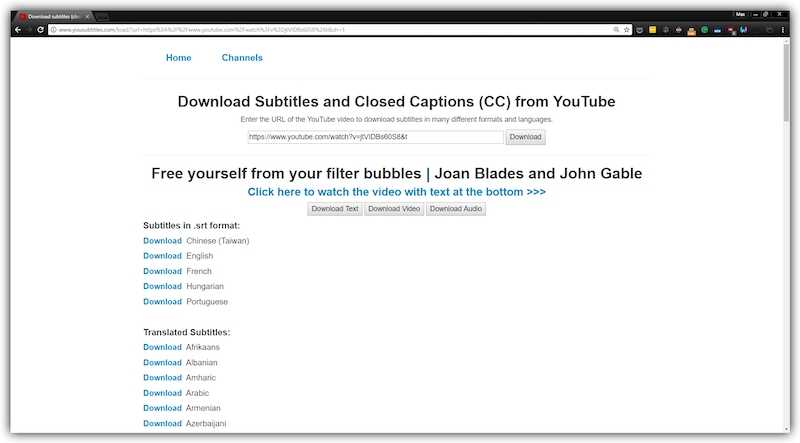
Существует еще один сервис для скачивания – YouSubtitles. С помощью этой утилиты можно не только скопировать субтитры в формате SRT, но и скачать видео файл.
Преобразование видео YouTube(Convert YouTube Video) в текст с помощью(Using) сторонних инструментов транскрипции(Transcription Tools)
Инструменты автоматической транскрипции — один из самых быстрых и эффективных способов преобразования видео YouTube(YouTube video) в текст. Вы можете использовать их для расшифровки практически всего, от видео до аудиоконтента, такого как подкасты.
Однако есть только одно предостережение. Большинство приличных инструментов транскрипции стоят денег(cost money) . Они либо взимают ежемесячную или годовую абонентскую плату(subscription fee) , либо взимают поминутную или почасовую ставку.
Если вы хотите опробовать один из этих инструментов, прежде чем вложить средства в подписку, вы можете использовать те, которые предлагают пробную версию. Например, вы можете попробовать Теми(Temi) . Он позволяет бесплатно транскрибировать аудио продолжительностью до 45 минут.
- Перейдите на веб-сайт Temi(Temi’s website) и нажмите кнопку « Select audio/video file

- Позвольте Temi обработать ваш файл. Это может занять некоторое время в зависимости от длины загруженного вами файла.
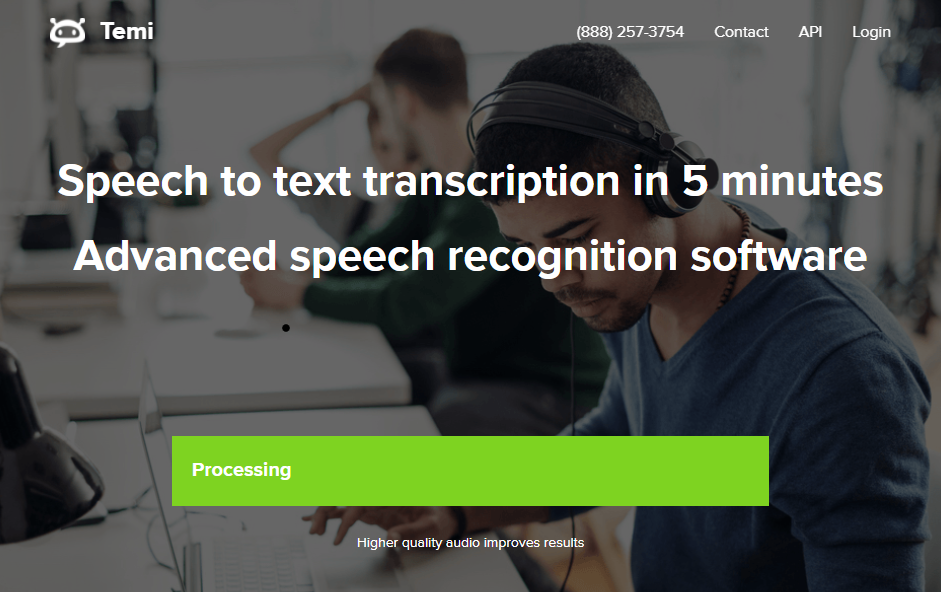
- После завершения обработки Temi запросит ваш адрес электронной почты. Стенограмма будет отправлена вам по электронной почте.

Преимущество использования хорошего инструмента преобразования видео в текст заключается в точности. Они могут транскрибировать видео с четким голосом и практически без фонового шума с точностью примерно 90% (а в некоторых случаях и выше).
OpenSubtitlesPlayer
OpenSubtitlesPlayer – медиаплеер для встраивания в видео автоматических субтитров, в котором вы можете просматривать различные форматы видео, включая HD. Проигрыватель поставляется с редактором, который позволяет пользователю настраивать параметры отображения, а также искать и загружать сабы с интернета. Скачанный файл автоматически синхронизируется с видео. OpenSubtitlesPlayer включает в себя синтезатор речи, который читает текстовые пометки вслух. Также в софт встроен LiveUpdate — инструмент, который автоматически ищет и загружает кодеки, необходимые для воспроизведения. Плеер проигрывает следующие форматы: DivX, MKV, AVI, WMV, XVID, MP3, MP4, DVD и 3GP, VOB, FLAC, FLV и QuickTime. Есть возможность воспроизведения видеофайлов прямо из архива RAR.
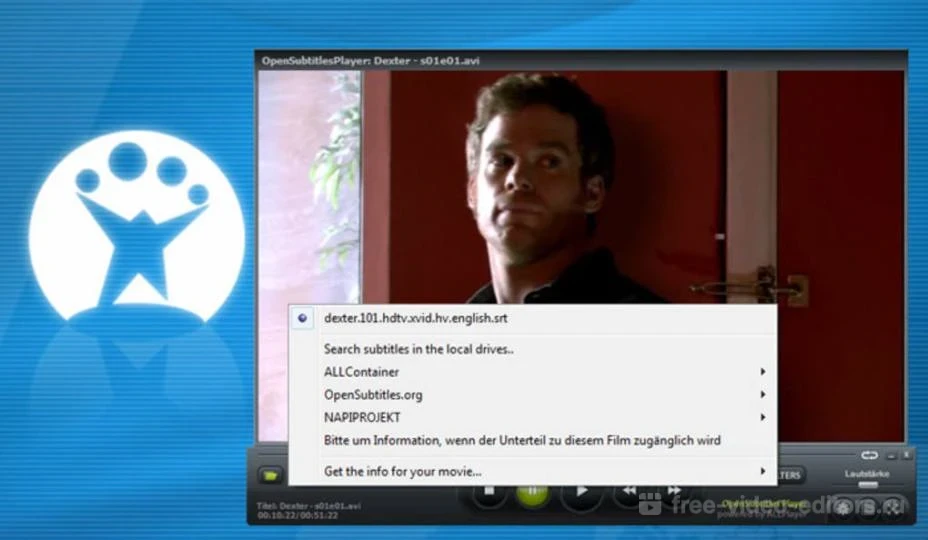 Интерфейс OpenSubtitlesPlayer
Интерфейс OpenSubtitlesPlayer
Лучшие онлайн-инструменты для загрузки субтитров к видео с YouTube
Это лучшие онлайн-инструменты для загрузки субтитров из видео на YouTube:
- Сохранения
- Даунсаб
- Юсубтитры
- VidPaw
Давайте подробно рассмотрим эти инструменты.
1]Сохраненные подписки
Savesubs – один из лучших инструментов для загрузки субтитров из любого видео YouTube за считанные секунды. Лучшее в этом инструменте – то, что вы можете показывать или скрывать угловые скобки, круглые скобки, фигурные скобки, квадратные скобки, музыкальные ноты и т. Д. Перед загрузкой субтитров на свой компьютер
Другой важной особенностью этого инструмента является то, что вы можете перевести субтитры с исходного языка на другой язык и соответственно загрузить их. Как было сказано ранее, можно загрузить файл как в формате TXT, так и в формате SRT
Для начала посетите Официальный веб-сайт, вставьте URL-адрес видео YouTube и нажмите Извлечь и скачать кнопка. После этого щелкните формат файла, чтобы начать процесс загрузки.
2]Даунсаб
Downsub – еще один инструмент для загрузки субтитров YouTube на ваш компьютер. Как и первый инструмент в этом списке, вы можете загружать субтитры как в формате SRT, так и в формате TXT. Хотя он не позволяет пользователям удалять определенные теги (скобки, музыкальные ноты и т. Д.), Вы можете удалить все теги сразу.
По умолчанию он удаляет все теги. Однако, если вы хотите включить их, вам придется расширить Настройки и переключить Удалить все теги в субтитрах кнопка. Недостатком этого инструмента является то, что вы можете перевести субтитры на другой язык перед загрузкой.
Чтобы начать работу с этим инструментом, откройте Официальный веб-сайт, вставьте URL-адрес видео YouTube и нажмите Скачать кнопка. После этого вы получите возможность выбрать формат.
3]Yousubtitles
Yousubtitles позволяет загружать скрытые субтитры (CC) из любого видео YouTube. Даже будучи бесплатным веб-инструментом, он предлагает почти все основные параметры, удобные для любого пользователя. Например, вы можете скачать файл в формате TXT или SRT, а также выбрать переведенную версию. Хотите ли вы перевести его с английского на испанский или итальянский – все возможно с помощью Yousubtitles.
Чтобы использовать этот инструмент, перейдите к Официальный веб-сайт, вставьте URL-адрес видео YouTube и нажмите Скачать кнопка. Далее вам нужно будет выбрать формат файла и язык.
КОНЧИК: Подпишитесь на канал TheWindowsClub на YouTube чтобы посмотреть отличные видео!
4]VidPaw
Хотя он не позволяет пользователям загружать дочерние сайты и скрытые субтитры в формате TXT, вы можете загрузить их в SRT
Еще одной важной особенностью этого веб-инструмента является то, что вы можете загружать подстилы на разных языках. Поскольку он переводит CC на множество других языков, его относительно легко загрузить на иностранном языке
Для начала посетите Официальный веб-сайт, вставьте URL-адрес скопированного видео с YouTube и нажмите Скачать кнопка. Затем щелкните соответствующий Скачать кнопку, чтобы загрузить субтитры на предпочитаемом языке.
Если вам не нравится использовать эти инструменты, в YouTube есть встроенная опция, которая позволяет пользователям загружать стенограмму. Как уже было сказано, нет необходимости использовать стороннее программное обеспечение или расширение для браузера.
Для этого откройте видео, содержащее скрытые титры или субтитры. Теперь щелкните значок с тремя точками и выберите Открыть стенограмму кнопка.
После этого скопируйте всю стенограмму, откройте Блокнот или любой другой текстовый редактор на своем компьютере и вставьте стенограмму.
Затем вы можете сохранить файл в любом желаемом формате.
Вот и все! Надеюсь, это поможет.
Читать дальше: Как сразу скачать видео из плейлиста YouTube.
PS: Кстати, вы видели наши TWC Video Hub? Он предлагает много интересных и полезных видео о Microsoft и Windows.
На телефон
Чтобы скачать субтитры с YouTube себе на телефон, необходимо будет прибегнуть к помощи сторонних сайтов. Ниже я предоставлю два способа, которые вам помогут справиться с поставленной задачей.
DVDVideoSoft
Данный сайт поможет вам скачать субтитры для нужного видеоролика на мобильное устройство без каких-либо проблем. Для этого, вам необходимо будет воспользоваться таким алгоритмом действий:
- Запускаете приложение YouTube на своем телефоне и открываете ту видеозапись, у которой нужно скачать субтитры. В правой верхней части окошка с видеороликом будет находиться значок в виде стрелочки, щелкайте один раз по нему.
- Как вы это сделаете, всплывет небольшое окошко внизу экрана. Кликайте по графе «Коп. ссылку».
- Если вы все сделали правильно, то в самом низу страницы появится надпись «Скопировано».
- Как вы это сделаете, появится кнопка «Скачать». Именно по ней и нужно будет нажать.
- После этого должен пойти процесс скачивания. Вам предложат открыть файл в какой-либо программе. Я буду нажимать по строчке «Открыть в программе Pages». Вы же можете выбрать то приложение, которое удобно для вас.
- Вот и все. Если вы выполните все вышеперечисленные действия правильно, то перед вами будут открыты субтитры для выбранного видеоролика с ютуба.
Сервис DownSub
Если вы читали первую часть данной инструкции, то вы уже там видели сервис DownSub. Он помогал нам скачать субтитры с YouTube на персональный компьютер.
К нашему счастью, данный сервис работает и на мобильном устройстве. Чтобы скачать субтитры с ютуба себе на телефон при помощи сервиса DownSub, необходимо будет выполнить пару простых действий:
- Первое, что вам нужно будет сделать – это скопировать ссылку на видеозапись из ютуба, у которой вы хотите скачать субтитры себе на устройство. Если вы не знаете, как скопировать ссылку видеоролика, то посмотрите начало первого способа для телефона, там я подробно объяснил, как это делается.
- Нужно будет немного подождать. Как обработка завершена, листайте страницу вниз. Там находите подходящий вам язык субтитров, и жмете по пункту «ТХТ». Данный пункт располагается рядом с языком.
- Если вы сделали все правильно, то откроется страница с выбором приложения для субтитров. Жмите по характерной строчке для открытия. В моем случае, это будет графа «Открыть в приложении Pages».
- На этом все. Таким образом, вы смогли скачать файл с субтитрами для выбранного видеоролика себе на телефон.
Благодаря сегодняшней инструкции, вы узнали четыре работающих способа, как скачать субтитры с YouTube на свое устройство. По сути, все эти способы похожи между собой, и достаточно просты в исполнении. Так что, выбирайте любой метод и сохраняйте субтитры для видеоролика на своё устройство.
Полезные утилиты
Не менее важно знать, как скачать несколько видео с субтитрами. Постоянно открывать сервисы ради одного видео – неудобно, проще загрузить сразу несколько
Интернет даже в этом случае готов помочь своим безграничным арсеналом ресурсов.
Google2SRT
Утилит предназначен для ОС Windows. Чтобы загрузить его на компьютер достаточно:
- скопировать https://sourceforge.net/projects/google2srt/ ;
- ввести в строке поиска браузера;
- выбрать «Download».
Установщик утилиты Google2SRT на сайте SourceForce
Какие возможности дает программа:
- сохранить субтитры YouTube;
- конвертировать xml в текст srt-формата;
- скачать переводы.
Расположение основных элементов Google2SRT: 1 – поисковая строка, 2 – начало поиска, 3 – папка загрузки, 4 – озвучка, 5 – субтитры, 6 – выбор нужного перевода, 7 – переход к скачиванию
Google2SRT имеет простой и понятный интерфейс. Разобраться в нем сможет каждый. Введите URL-адрес ролика, а затем необходимо найти из перечня нужный перевод. В «Browse» определяется папка экспорта файла. Заключительный шаг – кнопка «Go!».
Другие программы
Более удобный вариант для декстопов, как скачать через программы субтитры с Ютуба – 4k Video Downloader.
Главный плюс – множество параметров, как сохранить документ на устройстве:
- загрузить в любом качестве, котором он представлен на YouTube;
- подобрать приемлемый размер файла;
- выбрать перевод субтитров;
- скачать в различных форматах.
Программа 4k Video Downloader: основные опции
Для получения готового текстового или видеофайла также нужно ввести URL видео, после чего выбрать из доступных вариантов, что скачать. Уточните все характеристики и выберите опцию «Загрузить». В папке экспорта появятся два файла: сам ролик и субтитры.
Извлекайте подписи из Youtube с помощью экстрактора субтитров Youtube
Также можно напрямую загрузить текстовый файл без какой-либо временной метки с помощью программного обеспечения, которое загрузит для вас стенограмму вашего видео YouTube.
Программное обеспечение для извлечения субтитров Youtube просто потребует, чтобы вы скопировали и вставили URL-адрес видео, для которого вы хотите извлечь субтитры из Youtube, и получить его в виде текстового файла без временных меток или без них.
Инструмент для извлечения субтитров Youtube: DVDVideoSoft можно бесплатно использовать онлайн
В моем случае очень полезно использовать это программное обеспечение для получения расшифровок аудиозаписей из моих записей видеопередачи International Consulting, чтобы опубликовать их на моем веб-сайте.
Если вы извлекаете субтитры из Youtube для своих собственных видео, это отличный способ переписать их, чтобы они лучше соответствовали вашему контенту, используя ваш любимый текстовый редактор
В моем случае важно удалить дубликаты из субтитров Youtube, чтобы сделать их удобочитаемыми
Экстрактор субтитров Youtube позволит вам загрузить текстовый файл (обычный текст) вашего видео YouTube, и вы сможете выбрать интервал видео, для которого будет выполняться загрузка стенограммы Youtube. Также можно удалить отметки времени, сохранить исходные отметки времени или использовать собственные отметки времени.
Легко извлекайте автоматические подписи YouTube в текстовом формате:
Онлайн-инструменты
Есть некоторые платформы, которым удается извлекать субтитры из видео YouTube , быстро и легко. В этом разделе вы найдете пошаговые инструкции по получению субтитров YouTube. Аналогичным образом будут подробно описаны три онлайн-инструмента, с помощью которых вы можете загружать и сохранять эти файлы на выбранном вами языке с разных страниц видео.
DownSub
Это один из самых популярных веб-сайтов благодаря своей скорости и простоте использования. Он не требует регистрации, подписки или загрузки программного обеспечения, так как он доступен в Интернете для скачать субтитры с YouTube , Viki, Vlive, VIU и другие платформы. Шаги по получению субтитров будут объяснены ниже:
- Перейти кDownSub », разместить URL на соответствующей панели и нажмите « скачать
- Выберите формат, который вы хотите скачать. На ваш компьютер начнется автоматическая загрузка.
VidPaw
Это страница, которая позволяет загружать онлайн как видео, так и субтитры на любом языке. Он работает так же, как DownSub, но имеет возможность скачать субтитры на вашем языке Choix даже если он не настроен или не включен в видео YouTube. Вот процедура извлечения субтитров:
- Открытым «VidPaw «а также входить URL-адрес видео. Затем нажмите « скачать
Под недо- автоматически генерируемые заголовки «, Нажмите на » Дополнительная
Выберите нужный язык и нажмите » скачать
Вы субтитры
Он имеет тот же процесс загрузки, что и VidPaw . Просто введите соответствующий URL-адрес видео и подождите, пока страница разделит формат видео и субтитры с соответствующими переводами. Предоставляет более 30 доступных языков и выполняет следующую процедуру загрузки:
- Перейти на страницу «ВыСубтитры « вставьте ссылку на видео чьи субтитры вы хотите извлечь и нажмите « Скачать .
- Выберите язык по вашему выбору и выберите » скачать
Youtube
Это блюдо
shape имеет распознавание голоса, которое может идентифицировать каждое слово, произносимое во время воспроизведения видео. Среди его преимуществ, он должен видеть расшифровку стенограммы полностью или в течение нескольких секунд. С помощью этого инструмента вы можете извлекать субтитры из видео через YouTube , а именно:
- Перейти на YouTube , найдите видео с субтитрами и нажмите три горизонтальные точки расположен рядом с кнопкой «Сохранить». Выбирать » Открыть стенограмму . «
Коснитесь трех вертикальных точек и коснитесь параметра » Включение и отключение отметок времени
выбрать весь текст, щелкните правой кнопкой мыши и нажмите » Ксерокс
Вставить текст в документе Word или TXT.
Заключение
Теперь вы знаете, в какой программе сделать субтитры к видео. Выбор зависит от желаемого способа редактирования
и дополнительных функций:
-
Для ручного оформления подойдет ВидеоШОУ. В нем также можно совмещать несколько клипов, работать с
ключевыми кадрами, добавлять фоновую мелодию. Как правильно монтировать красивые видеоролики, читайте тут. -
Для бесплатной продвинутой расшифровки с нуля подойдут Aegisub, VisualSubSync и Jubler. Однако такие
приложения давно не обновляются и отличаются сложным управлением и устаревшим дизайном. -
Просматривать видеоклипы и загружать файлы субтитров можно в ВидеоМАСТЕРе, ALLPlayer, VirtualDub.
-
Для быстрого импорта транскрибации телесериалов и кинофильмов с сайта OpenSubtitles воспользуйтесь Easy
Subtitles Synchronizer или OpenSubtitles Player. -
Автоматический перевод аудио в текст возможен в Subtitle Edit и Wondershare UniConverter.
Самые популярные вопросы
В каком формате сохраняются субтитры?
При создании субтитров их можно встроить в видеозапись или
сохранить в качестве отдельного файла. Такие документы могут иметь различные расширения в зависимости от
программного обеспечения. Чаще всего используются форматы SubRip (SRT) или SubViewer (SUB или SBV).
В какой программе добавить субтитры на видео?
Для ручной обработки воспользуйтесь русской программой для
создания субтитров ВидеоШОУ. Импортировать материалы SRT можно в конвертер ВидеоМАСТЕР. Продвинутые
инструменты расшифровки предлагают Aegisub и VisualSubSync.
Можно ли выбрать цвет субтитров?
При работе с SRT вы сможете указать цвет заливки при
редактировании объекта в специальном приложении и при просмотре в плеере.


























