Общая информация о клавишах, сочетаниях клавиш и жестах
С помощью справки клавиатуры Вы можете прослушать название любой клавиши, нажав эту клавишу, а также прослушать команду, сопоставленную сочетанию клавиш, нажав это сочетание. Кроме того, предусмотрены следующие возможности.
- С помощью NumPad Commander или Keyboard Commander Вы можете получить информацию о командах, назначенных конкретным клавишам.
- С помощью монитора Брайля Вы можете получить информацию о названиях клавиш и связанных с ними командах.
- если Вы используете жесты VoiceOver, Вы можете получить информацию о любом жесте VoiceOver и сопоставленной ему команде VoiceOver, использовав этот жест на трекпаде.
При использовании справки клавиатуры Вы не можете пользоваться клавиатурой, дисплеем Брайля и трекпадом для выполнения других задач.
При включенной функции VoiceOver нажмите сочетание клавиш VO-K.
Как прослушать название клавиши на клавиатуре или клавиши ввода по системе Брайля
Нажмите эту клавишу. Например, при нажатии клавиши D озвучивается название буквы «d».
Нажмите сочетание клавиш Control-Option и нужную клавишу. Например, при нажатии сочетания клавиш Control-Option-D озвучивается текст «Control-Option-D Dock Moves VoiceOver cursor to the Dock» (Control-Option-D, Dock, перемещение курсора VoiceOver в Dock).
Используйте этот жест на трекпаде. Например, при двойном нажатии озвучивается текст «Double-tap Select an item» (Двойное нажатие, выбор объекта).
Некоторым клавишам и жестам назначены альтернативные функции, которые выполняются при нажатии клавиш модификации: Shift, Control, Option или Command.
Чтобы прослушать информацию о других функциях, которые можно назначить для клавиши, попробуйте нажать клавиши Control-Option в сочетании с одной из клавиш модификации, а затем нажать нужную клавишу.
Нажмите клавишу Escape, расположенную в левом верхнем углу клавиатуры.
Если работа со стандартной компьютерной клавиатурой QWERTY вызывает у Вас затруднения, Вы можете переключить клавиатуру на раскладку Дворака, которая имеет оптимальное расположение клавиш для комфортной и удобной работы.
Если одновременное нажатие нескольких клавиш вызывает у Вас затруднения, Вы можете включить режим залипания клавиш, который позволяет ввести сочетание клавиш модификации, последовательно нажимая их.
Как взаимодействовать с вашим iPhone с помощью голосового управления
Чтобы взаимодействовать с объектами на экране, произносите команды голосового управления iPhone, такие как «Касание», а затем название объекта. В качестве примера рассмотрим «Нажмите «Настройки».
- Отображать имена элементов: если вы не уверены, как называется объект, скажем, «Показать имена» чтобы вызвать наложение с именами элементов.
- Отобразите числа: если у объекта нет имени, вы можете сказать «Покажи числа» чтобы получить числовые теги для каждого элемента на экране.
Профессиональный совет: Если вы не помните, что сказать или какие слова использовать, просто скажите: «Покажи числа». Теперь числа (1,2,3…) будут появляться на экране в тех местах, где можно зарегистрировать касание. После этого, скажем, «Нажмите 2» (или любое другое число по вашему желанию). Вы также можете сказать «Покажи числа» а также «Нажмите ».
- Отобразить сетку: используйте команду «Показать сетку», чтобы получить наложение пронумерованной сетки для дополнительной точности или пространственной привязки. Произнесение числа в сетке увеличивает эту часть сетки и отображает новый набор чисел. Таким образом, вы можете легко выбрать элемент.
Сетка также может указывать, куда вы хотите перетаскивать элементы при перетаскивании их по экрану или при выполнении жестов или движений от руки. Сетка исчезнет, когда вы дадите следующую команду. Поэтому, скажем «Показывать сетку постоянно» чтобы сетка оставалась видимой для многочисленных инструкций.
- Использовать скрыть команда, чтобы скрыть оверлеи.
- Чтобы получить доступ к поиску Spotlight на главном экране, скажите “Проведите вниз.”
- Чтобы удалить набранное слово: Произнесите «Удалить ».
- Чтобы увидеть переключатель приложений: скажите «Открыть переключатель приложений».
- Чтобы заблокировать устройство: Произнесите “Экран блокировки.”
- Сказать “Повтори это” для повторения действий, таких как касания и смахивания. При желании вы можете указать, сколько раз повторять действие. Например, вы можете сказать«Проведите вправо, сделайте это три раза».
- Используйте команду «Назад», чтобы вернуться к предыдущему экрану или меню.
Как настроить голосовую команду для разблокировки iPhone
Вот начальные шаги по настройке голосовой разблокировки на iPhone с помощью кнопки «Домой» и Face ID.
Откройте Настройки и нажмите Специальные возможности . Нажмите Голосовое управление и включите Голосовое управление на следующем экране. Вы увидите синий значок микрофона вверху экрана. Если вы никогда не использовали эту функцию, нажмите Настроить голосовое управление и следуйте основным инструкциям на экране. Нажмите Настроить команды> Создать новую команду . Введите голосовую фразу, с помощью которой вы хотите разблокировать iPhone. Убедитесь, что вы не используете что-то легко предсказуемое, например «Открыть iPhone», «Разблокировать iPhone» и т. Д. Сделайте что-нибудь простое, но уникальное, например «Вода в саду», «Пицца во Франции, а не в Италии». Затем нажмите Действие > Выполнить пользовательский жест . Теперь вы находитесь на экране создания нового жеста.
После общих шагов, описанных выше, остальные шаги немного отличаются в зависимости от модели вашего iPhone. Итак, действуйте правильно.
На iPhone с кнопкой «Домой»
Коснитесь области экрана именно там, где, по вашему мнению, находятся ключи с паролем на экране с паролем
Например, если ваш пароль 6969, осторожно коснитесь экрана в правом среднем и нижнем правом углу. Если ваш пароль сложный, может потребоваться несколько попыток, чтобы исправить это
Или, если вы потерпите неудачу в первый раз, заблокируйте свой iPhone и перейдите на экран пароля. Теперь используйте ручку, чтобы отметить области, где находятся цифровые клавиши. После этого повторите шаги еще раз. Нажмите Сохранить . Вернитесь и снова нажмите Сохранить . Все сделано. А теперь вот как им пользоваться.
На iPhone с Face ID
Нажмите Скрыть элементы управления , чтобы войти в полноэкранный режим. Теперь смахните снизу экрана вверх. Это ваш жест смахивания вверх, чтобы увидеть экран пароля. Затем, если вы не отключили Face ID, подождите 3-4 секунды , а затем коснитесь областей, где, по вашему мнению, находятся ключи вашего пароля . Это похоже на то, что мы объясняли выше для iPhone с кнопкой «Домой». Если вы отключили Face ID, вам не нужно ждать 3-4 секунды. Просто сделайте это немедленно, чтобы ускорить команду разблокировки. Дождитесь автоматического выхода из полноэкранного режима. Нажмите Сохранить . Вернитесь и снова нажмите Сохранить . Все сделано. Наконец, вот как им пользоваться.
Вы успешно создали настраиваемое голосовое управление и развернули его. После этой заметки у нас есть шаги, показывающие, как ее использовать.
Примечание: поймите, почему я попросил вас подождать 3-4 секунды
Когда Face ID включен, iPhone принимает примерно за 3 секунды до автоматического отображения ключей для ввода пароля. Вот почему я просил вас подождать. Если вы отключили Face ID, то сразу после смахивания вверх вы увидите клавиши для ввода пароля. Так что не нужно ждать.
При добавлении пользовательского жеста вы можете добавить касание после смахивания вверх, чтобы имитировать нажатие слова «Face ID» на экране блокировки, чтобы быстро получить доступ к клавишам с паролем. Но это сложно сделать правильно. Поэтому я предлагаю вам либо подождать и выполнить медленную разблокировку голосом, либо отключить Face ID, чтобы разблокировать голосом быстрее.
Как настроить голосовую разблокировку iPhone или iPad
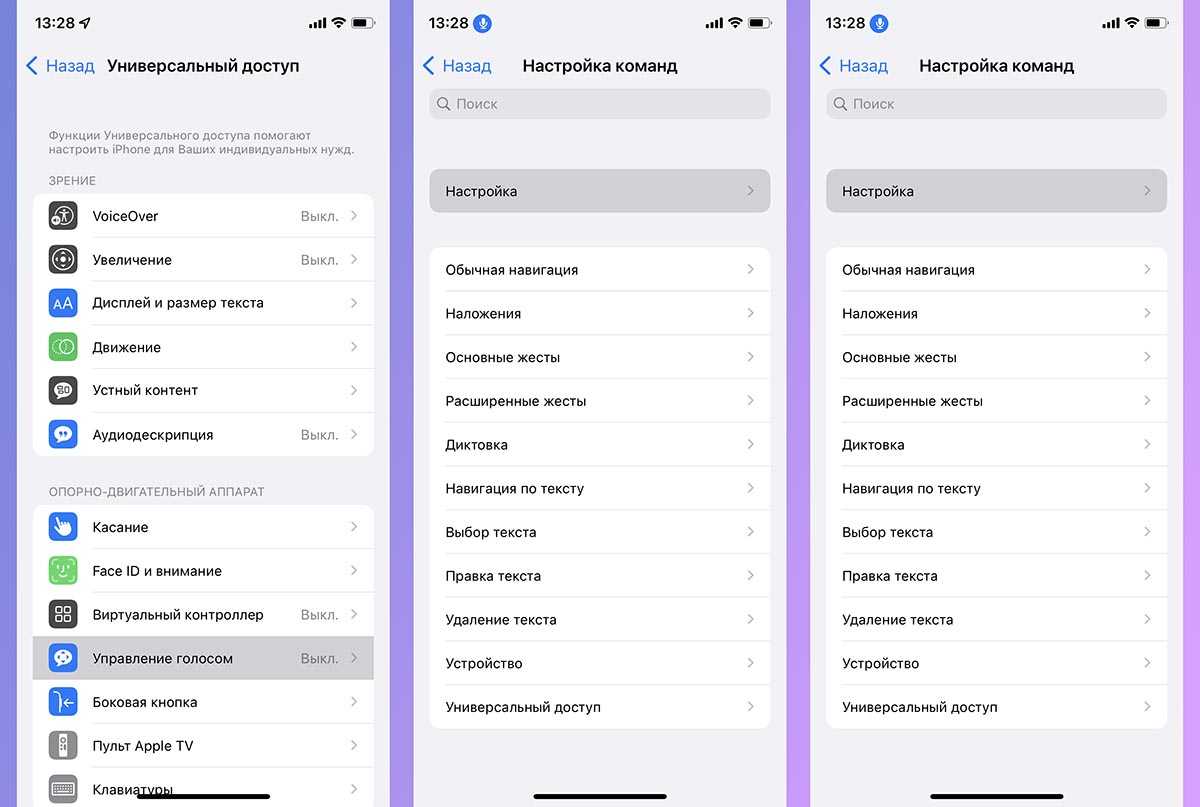
1. Перейдите в раздел Настройки – Универсальный доступ.
2. Откройте раздел Управление голосом и активируйте главный переключатель.
К сожалению, фишка не поддерживает русский язык, но для короткой фразы разблокировки и это подойдет.
3. Откройте раздел Настройка команд – Настройка – Создать новую команду…
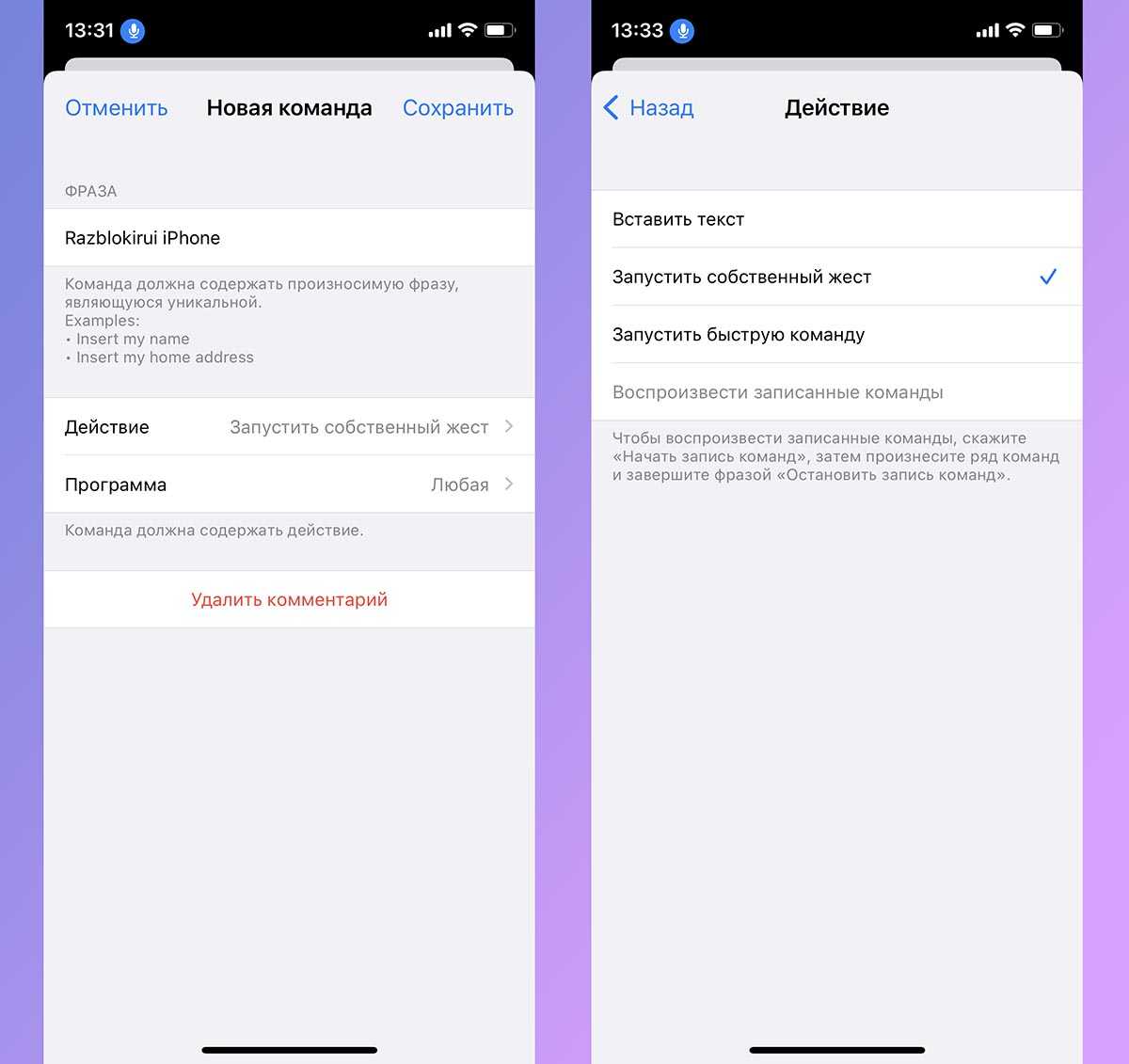
4. При создании команды введите удобную фразу для разблокировки. Писать ее нужно английскими символами, можно использовать иностранную фразу или написать русскоязычную команду “транслитом”.
5. В поле Действие укажите Запустить собственный жест.
6. Далее следует самый сложный пункт инструкции. Нужно нарисовать на экране жест, который будет повторяться устройством при срабатывании нашей автоматизации.
Следует сделать свайп снизу вверх для отображения кнопочной клавиатуры для ввода пароля на экране блокировки и нажать на предполагаемое место цифровых кнопок для ввода кода.
С первого раза может не выйти, но через три-четыре попытки подстроить жест у вас точно получится. Если настраиваете жест для iPhone или iPad с Face ID, то между свайпом вверх и началом ввода кода следует подождать около 3-4 секунд.
7. Для проверки работоспособности созданный автоматизации сохраняйте жест, блокируйте экран гаджета и произносите заданную фразу.
Если все сделано верно, на экране будет повторен введенный жест и устройство разблокируется. Теперь можно снимать блокировку устройства заданной голосовой командой.
Использование меню Справки VoiceOver
Когда запущена функция VoiceOver, Вы можете открыть меню Справки VoiceOver, чтобы получить дополнительную информацию об использовании VoiceOver и командах, относящихся к объекту, на который указывает курсор VoiceOver.
На экране отобразится меню VoiceOver для пользователей, не имеющих проблем со зрением. Для увеличения или уменьшения размера шрифта в меню нажмите клавишу > или <.>
Для перемещения между меню и вложенными подменю пользуйтесь клавишами со стрелками.
- Если Вам известно название пункта меню, введите несколько букв из этого названия. Отобразятся только те пункты, названия которых содержат введенный фрагмент. Для возврата к отображению всех объектов нажмите клавишу Delete.
- При переходе к подменю озвучивается количество пунктов в этом подменю.
- Если для пункта меню назначено сочетание клавиш, оно озвучивается после названия пункта. В следующий раз Вы можете ввести команду с клавиатуры, не открывая меню Справки VoiceOver. Например, сочетание клавиш VO-H-H обеспечивает прямой доступ к меню «Команды».
Чтобы выбрать пункт меню, нажмите клавишу пробела или клавишу Return.
Чтобы закрыть меню Справки VoiceOver, не выбирая пункт меню, нажмите клавишу Escape.
iPhone начал разговаривать — почему и что делать?
Всем привет! Ваш iPhone вдруг заговорил? Первое что необходимо сделать – не паниковать и перестать переживать за свое здоровье. Ведь вы не «бредите», а просто столкнулись с одной из многочисленных специальных функций, встроенных в iOS-систему. Предназначена она для людей с ограниченными возможностям и в случае ее активации iPhone проговаривает голосом все те действия, которые совершаются на данный момент с устройством. Причем абсолютно все, начиная от названия кнопок и приложений, до «экран заблокирован», при блокировке аппарата.
Иногда эту функцию называют «режимом для слепых», однако это не совсем корректно. Потому что, так называемый у нас «режим для слепых» — это более общее понятие, набор многих опций, куда входит и предмет нашей сегодняшней инструкции.
Вся проблема заключается в том, что помимо простого озвучивания всех действий, которые вы совершаете со смартфоном, еще и немного меняется управление iPhone. Например, привычное нажатие на экран выполняет не ту операцию, которая Вам нужна. А значит, просто так убрать этот режим (а он называется VoiceOver) будет тяжело. Но тяжело — это не значит невозможно! Поехали!
Кстати, перезагрузка и обновление системы телефона не избавит Вас от проблемы, конечно может помочь удалить все и вся – однако это слишком суровый метод. Есть варианты и попроще, позволяющие отключить VoiceOver:
- Попробуйте быстро три раза нажать на клавишу Home. Если в настройках iOS ничего не менялось (установлено «по-умолчанию»), то это действие заставит замолчать iPhone и поможет вернуть все «как было». Однако клавиша Home может и не работать, настройки изменены, а значит…
- Необходимо все сделать вручную через Меню.
Для того чтобы убрать проговаривание айфоном всех ваших действий через настройки устройства, необходимо помнить о том, что управление все-таки поменялось и теперь:
- Для выбора какого-либо действия, необходимо сначала один раз нажать на пункт меню (вокруг него появится черная рамка), а потом еще раз быстро нажать на него 2 раза!
- Для пролистывания рабочих столов используйте жест сразу тремя пальцами! А не одним, как это было «стандартно».
Сначала открываем Настройки — Основные. Находим вкладку универсальный доступ.
Выбираем VoiceOver и передвигаем ползунок напротив него.
Ура! Радуемся тишине и тому, что устройство пришло в нормальное состояние.
Кстати, а как Вам голос, который проговаривает все действия происходящие с iPhone? Я, конечно, все понимаю — русский язык сложный, перевести его трудно, и т.д. Но по-моему это жесть какая-то — такое ощущение что с тобой разговаривает алюминиевое ведро! Ведь можно же было сделать произношение чуточку поприятней — правда, Apple?
Уловка для управления iPhone с помощью голоса, если сенсорный экран не работает
Apple представила функцию голосового управления в iOS 13 и еще больше улучшила ее в iOS 14. Вы можете использовать ее для навигации и взаимодействия с вашим устройством, используя голос, чтобы касаться, пролистывать, печатать и т. Д. Это включает в себя базовую навигацию, жесты, диктовку, команды специальных возможностей, а также текстовую навигацию, выбор, редактирование и удаление.
Действия по включению голосового управления на iPhone (iOS 14)
- открыто Настройки на вашем iPhone.
- Прокрутите вниз и нажмите Доступность.
- В разделе «Специальные возможности» нажмите Голосовое управление.
- Следуйте инструкциям на экране, чтобы настроить функцию.
- Затем включите переключатель, чтобы включить голосовое управление.
- Вы также можете включить голосовое управление, сказав: «Привет, Siri, включи голосовое управление. »
После включения вы можете управлять своим устройством с помощью команд. Вы можете проверить существующие команды в Настройки> Специальные возможности> Голосовое управление> Настроить команды. Здесь вы можете не только настраивать существующие команды, но и создавать новые по своему вкусу.
У iPhone с Face ID есть особая Внимание внимание настройка. Этот параметр позволяет включать или выключать прослушивание в зависимости от того, смотрите вы на дисплей или нет
Более того, ваш iPhone будет предлагать соответствующие команды в режиме реального времени, когда вы используете эту функцию.
Советы и приемы голосового управления iOS
Чтобы временно отключить голосовые команды, скажите «Иди в сон». Это не отключает функцию прослушивания, но переводит микрофон в спящий режим, пока вы не разбудите устройство с помощью команды. Вы можете снова активировать его, сказав «Проснись».
Чтобы остановить голосовое управление, все, что вам нужно сделать, это сказать «Отключить голосовое управление», а затем «Нажать« Выполнить »». Кроме того, вы можете вручную отключить его в настройках специальных возможностей.
«Показать имена» или «Показать числа»
Кажется сложным взаимодействие с элементами на экране? Вы можете упростить задачу, используя команду «Показать имена» или «Показать числа».
- Если вы не уверены, какое имя у элемента, скажите «Показать имена», и он отобразит наложение с именами элементов. Затем вы можете использовать команды для выполнения действий, например «Коснитесь FaceTime».
- Точно так же, если элемент не имеет имени, вы можете сказать «Показать числа», чтобы отобразить числовые теги для каждого элемента на экране. Затем вы можете использовать эти числа для взаимодействия с предметами. Например, — «Нажмите 1.»
«Показать сетку»

Для некоторых взаимодействий требуются более точные щелчки. В этом случае скажите «Показать сетку». Это отобразит на экране пронумерованную сетку. Произнесение числа увеличит эту область сетки и представит новый набор чисел. Это упростит вам выбор элемента.
Вы также можете использовать сетку при перетаскивании элементов на экране (чтобы определить, куда вы хотите их поместить) или при выполнении жестов.
Программы для Windows, мобильные приложения, игры — ВСЁ БЕСПЛАТНО, в нашем закрытом телеграмм канале — Подписывайтесь:)
Общие команды голосового управления
- Произнесите «Скрыть имена», «Скрыть числа» или «Скрыть сетку», чтобы скрыть соответствующий оверлей.
- Скажите «Вернуться», чтобы вернуться к предыдущему экрану. Это работает как кнопка возврата.
- Скажите «Повторите это», чтобы повторить действие. Вы также можете указать, сколько раз вы хотите повторить действие. Например, «Вернись. Повторите это два раза ».
- Скажите «Прокрутка вверх / вниз / вправо / влево» для выполнения действий прокрутки. Вы также можете сказать «Прокрутить вниз» и «Прокрутить вверх».
- Отрегулируйте громкость, сказав: «Увеличьте громкость», «Уменьшите громкость», «Отключить звук», «Включить звук».
- Скажите «Блокировка экрана», чтобы заблокировать устройство.
- Скажите «Перезагрузить устройство», чтобы перезагрузить iPhone.
- Управляйте музыкой с помощью «Воспроизвести музыку», «Пауза», «Следующая дорожка», «Предыдущая дорожка», «Перемешать музыку».
- Произнесите «Наберите », чтобы набрать номер или контакт.
- Другие распространенные команды включают «Открыть Центр управления», «Иди домой», «Коснитесь имени элемента», «Открыть имя приложения», «Сделать снимок экрана».
Устранение проблемы
Первое, что нужно сделать – исключить возможность системного сбоя, который мешает датчику нормально функционировать. Если блокировка экрана Айфона во время разговора периодически работает, выполните жесткую перезагрузку. Она поможет устранить некритичные ошибки в работе системы.
- Зажмите одновременно кнопки Питание и Домой.
- Держите, пока не появится логотип Apple – 9-10 секунд.
На iPhone 7 и других моделях без физической кнопки Домой используется другое сочетание – Питание + клавиша уменьшения громкости.

Если после жесткой перезагрузки проблема не решена, выполните сброс настроек и контента. Обязательно сделайте резервную копию iPhone, чтобы не потерять личную информацию. После сброса устройства не торопитесь восстанавливать его из резервной копии. Сначала настройте iPhone как новый, проверьте, заработал ли датчик, после чего возвращайте настройки и файлы, которые были на телефоне до сброса.
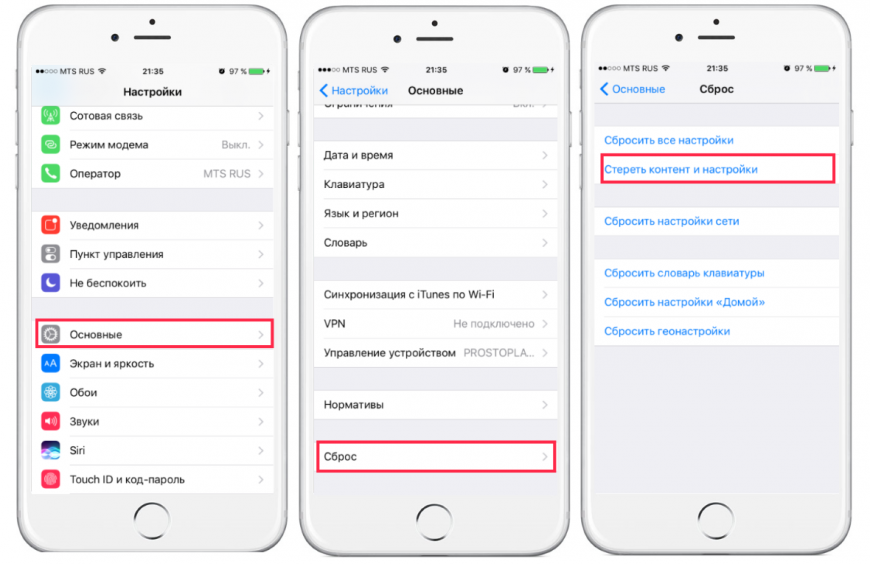
Если сброс настроек не решил проблему, обратите внимание на экран смартфона. Есть ли на нем пленка, стекло или чехол, который закрывает верхнюю часть устройства? Удалите с дисплея все аксессуары и снова проверьте работу датчика
Возможно, пленка, стекло или чехол не дают волнам проходить, а без них экран снова будет прекрасно блокироваться.
Когда жесткая перезагрузка, сброс настроек, удаление пленки и другие меры не помогают, остается один путь – в сервисный центр. Вероятно, с датчиком случилось что-то плохое, и его нужно заменить. Процедура быстрая и недорогая, но нужная, если вы хотите избавиться от проблем с блокировкой экрана.
При помощи AssistiveTouch
В случае поломки клавиши можете воспользоваться AssistiveTouch. Опция дает возможность посредством жестов выполнить разблокировку iPhone.
Итак, как на Айфоне поставить блокировку экрана? Для активации опции выполните действия:
Или воспользуйтесь помощником Siri:
Вы можете также активировать функцию следующим образом:
Как активировать автоблокировку в Айфоне и что нужно для этого сделать? Автоблокировка – запрограммированное отключение дисплея через установленный отрезок времени (с iPhone это займет минуту). Чтобы изменить этот параметр:
Вы сможете активировать (деактивировать) автоблокировку, а также установить нужный интервал в рамках 30 сек. — 5 мин.
В этом видео можно подробнее узнать об автоблокировке iPhone:
Что вообще можно сделать через голосовое управление на айфоне
Вы удивитесь, но сделать можно практически любое действие, которое мы привыкли осуществлять пальцами. Разделю основные фишки по уровню восторга от происходящего.
Уровень первый:
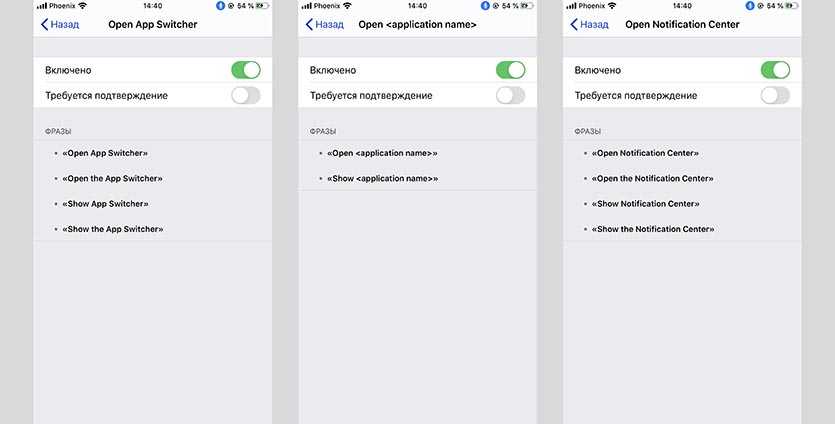
Для начала попробуем обычные жесты управления и навигации по меню смартфона. С помощью голосовых команд вы сможете:
️ открывать пункт управления, центр уведомлений, панель многозадачности
️ запускать приложения и переключаться между ними
️ прокручивать экран, переходить в следующее или предыдущее меню
️ нажимать на нужный элемент и подтверждать действия
️ вводить текст голосом
️ осуществлять поисковые запросы
Это и многое другое делается при помощи обычных голосовых команд без странной фразы “привет, Сири”.
Любую из представленных команд можно отключить в меню Настройки – Универсальный доступ – Управление голосом – Настроить команды. Возле каждой из них увидите несколько фраз, которые активируют действие.
Уровень второй:
Базовым голосовым управлением уже никого не удивишь, а как вам такое: переходим в Настройки – Универсальный доступ – Управление голосом – Наложение и выбираем подходящий способ индикации объектов на экране.
Можно включить отображение названий объектов на экране или сетку из квадратов. После этого достаточно попросить запустить один из видимых объектов или осуществить нажатие на выбранный сектор.
Так получится управлять практически любым приложением, можно даже в простых играх управлять голосом.
Уровень третий:
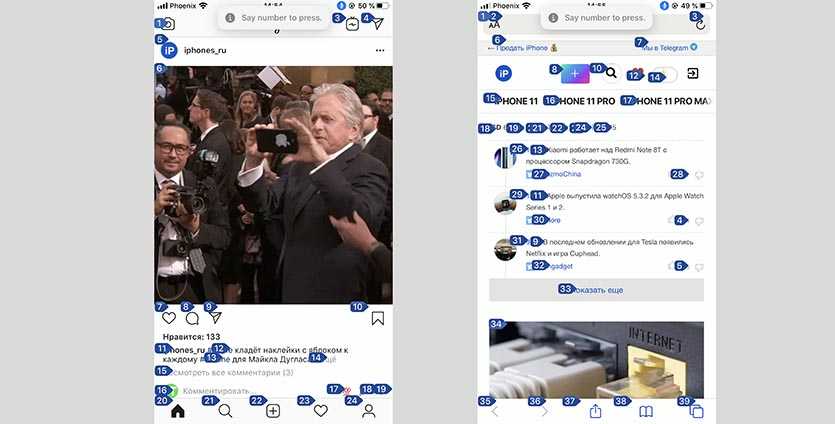
Самый крутой способ взаимодействия заключается в том, чтобы в нужный момент произнести фразу “show numbers” и увидеть нумерацию доступных на экране элементов управления.
После этого достаточно попросить нажать на нужный номер.
Блокировка украденного смартфона
Разработчики всемирно известной продукции Apple побеспокоились о своих клиентах, а также их безопасности в случае кражи телефонов. Если же вы стали жертвой карманных воров и лишились своего iPhone, вам нужно как можно быстрее заблокировать его, после чего обратиться за помощью в местные правоохранительные органы.
Каждый обладатель яблочного смартфона может собственными силами заблокировать его на расстоянии. Помимо этого, также можно стереть личную информацию, либо же оставить СМС со своими координатами, если случиться так, что iPhone будет потерян.
Чтобы провести операцию блокировки, абоненту необходимо воспользоваться программой под названием «Найти iPhone». Проделать это можно через iCloud, либо же через иной аппарат на основе iOS.
При краже Айфона нужно в самые короткие сроки активировать режим пропажи. Сделать это можно при помощи следующих последовательных шагов:
- Сначала нужно посетить сайт iCloud и ввести в необходимое окно собственный Apple ID, а также комбинацию пароля.
- После этого требуется перейти в программу «Найти iPhone».
- Затем определится местоположение смартфона. Абонент может видеть локацию гаджета на карте, в виде зелёного кружочка, по которому нужно кликнуть.
- В появившемся окошке следует кликнуть по букве «і», а затем, в новом выскочившем окне, необходимо нажать на функцию под названием «Режим пропажи».
После этого потребуется ввести ранее установленный пароль смартфона, если же его не было, пароль нужно будет придумать и запомнить, так как при его помощи вы потом разблокируете пропавший телефон. Затем требуется написать номер, который после этого высветится на экране пропавшего яблочного телефона. Данный номер будет служить контактом для установления с вами связи.
Пропавший смартфон будет мгновенно заблокирован, если он подключён к Глобальной сети, если нет, то блокирование произойдет при первом же подключении к Мировой паутине.
Как на айфоне заблокировать телефон голосом — советы и пошаговая инструкция
Чтобы заблокировать телефон голосом на iPhone, нужно использовать функцию Голосовой помощник, также известную как Siri. Вот пошаговая инструкция:
1. Откройте приложение «Настройки» на Вашем телефоне.
2. Найдите раздел «Сири и Поиск» и выберите его.
3. Включите функцию Siri, если она еще не включена.
4. Для блокировки телефона голосом, необходимо настроить команду голосового управления. Нажмите на «Голосовое управление» и затем «Настроить голосовые команды».
5. Добавьте новую команду, например, «Заблокировать телефон».
6. Выберите, что должен сделать телефон, когда принимается заданная команда. Для блокировки телефона выберите опцию «Заблокировать экран».
7. Сохраните изменения и закройте приложение «Настройки».
Теперь, когда Ваш телефон находится в разблокированном состоянии, Вы можете просто сказать «Заблокировать телефон» и Siri автоматически заблокирует экран.
Советы:
— Убедитесь, что функция распознавание голоса на Вашем телефоне работает хорошо перед тем, как настраивать команду голосового управления.
— Попробуйте несколько различных фраз для команды голосового управления, чтобы найти ту, которая лучше всего работает для Вас.
— Не забудьте, что функция голосового управления будет работать только при наличии подключения к интернету.
Хотя функция голосового управления может показаться не очень важной, она может быть полезна во многих ситуациях. Например, если у Вас заняты руки и Вы не можете нажать на кнопку блокировки экрана, Вы можете использовать голосовую команду для быстрой блокировки телефона
Кроме того, функция голосового управления может быть полезна для людей с ограниченными возможностями и для тех, кто предпочитает не использовать сенсорный экран.
Однако, перед использованием функции голосового управления следует убедиться, что она работает надежно и без ошибок распознавания голоса. Для этого можно провести несколько тестовых команд и убедиться, что Siri правильно понимает и выполняет Ваши команды.
Также следует помнить, что функция голосового управления будет работать только при наличии подключения к Интернету. Поэтому, если Вы находитесь в месте с плохой связью или без доступа к Интернету, функция голосового управления может быть недоступна.
В целом, функция голосового управления — это полезная и удобная возможность для блокировки телефона голосом на iPhone. Она может пригодиться во многих ситуациях и помочь Вам быстро и удобно заблокировать экран телефона без необходимости использования кнопки блокировки.
А можно включить голосовое управление iOS на русском языке?
3. Вписываем русскую фразу для активации английскими буквами.
4. Выбираем нужное действие. Готовых вариантов здесь не так много, но в качестве события можно использовать быстрые команды.
Нужно предварительно создать команду, например, для запуска приложений, для выполнения определенного действия или для активации настройки в смартфоне.
Теперь пробуем произнести заданную фразу и корректируем написание английскими буквами, чтобы добиться точного срабатывания.
Так можно настроить несколько нужных вам действий и выполнять их голосом.
Вот такая крутая фишка появилась в iOS 13. О ней практически не рассказывают в обзорах и подборках фишек, но она точно стоит внимания.
Управление смартфоном и планшетом уже без проблем можно осуществлять при помощи голоса, осталось только дождаться локализации.
iPhone разблокируется с помощью Face ID, Touch ID или пароля. Есть ещё один способ, о котором почти никто не знает. iPhone можно разблокировать голосом. Для этого нужно настроить специальную фразу, с помощью которой вы сможете разблокировать смартфон одним голосом. Ниже мы расскажем, как всё настроить.
Как ввести пароль, когда VoiceOver активен на iPhone или iPad
Хотя вы можете использовать Siri для отключения VoiceOver, другой вариант — просто ввести пароль, пока VoiceOver активен на устройстве iOS. Код доступа для разблокировки iPhone или iPad будет таким же, но способ его ввода будет немного другим. Вот шаги, как разблокировать устройство и ввести пароль на экране блокировки iPhone или iPad с активным VoiceOver:
- Проведите пальцем по экрану, чтобы разблокировать, как обычно, или не используйте Touch ID или Face ID, чтобы вызвать экран пароля
- На экране разблокировки с вводом пин-кода коснитесь первого символа пароля — этот символ будет прочитан вслух.
- Теперь дважды коснитесь этого же символа, чтобы войти символ пароля
- Повторите однократное касание, а затем двойное касание, чтобы ввести весь пароль и тем самым разблокировать устройство iOS.
После того, как iPhone или iPad разблокирован, VoiceOver по-прежнему активен, но вы можете повторить процессы касания и двойного касания, чтобы отключить эту функцию, если необходимо, в настройках, или вы можете трижды нажать кнопку «Домой» и отключить ее оттуда, вы также можете использовать Siri для отключения VoiceOver.
Навигация с помощью VoiceOver при включении на iPhone или iPad
Использование VoiceOver действительно достойно отдельной статьи, но основы навигации VoiceOver в iOS таковы:
- Нажмите один раз, чтобы выбрать элемент (озвучивает элемент)
- Дважды коснитесь, чтобы активировать выбранный элемент (например, чтобы нажать кнопку или щелкнуть переключателем)
- Проведите тремя пальцами для прокрутки (например, прокрутка вверх и вниз в Настройках или на веб-страницах)
- Проведите одним пальцем от нижней части экрана, пока не почувствуете вибрацию, чтобы перейти в «Домой» (имитируя нажатие кнопки «Домой»).
VoiceOver — это гораздо больше, но если вы просто пытаетесь перемещаться с включенным параметром, либо чтобы выключить его, либо выполнить какое-либо другое действие, этих простых приемов должно быть достаточно для начала.
Как отключить VoiceOver в настройках на iPhone или iPad
Конечно, вам может быть интересно, как отключить VoiceOver в настройках. Это необходимо, если трюк с ярлыком доступности не работает или Siri по какой-либо причине не подходит. Таким образом, вы можете отключить VoiceOver, перейдя в следующее место в iOS, но помните о советах по навигации VoiceOver, которые обсуждались выше потому что, если эта функция включена, вы обнаружите, что ваши обычные касания и жесты не будут такими, как ожидалось:
- Откройте приложение «Настройки», затем перейдите в «Общие», а затем в «Специальные возможности».
- Установите переключатель «VoiceOver» в положение ВЫКЛ.
Когда VoiceOver выключен, iPhone или iPad будет реагировать на жесты и касания как обычно, и устройство перестанет говорить с вами о том, что находится на экране, и не будет читать вслух то, что нажимается.
Как упоминалось ранее, VoiceOver — действительно замечательная функция, и это одно из замечательных нововведений в области специальных возможностей, доступных для платформы iOS. Но действительно, если вы обнаружите, что VoiceOver неожиданно включается случайно, это может сбить с толку, если вы не знаете, как это работает. Надеюсь, приведенные выше советы помогут решить любые трудности, с которыми вы столкнулись с этой функцией, и вы сможете разблокировать свой iPhone или iPad и отключить VoiceOver, если вы находитесь в такой ситуации.
Программы для Windows, мобильные приложения, игры — ВСЁ БЕСПЛАТНО, в нашем закрытом телеграмм канале — Подписывайтесь:)
Советы по использованию голосового управления с музыкой
Голосовой контроль, как правило, слабый с музыкой, но эти советы могут помочь улучшить опыт.
- Voice Control не может воспроизводить отдельные песни, только альбомы, плейлисты или исполнители, поэтому не просите песни.
- Будьте как можно более конкретными: вы получите лучший результат из «исполнительницы Ani DiFranco», чем «сыграйте Ani DiFranco».
- Если у группы есть слово «the» в своем названии, обязательно скажите «the» — голосовое управление прослушивает его.
- Чтобы перетасовать в плейлист, скажите «перетасовать».
- Вы можете использовать Genius для создания плейлиста, основанного на песне, которую вы слушаете, говоря «гений», «играть больше как это» или «играть больше таких песен».
Блокирование при помощи Assistive Touch
Если же первый способ пришелся вам не по душе, или же по какой-то причине вы не можете его использовать, к примеру, кнопка выключения вышла из строя, и не осуществляет никаких операций, либо же вы не хотите её использовать, смартфон можно заблокировать и другим вариантом. Некоторым пользователям он даже больше нравится, более того, они используют его при абсолютно нормальной работе кнопки выключения.
Чтобы провести рассматриваемую операцию данным методом абоненту сначала необходимо активировать упомянутую выше программу. Сделать это можно следующим способом:
- Прежде всего, требуется зайти на мобильном устройстве в «Настройки».
- После этого нужно перейти в раздел под названием «Основные».
- Затем абоненту следует открыть группу «Универсальный доступ».
- Кликнуть по строке «Assistive Touch».
Чтобы заблокировать свой iPhone при помощи данной программы вам понадобится:
- Кликнуть по образовавшейся на экране кнопке.
- В открывшемся меню Assistive Touch выбрать необходимый пункт, который поможет провести необходимую процедуру.
Кроме того, при помощи открывшегося меню абонент также может регулировать громкость смартфона, кликнуть по кнопке «Домой» и ряд иных операций. Это очень помогает в моментах, когда вышеупомянутые физические кнопочки прекращают своё полноценное функционирование.





![[trick] управляйте своим iphone с помощью голоса, если сенсорный экран не работает - avmo](http://nephros-crimea.ru/wp-content/uploads/0/e/c/0ec9a9289d2ab1bf469588ea5b2e7819.jpeg)







![[trick] управляйте своим iphone с помощью голоса, если сенсорный экран не работает](http://nephros-crimea.ru/wp-content/uploads/d/5/2/d52dbf40fdbdf261f4a91996bce7ee72.png)














