День рождения Powershell
Товарищи программисты, админы и им сочувствующие, поздравляю всех нас со скромным праздником — Днем рождения Powershell.
14 ноября 2006 года, была выпущена финальная версия (Release to Web, RTW) Powershell. Эта версия была выпущена для Windows XP SP2, для Windows Vista, финальная версия Powershell была выпущена 30 января 2007 года.
Конечно, до этого были предрелизные версии (Release Candidate), был проект Monad, который являлся предшественником Powershell. Непосредственно Powershell, его финальная версия, был выпущен именно 14 ноября 2006 года.

Я с самого начала не очень позитивно воспринял появление Powershell — мне он казался просто немного расширенной версией командной строки, не дающий особых преимуществ по сравнению с последней — тогда мне вполне хватало CND, VBS, Autoit и т.д.
До определенного момента я Powershell запускал только для каких-нибудь экспериментов, не рассматривая его как инструмент для повседневной работы.
В один прекрасный момент, мне надо было решить задачу по обработке большого количества файлов — на почтовом сервере письма сохранялись в виде отдельных файлов *.eml, а общий формат был: Адрес_отправителя-ID_письма.eml. Писем было несколько сотен тысяч.
Я эту задачу решил, причем решил на CMD, VBS и Autoit. После этого, мне опять на глаза попался Powershell и я решил решить задачу на нем, в качестве упражнения. Решение нужной мне задачи занимало на VBS примерно 30 строк кода. Каково же было мое удивление, когда решение этой задачи на Powershell составило всего 3 строки!
За прошедшее время, Powershell не раз меня выручал, давая возможность просто решать задачи различной степени сложности.
После этого, я решил попристальней посмотреть в сторону Powershell и разобраться с ним получше.
Время шло, я разбирался с Powershell и у меня накопилось приличное количество заметок, записок, статей о нем. Мне показалось неудобным хранить информацию в таком виде и я решил создать для себя справочник, в который и включить все имеющиеся данные с тем, чтобы, когда возникнет у меня необходимость освежить что-то в памяти, я мог это сделать, посмотрев в одном источнике.
Собрав таким образом некоторый объем информации, я увидел, что у меня получилась книга. Решив, что данное мое творение может оказаться полезным не только мне, но и некоторому кругу других людей, я решил свою книгу опубликовать.
Сегодня, в честь дня рождения Powershell, я решил выложить новую версию своей книги.
Поделитесь Вы, уважаемые читатели, помогал ли Вам Powershell каким-либо образом в работе?
Источник
Матрица на экране компьютера
Матрица на экране вашего компьютера.
Утилита Notepad считается простейшим текстовым редактором, годящимся не столько для редактирования быстро набранного текста, сколько простейшим представителем кодовых просмотрщиков. В связи с этим и можно использовать его возможности для проделывания простейших трюков, не требующих специальных навыков програмирования. На страницах блога Компьютер76 я покажу один из них.
Все смотрели фантастический фильм «Матрица». В нескольких его кадрах появлялся ниспадающий код зелёного цвета из цифр и латинских букв на чёрном фоне по типу подбора программой уникального кода. Эта матрица на мониторе и стала своеобразным символом или визитной карточкой голливудской трилогии. Сделаем также с нашим компьютером. Ничего загружать из сети не нужно. Код матрицы будет транслироваться в консоли команд. Для компьютера матрица на экране монитора совершенно безвредна, единственный её минус — от ряби потихоньку начинаешь уставать. Но порой этот трюк придаёт помещению, в котором стоит компьютер, воспроизводящий бегающий код, некий потайной образ.
Откроем Notepad (он же Блокнот). Вставим туда вот этот текст (просто скопируйте его):
@echo off color 02 :tricks echo %random%%random%%random%%random%%random%%random%%random%%random% goto tricks
И закройте его, предварительно назвав новый документ… да как хотите, но обязательно присвоив расширение .bat. (У меня название Matrix). Должно получиться следующее:
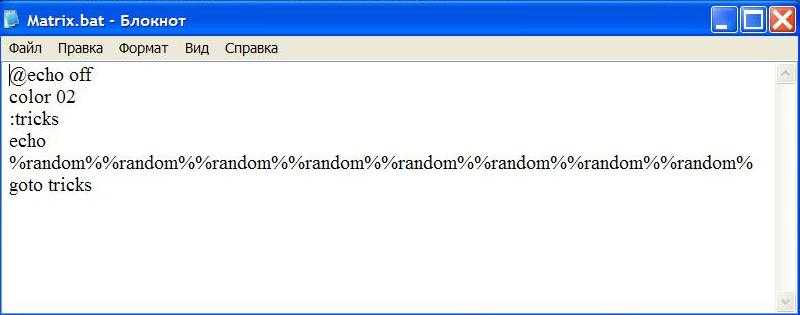

Вот что мы увидим после двойного щелчка по файлу:
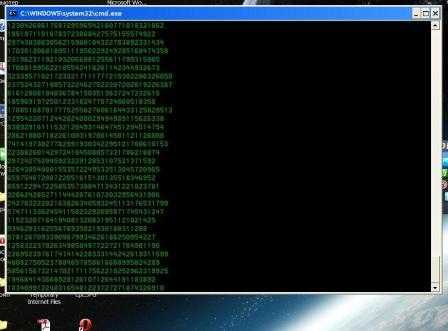
Для придания мистичности происходящего у вас на экране, можно развернуть окно консоли во весь экран, придав манер заставки или процесса взлома государственного учреждения (никак не меньше!), пока вы занимаетесь своими делами. Развернуть окно можно нажатием клавиш ALT + Enter. Вернуть к предыдущему размеру можно повторным нажатием этой же комбинации.
Источник
Как сделать матрицу в блокноте
Популярный научно-фантастический боевик Матрица вышел на экран более 15 лет назад и за это время успел завоевать любовь миллионов зрителей, став по истине легендарным и культовым кино. Долгое время на экранах мониторов по всему миру стояли обои и скринсейверы в стиле фильма — длинные завораживающие столбцы зеленых символов. Специально для фанатов кинокартины я расскажу о простом и несложном способе как можно создать матрицу в блокноте не используя при этом никаких подручных инструментов кроме имеющейся в операционной системе Windows 10 и командной строки. Поехали!
Создаём на рабочем столе текстовый файл. Например, matrix.txt. Открываем его в блокноте. Теперь надо скопировать туда следующие строчки:
Задаём заголовок окошка:
Задаём цвет символов:
Очищаем экран командной строки:
Создаём замкнутый цикл:
:prodolgit set stroka= for /l %%i in (0,1,78) do ( set /a vremenno=!random!%%2 set stroka=!stroka!!vremenno! ) set /a generate=!random!% if %generate%==0 (color 0A) else (color 02)
Выводим матрицу на экран:
echo %stroka% goto prodolgit
Сохраняемся и закрываем блокнот. Теперь надо переименовать файл, сменить ему расширение с *.txt на *.bat. После этого дважды кликаем по нему и получаем результат как на картинке выше. Как Вы видите этот способ как создать матрицу в блокноте очень простой и быстрый. Сделать может даже школьник!
Матрица на экране вашего компьютера.
Утилита Notepad считается простейшим текстовым редактором, годящимся не столько для редактирования быстро набранного текста, сколько простейшим представителем кодовых просмотрщиков. В связи с этим и можно использовать его возможности для проделывания простейших трюков, не требующих специальных навыков програмирования. На страницах блога Компьютер76 я покажу один из них.
Все смотрели фантастический фильм “Матрица”. В нескольких его кадрах появлялся ниспадающий код зелёного цвета из цифр и латинских букв на чёрном фоне по типу подбора программой уникального кода. Эта матрица на мониторе и стала своеобразным символом или визитной карточкой голливудской трилогии. Сделаем также с нашим компьютером. Ничего загружать из сети не нужно. Код матрицы будет транслироваться в консоли команд. Для компьютера матрица на экране монитора совершенно безвредна, единственный её минус – от ряби потихоньку начинаешь уставать. Но порой этот трюк придаёт помещению, в котором стоит компьютер, воспроизводящий бегающий код, некий потайной образ.
Откроем Notepad (он же Блокнот). Вставим туда вот этот текст (просто скопируйте его):
@echo off color 02 :tricks echo %random%%random%%random%%random%%random%%random%%random%%random% goto tricks
И закройте его, предварительно назвав новый документ… да как хотите, но обязательно присвоив расширение .bat. (У меня название Matrix). Должно получиться следующее:
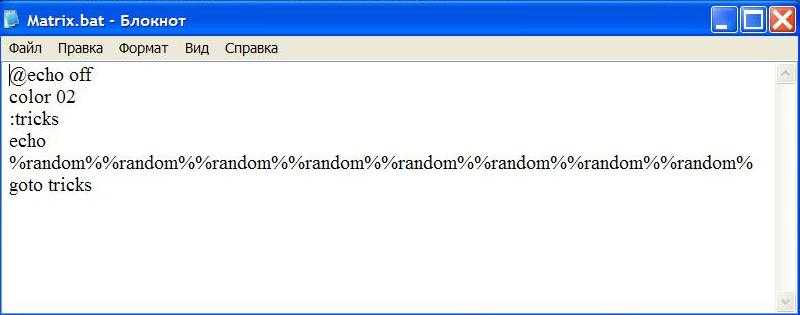

Вот что мы увидим после двойного щелчка по файлу:
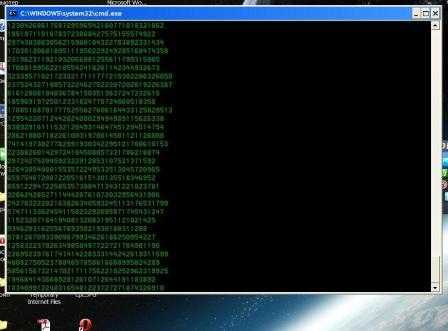
Для придания мистичности происходящего у вас на экране, можно развернуть окно консоли во весь экран, придав манер заставки или процесса взлома государственного учреждения (никак не меньше!), пока вы занимаетесь своими делами. Развернуть окно можно нажатием клавиш ALT + Enter. Вернуть к предыдущему размеру можно повторным нажатием этой же комбинации.

Найдены дубликаты
Вставить в блокнот
с расширением .bat
как скорость уменьшить?
Мы тож так в школе развлекались. Только вывод был не фиксированной длины, а непрерывный.
Запустите программу «Блокнот».
%random% %random% %random%.
Нажмите «Файл» > «Сохранить как». Сохраните файл как пакетный файл «Matrix.bat».
Запустите пакетный файл от имени администратора.
Щелкните правой кнопкой мыши по окну командной строки.
Нажмите на вкладку «Расположение».
В разделе «Размер окна» введите разрешение своего монитора.
Нажмите «OK», чтобы изменения вступили в силу.
Введите CTRL-C, а затем введите «y», чтобы завершить работу программы.




























