Как вставить подпись в Документы Google с помощью инструмента рисования
Документы Google включают инструмент для рисования, который позволяет рисовать от руки с помощью мыши, трекпада или другого устройства. Вы можете использовать это, чтобы нарисовать подпись, которую вы можете вставить в свои документы.
Как создать свою подпись в Документах Google
Вы можете использовать инструмент рисования, чтобы создать свою подпись. Это проще сделать на трекпаде или на компьютере с сенсорным экраном, но можно и с помощью мыши.
Чтобы вставить подпись в Документы Google с помощью инструмента рисования:
- Откройте документ, в который вы хотите вставить подпись.
- Нажмите на Вставлять меню.
- Парить Рисунок и нажмите +Новое.
- Нажмите на Линия инструмент.
- Выбирать Писать.
- Нарисуйте свою подпись с помощью указателя.
- Если вы ошиблись, нажмите кнопку Отменить стрелка, чтобы отменить последний раздел вашего рисунка.
- Если вы хотите изменить толщину линий, нажмите Ctrl+А в Windows или Cmd+А на Mac, чтобы выбрать всю подпись.
- Нажать на Вес линии икона.
- Выберите толщину линии, которую хотите использовать.
- Если вы довольны своей подписью, нажмите Сохрани и закрой.
Как изменить свою подпись в Документах Google
Как только вы сохраните свою подпись, она появится в вашем документе. Возможно, вы захотите внести в него некоторые изменения, чтобы он выглядел именно так, как вы этого хотите.
Чтобы изменить свою подпись в Документах Google:
- Нажмите на свою подпись, чтобы выбрать ее.
- Чтобы изменить обтекание текста своей подписи, выберите один из параметров на панели инструментов.
- Чтобы изменить размер подписи, нажмите и удерживайте одну из опорных точек вокруг границы подписи.
- Перетащите опорную точку, чтобы увеличить или уменьшить размер подписи.
- Нажмите и удерживайте подпись и перетащите ее, чтобы изменить ее положение.
- Если вы предпочитаете более точное управление, нажмите кнопку Три точки значок на панели инструментов, чтобы открыть Параметры изображения.
- В этом меню вы можете установить высоту и ширину подписи, выбрать параметры обтекания текстом и отредактировать поля вокруг подписи. Вы также можете зафиксировать свою подпись в определенном месте на странице.
- Если вы решите, что вам нужно внести изменения в свою подпись, дважды щелкните ее, чтобы снова открыть инструмент рисования.
- Когда вы будете довольны своей подписью, щелкните в любом месте за пределами поля, чтобы вернуться к редактированию документа в обычном режиме.
- Если вы хотите использовать свою подпись в других документах, вы можете скопировать и вставить ее.
Изучаем панель инструментов
Панель инструментов Google Docs – это все, что вы видите над текстовым полем. На ней есть все необходимые функции, чтобы вы могли вводить и изменять текст, делиться документом с другими пользователями.
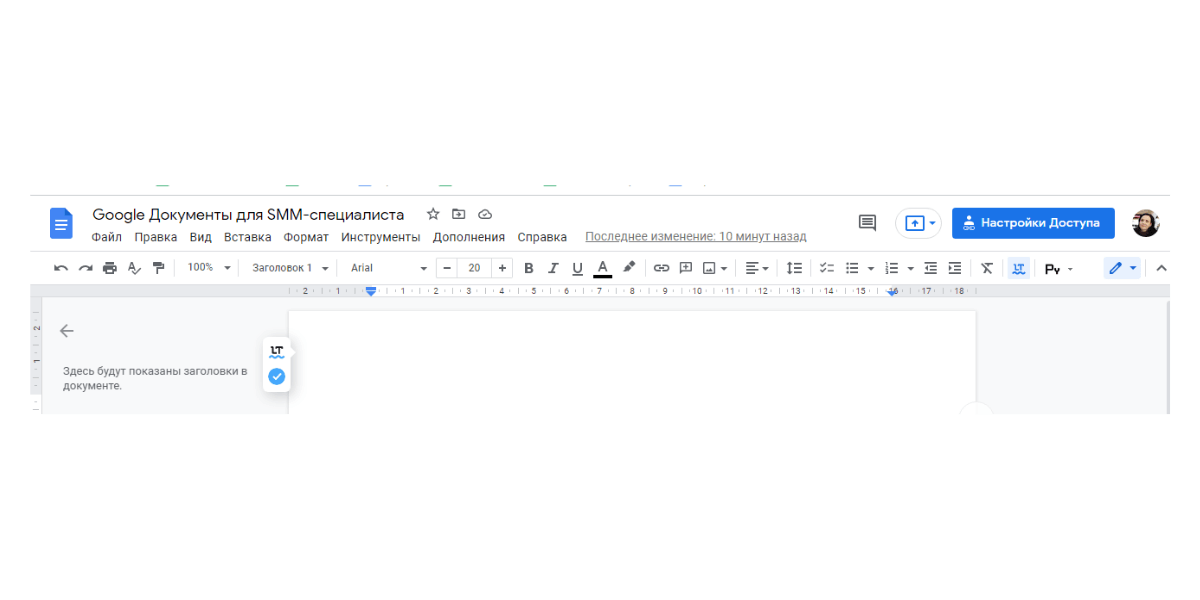 Панель инструментов Google Docs
Панель инструментов Google Docs
Верхняя строка панели – это набор разных меню, предназначенных для выполнения своих функций. Рассмотрим подробнее каждое из них.
Файл
Здесь можно открыть доступ к документу другим пользователям, создать новый файл Google: документ, таблицу, презентацию, форму, график, рисунок. В этом же меню есть возможность открыть файлы Word и PDF в Гугл Докс, создать копию открытого документа, отправить файл по электронной почте, включить офлайн-доступ, скачать документ, распечатать, переместить в другую папку, удалить и прочее.
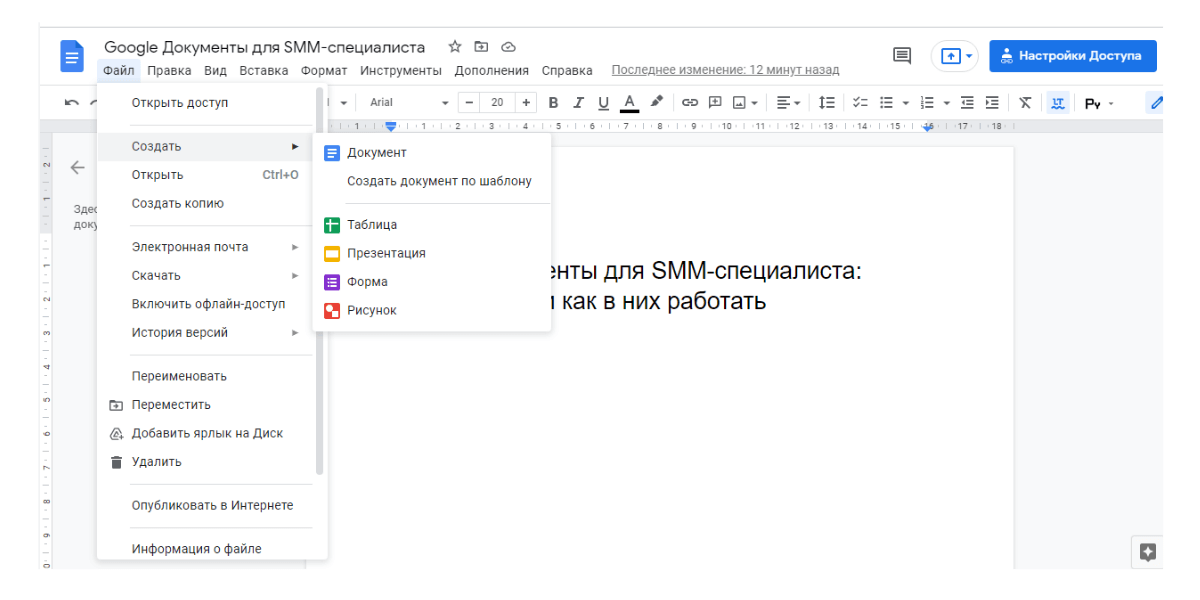 Меню «Файл» позволяет проводить с вашим документом различные действия
Меню «Файл» позволяет проводить с вашим документом различные действия
Правка
Если в процессе работы вам нужно отменить, копировать и повторить написанный текст, воспользуйтесь меню «Правка». Здесь же есть подсказка, какими горячими клавишами можно ускорить работу.
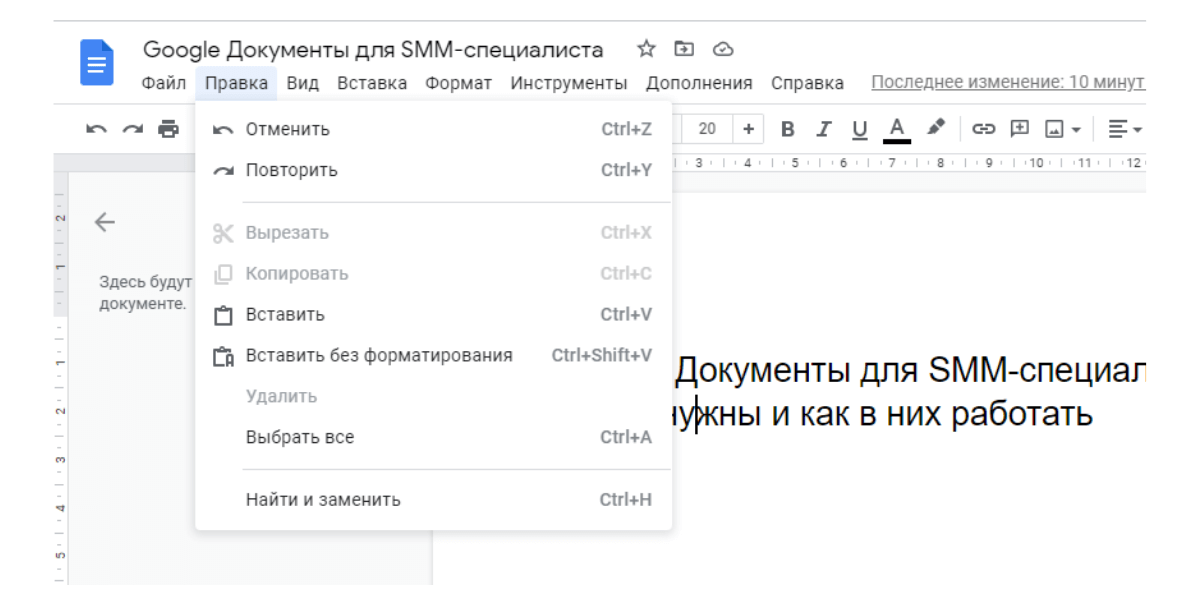 Любые изменения в тексте делаем через меню «Правка»
Любые изменения в тексте делаем через меню «Правка»
Вид
Если вы хотите посмотреть структуру документа Гугл Докс, быстрее найти нужный блок текста, добавить линейку для разметки, изменить режим пользования документом, воспользуйтесь меню «Вид».
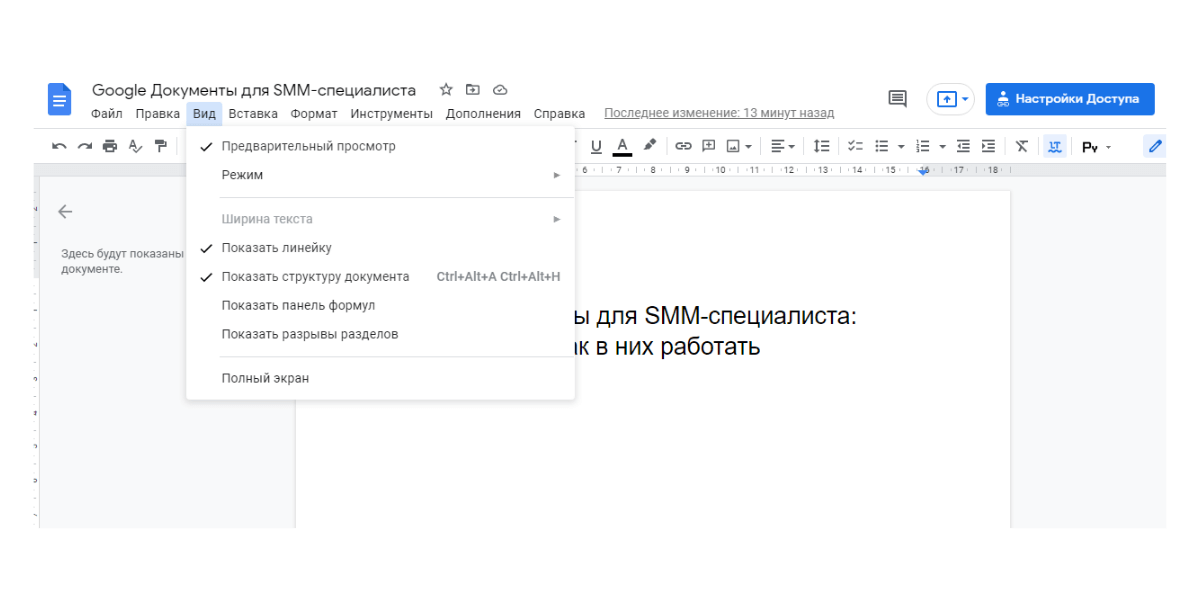 Если хотите изменить внешний вид Гугл Докс, воспользуйтесь меню «Вид»
Если хотите изменить внешний вид Гугл Докс, воспользуйтесь меню «Вид»
Вставка
Если в текст нужно добавить картинки, фото, график, ссылки или оставить комментарии, откройте меню «Вставка» и найдите нужную функцию. Здесь можно также добавлять даты, формулы, содержание в Гугл Докс, устанавливать закладки в документе или водяной знак. Например, во вкладке «Специальные символы» можно выбирать эмодзи и по ходу написания поста добавлять их в текст.
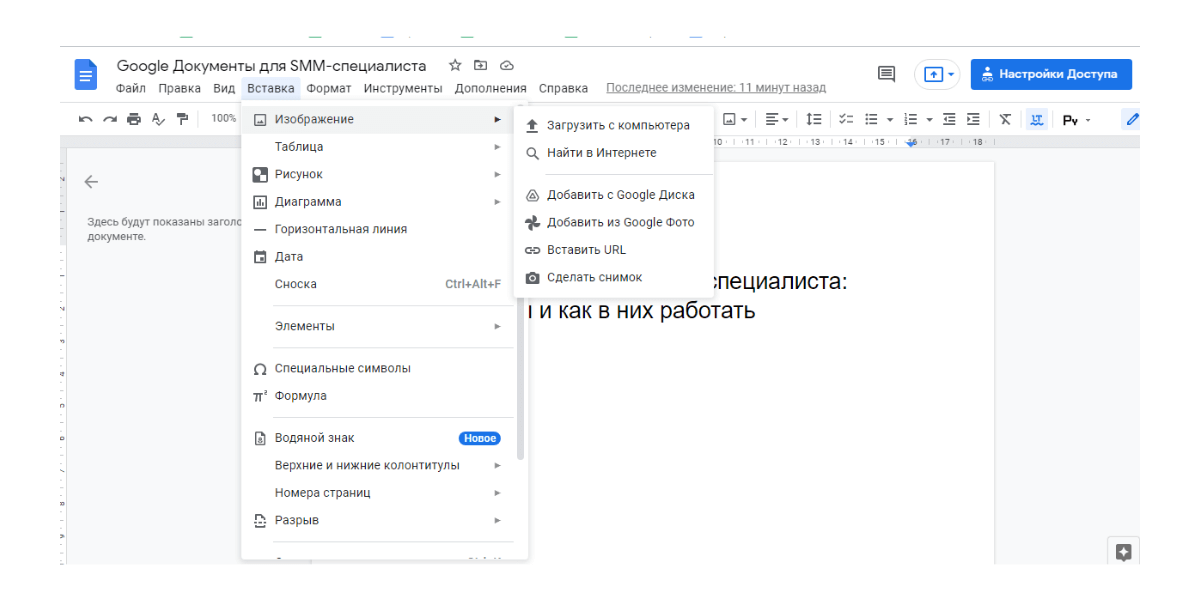 Любой объект, кроме текста, можно добавить через меню «Вставка»
Любой объект, кроме текста, можно добавить через меню «Вставка»
Если вам нужно пронумеровать страницы в документе, откройте меню «Вставка» и нажмите «Номера страниц».
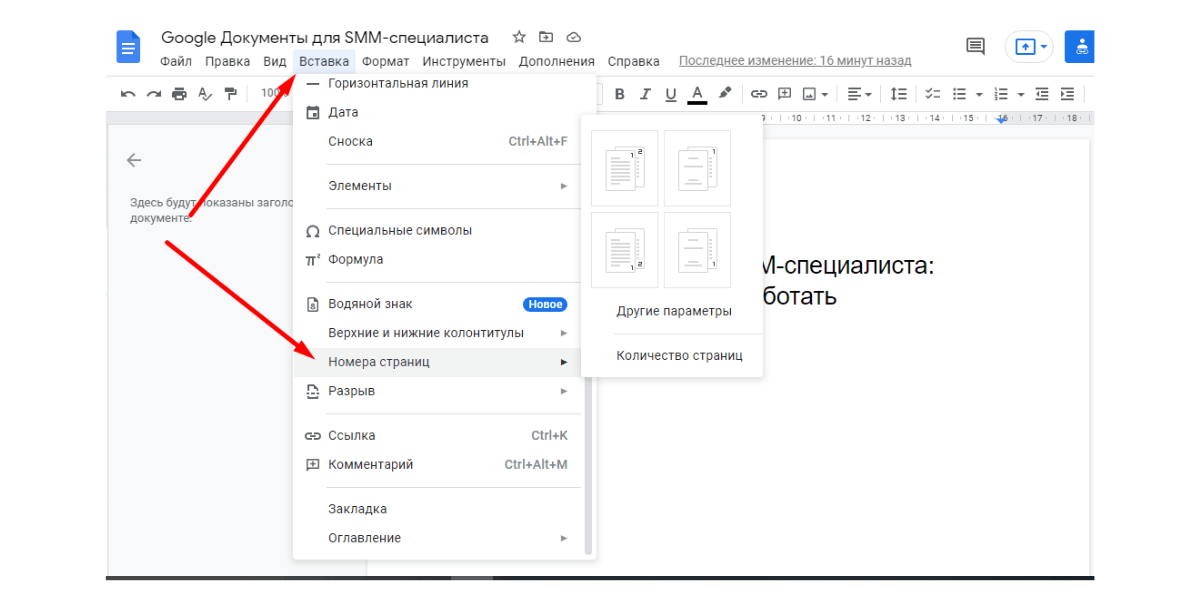 Гугл Докс предлагает разные форматы нумерации страниц
Гугл Докс предлагает разные форматы нумерации страниц
Чтобы добавить оглавление в Гугл Докс, нажмите в меню «Оглавление» и выберите удобный вариант.
Формат
Здесь находятся все необходимые инструменты для работы с текстом. Используйте это меню, если вам нужно выделить текст полужирным или курсивом, уменьшить или увеличить размер шрифта, выбрать нижний или верхний регистр, выделить заголовки разных уровней для четкой структуры, выровнять отступы, межстрочные интервалы, разбить текст на столбцы или пронумеровать список, выбрать альбомную или книжную ориентацию документа. Хотите отменить все форматирование в документе? Нажмите «Очистить форматирование».
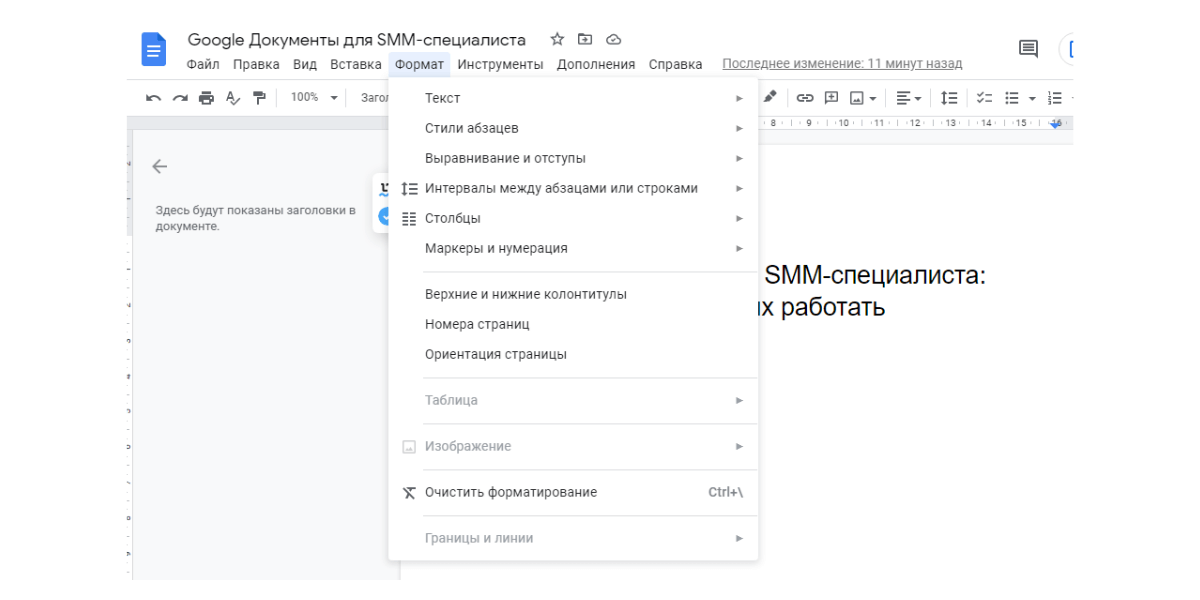 Во вкладке меню «Формат» находятся все инструменты для форматирования текста
Во вкладке меню «Формат» находятся все инструменты для форматирования текста
Инструменты
Очень полезная для SMM-щика вкладка. С ее помощью удобно проверить текст на ошибки, быстро подсчитать количество символов и слов, перевести текст на другой язык, воспользоваться словарем для проверки слов или подбора синонимов. Если вы не любите набирать текст, воспользуйтесь функцией «Голосовой ввод».
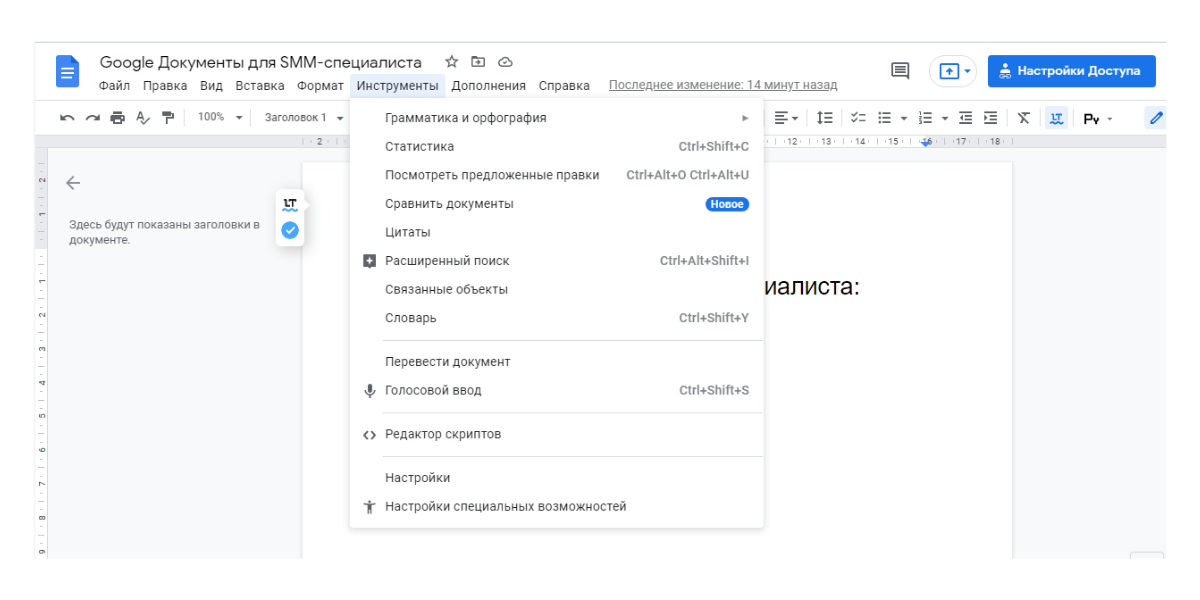 Откройте меню «Инструменты», надиктуйте текст, а потом проверьте его на ошибки
Откройте меню «Инструменты», надиктуйте текст, а потом проверьте его на ошибки
Как вставить строку подписи в Документы Google на ПК
Существует несколько способов вставки подписи в Документы Google с ПК. Некоторые методы будут выглядеть более профессионально, чем другие. Выбранные методы даже предоставят вам безопасный и юридически обязывающий документ.
Принимая решение о том, каким путем идти, имейте в виду, что к подписанию контракта следует относиться более серьезно, чем к подписанию бланка разрешения. Взгляните на методы, описанные ниже. Изучив их, вы сможете выбрать тот, который лучше всего соответствует вашим потребностям.
Инструмент рисования
- Откройте Документ Google и нажмите “Вставить” расположен в верхней части страницы.
- Выберите “Рисование” в раскрывающемся меню.
- Нажмите “Создать” чтобы открыть холст для рисования.
- В верхней части страницы нажмите нажмите значок линии.
- В раскрывающемся меню выберите &ldquo ;Scribble.”
- Переместите курсор на пустой холст и нарисуйте свою подпись с помощью мыши.
- Вверху страницы появится набор инструментов. Вы можете использовать их, чтобы выбрать толщину и цвет ваших линий. Инструмент “Ластик” поможет вам исправить любые ошибки.
- Закончив с подписью, нажмите “Сохранить и закрыть”
Ваше изображение будет отображаться в документе
Обратите внимание, что использование мыши для рисования подписи может выглядеть не так чисто и профессионально, как вам хотелось бы
Дополнения для Документов Google
Если вам нужен безупречный внешний вид для вашей подписи вы можете попробовать использовать надстройку. В Google Doc есть множество расширений, которые помогут вам создать виртуальную подпись.
- В верхней части страницы Документов Google выберите “Дополнение”
- Перейти к “Получить надстройку” и выберите одно из списка, отображаемого в магазине приложений, в раскрывающемся меню.
- Следуйте инструкциям. Они позволят вам войти в систему и подключить дополнительный аккаунт к Google Docs.
- На правой боковой панели вашего Документа Google откроется диалоговое окно.
- Нажмите на окно подписи и вставьте свою подпись.
Надстройки — отличные инструменты, которые можно использовать, если вы хотите, чтобы ваш документ имел юридическую силу. Многие из них генерируют сертификат подписи, который включает дату и время подписания.
Вставка изображения
Вставка вашей подписи в виде изображения требует немного дополнительных усилий – и сканер. Тем не менее, это гарантирует, что то, что вы вставляете в документ, является подписью, написанной вашим почерком. Если вам подходит этот вариант, выполните следующие действия:
- Подпишите чистый лист бумаги и отсканируйте его на компьютер.
- Обрежьте изображение так, чтобы была видна только ваша подпись.
- Откройте Документы Google и нажмите “Вставить” вверху страницы.
- В раскрывающемся меню нажмите “Изображение” затем “Загрузить с компьютера”
- Выберите файл подписи для загрузки.
Теперь ваша подпись появится в Документе Google.
Курсивный шрифт
Ввод вашего имени в Google Docs может показаться непохожим на добавление штампа на страницу. Чтобы настроить свое имя и сделать его более рукописным, вы можете использовать курсивный шрифт. В Документах Google есть сотни опций, и просмотр их всех может стать утомительным. Еще один способ найти подходящие надписи — использовать онлайн-инструмент.
Сайты инструментов для создания подписей, такие как Online Signature, позволяют создавать и генерировать цифровую подпись. Вы можете создать подпись в соответствии с вашим стилем. Как только вы создадите что-то, что вас удовлетворит, загрузите это на свой компьютер, а затем загрузите в свой документ.
Как добавить электронную подпись в Google Документы?
Вы также можете использовать сторонние инструменты для подписи документов. Существует широкий выбор надстроек, совместимых с Документами Google. Вот список расширений, которые вы можете установить:
- PandaDoc.
- HelloSign.
- SignRequest для Документов Google.
- DottedSign.
- Подпись.
Если вы пользователь Google, DocuSign — лучший вариант для вас. Пользовательское расширение Chrome позволяет подписывать документы и управлять ими в Интернете. Вот как добавить DocuSign в Документы Google:
- Откройте файл Google Документов.
-
Нажмите «Надстройки» в строке меню выше, чтобы получить доступ к Google Workspace Marketplace.
-
В раскрывающемся меню выберите «Получить надстройки».
-
Найдите DocuSign с помощью встроенной панели поиска.
-
Щелкните для установки.
-
Когда вы закончите, в раскрывающемся меню «Надстройки» появится вариант «Подписать с помощью DocuSign».
Вы также можете добавить DocuSign прямо в браузер Chrome:
После завершения установки надстройки вы можете использовать его для подписи документов. Вот как добавить электронную подпись в Документы Google с помощью DocuSign:
-
Откройте свой файл Google Документов.
-
Перейдите в Дополнения> Подписать с помощью DocuSign.
-
Появится новое окно с просьбой войти в свою учетную запись DocuSign. Введите свое имя пользователя и пароль и нажмите «Enter».
- Появится целевая страница. Нажмите «Пуск».
-
DocuSign спросит вас, кого вы хотите подписать в документе. Выберите «Только я», чтобы сделать это самостоятельно.
-
Подпишите и перетащите свою подпись в то место, где вы хотите вставить ее в документ.
Импорт рисунков из Google Drawings
- Вы открываете Рисунки Google и создайте свой шедевр.
- После того, как вы закончите редактирование в Google Drawing, файл будет автоматически сохранен на Google Диске. Вы можете щелкнуть значок папки рядом с названием и переместить файл в нужное место на Диске.
- После этого вернитесь в «Документы» и выберите «Вставка»> «Рисунок»> «С диска», чтобы выбрать сохраненный файл рисунка Google, который вы создали, и добавить его в документ Google Docs.
Помните, что любые изменения, которые вы вносите в файл Google Drawings позже, также повлияют на рисунок в ваших документах в реальном времени. Он остается синхронизированным.
Использование надстройки
Если рисование с помощью инструментов Google не дает желаемых результатов, вы можете попробовать надстройку. Просто нажмите «Надстройки» в документе, а затем «Получить надстройки…», чтобы найти расширения Google Doc, которые помогут вам написать свою подпись.
После установки надстройки снова нажмите «Надстройки», затем выберите надстройку, которую хотите использовать.
Хотя вы можете экспериментировать, искать и использовать надстройку, которая вам больше всего подходит, есть несколько особенно хороших примеров. Надстройка под названием «Dotted: Signature Creator» — это хороший инструмент, который добавляет эффект пера к вашим подписям. Вы можете использовать его столько раз, сколько захотите, и результаты часто будут визуально приятными.
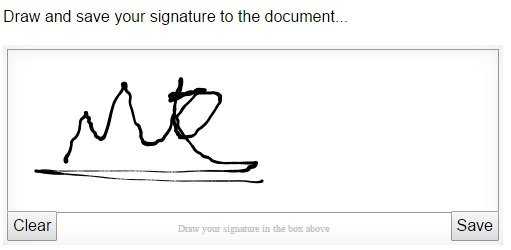
В то же время надстройка HelloSign также великолепна и создает приятную подпись, используя только мышь. После того, как вы написали подпись один раз, HelloSign сохраняет ее, чтобы вы могли вставлять ее в разные документы без необходимости повторять подпись каждый раз. Однако они предоставляют вам только три бесплатных вставки подписи в месяц, прежде чем вам придется покупать их премиум-пакет и разблокировать бесконечное использование.
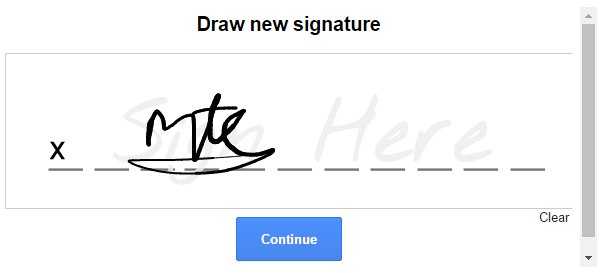
Как предоставить каждому пользователю подпись по умолчанию
Вы можете автоматически добавлять колонтитул в конце каждого письма ваших пользователей. В него можно включить юридическую, ознакомительную или рекламную информацию. Пользователи не увидят его при создании сообщения, а также не смогут изменить такую подпись или удалить ее. Подробная информация приведена в статье Как добавить нижний колонтитул к исходящим сообщениям.
-
Войдите в консоль администратора Google.
Войдите в аккаунт администратора (он не заканчивается на @gmail.com).
-
В консоли администратора нажмите на значок меню ПриложенияGoogle WorkspaceGmailСоблюдение нормативных требований.
- Прокрутите страницу до раздела Добавление нижнего колонтитула.
- Нажмите Настроить или Добавить правило.
- В окне Добавление настроек выполните следующие шаги:
Параметр Что вам нужно сделать Добавление нижнего колонтитула Введите название для параметра нижнего колонтитула. Оно будет отображаться в таблице настроек. Добавить нижний колонтитул ко всем исходящим сообщениям электронной почты - Введите текст, который нужно добавлять в конец каждого письма сотрудников организации.
- Используйте средства форматирования для настройки внешнего вида текста.
Настройки По умолчанию нижний колонтитул добавляется только к письмам, отправляемым за пределы вашей организации.
При необходимости вы можете установить флажок Добавлять нижний колонтитул к письмам, отправляемым внутри организации.
- В нижней части окна Добавление настроек нажмите Сохранить.
- Убедитесь, что новое правило есть в таблице Добавление нижнего колонтитула.
Изменения вступают в силу в течение 24 часов (обычно быстрее). Подробнее…
Примечание (для продвинутых пользователей). Вы можете применить одинаковую подпись к настройкам всех пользователей с помощью Gmail API. Подпись появляется, когда пользователь открывает окно для создания письма, и он может изменить ее. Подробнее …
Инструменты — Google Диск и Gmail
Для повседневного использования объединение Gmail и Google Drive имеет много полезных преимуществ. Хостинг файлов вашей подписи в одном месте, а не в зависимости от стороннего плагина — это одна вещь, с которой стоит повозиться. Мой холст дизайна — это часто игнорируемые Google Drawings. С помощью этого графического приложения вы можете сохранить свою работу на Google Диске.
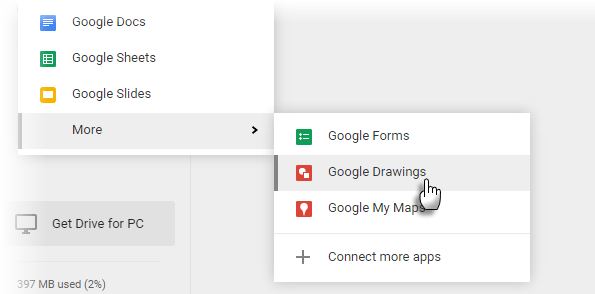
Альтернативный вариант — создать файл изображения подписи в любом другом графическом редакторе, а затем загрузить его на Google Drive.
Документы Google также полезны, когда вам нужно скопировать и вставить символы в чертежи ( Документы Google> Вставить> Специальные символы ) и использовать их вместо изображений для создания своих подписей.
Настройте Google Диск
1. Войдите в свою учетную запись Google Drive.
2. Чтобы упорядочить свои подписи, создайте папку. Дайте ему соответствующее имя, например, «Подписи по электронной почте». Эта папка может быть контейнером для всех ваших файлов подписи.
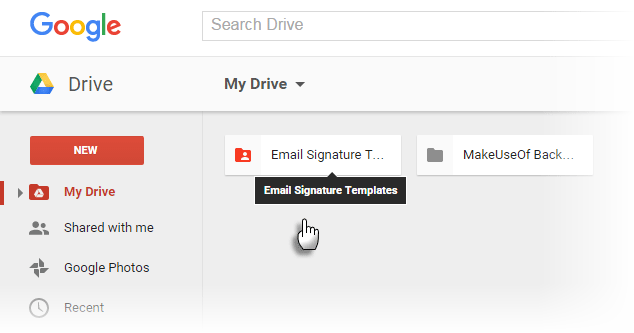
3. Установите видимость папки « Публичная» и доступ « Любой» (вход не требуется) .
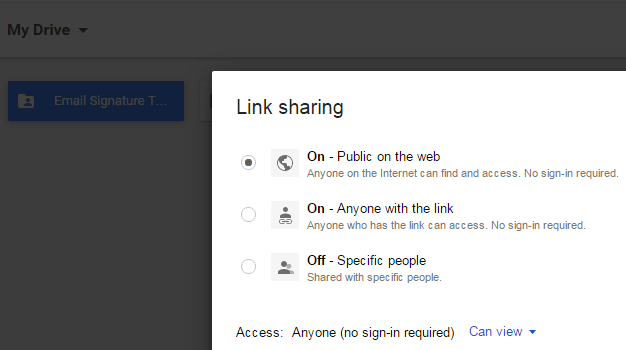
4. Загрузите ваши изображения в папку. Изображения будут наследовать видимость Public от разрешений вашей папки.
Настройте свою подпись в Gmail
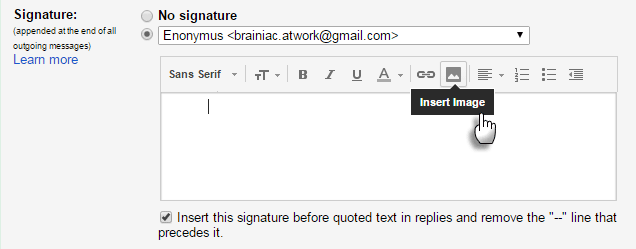
- Откройте Gmail. Нажмите на значок шестеренки и выберите Настройки.
- Перейдите на вкладку « Общие », затем выберите « Подписи» .
- Вставьте URL-адрес изображения напрямую или вставьте изображение из папки Google Drive «Подписи по электронной почте».
- Уточните свою подпись необходимой текстовой информацией.
- Прокрутите вниз и сохраните настройки
- Проверьте подпись, отправив электронное письмо на другой аккаунт или на друга.
Create & send a document for eSignature
Important: This beta feature only supports requests to Google Accounts and send requests to one signer per document.
Create a document
-
Go to drive.google.com and either create a new Google Doc or open an existing one that you’d like to use.
-
Go to Tools eSignature.
- In the right side panel, click Add a field to request.
- Drag and drop one or more of the following fields to add to your document:
- Signature
- Initials
- Name
- Date signed
Tip: You can add a maximum of 200 fields of any type per document.
Send an eSignature request
- Once you add all appropriate fields, in the right side panel, click Request signature
Only collaborators that own or have edit access to the document can find this button. If you don’t have these permissions, this button won’t be available.
.
- Enter a title for the generated PDF file.
- Enter the signer’s email address.
- Click Request signature.
- After the eSignature request is successfully created:
- A PDF file is generated from the document and shared with the signer with view access. You can find the generated file in your My Drive.
- An email notification is sent to the signer with a link to the document.
- After the eSignature request is successfully created:
Tips:
- After you click Request signature, the PDF file locks to avoid any changes before the signer can fulfill the eSignature request. The document used to create the signature request remains unlocked and isn’t automatically shared with the signer as part of the eSignature request.
- The document used to create the signature request can be used to generate other eSignature requests in the future. Each request generates a new PDF file, which is stored in your My Drive.
- To view the progress of an eSignature request:
- Open the respective PDF file in Drive or through the link in the email notification.
- Click View details in the upper right corner of the PDF to open the right side panel and view eSignature details.
Make changes to a document after you send it
You can’t update the PDF file while there’s a pending eSignature request because the PDF file is locked. If you unlock the PDF to make changes, the eSignature request gets automatically canceled.
To cancel the eSignature request and make changes after a request is sent, select Cancel. You can send a new request after you make changes to the Google Doc and send a new PDF file for signature by following the steps in .
If the eSignature request is active, you can’t unlock the PDF file. You can make changes to the Google Doc at any time because it isn’t locked as part of the eSignature request.
Cancel an unsigned eSignature request
If the eSignature request is still pending, you can cancel the request.
- Open the PDF file for that request.
- Click Menu Cancel.
Tip: If you don’t want to keep the copy of the PDF file for your canceled request, navigate to the folder where the PDF file is saved and delete that copy. The default location is My Drive.
Check the status of eSignature request
- Open the PDF file for that request.
- Choose an action:
- Click Menu eSignature.
- Click View details.
Дополнительные ответы на часто задаваемые вопросы
Как отсканировать документ в Документах Google?
К сожалению, в Документах Google нет встроенной функции сканирования документов. Однако вместо этого вы можете использовать Google Диск. Вот как это сделать:
1. Зайдите в приложение Google Диск.
2. Щелкните маленький значок «+» в правом нижнем углу.
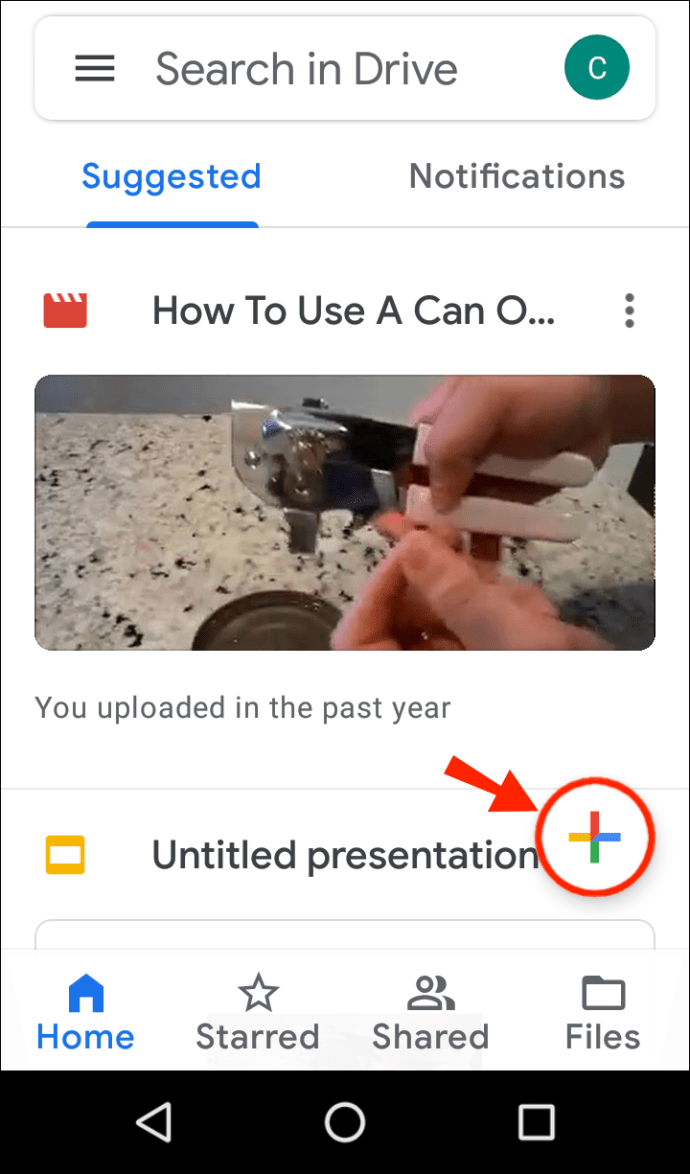
3. Щелкните маленький значок камеры.
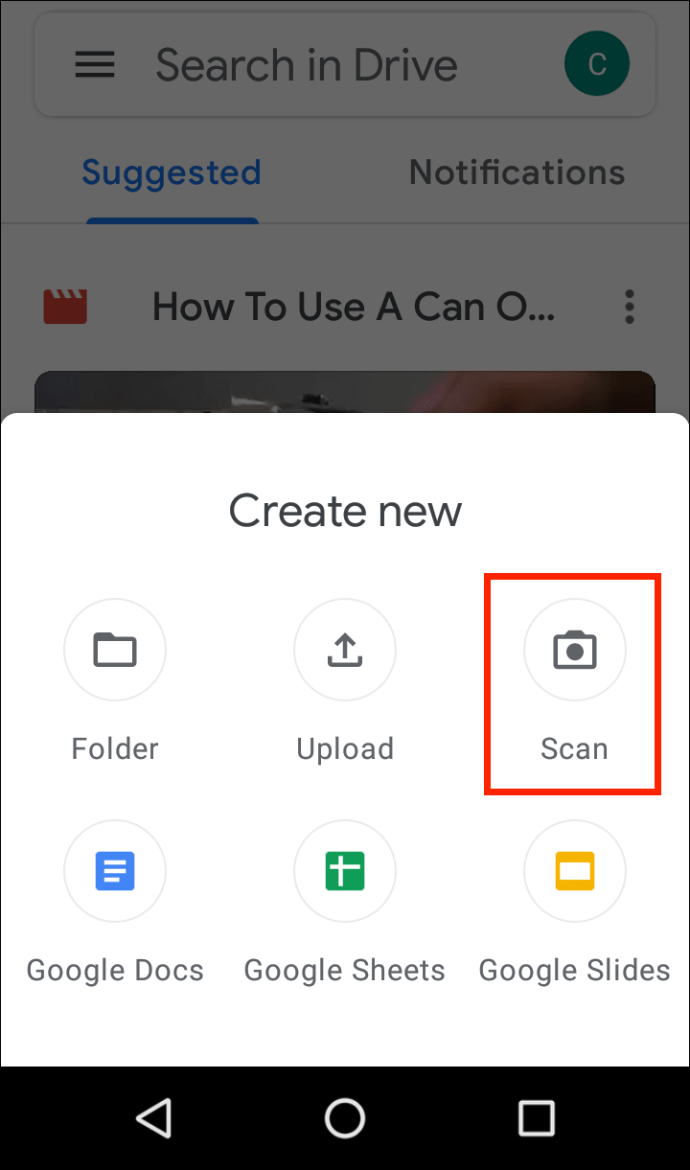
4. Выберите из списка документ, который нужно отсканировать. Вы можете использовать «Обрезать» для маркировки, нажав на значок. Если вы допустили ошибку, вы можете нажать значок обновления, чтобы повторно отсканировать страницу.
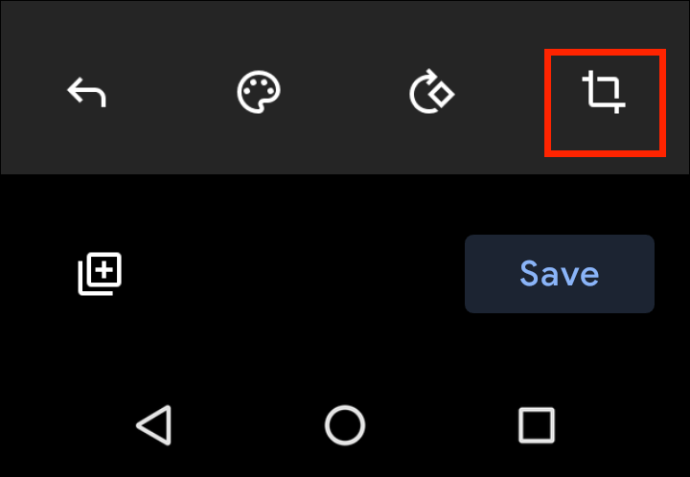
5. Нажмите «Готово», чтобы завершить сканирование.
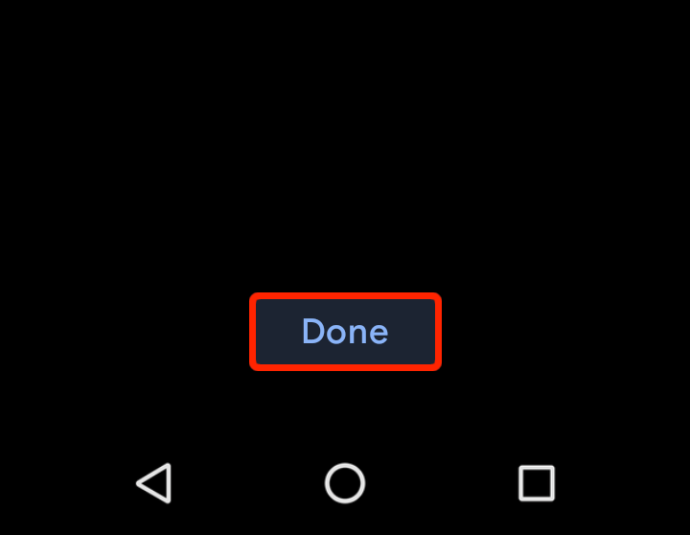
Как нарисовать подпись в Google Документах?
Документы Google имеют множество полезных встроенных функций. Если вы не являетесь поклонником дополнений, вы можете использовать инструмент рисования для создания электронной подписи. Вот как это сделать:
1. Перейдите в меню «Вставка»> «Рисунок»> «+ Создать».
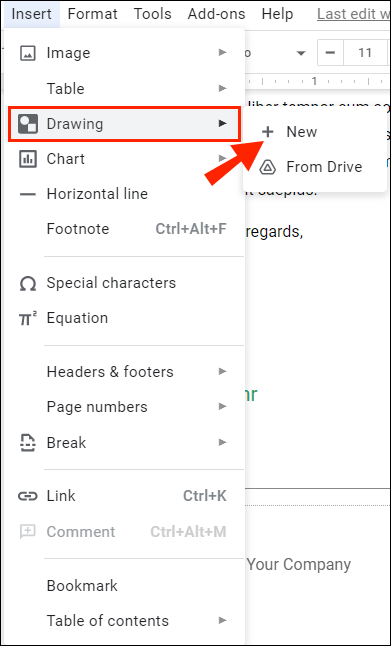
2. Появится окно инструмента рисования. Перейдите в Line> Scribble и напишите свою подпись с помощью компьютерной мыши. Тачпады и сенсорные экраны тоже работают.
3. Нажмите «Сохранить и закрыть».
Создав электронную подпись, вы можете использовать ее и для других документов. Вы также можете изменить размер подписи и переместить ее в документе.
Как вставить свою цифровую подпись в Документы Google
Другое полезное руководство / by admin / August 04, 2021
Пользовательский ROM | CyanogenMod | Приложения для Android | Обновление прошивки | MiUi | Все стоковые прошивки | Lineage OS |
Вы хотите знать, как поставить свою цифровую подпись в любом документе Google.? Тогда обязательно прочтите эту статью до конца. В наши дни все становится цифровым. Большинство документов и файлов создаются в MS Word или Google Docs. В некоторых документах нам, возможно, придется поставить свою подпись. Теперь не все устройства поддерживают стилус. Это цифровые ручки, которые позволяют писать или рисовать на экране компьютера или планшета.
Тем не менее, вы можете легко создать свою подпись в Документах Google без использования сторонних приложений или объектов. Я объясню, как вы будете использовать собственные инструменты рисования Google Doc и его функцию каракулей, чтобы вырезать свою собственную цифровую подпись. Вы даже можете изменить размер созданного знака в соответствии с требованиями. Если вы думаете, что это займет время, не сомневайтесь. Это займет у вас всего пару минут. Давайте посмотрим, как это сделать в руководстве.
Вставьте цифровую подпись в Google Документы
Вот точные шаги, которым вы должны следовать.
- Откройте существующий файл Google Документов или создайте новый файл.
- В строке меню перейдите к Вставлять и щелкните по нему
- В раскрывающемся меню выберите Рисунок > Новый
- Появится холст для рисования.
- Наведите указатель мыши на значки и перейдите к Линия
- Нажать на Значок линии
- В раскрывающемся меню выберите Каракули
- Нажмите / коснитесь своей мыши или трекпада и создайте свою подпись.
- Как только вы закончите с лизать знак Сохранить и закрыть
- Подпись автоматически появится в точке курсора основного файла Google Docs, где требуется поставить цифровую подпись.
- Вы можете изменить его размер с помощью инструмента изменения размера, а также отредактировать подпись, нажав на значок Вариант редактирования
- Когда вы выберете редактирование текущей подписи, вы будете перенаправлены обратно на холст для рисования. Вы можете внести изменения и снова нажать Сохранить, когда закончите.
ПРИМЕЧАНИЕ: Просто подписывайтесь теми же движениями, что и ручкой.
Итак, если вы хотите создать цифровую подпись для любого файла Google Docs, это руководство вам поможет. Если у вас есть какие-либо вопросы, не стесняйтесь оставлять их в разделе комментариев.
Советы по работе с Документами Google
- Предыдущий совет
- Следующая подсказка
- Как использовать Google Документы офлайн
- Преобразование документов Word в документы Google
- Создайте собственный шаблон в Документах Google
- Добавить оглавление в Google Документы
- Отслеживайте изменения в Google Документах
- Как добавить слово в словарь Google Документов
- Изменить поля в Google Документах
- Добавление или удаление разрывов страниц в Google Документах
- Как добавить номера страниц в Google Документы
- Как скачать документ Google
- Вот все сочетания клавиш в Google Документах
- Используйте умные или глупые цитаты в Google Документах
- Создавайте текстовые ярлыки в Google Документах
Как вставить рукописную подпись в Google Документы
Хотя цифровые подписи стали популярным способом подписания документов, у вас может быть собственный документ, на котором вы просто хотите поставить свою подпись от руки. Используя инструмент рисования Google, вы можете легко создать и вставить свою подпись.
Создайте и вставьте свою подпись
Вы использовали Google Рисунки сайт для создания подписи уже? Если это так, вы можете просто вставить этот рисунок в свой документ, а не делать новую подпись.
Чтобы начать создание новой подписи, посетите Гугл документы, войдите в систему и откройте свой документ. Поместите курсор в свой документ, куда вы хотите вставить подпись. В меню нажмите «Вставка»> «Рисунок» и выберите «Создать».
Инструмент рисования Google открывается с большим пустым холстом для вашей подписи. Щелкните раскрывающийся список «Выбрать линию» и выберите «Набросок».
Нарисуйте свою подпись, используя появившийся знак плюса. Вы можете сделать его одной плавной линией или несколько вместе. Если он у вас есть, вы можете использовать для этого свой iPad в качестве планшета для рисования.
Затем вы можете настроить цвет, ширину или стиль линии, если хотите. Выделите подпись или каждую ее часть и выберите раскрывающийся список инструментов для ваших опций.
Когда вы будете довольны подписью, нажмите «Сохранить и закрыть», чтобы вставить ее в свой документ.
Инструмент рисования закроется, и вы вернетесь к своему документу с готовой подписью.
Отредактируйте или разместите свою подпись
После того, как вы поместите рисунок в документ, он появится как изображение. Это позволяет вам выбрать его положение по отношению к остальному тексту, а также настроить размер и поворот. Вы также можете отредактировать его после вставки, если это необходимо.
Выберите изображение и используйте параметры на плавающей панели инструментов, которая появляется под ним. Вы увидите параметры для редактирования подписи (при этом снова открывается инструмент рисования), совмещения подписи с текстом или просмотра всех параметров изображения.
Вы также можете изменить размер подписи, перетащив угол или край или выровняв его в документе, используя параметры на панели инструментов.
Инструмент рисования Google позволяет легко создавать и вставлять подпись в Документы Google. А если вы используете Microsoft Word в дополнение к Google Docs, посмотрите, как вставить подпись в документ Word.
Как работать с PDF на Android
Ищете инструмент для работы с PDF на Android? Нет ничего лучше Adobe Acrobat Reader
Adobe Acrobat Reader – это бесплатное приложение, которое представляет собой PDF-ридер. Он позволяет с удобством взаимодействовать с документами, не только подписывая их для контрагентов, но и искать по содержимому, выделять, копировать, редактировать и вносить разного рода изменения. В общем, если вы работаете с документами на смартфоне, придумать лучшего инструмента просто нельзя. А благодаря совместимости с облаком Adobe Cloud, которое позволяет хранить всю документацию онлайн, это вообще один из лучших сервисов Adobe.
Google сделала резервные копии на Android удобными и бесплатными
Это как раз альтернативное решение, а не официально поддерживаемая функция в Документах Google, поэтому необходимо предпринять еще несколько шагов. Но это настоящая подпись, а не просто написание вашего имени на документе. Этот метод не позволяет вам подключиться к сторонней службе с вашей учетной записью Google или распечатать документы, подписать, затем сделать фотографии и повторно прикрепить их к электронной почте.
1. Чтобы подписать документ, начните с его импорта (обычно вложения) в Google Docs и открытия его как документа Google.
2. Открыв документ, нажмите «Вставить»> «Рисунок»> «Создать».
3. Щелкните стрелку вниз рядом с инструментом «Линия» и выберите «Рисовать».
4. Создайте свою подпись и нажмите «Сохранить и закрыть», когда закончите.
5. Ваша подпись будет отображаться в документе в виде изображения, вы можете изменить ее размер, чтобы она соответствовала линии, и перетащите ее в нужное положение.
В статье пытались воссоздать этот процесс с помощью приложения Google Docs для мобильных устройств, но не удалось найти возможность вставить рисунок. Так что, по крайней мере, в настоящее время вам нужно будет использовать компьютер для добавления подписей в документы Google.
-
Как установить рик на другой компьютер
-
Как перенести базу данных postgresql на другой компьютер
-
Какой нужен кабель hdmi для xbox 360
-
Котел протерм 18 квт не зажигается дисплей и не включается
- Ssd samsung или kingston что лучше
Подпись
Signable for Google Docs — это облачный сервис, который позволяет любому пользователю подписывать и редактировать документы в Интернете прямо в Google Docs. Инструмент позволяет создавать и отправлять юридически обязывающие соглашения, соответствующие европейским eIDAS Закон об электронной подписи США.
Вам нужно будет установить его из магазина надстроек Google, чтобы использовать Signable. Просто зайдите на Marketplace, найдите «Signable» и щелкните появившийся значок. После установки вы можете получить доступ к надстройке через «Дополнения» в строке меню вашего Документа Google.
К сожалению, Signable нельзя использовать бесплатно, но он предлагает широкий спектр планов, подходящих для частных лиц и компаний. Если вам нужен только подписанный нечетный документ, вы можете воспользоваться их специальным планом, который берет один евро за подписанный документ.
Установить Подписываемое дополнение из Google Marketplace.





























