Пароли в браузере Safari
Вместо использования приложения, удобнее посмотреть пароли в Сафари на Макбуке:
- Откройте браузер и в верхнем меню выберите Safari > «Настройки».
- Перейдите на вкладку «Пароли» и введите код от Mac или подтвердите свою личность через Touch ID.
- Откроется список всех сохранённых данных. Щёлкните по любому сайту, чтобы просмотреть подробную информацию и увидеть пароль от него.
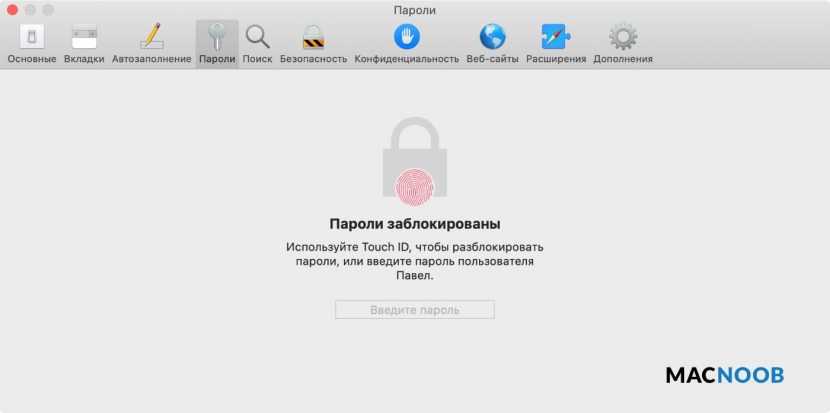
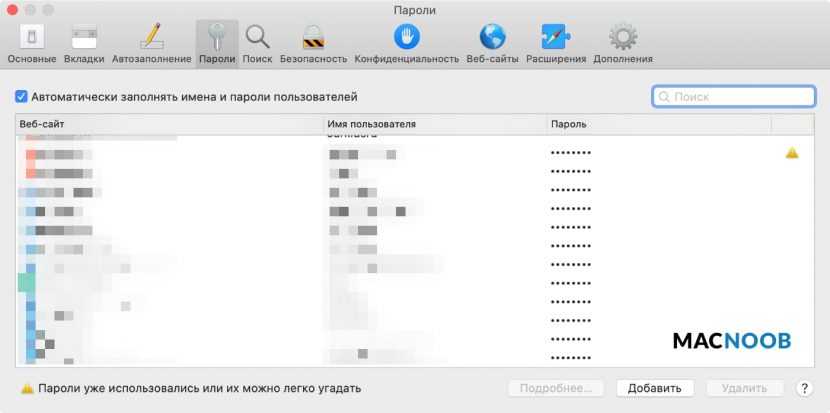
Если рядом с учётными данными для входа на сайт вы видите жёлтый восклицательный знак, это означает, что использумая коммбинация символов небезопасна, так как её легко угадать или она использована повторно.
Когда вы просматриваете учётные данные для входа в систему, рядом будет отображаться предупреждение с указанием сайтов, где вы используете одинаковый ключ.
Как видите, iCloud Keychain — достойная альтернатива продвинутым менеджерам, таким как LastPass и 1Password. Также он генерирует и предлагает сложные комбинации, чтобы не придумывать их при регистрации на сайтах.
Где лучше хранить пароли и логины зависит от предпочтений и решаемых задач. Недостаток заключается в отсутствии поддержки всех браузеров кроме Safari. Также нельзя хранить заметки на мобильных операционных системах, хотя это предлагают решения конкурентов.
Ограничения iOS
К сожалению, обладатели яблочных гаджетов не могут себе позволить просмотреть внесенные ими в память символы для установки соединения с сетями, подсоединение к которым осуществляется без кабеля. Однако, получить доступ к заветному закодированному набору из цифр или букв все же реально. Инфа о нем содержится в определенном файле, который затерян в большом массиве данных ОС iOS. Отыскать его поможет специальный твик, который находится в специализированном магазине cydia. Он раскрывает пользователю набор символов, из которых состоит закодированное слово или число. Официальное название данной утилиты – Wi-Fi Passwords List (для скачивания доступна бесплатная версия, при условии загрузки посредствам репозитории BigBoss).
Как только процесс скачивания достиг ста процентов, требуется выполнить установку, распаковку загруженного файла, который является установочным, на смартфон. После чего на экране появится соответствующая иконка. Кликнув на нее, вы увидите подробный список всех wifi соединений, с которыми в определенные периоды времени выходил на связь ваш iphone.
Далее выбираем требуемую сеть, нажимаем на нее и вызываем требуемый раздел. На экране высвечивается нужное нам закодированное слово либо число. При этом софт предоставляет нам параметры, перечень показателей о предыдущем соединении и прочие полезности. Так, в частности, на дисплее высвечиваются операции, касающиеся банковской карточки, оплаты услуг и пр.
Этот способ идеально работает в ситуациях, когда утерян ключ доступа, вместе с тем существует надобность в коннекте другого гаджета.
«Связка ключей» в Safari
Чтобы лишний раз не загружать приложение, можно осуществить просмотр нужных кодов в браузере Safari на Mac. Для этого необходимо выполнить следующие шаги:
- Открыть Сафари и перейти в его Настройки;
- Найти и выбрать «Пароли» и пройти подтверждение личности;
- На экране появятся все сайты в виде списка, на которых использовались ключи (при нажатии на желаемую строку, появится вся нужная информация).
При наличии цветного восклицательного знака возле данных учетной записи, необходимо изменить пароль на более сложный
Это важно, потому что уже имеющийся легко поддается расшифровке либо уже есть в вашей базе, и система об этом сообщает
Изучение информации при входе в систему, на видном месте также появится сигнальное сообщение о найденных совпадениях в зашифрованных ключах учетных записей.
Как поменять iCloud на iPhone?
Использование все большего количества iPhone привело к взрыву в использовании инструментов передачи данных Apple, таких как iTunes и iCloud. Далее вы узнаете, как изменить учетную запись «Айклауд» на iPhone.
Перейдите в раздел «Настройки» > Нажмите на свой Apple ID > прокрутите вниз, чтобы нажать «Выйти», затем введите пароль Apple ID во всплывающем диалоговом окне > нажмите «Выключить».
Выберите данные, которые вы хотите сохранить на iPhone, затем нажмите «Выйти» — это означает, что вы выходите из своей «учетки», связанной с вашим iPhone.
Примечание: чтобы сохранить копии данных в «Айклауд», таких как контакты, напоминания на вашем iPhone, сдвиньте кнопку рядом с соответствующими именами и приложениями к On.
Чтобы удалить все данные iCloud с вашего iPhone, просто сделайте все кнопки Off.
Снова перейдите в «Настройки» и нажмите «Войти в iPhone». Для создания нового Apple ID выберите «Не существует Apple ID или забыли его?». Под полем пароля на экране следуйте инструкциям своего гаджета, чтобы настроить бесплатный Apple ID и учетную запись iCloud.
Как еще поменять «Айклауд» на айфоне?
Если вы не хотите создавать новый Apple ID, вы можете ввести старый вместе с паролем напрямую, а затем нажмите «Войти».
Введите пароль устройства, такой же как и код разблокировки.
Обычно пользователям iOS не нужно менять учетную запись iCloud, потому что при выходе из нее вы увидите подсказку: «Если вы выйдете из своей учетной записи, все фотографии Photo Stream, и документы iCloud Drive, и данные, хранящиеся в iCloud, будут удалены с этого iPhone». Чаще всего это не нравится пользователям. Большинство пользователей iOS боятся потерять важные данные. Но не нужно беспокоиться на самом деле, потому что вам будет рекомендовано очень эффективное программное обеспечение сторонних производителей, которое достаточно легко в использовании, совершенно бесплатно и 100 % безопасно, вы можете создать резервную копию данных устройств iOS с ним в ПК с помощью всего нескольких щелчков мыши.
Как найти логин на айфоне
Логин является необходимым для входа в различные сервисы, приложения кошельков, социальных сетей или электронной почты на айфоне. Если вы забыли свой логин, не беспокойтесь, есть несколько способов, как его найти.
1. Используйте поиск в настройках
Способность поиска в настройках iPhone может помочь найти логин, если вы сохраняли его ранее. Перейдите в «Настройки» и нажмите на значок поиска в верхней части экрана. Наберите ключевые слова, связанные с приложением, к которому вы ищете логин, и подождите, пока iPhone закончит поиск. Он покажет все настройки, связанные с приложением, в том числе логин и пароль, если они сохранены.
2. Проверьте свой Apple ID
Ваш Apple ID — это логин, который вы используете для входа на свое устройство iOS. Если вы забыли свой Apple ID, или хотите узнать, какие логины связаны с вашим устройством, перейдите в «Настройки», затем «iTunes и App Store». Нажмите на свой аккаунт, и вы увидите связанные с ним логины.
3. Используйте менеджеры паролей
Если вы используете менеджеры паролей, такие как 1Password, LastPass или Dashlane, они могут помочь вам найти логин. Вы можете открыть приложение менеджера паролей, ввести ключевые слова связанные с приложением, к которому вы ищете логин, чтобы найти соответствующий логин в списке сохраненных данных.
Если ни один из указанных метод, не помог вам найти нужный логин, попробуйте проверить свою электронную почту или аккаунты социальных сетей, возможно вы где-то сохранили логин напрямую. И помните, что безопасность вашей учетной записи — это самое главное, поэтому сохраняйте свои логины и пароли в надежных и безопасных местах, используя парольные менеджеры.
Что такое связка ключей iCloud
Связка ключей iCloud (Keychain) — это заблокированное, зашифрованное хранилище, которое используется для хранения имён пользователей и паролей для программ, серверов, базовых станций AirPort и сайтов.
В связке ключей можно хранить любую конфиденциальную информацию, например, номера кредитных карт и личные идентификационные номера (PIN-коды) банковских счетов.
По сути, это простой менеджер паролей, который интегрирован в iOS и macOS. Преимущество iCloud Keychain в том, что данные синхронизируются между всеми вашими устройствами Apple, включая iPhone, iPad и Mac.
Недостаток в том, что хранилище работает только с браузером Safari. Вы не можете использовать связку ключей для автозаполнения данных при использовании Chrome, Microsoft Edge и в любом другом браузере.
iCloud защищает данные сквозным шифрованием с помощью ключа, создаваемого на основе уникальной для вашего устройства информации, в сочетании с только вам известным кодом безопасности. Система всегда попросит ввести код для разблокировки связки ключей. Всё это обеспечивает максимальный уровень безопасности информации.
Восстановить код безопасности iCloud через техподдержку Apple невозможно. Если количество неправильных вводов кода превысит допустимый порог, доступ к «Связке ключей iCloud» будет заблокирован. Снять блокировку можно только через поддержку Apple, подтвердив свою личность.
На компьютерах Mac хранилище существует в виде отдельного приложения под названием «Связка ключей». Также можно увидеть все сохранённые пароли в браузере Сафари. На iOS и ipadOS приложения нет, а данные хранятся в системных настройках.
Как посмотреть сохраненные пароли на iPhone, iPad и Mac

Рассмотрим, что такое связка ключей iCloud (с англ. Keychain) и как посмотреть сохранённые пароли на iPhone, iPad, iPod touch и Mac.
Apple значительно улучшила функциональность связки ключей за последние годы. Сегодня это хранилище может выступать в качестве полноценного аналога менеджерам паролей вроде 1Password или LastPass. Но только для пользователей браузера Safari.
Что такое связка ключей iCloud
Связка ключей iCloud (Keychain) — это заблокированное, зашифрованное хранилище, которое используется для хранения имён пользователей и паролей для программ, серверов, базовых станций AirPort и сайтов.
В связке ключей можно хранить любую конфиденциальную информацию, например, номера кредитных карт и личные идентификационные номера (PIN-коды) банковских счетов.
По сути, это простой менеджер паролей, который интегрирован в iOS и macOS. Преимущество iCloud Keychain в том, что данные синхронизируются между всеми вашими устройствами Apple, включая iPhone, iPad и Mac.
Недостаток в том, что хранилище работает только с браузером Safari. Вы не можете использовать связку ключей для автозаполнения данных при использовании Chrome, Microsoft Edge и в любом другом браузере.
Восстановить код безопасности iCloud через техподдержку Apple невозможно. Если количество неправильных вводов кода превысит допустимый порог, доступ к «Связке ключей iCloud» будет заблокирован. Снять блокировку можно только через поддержку Apple, подтвердив свою личность.
На компьютерах Mac хранилище существует в виде отдельного приложения под названием «Связка ключей». Также можно увидеть все сохранённые пароли в браузере Сафари. На iOS и ipadOS приложения нет, а данные хранятся в системных настройках.
Как посмотреть пароли на iPhone и iPad
Пароли в Айфоне хранятся в системных настройках. Аналогично обстоят дела на iPad и iPod touch.
Как найти пароли:
- Перейдите в «Настройки» > «Пароли и учётные записи».
- Выберите «Пароли сайтов и ПО» и подтвердите свою личность через Touch ID или Face ID.
- После этого будет показан алфавитный список сайтов и их сохраненные пароли в Айфоне. Нажмите на любой сайт, чтобы просмотреть пароль, логин и адрес сайта.
Вот где в Айфоне хранятся пароли от приложений. Чтобы удалить данные, коснитесь «Изменить» в правом верхнем углу экрана.
Здесь же можно посмотреть пароль от ВК. Воспользуйтесь строкой поиска в верхней части окна, чтобы не листать весь список.
Как посмотреть пароли на Mac
Связка ключей Mac управляется через приложение, которое хранит учётные данные, номера кредиток и остальную конфиденциальную информацию.

Процесс просмотра данных в связке ключей iCloud на Mac немного отличается и более сложен:
- Запустите приложение через Launchpad, поиск Spotlight или найдите его в Finder > Программы > Утилиты.
- Слева выберите связку ключей iCloud и выберите её (там есть и другие).
- В правой части окна кликните на нужный ключ.
- В открывшемся окне отметьте чекбокс «Показать пароль».
- Он появится вместо пустого поля после ввода кода.
Для безопасного хранения конфиденциальной информации можно использовать «Секретные заметки» (смотрите раздел «Категория» на изображении выше). Это могут быть личные идентификационные номера (PIN-коды) банковских счетов, номера кредитных карт, секретные заметки, криптографические ключи, а также любая другая конфиденциальная информация.
Пароли в браузере Safari
Вместо использования приложения, удобнее посмотреть пароли в Сафари на Макбуке:
- Откройте браузер и в верхнем меню выберите Safari > «Настройки».
- Перейдите на вкладку «Пароли» и введите код от Mac или подтвердите свою личность через Touch ID.
- Откроется список всех сохранённых данных. Щёлкните по любому сайту, чтобы просмотреть подробную информацию и увидеть пароль от него.
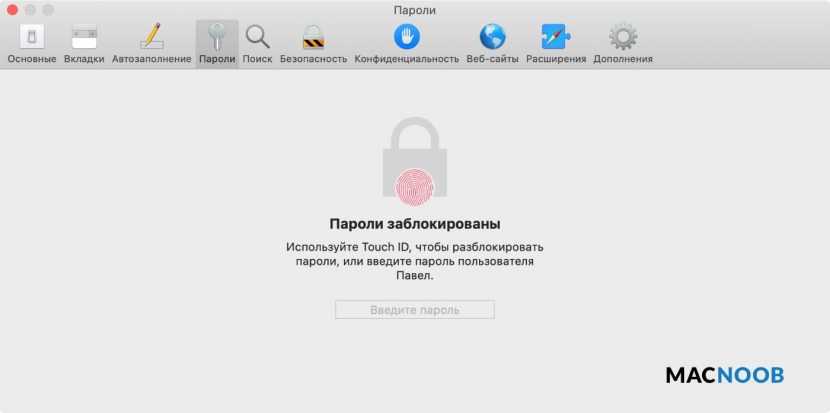
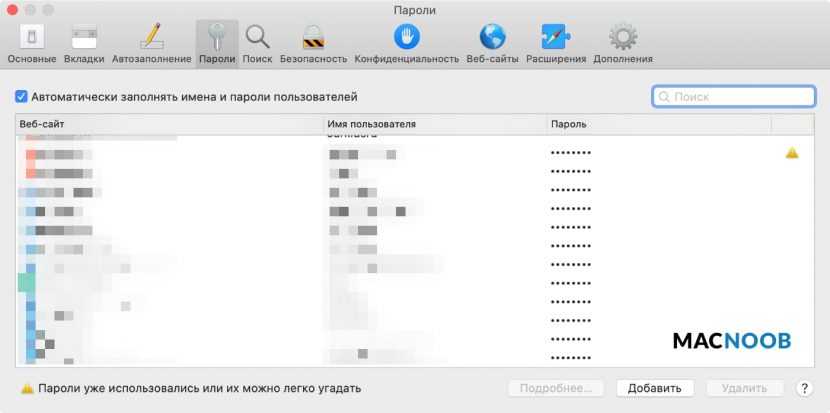
Если рядом с учётными данными для входа на сайт вы видите жёлтый восклицательный знак, это означает, что использумая коммбинация символов небезопасна, так как её легко угадать или она использована повторно.
Когда вы просматриваете учётные данные для входа в систему, рядом будет отображаться предупреждение с указанием сайтов, где вы используете одинаковый ключ.
Как видите, iCloud Keychain — достойная альтернатива продвинутым менеджерам, таким как LastPass и 1Password. Также он генерирует и предлагает сложные комбинации, чтобы не придумывать их при регистрации на сайтах.
Где лучше хранить пароли и логины зависит от предпочтений и решаемых задач. Недостаток заключается в отсутствии поддержки всех браузеров кроме Safari. Также нельзя хранить заметки на мобильных операционных системах, хотя это предлагают решения конкурентов.
Как удалить пароли в Google Chrome
Сначала посмотрим, где хранятся пароли в браузере Хром. После запуска браузера, нажмите на кнопку меню «Настройка и управление Google Chrome». Далее, в контекстном меню выберите пункт «Настройка». Во вкладке «Настройка», прокрутите веб-страницу в самую нижнюю часть, а затем нажмите на ссылку «Показать дополнительные настройки».
Прокрутите страницу вниз, в разделе «Пароли и формы», в пункте «Предлагать сохранять пароли для сайтов», нажмите на ссылку «Настроить».
После этого, будет открыто окно «Пароли». В верхней части будут отображены сайты с сохраненными паролями, а в нижней части окна, сайты, пароли для которых не сохраняются (в том случае, если вы использовали эту настройку браузера Chrome).
В это поле вы можете ввести название тех сайтов, пароли для которых не следует сохранять в браузере Гугл Хром, для того, чтобы браузер не запоминал пароли, введенные на этих ресурсах.
По умолчанию, сначала в записи отображается название сайта, далее логин, а затем пароль. Вы можете выделить нужную запись, а при необходимости, удалить, нажав на крестик в правом части выделенной записи.
Перед удалением, вы можете посмотреть на пароль от конкретной учетной записи, который в браузере по умолчанию будет скрыт. Для того, чтобы увидеть данный пароль, нажмите на кнопку «Показать». После завершения удаления пароля, нажмите на кнопку «Готово».
Таким образом, вы можете удалить из браузера Хром свои ненужные или старые учетные данные (пароли и логины).
Как посмотреть сохраненные пароли на Айфоне
Неважно, какая версия операционной системы установлена на смартфоне. Данное руководство актуально для iOS 12/13
Данные ОС используются большинством владельцев «яблочных» гаджетов (iPhone 5S, 6, 6S, 7, 8, X, 11 с учётом Plus и прочих разновидностей).
Сразу же отметим, что данные для входа на сайты/онлайн сервисы не хранятся в браузере Сафари (в отличие от Google Chrome на Андроид). Все скрытые комбинации доступны в следующем расположении:
Идём в «Настройки» вашего Айфона:

Листаем перечень разделов вниз до пункта «Учётные записи». Это именно то, что мы искали:

Внутри видим несколько подпунктов и опций. Важный момент — включение автоматического заполнения. Полезная штука, чтобы не тратить массу времени на авторизацию. Как узнать пароли на Айфоне от приложений, сайтов, клиентов соц сетей — просто открываем соответствующий список:
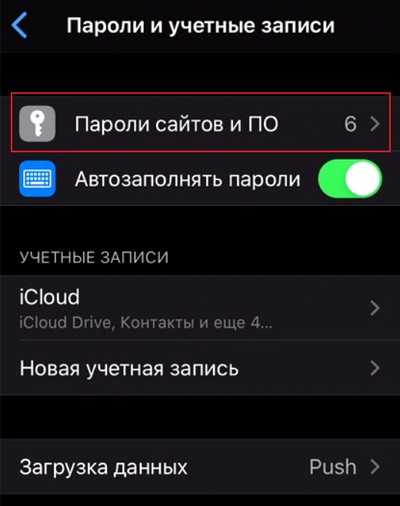
Нужно будет подтвердить свою личность с помощью одного из средств разблокировки (Touch ID или FaceID). Осталось лишь найти требуемый элемент (программа, игра, URL). Нажав на строку с названием увидите все детали:
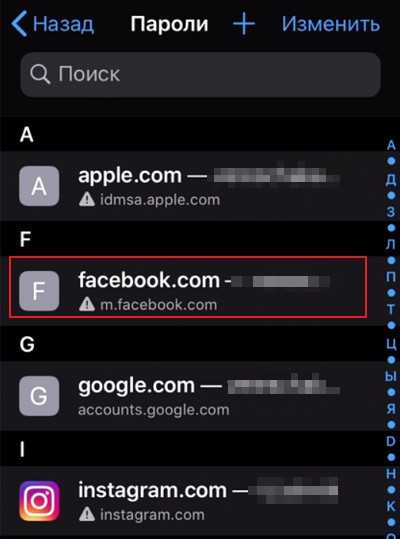
Может показаться, что код не отображается. На самом деле — это защитный механизм Apple. На скриншотах и при трансляции экрана на другие девайсы — значение просто пустое. Хотя на самом деле — оно есть!

Если Вы используете один и тот же набор символов в качестве пароля на iPhone, то система предложит изменить его, чтобы повысить уровень безопасности. Делайте это на своё усмотрение.
Порядок включения службы «Связка ключей iCloud»
При обновлении устройства до последней версии iOS или iPadOS приложение «Ассистент настройки» предлагает настроить службу «Связка ключей iCloud». Узнайте о доступности службы «Связка ключей iCloud» в зависимости от страны и региона.
Включение службы «Связка ключей iCloud» на компьютере Mac
* На iPhone, iPad или iPod touch с iOS 13 или более поздней версии или на компьютере Mac с macOS Catalina или более поздней версии для включения службы «Связка ключей iCloud» требуется двухфакторная аутентификация. Если вы еще не настроили эту функцию, вам предложат начать использовать двухфакторную аутентификацию.
Если включить службу «Связка ключей iCloud» не удается
Если после выполнения инструкций включить службу «Связка ключей iCloud» не удается, убедитесь, что соблюдены минимальные системные требования для службы «Связка ключей iCloud» и что вы используете двухфакторную аутентификацию.
Если вы не используете двухфакторную аутентификацию, может появиться сообщение с просьбой создать или сгенерировать случайным образом шестизначный код безопасности iCloud из цифр и (или) букв для авторизации дополнительных устройств и подтверждения своей личности. Если вы забыли свой код, его можно сбросить.
Ответы на вопросы
Как сохранить пароль на iPhone?
Чтобы сохранить пароль на iPhone, нужно зайти на сайт, на который вы хотите сохранить пароль, ввести его, когда всплывет вопрос о сохранении пароля нажать «Да». После этого пароль сохранится в хранилище паролей Safari и будет автоматически заполняться при повторном посещении сайта.
Как найти сохраненные пароли на iPhone?
Для того, чтобы найти сохраненные пароли на iPhone, нужно зайти в настройки Safari на устройстве, выбрать пункт «Пароли и автозаполнение», после этого ввести пароль от устройства. После этого пользователь увидит список всех сохраненных паролей, которые хранятся на его iPhone.
Как удалить сохраненные пароли на iPhone?
Для того, чтобы удалить сохраненные пароли на iPhone, нужно зайти в настройки Safari на устройстве, выбрать пункт «Пароли и автозаполнение», после этого ввести пароль от устройства. На экране появится список всех сохраненных паролей, которые хранятся на устройстве. Для удаления пароля нужно нажать на него и выбрать пункт «Удалить».
Могут ли сохраненные пароли стать доступными для посторонних?
Да, сохраненные пароли могут стать доступными для посторонних, если вы не защищаете свое устройство надлежащим образом. Поэтому следует быть осторожным и заботиться о безопасности своего iPhone.
Можно ли использовать сохраненные пароли на других устройствах?
Да, можно использовать сохраненные пароли на других устройствах, если они работают под управлением iOS. Для этого нужно синхронизировать все устройства с одним Apple ID и включить iCloud Keychain.
Как сделать так, чтобы пароли автоматически заполнялись на iPhone?
Для того, чтобы пароли автоматически заполнялись на iPhone, нужно зайти в настройки Safari на устройстве, выбрать пункт «Пароли и автозаполнение» и включить функцию автозаполнения паролей. После этого все пароли будут заполняться автоматически при посещении соответствующих сайтов.
Как сделать так, чтобы пароли не сохранялись на iPhone?
Для того, чтобы пароли не сохранялись на iPhone, нужно зайти в настройки Safari на устройстве, выбрать пункт «Пароли и автозаполнение» и выключить функцию сохранения паролей. После этого пароли не будут сохраняться в хранилище паролей Safari на iPhone.
Как импортировать пароли на iPhone из другого браузера?
Для того, чтобы импортировать пароли на iPhone из другого браузера, нужно перенести файл с сохраненными паролями в формате CSV или XML на свой iPhone. После этого можно использовать приложение или сервис, который позволяет импортировать пароли на iPhone с помощью этого файла.
Можно ли изменить сохраненный пароль на iPhone?
Да, можно изменить сохраненный пароль на iPhone. Для этого нужно зайти в настройки Safari на устройстве, выбрать пункт «Пароли и автозаполнение», после этого ввести пароль от устройства. На экране появится список всех сохраненных паролей. Чтобы изменить пароль, нужно нажать на него, ввести старый пароль и ввести новый пароль дважды.
Как сохранить пароль WiFi на iPhone
Иногда вы забываете пароли для подключений Wi-Fi, которые вы используете чаще всего, поэтому хотите ли вы способ их быстрого сохранения?
Так что у меня отлично новости для вас: Брелок ICloud Вы можете автоматически сохранять пароли всех беспроводных сетей, к которым вы подключаетесь через устройства Apple, на которых он активирован.
Итак, чтобы сохранить пароли WiFi на iPhone, все, что вам нужно сделать, это активировать цепочку ключей iCloud, как я объяснил ранее, подключиться к интересующей вас сети, введя соответствующий пароль, с помощью обычной процедуры, и iPhone будет остальное: вставленный ключ будет доступен для всех устройств, настроенных с одинаковым Apple ID.
Как посмотреть сохраненные пароли на айфоне
При использовании iPhone приходится вводить несколько паролей, которые трудно запомнить. Функция автозаполнения облегчает этот процесс, но со временем пользователь может просто забыть шифр. К счастью, iPhone хранит все ранее введенные ключи, доступ к которым может получить только владелец устройства. Если вы знаете, как посмотреть пароли на iPhone, вы быстро найдете забытый ключ.
Функция автозаполнения по умолчанию на iPhone работает отлично — устройство запоминает все введенные ключи. Это возможно благодаря такой опции, как Keychain — удобному инструменту, позволяющему видеть полный список ваших паролей. Единственное, что вы не можете «получить» из Keychain, — это ключ от уже подключенной сети Wi-Fi. В остальном она гибкая — вам просто нужно знать, как просматривать сохраненные пароли на iPhone.

Просмотр паролей iPhone с помощью нескольких щелчков мыши
Пользователи телефонов Apple обычно используют два браузера — Safari или Chrome. Оба хранят учетные данные, но способы их просмотра различны.
Примечание: Другие веб-браузеры встречаются редко, но инструкции для них аналогичны приведенным ниже.
В первом случае необходимо зайти в настройки iPhone, а не самого браузера. В случае Chrome, с другой стороны, все данные можно просмотреть в самом приложении. Чтобы предотвратить попадание личных данных в чужие руки, необходимо обеспечить надежный способ блокировки самого устройства. Вот способы определения данных для автозаполнения в обоих браузерах.
Если вы забыли пароль для учетной записи Apple ID
Если у вас возникают проблемы при попытке входа с помощью пароля для Apple ID, можно воспользоваться описанными здесь действиями, чтобы сбросить пароль и восстановить доступ к учетной записи.
Использование собственного устройства для сброса пароля
Чтобы сбросить пароль с любого доверенного iPhone, iPad, iPod touch, компьютера Mac или часов Apple Watch, выполните следующие действия.
На iPhone, iPad, iPod touch или Apple Watch с watchOS 8 или более поздней версии
- Перейдите в меню «Настройки».
- Нажмите > «Пароль и безопасность» > «Изменить пароль».
- Если вы вошли в iCloud и у вас включена защита код-паролем, вам будет предложено ввести код-пароль для вашего устройства.
- Следуйте инструкциям на экране для смены пароля.
На компьютере Mac с macOS Catalina или более поздней версии
- Перейдите в меню Apple > «Системные настройки» и нажмите Apple ID.
- Нажмите «Пароль и безопасность». Если необходимо ввести пароль для Apple ID, нажмите «Забыли Apple ID или пароль?» и следуйте инструкциям на экране. Следующий шаг можно пропустить.
- Нажмите «Изменить пароль», затем введите пароль, который вы используете для разблокировки компьютера Mac.
- В некоторых случаях вы можете сбросить свой пароль, используя доверенный номер телефона и доверенный адрес электронной почты.
- Если вы используете ключ восстановления для защиты учетной записи, то можно с его помощью спросить пароль на iPhone, iPad или iPod touch. Узнайте подробнее об использовании ключа восстановления.
- Если вы уже указали контакт для восстановления доступа, этот контакт может помочь вам сбросить пароль на вашем iPhone, iPad или iPod touch. Узнайте подробнее об использовании контакта для восстановления доступа.
Использование чужого устройства для сброса пароля
С помощью приложения «Поддержка Apple» или «Найти iPhone» можно сбросить пароль для учетной записи Apple ID на iPhone, iPad или iPod touch друга либо родственника. Можно даже посетить магазин Apple Store и попросить воспользоваться устройством в магазине.
Использование приложения «Поддержка Apple»
Попросите друга или члена семьи открыть App Store и загрузить приложение «Поддержка Apple» на свой iPhone, iPad или iPod touch. Не удается загрузить приложение «Поддержка Apple»?
Откройте приложение «Поддержка Apple» и выполните следующие действия:
- Нажмите «Пароли и безопасность».
- Нажмите «Сброс пароля для идентификатора Apple ID».
- Нажмите «Начать», а затем нажмите «Другой идентификатор Apple ID».
- Введите идентификатор учетной записи Apple ID, пароль для которой необходимо сбросить.
- Нажмите «Далее» и следуйте инструкциям на экране, пока не получите подтверждение об изменении пароля для Apple ID.
На устройстве не будут сохраняться никакие введенные вами сведения.
Использование приложения «Найти iPhone»
Если ваш друг или член семьи использует iOS 9–12 и не может загрузить приложение «Поддержка Apple», используйте вместо него приложение «Найти iPhone».
- Откройте приложение «Найти iPhone».
- При отображении экрана входа убедитесь, что поле идентификатора Apple ID пусто. Если отображается имя другого пользователя, сотрите его.
- Нажмите «Забыли Apple ID или пароль?» и следуйте инструкциям на экране.
Не отображается экран входа? Нажмите «Выйти». После выхода убедитесь, что поле идентификатора Apple ID пусто. Затем нажмите «Забыли Apple ID или пароль?» и следуйте инструкциям на экране.
Если попытка выполнить предыдущие шаги не удалась или если вы живете в стране или регионе, где приложение «Поддержка Apple» недоступно, можно сбросить пароль и получить доступ к своей учетной записи с помощью функции ее восстановления. В некоторых случаях вы можете ускорить процесс восстановления учетной записи или сразу же сбросить пароль путем введения шестизначного кода, отправленного на ваш основной адрес электронной почты. Узнайте подробнее о восстановлении учетной записи .
Если вы не можете изменить или сбросить пароль
Если вы выполнили предыдущие шаги, но изменить или сбросить пароль не удалось, попробуйте выполнить указанные ниже действия.
- Перейдите на сайт iforgot.apple.com.
- Введите идентификатор Apple ID. Забыли свой идентификатор Apple ID?
- Выберите пункт со сбросом пароля и нажмите кнопку «Продолжить».
- Выберите один из вариантов: ответить на контрольные вопросы, получить сообщение по электронной почте или ввести ключ восстановления*. Узнайте, что делать, если сообщение о проверке или сбросе не пришло.
- Следуйте инструкциям на экране для сброса пароля.
После сброса пароля будет предложено войти в систему еще раз с помощью нового пароля. Возможно, вам потребуется также обновить пароль в меню «Настройки» на своих устройствах.
Как хранятся пароли на iPhone и iPad?
После ввода учетных данных пароли сохраняются в локальной памяти iPhone или iPad в iCloud. Управлять этим сценарием можно с помощью Связки ключей (подробно).
Перейдите по пути Настройки → → iCloud → Связка ключей → Связка ключей iCloud. С отключением этого параметра пароль будет храниться в локальном хранилище смартфона. А активация этого пункта приведет к синхронизации паролей с iCloud. Это даст возможность просматривать их и использовать на других устройствах, даже в случае утери или кражи телефона.
Если вы считаете небезопасным хранить пароли в iCloud, опасаясь взлома облачного хранилища Apple, то это напрасно! Вся информация зашифрована, а доступ к ней возможен с помощью двухфакторной аутентификации. Именно это и рекомендуют эксперты по безопасности.
Как найти сохраненные пароли в Safari
Многие функции, которые сегодня являются для iOS штатными, когда-то существовали в виде самостоятельных приложений, разработанных независимыми студиями. Наиболее известными из них являются сканер QR-кодов и фонарик. Но если их разработчики изначально должны были понимать, что придет время и Apple встроит эти функции в iOS, то, к примеру, создатели приложений для генерации и хранения паролей вроде LastPass или 1Password ну никак не рассчитывали, что в Купертино решат интегрировать эти возможности в Safari.
Функция генерации надежного пароля с последующим сохранением в «Связке ключей» стала одной из самых полезных функций Safari. Благодаря ей пользователи перестали нуждаться в отдельных менеджерах паролей. Мало того, что теперь автозаполнение происходит даже быстрее, чем раньше, так ещё и отпала необходимость иметь мастер-пароль, который бы открывал доступ к менеджеру и, по сути, подвергал сохранность записанных сведений опасности. Однако на этом же месте возникла новая проблема – где найти сохраненные пароли?
Как увидеть сохраненные пароли сайтов в Safari и программ на iPhone и iPad
Функция автозаполнения штатного web-обозревателя iOS Safari является безусловно полезной, но таит в себе одну опасность — перестав регулярно вводить логины и пароли, пользователь обычно их напрочь забывает. Но, разработчики и здесь сработали на опережение — все сохраненные данные можно просмотреть в специальном разделе Настроек iPhone и iPad.
Действительно, борьба с вездесущими спамерами и хакерами начинает превращаться в охоту на ведьм, а пароли доступа к большинству ресурсов должны содержать цифры, знаки, заглавные буквы, иероглифы и коловраты — запомнить не так уж легко, особенно если учесть, что в целях безопасности не рекомендуется использовать одну связку логин-пароль для нескольких web-сайтов.
Итак, если вы вдруг забыли авторизационные данные от того или иного ресурса, но они были сохранены в Safari на iPhone, iPad или iPod Touch, то просмотреть их можно следующим образом:
Где посмотреть пароли на Айфоне
- Все сохраненные пароли хранятся внутри системных настроек.
- Там же их можно найти и на устройствах iPod Touch и iPad.
- А вот для пользователей компьютеров на системе Mac нужно использовать отдельное приложение Keychain. Там же можно просмотреть и редактировать все учетные данные.
- Также пользователи MacBook могут ознакомиться с данными через Сафари. Запустив приложение, нужно открыть вкладку «Пароли» (здесь понадобится ввести данные учетной записи).
Все открывшиеся коды доступа будут показаны звездочками. Чтобы просмотреть их отдельно, нужно просто нажать на нужную строчку и значки станут видимыми.
Более подробно можно рассмотреть операцию на данном видео
- https://it-tehnik.ru/gadgets/iphone-passwords.html
- https://lumpics.ru/how-view-saved-passwords-on-iphone/
- https://macnoob.ru/howto/keychain/
- https://tarifkin.ru/mobilnye-sovety/kak-posmotret-sohranennye-paroli-na-ajfone
С помощью платных сервисов
Выше был обещан рассказ про два способа узнать Apple ID на заблокированном телефоне; их действительно два — несмотря на назойливую рекламу, получить информацию на основе IMEI, UDOD и других замечательных аббревиатур не выйдет.
Действительно, Apple ID привязан к индивидуальному номеру Айфона или Айпада, однако Apple, заботясь о безопасности клиентов, никому не передаёт информацию о соответствии логина и IMEI и не распространяет её сама. Все сервисы и приложения, на сегодняшний день представленные в Интернете, или вовсе не работают, или честно уведомляют посетителей, что закрыты, или созданы с намерением вытянуть из пользователя персональные данные, включая IMEI, или деньги.
Кроме того, зачем тратить силы и искать длинную последовательность цифр, если можно воспользоваться двумя представленными выше, совершенно безопасными и бесплатными способами? Владелец iPhone, бесспорно, может действовать по своему усмотрению, однако рисковать сбережениями или конфиденциальностью, не имея для того ни малейших оснований, по крайней мере неразумно.
На доверенном устройстве
Apple Inc. не только позволяет владельцу Айфона или Айпада сопрячь несколько устройств под одной учётной записью, но и почти что настаивает на этом. Такая навязчивость может пойти на пользу: если забыт Эпл АйДи одного телефона или планшета, его можно посмотреть на другом доверенном аппарате — достаточно, как было описано раньше, войти в подраздел «iTunes Store и App Store» или «Пароли и учётные записи».
Как узнать свой логин и пароль на айфоне
Если вы забыли свой логин или пароль на айфоне, не отчаивайтесь. Есть несколько способов, которые помогут вам его восстановить.
Восстановление пароля Apple ID
Если вы забыли пароль от Apple ID, то его можно восстановить с помощью электронной почты или номера мобильного телефона, связанного с учетной записью. Для этого необходимо перейти на сайт Apple ID, выбрать опцию «Забыли пароль?» и следовать инструкциям на экране.
Настройки iCloud
Если вы успели сохранить свой пароль в настройках iCloud, то его можно узнать, перейдя в раздел «Настройки» на вашем айфоне и выбрав «iCloud». Далее нужно ввести свой пароль, чтобы получить доступ к настройкам iCloud.
Приложения и сайты
Если вы забыли пароли от приложений или сайтов, которые используете на айфоне, то вам следует обратиться к их разработчикам. Многие приложения предоставляют возможность восстановления пароля через электронную почту или SMS-сообщения.
Сохранение паролей в браузере
Многие браузеры, включая Safari, могут сохранять ваши логины и пароли автоматически. Если вы забыли пароль от сайта, который посещали ранее, то вы можете узнать его, зайдя в настройки браузера и выбрав соответствующую опцию.
Парольный менеджер
Для тех, кто забывает множество паролей, существуют специальные приложения-менеджеры, которые позволяют сохранять их в зашифрованном виде. Такие приложения могут генерировать сложные пароли и запоминать их для всех ваших учетных записей.































