Удаление OneDrive из проводника в Windows 10
Делать мы это будем через реестр, а значит необходимо помнить, что все действия нужно выполнять очень аккуратно, чтобы не нарушить работоспособность системы.
Но лучше всего, предварительно создать бэкап реестра, чтобы в случае чего, была возможность восстановить изначальные данные.
Итак, выполняем следующее:
- Нажимаем комбинацию и вводим команду «regedit».
- В боковом окне переходим в раздел «HKEY_CLASSES_ROOT», затем в «CLSID» и открываем папку «{018D5C66-4533-4307-9B53-224DE2ED1FE6}».
- Находим параметр «IsPinnedToNameSpaceTree» и щелкаем по нему 2 раза левой кнопкой мыши.затем изменяем значение на «0». Жмем «ОК».
- Если у вас установлена 64-х битная система, то дополнительно вам нужно изменить и другой параметр. Для этого перейдите аналогичным образом по пути «HKEY_CLASSES_ROOT», затем зайдите в «Wow6432Node», откройте папку «CLSID» и далее «{018D5C66-4533-4307-9B53-224DE2ED1FE6}». Выполните все действия из пункта «3».
Закрываем окно и перезагружаем компьютер, после чего OneDrive будет вычеркнут из проводника.
Как отключить синхронизацию файлов OneDrive
Если вы хотите временно отключить OneDrive, лучше всего приостановить синхронизацию файлов. Это остановит приложение OneDrive от загрузки любых изменений в ваши локальные файлы на серверы OneDrive или от получения любых изменений из вашего онлайн-хранилища OneDrive.
- Чтобы приостановить синхронизацию OneDrive, нажмите значок OneDrive в области уведомлений панели задач Windows. Также можно запустить приложение OneDrive из меню «Пуск».
- Во всплывающем меню OneDrive нажмите кнопку «Дополнительно», затем выберите параметр «Приостановить синхронизацию». Вы можете отключить его на 2 часа, 8 часов или 24 часа — нажмите на один из вариантов, чтобы продолжить.
Чтобы приостановить синхронизацию файлов более чем на 24 часа, вам нужно будет повторить шаги, описанные выше, чтобы снова отключить его после завершения начального 24-часового периода. Кроме того, вы можете запретить OneDrive синхронизировать файлы с вашего ПК, удалив все папки, которые он отслеживает.
- Чтобы отключить синхронизацию файлов OneDrive, нажмите значок OneDrive > Дополнительно > Настройки. На вкладке Учетная запись нажмите Выбрать папки.
- Отключите все флажки в меню «Выбор папок», включая «Сделать все файлы доступными», затем нажмите «OK» для сохранения.
Это приведет к тому, что OneDrive войдет в систему, но не сможет автоматически синхронизировать файлы с вашего ПК в хранилище OneDrive. Затем вы можете запретить OneDrive появляться на панели задач, отключив его автоматический запуск при входе в Windows.
Чтобы запретить OneDrive появляться на панели задач, щелкните значок OneDrive > Дополнительно > Настройки, а затем перейдите на вкладку Настройки. Оттуда, нажмите, чтобы отключить автоматический запуск OneDrive при входе в Windows, затем нажмите OK, чтобы сохранить.

После отключения OneDrive не будет загружаться при следующей перезагрузке компьютера. Если синхронизация файлов и автоматический запуск отключены, OneDrive можно отключить, но вы можете пойти еще дальше, отменив связь с учетной записью.
Можно ли его отключить
Несмотря на очевидные достоинства сервиса, многие люди отказываются от его использования. Обычно это происходит из-за нежелания платить настоящие деньги за место в виртуальном хранилище. Но даже те, кто не использует OneDrive, постоянно видят иконку облака в Панели задач и встречают упоминания о сервисе в различных разделах меню.
К счастью, от приложения виртуального хранилища можно избавиться двумя способами:
Закрыть. Чтобы оставить дистрибутив OneDrive на ПК, но при этом не замечать его, кликните ПКМ по иконке с облаком в правом нижнем углу экрана. Нажмите на кнопку «Закрыть», и сервис перестанет работать.
Удалить. Более радикальный вариант, позволяющий полностью избавиться от предустановленного ПО. Удалить OneDrive привычными средствами не получится, поэтому пользователю придется обратиться к помощи Командной строки (можно найти через поиск). В КС вводится запрос «taskkill /f /im OneDrive.exe», а затем – «C:\Windows\SysWOW64\OneDriveSetup.exe /uninstall». Деинсталляция начинается после нажатия на клавишу «Enter».
Важно. Если вы используете 32-битную версию Windows 10, то команда для удаления будет немного отличаться
Вместо указанного выше запроса нужно ввести «C:\Windows\System32\OneDriveSetup.exe /uninstall».
После удаления «облако» перестанет о себе напоминать. Для повторного использования потребуется загрузить и установить OneDrive на компьютер. Чтобы выполнить операцию, скачайте дистрибутив через магазин приложений Microsoft Store.
Способ 1. Отключение OneDrive из интерфейса Windows
-
В области уведомлений (правый нижний угол — системном трее) кликаем правой кнопкой мыши на значке OneDrive и выбираем в контекстном меню (Как добавить в контекстное меню пункты “Копировать в папку” и “Переместить в папку”) Параметры
- На вкладке Параметры снимите отметку с параметра Автоматически запускать OneDrive при входе в Windows (более подробно Автозагрузка программ Windows 10 ).
-
Если вы выполнили вход в учетную запись Microsoft и она была связана с OneDrive, вы можете прекратить синхронизацию файлов нажав кнопку Удалить связь с OneDrive
После этого вы можете удалить значок OneDrive из области навигации проводника
Способ 3: Активация лимитного подключения
С помощью «Редактора локальной групповой политики» можно полностью запретить функционирование OneDrive для хранения различных файлов, запретив синхронизацию через лимитное подключение.
Следует отметить, что способ доступен только для таких редакций Windows 10, как Pro и Enterprise, поскольку редактирование групповой политики возможно только в тех ОС, где есть возможность соединять компьютеры в единую локальную сеть. Если у вас Windows 10 Home, воспользуйтесь другими методами из статьи. После редактирования нужно активировать лимитное подключение через системные «Параметры».
- Откройте «Редактор локальной групповой политики» через диалоговое окно «Выполнить». Одновременно зажмите клавиши «Win + R», затем пропишите команду и нажмите на кнопку «ОК».
На панели слева разверните ветки Конфигурация компьютера — Административные шаблоны — Компоненты Windows. Выберите папку «OneDrive». В основной части окна дважды кликните по параметру «Запретить синхронизацию файлов OneDrive через лимитные подключения».
В новом окне отметьте пункт «Включено» и сохраните настройки.
После этого переходите в «Параметры», чтобы настроить текущее подключение к сети:
- Щелкните по кнопке «Пуск» и выберите «Параметры».
Перейдите в раздел «Сеть и Интернет».
На вкладке слева выберите «Ethernet», затем в центральной части окна – активное подключение.
В новом окне в блоке «Лимитное подключение» переведите тумблер в активное состояние у функции «Задать как лимитное подключение».
После этого синхронизация OneDrive будет остановлена, поскольку приложение «подумает», что используется интернет с трафиком. Чтобы возобновить автоматическую загрузку данных в облачное хранилище, достаточно отключить лимитное подключение активного соединения в «Параметрах».
Каким образом убрать активность OD через редактор групповой локальной политики
Поскольку Windows 10 постоянно совершенствуется, в том числе это касается интерфейса cloud ОD (OneDrive), простые отключения автоматического подключения могут не сработать.
Совет: редактор групповой политики актуален лишь для Windows 10 pro, поэтому вариант home скорее поддержит редактор реестра.
Как отключить Microsoft OneDrive Windows 10 pro:
1. Одновременно зажимая win и R, вписать в строке «msc».
2. Затем произойдет открытие окна, где можно редактировать, потом надо нажать на «конфигурацию компьютера», за ней «административные шаблоны» и «компоненты Windows», а там уже выбрать OD.
3. Потом нужно выбрать положение о том, чтобы сохранить документы автоматически в OD, после чего отключить настройки, которые позволяют синхронизировать информацию.
4. Чтобы полностью отключить сохранение и передачу информации OD, нужно активировать настройку пункта о запрете использования OD с этими целями.
Завершить процесс нужно нажатием кнопки «ок» внизу окна.
Используйте редактор групповой политики (GPE) для удаления следов OneDrive
Используйте GPE, если редактор реестра не работает
Обратите внимание, что GPE доступен только в редакциях Windows Pro и Enterprise. Это продвинутое и очень мощное приложение
При его использовании рекомендуется соблюдать осторожность. Шаг 1: Найдите и откройте GPE из меню «Пуск»
Шаг 1: Найдите и откройте GPE из меню «Пуск».
Шаг 2. Перейдите к структуре папок ниже.
Конфигурация компьютера> Административные шаблоны> Компоненты Windows> OneDrive
Дважды щелкните «Запретить использование OneDrive для хранения файлов», чтобы открыть его.
Шаг 3: Выберите «Включено» во всплывающем окне и сохраните настройки. Перезагрузите компьютер, чтобы увидеть, отображается ли OneDrive в проводнике.
Примечание. Некоторые пользователи сообщают, что продолжают просматривать пустую папку OneDrive в проводнике после редактирования GPE. Переустановите OneDrive из Магазина Microsoft. Несмотря на то, что приложение установлено, вы не заметите никаких следов при обычном использовании OneDrive в проводнике, фотопленке или где-либо еще. Это нелогично, но это то, что есть, благодаря Microsoft.
Как отключить или удалить OneDrive в Windows 11 и Windows 10
6 ноября 2021
Serg
Многие наверно обращали внимание, что в области уведомлений операционных систем Windows 10 и 11 висит иконка приложения OneDrive автоматически загружающаяся при запуске системы. Так же в «Проводнике» есть папка с одноименным заданием
Периодически возникал вопрос, как отключить или удалить OneDrive которым не пользуемся, но постоянно висит в памяти и использует ресурсы компьютера. Но вначале стоит разобраться что такое OneDrive и зачем оно нужно.
Что такое OneDrive, и что лучше делать отключить или удалять программу?
OneDrive это облачное хранилище данных Microsoft, которое доступно в операционных системах Windows прямо из коробки. Нужно сказать весьма это удобная штука для хранения важных файлов, к которым есть доступ из любой точки мира, где есть интернет. Всем пользователи бесплатно выдается 5 гигабайт свободного места, для чего достаточно зайти в OneDrive, под учетной записью Microsoft.
Если вы им не пользуетесь, то достаточно просто отключить автозагрузку, а не полностью удалять с компьютера, для уменьшения нагрузки на системы. Минус удаления OneDrive с Windows 10 и 11 в том, что если захотите воспользоваться облачным хранилищем данных Microsoft, возвращать программу придется не совсем стандартным способом, детально расписанным в «Как восстановить OneDrivе в Windows 10 / 11 после удаления».
Отключаем автозагрузку OneDrive в самой программы
1. В панели уведомления, находим иконку в виде облачка, щелкаем по ней мышкой.
2. В появившемся окне жмем «Справка и параметры», из всплывающего меню выбираем «Параметры».
3. Переходим на вкладку «Параметры» и убираем галочку с пункта «Автоматически запускать OneDrive при входе в Windows».
4. Переходим на вкладку «Учетная запись» и нажимаем «Удалить связь с этим компьютером»
5. Не забываем нажать «ОК», чтоб сделанные изменения сохранились.
Отключаем автозагрузку OneDrive через консоль gpedit.msc
Если у вас установлена Windows 10 Pro или 11 Pro версия операционной системы, можно воспользоваться редактором групповых политик. Узнать редакцию операционной системы вы можете следуя инструкции «Как узнать версию Windows».
1. Запускам «Редактор локальных групповых политик». Для этого нажимает быстрые клавиши «Win + R» и в появившемся окне вводим «gpedit.msc», не забыв нажать «ОК» в конце.
2. Переходим в раздел «Конфигурация компьютера -> Административные шаблоны -> Компоненты Windows -> OneDrive».
3. В правой колонке находим пункт «Запретить использование OneDrive для хранения файлов», раскрываем его, переключатель ставим в положение «Выключить». Нажимаем «ОК» для сохранения сделанных изменений.
Удаление OneDrive с компьютера, через раздел удаления приложений Windows
1. Запускаем «Параметры» Windows, для чего нужно в меню «Пуск» нажать иконку в виде зубчатого колеса с левого края Windows 10 или в меню «Пуск» при использовании Windows 11. Как вариант нажать клавиш «Win + X» и из появившегося меню выбирать пункт «Параметры».
2. Переходим в «Приложения» и в левой колонке выбираем пункт «Приложения и возможности».
3. В списке приложений находим «Microsoft OneDrive» и удаляем. Для чего выделяем нужно приложение и в появившемся снизу блоке кнопок жмем «Удалить». В Windows 11 это делается через расширенное меню, которое вызываться при нажатии на кнопку в виде троеточия.
Удаление OneDrive с компьютера, через разделы удаление классических программ Windows
1. Запускаем панель управления, для этого в поисковой строке Windows набираем «Панель управления» и запускаем одноименный пункт.
2. Переходим в раздел «Удаление программ».
3. В списке программ находим «Microsoft OneDrive», выделяем и жмем кнопку «Удалить» в верхней панели, или из контекстного меню которое вызывается правой кнопкой мыши.
Удаление OneDrive с компьютера, через командную строку
1. Запускам командную строку от имени администратора. Для этого в строке поиска Windows набираем «Командная строка». Вызываем контекстное меню правым кликом мыши, выбираем пункт «Открыть от имени администратора».
2. В командной строке набираем «taskkill /f /im OneDrive.exe». Таким образом, мы останавливаем службу OneDrive, которая стартует при запуске компьютера и постоянно висит в памяти.
3. Для удаления OneDrive с компьютера в зависимости от битности операционной системы в командной строке нужно ввести:
- в случае 32 битной Windows — «%SystemRoot%\System32\OneDriveSetup.exe / uninstall»
- в случае 64-битной Windows — «%SystemRoot%\SysWOW64\OneDriveSetup.exe /uninstall»
Узнать, какая 32-х или 64-х битная операционная система установлена на компьютер, можно прочитав статью «Как узнать 32-х или 64-х битная Windows установлена на компьютер».
Categories: Как это сделать Window
Что делать, если предложенные варианты не помогли?
В целом, разработчики «десятки» позаботились о максимальном комфорте, создав различные программы и приложения непосредственно под эгидой Microsoft. Таким образом, пользователям в большинстве случаев не нужно ничего скачивать и устанавливать – об этом позаботится система и ее дальнейшие обновления. Старается не упасть лицом в грязь и OneDrive – чего уж только стоит увеличение лимита размеров загружаемых файлов, расширение стандартного объема хранилища и увеличение количества файлов, которые скачиваются одновременно. Этого вполне достаточно, чтобы не только заманить даже капризного пользователя, но и заставить задуматься о смене основного облачного хранилища. Так что стоит ли OneDrive вообще отключать или удалять?
Удаляем OneDrive
OneDrive можно быстро стереть из системы с помощью двух простых команд, введенных в терминал. Вот, как это делается:
- Для начала открываем встроенную в Windows 10 поисковую систему.
- Вводим туда буквы cmd.
- Нажимаем на клавишу «Ввод» (Enter).
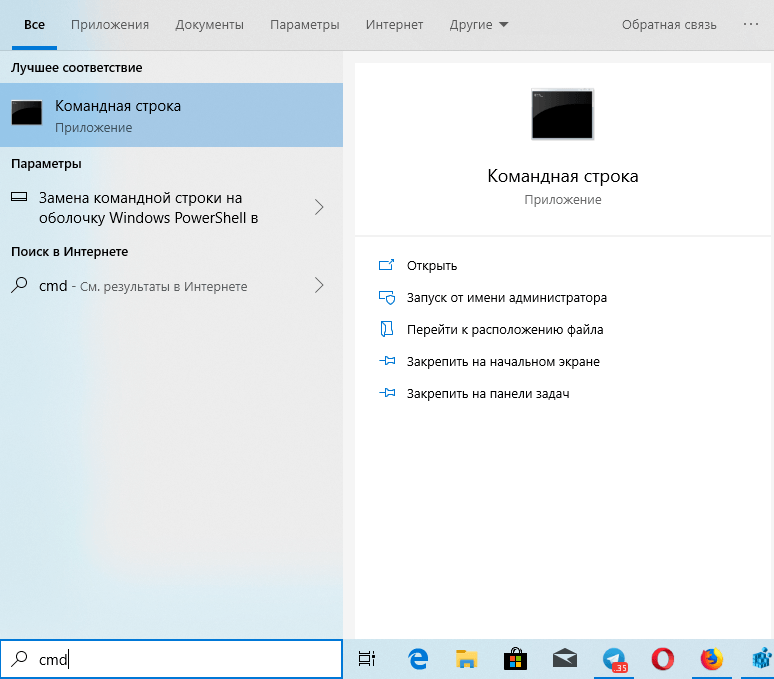
Под поисковой системой я имею в виду это поле справа от меню «Пуск»
Затем вводим в терминал следующую команду: taskkill /f /im OneDrive.exe
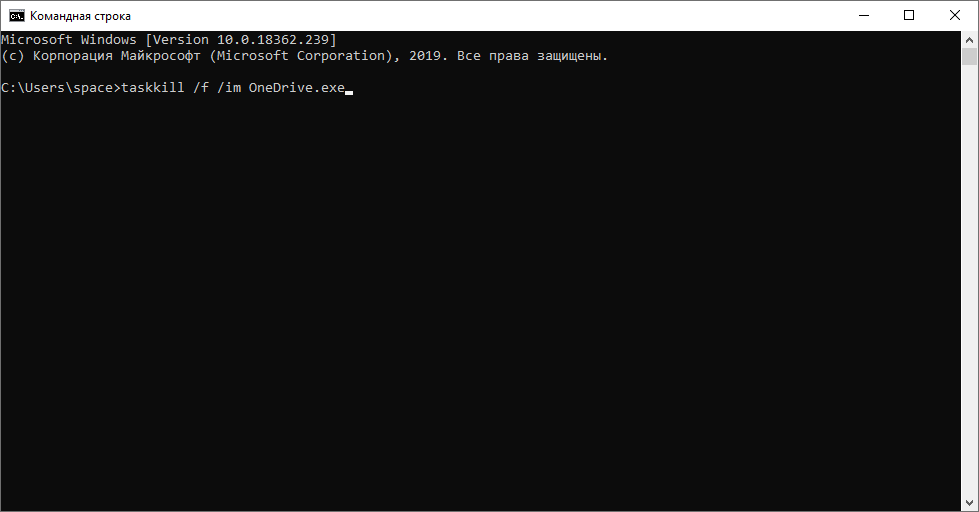
Мы пока еще не удалили OneDrive. Просто выключили, чтобы не мешал
Затем вводим и запускаем такую команду: C:\Windows\SysWOW64\OneDriveSetup.exe /uninstall
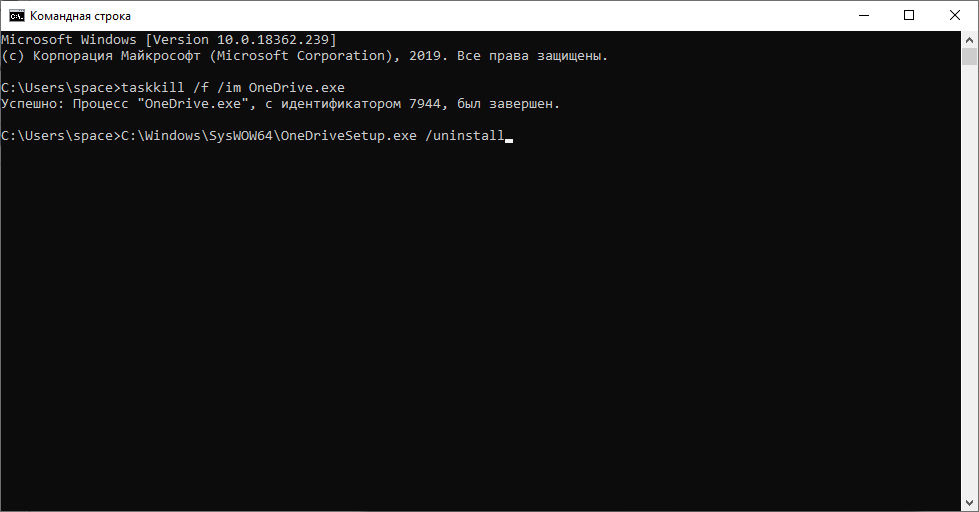
А вот теперь окончательно избавляемся от OneDrive
Post Views: 3 329
Удаление оставшихся файлов
Используйте приведенные ниже команды в командной строке только в том случае, если вы уверены, что больше не хотите использовать OneDrive на этом компьютере. Эти команды удалят оставшиеся файлы и ключи реестра, связанные с OneDrive. Я настоятельно рекомендую вам сделать резервную копию редактора реестра, прежде чем двигаться дальше. Создание точки восстановления также должно работать.
rd «%UserProfile%\OneDrive» /Q /S rd «%LocalAppData%\Microsoft\OneDrive» /Q /S rd «%ProgramData%\Microsoft OneDrive» /Q /S rd «C:\OneDriveTemp» /Q /S
Эти команды удалят ключи, отображающие OneDrive на панели навигации проводника.
REG Удалить «HKEY_CLASSES_ROOT\CLSID\{018D5C66-4533-4307-9B53-224DE2ED1FE6}» /f REG Удалить «HKEY_CLASSES_ROOT\Wow6432Node\CLSID\{018D5C66-4533-4307-9B53-224DE2ED1FE6}» /f
Как провести полную деинсталляцию облачного хранилища OneDrive
Пробовать осуществить данный способ я не рекомендую по одной простой причине: его полное восстановление в дальнейшем со стабильной и правильной работой — практически невозвратимый процесс. Но для тех, кто всё — таки решился произвести полное его удаление, напишу такую краткую инструкцию:
Запускаем командную строку от имени администратора:
Прописываем в ней такую команду:
Для 64 — разрядных ОС прописываем:
Для 32 — разрядных:
Перезагрузите компьютер, и вы убедитесь в том, что OneDrive будет удалён с вашего устройства полностью. Очень надеюсь, что у вас всё получилось и сработало как нужно. Хочу отметить, что в ходе некоторых обновления вашей операционной системы, иногда возможно восстановление работы ВанДрайв.
Почему вы должны рассмотреть возможность отключения OneDrive
Есть несколько причин, по которым вы можете захотеть отключить OneDrive. Начнем с самого простого — контроля. При каждой установке Windows 10 OneDrive устанавливается и готов начать синхронизацию папок «Документы», «Изображения» и «Рабочий стол».
Многие пользователи могут не осознавать, что OneDrive делает это. Отключив OneDrive, вы получаете контроль над своими файлами, а не сохраняете их на сервере под управлением Microsoft.
Если это звучит непривлекательно, вы можете использовать другие решения облачного хранилища, такие как Google Drive или Dropbox, или вы можете создать собственное облачное хранилище для хранения ваших файлов.
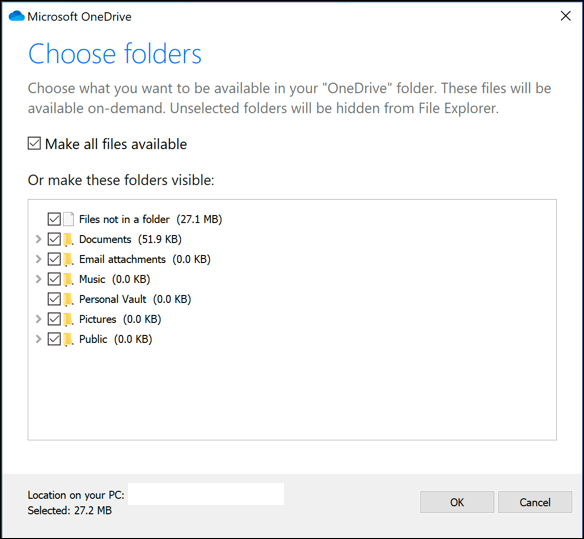
Если это вас не беспокоит, возможно, влияние OneDrive на вашу систему и сетевые ресурсы. Это может показаться очевидным, но OneDrive использует ваше интернет-соединение для загрузки файлов на серверы Microsoft. Если у вас медленное соединение, синхронизация файлов OneDrive может повлиять на производительность вашей сети или израсходовать ваши данные.
Вы также должны знать, что приложение OneDrive запускается автоматически и будет работать в фоновом режиме, если вы не отключите его. Это окажет более заметное влияние на ПК с низким ресурсом, поэтому отключение OneDrive может стать хорошим способом вернуть часть ресурсов ЦП и ОЗУ.
Как удалить OneDrive через командную строку
Для удаления OneDrive потребуется:
- Открыть командную строку с правами Администратора (нажимаем «Win+R» и выбираем соответствующий пункт в меню).
- В консоли ввести сперва команду для остановки OneDrive:
taskkill /f /im OneDrive.exe
- А после, ввести команду для удаления, в зависимости от разрядности вашей Windows:
32 %SystemRoot%System32OneDriveSetup.exe /uninstall 64 %SystemRoot%SysWOW64OneDriveSetup.exe /uninstall
Удаление выполнится в тихом режиме, без статуса прогресса и каких либо диалоговых окон. Стоит сказать, что после этих операций вы всё-равно сможете восстановить OneDrive.
Почему вы должны рассмотреть возможность отключения OneDrive
Есть несколько причин, по которым вы можете захотеть отключить OneDrive. Начнем с самого простого — контроля. При каждой установке Windows 10 OneDrive устанавливается и готов начать синхронизацию папок «Документы», «Изображения» и «Рабочий стол».
Многие пользователи могут не осознавать, что OneDrive делает это. Отключив OneDrive, вы получаете контроль над своими файлами, а не сохраняете их на сервере под управлением Microsoft.
Если это звучит непривлекательно, вы можете использовать другие решения облачного хранилища, такие как Google Drive или Dropbox, или вы можете создать собственное облачное хранилище для хранения ваших файлов.
Если это вас не беспокоит, возможно, влияние OneDrive на вашу систему и сетевые ресурсы. Это может показаться очевидным, но OneDrive использует ваше интернет-соединение для загрузки файлов на серверы Microsoft. Если у вас медленное соединение, синхронизация файлов OneDrive может повлиять на производительность вашей сети или израсходовать ваши данные.
Вы также должны знать, что приложение OneDrive запускается автоматически и будет работать в фоновом режиме, если вы не отключите его. Это окажет более заметное влияние на ПК с низким ресурсом, поэтому отключение OneDrive может стать хорошим способом вернуть часть ресурсов ЦП и ОЗУ.
Как отсоединить OneDrive в Windows 10
Если вы хотите быстро отключить OneDrive, вы можете отсоединить его. Это удалит вашу учетную запись Microsoft из OneDrive, выйдет из системы и предотвратит синхронизацию файлов из вашей учетной записи OneDrive с вашим ПК (и наоборот).
- Для запуска нажмите значок OneDrive в области уведомлений панели задач Windows. Выберите опцию «Дополнительно» во всплывающем меню, затем нажмите «Настройки».
- На вкладке «Учетная запись» окна настроек Microsoft OneDrive нажмите «Отсоединить этот компьютер».
- OneDrive попросит вас подтвердить, что вы хотите отсоединить свой ПК от хранилища OneDrive. Если вы готовы продолжить, нажмите кнопку Unlink account.
После подтверждения OneDrive выйдет из системы на вашем компьютере. Любые файлы, которые в настоящий момент синхронизируются с вашим ПК, останутся, но любые изменения не будут загружены в хранилище OneDrive — вам необходимо войти в систему, чтобы возобновить это.
Как удалить OneDrive из Windows 11
Если вы хотите навсегда удалить OneDrive со своего ПК, для этого есть два разных подхода. Без лишних слов давайте проверим оба метода удаления OneDrive из Windows 11.
Способ 1: удалить OneDrive из Windows 11 через настройки
Это собственный метод удаления, который вы используете для удаления любого приложения с вашего ПК. И мы будем использовать то же самое сейчас, чтобы удалить приложение OneDrive. Следуйте вместе.
- Для начала откройте страницу настроек с помощью сочетания клавиш Windows + I.
- Затем перейдите в «Приложения» в левой строке меню, а затем в раздел «Приложения и функции».
- Прокрутите до приложения Microsoft OneDrive, щелкните значок переполнения рядом с ним и выберите «Удалить».
Вот и все. Это были шаги по удалению OneDrive из Windows 11. Если в какой-то момент вы передумаете и захотите переустановить его, перейдите в каталог C:\Windows\SysWOW64\ и дважды щелкните файл OneDriveSetup.exe. файл для запуска установки. Затем следуйте инструкциям на экране, чтобы установить его.
Способ 2: удалить OneDrive из Windows 11 через командную строку
Вы также можете удалить приложение OneDrive со своего ПК, просто выполнив пару команд. Вот как:
- Перейдите в меню «Пуск», найдите CMD и запустите командную строку от имени администратора.
- Затем введите следующие две команды в окне CMD, по одной за раз: taskkill /f /im OneDrive.exe %SystemRoot%\SysWOW64\OneDriveSetup.exe /uninstall
После выполнения обеих команд OneDrive будет удален с вашего ПК с Windows 11. Если вы хотите переустановить его, перейдите в папку C:\Windows\SysWOW64\ и используйте файл OneDriveSetup.exe.
Итак, на этом мы завершаем руководство о том, как отключить и удалить OneDrive из Windows 11. Если у вас есть какие-либо вопросы относительно вышеупомянутых шагов, сообщите нам об этом в разделе комментариев. Мы вернемся к вам с решением в ближайшее время. В завершение приведем несколько часто задаваемых вопросов, которые заслуживают вашего внимания.
Как отключить OneDrive в Windows 11
Есть несколько способов отключить OneDrive в вашей системе. Вы можете отключить службу при запуске, отключить ее через редактор групповой политики или отвязать от нее свою учетную запись.
1. Как запретить запуск OneDrive при запуске
Чтобы отключить запуск OneDrive при запуске, сделайте следующее:
- Перейдите в область панели задач и щелкните значок стрелки. Затем щелкните значок OneDrive, чтобы обнаружить Настройки.
- Щелкните значок шестеренки, а затем выберите «Настройки» в контекстном меню.
- Перейдите на вкладку «Настройки». Снимите флажок OneDrive запускается автоматически при входе в Windows В общем разделе.
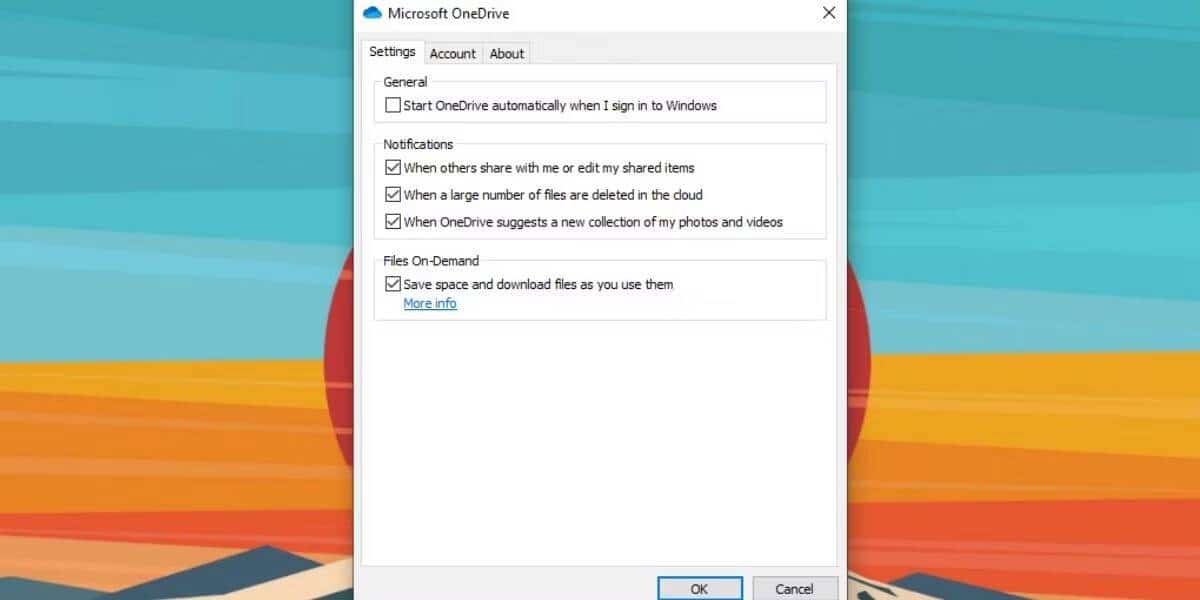
закрыть окно. Теперь OneDrive не будет запускаться автоматически при включении компьютера.
2. Как отвязать свою учетную запись OneDrive
Если вы отвяжете свою учетную запись OneDrive, приложение больше не сможет синхронизировать ваши файлы. Чтобы отменить привязку учетной записи, повторите следующие шаги.
- Откройте приложение OneDrive на панели задач. Нажмите на значок шестеренки, а затем выберите параметр «Настройки».
- Искать вариант Отключить этот компьютер на вкладке Алфавиты.
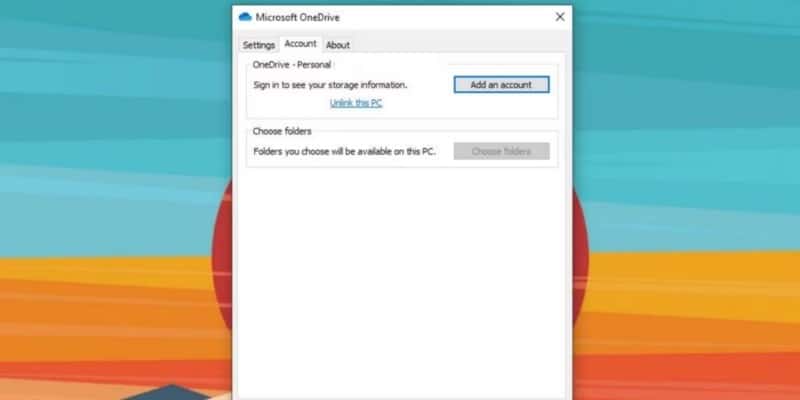
Следуйте инструкциям на экране, чтобы отключить учетную запись и закрыть окно.
3. Как отключить OneDrive с помощью редактора групповой политики
Пользователи Windows с выпусками Enterprise или Professional могут использовать редактор групповой политики для отключения OneDrive. Если вы не используете ни одну из этих версий, вам необходимо знать Как получить доступ к редактору групповой политики в Windows Home прежде чем пытаться выполнить эти шаги.
- Нажмите на Win + R Чтобы получить доступ к диалоговому окну «Выполнить» в вашей системе. Войти gpedit.msc и нажмите клавишу. Enter.
- Запустится редактор групповой политики.
- Перейдите по следующему пути:
Computer Configuration > Administrative Templates > Windows Components > OneDrive
В папке OneDrive найдите Запретить использование OneDrive для хранения файлов.
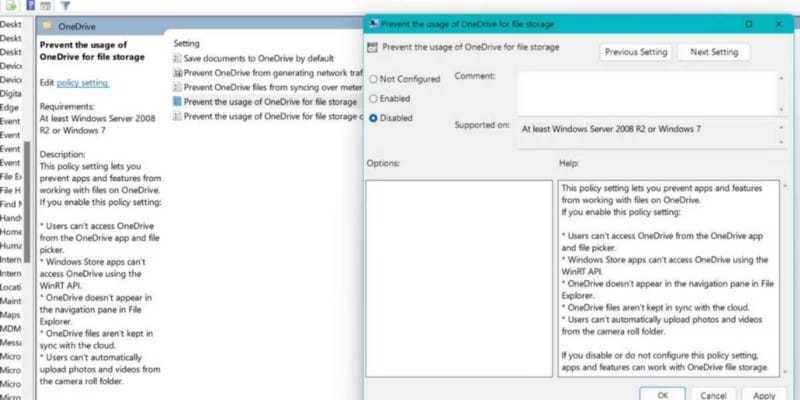
- Дважды щелкните параметр, чтобы изменить политику. Появится новое окно с подробными настройками.
- Щелкните переключатель сломанный Затем нажмите кнопку Применить.
- Нажмите кнопку Ok Выйдите из редактора групповой политики.
Проверять Как удалить локальные файлы OneDrive, не удаляя их.
Что такое OneDrive в Windows 10
OneDrive – это облачное хранилище данных от компании Майкрософт. Данный сервис впервые появился еще в 2007 году под названием SkyDrive, позже он был переименован в OneDrive и стал частью операционной системы Windows 10.
Облачные хранилища
Логотип облачного хранилища OneDrive.
Для того чтобы объяснить, что такое OneDrive, нужно сначала объяснить значение термина «облачное хранилище». Этот термин используют для обозначения сервисов, которые предлагают услуги по хранению файлов пользователя на серверах в интернете. Подключившись к облачному хранилищу, пользователь может загрузить в него свои файлы. После этого файлы пользователя хранятся в Интернете (или, другими словами «в облаке») до тех пор, пока пользователь их не удалит. При этом пользователь может получить доступ к этим файлам из любой точки мира, где есть доступ в Интернет.
Также пользователь может получить ссылку для скачивания этих файлов и поделиться ее с другими пользователями. Получивший такую ссылку пользователь сможет получить доступ к файлам и скачать их на свой компьютер. Большинство облачных хранилищ предоставляют пользователям несколько гигабайт свободного места под файлы бесплатно. Для того чтобы загружать файлы сверх этого лимита необходимо приобрести платный тарифный план.
Облачные хранилища вроде OneDrive можно использовать для решения разных задач. Самый распространенный сценарий использования – доступ к своим файлам из нескольких рабочих мест. Используя облачное хранилище можно организовать доступ к одним и тем же файлам с рабочего и домашнего компьютера, ноутбука, планшета и даже мобильного телефона.
Другой сценарий использования – распространение собственных файлов. Если вам часто приходится отправлять большие файлы по Интернету, то облачное хранилище может значительно упростить эту задачу. Используя облако можно быстро отправить любому количеству пользователей файлы практически любого размера.
Еще один сценарий – резервное копирование. При использовании облачного хранилища ваши файлы будут хранится как у вас на компьютере, так и на сервере в Интернете. Такое дублирование позволит восстановить данные в случае возникновения каких-то проблем с компьютером.
OneDrive
Иконка OneDrive на панели задач Windows 10.
Аналогичным способом работает и облачное хранилище OneDrive. Изначально все пользователи получают 5 гигабайт свободного пространства для хранения своих файлов. При необходимости можно приобрести платный тарифный план и расширить этот объем до 50 гигабайт или 1 терабайта.
Работать с облачным хранилищем OneDrive можно с помощью программы-клиента, которая уже установлена в Windows 10, или с помощью веб-интерфейса через любой браузер. В веб-интерфейсе есть предпросмотр изображений в виде эскизов и полноценный просмотр в виде слайдов. Для любой папки или файла в хранилище OneDrive можно настроить уровень доступа и получить ссылку, которую в дальнейшем можно отправить другим пользователям.
Программа-клиент OneDrive есть не только для Windows 10, но и для других популярных операционных систем, например, для iOS, Windows Phone, Xbox, Symbian Belle, OS X и MeeGo 1.2 Harmattan. Это позволяет получить доступ к файлам с любого устройства.
Одним из особенностей хранилища OneDrive является его плотная интеграция с другими сервисами Майкрософт. Благодаря этому OneDrive можно эффективно использовать вместе с такими сервисами как Office Online, Office 365, Hotmail и Bing.
Как отключить OneDrive
Отключить OneDrive не так-то просто, как кажется, так как разработчики постарались впаять эту программу максимально крепко. Но всё же, три доступных метода есть.
Бывают инструкции о том, как удалить OneDrive. Делать этого не рекомендую, так как восстановить потом это приложение будет трудно, и без него некоторые другие компоненты могут работать некорректно. Поэтому рекомендую отключать OneDrive, а не удалять. Тогда вернуть всё, как было будет легко.
Вопрос о том, как отключить OneDrive, особо актуален для пользователей, у которых лимитированный интернет. Это приложение активно потребляет трафик при синхронизации.
Отключение OneDrive через редактор локальной групповой политики
Перед тем, как отключить OneDrive таким методом, откройте окно «Выполнить» (клавиши Win+R или найдите это приложение в поиске начального экрана). Введите команду gpedit.msc и нажмите «Ok».
В разделе «Конфигурация компьютера» слева откройте папку «Административные шаблоны», после этого – «Компоненты Windows», и наконец «OneDrive».
В правой стороне окна откройте пункт «Запретить использование OneDrive для хранения файлов».
Теперь установите радиокнопку в состояние «Включить» и нажмите «Ok».
После этого приложение OneDrive работать не будет. Таким же способом вы сможете включить это приложение при надобности.
Отключение OneDrive через реестр
Перед тем, как отключить OneDrive этим методом, помните, что он сработает не на всех сборках Windows 8. Для начала попадите в редактор реестра. Для этого откройте окно «Выполнить» (клавиши Win+R или найдите это приложение в поиске начального экрана). Введите команду regedit и нажмите «Ok».
Перейдите в ветку реестра HKEY_LOCAL_MACHINE\SOFTWARE\Policies\Microsoft\Windows\
Создайте в ней новый раздел и дайте ему имя OneDrive (контекстное меню вызывается правым кликом по свободному месту). Если этот раздел у вас уже есть, то создавать его не надо.
В этом разделе создайте параметр DWORD и дайте ему имя DisableFileSync и значение 1.
Перезагрузите компьютер. После загрузки OneDrive не будет работать.
Чтобы включить обратно OneDrive, удалите параметр DisableFileSync или присвойте ему значение 0.
Отключение OneDrive через настройки приложения
OneDrive можно отключить через настройки самого этого приложения. Для этого откройте OneDrive, и попадите в его параметры.
Здесь переключатель «Синхронизировать файлы» установите в отключенное состояние.
Включив его, можно вернуть OneDrive снова в рабочее состояние.



























