Как очистить журнал защиты в Windows 10
Сегодня есть два способа очистить реестр Защитника Windows. Оба варианта довольно просты и понятны даже для того, кто никогда не пытался заполнить программное обеспечение своего компьютера.
Изменение истории защиты
Вам нужно будет активировать программу Power Shell из учетной записи администратора и написать там код:
Set-MpPreference -ScanPurgeItemsAfterDelay 7. Число в конце – это количество дней, в течение которых будет храниться история обнаруженных угроз, вы можете ввести любое число, от 1 до 30. Больше крайне нежелательно.
Нажмите «ENTER» и перезагрузите устройство. Отныне журнал Защитника в Windows будет обновляться с заданным интервалом.
Удаление сразу всей истории
Когда в журнале безопасности Windows накопилось столько ненужной информации, что ее необходимо полностью очистить, выполните следующие действия:
Поехали на диск С. Как правило, на нем хранятся все “родные” программные файлы.
Сделаем переход: ProgramData \ Microsoft \ Windows Defender \ Scans \ History.
Найдите папку “Сервис” и удалите ее.
Когда Защитник обнаруживает новые угрозы, он автоматически воссоздает идентичную папку.
Перед процессом лучше всего отключить постоянную защиту и защиту из облака. Иначе они будут «ругаться». Когда закончите, не забудьте снова включить их.
Очистка через просмотр событий
С помощью утилиты через окно «Выполнить» также можно исправить проблему:
- Вызываем нужную функцию клавишами «Win + R».
- Вставляем «eventvwr» в строку ввода и нажимаем «Enter».
Появится окно с тремя столбцами. Идем налево и там пересекаем путь: «Журналы приложений и служб» => «Microsoft» => «Windows» => «Защитник Windows» => «Оперативный”.
Также с правой стороны выберите опцию «Очистить журнал».
- Нажмите кнопку «Нравится» в нижней части небольшого окна. Готовый.
- Также стоит знать, что этот метод не работает в Windows 10 версии 1903.
Защитник Windows защищает не только программы на вашем компьютере. Защищает конфиденциальные личные данные пользователя. Прежде всего, логин и пароль для доступа к счету, банковские реквизиты, номер телефона и все остальное, указанное при регистрации.
Рекомендуется периодически очищать историю журнала безопасности, независимо от того, отображается ли восклицательный знак на ярлыке на рабочем столе или нет. Это даст Защитнику свободное место для создания текущих данных об угрозах и своевременную возможность их обновления.
Источник изображения: it-tehnik.ru
Что такое история защиты Microsoft Defender? Почему вы должны очистить это?
Один из лучших антивирусов для вашего ПК. Защитник Windows становится все лучше благодаря ряду мощных обновлений. Обнаружения, сделанные Защитником Windows, отображаются на странице «История защиты», что означает, что вы можете просматривать действия, предпринятые антивирусной программой Microsoft Defender от вашего имени. Это будут сканирования, выполняемые для выявления и блокировки вредоносных программ и других угроз. А также рекомендации (выделены красным или желтым цветом) действий, которые следует предпринять.
У вас также есть доступ ко всей этой информации в ясной и понятной форме, включая потенциально нежелательные приложения, которые были удалены, или ключевые службы, которые были отключены. В журнале защиты также будут отображаться обнаружения, возникающие при выполнении автономного сканирования Защитника Windows.

Хотя Защитник Windows хранит историю своих обнаружений в течение 30 дней, при необходимости вы можете очистить ее раньше, например, если накопилось много журналов сканирования. Очистка истории защиты поможет вам освободить место на вашем компьютере и обеспечить бесперебойную работу Защитника.
Итак, давайте рассмотрим четыре простых способа очистки истории защиты в Windows 10 и 11.
Удалить историю защиты Защитника Windows
Это указывает количество дней, в течение которых элементы хранятся в папке журнала сканирования. По истечении этого времени Защитник Windows удаляет элементы.
Если вы укажете нулевое значение, Защитник Windows не будет удалять элементы.
Если вы не укажете значение, Защитник Windows удалит элементы из папки журнала сканирования по умолчанию, то есть за 30 дней.
Однако, если вы хотите очистить журнал защиты вручную, вы можете сделать это одним из трех следующих способов;
- Использование командлета PowerShell Set-MpPreference
- Удалить папку службы Защитника Windows с локального диска
- Использование средства просмотра событий
Давайте посмотрим на шаги, связанные с каждым из перечисленных методов.
1. Использование командлета PowerShell Set-MpPreference
Set-MpPreference командлета конфигурирует настройки для Windows Defender сканирует и обновления. Вы можете изменить расширения имен файлов исключений, пути или процессы, а также указать действие по умолчанию для высокого, среднего и низкого уровней угрозы.
Вы можете указать другой период задержки (в днях), запустив приведенный ниже командлет в режиме администратора PowerShell (нажмите Win + X, а затем нажмите A на клавиатуре):
Set-MpPreference -ScanPurgeItemsAfterDelay 1
Указанное число 1 – это количество дней, по истечении которых журнал истории защиты и элементы в папке журнала будут очищены.
2.Удалите папку службы Защитника Windows с локального диска.
Чтобы вручную очистить журнал защиты, этот метод требует, чтобы вы удалили папку Service в папке Защитника Windows на локальном диске.
Вот как:
- Нажмите клавишу Win + R, чтобы вызвать диалоговое окно «Выполнить».
- В диалоговом окне «Выполнить» скопируйте и вставьте путь, указанный ниже, и нажмите Enter (при появлении запроса нажмите « Продолжить» ).
C: \ ProgramData \ Microsoft \ Защитник Windows \ Scans \ History
Теперь кликните правой кнопкой мыши папку Service в этом месте и выберите Удалить.
Вы можете выйти из проводника.
- Затем откройте Безопасность Windows > Защита от вирусов и угроз > Управление настройками.
- Переключите кнопку в положение «Выкл». А затем снова в положение « Вкл.» Для защиты в реальном времени и защиты с помощью облака.
3.Использование средства просмотра событий
Чтобы вручную очистить журнал защиты Защитника Windows с помощью средства просмотра событий (eventvwr), выполните следующие действия:
-
- Нажмите клавишу Win + R, чтобы вызвать диалоговое окно «Выполнить».
- В диалоговом окне «Выполнить» введите eventvwr и нажмите Enter, чтобы открыть средство просмотра событий.
- В разделе «Средство просмотра событий (локальное)» в левой части панели разверните параметр «Журналы приложений и служб».
- Под этим разверните опцию Microsoft.
- Кликните Windows, чтобы открыть список всех файлов на средней панели.
- На средней панели прокрутите вниз, чтобы найти Защитник Windows в списке файлов.
- Кликните правой кнопкой мыши Защитник Windows и выберите Открыть.
- Из двух опций на средней панели кликните правой кнопкой мыши на Operational и выберите Open, чтобы просмотреть все прошлые журналы.
- Теперь в папке Защитника Windows на левой панели кликните правой кнопкой мыши Operational.
- Кликните Очистить журнал… в меню.
- Выберите Очистить или Сохранить и очистить в зависимости от ваших требований, чтобы очистить журнал защиты.
Выше перечислены 3 известных способа вручную очистить историю защиты Защитника Windows в Windows 10.
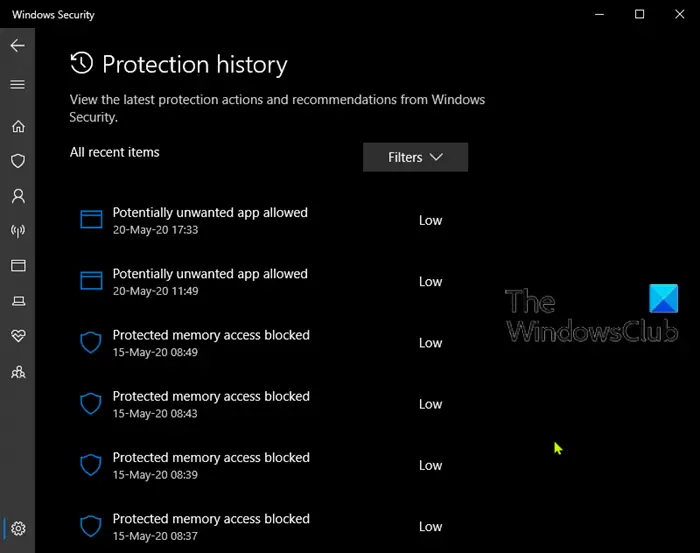
Для чего это нужно?
Защитник Windows хранит информацию в виде записей с отметками времени о любых шпионских программах или потенциальных системных угрозах. Учетная запись сохраняется, даже если нежелательное программное обеспечение помещено в карантин или полностью удалено. Информация в журнале хранится месяц, затем обычно автоматически удаляется.
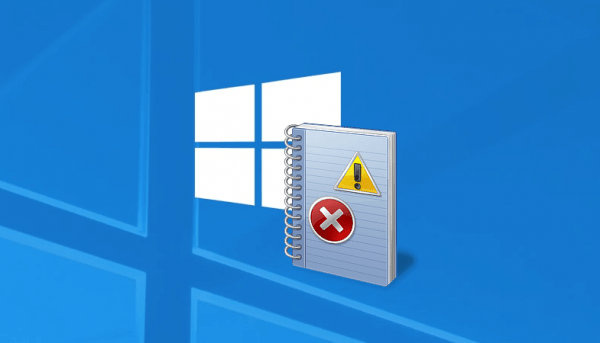
Если Защитник показывает историю угроз более чем за 30 дней, это чревато зависанием, торможением и сбоями в работе операционной системы. И сам Защитник Windows выйдет из строя, потому что у него не будет места для дальнейшего обслуживания базы безопасности. Чтобы этого не происходило, вам необходимо регулярно очищать журнал безопасности или хотя бы увеличивать срок хранения ваших учетных данных.


























