Перенос профилей браузеров Mozilla Firefox и Opera
С переносом профиля Google Chrome проще, поскольку этот браузер располагает свои рабочие данные только по пути «AppData – Local – Google». А вот Mozilla Firefox создает свои папки внутри всех трех подпапок папки «AppData»: «Local», «LocalLow» и «Roaming». Внутри всех трех этих папок имеется папка браузера с названием «Mozilla». Соответственно, при переносе профиля Firefox необходимо создать три точки соединения и три папки на диске назначения. Разделение папок на диске назначения позволит в дальнейшем осуществить перенос данных обратно на диск С, если в такого рода оптимизации отпадет необходимость. Для точки соединения необходимо, чтобы названия папок на исходном диске и диске назначения совпадали. Потому папку с названием «Mozilla» можно создать внутри трех папок, название которых будет указывать на их исходный путь. Например, как показано на скриншоте.
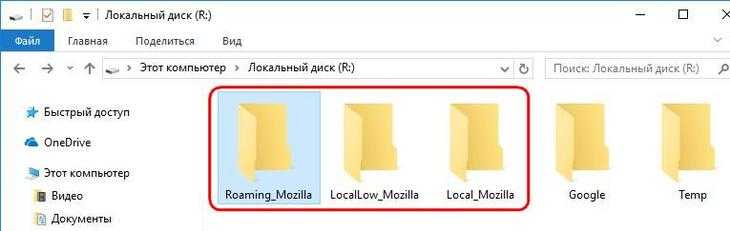
Далее поочередно создаем точки соединения и переносим содержимое каждой из папок «Mozilla» в составе «AppData» на диск назначения, как этот процесс описан в предыдущем пункте статьи для профиля Google Chrome.
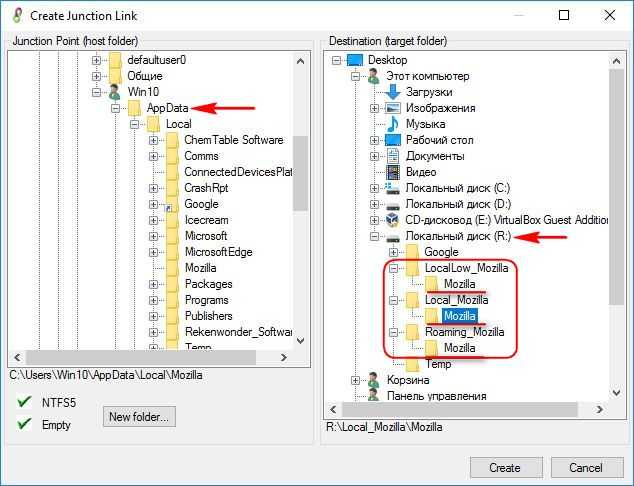
Точно так же поступаем с браузером Opera. Последний внутри папки «AppData» создает две своих папки «Opera Software» – внутри «Local» и внутри «Roaming».
Как изменить место хранения кэша браузеров Firefox, Chrome, Opera

Если у вас диск SSD и вы хотите сэкономить место на нём, есть много различных способов это сделать. Как один из вариантов — это перенос кэша браузера на жесткий диск. Это связанно с тем, что любой браузер во время работы постоянно записывает и удаляет временные файлы, что можем значительно сказаться свободном месте на диске. Также, можете посмотреть посмотреть статью о том, как отключить встроенный в браузеры PDF-Viewer.
Итак, для разных браузеров по порядку.
Google Chrome и все браузеры на движке Chromium
Способ подойдет для браузеров CoolNovo, RockMelt, Рамблер Нихром, Яндекс.Браузер, Интернет@mail.ru, а также для Opera выше 15 версии.
Для того, чтобы изменить путь хранения кэша, необходимо слегка отредактировать ярлык, с которого вы запускаете свой хром.Для этого щелкаем правой клавишей мыши по ярлыку и нажимаем «Свойства». В ячейке «Объект» нужно дописать следующее:
После .exe и через пробел!
Взамен <путь> пишем нужный адрес, должно получиться примерно вот так:
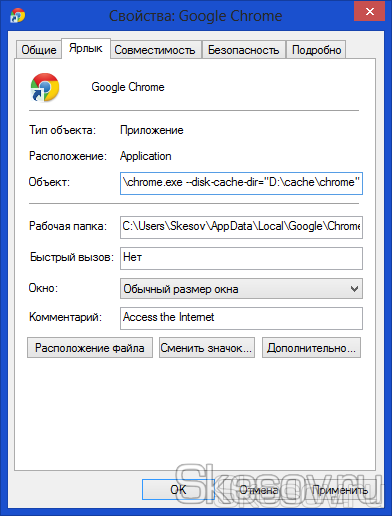
По умолчанию кэш хранится в папке:
Её нужно удалить вручную. Этот метод будет работать только при запуске с того ярлыка, в котором вы добавили этот параметр.
Mozilla Firefox
Для того чтобы изменить расположения кэша в Firefox, нужно зайти в скрытые настройки браузера. Для этого в адресную строку Firefox нужно ввести:
нажать Enter; если выдаст окно, то соглашаемся с «лишением гарантии».
Правой кнопкой мыши щёлкаем по «имя настройки», в выпавшем меню выбираем Создать > Строка
1) Вводим параметр для изменения пути основной папки кэша:
и вписываем значение нужной папки, например: D:\cache\Firefox\
2) Вводим параметр для изменения пути оффлайн кэша Firefox:
И прописываем тот же путь, что и в первом параметре.
В этой папке Firefox создаст папку Cache и в ней будет хранить кэшированные файлы. Папку со старым кешем нужно удалить вручную. В Windows 7 по умолчанию она расположена:
Opera
По примеру Firefox, нам нужно войти в глубокие настройки браузера. Для этого так же в адресной строке набираем:
about:config
В открывшемся списке ищем:
User Prefs
А там выбираем:
Cache Directory4
По умолчанию путь к кэшу:
Меняем каталог на нужный нам, у меня это выглядит так:
Жмём «сохранить». Старый кэш, также нужно удалить вручную.
Начиная с какой-то с 18 версии и выше:
Делаем все, как написано в хроме, только используем переменную:
—disk-cache-dir=»путь»
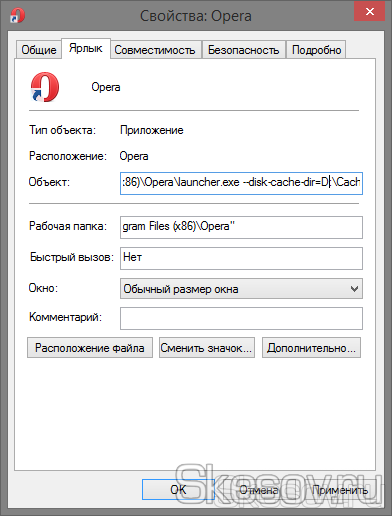
Спасибо за внимание ![]()
Материал сайта Skesov.ru
(1 голос, среднее: 5 из 5)
Определение места расположения
Рассмотрим, как можно найти и где расположен кэш популярных браузеров Google Chrome, Yandex Browser, Opera, Mozilla Firefox на компьютере или ноутбуке. Первым делом вам нужно включить отображение скрытых папок и файлов, иначе вы просто ничего не сможете увидеть:
Теперь можно приступить непосредственно к поиску места хранения информации. У каждого интернет проводника оно своё, но расположение примерно одинаковое.
Находим кэш браузера Яндекс:
Получить информацию о буферной памяти Yandex Browser, хранящейся на диске, можно ещё и следующим образом:
- Введите в адресной строке browser://net-internals/#httpCache.
- Появится страница со статистическими данными, в том числе о текущем и максимальном объёме памяти.
Яндекс и Google Chrome созданы на одном и том же движке Chromium, поэтому во многом схожи в настройках. Соответственно и инструкция, как найти кеш в Гугл Хром аналогична:
- Открываем AppData.
- Вместо Yandex и YandexBrowser теперь вам нужны Google и Chrome соответственно.
- Далее все разделы точно такие же, ищете директорию Cache, где находится кэш Хрома.
В Гугл Хром страницу со статистикой по Cache можно вызвать, введя в адресную строку chrome://net-internals/#httpCache page.
Определить, где именно хранится загруженный кэш Оперы, можно точно так же, как кэшированные данные двух предыдущих программ:
- Директория AppData.
- Далее, в Local вам нужны Opera Software и Opera Stable.
- Нужные данные расположены в Cache.
Объектом исследования данной статьи будет браузер Yandex, предметом исследования очистка кеша браузера Яндекс. Как проделать это более оптимально и просто, как почистить кеш браузера Яндекс с помощью горячих клавиш. Эти вопросы и нюансы будут разобраны далее. Изначально разберём: зачем вообще нужен этот кеш?
Необходимость кеша в браузере Яндекс. Основное предназначение кеша в браузере – это более оперативный доступ к часто запрашиваемой информации (сайта). Например, вы регулярно заходите в социальную сеть на свою страницу и слушаете одну и туже песню. Так вот эта песня с очень большой вероятностью попадёт в кеш браузера. Почему? Потому что вы регулярно её случаете и браузеру необходимо загружать её на ваш компьютер, а если она попадает в кеш, то браузер её будет брать с вашего винчестера и от туда её проигрывать, тем самым экономя время на загрузки любимой песни.
Зачем нужно чистить кеш браузера Яндекс? Чаще все, это нехватка свободного места на диске, где располагается браузер. Очистив кеш, освобождается определенное количество места. Это зависит от того сколько размер вашего кеша, это можем быть и несколько мегабайт до нескольких гигабайт. Зависит это от времени пользования браузером Яндекс и активностью пользователя. Бывает, что кеш нужно чистить, когда браузер начинает подглючивать, в некоторых моментах, это может помочь. Но и топ-3 субъективных причин, по которым чистят кеш в Yandex Brouser – это для отслеживания изменений на информационном ресурсе. Опять же пример: вы регулярно заходите и просматриваете определенный сайт, но в один прекрасный момент, на сайте задают вопрос: как Вам наш новый дизайн? Вы думаете, что Вас разводят. Однако, это не так. Графическая составляющая сайта грузиться из кеша Яндекс браузера и вами просматривается старая версия сайта. Почистив кеш браузера от Яндекс, сайт будет предоставлен в новой цветовой гамме.
1. Способ очистки кеша Яндекс браузера при помощи «горячих клавиш».
Чистка кеша в этом браузере производиться элементарно. Нужно зайти в программу и нажать сочетание клавиш Ctrl + Shift + Detete . Появиться следующего вида окно:
В этом окошке настройке выбираем определенный период очистки кеша, и ставим галочку на «файлы, сохранённые в кеше». Нажимаем «Очистить историю». Кэш в браузере Яндекс очищен.
2. Последовательный способ почистить кеш в Yandex браузере.
Этот способ подойдёт для любителей знать всё досконально. Поэтапно будем идти к настройкам очистки кеша. Вначале перейдём в настройки браузера.
Крутим колёсиком мышки в самый вниз и отображаем дополнительные настройки:
В первой же развернутой настройки (Защита личный данных) будет кнопочка «Очистить историю». Вот сюда нам и нужно.
Браузеры появились с возникновением интернета, и их основное назначение заключается в обеспечении любого пользователя информацией через визуальный интерфейс. С помощью интернет-браузера можно просматривать веб-страницы сайтов, слушать музыку, смотреть фильмы, общаться с друзьями. Яндекс.Браузер — это передовая разработка российских программистов, предназначенная для «путешествий» по сетевым ресурсам. Для его корректной работы необходимо периодически очищать кэш.
Меры защиты и принцип действий
Важно: перед приведенными ниже операциями в обязательном порядке прибегаем к мерам защиты Windows – создаем точку отката или резервную копию. Во время создания точек соединения и переноса профиля оперируемый браузер должен быть закрыт. Принцип действий по переносу профиля любого браузера следующий
Первым делом проверяем содержимое папки «AppData» – в каких ее подпапках («Local», «LocalLow», «Roaming») хранятся папки того или иного браузера. Чтобы не возиться с отображением скрытых объектов, в папку «AppData» проще попасть с помощью команды «Выполнить» (клавиши Win+R). В ее поле вписываем запрос:
Принцип действий по переносу профиля любого браузера следующий. Первым делом проверяем содержимое папки «AppData» – в каких ее подпапках («Local», «LocalLow», «Roaming») хранятся папки того или иного браузера. Чтобы не возиться с отображением скрытых объектов, в папку «AppData» проще попасть с помощью команды «Выполнить» (клавиши Win+R). В ее поле вписываем запрос:

Папка «AppData» откроется в проводнике Windows. Желающие добраться к этой папке в файловых менеджерах включают отображение скрытых объектов и проходят путь:
Далее создаем папки с соответствующими названиями на диске назначения – RAM-диске, HDD, прочем носителе, куда планируем переносить данные. Вырезаем содержимое папок браузера и временно помещаем в любое место компьютера. Почему не сразу в место назначения? Таковы условия работы Junction Link Magic – обе папки (и исходная, и предназначенная для переноса данных) должны быть пустыми. Затем с помощью Junction Link Magic создаем точку соединения. И лишь после этого переносим данные с временного их места хранения в соответствующую папку на диске назначения.
Рассмотрим все это детально на примере переноса профиля браузера Chrome.
Windows
В Windiws 7 хром по умолчанию хранит кэш где-то в районе C:\Users\username\AppData\Local\Google\Chrome\User Data\Default\Cache . (Для других ОС см. Источники)
Для изменения метоположени кэша на постоянно, требуется выполнить следующие шаги:
Шаг 1. Изменяем ярлык
- Создаём где-либо папку для будушего кэша. Например, по адресу «D:\temp\Google_Chrome»
- В поле «Объект», через пробел, добавляем полный путь к этой папке как параметр: —disk-cache-dir=»D:\temp\Google_Chrome»
Теперь по адресу «D:\temp\Google_Chrome» будет храниться кэш браузера Google Chrome. После перезапуска Chrome в ней появятся папочки Cache, Media Cache и т. д.
—disk-cache-size=314572800 ( 300 * 1024 * 1024 = 314572800 байт)
Если хочется избавиться от кэша совсем — установите его размер в 1
Но: если хром — браузер по умолчанию, то при запуске из сторонних приложений, он по-прежнему будет запускаться с параметрами по умолчанию. Поэтому — переходим к шагу два.
Шаг 2. Правим реестр
- Открываем редактор реестра ( Win+R ⇒ пишем regedit ⇒ жмём Enter )
- Переходим по ключу HKEY_CLASSES_ROOT\ChromeHTML\shell\open\command
- Там необходимо найти путь к исполняемому файлу Chrome (команду запуска)
- Добавляем необходимые параметры после «. \chrome.exe» (в кавычках)
Итоговая команда для запуска в реестре будет выглядеть как-то вроде «C:\Users\Martin\AppData\Local\Google\Chrome\Application\chrome.exe» —disk-cache-dir=»D:\temp\Google_Chrome» —disk-cache-size=314572800 — «%1» (для Win7).
Шаг 3. Альтернатива 1
Как вариант, можно не редактировать ярлыки/реестры, а просто поместить символическую ссылку на нужное место вместо старой папки кэша.
Приложение Инстаграма* для Windows 10
Бесплатное приложение Инстаграма* для Windows 10 не отличается от веб-версии в браузере. Это уже третий способ зайти в Инстаграм* через компьютер.
Но обратите внимание, некоторые функции в приложении недоступны в отличие от мобильной версии. Вход в Инстаграм* через веб-версию, все для нас
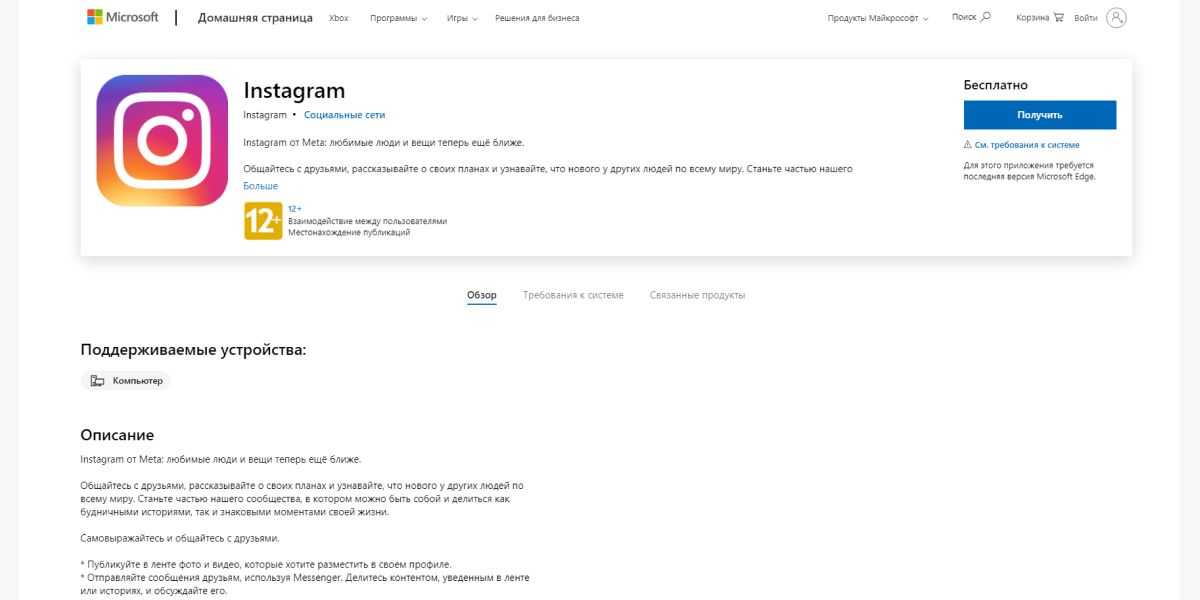 Вход в Инстаграм* через веб-версию, все для нас
Вход в Инстаграм* через веб-версию, все для нас
Чтобы загрузить бесплатное приложение Инстаграма* для Windows 10, нужно в любом поисковике вбить запрос «Приложение Инстаграм* для Windows 10» и перейти на сайт Microsoft. Затем останется только нажать «Получить».
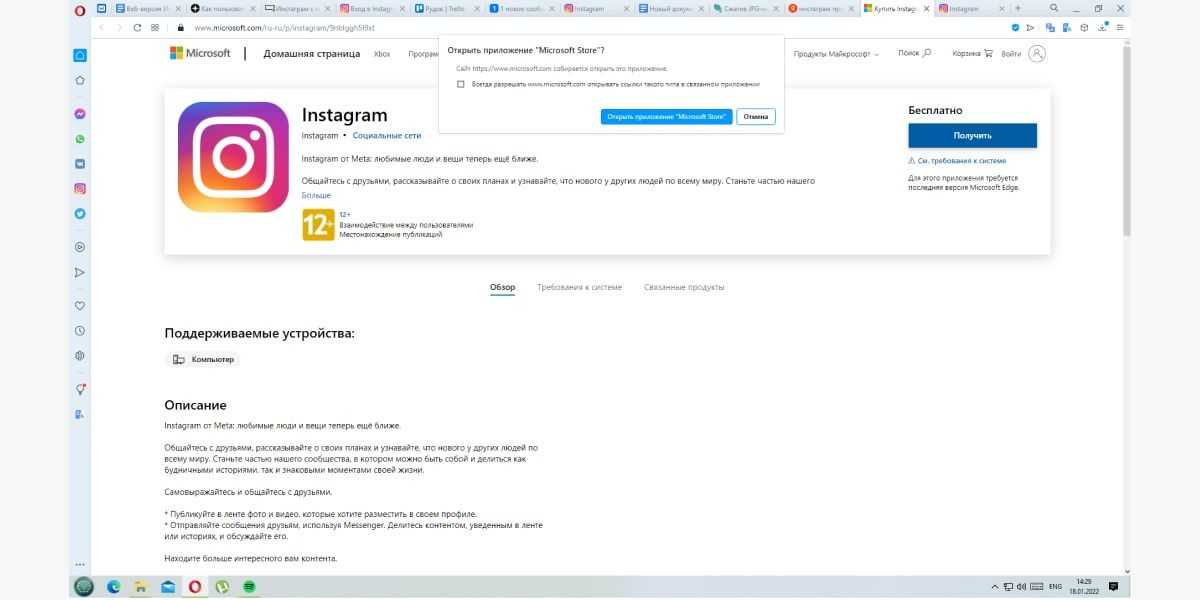 Кнопка Microsoft Store
Кнопка Microsoft Store
Система выдаст уведомление с предложением перейти в Microsoft Store. Нужно нажать на голубую кнопку «Открыть приложение Microsoft Store».
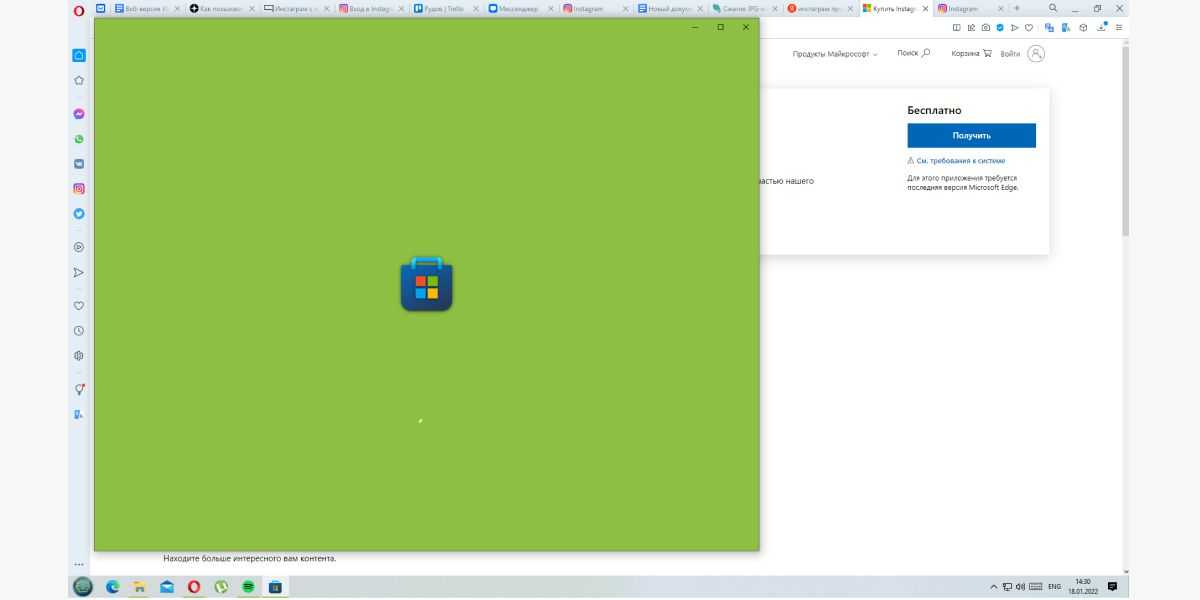 Магазин Microsoft Store
Магазин Microsoft Store
Откроется официальное приложение Инстаграма* от Microsoft Store. Его тоже можно использовать, если вам так удобно.
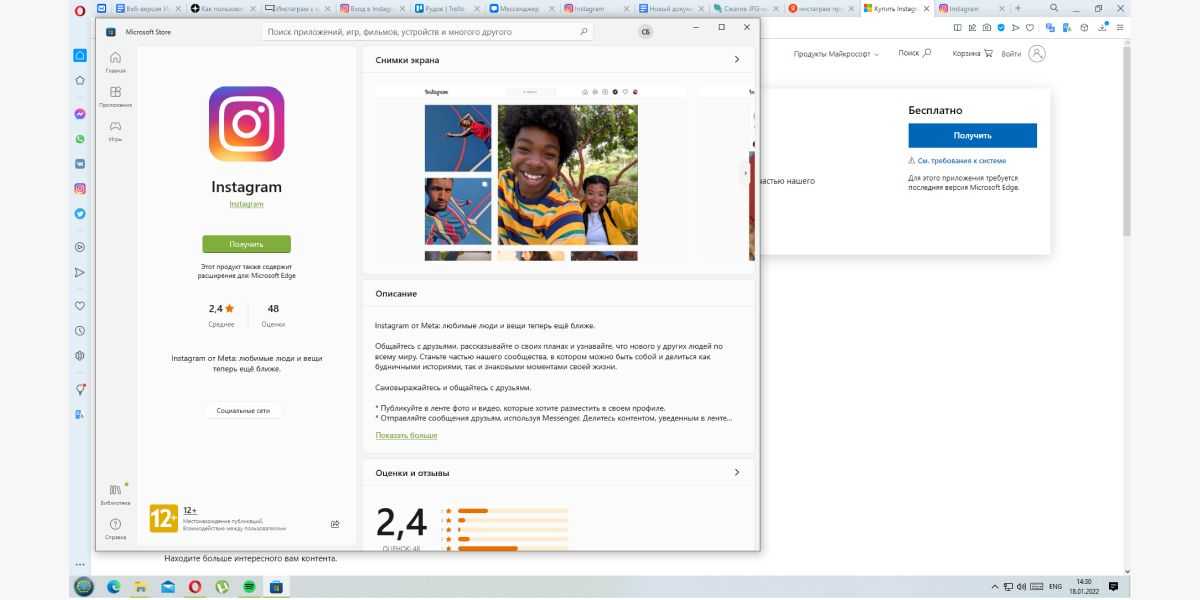 Приложение Инстаграма* для компьютера
Приложение Инстаграма* для компьютера
Далее нужно нажать на зеленую кнопку «Получить» под иконкой Инстаграма*.
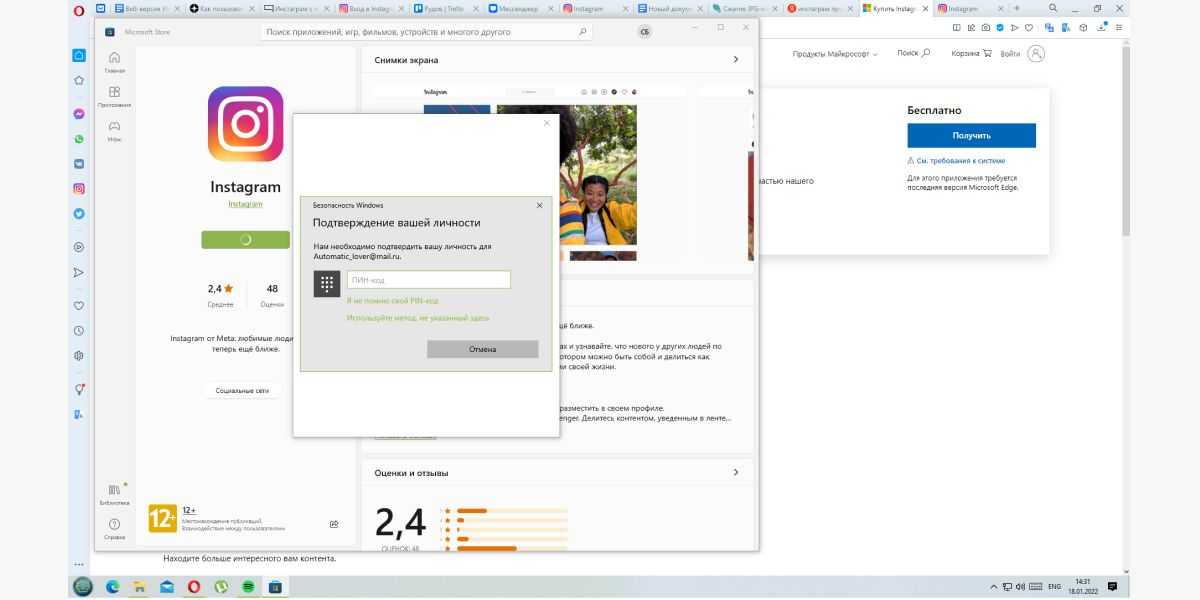 Безопасность Windows
Безопасность Windows
Безопасность Windows не позволит вам загрузить приложение без подтверждения личности. Поэтому, если хотите открыть такую веб-версию Инстаграма* для компьютера, необходимо выполнить несколько несложных действий.
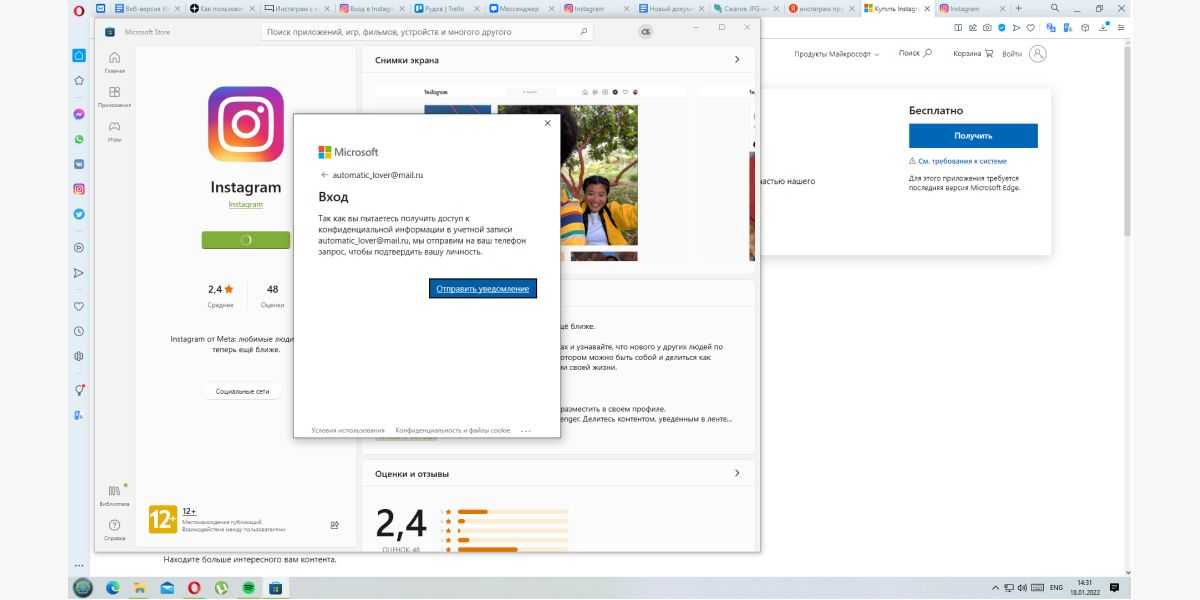 Microsoft Authenticator просит подтвердить личность
Microsoft Authenticator просит подтвердить личность
Система предложит подтвердить вашу личность через Microsoft Authenticator – мобильное приложение для двухфакторной и безопасной проверки личности перед входом в учетную запись Microsoft. Если у вас нет такого приложения, нажмите внизу кнопку «У меня нет доступа к приложению Microsoft Authenticator». Оно необязательно.
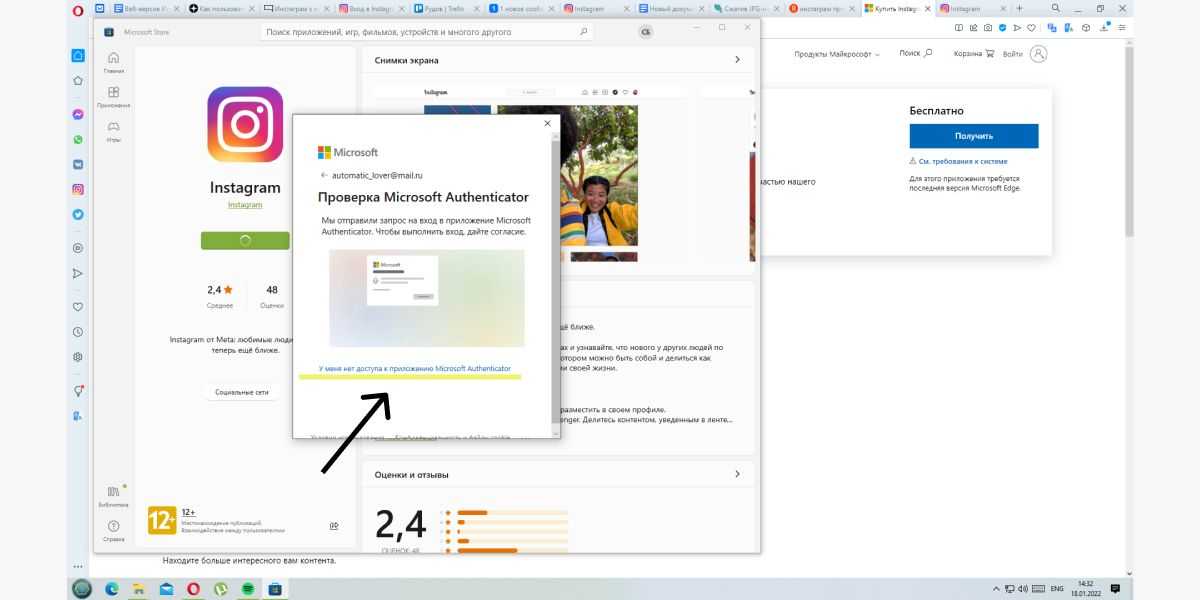 Запрос подтверждения личности
Запрос подтверждения личности
Безопасность Windows выдаст уведомление о том, что вы пытаетесь получить доступ к конфиденциальной информации, и попросит подтвердить вход через запрос на ваш телефон. Для этого вам нужно нажать на кнопку «Отправить уведомление».
Помните, что ваша учетная запись Microsoft должна быть привязана к номеру вашего телефона. Если вы этого еще не сделали, система предложит связать учетную запись и номер телефона.
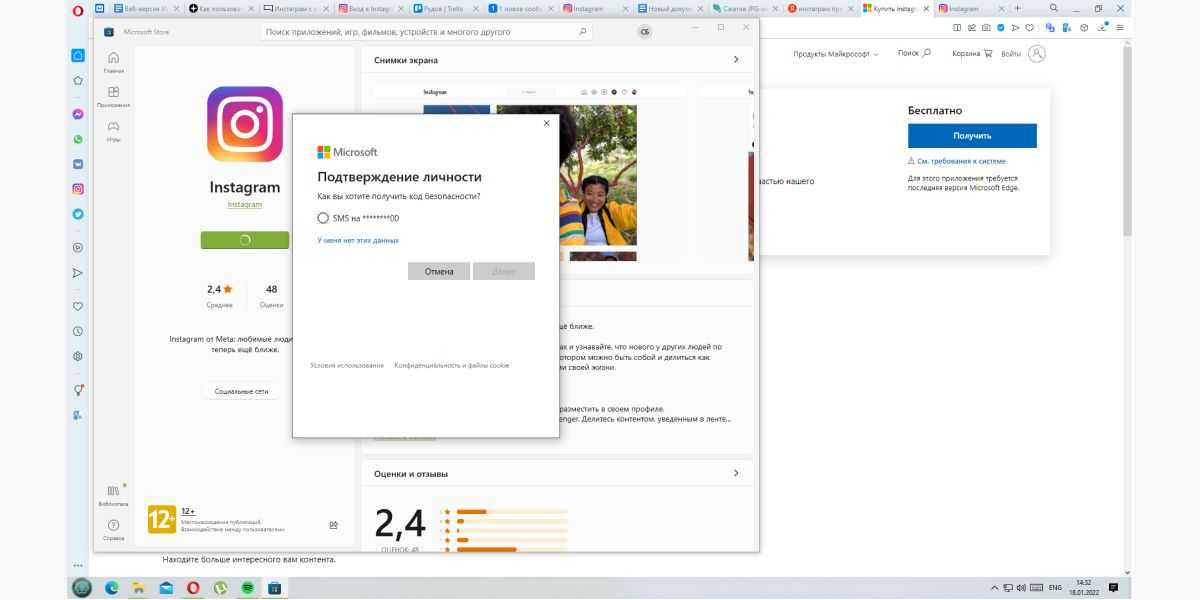 Проверка личности через код в смс
Проверка личности через код в смс
В окне подтверждения личности вы увидите уведомление с двумя последними цифрами вашего номера. Нажмите на кружочек, чтобы система безопасности отправила смс с кодом на ваш телефон.
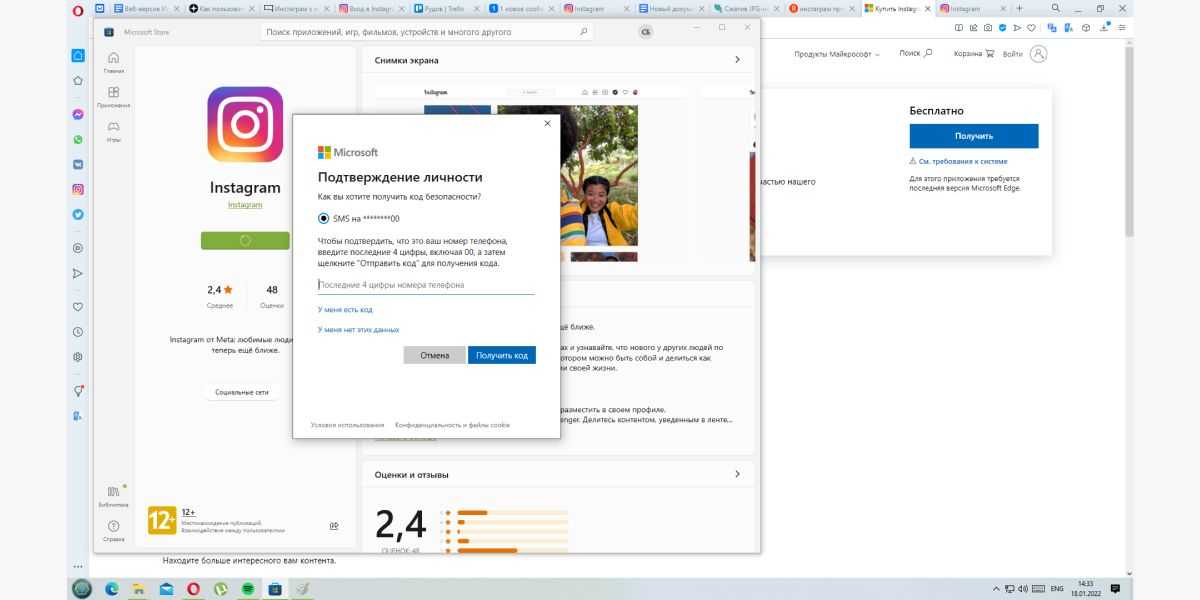 Строка ввода последних четырех цифр вашего номера
Строка ввода последних четырех цифр вашего номера
Но перед тем как система отправит смс с кодом, вам необходимо подтвердить, что это ваш номер телефона. Для этого введите 4 последние цифры номера. И только потом нажмите кнопку «Получить код».
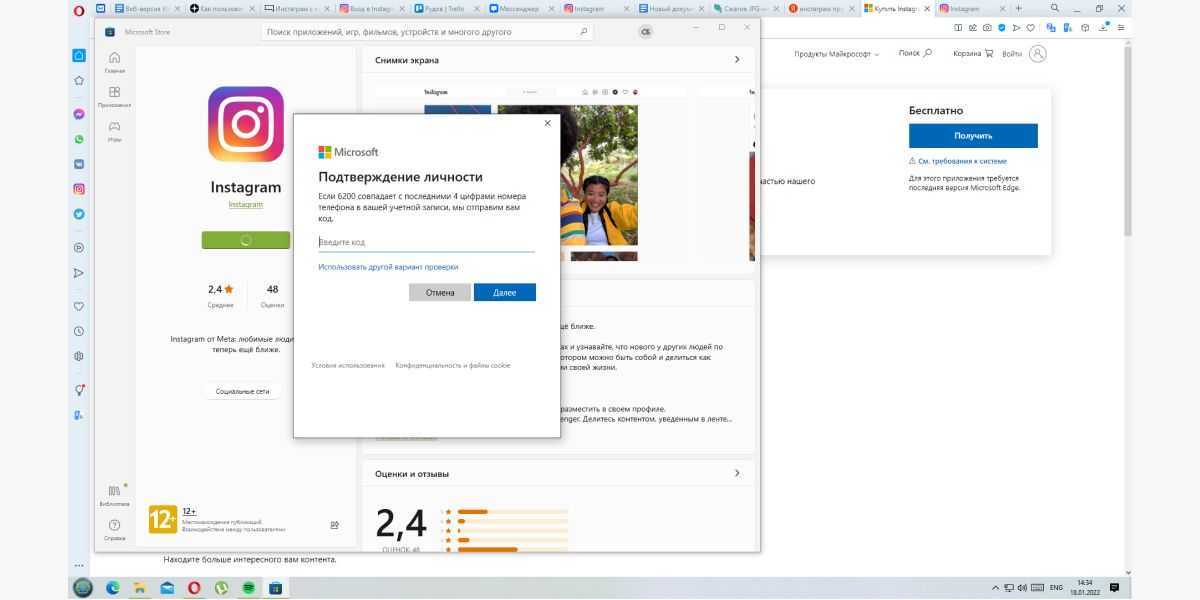 Строка ввода кода из смс
Строка ввода кода из смс
В строке введите код из смс и нажмите «Далее».
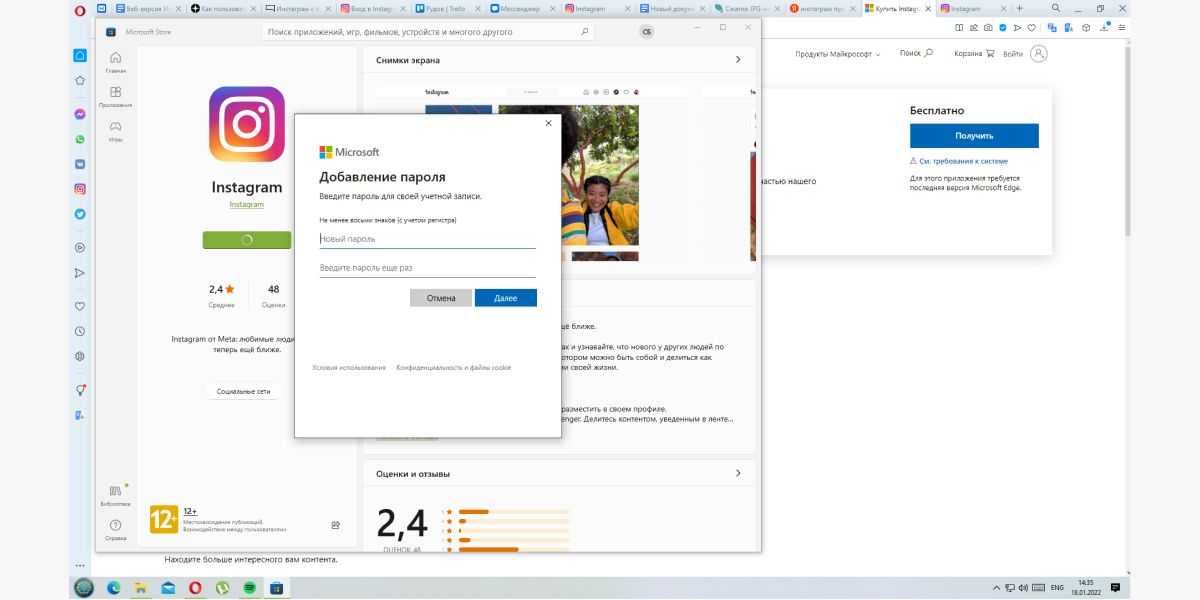 Добавление пароля в учетную запись Майкрософт
Добавление пароля в учетную запись Майкрософт
Введите новый пароль для своей учетной записи и во второй строке повторите его. Не беспокойтесь, вы не взламываете сайт Пентагона. Всего лишь разбираемся, можно ли зайти в Инстаграм* с компьютера.
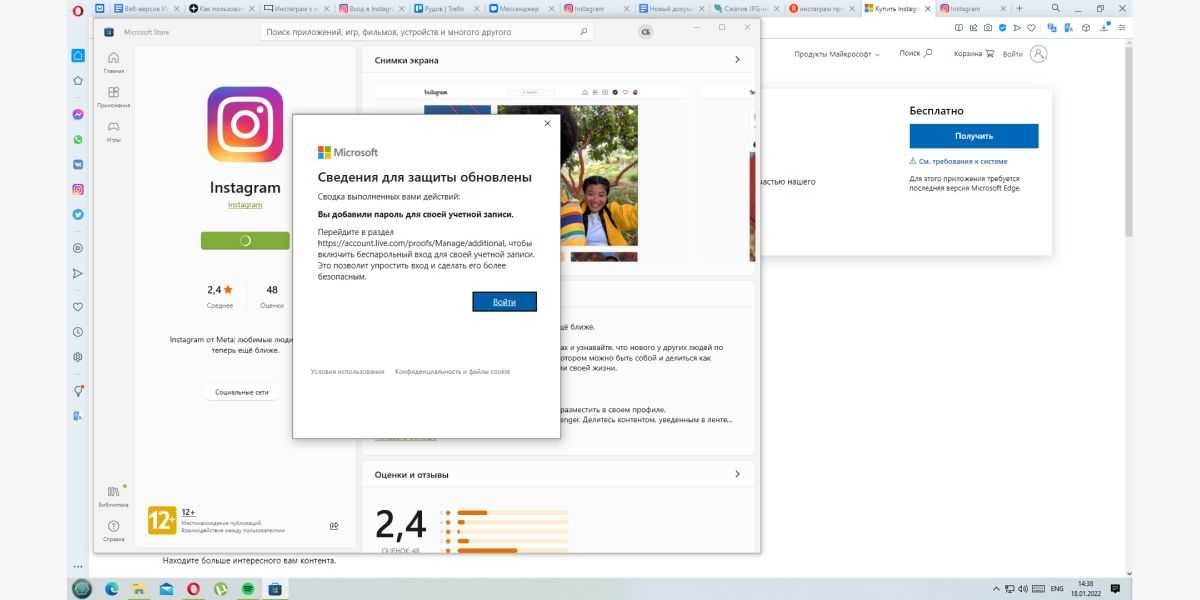 Обновление сведений защиты
Обновление сведений защиты
Сведения для защиты обновлены, и идет скачивание приложения Инстаграма*.
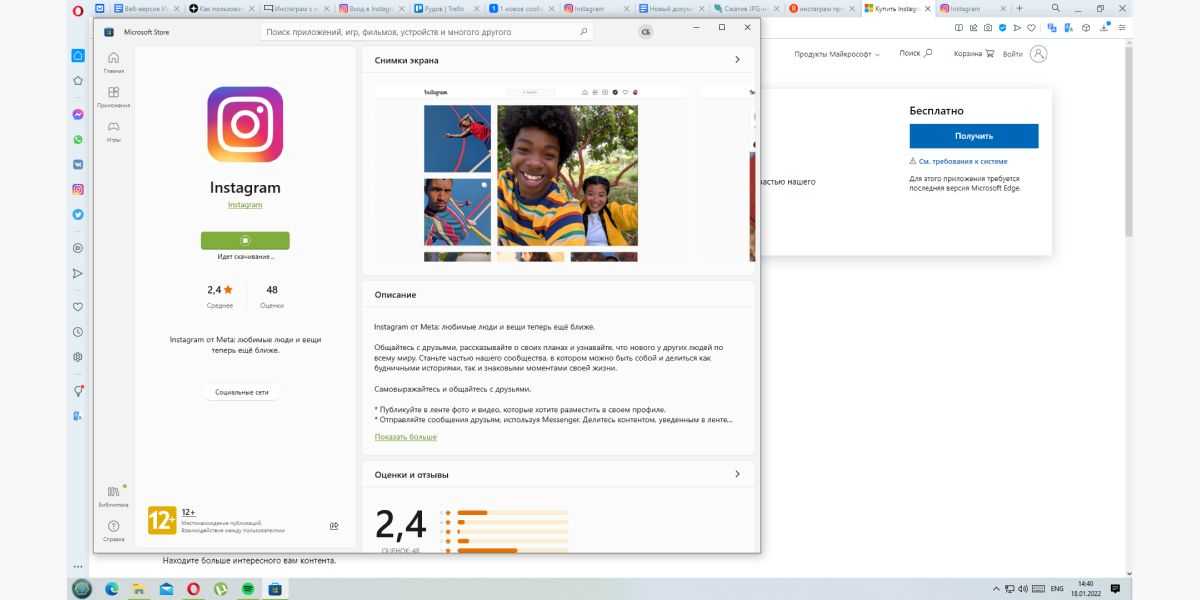 Загрузка приложения Инстаграма*. Процесс выполняется один раз, потом можно будет сразу входить и пользоваться
Загрузка приложения Инстаграма*. Процесс выполняется один раз, потом можно будет сразу входить и пользоваться
Приложение Инстаграма* для Windows 10 загружается какое-то время. Пока ждете, можете почитать статьи из нашего блога. Например, недавно вышла интересная статья «Как вести Инстаграм* для бизнеса: главные фишки». В ней мы рассказывали, почему люди отписываются от брендов в соцсетях, как привлекать целевую аудиторию и много чего еще.
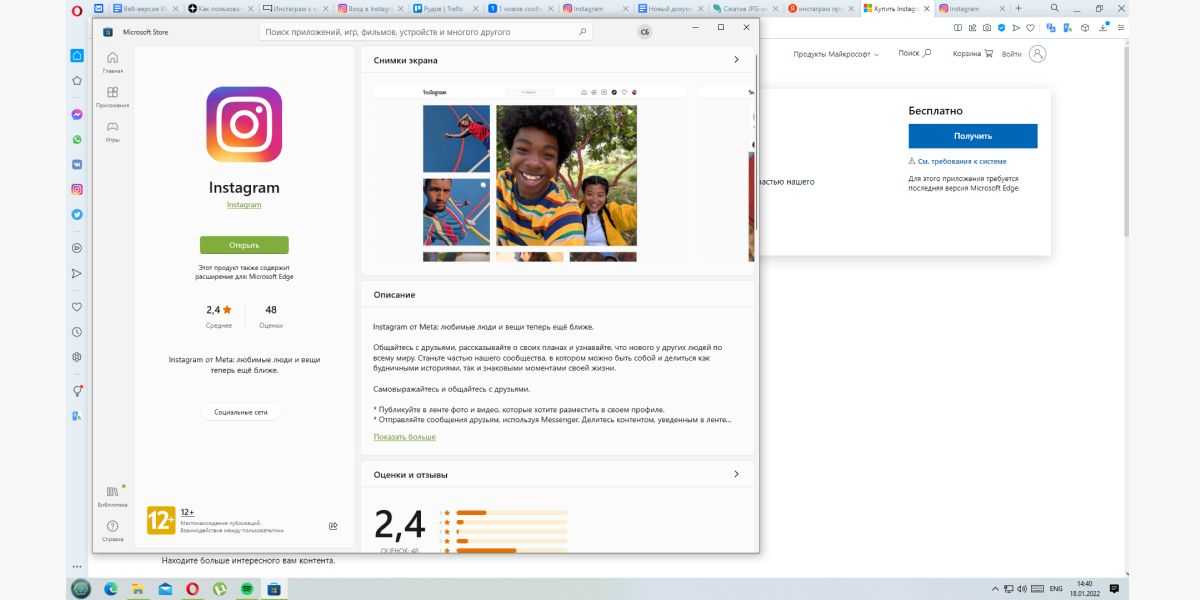 Загруженное приложение Инстаграма*
Загруженное приложение Инстаграма*
Приложение скачалось и установилось на ваше устройство – нажмите «Открыть» под иконкой Инстаграма*.
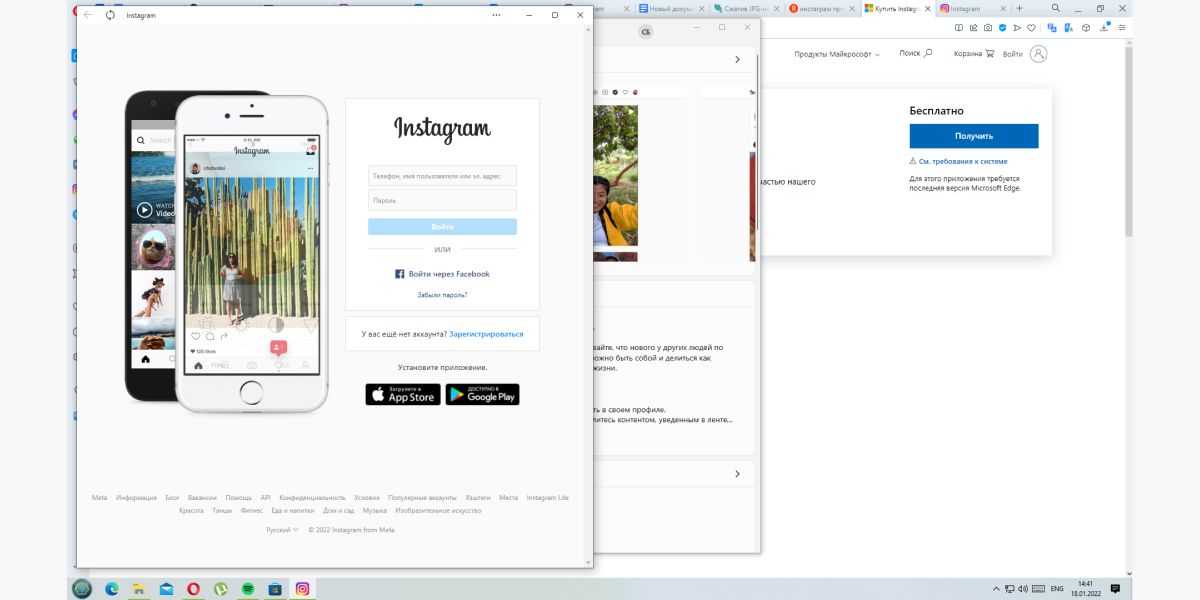 Окно для ввода логина и пароля в приложении Инстаграма*
Окно для ввода логина и пароля в приложении Инстаграма*
Ну а далее – известная вам процедура ввода логина и пароля от вашей учетной записи в Инстаграме*. Вспоминаем, вводим и радуемся :–) Надеемся, что вы не забыли пароль, пока дочитали до этого момента. Но и это еще не все.
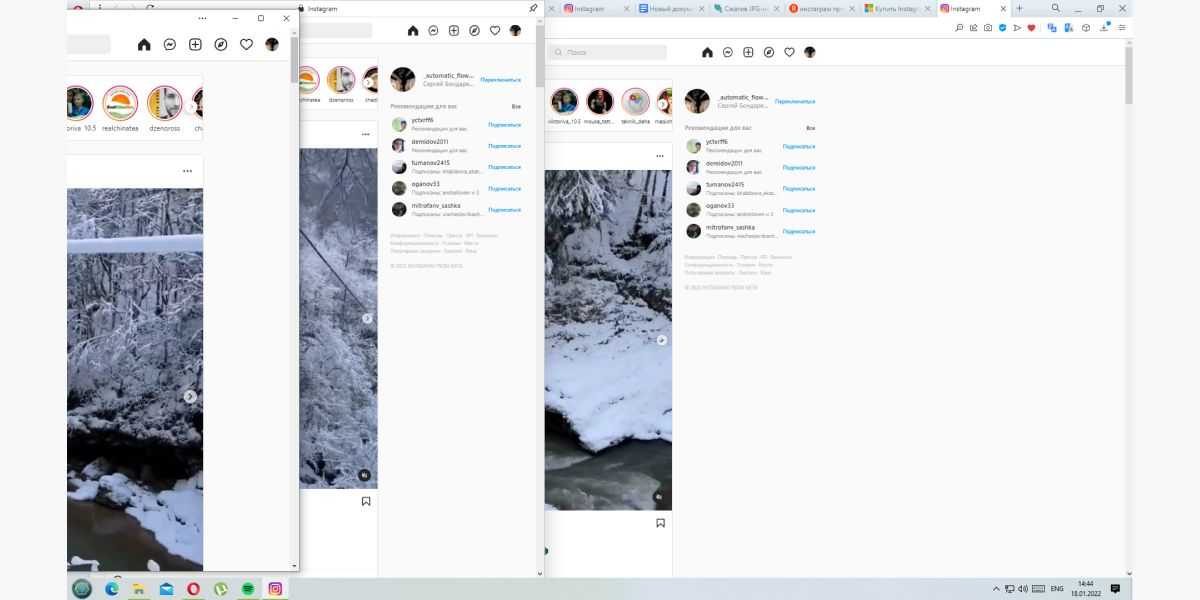 3 варианта открыть Инстаграм*: приложение, предустановленное расширение на боковой панели Оперы и веб-страница
3 варианта открыть Инстаграм*: приложение, предустановленное расширение на боковой панели Оперы и веб-страница
Кстати, раз уж вы зашли в Инстаграм*, почему бы и не опубликовать пост. А если текст получится большим – ничего страшного. Подробнее об этом – в нашей статье «Большие тексты в Инстаграме*: зачем нужны и как оформлять». Там подробно рассказываем, что делать, если текст нечаянно превратился в простыню.
Как перенести закладки с одного браузера в другой?
В связи с большим разнообразием браузеров, а также устройств, на которых они используются (компьютеры, ноутбуки, планшеты, смартфоны и др.), у многих из нас возникает необходимость копирования закладок из одного браузера в другой. Способов решения вопроса, как перенести закладки с одного браузера в другой, существует несколько. Какой из них выбрать — зависит от конкретной ситуации, а также от личных предпочтений пользователя.
Надеюсь, что в этой статье каждый читатель сможет найти себе подходящий вариант, как перенести закладки с одного браузера в другой.
В частности, здесь мы рассмотрим следующие способы, как перенести закладки с одного браузера в другой:
- Копирование и синхронизация закладок браузеров между устройствами через онлайн-сервисы (в том числе между компьютером и планшетом или смартфоном на Андроиде).
- Экспорт закладок из браузера в HTML-файл с последующим их копированием из этого файла в другой браузер (в том числе и в браузер другого компьютера).
- «Прямое» копирование закладок из браузера в браузер на одном компьютере.
- Копирование закладок из браузера в браузер при помощи специальных программ (в том числе и в браузер другого компьютера).
Зачем переносить профиль браузера в другое место на компьютере?
Необходимость переноса кэша и прочих часто перезаписываемых данных браузеров в редких случаях может быть вызвана приближением срока наработки на отказ SSD. Чаще перенос определенных файлов системы и стороннего софта проводится либо на HDD из-за того, что на 64-гигабайтном SSD заканчивается место, либо на RAM-диск – производительный диск, созданный за счет избытка оперативной памяти и реализуемый в системе Windows специальным типом программ. Перенос кэша и прочих данных браузера на RAM-диск может в разы ускорить работу с Интернетом, поскольку скорость считывания и записи мелких файлов у оперативной памяти в несколько тысяч раз больше, чем у HDD.
Но RAM-диск может решить только проблему медленной скорости работы HDD. RAM-диск не решает ни вопрос со слабым процессором, ни проблему с медленной скоростью интернет-подключения. Чтобы понять, есть ли эффект от работы браузера в связке с RAM-диском, не обязательно сразу же приступать к переносу профиля. Их взаимодействие можно протестировать, поместив на RAM-диск портативную версию любого из браузеров. Если эффект будет очевиден, далее можно уже приступать к переносу на RAM-диск профилей браузеров, установленных в системе Windows.
Через настройки браузера в файл (для копирования на флешку)
Стандартный способ предусматривает экспорт избранных страниц в виде HTML-документов. Их можно скопировать на внешний накопитель и перенести на другой ПК, чтобы открыть в Chrome или другой программе.
Для этого:
- Запустите приложение и введите комбинацию клавиш CTRL Shift O или вызовите диспетчер посредством меню.
- Кликните по символу с тремя точками справа от строки поиска и нажмите на «Экспорт закладок».
- Укажите папку, где будет расположен HTML-документ, при необходимости дайте ему имя, кликните «Сохранить». Затем можно перенести файл на внешний носитель и загрузить в новый обозреватель.
Узнаем размер и местоположение кэша браузера от Гугл
Сперва узнаем, где точно храниться кэш Chrome и его размер дабы убедиться, что «корень всех зол» заключается именно в браузере, а не в другой программе, которая также способна тормозить скорость работы компьютера и зависание его процессов. Для этого следует найти в корне диска папку под название «Google Chrome». Это возможно выполнить через поисковик программ или просто следуя строке местоположения браузера от рабочего стола.
В Windows 7 Google Chrome находиться по умолчанию по такому адресу C:\Users\имя_вашего_профиля\AppData\Local\Google\Chrome\Cache. Но он может отличаться от вашего и по нему не стоит ориентироваться.
#2 Яндекс.Браузер – современный быстрый браузер от российских разработчиков
Яндекс.Браузер сочетает скорость и функциональность Chrome с множеством собственных настраиваемых виджетов. Отличительной особенностью является быстрый доступ к полезным сервисам Яндекса, благодаря чему он приобрёл широкую популярность среди российских пользователей.
Обладает приятным эргономичным интерфейсом, имеет турбо-режим и встроенный блокировщик рекламы, поддерживает жесты управления мыши. Имеется встроенный переводчик – при посещении страницы, язык которой не совпадает с настроенным в системе, автоматически предлагается её перевод через Яндекс.Переводчик.
Плюсы:
- высокая скорость работы;
- большое количество собственных фирменных полезных сервисов;
- наличие турбо-режима;
- кроссплатформенность;
- безопасность;
- поддержка расширений;
- встроенный блокировщик рекламы;
- привлекательный интерфейс.
Как перенести кэш на другой диск
Выше вы узнали, как изменить папку хранения кэша браузера Гугл Хром на персональном компьютере. Теперь разберемся, как перенести кэш данные на другой диск. Чтобы это сделать, выполните аналогичные действия на своём персональном компьютере:
Для начала необходимо произвести изменения в самом ярлыке браузера. Для этого, находим ярлык на рабочем столе и кликаем по нему правой клавишей мышки. Затем, когда появляется окошко, находим раздел «Свойства» и щелкаем уже по нему левой кнопочкой мыши.
После этого понадобится создать соответствующую папку, куда в дальнейшем будет сохраняться кэш браузера Google Chrome. Создаете её в любом удобном для вас месте и запоминаете к ней путь.
Теперь возвращаемся к свойствам браузера Google Chrome. На вкладке «Ярлык» находите графу «Объект». В конец данной строки понадобится добавить следующую команду —disk-cache-dir=»D:\название папки. В моем случае папка называет «CACHE FOR GOOGLE». В итоге у вас должна получиться примерно такая строка:
Теперь сохраняем произведенные изменения. Для этого, щелкаем левой клавишей мыши по пункту «ОК».
К сожалению, одних лишь изменений в ярлыке недостаточно. Нужно внести изменения ещё в сам реестр Google Chrome. Для этого нажимаем одновременно две клавиши – «Win» (клавиша с логотипом пуска) + «R». Должно появиться окошко «Выполнить». В единственную строку вписывайте команду «regedit» и щелкайте левой кнопочкой мыши по пункту «ОК».
После чего, перед вами должно открыться окошко «Редактор реестра». В левой части данного окна будет несколько папок. Кликните дважды левой клавишей мышки по папке под названием «HKEY_CLASSES_ROOT».
Затем, в той же левой части окна найдите другую папку под названием «ChromeHTML» и клацните по ней несколько раз левой клавишей мышки. Если у вас появилось огромное число папок, то не стоит пугаться. Все они располагаются по алфавитному порядку, поэтому, поиск подходящей папки не займет больше минуты.
Появится ещё несколько новых папок
Вам придется нажать ЛКМ по графе «Shell».
Теперь нажимайте левой кнопкой мыши по папке «Open», а затем по папке «Command».
Как только вы закончите с действиями выше, обратите внимание на центральную часть окна. Там должны произойти изменения в графе «Значение». Если так случилось, то щелкайте левой кнопкой мыши по надписи «По умолчанию»
Если так случилось, то щелкайте левой кнопкой мыши по надписи «По умолчанию».
Перед вами должно открыться новое окно с подписью «Изменение строкового параметра». Вам понадобится вставить в единственную строчку в окошке команду такого типа – ««C:\Program Files (x86)\Google\Chrome\Application\chrome.exe» —disk-cache-dir=»D:\название папки —single-argument %1». Для сохранения достаточно щелкнуть левой кнопочкой мышки по графе «ОК».
Как установить Google Chrome на другой диск: советы, причины
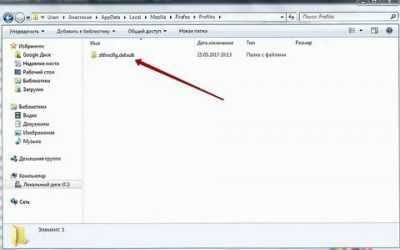
Можно удалить браузер и установить его заново – это как один из способов данного действия не опытного пользователя.
При этом пользователь браузером от Гугл потеряет большинство данных, которые не были привязанные к аккаунту и находились в кэш памяти диска.
Но в статье мы распишем последовательность действий, которые позволит даже не опытному пользователю компьютера перенести данные браузера на нужный диск.
Причины установки (переноса) браузера от Google
В основном к таким действиям прибегают в случае, если начались проблемы с работой и стабильностью компьютера, но есть и следующие менее значимые причины, при которых также стоит выполнить установку браузера на иной диск:
- Память диска, на котором установлен Гугл Хром заполнена, а второй диск имеет преимущественно большей объем свободного пространства;
- В целях оптимизации работы и сбережения памяти диска для других процессов и программ;
Данный перенос браузера Хром позволит продлить жизнь вашей оперативной памяти и SSD в целом и освободит место для корректной работы программы по отдельности так и в целом всего компьютера. Так что можете приступать к переносу браузера Хром от Гугл на другой диск согласно пунктам ниже.
Узнаем размер и местоположение кэша браузера от Гугл
Сперва узнаем, где точно храниться кэш Chrome и его размер дабы убедиться, что «корень всех зол» заключается именно в браузере, а не в другой программе, которая также способна тормозить скорость работы компьютера и зависание его процессов. Для этого следует найти в корне диска папку под название «Google Chrome». Это возможно выполнить через поисковик программ или просто следуя строке местоположения браузера от рабочего стола.
В Windows 7 Google Chrome находиться по умолчанию по такому адресу C:\Users\имя_вашего_профиля\AppData\Local\Google\Chrome\Cache. Но он может отличаться от вашего и по нему не стоит ориентироваться.
Изменяем ярлык – первый шаг
Если все-таки браузер Гугл занимает большой размер и его нужно перенести на другой диск, сперва изменим ярлык браузера:
- Правой кнопкой мыши выбираем ярлык и «Свойства», далее «Ярлык».
- Создаем папку для нового местоположения кэша (например новым адресом будет: D:\programm\Google Chrome).
- В поле нашего ярлыка добавляем новый путь как параметр с добавлением команды (—disk-cache-dir=»D:\ programm\Google Chrome», где вместо «D:\ programm\Google Chrome» должен быть ваш адрес).
- Перезагружаем компьютер и после, если все правильно выполнено, в новой папке появятся необходимые для работы браузера Гугл папки.
Также рекомендуем новое пространство для кэша ограничить на размер кэша. Это можно сделать добавив через пробел данный параметр – «—disk-cache-size=314572810» (это ограничение на 300 мегабайт). Либо, если вообще не желаете иметь кэшовой памяти – установите значение «1».
Но открыв браузер и проверив папку, она не окажется папкой для сохранения кэша и родной папкой для Google Chrome. Это объясняется тем, что мы еще не исправили реестр пути.
Правим реестр для переноса браузера
Разумеется для того, чтобы наша новая папка под браузер Гугл Хром начала использовать то пространство как главное, необходимо изменить ее реестр. Делает этот ход следующим алгоритмом:
Открываем реестр командой Win+R и пишем команду «regedit».
Двигаемся по ключу следующей строки: HKEY_CLASSES_ROOT\ChromeHTML\shell\open\command (очень важно именно по данной строчки добраться до Google Chrome, ведь она отвечает за команды для браузера Гугл).
После того, как открыли параметры, добавляем —disk-cache-dir=»D:\ programm \Google Chrome» после «…\chrome.exe».
Перезагружаем компьютер и у нас браузер будет использовать новое пространство на другом диске для своих целей.
Если вы не поняли, какая будет итоговая команда, которую необходимо прописать в реестре, то вот пример: «C:\Users\имя_вашего_профиля\AppData\Local\Google\Chrome\Application\chrome.exe» —disk-cache-dir=»D:\ programm \Google Chrome» —disk-cache-size=314572810 — «%1″.
«—disk-cache-size=314572800» добавляется, если вы желаете ограничить объем кэшового пространства. Если это не нужно, то это будет выглядеть следующим образом: «C:\Users\имя_вашего_профиля \AppData\Local\Google\Chrome\Application\chrome.exe» —disk-cache-dir=»D:\ programm \Google Chrome»— «%1».
Данные действия подойдут только для системы Windows 7, 8, 10. Для других оперативных систем используют другие способы установки Google Chrome на другой диск. Но другие ОС используются крайне редко и нет надобности рассказывать про все платформы в одной статье.
Решение!
По адресу C:Users%username%AppDataLocalYandexYandexBrowserUser DataDefault расположен файл Login Data . Этот файл содержит все пароли в виде sqlite базы. Пароли хранятся в открытом виде в BLOB и могут быть легко прочтены браузером Google Chrome, если скопировать данный файл в папку Хрома: C:Users%username%AppDataLocalGoogleChromeUser DataDefault.
Будьте осторожны! Данное копирование грохнет ваши пароли в хроме, заменив их я.браузерными!
Вот так я нашел решение проблемы. Ну а с Я.Браузером пока больше не работаю 🙂
Кстати!
Могу посоветовать хороший и надежный хостинг для ваших проектов с адекватной техподдержкой. Держу там свои проекты и проекты клиентов с 2011 года. Для проектов чуть больше, чем личная страничка, советую выбирать не самый дешевый тариф, а следующий за ним. Ссылка.




























