Автономный режим Стим — как подключить опцию!
Автономный режим Стим — это способ подключения к Steam, позволяющий играть в игры без соединения с серверами Steam через Интернет. Такая опция полезна при низкой скорости или полном отсутствии подключения. При переходе многие опции недоступны, но при желании всегда можно снова подключиться к Интернету и получить 100% возможностей Steam.
Как поделиться игрой с другом
Мы выяснили, можно ли передавать игры в Стиме другу, а значит пришло время узнать, как же это сделать. И самое главное ограничение заключается в том, что отдать игру в Стиме другу получится только в том случае, если предварительно аккаунт был привязан к Steam GUARD. Как правило, для установки дополнительной защиты нужно всего лишь подтвердить собственный номер телефона и адрес электронной почты. Когда всё готово, переходим к пошаговой инструкции:
Заходим в свою учетную запись с компьютера, который будет использовать ваш товарищ или родственник. Для этого придется ввести все личные данные, включая логин, пароль и защитный ключ.
Открываем вкладку «Steam» и выбираем «Настройки»
Обращаем внимание на боковое меню, где располагаются все доступные пункты.
Для сохранения изменений кликаем «Ок» и закрываем страницу.
Что же, теперь вы знаете, как поделиться играми в Steam с другом
А что же нужно сделать другому пользователю, чтобы запустить одну из ваших программ? А просто выполнить авторизацию в своем профиле и обратить внимание на библиотеку со всеми сервисами. Именно там и абудут расположены приложения, взятые с вашей учетной записи
Итак, мы подробно рассмотрели, как передать игру другу в Стиме. На самом деле всё завязано на использовании полезной опции Family Sharing, доступной каждому пользователю магазина Steam. Но в целях безопасности мы не рекомендуем сообщать свои личные данные большому количеству людей. Если есть возможность, то лучше самостоятельно войти с компьютера нужного человека для предоставления доступа.
Здравствуйте, можно ли поделиться игрой с другом, если он играет на своём компьютере, а я на своем, и в предполагаемую игру играть не собираюсь?
Можно ли поделиться игрой в Steam с другом
Расшарить игру в Steam другу получится без особых сложностей, но только придется передать другому человеку все данные от своей учетной записи, включая логин, пароль и защитный ключ Steam GUARD. Но также существует несколько ограничений, с которыми желательно ознакомиться перед изменением настроек:
- Пользоваться чужим приложением возможно до того момента, пока владелец аккаунта не решит запустить какую-то программу. Если это произойдет, то другого человека автоматически «выкинет» из учетной записи буквально через пять минут.
- Общей получится сделать только целую библиотеку, а не отдельную игру.
- Использовать вашу библиотеку можно только на 10 устройствах (пяти профилях). При этом нужно знать, что у одного пользователя одновременно может быть сразу несколько компьютеров.
- Даже после передачи приложения другу региональные ограничения продолжают по-прежнему действовать.
- Если человек, которому вы передали программу, решил заниматься мошенничеством и прочими незаконными действиями, то блокируется не только профиль другого пользователя, но и ваш аккаунт.
Как отключить автономный режим? Инструкция
Если у вас имеется возможность открытия сайта без подключения к интернету, вы можете работать, используя автономный режим. Но в этом случае у вас получится открывать только те ресурсы, которые уже просматривались до этого. Чтобы вы поняли, о чем идет речь, представьте, что вы читали какую-то статью в интернете. Через некоторое время вы решили сделать это еще раз, но связь прервана. В таком случае включается автономный режим.
Ваш компьютер имеет способность запоминать некоторые страницы посещенных сайтов. Автономный режим в этом случае позволит их открыть при неактивном интернет-соединении. Правда, не всегда в этом режиме будут открываться ранее посещенные сайты.
Сейчас уже, когда практически в каждой квартире имеется безлимитный интернет, этот режим практически не используется, однако в случаях, когда необходимо платить за каждый мегабайт, он будет очень кстати. Так что если для вас актуален вопрос экономного расходования трафика, можете периодически активировать эту функцию. Правда, пользователи могут столкнуться с другой проблемой. Бывает так, что, запуская браузер, вы получаете от него сообщение о невозможности открыть тот или иной сайт по причине активного автономного режима.
Поговорим о том, как отключить автономный режим в некоторых распространенных браузерах. Например, в Опере во время попытки перейти на какой-нибудь ресурс вы увидите на дисплее сообщение о том, что в данный момент активен данный режим, поэтому работать с сайтами невозможно. После этого вам будет предложена инструкция по тому, как отключить автономный режим. Для этого вы должны нажать на кнопку повторной попытки и перезагрузить вашу страницу. После этих действий данный режим должен отключиться, а нужный вам сайт загрузится.
Что касается такого популярного браузера, как Chrome, автономный режим в нем отсутствует, поэтому там таких проблем никогда не возникнет. Не знаю, почему разработчики посчитали, что он не пригодится пользователям. Возможно, в будущем эта функция будет в него внедрена.
Что касается того, как отключить автономный режим в еще одном известном браузере, который называется Мазила, данная процедура аналогична оперовской. Но можно еще это сделать, не дожидаясь появления таких предупреждений. Для этого необходимо вызвать меню через вкладку «Файл», в котором снять галочку в строке автономной работы.
У Оперы это делается путем нажатия на кнопку меню, которая расположена в самой верхней строке, и там нужно нажать на раздел настроек, в котором деактивировать автономную работу. Также данный обозреватель имеет еще один способ, как отключить автономный режим. В Опере можно воспользоваться присущей только ей функцией выноса различных кнопок на панель. Вот и сделайте это с кнопкой, которая отвечает за этот режим.
Мы рассмотрели с вами, что такое автономный режим в браузерах, для чего он нужен, как его отключать. Только не путайте эту функцию с аналогичной в некоторых играх. Автономный режим Steam к этому не имеет никакого отношения. Названия действительно очень похожи, но это единственное сходство.
fb.ru
Для чего нужен автономный режим телефона?
С каждым годом мобильные устройства становятся все совершеннее и скрывают в своем миниатюрном корпусе все большее количество функций и возможностей. Но далеко не все владельцы сотовых знают обо всех возможностях своих телефонов. Из этой статьи вы узнаете, что такое автономный режим мобильного устройства и для чего он нужен обычному пользователю.
Любое мобильное устройство, будь то обычный телефон, коммуникатор или планшет с поддержкой возможности звонков, способно работать в нескольких режимах. Если такие вещи, как «обычный» или «беззвучный» режим знакомы практически всем, то некоторые из «состояний» сотового по-прежнему вызывают ряд вопросов у большинства пользователей. Относится к ним и автономный режим. Давайте же, наконец, узнаем, для чего он нужен и когда стоит (если вообще стоит) его включать?
Автономный режим в телефоне появился еще несколько лет назад. Некоторые производители мобильных устройств решили таким образом обойти проблему, связанную с использованием мобильных при авиаперелетах – ведь, как известно многим, ранее сотовыми нельзя было пользоваться во время всего полета, который мог длиться более десяти часов. Новый режим позволял владельцам держать свой гаджет включенным, но ограничивал им доступ к сотовым сетям. Таким образом, «режим полета» (от английского «fly mode») – именно так эту функцию представили несколько компаний-производителей мобильных устройств – позволял держать сотовый включенным. Несмотря на то, что в таком состоянии телефон не может связываться с сетью оператора (а, соответственно, вы не сможете воспользоваться им по прямому назначению, то есть позвонить), во время длительного полета пассажир мог играть в игры, читать и слушать музыку с помощью своего любимого сотового. Со временем автономный режим обрел широкую популярность и на земле им стали пользоваться гораздо чаще, чем во время авиаперелетов.
С чем же связана такая распространенность столь необычного режима? Казалось бы, парадокс – использовать телефон, не используя его по прямому назначению, но с развитием технологий именно этого многим пользователям и не доставало. А после того, как появился автономный режим, сотовый можно было применять как цифровую камеру, плеер, игровую приставку или электронную книгу не боясь при этом, что кто-то будет отвлекать вас от любимого занятия своими назойливыми звонками!
Но автономный режим имеет и другие преимущества. К примеру, если вы оказываетесь в таком далеком от цивилизации районе, где о покрытии можно только мечтать, ваш телефон будет постоянно пытаться «найти» сеть, из-за чего его аккумулятор разрядится в разы быстрее. В таких местах можно либо отключить мобильный вовсе, либо же воспользоваться «флай модом». Когда вы снова окажетесь ближе к цивилизации, достаточно просто отключить автономный режим и телефон тут же найдет сеть оператора. Именно так обычно и поступают опытные туристы, которые уже знают, где стоит держать мобильный в обычном режиме, а где желательно сэкономить заряд аккумулятора для будущих разговоров.
Но есть у автономного режима и один неоспоримый минус. В некоторых моделях при его включении перестает работать не только GSM-модуль, но и Wi-Fi, а иногда еще и GPS. Связано это с тем, что в таких телефонах и коммуникаторах при включении этого режима телефон отключает сразу все радиомодули. Справедливости ради следует отметить, что во многих моделях даже во «флай моде» GPS и Wi-Fi работают при повторном включении.
Таким образом, можно сделать вывод, что автономный режим – вещь нужная не только любителям часто путешествовать самолетом, но и огромному количеству «приземленных» пользователей
Главное – не забывать вовремя отключать этот режим, иначе можно так и не дождаться важного звонка
Offline Mode
Offline Mode allows you to play games through Steam without having an active connection to the Steam Network. This feature is useful when you have limited or no internet access.
Any Steam client feature that requires a connection will be unavailable while offline.
How to setup Offline Mode
Please follow the instructions below to successfully configure Offline Mode on your PC:
- Start Steam online – make sure the “Remember my password” box on the login window is checked.
- Verify that all game files are completely updated.
- Launch the game(s) you would like to play offline to verify that there are no further update or installation requirements. Shut down the game and return to Steam once you have confirmed that the game can be played.
- Go to Steam > Settings > Account to ensure the “Don’t save account credentials on this computer” option is not selected
- From the main Steam window, go to the Steam menu and select Go Offline
- Click Restart in Offline Mode to restart Steam in Offline Mode.
Troubleshooting Offline Mode
If the Steam client is requiring a login, there is no option to bypass that without going online. It is for this reason that we encourage users to make sure they understand the behaviors that affect offline mode, so that issues can be avoided.
Also keep in mind that while in Offline Mode, Steam and your games will not receive important updates. It’s always a good idea to go online to update the Steam client as well as your games.
Losing stored information
Stored information is required for offline mode to function correctly. To prevent this information from being lost, make sure that you manually close Steam before shutting your computer down. Don’t force quit Steam either.
You’ll also want to make sure that you don’t have any interfering programs affecting Steam or its installation files.
Network settings
Firewall settings may prevent the Steam client and games from updating. Please see the Troubleshooting Network Connectivity FAQ for further instructions.
Initial game start-up
Most games require an initial start-up while connected to the Steam Network before they will work in offline mode. If your game’s status is “100% – Ready”, but you receive the message “This game cannot be started in Offline Mode” when attempting to play offline, the Steam client and/or game files need to be updated.
Причины, по которым Steam не выходит в сеть
Есть много факторов, которые вы должны учитывать, если Steam не подключается или не выходит в Интернет. Обсудим кратко каждую из них.
Случайная ошибка приложения или программного обеспечения.
Если оставить работать в течение длительного периода, в приложении или на вашем компьютере может возникнуть небольшая ошибка. Чтобы проверить, так ли это, попробуйте обновить систему или соответствующее приложение, перезапустив его.
Отключение сервера Steam.
В некоторых других случаях проблема может быть связана с проблемами на стороне сервера. Попробуйте проверить выпуски новостей на предмет возможного сбоя сервера сервисов Steam. Вы также можете использовать сторонний сайт, например downdetector.com, чтобы проверить, не происходит ли сбой в работе Steam.
Вы также можете выбрать официальный статус, используя страницу статуса сервера Steam.
Проблема с подключением к Интернету на ПК.
Также следует учитывать возможность подключения к Интернету вашего компьютера, когда Steam не может внезапно выйти в Интернет. Сетевая карта вашего компьютера или сетевая интерфейсная карта могут работать неправильно, или, если вы используете ноутбук, беспроводная карта может быть повреждена или неисправна. Попробуйте использовать проводное соединение на вашем ПК, если ваша беспроводная связь не работает. Выполните дальнейшее устранение неполадок ПК, если вы подозреваете, что интернет-соединение вашего компьютера является причиной проблемы.
Сетевые устройства не работают.
Еще одним возможным источником проблемы может быть ваш модем или маршрутизатор. Попробуйте выключить и снова включить сетевые устройства, отключив их (если вы используете оба) от розетки как минимум на 30 секунд. После этого снова включите модем или маршрутизатор и посмотрите, как работает подключение к Интернету на вашем компьютере. Затем проверьте Steam еще раз, чтобы узнать, может ли он теперь выйти в Интернет.
Файлы Steam повреждены.
Steam использует для работы набор файлов и папок или библиотеку. Если один или несколько файлов устарели или повреждены, при подключении к сети могут возникнуть проблемы.
What Is Steam Offline Mode
As is well known, Steam requires an Internet connection when playing games on multiplayer with your friends. However, some players also want to play Steam games offline. Can you play Steam games offline? What is Steam offline mode?
In fact, Steam also provides users with an offline mode where you can play the games that you have installed. Steam offline mode enables you to play games without using the active Steam network. When you have a limitation on Internet access, you can start Steam in offline mode.
Note: Please bear in mind that you should connect to the active Steam Network and test all the games that you want to play in offline mode. In addition, you should set up your Steam account and configure Steam offline mode on your computer.
Then, how to play Steam games offline? Please keep reading the following full guides.
Включения автономного режима без подключенного интернета
Чтобы включить автономный режим, вам нужно на своем компьютере полностью отключить интернет. Перед выключением интернета обязательно полностью сделайте выход из программы.
- После всех выполненных действий запускаем steam.
- Далее программа попытается подключиться к интернету. После неудачной попытке получить доступ к интернету, у вас откроется окошко «Ошибка подключения».
- Вот в этом окошке нам и нужно нажать на кнопку «Автономные режим».
После всех выполненных действий программа стим откроется в автономном режиме.
Автономный режим позволяет пользоваться играми из Steam без постоянного подключения к сети Steam. Эта функция полезна, если у вас ограничен или отсутствует доступ к интернету.
Любые функции клиента Steam, требующие соединения с интернетом, недоступны в автономном режиме.
Как настроить автономный режим
Пожалуйста, следуйте инструкциям ниже, чтобы настроить автономный режим на ПК:
- Запустите Steam с подключением к сети и убедитесь, что опция «Запомнить мой пароль» в окне входа в Steam помечена галочкой.
- Убедитесь, что все файлы игры полностью обновлены.
- Запустите игру, в которую хотите сыграть в автономном режиме, чтобы убедиться, что обновлений, доступных для загрузки, больше нет. Закройте игру и вернитесь в Steam, как только убедитесь, что игра может быть запущена в автономном режиме.
- Перейдите в меню Steam > Настройки > Аккаунт и убедитесь, что флажок в поле «Не сохранять данные аккаунта на этом компьютере» не установлен.
- На главной странице перейдите в меню Steam и выберите «Перейти в автономный режим. ».
- Нажмите кнопку «Перезапустить в автономном режиме» , чтобы перезапустить Steam в автономном режиме.
Устранение неполадок автономного режима
Если клиент Steam запрашивает вход в аккаунт, обойти это без выхода в интернет не получится. По этой причине мы рекомендуем пользователям удостовериться, что им известны факторы, влияющие на работу автономного режима, для того, чтобы избежать проблем в будущем.
Также помните, что в автономном режиме вы не сможете получать уведомления о важных обновлениях для Steam и игр. Рекомендуется время от времени подключаться к интернету, чтобы обновлять клиент Steam и игры.
Потеря сохранённых данных
Сохранение данных необходимо для корректной работы автономного режима. Чтобы избежать потери данных, убедитесь, что закрываете Steam перед тем, как выключить компьютер. Также не используйте принудительный выход из Steam.
Убедитесь в отсутствии программ, конфликтующих со Steam или его файлами установки.
Настройки сети
Настройки брандмауэра могут препятствовать обновлению клиента Steam и игр. См. дополнительные инструкции в статье «Устранение сетевых неполадок».
Первый запуск игры
Большинство игр должны быть подключены к сети Steam при первоначальном запуске, прежде чем они смогут работать в автономном режиме. Если статус вашей игры «100% — Готово», но при попытке играть в автономном режиме вы получите сообщение «Эта игра не может быть запущена в автономном режиме», необходимо обновить файлы клиента Steam и/или игры.
Требования к играм
Игры, требующие активного сетевого подключения или использующие стороннюю программу запуска, не будут работать в автономном режиме.
В Steam вы приобретаете любимые игры и используете лицензионные программы. Для его полноценной работы необходим интернет, иначе ничего не получится загрузить. Многие сервисы тоже будут недоступны. Но для прохождения офлайн-игр не нужно каждый раз заходить в сеть – клиент можно открыть и без неё. Узнайте, как включить и настроить эту опцию, что она даёт и как выйти из автономного режима в Steam, если он уже активирован.

Наборы действий по устранению неполадок, которые необходимо выполнить, если Steam не выходит в Интернет
Вы можете исправить любые проблемы со Steam, если будете следовать этому руководству.
-
Перезапустите клиент Steam.
Это простой шаг по устранению неполадок, который может решить вашу проблему, если она вызвана незначительной ошибкой или временной проблемой с отключением питания. Выйдите из своей учетной записи Steam, закройте клиент Steam и войдите снова. Во многих случаях этого достаточно, чтобы решить проблему Steam.
-
Проверьте статус сервера Steam.
Посетите официальную страницу статуса сервера Steam, чтобы узнать, не происходит ли сбой в работе. Сервисы Steam от Valve не работают в 100% случаев, и в некоторых редких случаях могут возникнуть общесистемные проблемы.
-
Перезагрузите компьютер.
Еще один простой шаг по устранению неполадок, который вы можете сделать, — это перезагрузить компьютер. Некоторые проблемы с клиентом Steam вызваны незначительными сбоями питания на ПК. Перезагрузка системы — это минимум, который вы должны сделать, чтобы попытаться исправить любую проблему со Steam.
-
Проверьте модем или роутер.
Устранение неполадок сетевого оборудования может помочь, если нет проблем со Steam-сервером. Следуя этому руководству по устранению неполадок маршрутизатора от Steam, вы можете выполнить ряд шагов.
-
Перенастройте брандмауэр ПК.
Если вы впервые устанавливаете Steam на свой компьютер, возможно, брандмауэр вашего компьютера блокирует его подключение к сети Steam. Steam также может перестать работать, если на вашем компьютере есть недавнее обновление системы, которое влияет на конфигурацию сети.
Попробуйте проверить брандмауэр вашего компьютера, чтобы Steam мог подключиться к сети.
-
Очистить кеш загрузок.
Steam может работать некорректно, если один или несколько необходимых файлов в его кеше повреждены или устарели. Вы можете заставить Steam повторно загрузить кеш, чтобы решить проблему.
-
Воссоздайте ярлык Steam.
Некоторые проблемы Steam устраняются путем редактирования значка ярлыка. Выполните следующие действия, чтобы изменить ярлык:
Найдите свой значок Steam (например, в папке на рабочем столе).
Создайте ярлык Steam в том же каталоге.
Щелкните Свойства и перейдите на вкладку Общие .
В диалоговом окне Target добавьте -tcp в конце и нажмите Apply .
Используйте этот ярлык для запуска Steam.
-
Переустановите приложение Steam.
Если в вашей сети нет известных проблем с Интернетом и серверы Steam работают, вы можете попробовать переустановить клиент Steam, чтобы решить эту проблему. Удаление клиента Steam с вашего компьютера также приведет к удалению установленных игр, поэтому вам также придется переустановить их впоследствии.
Обязательно загрузите клиент Steam только с их официального сайта.
Как сделать игру без стима
А чего же ты прячешь тогда?
Как запустить игру без Steam?
Как запустить игру без Steam?
Все игры в стиме защищены от копирования, поэтому запускать без стима их нельзя.
Все игры в стиме защищены от копирования, поэтому запускать без стима их нельзя.
Не все. Есть незащищённые. Но их мало.
Все игры в стиме защищены от копирования, поэтому запускать без стима их нельзя.
Каждую игру проверил? Сколько времени ушло?
Можешь не отвечать. Лучше ткну тебя носом вот сюда:
Все игры в стиме защищены от копирования, поэтому запускать без стима их нельзя.
Каждую игру проверил? Сколько времени ушло?
Все игры в стиме защищены от копирования, поэтому запускать без стима их нельзя.
Дополнительные порты для переадресации в gta online
Для корректной работы GTA Online должны быть открыты следующие порты:
Также вы можете попытаться сделать следующее:
1
Убедитесь в том, что программное обеспечение маршрутизатора обновлено до самой последней версии (очень важно)
2. Выключите маршрутизатор, подождите 10 минут и снова включите. Скорость работы некоторых старых маршрутизаторов со временем падает – как и у PC – и их нужно перезагружать.
3. Внесите игру в список исключений брандмауэра и всех остальных сетевых устройств.
4. Включите или отключите uPnP (автоматическую настройку подключаемых устройств) в настройках маршрутизатора или консоли.
5. Обратитесь к своему интернет-провайдеру и узнайте свои настройки DNS.
Если ваш провайдер не может предоставить информацию, пожалуйста, попытайтесь установить интернет-соединение вручную, использую следующие настройки DNS:
Основной DNS – 8.8.8.8
Дополнительный DNS – 8.8.4.4
Проверьте основные и дополнительные настройки DNS на вашей консоли. Дополнительная информация приведена здесь:
Steam не подключается к сети и зависает в автономном режиме, исправление
Причин, по которым Steam не выходит в сеть, может быть несколько. Вы всегда можете начать процесс устранения неполадок, перезапустив клиент. Но если не работает, то причиной ошибки может быть следующее:
- Сервера Steam не работают
- Настройки Интернета или проблемы с подключением
- Кэш системы
- Повреждены файлы Steam
Помня об этих проблемах, вы можете использовать следующие методы, чтобы исправить ошибку «Steam застрял в автономном режиме».
Проверьте серверы Steam
Перед началом устранения неполадок проверьте, вверх и работает. Если нет, то независимо от того, что вы делаете, вы столкнетесь с этой ошибкой. Вы можете проверить статус сервера на их странице Обзор диаграмм
Проверьте подключение к Интернету
Еще одна вещь, которую вы должны проверить, — это ваше подключение к Интернету. Вы можете столкнуться с этой проблемой, если оно слабое или нестабильное. Если вы используете Wi-Fi, попробуйте перезапустить маршрутизатор.
Очистить кеш загрузки Steam чтобы исправить зависание в автономном режиме
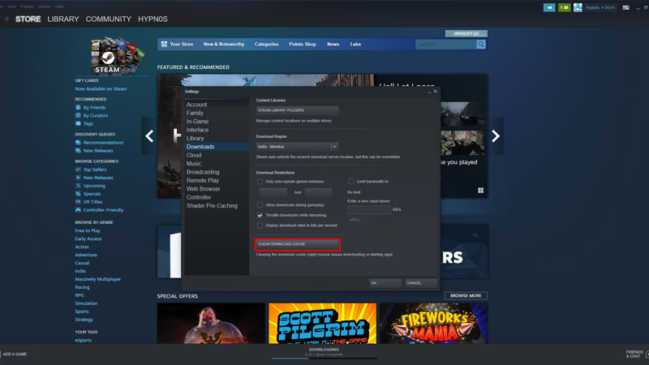
Steam загружает временные файлы в виде кэша, и это может быть причиной этой ошибки. Чтобы очистить его:
- Запустите клиент Steam.
- В верхнем левом углу нажмите Steam.
- Нажмите Настройки.а затем перейдите на вкладку Загрузки.
- Там нажмите кнопку Очистить кэш загрузки и нажмите ОК.< /strong>
Затем снова войдите в систему, и все должно работать нормально.
< /span>Изменить настройки Интернета
Поскольку Steam постоянно загружает игровые данные, ваш компьютер может пометить их как небезопасные. Изменив свои настройки Интернета,можно попробовать избавиться от этой проблемы. Для этого:
- Откройте Панель управления из панели поиска Windows.
- Нажмите Сеть и Центр обмена
- В нижнем левом углу экрана нажмите Свойства обозревателя.
- Откроется новое окно, затем перейдите на его вкладку Дополнительно.
- Прокрутите вниз, пока не дойдете до Безопасности. раздел.
- Под ним снимите флажок Включить расширенный защищенный режим.
- Перезагрузите компьютер и запустите Steam.
Изменить ярлык Steam
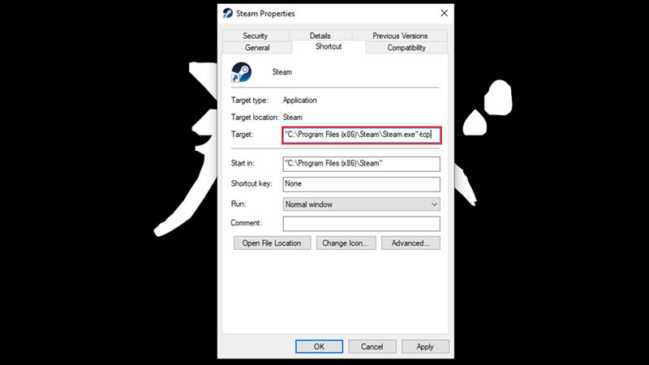
Steam использует UDP(Программа пользовательских дейтаграмм) для передачи данных. Вместо этого вы можете использовать TCP, который работает медленнее, но обеспечивает гарантированную передачу данных. Для этого:
- щелкните правой кнопкой мыши ярлык клиента Steam.
- щелкните Свойства и перейдите на вкладку Ярлык.
- В поле Цель добавьте -tcp после кавычек.
- Затем нажмите Применить > ОК.
- Затем перезапустите клиент в качестве администратора, чтобы проверить, решена ли проблема.
Сброс Winsock API
Windows Sockets API или обзор Winsock, как приложения получают доступ к сетевым службам . Вы можете попробовать сбросить его, чтобы исправить ошибку «Steam Stuck in Offline Mode». Вот как это сделать:
- Откройте Командную строку, нажав кнопку Windows и введите cmd.
- Введите следующие команды и нажимайте клавишу ввода после каждой
- netsh winsock reset каталог
- netsh int ip reset reset.log
Затем перезагрузите компьютер и проверьте, не возникла ли проблема решена.
Переустановите Steam
Если ни один из вышеперечисленных способов не работает, в крайнем случае вы можете переустановить Steam. У клиента могут быть некоторые поврежденные или отсутствующие файлы, приводящие к этой проблеме. Переустановка приложения удалит эти поврежденные файлы.
Это одни из лучших методов, которые вы можете использовать, если ваш Steam не подключается к сети и зависает в автономном режиме. Если вы столкнулись с другими ошибками в Steam, такими как «Покупка зависла при работе», вам следует посетить GamerTweak для решения.
Об автономном режиме
Сеть Steam предназначена не только для покупок одиночных приложений или многопользовательской игры. Он используется для просмотра форумов, сообществ, руководств, видео, скриншотов, обзоров, списков рекомендаций и новостей игровой индустрии. Через Steam вы можете общаться с друзьями (как в чате, так и в голосовой конференции), добавлять новых друзей в контакты и обмениваться предметами из внутреннего инвентаря. В программе есть даже собственный плеер с музыкой из игр.
Эти функции недоступны в автономном режиме. Без подключения к сети вы можете сделать только две вещи: открыть приложение, которое уже загружено (не только приложение, но и все его обновления должны быть локальными на вашем компьютере), и просмотреть библиотеку. Без подключения к Интернету вы не сможете загрузить скриншот, просмотреть внутренний контент сообщества, открыть Магазин или зайти в свой профиль Steam.
Достижения также не будут доступны в Steam. Скорее всего, они не будут засчитаны вам, если вы играете в игру, когда клиент находится в автономном режиме. Однако в некоторых случаях «потерянные» достижения могут быть открыты при подключении к Интернету.
Электронная почта в автономном режиме
Хотелось бы немного отметить о плюсах автономного режима. К примеру, с его помощью можно работать с электронной почтой даже при отсутствии интернет-соединения.
Так, возможно это для пользователей Gmail. При отключенной сети имеется возможность проверять почту, отправлять письма и т. д. Сообщения будут сохранены в папке Исходящие и как только появится соединение, будут автоматически доставлены по назначению. Почтовый сервис предлагает корректную работу даже без доступа к сети, что очень удобно для многих пользователей.
Для того чтобы это было возможно, необходимо зайти в настройки Gmail. Здесь включаем автономный режим, а в нижней части экрана ставим отметку напротив надписи Сохранить изменения. Далее появится окно с просьбой об установке автономного режима. Возможность включения данной функции появилась благодаря применению Gears. Нужно отметить, что использовать его возможно на internet explorer от шестой версии и выше, но лучше всего пользуйтесь последней версией — . Разработчики продумали возможность настройки синхронизации и загрузки почты в режиме оff-line.
Итак, автономный режим может стать довольно удобной функцией, если знать, как им пользоваться. В случае, когда браузер начинает переводить автоматически страницы в режим автономии, конечно же, желательно его отключить. Как это сделать – мы рассмотрели выше. Собственно, понадобится или воспользоваться инструментами в самом браузере, или отредактировать реестр. Последний вариант более сложный и требует предельной внимательности от пользователя. Использование настроек в самом браузере – это оптимальный вариант, который, к тому же, более простой.
В современном обществе трудно представить человека, который не знал бы, что такое интернет, браузер, ссылка и подобные термины. Некоторые пользователи хорошо ориентируются в программном обеспечении и настройке компьютера как таковой, однако, есть и те, кому иногда может пригодиться помощь в решении различных вопросов. Хорошо известно, что для доступа во всемирную паутину, на электронной вычислительной машине должен быть установлен браузер — программа, специально созданная отображать интернет-страницы. Состоянием на сегодняшний день подобных браузеров развелось очень много, однако, всем хорошо известен Internet Explorer, стандартная программа, интегрированная в пакет Windows.
Пропало подключение? Не беда — в этой статье мы расскажем, как работать в интернете автономно.
Как мы уже выяснили, для доступа к сети на компьютере должен быть установлен браузер, и, конечно же, он обязан быть подключённым и настроенным для работы во всемирной паутине. Однако, даже в случае отключения интернета вы все ещё можете просматривать страницы. Как же это сделать?
Функция автономного режима предназначена в первую очередь для того, чтобы юзер в случае ограничения доступа в сеть всё равно смог просматривать интернет-страницы. Но работает указанная функция только относительно страниц, которые ранее уже открывались.
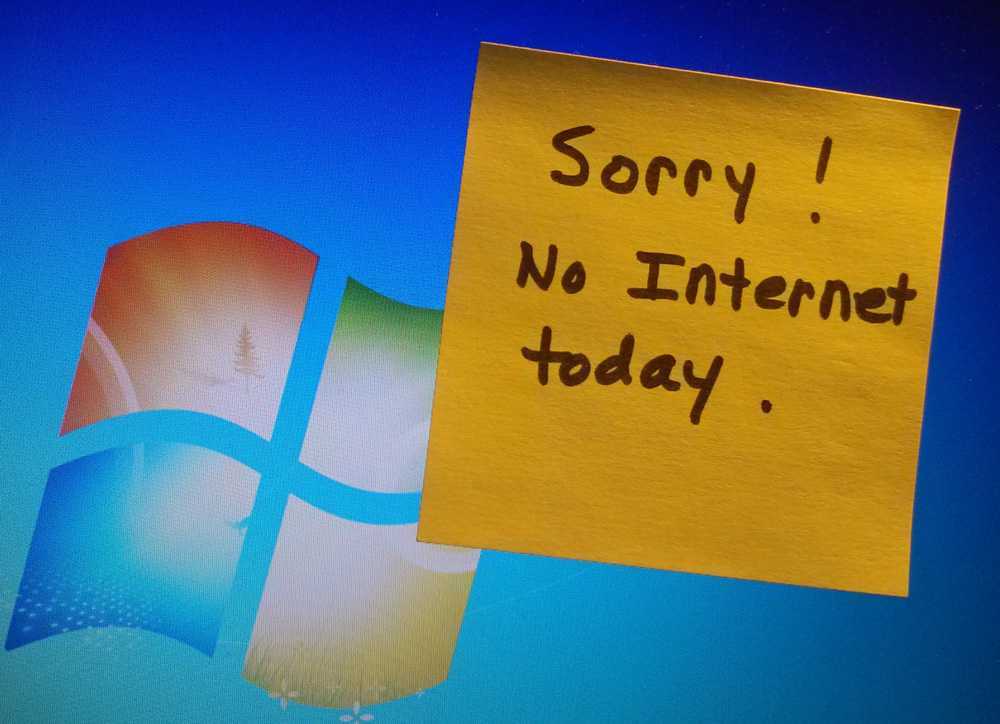
Чтобы включить её, необходимо открыть браузер и перейти во вкладку «Сервис», где вы и найдёте надпись «Работать автономно», с поставленным рядом красным крестиком (отключено) или птичкой (включено).
Измените свой статус на Offline в Steam
Вы должны будете находиться в сети по крайней мере столько, сколько потребуется, чтобы изменить свой статус, поскольку нет возможности отключить себя перед запуском Steam (если вы не находитесь в автономном режиме, описанном ниже). После запуска Steam выполните следующие действия, чтобы быстро появиться офлайн.
Программы для Windows, мобильные приложения, игры — ВСЁ БЕСПЛАТНО, в нашем закрытом телеграмм канале — Подписывайтесь:)
- В правом верхнем углу нажмите «Друзья».
- В раскрывающемся списке выберите Offline.
Вы увидите, что есть несколько других вариантов, которые вы можете выбрать в качестве своего статуса. Если вы установите для себя статус офлайн, другие игроки не будут видеть вас в сети, и вы выйдете из сообщества Steam. Это означает, что вы не можете отправлять сообщения друзьям или использовать другие функции, когда вам нужно быть в сети.
Вы также можете выбрать другой вариант, называемый «Невидимый». Это позволяет вам быть офлайн для других, но вы по-прежнему можете отправлять и получать сообщения, просматривать список друзей или выполнять другие действия в сообществе Steam. Итак, в зависимости от того, действительно ли вы хотите быть в автономном режиме, вы можете выбрать любой из них, и вы все равно будете отображаться в автономном режиме.
Также есть варианты «Нет на месте» и «Не беспокоить». Нет на месте просто действует как сообщение о том, что вы недоступны, и ваш статус автоматически меняется на этот, если вы неактивны в течение определенного времени.
Когда режим «Не беспокоить» включен, вы не будете получать уведомления из чатов или другие запросы. Это может быть хорошим вариантом, если вы транслируете или записываете какой-нибудь игровой процесс.




























