Что означает код 10 – «Запуск этого устройства невозможен»
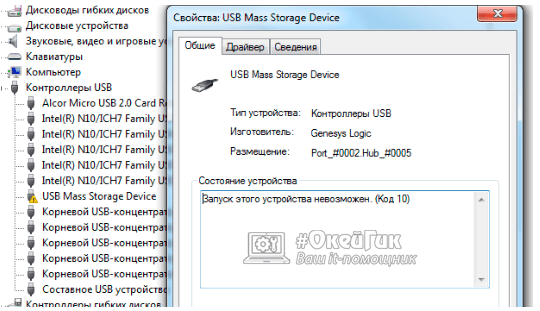
Однозначно определить причину, из-за которой возникает ошибка под кодом 10 в Windows при подключении устройства, достаточно сложно. Дело в том, что сама ошибка информирует пользователя о невозможности запуска устройства, оставляя его самостоятельно разбираться, с чем это связано. Можно предположить следующие причины ее возникновения:
- Система не смогла установить драйвера для подключаемого устройства;
- Драйвер устройства сообщил о наличии ошибки, но Windows не смогла ее расшифровать;
- Подключенное устройство не передало всю необходимую для идентификации и начала работы информацию системе.
При этом возникать ошибка под кодом 10 в Windows может как при первом подключении устройства, так и при одном из последующих.
Синий экран смерти (BSoD)
Синий экран смерти (или BSoD) – это самая серьёзная ошибка всех версий ОС Windows. Цвет экрана может быть как синим (в 95% случаев), так и красным.
Синий цвет указывает на программную причину неполадки. Система не смогла справиться с нагрузкой или не был найден способ устранения бага, поэтому появляется BSoD. Он блокирует сеанс, е сохраняет данные и автоматически перезапускает компьютер.
Распространенные причины появления BSoD:
- Перегрузка системы. Возможно, вы используете программы, которые исчерпывают ресурс оперативной памяти, на жестком диске очень мало места или же процессор сильно греется;
- Установленная программа несовместима с Виндовс 10;
- Работа вредоносных программ.
Красный экран смерти
Красный экран смерти обозначает что нарушена работа аппаратных компонентов ПК. Если красный экран появляется через несколько минут после каждого включения ОС. Единственное, что вы можете сделать – обратиться в сервисный центр для проведения ремонта.
В десятой версии Виндовс стало гораздо удобнее взаимодействовать с BSoD. В окне появилось более-менее нормальное описание для возникшей ошибки, и пользователи могут просканировать QR-код, который перенаправит их на страничку с детальными указаниями для решения проблемы.
Универсальный способ устранения экрана смерти:
- Выключите компьютер и запустите его повторно в безопасном режиме;
- Удалите программу, во время работы которой возникла ошибка (рекомендуется);
- Просканируйте компьютер антивирусом или встроенным Windows Defender. Удалите найденные вредоносные файлы;
- Запустите утилиту «Диагностика оперативной памяти». Если будут найдены программные ошибки в функционировании ОП, система автоматически их исправит.
Зайдите в окно «Все параметры» и откройте вкладку «Устранение неполадок». В этом окне поочередно кликайте на клавиши для тестирования работы различных модулей системы. В случае обнаружения проблем, Виндовс самостоятельно исправить ошибки или укажет вам детальную информацию о том, как это сделать сможете вы.
Другие ошибки в работе ОС
Рассмотрим распространенные типы неполадок, которые могу появляться при работе с ОС Windows 10.
Неполадки с USB
Часто при подключении любого устройства через USB (флешки или кабеля) появляется ошибка с кодом 43 Windows 10. Она указывает на то, что материнская плата не может подключиться к устройству.
Проблема имеет аппаратных характер и используемый разъем следует починить или заменить. Попробуйте подключить устройство к другому порту USB на вашем компьютере.
Не исключён и единовременный программный сбой. Для его устранения вы можете попробовать выполнить такие действия:
- Если на компьютере включен энергосберегающий режим работы для портов USB, его нужно выключить. Для этого зайдите в диспетчер устройств и откройте вкладку «Контроллеры»;
- Выберите порт, который не работает и в окне его свойств прейдите во вкладку «Питание»;
- Нажмите на клавишу «Обновить»
Код 0x8004005
Сразу после установки Виндовс 10 в системе может возникать ошибка с кодом 0х8004005. При этом, появляются проблемы в работе сетевого оборудования. Часто подключение к интернету пропадает, но появляется после перезагрузки ПК и снова исчезает через 5-10 минут.
Для устранения этой неполадки разработчики выпустили специальный пакет обновлений 0x80KB3081424. Если в данный момент на компьютере есть соединение с сетью, запустите работу Центра обновлений и пакет будет установлен автоматически.
В случае, если подключение не работает, загрузите нужный пакет с сайта Майкрософт на другой ПК и скиньте файл на свой компьютер. Выполните установку и перезапустите ОС.
Ошибка код 10 на USB-устройствах
В диспетчере устройств зачастую можно увидеть код ошибки 10 наUSB-устройствах. Она отображается как восклицательный знак. Вбольшинстве случаев эта проблема касается устройств с внутренней память,однако, такая ошибка может возникнуть и USB-модемов.
Ниже мы опишем самые распространенные способы решения этой проблемы.
Способ 1 — решение проблемы с USB
Иногда система не может выделить на устройство то количество питания,которое необходимо для его функционирования, в следствии чего возникаетошибка 10.
Питания же не хватает из-за того, что оно распределяется надругие устройства, а соответственно на новое выделить не откуда.
Поэтому если на ПК установлен карт-ридер, то его необходимо отключить.Это можно сделать двумя способоами6 аппаратно и программно.В первом случае нужно отсоединить устройство от материнской платы.
ВНИМАНИЕ: Помните, что нужно быть внимательным при отключении устройств отматеринской платы, если вы не уверены, что вы отключаете в данныймомент, то делать этого не рекомендуется. Для того чтобы программно отключить карт-ридер нажать правую кнопку мышина карт-ридере в диспетчере устройств и выбрав пункт отключить
Послеэтого рекомендуется перезагрузить систему, однако, в некоторых случаяхдостаточно переподключить нужный накопитель
Для того чтобы программно отключить карт-ридер нажать правую кнопку мышина карт-ридере в диспетчере устройств и выбрав пункт отключить. Послеэтого рекомендуется перезагрузить систему, однако, в некоторых случаяхдостаточно переподключить нужный накопитель.
Достаточно действенный способ, часто встречающийся на тематических сайтах и YouTube.
Способ 2 — код 10 (программное решение)
В случае если не подействовал первый способ, нет карт-ридера или нетвозможности его отключить, проблема может заключаться не в недостаткепитания.
Нажмите комбинацию клавиш «Win» + «R». В появившемся окне «выполнить»нужно ввести команду: diskmgmt.msc
Перед вами откроется окно «Управление дисками» — правое окно на рисункениже.
Здесь нужно проверить, назначена ли буква тома для носителя, т.е. букваС, D, Е и т.д.
Найдите требуемый носитель, ориентируясь на его размер, название, метку.
Если буква тома не присвоена, то перед названием тома не будет стоятьбуквы, например, (E:).В этом случае эту букву нужно присвоить.
Для этого нажмите правой кнопкой мыши на носитель и выберите «Изменитьбукву диска или путь к диску».
- Далее нажать кнопку добавить…
- Выбрать «Назначить букву диска (A-Z)
- Выбрать буква, при этом сразу будет установлена первая не занятая.
- Для подтверждения нажать ОК
- Ещё раз нажать ОК
После этого ошибка должна быть устранена.
Однако к 3G и 4G usb-модемам такой способ не подойдет, поскольку умодема имеется собственный виртуальный привод, а также может иметьсявстроенный разъем для MicroSD накопителей.
Отсюда можно сделать вывод, что проблема кроется не в питании, а вошибке, вызванной конфликтом на программном уровне. Она возникает из-затого карт-ридер это оставное устройство, Включающее в себя несколькоустройств, чаще всего четырех, а соответственно и резервирующее для всехсоставных частей необходимое количество букв.
Запуск этого устройства невозможен. (Код 10)
Во время штатного использования видеокарты иногда возникают различные неполадки, которые делают невозможным полноценное использование устройства. В «Диспетчере устройств» Windows возле проблемного адаптера появляется желтый треугольник с восклицательным знаком, говорящий о том, что оборудование при опросе выдало какую-то ошибку.
Ошибка видеокарты (Код 10)
Ошибка с кодом 10 в большинстве случаев говорит о несовместимости драйвера устройства с компонентами операционной системы. Такая проблема может наблюдаться после автоматического или ручного обновления Windows, либо при попытке установить ПО для видеокарты на «чистую» ОС.
В первом случае обновления лишают работоспособности устаревшие драйвера, а во втором – отсутствие нужных компонентов не дает нормально работать новому ПО.
Подготовка
Ответ на вопрос «Что делать в данной ситуации?» прост: необходимо обеспечить совместимость программного обеспечения и операционной системы. Поскольку мы не знаем, какие драйвера подойдут в нашем случае, то позволим системе самой решать, что устанавливать, но обо всем по порядку.
- Прежде всего необходимо убедиться в том, что все актуальные на сегодняшний день обновления применены. Сделать это можно в «Центре обновлений Windows».
Подробнее:Как обновить Виндовс 10 до последней версииКак обновить систему Windows 8Как включить автоматическое обновление на Windows 7
- После того, как обновления установлены, можно переходить к следующему этапу – удалению старого драйвера. Для полной деинсталляции настоятельно рекомендуем воспользоваться программой Display Driver Uninstaller.
Подробнее: Не устанавливается драйвер на видеокарту nVidia: причины и решение
В данной статье подробно описан процесс работы с DDU.
Установка драйвера
Заключительный шаг – автоматическое обновление драйвера видеокарты. Мы уже чуть раньше говорили о том, что системе нужно предоставить выбор, какое ПО ставить. Этот способ является приоритетным и подходит для установки драйверов любых устройств.
- Идем в «Панель управления» и ищем ссылку на «Диспетчер устройств» при включенном режиме просмотра «Мелкие значки» (так удобнее).
- В разделе «Видеоадаптеры» кликаем правой кнопкой мыши по проблемному устройству и переходим к пункту «Обновить драйвера».
-
Windows предложит нам выбрать метод поиска программного обеспечения. В данном случае подойдет «Автоматический поиск обновленных драйверов».
Далее весь процесс скачивания и установки происходит под контролем операционной системы, нам остается только дождаться завершения и перезагрузить компьютер.
Если после перезагрузки устройство не заработало, то нужно проверить его на работоспособность, то есть, подключить к другому компьютеру либо отнести в сервисный центр на диагностику.
Способ №3. Работа с реестром
Также иногда возникают ситуации, когда какие-то остаточные или просто неправильно работающие файлы не дают ему нормально запускаться.
В таком случае лучше всего почистить ПК. Сделать это легче всего при помощи программы CCleaner.
Пошагово этот процесс выглядит следующим образом:
- Скачайте и установите CCleaner (ссылка) на свой ПК или ноутбук. Запустите его. Перейдите на вкладку слева.
- Поставьте отметки везде, где это только можно сделать, в графе .
- Нажмите кнопку . Запустится этот процесс. Понадобится немного времени, чтобы он закончился.
- Кликните по кнопке — тогда она уже станет доступной.
Чистка с помощью программы CCleaner
Выполнить данную задачу можно с помощью большого количества других хороших программ. К примеру, существует Advanced SystemCare. Ее использование еще более простое:
Ссылка на скачивание Advanced SystemCare
1 Запустите программу. Перейдите на вкладку Очистка и оптимизация вверху.2Внизу поставьте отметку возле пункта Очистка реестра.3Нажмите кнопку Пуск посредине. Начнется чистка. Обычно она тоже не занимает много времени.
Чистка реестра с помощью программы Advanced SystemCare
Самые легкие способы исправить ошибку
Ошибки при обновлении Windows: исправляем самые частые
Создаем загрузочную флешку с помощью программы Multiboot USB
Восстановление загрузки ОС через среду восстановления Windows
Если ошибке не устранена, необходимо выполнить следующие шаги с помощью установочного носителя Windows.
Для создания установочного носителя с образом Windows 10 необходимо воспользоваться средством Media Creation Tool.
Шаг 1. На другом компьютере загрузить указанное средство, перейдя по URL-адресу: https://www.microsoft.com/ru-ru/software-download/windows10 и щелкнув «Скачать средство сейчас».
Шаг 2. Запустить инструмент после загрузки двойным щелчком левой кнопкой мыши.
Шаг 3. Щелкнуть «Принять».
Шаг 4. Выбрать «Создать установочный носитель» и нажать «Далее».
Шаг 5. Проверить параметры носителя и нажать «Далее».
Шаг 6. Вставить в USB-порт USB-Flash накопитель.
Шаг 7. Выбрать параметр «USB-устройство флэш-памяти» и нажать «Далее».
Шаг 8. Выделить вставленный накопитель и нажать «Далее».
Шаг 9. Начнется загрузка системы на USB-Flash.
Восстановление загрузки системы с установочного носителя
Шаг 1. Перезагрузить компьютер и нажимать «F8», «F12» или «Esc» для открытия «Boot Menu».
Шаг 2. Выбрать записанный установочный диск USB Flash для загрузки.
Шаг 3. Нажать любую клавишу.
Шаг 4. При запуске с USB-Flash выбрать язык, систему, ее разрядность и нажать «Далее».
Шаг 5. Нажать по опции «Восстановление системы».
Исправление ошибки «Запуск этого устройства невозможен. (Код »
При подключении нового устройства к компьютеру или ноутбуку через USB-порт система всегда проверяет наличие драйверов для этого девайса, будь то мышь или флешка. Если на ПК нету необходимых драйверов, то операционная система автоматически попытается их установить.
Сегодня мы затронем проблему, которая тесно повязана с наличием драйверов. Речь идет об ошибке под названием «Код 10», которая довольно часто интересует столкнувшихся с ею неопытных пользователей ПК. Более конкретно о том, что эта ошибка собой представляет и как её исправить вы сможете узнать из этого материала.
Причины возникновения проблемы
Прежде всего, следует обратить своё внимание на такие возможные причины: Отсутствие необходимого драйвера для работоспособности подключенного устройства. Диспетчер устройств неспособен запустить подключенный девайс
Диспетчер устройств не может распознать ошибку
Диспетчер устройств не может распознать ошибку.
Чистка реестра
Для каждого подключенного устройства — Wi-Fi адаптер, USB-флешка, клавиатура, сетевая карта – в реестре Windows 10 существует собственная запись. Проблема, когда невозможен запуск оборудования с кодом 10, устраняется удалением параметров LowerFilters и UpperFilters.
- Тапните одновременно WIN+R и вбейте regedit .
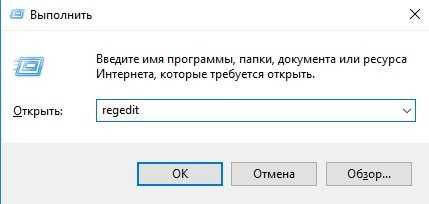
2. Вам нужно последовательно выбирать КомпьютерHKEY_LOCAL_MACHINESYSTEMCurrentControlSetControlClass . Этих записей много – по одной на каждый девайс.
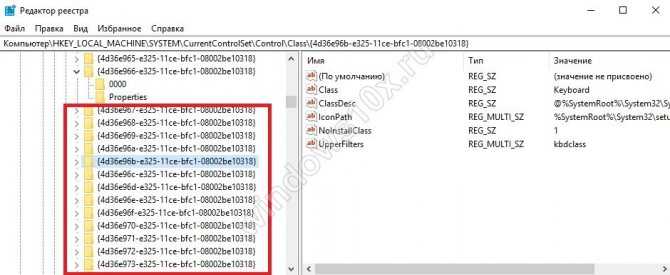
В правой области вы увидите маркер Class , значение которого сообщает о типе девайса.
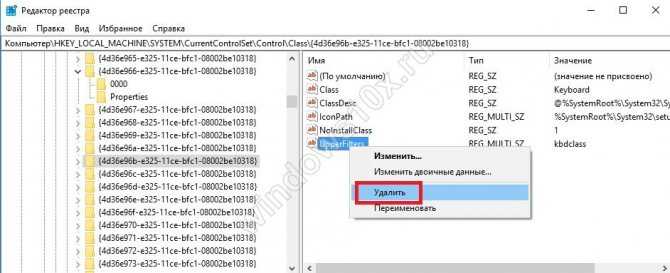
Запустите Диспетчер устройств (Пуск -> Панель управления -> Диспетчер устройств, подробнее). В представленном списке найдите подключенное устройство, которое выдает ошибку. Скорее всего, рядом с ним будет стоять восклицательный знак, который говорит, что устройство работает неправильно. Удаляем это его из диспетчера устройств, выбрав соответствующий пункт контекстного меню, кликнув правой кнопкой мышки.
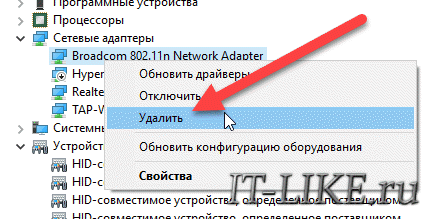
Устанавливаем заново устройство, обновив конфигурацию оборудования (нажав на соответствующий пункт в меню «Действие’):
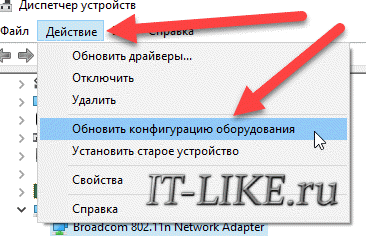
После этого система попытается заново настроить подключенный девайс и установит на него драйвер.
Если система не смогла корректно распознать устройство или подобрать подходящий к нему драйвер, то следует установить драйвер автоматически или вручную. Для этого скачайте последнюю версию драйвера для подключаемого оборудования с официального сайта. Убедитесь, что драйвер подходит именно для вашей модели, будь то мышка или сетевая карта. Не используйте драйвера, загруженные со сторонних ресурсов, они могут не подходить для вас или иметь ошибки и встроенные вирусы.
Если скаченный драйвер не умеет самостоятельно устанавливаться (нет setup.exe), тогда распакуйте его архив и установите вручную. Для этого правой кнопкой по устройству и выбрать «Обновить драйверы…». Выбираем «Поиск драйверов на этом компьютере» и далее следуйте указаниям мастера.
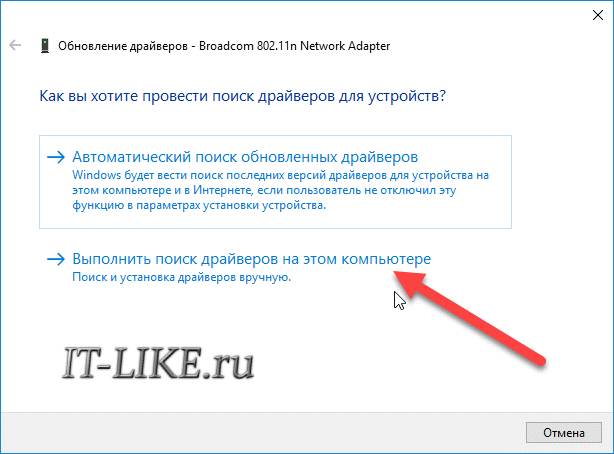
Обычно после установки обновленного драйвера проблема с ошибкой 10 будет устранена. Если же нет, то переходим к следующему этапу.
Исключение конфликта
Часто к компьютеру подключено много аппаратуры одновременно: кардридер, принтер, сканер, флешки, внешние диски, камера и микрофон и т.д. В таком случае может возникнуть конфликт оборудования и тогда возникает ошибка, когда невозможен запуск устройства с кодом 10.
Отключите все оборудование из портов. Начинайте последовательно вставлять USB-разъемы по одному. И проверяйте работоспособность. Если в какой-то момент одно из устройств откажется работать, значит он конфликтует с одним из уже подключенных. Определите, с каким. Причина скорее всего в том, что ваш компьютер и ноутбук уже устарели – разработчики Windows 10 не выпускают драйвера для древних девайсов.
Хотите узнать, что значит сообщение «Некоторыми параметрами управляет ваша организация» в Windows 10 — переходите по указанной ссылке и читайте другую нашу статью на сайте.
- Откатитесь до точки восстановления, когда все работало (это имеет смысл при получении нового обновления, после которого начались проблемы).
- Не включать одновременно конфликтующие устройства.
Второй не всегда возможен, поэтому чаще пользуются откатом. Глобальные обновления, когда вы фактически получаете новую версию операционной системы, возможно откатить в течение 10 дней. Проверьте в параметрах.
Область «Обновление и безопасность» .
Если в опции «Восстановление» есть кнопка «Выполнить откат к более ранней сборке» и она активна – нажимайте. Если нет, значит необходимо откатываться к точке восстановления.
Попробуйте удалить обновления в разделе «Центр обновления Windows» . Вам нужен журнал.
В нем найдите ссылку «Удалить обновления».
Вот и все способы изменить ситуацию в лучшую сторону. Иногда рекомендуют сделать полную реинсталляцию Windows 10, но в этом случае отключите обновления.
Запустите Диспетчер устройств (Пуск -> Панель управления -> Диспетчер устройств, подробнее). В представленном списке найдите подключенное устройство, которое выдает ошибку. Скорее всего, рядом с ним будет стоять восклицательный знак, который говорит, что устройство работает неправильно. Удаляем это его из диспетчера устройств, выбрав соответствующий пункт контекстного меню, кликнув правой кнопкой мышки.
Устанавливаем заново устройство, обновив конфигурацию оборудования (нажав на соответствующий пункт в меню «Действие’):
После этого система попытается заново настроить подключенный девайс и установит на него драйвер.
Если система не смогла корректно распознать устройство или подобрать подходящий к нему драйвер, то следует установить драйвер автоматически или вручную. Для этого скачайте последнюю версию драйвера для подключаемого оборудования с официального сайта. Убедитесь, что драйвер подходит именно для вашей модели, будь то мышка или сетевая карта. Не используйте драйвера, загруженные со сторонних ресурсов, они могут не подходить для вас или иметь ошибки и встроенные вирусы.
Если скаченный драйвер не умеет самостоятельно устанавливаться (нет setup.exe), тогда распакуйте его архив и установите вручную. Для этого правой кнопкой по устройству и выбрать «Обновить драйверы…». Выбираем «Поиск драйверов на этом компьютере» и далее следуйте указаниям мастера.
Обычно после установки обновленного драйвера проблема с ошибкой 10 будет устранена. Если же нет, то переходим к следующему этапу.
Ошибка «Запуск с этого устройства невозможен (Код 10)» — как установить драйвер сетевой карты
Что такое ошибка «Запуск с этого устройства невозможен (Код 10)»
Ошибка «Запуск с этого устройства невозможен (Код 10)» — это техническое описание проблемы установки драйвера любого устройства внутри среды Windows. Это значит, что операционная система по какой-то причине не может увидеть устройство. Такими причинами могут быть:
- Повреждение комплектующих, нестабильный контакт;
- Повреждение в реестре самой Windows;
- Установка некорректного драйвера устройства.
В нашем тестируемом случае при диагностике неполадок сети система выявила проблемы с сетевой картой, и, как впоследствии оказалось, это были проблемы с некорректным драйвером.
«Десятке» не подошёл тот драйвер, что она сама же и установила. Более того, ей не понравился и тот драйвер, с которым она прекрасно существовала до переустановки – из архива Dism. В нашем случае была проведена попытка извлечь драйвер сетевой карты из предварительно сделанного архива драйверов с помощью Dism. Через диспетчер устройств мы попытались обновить драйвер.
Выполнили поиск драйверов на текущем компьютере.
В качестве источника указали папку хранения бэкапа драйверов, сделанного ранее с помощью Dism.
И система нашла сохранённые ранее драйверы сетевой карты.
Но они ей не подошли, и Windows выдала ошибку.
Аналогичное сообщение об ошибке мы увидим в свойствах сетевой карты в диспетчере устройств, в графе «Состояние устройства».
Как установить драйвер при такой ошибке
Если Windows не справляется с установкой драйверов, обычно в таких случаях могут помочь специальные программы — менеджеры установки драйверов. Возможно, и сама Windows решила бы эту проблему попозже, если бы работал её Центр обновления. Однако случай именно с сетевой картой, если на борту компьютера нет альтернативного устройства подключения к сети — Wi-Fi — или нет самой беспроводной сети, делает невозможным ни загрузку обновлений с серверов Microsoft, ни запуск программ для автоматической установки драйверов. Ведь последние работают с базами данных, хранящимися в Интернете.
Но даже при проблемах с другими комплектующими, если появляется ошибка «Запуск с этого устройства невозможен (Код 10)», менеджеры установки драйверов могут не помочь. Так, например, программа Snappy Driver Installer с локальной базой всех возможных драйверов, как и Windows, не смогла справиться с поставленной задачей по установке драйвера сетевой карты.
Ошибка «Запуск с этого устройства невозможен (Код 10)», если причиной является некорректный драйвер устройства — это тот случай, когда нужен не только файл драйвера «.inf» и ПО, которое может внедрять его среду Windows, но полноценный инсталлятор, EXE-шник драйвера с цифровой подписью. Проще говоря, драйвер с официального сайта производителя устройства. Такой может найтись на родном диске с драйверами на материнскую плату или ноутбук. Или его можно попытаться найти на официальном сайте материнской платы или ноутбука. Но здесь, друзья, также может случиться закавыка: производители материнских плат и ноутбуков не всегда пополняют базы драйверов для новых версий Windows. Если техника старая или относительно таковая, версий драйверов для Windows 10 у производителей может не быть. Что, собственно, и случилось в нашем тестируемом случае. На сайте старой материнской платы Gigabyte не нашлось драйвера для Windows 10. И у нас остался единственный вариант, где такой EXE-шник может отыскаться – на официальном сайте производителя самой сетевой карты, компании Realtek. Там точно уж должны позаботиться о драйверах для новых версий Windows. Отправляемся туда: www.realtek.com
На сайте Realtek заходим в раздел «Download», кликаем в меню «Communications Network ICs», далее – «Network Interface Controllers», далее – «10/100/1000M Gigabit Ethernet», затем – «PCI Express», и, наконец — «Software». Для других типов сетевых устройств от Realtek, соответственно, путь может несколько отличаться.
Вверху увидим перечень всех моделей поддерживаемых сетевых карт, в числе которых и наша, а чуть ниже сможем скачать тот самый EXE-шник для установки драйвера в среду Windows 10.
После скачивания распаковываем архив, заходим в папку, ищем файл setup.exe. Запускаем.
И устанавливаем.
После установки сеть заработала.
***
Запуск этого устройства невозможен — КОД 10
Время от времени каждый пользователь операционной системы Windows встречает ошибки. Какие-то из них встречаются чаще, чем другие, какие-то сложнее, чем остальные, однако встроенные инструменты Windows не помогают решить ни одну из таких проблем.
Одной из самых распространенных ошибок, с которой сталкивался практически каждый пользователь операционных систем от Microsoft, является ошибка с кодом 10. Эта ошибка часто возникает при установке или запуске Dr. Web, а также при настройке сетевого адаптера.
При возникновении это ошибки невозможно запустить подлеченное устройство, причем проблема возникнуть как с usb-устройствами, например, wi-fi адаптерами, флэшками, модемами, так и с видео и звуковыми картами.
Почему возникает ошибка код 10?
С первого раза никогда не получится определить точную причину возникновения ошибки у подключённого устройства. Причина в том, что по своей сути, код и название ошибки лишь говорит о возникновении определенной проблемы – не получается запустить устройство, при этом возможных, но не о возможных источниках этой ошибки. Поэтому пользователю приходится самому выяснять что же именно произошло.
Вот перечень возможных причин:
- Нет драйверов для устройства;
- Уже установленные вышли передают данные об ошибку в операционную систему, которая не может на своей стороне их расшифровать;
- Идентификационные данные и прочая информация, находящаяся на устройстве и необходимая для его функционирования, не передаются в Windows;
Важно отметить, что ошибка 10 возникает не только при первом подключении и определении нового устройства в системе, но в процессе работы с уже известным устройством или при его очередном подключении. Отсюда делаем вывод, что основной причиной возникновения данной ошибки являются драйвера, а точнее их отсутствие или неправильная установка
Ошибка «Запуск с этого устройства невозможен (Код 10)» — как установить драйвер сетевой карты
Что такое ошибка «Запуск с этого устройства невозможен (Код 10)»
Ошибка «Запуск с этого устройства невозможен (Код 10)» — это техническое описание проблемы установки драйвера любого устройства внутри среды Windows. Это значит, что операционная система по какой-то причине не может увидеть устройство. Такими причинами могут быть:
- Повреждение комплектующих, нестабильный контакт;
- Повреждение в реестре самой Windows;
- Установка некорректного драйвера устройства.
В нашем тестируемом случае при диагностике неполадок сети система выявила проблемы с сетевой картой, и, как впоследствии оказалось, это были проблемы с некорректным драйвером.
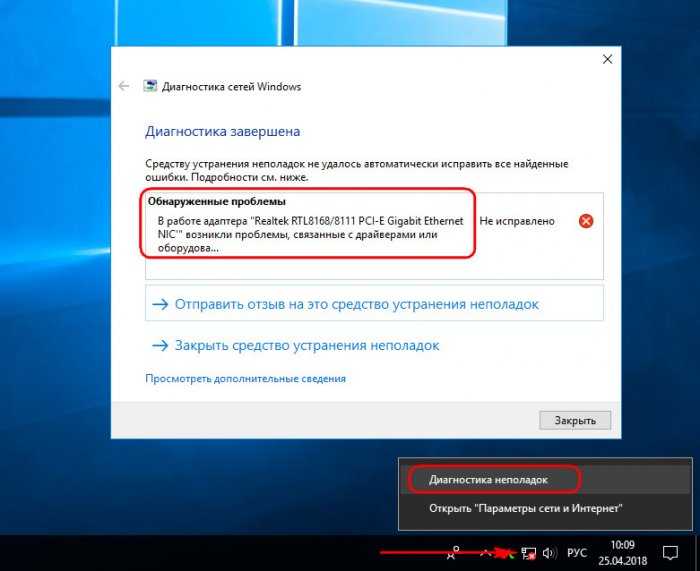
«Десятке» не подошёл тот драйвер, что она сама же и установила. Более того, ей не понравился и тот драйвер, с которым она прекрасно существовала до переустановки – из архива Dism. В нашем случае была проведена попытка извлечь драйвер сетевой карты из
предварительно сделанного архива драйверов с помощью Dism
. Через диспетчер устройств мы попытались обновить драйвер.
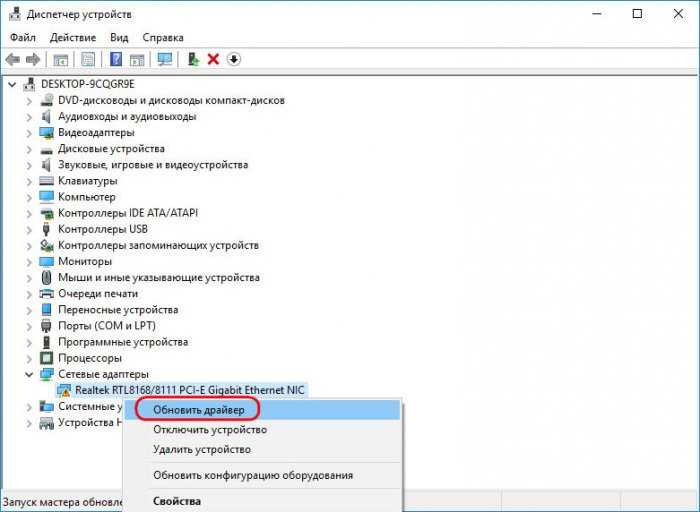
Выполнили поиск драйверов на текущем компьютере.
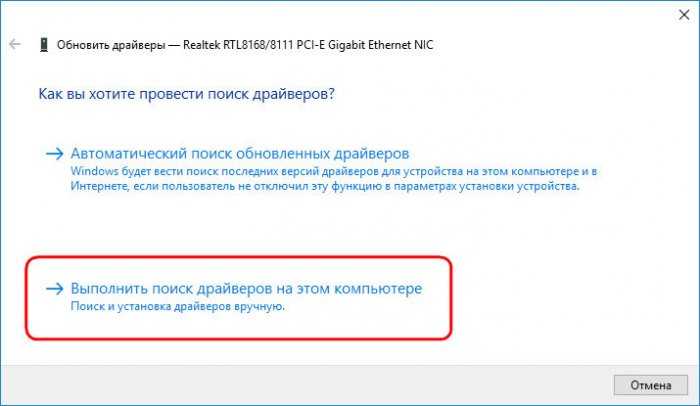
В качестве источника указали папку хранения бэкапа драйверов, сделанного ранее с помощью Dism.
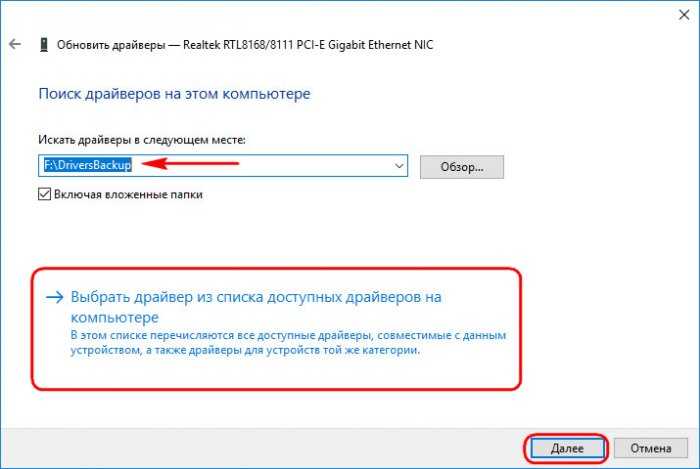
И система нашла сохранённые ранее драйверы сетевой карты.
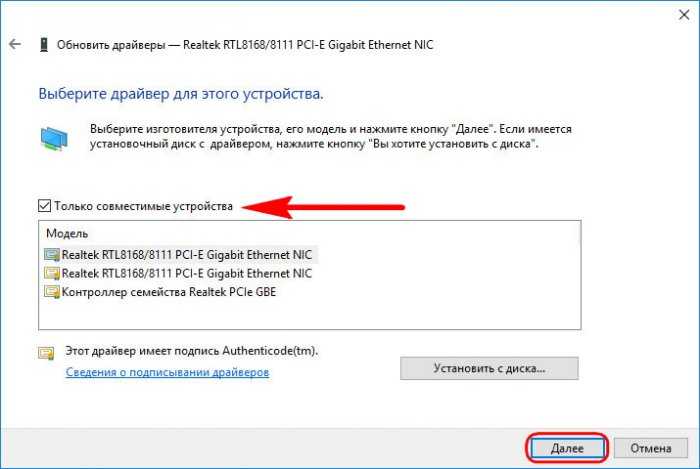
Но они ей не подошли, и Windows выдала ошибку.
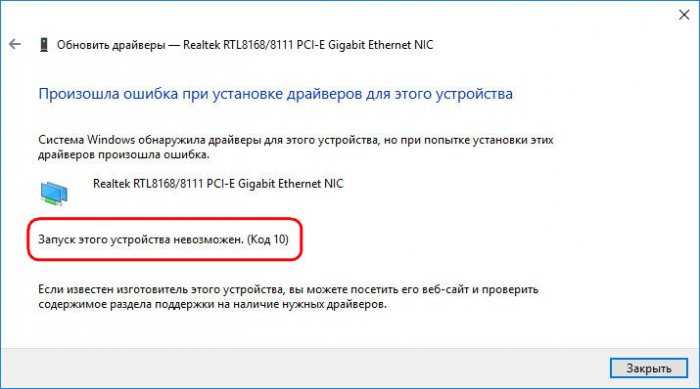
Аналогичное сообщение об ошибке мы увидим в свойствах сетевой карты в диспетчере устройств, в графе «Состояние устройства».
Как установить драйвер при такой ошибке
Если Windows не справляется с установкой драйверов, обычно в таких случаях могут помочь специальные программы — менеджеры установки драйверов. Возможно, и сама Windows решила бы эту проблему попозже, если бы работал её Центр обновления. Однако случай именно с сетевой картой, если на борту компьютера нет альтернативного устройства подключения к сети — Wi-Fi — или нет самой беспроводной сети, делает невозможным ни загрузку обновлений с серверов Microsoft, ни запуск программ для автоматической установки драйверов. Ведь последние работают с базами данных, хранящимися в Интернете.
Но даже при проблемах с другими комплектующими, если появляется ошибка «Запуск с этого устройства невозможен (Код 10)», менеджеры установки драйверов могут не помочь. Так, например, программа
Snappy Driver Installer
с локальной базой всех возможных драйверов, как и Windows, не смогла справиться с поставленной задачей по установке драйвера сетевой карты.
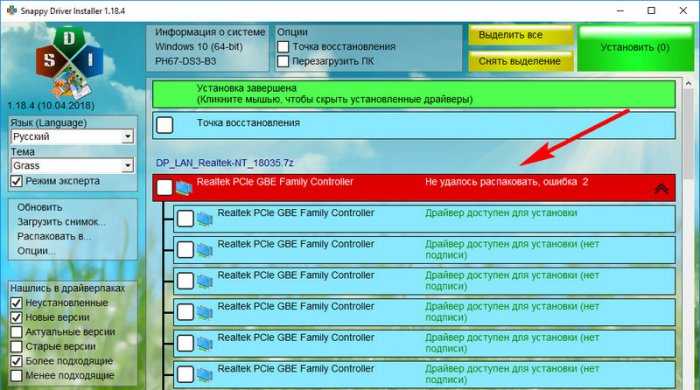
Ошибка «Запуск с этого устройства невозможен (Код 10)», если причиной является некорректный драйвер устройства — это тот случай, когда нужен не только файл драйвера «.inf» и ПО, которое может внедрять его среду Windows, но полноценный инсталлятор, EXE-шник драйвера с цифровой подписью. Проще говоря, драйвер с официального сайта производителя устройства. Такой может
найтись на родном диске с драйверами на материнскую плату
или ноутбук. Или его можно попытаться найти на официальном сайте материнской платы или ноутбука. Но здесь, друзья, также может случиться закавыка: производители материнских плат и ноутбуков не всегда пополняют базы драйверов для новых версий Windows. Если техника старая или относительно таковая, версий драйверов для Windows 10 у производителей может не быть. Что, собственно, и случилось в нашем тестируемом случае. На сайте старой материнской платы Gigabyte не нашлось драйвера для Windows 10. И у нас остался единственный вариант, где такой EXE-шник может отыскаться – на официальном сайте производителя самой сетевой карты, компании Realtek. Там точно уж должны позаботиться о драйверах для новых версий Windows. Отправляемся туда:
www.realtek.com
На сайте Realtek заходим в раздел «Download», кликаем в меню «Communications Network ICs», далее – «Network Interface Controllers», далее – «10/100/1000M Gigabit Ethernet», затем – «PCI Express», и, наконец — «Software». Для других типов сетевых устройств от Realtek, соответственно, путь может несколько отличаться.
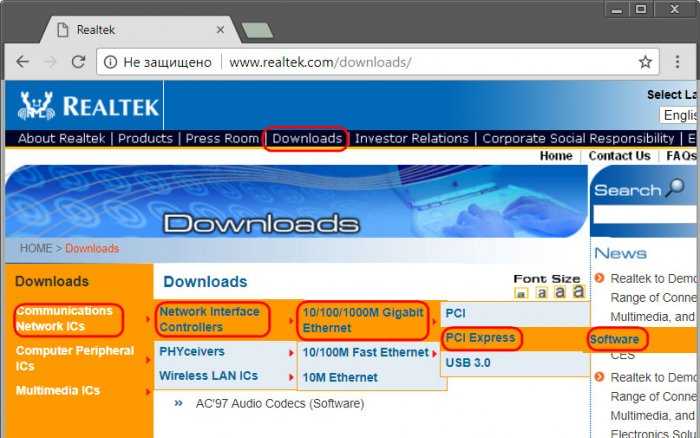
Вверху увидим перечень всех моделей поддерживаемых сетевых карт, в числе которых и наша, а чуть ниже сможем скачать тот самый EXE-шник для установки драйвера в среду Windows 10.
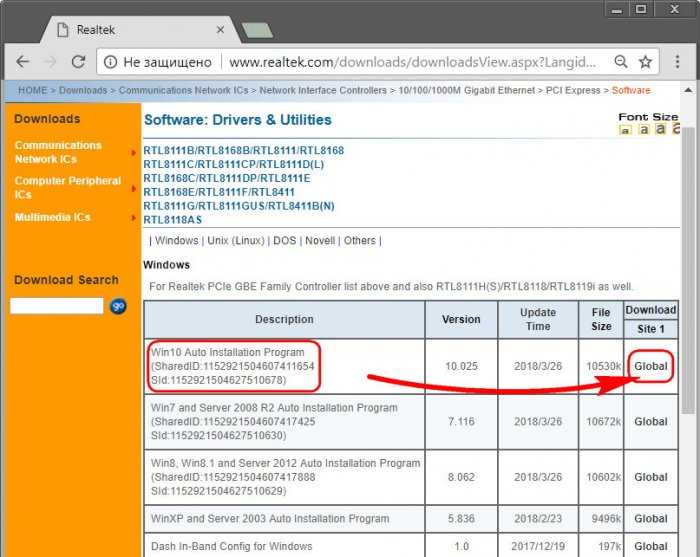
После скачивания распаковываем архив, заходим в папку, ищем файл setup.exe. Запускаем.
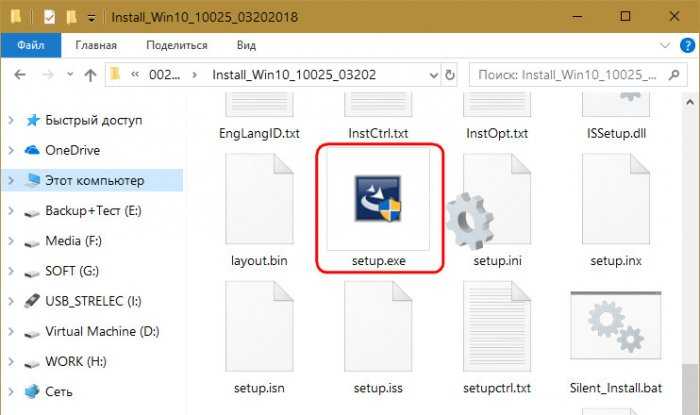
И устанавливаем.
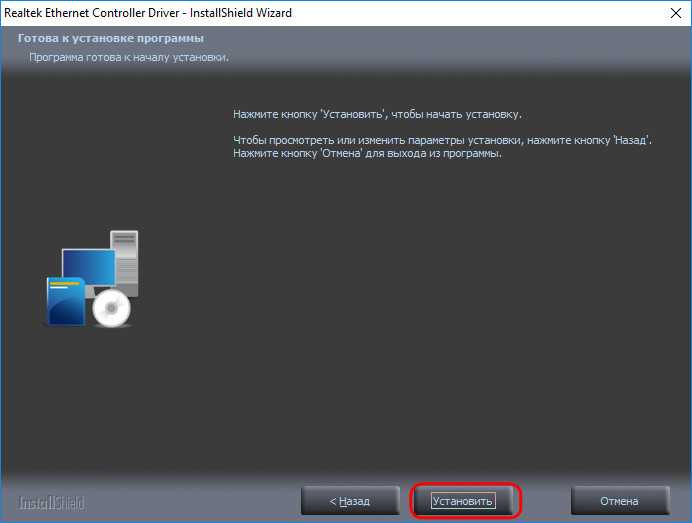
После установки сеть заработала.
***
Метки к статье: Драйвера
Это устройство не может запуститься. (Код 10) Ошибка запроса дескриптора HID
Ошибка также может произойти с сенсорной панелью вашего ноутбука. В этом случае вы можете использовать средство устранения неполадок для исправления обнаружения оборудования. Кроме того, вы можете переустановить драйвер сенсорной панели.
Запустите средство устранения неполадок
Средство устранения неполадок оборудования и устройств диагностирует и устраняет проблемы на устройствах, которые вы подключили к своему ПК или ноутбуку. Чтобы использовать его:
Наведите курсор на кнопку «Пуск» и щелкните правой кнопкой мыши.
Выберите «Windows PowerShell» или «Командная строка».
Введите «msdt.exe -id DeviceDiagnostic» в текстовое поле.
Средство устранения неполадок будет отображаться в отдельном окне. Нажмите «Далее.»
Как только программа завершит сканирование системы, она покажет возможные варианты восстановления.
Переустановите драйвер тачпада
Если драйвер сенсорной панели устарел или поврежден, его переустановка позволит Диспетчеру устройств распознать его. Для этого:
Запустите диспетчер устройств.
Коснитесь вкладки «Устройства интерфейса пользователя», чтобы увеличить ее.
Найдите HID-совместимую сенсорную панель и щелкните ее правой кнопкой мыши.
Выберите «Удалить устройство».
Программа проведет вас через переустановку.
После того, как вы выполнили шаги, перезагрузите устройство.
Windows найдет последнюю версию драйвера и установит ее автоматически.






![Решаем проблему с ошибкой [код 10 запуск устройства невозможен]](http://nephros-crimea.ru/wp-content/uploads/3/c/9/3c950cbd1cc82d76a1f382c6ea8999d3.png)

![[устраняем ошибку] код 10 запуск устройства невозможен (#2019)](http://nephros-crimea.ru/wp-content/uploads/c/e/e/ceeafb93f2dee587a7096007b63640bc.jpeg)


















