Командная строка
Ещё один вариант исправления проблемы, при которой Виндовс не удаётся завершить форматирование, — использование «Командной строки» или её более современной и удобной замены — Windows PowerShell. Форматировать флешку или микро-СД при помощи утилит придётся вручную, строго соблюдая приведённый ниже алгоритм, иначе владелец компьютера может случайно удалить важные данные с вполне исправного носителя.
Если карту памяти не удалось отформатировать в обычном порядке или посредством первого приведённого способа, следует:
Кликнуть правой клавишей мыши по размещённому в левом углу экрана логотипу Windows и выбрать в открывшемся списке «Windows PowerShell (администратор)». Все описанные далее действия можно совершать и в привычной командной строке — никакой разницы, помимо чуть более медленного выполнения команд, владелец компьютера не заметит.
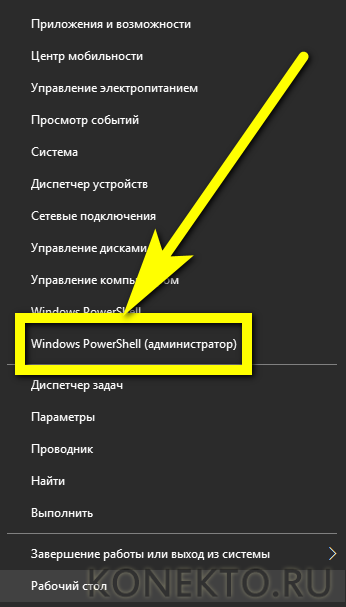
Ввести в окне первую команду diskpart и применить её, нажав на клавишу Enter.

Ознакомиться с информацией о компьютере — она может помочь, если планируется форматировать карту памяти на удалённом устройстве.
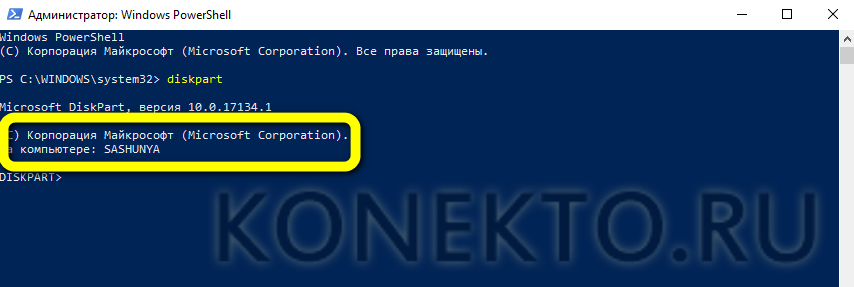
И применить следующую команду list disk.
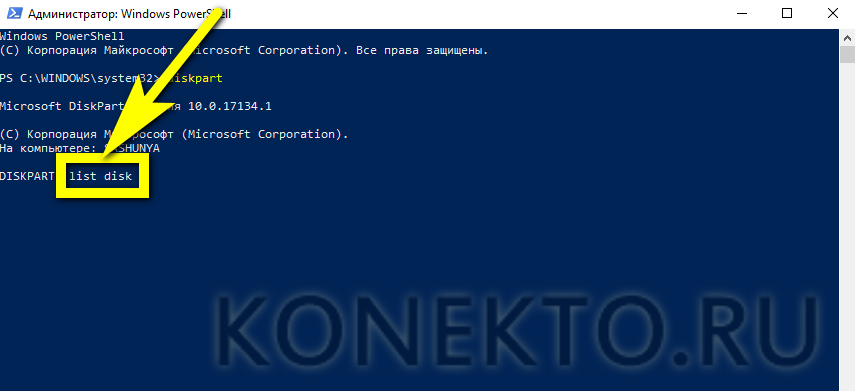
В открывшемся списке найти свою флешку, которую не удалось отформатировать стандартным путём — сделать это можно по размеру тома.
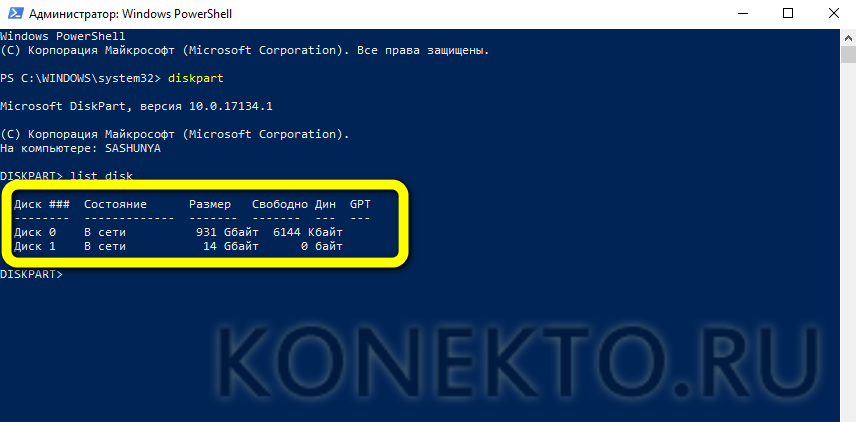
Применить команду select disk Х, где Х — это номер тома, взятый из ранее выведенной на экран таблицы.
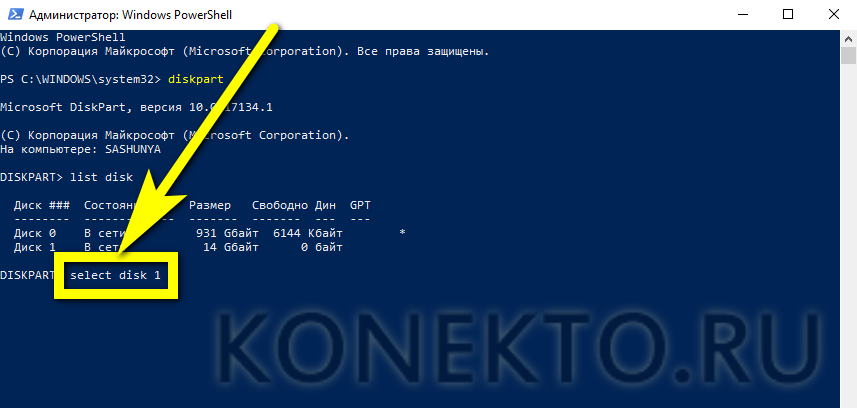
Отлично! Далее все манипуляции будут применяться Windows именно к выбранной флешке или microSD без угрозы для остальных носителей.
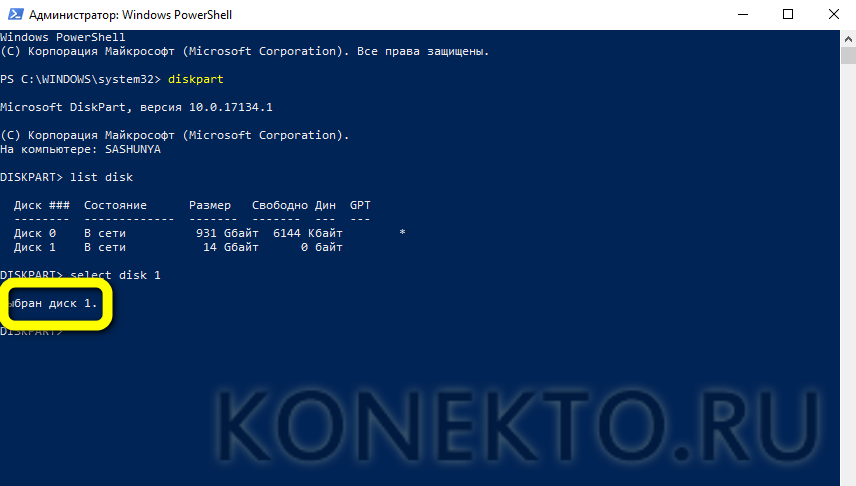
Последовательно ввести и применить команды clean.
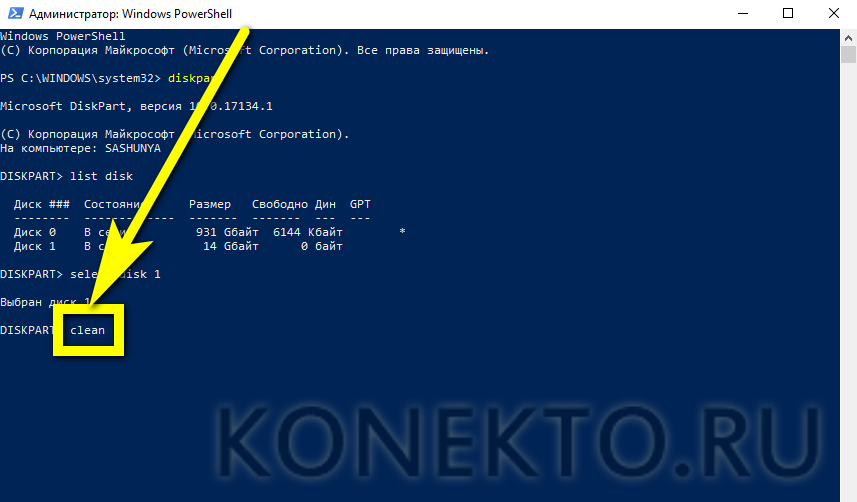
Чтобы полностью очистить оглавление диска.
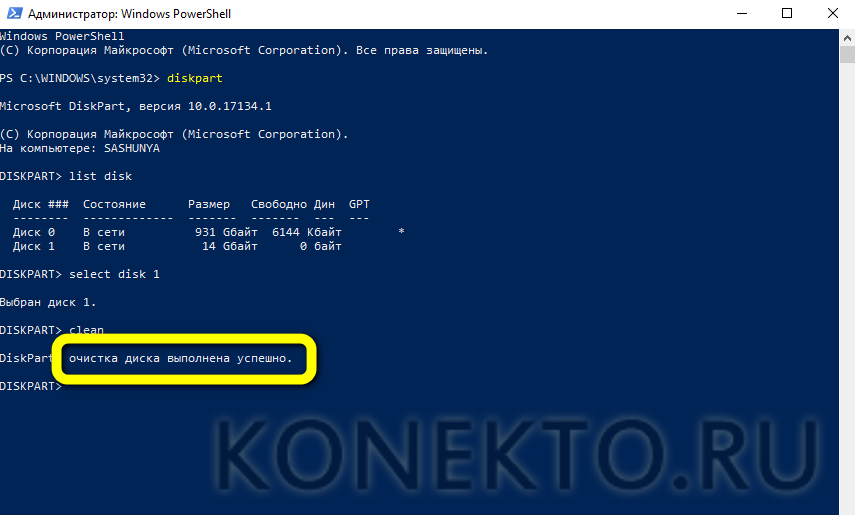
И create partition primary, чтобы автоматически создать новое загрузочное меню карты памяти.
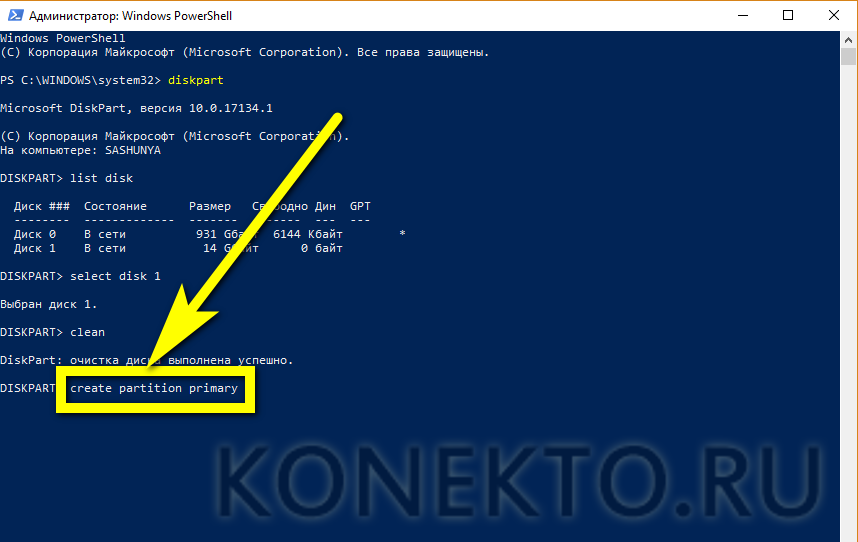
И, наконец, format fs=ФС quick, где ФС — файловая система флешки: здесь нужно подставить без лишних пробелов и кавычек параметр fat32 или ntfs.
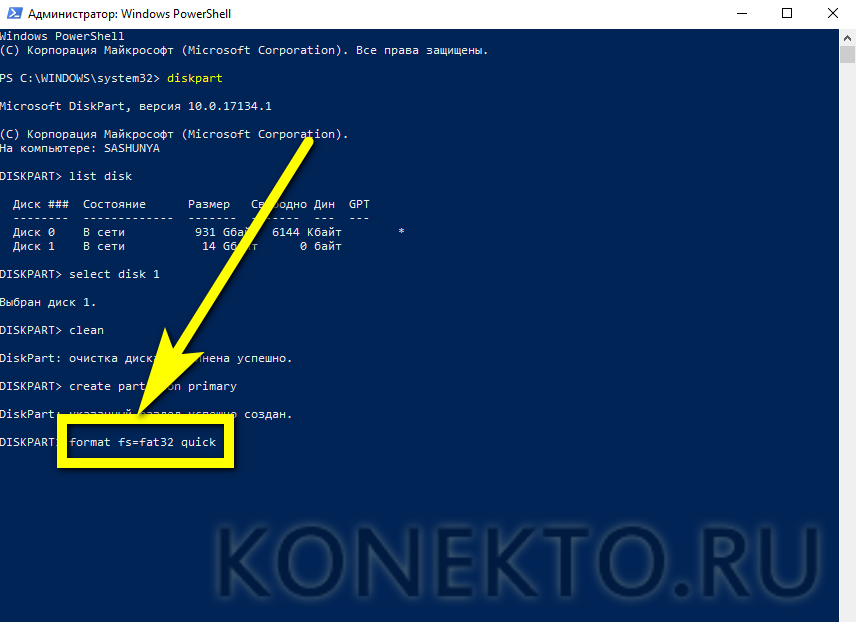
Если флешку долгое время не удавалось отформатировать или процесс был несколько раз прерван, настоятельно рекомендуется убрать из команды параметр quick, оставив её в виде format fs=ФС.
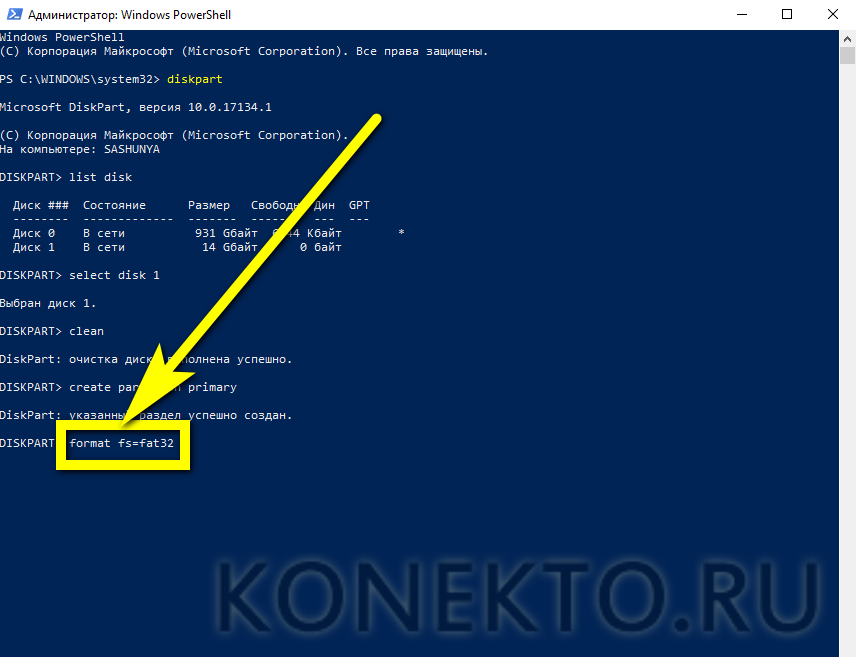
Дождаться завершения форматирования — на это может уйти от нескольких минут до часа-полутора, в зависимости от текущего состояния съёмного носителя. Закрывать окно Windows PowerShell или командной строки до окончания работы ОС нельзя.
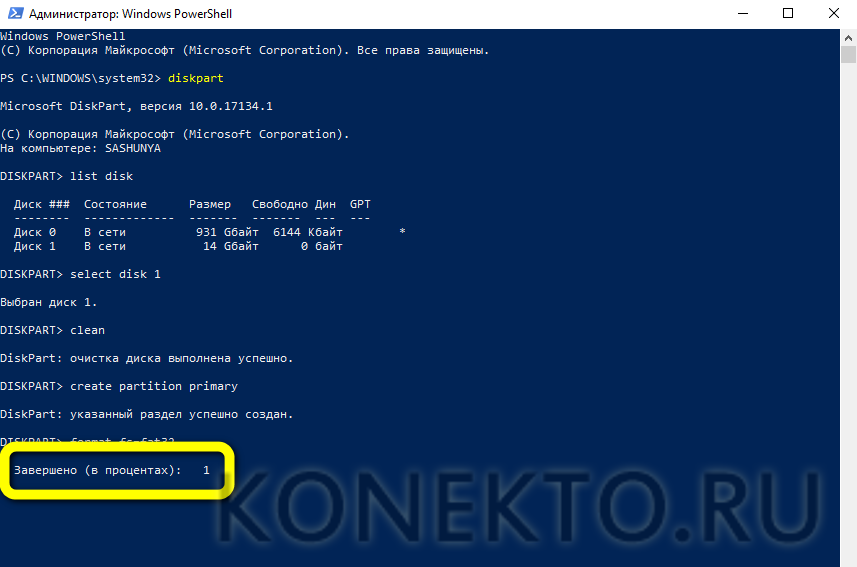
Как только отметка дойдёт до ста процентов, Виндовс уведомит пользователя, что флешка успешно отформатирована — и теперь ею можно пользоваться точно так же, как до возникновения проблемы.
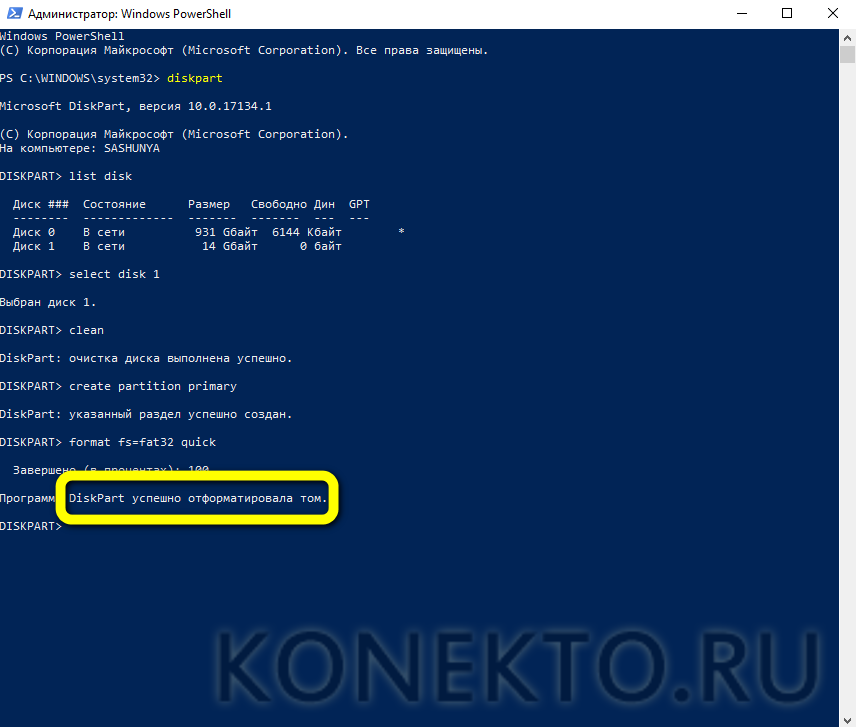
Теперь владелец компьютера может или просто закрыть окошко утилиты, или, если желает действовать более «цивилизованно», применить заключительную команду, exit.
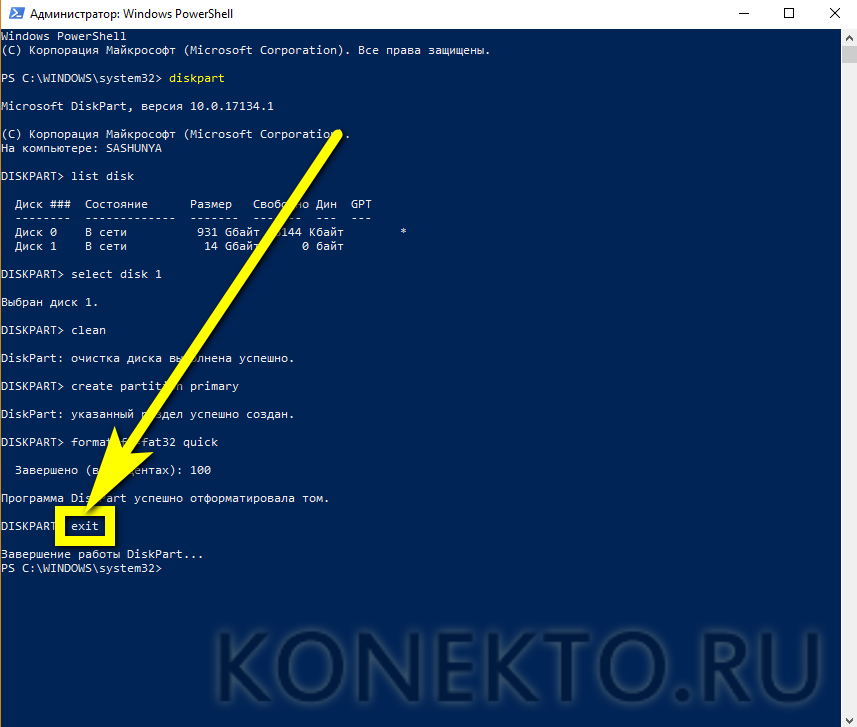
Управление дисками
Прежде чем изучать способы решения проблемы, необходимо ещё раз убедиться в её наличии. Несмотря на всю стабильность и функциональность Windows, случается, что microSD или флешку невозможно успешно отформатировать в конкретный момент, к примеру, из-за внутреннего сбоя или нехватки оперативной памяти. Перезагрузив компьютер и повторив попытку, юзер вполне может получить положительный результат — тогда необходимость в далее описанных действиях отпадает автоматически.
Итак, микро-СД или флешку нужно вновь подключить в USB-разъём и попытаться форматировать; получив отрицательный ответ Виндовс и на этот раз, пользователь может приступать к делу.
Отформатировать микро-СД при помощи «Управления дисками» — пожалуй, самый простой и безопасный способ привести носитель в рабочее состояние. Использовать его не сложнее, чем найти программы для восстановления данных на флешке. Понадобится:
Открыть «Панель управления» Windows любым удобным способом и переключиться в правом верхнем углу с «Категорий» на «Значки» — крупные или мелкие, не имеет значения.
Открыть раздел «Администрирование».
Запустить ярлык «Управление компьютером».
И найти свою флешку или microSD, форматирование которой не удаётся завершить штатным способом. Сделать это проще всего по букве тома, сверившись с «Проводником» Windows или ориентируясь на представленный на нижней панели размер каждого носителя.
Далее возможны два варианта развития событий. Первый, наиболее приятный для пользователя, — основной раздел карты памяти окрашен в синий цвет и, как пишет Виндовс, исправен.
В этом случае, чтобы отформатировать носитель, владельцу, который уже смог разблокировать флешку, защищённую от записи, нужно кликнуть правой клавишей мыши по любому месту на шкале тома и выбрать в появившемся меню пункт «Форматировать».
Теперь пользователь должен задать для тома новое имя (по желанию), указать в первом выпадающем окне способ разметки (лучше оставить тот, что был по умолчанию).
И в следующем — размер кластера. Его можно или также выбрать по умолчанию, или задать объём не менее 256 кб — иначе процесс растянется на неопределённый срок.
Теперь, сняв галочки в двух нижних чекбоксах и нажав на «ОК».
Владелец флешки или microSD должен подтвердить согласие на полное уничтожение всех скопированных на съёмный носитель данных.
И подождать окончания форматирования.
Процесс можно прервать в любой момент, снова щёлкнув по шкале правой клавишей мыши и выбрав соответствующую опцию — однако в этом случае юзер не только не получит восстановленную флешку, но и рискует ещё больше повредить карту памяти.
Второй случай, подразумевающий чуть более долгий путь решения проблемы, — отображение в «Управлении дисками» памяти носителя в виде неразмеченной области. С флешками и microSD такое случается крайне редко; обычно проблема затрагивает съёмные жёсткие диски. Тем не менее в Windows бывает и не такое. Пользователю, увидевшему над шкалой тома чёрную полосу, обнаружившему вместо названия файловой системы надпись RAW или вовсе не видящему никаких обозначений, следует, вызвав контекстное меню, или создать новый том, или отформатировать носитель так, как было описано выше, выбрав для карты памяти разметку NTFS или FAT32.
Иногда решить проблему, из-за которой Виндовс не удаётся завершить форматирование, можно, сменив букву тома. Делается это при помощи того же «Управления дисками»; владельцу microSD или флешки нужно:
Вызвать на шкале тома контекстное меню и выбрать опцию «Изменить букву диска или путь к диску».
В следующем окошке нажать на кнопку «Изменить».
И указать любую новую букву из свободных.
Теперь пользователь должен ознакомиться с возможными последствиями перемен и подтвердить своё согласие.
Попытаться отформатировать карту памяти, для которой назначена другая буква, можно или штатными средствами Windows, или непосредственно в окошке «Управления дисками» — последовательность действий подробно описана выше.
Вариант № 2: Форматируем через командную строку
В том случае, если форматирование через «Управление дисками» оказалось безуспешным (например, повторно появилось сообщение об ошибке), можно попробовать выполнить его при помощи командной строки. Для этого, правда, понадобится для начала перезапустить компьютер в безопасном режиме. Как это сделать? Например, при новом запуске Windows несколько раз нажать на клавиатуре F8 или F4, а затем остановить свой выбор на пункте «Безопасный режим с поддержкой командной строки» в появившемся меню дополнительных вариантов загрузки винды:

Так или иначе, для форматирования USB-накопителя через командную строку нам понадобится:
- После перезапуска ПК ввести в поисковую строку меню «Пуск» значение cmd и щелкнуть Enter, запустив тем самым консоль:
- В открывшемся окошке прописать команду format k, где k – буква, соответствующая обозначению «проблемной» флешки, а затем вновь клацнуть Enter:
В результате таких нехитрых манипуляций проблема с форматированием должна решиться. Если же это по какой-то причине не случилось, выход помогут найти специальные программки для восстановления и очистки USB-накопителей и карт памяти.
Вариант № 3: Применяем утилиты для ремонта флешек
Дабы избежать проблем с форматированием съемных дисков, карт памяти и флешек, сэкономив при этом время на «испытание» возможностей Windows, сию нелегкую миссию можно доверить специальным программам-реаниматорам USB-накопителей и MicroCD. Представлены они сегодня в достаточно широком ассортименте, поэтому каких-то особых проблем с их поиском и скачиванием возникнуть не должно.
В частности, без каких-либо трудностей выполнить форматирование USB-накопителей может помочь такая программка, как HP USB Disk Storage FormatTool. В этом случае достаточно будет запустить ее на компьютере от имени администратора, в открывшемся окошке указать путь доступа к флешке и тип файловой системы для нее, а затем нажать кнопку Start:
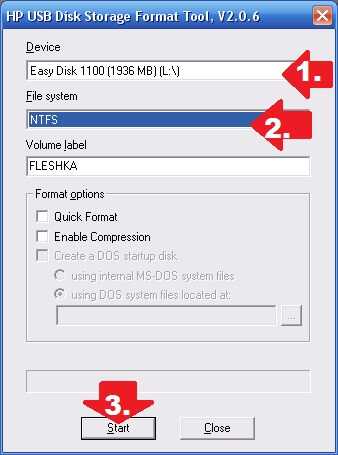
В то же время подсобить с процессом форматирования и восстановления флешки под силу и утилите D-Soft Flash Doctor. Для этого достаточно после ее установки и запуска на компьютере отметить в открывшемся окошке необходимый USB-накопитель, а затем в нем же клацнуть кнопку «Сканировать на ошибки» или «Восстановить носитель»:
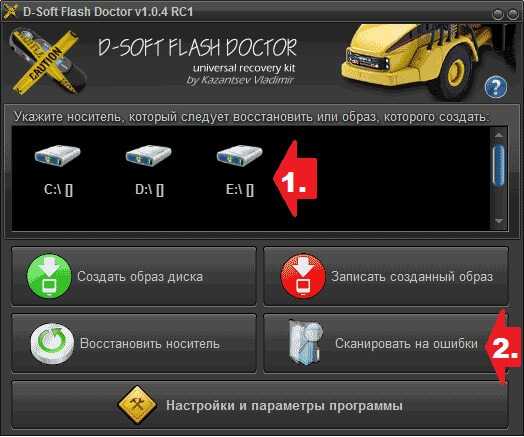
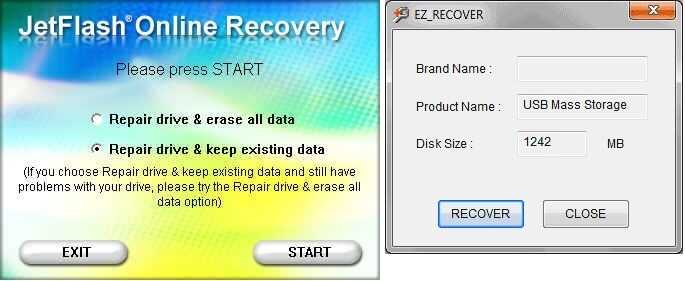
В любом случае завидев на экране своем компьютера сообщение о невозможности Windows завершить форматирование съемного диска, переживать не нужно. Сами видите, вариантов решения подобной проблемы предостаточно!
Профессиональная поддержка и консультации

Эксперты в области информационных технологий

Если у вас возникли сложности с форматированием в операционной системе Windows, вы можете обратиться за профессиональной поддержкой и консультациями. У нас работают высококвалифицированные эксперты в области информационных технологий, которые помогут вам решить проблемы с форматированием и другими техническими вопросами.
Индивидуальный подход к каждой проблеме

Мы понимаем, что каждая проблема с форматированием может иметь свои особенности и требовать индивидуального подхода. Наши консультанты внимательно выслушают ваши вопросы и проблемы, а затем предложат оптимальное решение, учитывая особенности вашей системы и требования.
Эффективные рекомендации и решения

Поддержка и консультации нашей команды экспертов позволят вам быстро и эффективно решить проблему с форматированием. Мы предоставим вам рекомендации по исправлению ошибок, оптимизации процесса форматирования и предупреждению возможных проблем в будущем. Благодаря нашим решениям вы сможете снова нормально работать с вашей операционной системой Windows.
Дополнительные услуги
Помимо консультаций по форматированию операционной системы Windows, мы также предоставляем широкий спектр дополнительных услуг. Вам доступны услуги по установке и настройке программного обеспечения, обновлению системы, восстановлению данных и многому другому. Мы готовы помочь вам с любыми вопросами, связанными с информационными технологиями.
Контактная информация
Свяжитесь с нашей командой прямо сейчас, чтобы получить профессиональную поддержку и консультации по проблемам с форматированием в операционной системе Windows. Мы доступны для вас 24/7 и готовы помочь в любое удобное для вас время. Наша контактная информация указана на нашем сайте.
Снимите защиту от записи на диске.
Защита от записи, как следует из названия, не позволяет любой системе добавлять новые данные на диск. Наиболее частая причина этого – физическое переключение на самом диске, особенно с SD-картами. Посмотрите на свой привод и убедитесь, что все ползунки или переключатели не находятся в заблокированном или доступном для чтения положении.
После проверки этого вы также должны удалить программную защиту от записи на вашем диске. Для этого нажмите Win + R, чтобы открыть диалоговое окно «Выполнить», и введите diskpart. Подтвердите появившуюся подсказку UAC, после чего вы увидите интерфейс командной строки.
При этом войдите в список disk и нажмите Enter. Вы увидите список дисков и сможете определить съемный диск по его размеру. Введите выберите диск X, чтобы внести изменения в нужное устройство.
Как только вы увидите подтверждение того, что вы выбрали правильный диск, введите диск атрибутов, чтобы увидеть информацию о нем. Если вы видите Да рядом с Текущим состоянием только для чтения, значит, на диске есть защита от записи.
Чтобы удалить это, введите атрибуты очистки диска только для чтения. Затем Windows отобразит сообщение об успешном удалении атрибутов; введите команду выхода, чтобы покинуть окно.
Теперь, когда нет защиты от записи, попробуйте снова отформатировать диск.
Ответы на вопросы
Почему Windows не может завершить форматирование?
Проблема может возникнуть из-за неисправности флеш-накопителя, проблем в работе жесткого диска, наличия вирусов или некорректных настроек операционной системы.
Что это может означать, если при форматировании возникает ошибка?
Ошибка при форматировании может указывать на нарушение целостности данных на накопителе, проблемы с файловой системой или неправильную работу драйверов.
Какие действия можно предпринять, чтобы устранить проблему с форматированием?
Сначала следует проверить флеш-накопитель или жесткий диск на наличие ошибок с помощью специальных программ. Затем можно попробовать отформатировать накопитель в безопасном режиме или использовать другую операционную систему.
Как использовать безопасный режим для форматирования?
Для использования безопасного режима форматирования необходимо перезагрузить компьютер и во время загрузки нажать на клавишу F8. Затем нужно выбрать «Безопасный режим» и открыть программу для форматирования. В безопасном режиме могут быть отключены некоторые функции, поэтому форматирование может занимать больше времени.
Какая программа лучше всего подходит для форматирования накопителя?
Существует множество программ, которые могут помочь в форматировании накопителя, например, EaseUS Partition Master, MiniTool Partition Wizard, HP USB Disk Storage Format Tool и другие. Выбор программы зависит от конкретной ситуации и потребностей пользователя.
Что делать, если форматирование занимает слишком много времени?
Если форматирование занимает слишком много времени, то можно попробовать отключить антивирусную программу или программы, которые могут влиять на процесс форматирования. Также стоит проверить флеш-накопитель или жесткий диск на наличие ошибок.
Может ли вирус мешать выполнению форматирования?
Да, вирус может мешать выполнению форматирования, поэтому перед форматированием рекомендуется проверить накопитель на наличие вредоносного ПО с помощью антивирусной программы.
Что делать, если после форматирования данные не удаляются полностью?
Если после форматирования данные не удаляются полностью, то можно воспользоваться специализированными программами для восстановления данных. Например, Recuva, EaseUS Data Recovery Wizard, R-Studio и другие.
Можно ли восстановить данные после форматирования накопителя?
Да, с помощью специализированных программ можно попытаться восстановить данные после форматирования накопителя. Однако, успех восстановления данных зависит от множества факторов, включая время прошедшее после форматирования и процедуры форматирования.
Чтобы проблема не возникала в дальнейшем
Иногда произвести разметку не удается даже на новом накопителе. Это свидетельствует о браке товара. В таком случае его лучше сдать по гарантии или поменять у продавца.
Если пользователь столкнулся с проблемой, когда после форматирования карты памяти на Андроиде файлы сами по себе восстанавливаются, то это верный признак того, что накопитель отжил свое. Тут никакие методы не помогут.
Чтобы избежать проблем с картой памяти, нужно придерживаться следующих 2 правил:
- Пользоваться безопасным отключением при извлечении устройства с флешкой.
- Не выдергивать накопитель в процессе записи. Это может повредить не только информацию, но и саму флешку.
Если не форматируется карта памяти на телефоне, то сначала нужно завершить ее работу в настройках гаджета, затем выключить устройство и извлечь накопитель. Затем необходимо протереть контакты сухой тканью и продуть слот для SD на смартфоне.
Перед тем как отформатировать карту памяти на Андроид с помощью сторонних программ, нужно сначала попробовать выполнить разметку через настройки гаджета. При повторении ошибки следует попробовать использовать в процессе другую флешку. Если проблема осталась, то это свидетельствует о неисправности телефона.
Съемные носители являются лучшими помощниками при работке с компьютером, но иногда они могут подводить, выдавая ошибку при попытке . В частности, мы рассмотрим устранение ошибки .
Чаще всего ошибку форматирования можно устранить очень быстро, используя стандартные средства Windows. В более сложных ситуациях, придется прибегнуть . Но обо всем по порядку.
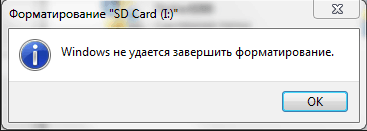
Устранение ошибки форматирования.
1.
Первым делом, следует попробовать отформатировать флешку с помощью специальной утилиты, которая стандартно имеется в ОС Windows.
Для этого запустите окно «Выполнить»
, нажав на клавиатуре сочетание клавиш Win+R. В появившиеся окне необходимо прописать следующую команду без кавычек: «diskmgmt.msc». Далее, нажмите кнопку ОК.

Следом появится новое окно под названием «Управление дисками»
. Кликните левой кнопкой мыши по съемному накопителю, а в нижней части окна кликните правой кнопкой мыши по диску и выберите пункт «Форматировать»
.
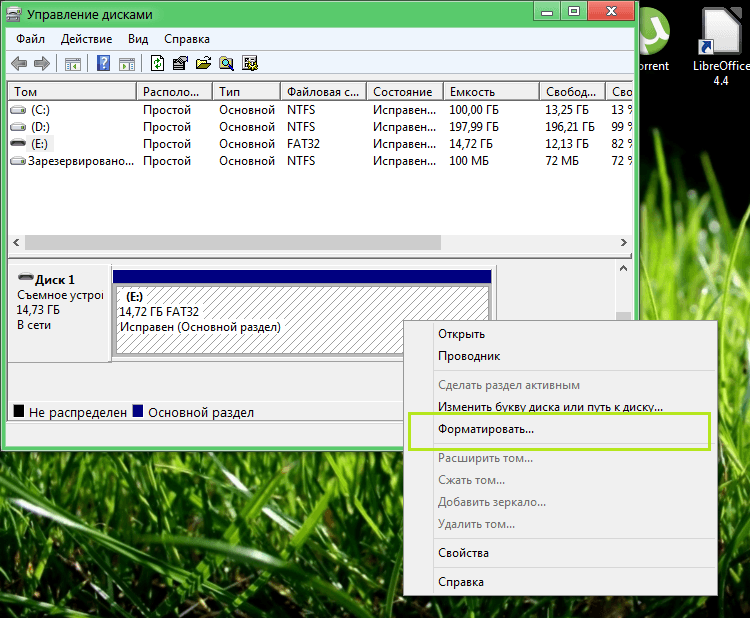
Во многих случаях именно этот способ поможет устранить ошибку форматирования, но если он не поможет, переходите ко второму способу.
2.
В некоторых случаях ошибка форматирования может появляться, когда какой-либо процесс мешает очистке флешки.
Для данного способа необходимо прибегнуть к безопасному режиму Windows и командной строке.
Чтобы запустить Windows в безопасном режиме, выберите меню
.
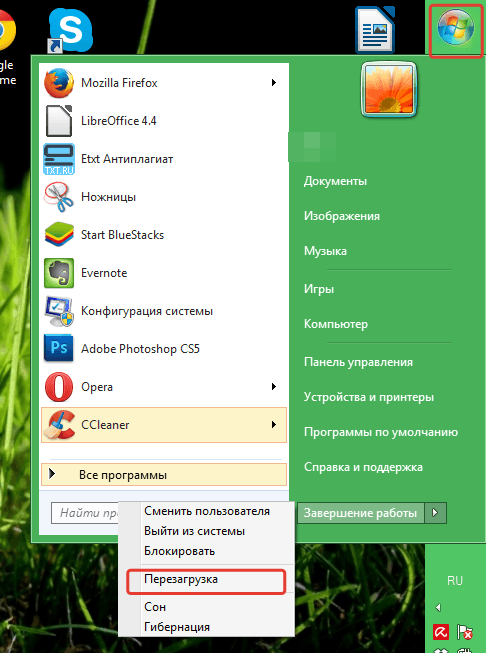
В процессе перезапуска Windows нажмите клавишу F8, но ровно до того момента, как появится логотип Windows.
Появится окно дополнительного варианта загрузки системы, в котором необходимо с помощью стрелок и клавиши Enter выбрать пункт «Безопасный режим (Safe mode).
В командную строку необходимо ввести команду без кавычек: «format f», где f – буква съемного диска. Следом нажмите клавишу Enter. По окончании процесса перезагрузите Windows в обычном режиме.
3.
Третий и заключительный способ подразумевает использование сторонней программы USB Repair Tool
. Особенность этой программы заключается в том, что она способна вернуть нормальную работоспособность любой флешки, вне зависимости от производителя. И к тому же программа распространяется бесплатно.
После окончания загрузки архива, его необходимо распаковать и запустить программу. Вас встретит минималистичное окно программы, в котором доступно всего две кнопки: «Format»
– форматирование флешки и «Restore»
– низкоуровневое восстановление с сохранением файлов. Просто выберите необходимый пункт для продолжения работы с программой.
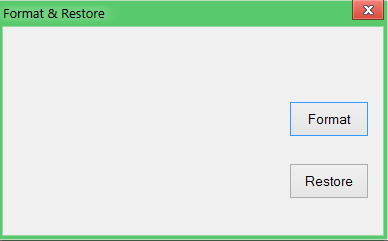
Надеемся, данная статья помогла вам устранить ошибку и спокойно отформатировать флешку.
Иногда не получается отформатировать SD или USB флешку при работе с Проводником Windows или другими средствами ОС. Это не означает, что устройство вышло из строя, и его нужно нести в ремонт. В большинстве случаев ситуацию можно исправить при помощи самой Windows или сторонних программ. Рассмотрим наиболее популярные способы борьбы с отказом форматирования flash-накопителя.
Если флешка или карта памяти все так же не форматируются
Если ни один из предлагаемых способов не помог, это может говорить о том, что накопитель вышел из строя (но не обязательно). В этом случае можно попробовать следующие инструменты, есть вероятность, что они смогут помочь (но в теории могут и усугубить ситуацию):
На этом завершаю и надеюсь, что проблема связанная с тем, что Windows не удается завершить форматирование была решена.
А вдруг и это будет интересно:
Почему бы не подписаться?
помогла то что, если в другой комп тыкнуть все заработает, у меня заработало
Когда подключаюсь через Управление Дисками, комп пишет «Подключение к службе виртуальных дисков» и все, тишина. Когда пробую через DISKPART, он дает ввести команду diskpart, а дальше уже ничего напечатать не получается. Что со мной?) Это вообще лечится?)
Здравствуйте. Такое бывает, когда какой-то из подключенных дисков работает неправильно на аппаратном уровне, попросту — неисправен физически. Еще вариант: плохо подключен (кабели не контачат, разъем сломан).
DiskPart выдает «Программа DiskPart обнаружила ошибку: Ошибка в данных (CRC). Дополнительные сведения см. в журнале событий системы.» Не могу отформатировать sd-карту ни каким из приведенных способов. Также пытался использовать спец программы, тоже неудачно. Файлы с флешки читаются, но на нее нельзя записать новые или удалить старые. Проблема появилась после того, как я попытался вставить ее в телефон. Телефон ее не увидел. В «управлении дисками» видно, что есть 60МБ не распределенного места. Сама карта памяти новая. Что можно попробовать еще?
Программу SD Card formatter и Formatter Silicon Power (даже если карта другой марки) тоже опробовали? — https://remontka.pro/usb-repair-software/
Да, SD Card formatter при 0% прогресса выдает ошибку «Formatting failed», а Silicon зависает на «Recovering Disk…» и ничего не происходит
Что-то по совокупности всего написанного склоняюсь к аппаратной неисправности карты памяти. А то, что появилось после вставки в телефон — либо совпадение, либо в процессе манипуляций и произошло повреждение.
Здравствуйте. Устройство (консоль PSP) не может считать карту памяти MemoryStick Pro Duo на 8гб от SanDisk. При подключении через ПК показывает объем карточки не 8ГБ, а почему-то 8МБ и файловую систему RAW. Устройство форматировать не смогло карточку, штатные ср-ва Windows — тоже. Пробовал описанный здесь способ DISKPART — после команды «create partition primary» говорит, что нет доступных свободных областей. Думал контакты сдохли на карточке, но ведь комп ее видит… Что можно сделать в такой ситуации?
По описанию похоже на какую-то аппаратную неисправность карты памяти все-таки. Что именно — не знаю.
Благодарю за ответ. Проще, наверное, новую купить. Спасибо.
пытался отформатировать через diskpart попробовал 7 и 9 пунктом, пишет выберите том и повторите попытку. Что делать?
Сколько рылся, искал по сети интернет, эта статья самая полезная и продуктивная! Спасибо!
Хотелось бы добавить оооочень настоятельное предупреждение не запускать команду format без ключа «quick». Жирным шрифтом 32 кегля красного цвета и очень много восклицательных знаков. Это чревато очень плачевными последствиями. Я попробовал. Не делайте так! Внешний диск на 500Gb. За первые две минуты процесс 1%, через 4 минуты — 2%, 7 — 3%, 11 — 4%, 16 — 5%, 26 — 6% … Прикинул закономерность и несколько удивился. Короче, я не дождался, рискнул набрать Ctrl-C. Думал, что диску хана. На удивление, после жесткой перезагрузки системы диск был виден тем же DISKPART. Тут уж я просто сделал CLEAN и дальше форматирование с ключом «quick». До конца еще не уверен, что диск в порядке, тестирую. Желаю никому не попадать в такую ситуацию. Внимательно читайте инструкции и вдумчиво их выполняйте. К автору материала: строку
такие зануды как я могут воспринять так, что для ntfs можно команду запустить без ключа quick. Запустить то конечно можно, но… Причину, по которой так делать не рекомендуется, описал выше. Спасибо за Ваши инструкции, они помогают. Подписан недавно. Всем мира и благополучия.
Спасибо, внес исправление в строку (в вашем комментарии почему-то она исчезла, но я догадался, о какой строке речь).
Спасибо большое! Очень помогла статья отформатировать флешку!
Скрытые файлы
В случае, когда карта читается, но не поддаётся форматированию, стоит проверить её на наличие скрытых файлов типа autorun.
Autorun.inf — это скрытый автозагрузочный файл, который подсказывает системе, как правильно запускать диск. Он выводит красочное меню с алгоритмом дальнейших действий на экран, заменяет иконку на рабочем столе. Такие свойства очень понравились разработчикам вирусов и они по полной используют файл для своих целей. Обычный скрытый текст содержит код для запуска программы, вот по нему-то вирусы и попадают в компьютер.
При этом вирусы, поразившие съёмный носитель, всячески пытаются себя защитить. В том числе, и не давая возможности отформатировать карту микро сд. Удалить такой вирус очень легко.
Давайте попробуем вместе, если ни один из вышеперечисленных способов не помог добраться до микро-накопителя:
- Открываем командную строку (это вы уже умеете)
- Находим нашу флешку
- Меняем параметры файла attrib -a -s -h -r autorun.inf
- Уничтожаем вирус на карте del autorun.inf
- Пробуем продуктивно поработать.
Иногда выявить и удалить вирус помогают программы Anti Autorun, Autorun Guard, USB_Tool.
Для того чтобы защитить микро сд от повторного заражения, можно поступить одним интересным способом. Суть в следующем, на носителе создаётся файл с именем Autorun.inf. Вновь прибывшие вирусы уже не поселятся на накопителе, где существует папка с таким же именем, как у них. Почему это работает? Потому что ОС Windows не разрешает создавать папки с одинаковым именем. Вот и всё!
Как отформатировать флешку, когда Windows не удается завершить форматирование
Вы можете форматировать ваш USB флэш-накопитель либо вручную, либо с помощью USB-инструментов, вот в этом посте я и дам вам знать, чтобы сделать как вручную, так и с помощью USB инструментов.
Способ 1 : форматирование USB-флеш-накопитель вручную
Вставьте дефектный USB флэш-диск в компьютер Перейти в проводнике Windows и проверьте флешку.
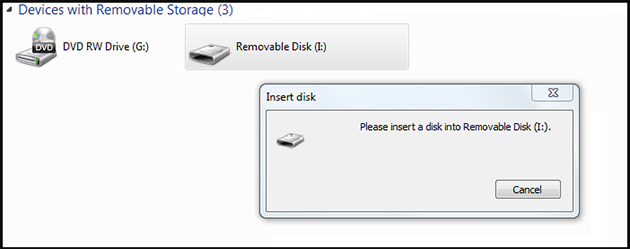
Теперь щёлкните правой кнопкой мыши на мой компьютер и выберите управление, затем выделите и выберите «Управление дисками». (Примечание: в управление дисками будет список всех носителей, таких как съемные носители, жесткие диски и CD/DVD и т. д.)
Щёлкните правой кнопкой мыши на USB диск, который нужно отформатировать и выберите «изменить букву диска или путь». Удалите существующую букву диска, а затем назначьте новую букву из списка, которые не предназначены для любых других дисков и флэш-накопителей.
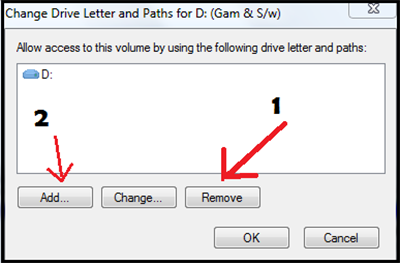
Снова щёлкните правой кнопкой мыши на флэш-накопителе USB и выберите «создать простой том» в окне нажмите кнопку Далее и присвойте метку с названием устройства и файловой системой.
Выберите FAT32 в качестве файловой системы, если ваш флэш-накопитель 4 ГБ или меньше в размерах. Выбирайте NTFS в качестве файловой системы, если ваш флэш-накопитель больше 4 Гб. Затем проверьте опцию «быстрое форматирование» и нажмите OK, чтобы начать форматирование флешки. Дефектный USB флэш-накопитель будет отформатирован и готов к использованию.
Примечание: всегда проверяйте файловую систему USB флешки, если она возвращает RAW файловую систему, значит USB флэш-накопитель поврежден сильно, проверьте на цвет диски, если USB имеет чёрный цвет, то его ещё можно отформатировать, если результаты темно-синий — то невозможно.
Способ 2 : Форматировать диски с помощью командной строки
Этот способ очень простой в реализации, чем метод, описанный выше, для форматирования дисков, но этот метод нельзя использовать для серьезных повреждений в флэш-накопителях. Откройте выполнить и введите cmd нажмите клавишу Enter, чтобы открыть окно командной строки Введите тип «Format» с последующим названием устройства: (двоеточие символ) Например: C:\user\crazy>Format J:
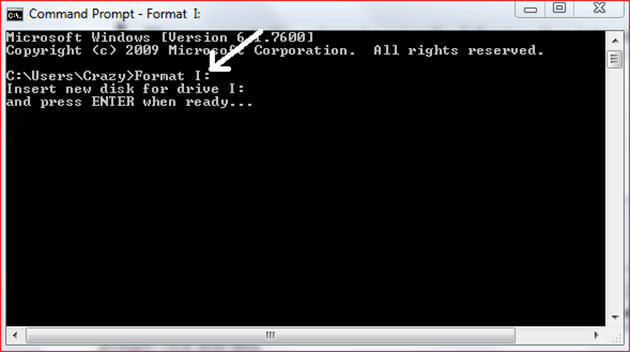
Затем нажмите клавишу ввод. После завершения форматирования вам будет предложено ввести название ярлыка на флешке. Введите метку и нажмите клавишу Enter.
Если один метод не работает для вас, попробуйте другой точно будет работать. И оставьте комментарий ниже, если вы сталкиваетесь с любые трудности в форматировании вашего флеш-накопителя любого типа.
Советы: если ваш мобильный телефон выключается автоматически, зависает, иногда не заряжается и истощает батарею быстрее, чем это обычно бывает, и никогда не восстанавливается даже после нескольких попыток перезапуска, лучше проверьте вашу SD карту на наличие ни физического повреждения, и попробуйте форматирование с помощью вышеуказанных шагов.
Flashnul
Если отформатировать флешку или микро-СД, используя все перечисленные выше способы, не удалось, стоит скачать (ссылка — yadi.sk) специальную программу, запускаемую в режиме командной строки или уже известной пользователю Windows PowerShell.
Порядок работы с утилитой:
Распаковать архив с файлами в корневой каталог любого диска — это значительно упростит обращение к исполняемому файлу и поможет избежать в ходе работы неприятных ошибок.
Запустить «Командную строку» или PowerShell, как было описано выше, ввести и применить первую команду: cd П, где П — это полный путь до исполняемого файла. Посмотреть и скопировать его можно, открыв папку с программой и кликнув в любом свободном месте адресной строки. В примере команда будет выглядеть следующим образом: cd C:\flashnul.
Дождаться появления паттерна команды.
И, не закрывая окошка, применить следующую: flashnul -p.
Если на этом этапе «Командная строка» или Windows PowerShell отказываются распознавать команду, стоит переключиться на другую утилиту: с «Командной строки» — на PowerShell или наоборот, после чего повторить перечисленные манипуляции.
Найти в открывшемся списке устройств карту памяти, форматирование которой ранее не удалось завершить; проще всего сделать это, ориентируясь на ёмкость флешки или microSD.
Нажать, как предлагает утилита, на Enter и ввести в новой строке flashnul Н -F, где Н — номер нужного тома. Перед тем как применить команду и затереть данные на флешке нулевыми, следует ещё раз убедиться, что номер указан правильно — иначе пользователь безвозвратно потеряет данные на «здоровом» носителе.
Снова (это точно не помешает) сверить ёмкость форматируемого диска.
И ввести в строке, чтобы приступить к затиранию, слово yes, после чего нажать на клавишу ввода.
По завершении процесса пользователь должен применить заключительную команду: flashnul Н -I, где Н, как и раньше, номер тома.
Снова подтвердив очистку флешки или микро-СД, пользователь должен подождать окончания процесса, после чего отформатировать носитель любым удобным способом — больше сообщений, что Windows не удалось завершить форматирование, не возникнет.
Если в ходе первого или второго этапа пользователь столкнулся с ошибками программы и, как следствие, не смог отформатировать карту памяти, необходимо действовать следующим образом:
К команде flashnul Н -F добавить атрибут —i (строчная буква, это принципиально), позволяющий продолжать процесс после первого сбоя. Полностью команда будет выглядеть следующим образом: flashnul Н -F —i.
Подтвердить затирание тома нулями.
Полюбоваться на запустившуюся шкалу прогресса.
Ознакомиться с уведомлением об успешном завершении первого этапа, нажать на Enter.
..И применить, добавив тот же атрибут, команду flashnul Н -I —i.
В результате запустится тест с последующей очисткой оглавления флешки. Далее действия юзера идентичны описанным выше: «готовый» носитель нужно отформатировать, после чего использовать по собственному усмотрению.
Когда карта памяти будет успешно затёрта, пользователь может просто закрыть окошко Windows PowerShell или командной строки или использовать для завершения работы команду exit.








![Windows не удалось завершить формат при использовании cd rw [fix]](http://nephros-crimea.ru/wp-content/uploads/0/e/4/0e4769673ad227d1808ac065a1ed1435.jpeg)











![Windows не удалось завершить формат при использовании cd rw [fix]](http://nephros-crimea.ru/wp-content/uploads/0/5/0/050e8815302594c32202c7f77397dff9.png)








