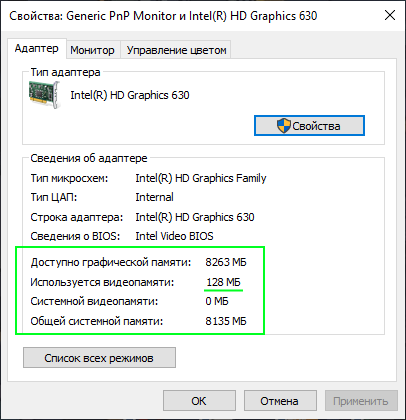Как использовать всю видеопамять видеокарты на виндовс 10
У вас случались ошибки, связанные с видеопамятью на вашем ПК с Windows? Сложности с запуском графических программ, таких как видеоредакторы и новые видеоигры? Если да, то возможно, вам требуется больше видеопамяти.
Но что это такое и как вы можете ее увеличить? В этой статье я поделюсь с вами всем, что я знаю о видеопамяти, поэтому читайте дальше!
Что такое видеопамять?
Хотя технически неверно, но термины GPU и графическая карта часто используются взаимозаменяемо.
Ваша видеопамять содержит информацию о том, что требуется графическому процессору, например, текстуры игр и световые эффекты. Это позволяет графическому процессору быстро получать доступ к информации и выводить видео на монитор. Использование видеопамяти для этой задачи намного быстрее, чем использование вашей оперативной памяти, поскольку видеопамять находится рядом с графическим процессором на графической карте и построена для этой высокоинтенсивной цели.
Сколько у меня видеопамяти?
Вы можете легко просмотреть объем видеопамяти, который у вас есть в Windows 10, выполнив следующие шаги:
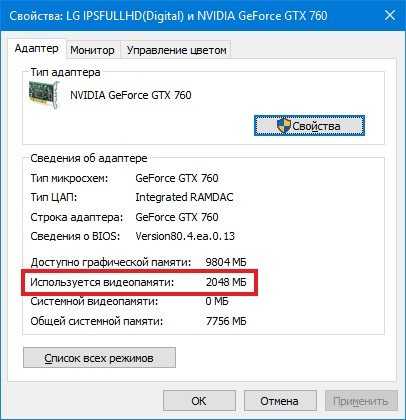
В разделе «Тип адаптера» вы, вероятно, увидите название вашей видеокарты NVIDIA или AMD, в зависимости от того, какое устройство у вас есть. Если вы видите AMD Accelerated Processing Unit или Intel HD Graphics (скорее всего), вы используете интегрированную графику.
Что означает интегрированная графика?
Интегрированное графическое решение означает, что GPU находится на том же уровне, что и процессор, и использует обычную системную память вместо использования собственного выделенного VRAM. Это недорогое решение и позволяет ноутбукам выводить базовую графику без необходимости использования видеокарты с пространственной и энергетической безопасностью. Но интегрированная графика плохо подходит для игровых и графических задач.
Насколько мощная ваша интегрированная графика зависит от вашего процессора. Новые процессоры с графикой Intel Iris Plus являются более мощными, чем их более дешевые и более старые аналоги, но по-прежнему бледны по сравнению с выделенной графикой.
Кратко о видеокарте и некоторых нюансах
Еще ее называют графическим ускорителем или адаптером. Без этого устройства было бы невозможно вывести на монитор изображение, передаваемое компьютером. Существуют встроенные карты в материнскую плату (интегрированные) и дискретные (внешние). Адаптеры второго типа представляют собой отдельные модули, подключаемые к материнке компьютера.

От мощности этого устройства и количества ее памяти зависит производительность ПК и его возможность работы с ресурсоемкими графическими утилитами. Определять эту характеристику можно как встроенными инструментами «Семерки», так и с помощью сторонних программ.
Важное отступление: должны быть обязательно установлены подходящие драйвера для графического ускорителя. При этом неважно, какого типа видеокарта используется в ноутбуке или стационарном компьютере, то есть встроенная или внешний модуль
Если программное обеспечение не инсталлировано, то выяснить точное количество видеопамяти не представляется возможным. Какая бы мощная плата ни использовалась в ПК, при отсутствии драйверов к ней тестирование покажет результат не более 32 мегабайт задействованной оперативки.
Не будьте максималистами — осторожность поможет сохранить видеокарту
Настоятельно рекомендуем быть осторожными при увеличении памяти видеокарты, лучше повышать её постепенно, без кардинальных изменений. Поскольку в условиях излишней нагрузки карта может дать сбой. И не забывайте убедиться в достаточности оперативной памяти — ведь именно за счёт неё возрастает производительность встроенной видеокарты.
Если ваши усилия не позволили «разогнать» дискретную карту, её остаётся лишь заменить. Многие старые модели не поддерживают ощутимое увеличение памяти и производительности.
Увеличенная память видеокарты позволяет значительно улучшить качество графики и возможности всей системы. Мы рассмотрели эффективные принципы работы со встроенными и дискретными картами. Уверены, что информация на сайте поможет сделать компьютер более мощным и современным — поэтому не забывайте следить за нашими обзорами и рекомендациями.
Буферная память
Буферная память, или просто буфер, представляет собой область памяти, выделенную для временного хранения данных во время их передачи между двумя местами. Это особенно полезно в ситуациях, когда скорость чтения данных отличается от скорости их записи.
Наиболее ярким примером использования буферов являются аудио и видео потоковые сервисы, такие как YouTube или Netflix. Когда вы начинаете воспроизводить видео, данные начинают загружаться и храниться в буфере. Если ваше интернет-соединение достаточно быстрое, буфер заполняется быстрее, чем данные потребляются во время воспроизведения. Это позволяет вам просматривать видео без прерываний, даже если скорость интернет-соединения временно уменьшается.
В контексте компьютерной архитектуры буферы часто используются для обработки ввода/вывода. Например, когда данные передаются через USB, они первоначально хранятся в буфере, прежде чем они могут быть обработаны. Это позволяет устройствам работать с данными на своей собственной скорости, не ожидая друг друга.
Таким образом, буферная память является ключевым компонентом во многих областях информационных технологий, от потокового воспроизведения медиа до передачи данных между устройствами.
Буферная память может быть реализована в различных формах и может располагаться в разных местах, в зависимости от того, как и для чего она используется.
- На уровне аппаратного обеспечения: Буферы могут быть интегрированы прямо в аппаратное обеспечение устройств. Например, в сетевых адаптерах или дисковых контроллерах есть аппаратные буферы, которые временно хранят данные, передаваемые между устройствами и компьютером.
- В оперативной памяти: При работе с файлами или потоками в операционной системе данные часто временно хранятся в буфере в оперативной памяти (ОЗУ). Это позволяет оптимизировать чтение и запись данных, особенно при работе с медленными устройствами ввода/вывода.
- На диске: В некоторых случаях буферы могут использоваться для временного хранения больших объемов данных на диске. Это может быть полезно для операций, которые требуют больших объемов памяти, таких как сортировка больших наборов данных или выполнение сложных запросов в базе данных.
Итак, место расположения буферной памяти в значительной степени зависит от её назначения и требований к скорости и объему хранимых данных.
Зачем менять объём видеокарты
Чаще всего люди, зависящие от объема видеопамяти просто меняют себе видеокарту. Но есть способы избежать ненужных покупок, особенно если мера является временной. Потребоваться повышение видеопамяти может в следующих случаях:
- Окончательная настройка. Иногда при настройке ОС допускается ошибка с драйверами и повышение объёма памяти на видеокарте происходит посредством установки корректных драйверов.
- Временное повышение. Для выполнения какой-то работы или на время игры в какую-то требовательную игру.
- Постоянное повышение. В ситуации, когда альтернативные ресурсы не так критичны, как требующиеся.
Чаще всего, для пользователя увеличение объёма видеопамяти связано с улучшением качества просматриваемых в Интернете видеороликов. Второй вариант: для улучшения быстродействия системы при текущих настройках.
5 методов увеличения выделенной видеопамяти
Способ 1: сделать это через Regedit
Когда дело доходит до увеличения VRAM, Regedit может оказаться чрезвычайно полезным, поскольку это стандартный исполняемый файл Windows, который открывает встроенный редактор реестра. Regedit можно использовать для решения нескольких проблем, связанных с вашим программным и аппаратным обеспечением, например, в данном случае с дросселированием процессора.
Для увеличения видеопамяти на ваших ноутбуках Intel HD Graphics Regedit может полностью помочь. Однако одним недостатком этого, если процесс не выполняется правильно, будет прекращение работы операционной системы.
Однако, чтобы все заработало, обязательно следуйте правильным шагам и будьте настолько точны, насколько это возможно.
Этот конкретный метод работает только для графики Intel HD и APU AMD.
Шаги следующие:
Зажать клавишы Windows + R чтобы открыть Run
Затем введите Редактор в строку поиска RUN.
После этого откроется редактор реестра, найдите программу в HKEY_LOCAL_MACHINE и щелкните по нему
После поиска Intel щелкните нужную папку Intel, затем перейдите к Новый и нажмите на Ключ
Будет создана новая папка, назовите ее ГММ
В правой плоскости папки GMM, щелкните правой кнопкой мыши пробел, выберите Новый и выбрать Параметр DWORD.
Переименовать Двойное слово вы создали для Размер выделенного сегмента
Щелкните правой кнопкой мыши Размер выделенного сегмента и выбрать изменить
Наконец, установите базу в десятичное число и значение данных на любую сумму, которую вы хотите. Это значение данных не должно быть больше, чем 512 МБ. А затем нажмите ХОРОШО и перезагрузите компьютер.
Способ 2: увеличьте объем оперативной памяти
В этом методе объем видеопамяти вашего ноутбука будет увеличиваться, если увеличивается объем оперативной памяти встроенной видеокарты. ОЗУ и видеопамять, подключенные к встроенной видеокарте, прямо пропорциональны.
Когда вы увеличиваете объем оперативной памяти вашего ноутбука, объем видеопамяти автоматически увеличивается, поскольку встроенная видеокарта зависит от оперативной памяти. Следовательно, это очень простой и короткий способ увеличить объем видеопамяти без каких-либо технических деталей.
Способ 3: сделать это через настройки ПК
Третий способ увеличить объем видеопамяти — непосредственно через настройки вашего ПК.
Следующие шаги должны соблюдаться тщательно и точно для эффективных результатов:
- Сначала нажмите на клавишу Windows и введите компьютер
- Затем щелкните правой кнопкой мыши там, где написано «Этот компьютер», и выберите его свойства.
После этого найдите дополнительные параметры системы и нажмите на них.
После чего на вкладке «Дополнительно» вы увидите настройки щелчка производительности под ней.
Затем перейдите и нажмите на вкладку «Дополнительно» и нажмите «Изменить» под виртуальной памятью.
В конце просто снимите флажок и выберите переключатель Нестандартный размер, затем установите начальный размер (МБ) на 10000 МБ и максимальный размер (МБ) на 20000 МБ. Сохраните и примените измененные настройки и перезагрузите ноутбук.
Способ 4: сделать это через BIOS
Метод BIOS поддерживается не всеми ноутбуками, потому что у него разные производители, поэтому он может не работать с вашим ноутбуком, но если ваш ноутбук поддерживает BIOS, то этот метод может быть именно для вас. Чтобы выяснить, совместим ли он с вашим ноутбуком или нет, проверьте программное обеспечение вашего ноутбука.
Чтобы увеличить VRAM через BIOS, сначала перезагрузите ноутбук, а затем, пока компьютер перезагружается, нажмите клавишу F10 или клавишу Del в зависимости от клавиатуры вашего ноутбука и производителя. После этого, когда у вас есть доступ, найдите расширенную конфигурацию или конфигурацию набора микросхем. Позиции могут отличаться, поскольку у каждого ноутбука другая материнская плата, чем у другого. Затем измените VRAM, как указано в таблице выше, и, наконец, сохраните изменения данных и выйдите.
Способ 5: получить ноутбук с выделенной видеокартой с 8 ГБ ОЗУ
Это один из самых простых и эффективных методов из всех. Но этот метод определенно требует бюджета и может быть дорогим. Ноутбук с улучшенными характеристиками и выделенной видеокартой решит большинство проблем.
Если вы геймер или кто-то, у кого есть проблемы с графикой на своем ноутбуке, этот метод для них, потому что выделенная графическая карта предназначена исключительно для обработки графики, но работает как процессор.
Выделенная видеокарта имеет лучшую производительность по сравнению со встроенной видеокартой, поскольку у них есть собственная видеопамять, например, видеокарта NVIDIA RTX 2060 с 6 ГБ видеопамяти.
Как увеличить объём памяти интегрированной видеокарты? Запускаем любые игры

Большинство компьютеров и ноутбуков имеют интегрированную (встроенную) графическую карту. Но для работы видеоадаптера используется лишь часть оперативной памяти. Обычно материнская плата, у которой есть интегрированная видеокарта, позволяет регулировать объём ОЗУ, выделяемый под нужды графической обработки.
Для чего увеличивают объём памяти видеокарты?
Обычно цель увеличения объёма видеопамяти – запуск более требовательных приложений, которые невозможно или сложно запустить с текущей конфигурацией ПК или ноутбука, потому что возникает нехватка памяти у видеокарты. Как правило, это делают при попытке запустить какую-нибудь игру. Однако от объёма видеопамяти зависит ещё и скорость выполнения задач в процессе работы с какими-нибудь графическими редакторами вроде Photoshop.
Кроме того, необходимо понимать, что объём ОЗУ, отдаваемый под нужды графической карты, не получится использовать для других задач до того момента, пока не будут изменены настройки. Проще говоря, если для работы какого-нибудь приложения необходимо 2 GB ОЗУ и 512 MB видеопамяти, при этом 2 GB – это абсолютно весь объём оперативки, тогда после «передачи» всё равно остаётся 512 MB, а значит, характеристики всё ещё будут недотягивать до необходимых требований, но уже из-за нехватки ОЗУ. Так что перед увеличением доступной видеопамяти убедитесь, что в вашем распоряжении есть не менее 4GB оперативной памяти.
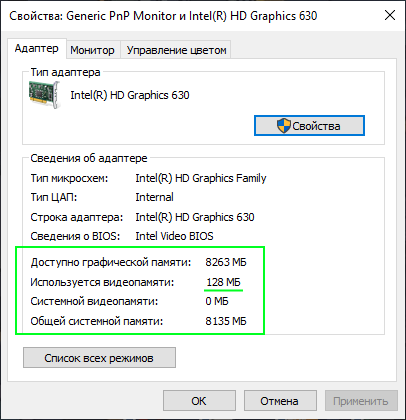
Могу ли я увеличить видеопамять на своём компьютере?
Как правило, функция, которая позволяет увеличить объём видеопамяти присутствует только на тех конфигурациях, где есть интегрированная видеокарта (хотя существуют исключения). Если компьютер имеет установленный внешний (дискретный) видеоадаптер, тогда увеличить объём памяти вряд ли получится – функция доступна лишь для довольно малого количества графических устройств.
Кроме того, большинство владельцев ноутбуков ошибочно считают, что у них стоит встроенная видеокарта. Хотя на самом деле всё чаще их оснащают дискретными.
Исходя из этого, первым делом необходимо точно узнать, стоит на устройстве ли интегрированная видеокарта или дискретная. В Windows это можно сделать вполне стандартным способом, используя «Диспетчер устройств»:
Нажимаете на сочетание клавиш
в открывшемся окне «Выполнить» прописываете команду devmgmt.msc нажимаете «OK»;
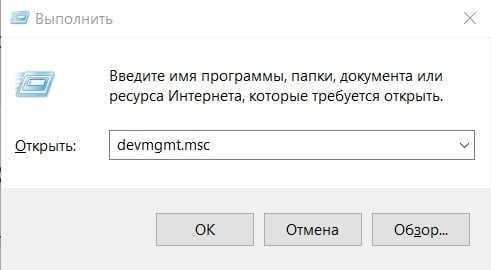
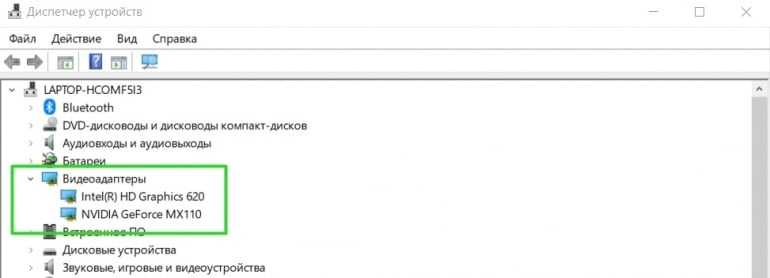

Способ войти в BIOS напрямую из Windows 10:
Нажимаете на значок с уведомлениями, где находится вариант «Параметры»;
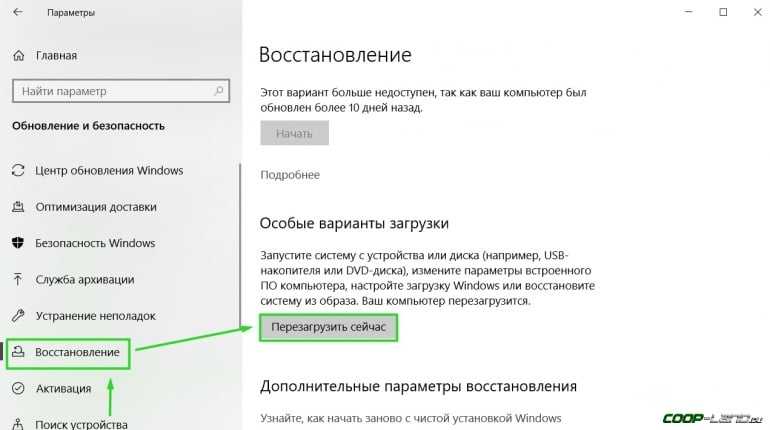
В поисковой строке меню «Пуск» введите команду cmd клик правой кнопкой мыши по командной строке выбираете вариант «Запуск от имени администратора»;
Теперь в настройках BIOS необходимо отыскать опцию, отвечающую за распределение оперативной памяти, для нужд видеоадаптера. При этом учтите, что в зависимости от модели материнской платы и версии прошивки БИОСа, опция может иметь другое название. Абсолютно то же самое касается и структуры пользовательского интерфейса – расположение может быть разным.
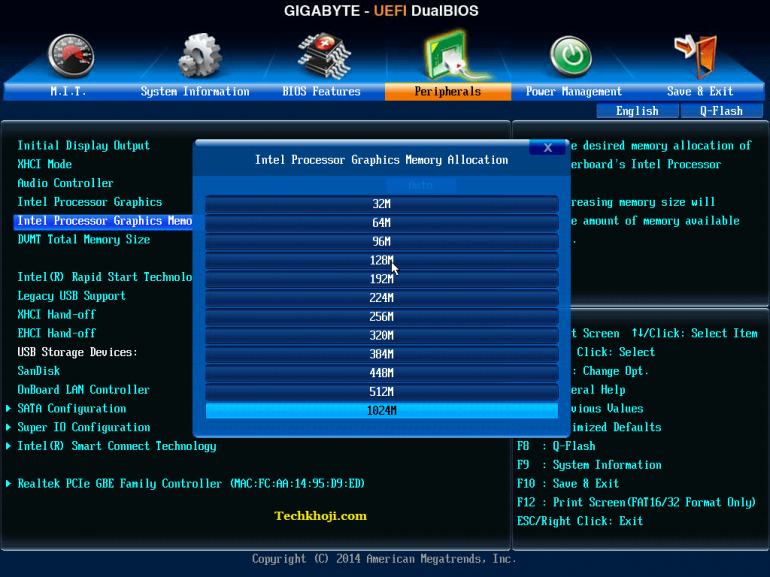
Перед тем как начнёте вносить изменения, рекомендуем изучить характеристики материнки. Но в любом случае нужно:
Найти раздел, связанный с интегрированными устройствами или параметр, который отвечает за память по типу «BIOS VGA Sharing Memory» / «Graphics Memory Allocation» (значение может отличаться из-за модели, но смысл всегда один и тот же);
), выйти из панели управления BIOS и перезагрузить компьютер.
Для более производительных видеоадаптеров существует ещё один вариант – программа «MSI Afterburner». Благодаря ей можно постепенно увеличивать тактовую частоту процессора дискретной видеокарты и тем самым увеличить производительность
Но, как и в случае с BIOS, если решили заняться манипуляцией с памятью графического адаптера, всегда соблюдайте осторожность. Ведь из-за чрезмерной нагрузки устройство может отказаться работать, а компьютер войдет в режим вечной перезагрузки
В таком случае следует снизить параметры или вообще вернуться к базовым.
Изменение объёма
В Интернете можно найти самые разные описания того, как увеличить видеопамять ничего не изменяя в BIOS или другими описанными способами. Но основной проблемой этих способов является – узкое применение. Зачастую такие способы касаются только и исключительно конкретной версии драйвера для конкретной видеокарты. Например, популярное «увеличение предела использования» для GT440 работало только на старых драйверах. В новых оно стало автоматическим.
Изменение памяти посредством замены
Данный способ справедлив исключительно для дискретных (внешних) видеокарт. Он заключается в подборе более производительного видеоадаптера, который можно установить в устройство (ведь можно поменять компонент ноутбука и ПК). Например, устаревшая GT210 прекрасно заменяется более мощной GT440. При одинаковых требованиях (отсутствие дополнительного питания, использование одинаковых 150 Вт от блока питания) последняя лучше в 4 раза (в 2 раза выше объём памяти и в несколько раз лучше общая производительность. Да и поддержка более современных технологий приятный бонус). Достаточно изучить техническую документацию, а потом подобрать в магазине новую комплектующую. Минус способа: финансовые затраты и время.
К тому же, самостоятельная замена видеокарты на ноутбуке занятие, которое часто заканчивается поломкой. Обнаружив нужную запасную часть лучше обратиться в сервисный центр, где это сделают профессионалы.
Повышение размера через BIOS
Способ работает с интегрированными видеоадаптерами ноутбуков и ПК. Дискретные карты таким способом не улучшить. Рассмотрим данное действие подробнее:
- Отправляем компьютер/ноутбук перезагружаться.
- После включения начинаем:
- Для стационарного ПК: нажимать кнопку «del»;
- Для ноутбука: нажимать кнопку входа в настройки. Различается в зависимости от устройства. Чаще всего: «esc», «F8» или «F12». Может быть найдена в инструкции.
- Попадаем в настройкиBIOS.
- Находим в пунктах раздел со словами “GraphicAdapter”.
-
Изменяем настройку, которая зависит от версии BIOS. Распространённые названия:
- Internal graphic adapter size;
- UMA frame buffer size;
- VGA size;
- VGA.
- После изменений производим сохранение.
- ЗагружаемWindows в штатном режиме.
Важно понимать, что этот способ увеличения видеопамяти за счет оперативной памяти работает не всегда. Большинство, существующих на сегодняшний день BIOS просто не имеют раздела VGA, а как следствие и указанных выше опций
Собственно, наличие данного раздела и указывает на возможность изменить объём.
Использование второго видеоадаптера
В настройках системы на большинстве ноутбуков и компьютеров присутствует одна странная закономерность. Большинство игр и приложений запускаются на слабом интегрированном чипе, хотя в ноутбуке (порой и компьютере) установлен более мощный. Исправляется данная неисправность просто:
- Запускаете драйвер видеоадаптера.
- Открываете опцию «Управление параметрами 3D».
- Переходите в раздел «Программные настройки».
- Выбираете программу.
- Указываете в «CUDA– графические процессоры» мощную видеокарту.
При наличии более чем одного видеоадаптера этот способ экономит много времени. В частности, любителям игр.
Для Windows 10: при наличии более чем одного видеочипа, в контекстном меню добавляется пункт «запустить с графическим процессором». Для выбора нужной карты для запуска данный вариант идеален.
Увеличение размера видеопамяти
Именно память считается одной из важнейших характеристик видеокарты. В ней хранятся данные, необходимые для воспроизведения графики. При недостатке объёма видеопамяти качество графики ухудшается, возможно некорректное отображение либо периодическое зависание трансляции. В таких неприятных ситуациях начинаете задумываться, как увеличить память видеокарты.
Видеокарты имеют разные характеристики
Конечно, можно начать решение проблемы с увеличения оперативной памяти графической карты. Хотя, если пропускной способности видеокарты не хватает, оперативная не устранит проблему.
Как увеличить видеопамять
Объем видеопамяти – очень важный параметр, указывающий на способность системы работать с теми или иными графическими приложениями. В первую очередь он важен, конечно, для игр. Зависимость здесь прямая – чем больше памяти, тем производительнее в играх ваш компьютер. Если памяти мало, то игра может даже не включиться, а даже если это и произойдет, то получить удовольствие от игрового процесса будет невозможно. Конечно, подготовка ПК к современным играм требует комплексного подхода, но для определенных игровых приложений может оказаться достаточным лишь увеличить объем видеопамяти.
- Все, о чем пойдет дальше речь, относится лишь к интегрированным видеопроцессорам. Такие видеокарты используют ресурсы основного процессора ПК, а для наращивания объема памяти используется уже установленная оперативная память (ОЗУ).
- Увеличить количество видеопамяти можно при помощи меню BIOS. Для начала нужно зайти в него. Для этого в процессе загрузки ПК нажмите клавишу Del, F10, F2 или другие, в зависимости от модели вашей материнской платы. Когда зайдете в меню, перейдите по вкладкам (клавиша tab) и при помощи стрелок переместите курсор на Video RAM.
Опция Video RAM
Откройте этот параметр и укажите требуемый объем
Тут важно понимать, что нельзя задать вообще любое значение. Лишь только, если общее количество оперативной памяти позволяет, вы сможете выделить желаемый объем для видео
Еще важный момент – не следует ожидать резкого и явного улучшения производительности видеокарты. На самом деле встроенные видеопроцессоры относятся к нижнему сегменту и в целом никогда не позиционируются как игровые. Некоторое улучшение все же возможно. Но ожидать его стоит лишь в том случае, если на борту ПК достаточно мощный процессор, возможностей которого хватит для обработки всех процессов.
Еще один способ несколько повысить производительность встроенной видеокарты – использовать настройки при помощи специализированного софта. Для этого рекомендуем программу RivaTuner. После ее установки и запуска она определит модель вашей видеокарты. В меню приложения нужно выбрать низкоуровневые настройки и с их помощью немного ( на несколько десятков Гц) увеличить частоту памяти.
После этого попробуйте запустить любую игру. Если игровой процесс идет без сбоев, значит, видеокарта нормально поддерживает новые параметры. Можете еще немного увеличить показатели. Путем нескольких таких итераций можно найти оптимальное значение частоты видеопроцессора.
Если вам так и не удалось решить данную проблему обратитесь к нашим специалистам, заказав услугу ИТ-аутсорсинг. Предложение актуально для юридических лиц Москвы и Московской области.
Как узнать вид графической карты на своём компьютере
Прежде всего, необходимо понять — как узнать память видеокарты на компьютере. Для этого нужно определить установленную графическую карту. Именно от вида адаптера будет зависеть подходящий способ для увеличения памяти. Как правило, портативные устройства (ультрабуки и нетбуки) комплектуются интегрированными компактными видеоадаптерами. Они поставляются и в бюджетных ноутбуках. Признаком работы с такой платой будет совместное расположение разъёмов:
Мощные ноутбуки и настольные компьютеры поставляются уже с внешними видеокартами, которые называются дискретными. Являются довольно производительным устройством со своей системой охлаждения.
Узнайте, сколько видеопамяти (VRAM) у вас в Windows
Увеличение предела видеопамяти (VRAM) может творить чудеса с вашим видеовыходом, если он страдает от проблем с низкой производительностью. Конечно, вы можете поискать в Google, как это сделать, но перед этим вы должны узнать, сколько видеопамяти или VRAM есть в вашей системе. Вот как это сделать!
- Зайдите в настройки Windows.
- Выберите Системные настройки.
- Выберите опцию Display.
- Прокрутите вниз, чтобы выбрать Расширенные настройки дисплея.
- Выберите монитор, настройки которого вы хотите просмотреть, и щелкните запись Свойства адаптера дисплея.
- Найдите текущую видеопамять в списке рядом с выделенной видеопамятью.
В разделе «Информация об отображении» вы увидите название своей видеокарты NVIDIA или AMD, в зависимости от типа вашего устройства. Если вы заметили Intel HD Graphics или AMD Accelerated Processing Unit, вы используете встроенную графику.
Как мне проверить мою VRAM в Windows 11?
Нажмите кнопку Windows на панели задач и выберите Настройки из списка отображаемых там значков. Кроме того, вы можете нажать комбинацию клавиш Win + I, чтобы напрямую открыть настройки Windows.
Программы для Windows, мобильные приложения, игры — ВСЁ БЕСПЛАТНО, в нашем закрытом телеграмм канале — Подписывайтесь:)
На боковой панели слева выберите Система Заголовок. Перейдите на правую панель и выберите Отображать кафельная плитка.
При направлении к экрану дисплея прокрутите вниз, чтобы найти Расширенный дисплей Вход. Когда найдете, разверните его меню опций, нажав боковую стрелку.
Затем выберите монитор, настройки которого хотите просмотреть, и нажмите кнопку Свойства адаптера дисплея Вход.
В появившемся диалоговом окне «Свойства» найдите текущее значение видеопамяти, указанное рядом с записью «Выделенная видеопамять».
Вот как вы можете проверить, сколько видеопамяти (VRAM) у вас есть в Windows.
Читайте: Как увеличить выделенную видеопамять.
Что такое графический процессор?
Графический процессор – это небольшой чип, прикрепленный к видеокарте вашего компьютера. Иногда ее называют видеокартой. По функциям этот специализированный процессор предназначен для ускорения рендеринга графики, например, для отображения изображений на экране, быстрой загрузки игр и т. Д. Созданы новейшие графические процессоры (GPU), позволяющие открывать новые возможности в играх, создании контента и т. Д. машинное обучение и многое другое.
VRAM лучше RAM?
В то время как RAM используется для хранения временных системных файлов и сбрасывает данные при перезагрузке, VRAM хранит данные изображения. Это намного быстрее, чем системная память, но у большинства пользователей системной памяти больше, чем VRAM. Кроме того, VRAM нельзя заменить на ПК с дискретными графическими процессорами, в то время как в большинстве случаев RAM можно заменить или даже обновить.
Надеюсь, это поможет!
Программы для Windows, мобильные приложения, игры — ВСЁ БЕСПЛАТНО, в нашем закрытом телеграмм канале — Подписывайтесь:)
Для чего увеличивают объём памяти видеокарты?
Обычно цель увеличения объёма видеопамяти – запуск более требовательных приложений, которые невозможно или сложно запустить с текущей конфигурацией ПК или ноутбука, потому что возникает нехватка памяти у видеокарты. Как правило, это делают при попытке запустить какую-нибудь игру. Однако от объёма видеопамяти зависит ещё и скорость выполнения задач в процессе работы с какими-нибудь графическими редакторами вроде Photoshop.
Кроме того, необходимо понимать, что объём ОЗУ, отдаваемый под нужды графической карты, не получится использовать для других задач до того момента, пока не будут изменены настройки. Проще говоря, если для работы какого-нибудь приложения необходимо 2 GB ОЗУ и 512 MB видеопамяти, при этом 2 GB – это абсолютно весь объём оперативки, тогда после «передачи» всё равно остаётся 512 MB, а значит, характеристики всё ещё будут недотягивать до необходимых требований, но уже из-за нехватки ОЗУ. Так что перед увеличением доступной видеопамяти убедитесь, что в вашем распоряжении есть не менее 4GB оперативной памяти.