Какой администратор сети у меня на компьютере?
Сетевой администратор отвечает за своевременное обновление компьютерной сети организации и ее правильную работу. Любая компания или организация, использующая несколько компьютеров или программных платформ, нуждается в сетевом администраторе для координации и подключения различных систем.
Что означает «обратитесь к администратору сети»?
Некоторые сообщения Windows указывают на то, что что-то было установлено вашим сетевым администратором. … Windows часто рекомендует «обратиться к сетевому администратору» или функция, которая была отключена сетевым администратором.
Как мне узнать, кто является моим сетевым администратором?
Откройте панель управления и перейдите в Учетные записи пользователей> Учетные записи пользователей. 2. Теперь вы увидите, что ваша текущая учетная запись пользователя отображается справа. Если у вашей учетной записи есть права администратора, вы можете увидеть слово «Администратор» под именем вашей учетной записи..
Как удалить сетевого администратора?
Как удалить учетную запись администратора в настройках
- Нажмите кнопку «Пуск» в Windows. Эта кнопка находится в нижнем левом углу экрана. .
- Щелкните Настройки. .
- Затем выберите Учетные записи.
- Выберите Семья и другие пользователи. .
- Выберите учетную запись администратора, которую хотите удалить.
- Щелкните Удалить. .
- Наконец, выберите Удалить учетную запись и данные.
Что такое сетевой администратор в Windows 10?
Администратор — это кто-то, кто может вносить изменения на компьютере, которые повлияют на других пользователей компьютера. … Чтобы войти в систему как администратор, вам необходимо иметь учетную запись пользователя на компьютере с типом учетной записи администратора.
Как мне войти в систему как администратор?
В окне Администратор: командная строка, введите net user и нажмите клавишу Enter. ПРИМЕЧАНИЕ. Вы увидите в списке учетные записи администратора и гостя. Чтобы активировать учетную запись администратора, введите команду net user administrator / active: yes и нажмите клавишу Enter.
Что такое должностная инструкция администратора?
Администратор обеспечивает офисную поддержку как отдельному человеку, так и команде и жизненно важен для бесперебойной работы бизнеса. В их обязанности могут входить прием телефонных звонков, прием и направление посетителей, обработка текста, создание таблиц и презентаций, а также хранение файлов.
Почему запрещен доступ, когда я являюсь администратором?
Сообщение об отказе в доступе иногда может появляться даже при использовании учетной записи администратора. … Доступ к папке Windows запрещен администратором. Иногда вы можете получить это сообщение при попытке получить доступ к папке Windows. Обычно это происходит из-за к вашему антивирусу, поэтому вам, возможно, придется отключить его.
Какая у администратора зарплата?
Старший системный администратор
… Офис Нового Южного Уэльса. Это позиция 9 класса с вознаграждением. 135,898 $ — $ 152,204. Присоединившись к Transport for NSW, вы получите доступ к диапазону… 135,898 152,204–XNUMX XNUMX доллара.
Как мне узнать свой пароль администратора?
На компьютере не в домене
- Нажмите Win-r. В диалоговом окне введите compmgmt. msc, а затем нажмите Enter.
- Разверните «Локальные пользователи и группы» и выберите папку «Пользователи».
- Щелкните правой кнопкой мыши учетную запись администратора и выберите Пароль.
- Следуйте инструкциям на экране, чтобы выполнить задачу.
Как изменить имя администратора в Windows 10?
Как изменить имя администратора в Windows 10
- Откройте меню «Пуск» Windows. .
- Затем выберите «Настройки». .
- Затем нажмите «Учетные записи».
- Затем нажмите на вашу информацию. .
- Нажмите «Управление моей учетной записью Microsoft». .
- Затем щелкните Дополнительные действия. .
- Затем в раскрывающемся меню щелкните Изменить профиль.
- Затем нажмите «Изменить имя» под своим текущим именем учетной записи.
Сложно быть сетевым администратором?
Да, сетевое администрирование сложно. Возможно, это самый сложный аспект современной ИТ. Так и должно быть — по крайней мере, до тех пор, пока кто-нибудь не разработает сетевые устройства, способные читать мысли.
Можете ли вы быть сетевым администратором без ученой степени?
Сетевым администраторам обычно нужен степень бакалавра, но для некоторых должностей может быть приемлемо диплом или сертификат младшего специалиста. Изучите образовательные требования и информацию о заработной плате для сетевых администраторов.
Перейти к результатам поиска >>>
Вкратце же все необходимые знания будут изложены в этой статье. Итак, начать стоит с блокчейна. Суть его в том, что компьютеры объединяются в единую сеть через совокупность блоков, содержащую автоматически зашифрованную информацию, попавшую туда. Вместе эти блоки образуют базу данных. Допустим, Вы хотите продать дом. Оформив документы, необходимо идти к нотариусу, затем в присутствии его, заверив передачу своей подписью, Вам отдадут деньги. Это долго, да и к тому же нужно платить пошлину.
Благодаря технологии блокчейна достаточно:
- Договориться.
- Узнать счёт получателя.
- Перевести деньги на счёт получателя.
. и не только деньги. Можно оформить электронную подпись и отправлять документы, любую другую информацию, в том числе и конфиденциальную. Опять же, не нужны нотариусы и другие чиновники: достаточно идентифицироваться Вам и получателю (будь то частное лицо или госучреждение) в своём компьютере.
Возможность взломать исключена из-за огромного количества блоков, описанных выше. Для хакера нужно подобрать шифр для каждого блока, что физически нереально.
Другие возможности использования блокчейна:
- Страхование;
- Логистика;
- Оплата штрафов
- Регистрация браков и многое другое.
С блокчейном тесно связано понятие криптовалюта. Криптовалюта — это новое поколение децентрализованной цифровой валюты, созданной и работающей только в сети интернет. Никто не контролирует ее, эмиссия валюты происходит посредством работы миллионов компьютеров по всему миру, используя программу для вычисления математических алгоритмов.Вкратце это выглядит так: 1. Вы намереваетесь перевести кому-то деньги. 2. Генерируется математический код, проходящий через уже известные Вам блоки.
3. Множество компьютеров (часто представляющих собой совокупность их, с мощными процессорами и как следствие большей пропускной способностью) обрабатывают цифровую информацию, передавая их на следующие блоки, получая за это вознаграждение (некоторые транзакции можно совершать бесплатно) 4. Математический код доходит до электронного кошелька получателя, на его балансе появляются деньги.
Опять же, как это в случае с блокчейном, переводы криптовалют никем не контролируются.
Работающих по подобному принципу валют много. Самой знаменитой является, конечно, биткоин. Также популярны эфириум, ритл, лайткоины, нумитсы, неймкоины и многие другие. Разница у них в разном типе шифрования, обработки и некоторых других параметрах.
Это люди, создавшие упомянутую выше совокупность компьютерных видеокарт, которая генерирует новые блоки, передающие цифровую информацию — биткоины (или ритлы, или любую другую криптовалюту). За это они получают вознаграждение в виде той же самой криптовалюты.
Существует конкуренция между майнерами, т.к. технология с каждой транзакции запрограммировано усложняется. Сначала можно было майнить с одного компьютера (2008 год), сейчас же такую валюту как биткоин физическим лицам уже просто невыгодно: нужно очень много видеокарт (их все вместе называют фермами), с огромными вычислительными мощностями. Для этого снимаются отдельные помещения, затраты электроэнергии для работы сравнимы с затратами промышленных предприятий.
Зато можно заработать на других, менее популярных, но развивающихся криптовалютах. Также различают соло майнинг и пул майнинг. Соло — это создание своей собственной фермы, прибыль забирается себе. Пул же объединяет других людей с такими же целями. Заработать можно гораздо больше, но придётся уже делиться со всеми.
В Японии криптовалюта узаконена. В России в следующем году собираются принять нормативно-правовые акты о легализации блокчейна, переводов криптовалюты и майнинга. Планируется перевод некоторых операций в рамки блокчейна. Имеет смысл изучить это подробнее, и, при желании, начать зарабатывать. Очевидно, что сейчас информационные технологии будут развиваться и входить в нашу жизнь всё больше и больше.
Если вы не можете войти в свою учетную запись пользователя при запуске ноутбука или компьютера, и видите сообщение «Ваша учетная запись отключена, обратитесь к системному администратору», то это может случится из-за вредоносного ПО, которое могло изменить настройки на вашем ПК.
Единственное решение войти на рабочий стол, это использовать вторую учетную запись администратора и включить текущую. Если нет второй учетной записи с правами админа, то вы можете включить скрытую учетную запись администратора. Давайте разберем, как исправить ошибку «Ваша учетная запись отключена, обратитесь к системному администратору» при входе на рабочий стол в Windows 10/8.1/7.
Идентификатор события блокировки учётной записи 4740
Прежде всего, администратор должен выяснить, с какого компьютера или сервера происходят попытки ввода неверного пароля, и продолжить блокировку учётных записей компьютеров.
Если ближайший к пользователю контроллер домена определяет, что пользователь пытается войти в систему с недопустимыми учётными данными, он перенаправляет запрос проверки подлинности на контроллер домена с эмулятора основного контроллера домена (этот конкретный контроллер домена отвечает за обработку блокировок учётных записей). Если аутентификация на PDC завершается неудачно, он отвечает на первый DC, что аутентификация невозможна. Если количество неудачных проверок подлинности превышает значение, установленное для домена в политике Account Lockout Threshold (Пороговое значение блокировки), учётная запись пользователя временно блокируется.
В этом случае событие с EventID 4740 записывается в журнал безопасности обоих контроллеров домена. Событие содержит DNS-имя (IP-адрес) компьютера, с которого пришел первоначальный запрос на авторизацию пользователя. Чтобы не анализировать журналы на всех контроллерах домена, проще всего искать события блокировки в журнале безопасности на PDC контроллера домена. Вы можете найти PDC в своём домене следующим образом:
(Get-AdDomain).PDCEmulator
События блокировки учётной записи домена можно найти в журнале безопасности на контроллере домена. Чтобы его увидеть, запустите Event Viewer («Просмотр событий»), его можно открыть в командной строке:
eventvwr.msc
В окне Event Viewer («Просмотр событий») перейдите по пути Event Viewer (Local) → Windows Logs → Security (в русскоязычной версии это Просмотр событий (локальный) → Журналы Windows → Безопасность).
В Event Viewer («Просмотр событий») отфильтруйте журнал безопасности по Event ID («Код события») указав значение 4740, для этого нажмите Filter Current Log («Фильтр текущего журнала») и введите в поле <All Event Ids> («Все коды событий») значение 4740.
Вы должны увидеть список последних событий блокировки учётной записи. Найдите событие с нужной вам учётной записью пользователя (имя пользователя указано в значении поля Account Name («Имя учётной записи»). В описании события вы увидите строку A user account was locked out («Учетная запись пользователя была заблокирована»).
Подсказка: в большой среде AD в журнал безопасности на контроллерах домена записывается большое количество событий, которые постепенно перезаписываются новыми. Поэтому рекомендуется увеличить максимальный размер журнала на контроллерах домена и как можно скорее приступить к поиску источника блокировки.
Откройте найденное событие. Имя компьютера (сервера), с которого была произведена блокировка, указывается в поле Caller Computer Name. В моём случае имя компьютера — HACKWARE-WIN.
Исправление ошибки, возникающей при входе в учётную запись «Ваш компьютер не в сети»
Данная ошибка характерна для новых версий Windows 8 и 10. Наверное, вы уже заметили их принципиальное отличие от «семерки», где перед началом работы не требовалось заводить аккаунт в Microsoft. Здесь же по умолчанию нужно каждый раз при новом включении вводить пароль от учётной записи. И даже если вы настроили упрощенный вход, периодически система требует подтвердить данные. Иногда происходит сбой в подключении к интернету, при попытке войти в профиль определенного пользователя появляется уведомление «Ваш компьютер не в сети», и возвращает к полю ввода. Почему так происходит и как это исправить, вы узнаете далее.

Методика исправления ошибки входа в учетную запись Microsoft.
Причины возникновения ошибки
Чаще всего подобное происходит у людей, пользующихся USB-модемом, который требуется подключать вручную, чтобы получить доступ в интернет. Возникает патовая ситуация: включить его невозможно, не войдя в систему, а этому препятствует отсутствие соединения. Такое же бывает, если деактивирована функция автоматического подсоединения к сети Wi-Fi или произошел сбой. И кроме сообщения «Ваш компьютер находится не в сети», нет никаких конкретных советов, как устранить ошибку. Нередко, даже после установления соединения происходит сбой настроек, и система пишет то же самое, тогда приходится производить откат ОС до определенной даты, когда все работало корректно.
Восстановление доступа к учётной записи
При появлении сообщения «Ваш компьютер не в сети» нужно попробовать войти в систему по-другому:
- Зажмите Shift и среди кнопок на экране выберите «Перезагрузку».
- При повторном включении появятся инструменты – нам нужна «Командная строка». Окно может открыться не сразу – вероятнее всего, у вас потребуют пароль от аккаунта Microsoft.
- В поле впишите «regedit» (без кавычек), чтобы вызвать редактор реестра.
- Слева вы увидите разделы, вам нужно выбрать HKEY_USERS.DEFAULT.
- Внутри ищите папку Software, а в ней Microsoft.
- Здесь будет раздел IdentityCRL, содержащий папку StoredIdentities, где находятся данные вашего аккаунта Microsoft — удалите их полностью.
- Теперь можно войти в систему: запустите браузер, которым пользуетесь (например, «Хром» или «Яндекс»), зайдите на сайт Microsoft, откройте вкладку управления аккаунтами, найдите название своего ПК или ноутбука и выберите «Удалить компьютер».
После этого нужно зайти в «Центр обновлений» Windows и установить все update-пакеты, чтобы избежать ошибок с подключением в будущем.
Как отключить учётную запись от аккаунта Microsoft
Если с вашим интернетом постоянно происходит что-то, препятствующее стабильному соединению, лучше вовсе отключить функцию онлайн-авторизации при загрузке ОС. Таким образом, вы избавитесь от необходимости каждый раз логиниться в аккаунте, входя в систему. Это не помешает вам поставить пароль для определенного пользователя, но он уже не должен будет в обязательном порядке содержать цифры, буквы и символы – длину и содержание кода вы выставляете сами.
- Включите ПК и нажмите на значок зубчатого колесика.
- Разверните раздел «Изменение параметров компьютера».
- Откройте подраздел «Учётные записи».
- Нажмите кнопку, в подписи к которой предлагается вход с локальной учётной записью.
Помните, что в этом случае вы не сможете работать с Microsoft Store, облаком, предоставляемым разработчиком и настройками родительского контроля. Правда, отечественные пользователи редко обращаются к данным функциям. Единственный минус такого подхода – «Скайп» может вылетать: не принимать пароль, постоянно возвращать к странице авторизации и т. п., так как, сейчас он связан с общим аккаунтом Microsoft. Если же вы не можете войти в профиль не из-за плохого интернета, а из-за сбоя в системе, попробуйте откатить ее назад через контрольную точку:
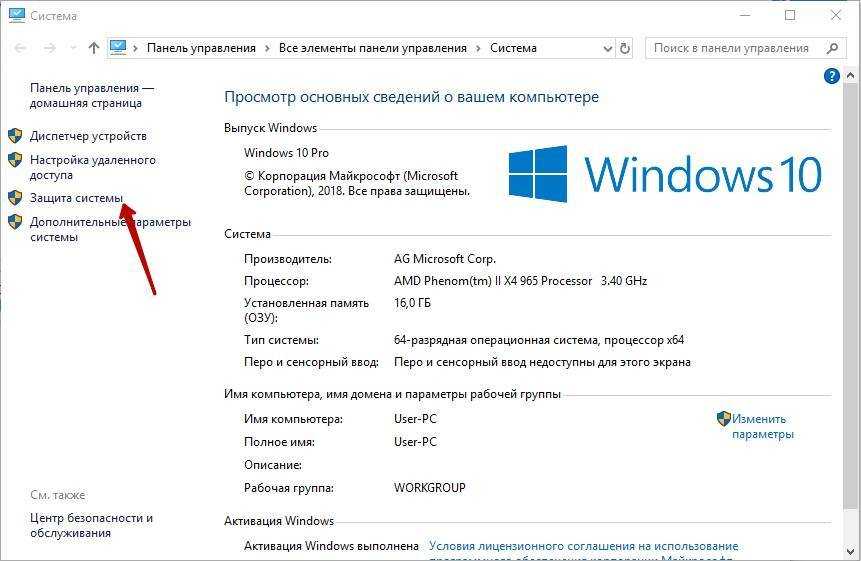
- Откройте «Проводник» (значок желтой папки на «Панели задач»).
- В списке слева отыщите ярлык «Компьютер» и кликните по нему дополнительной кнопкой.
- Выберите пункт Properties.
- Откройте вкладку «Защита системы».
- Кликните по кнопке «Восстановление».
- Выберите дату, когда все работало нормально.
- Перезагрузите ПК и попробуйте войти в учётную запись.
Официальный способ, как войти в учетную запись Microsoft
Для того, чтобы выполнить вход в учетную запись Microsoft, стоит выполнить следующие действия:
Жмём «Пуск», «Параметры» и выбираем раздел «Учетные записи».
Появится новое окно. В меню слева выбираем раздел «Ваши данные». Здесь нужно нажать на ссылку «Войти вместо этого с учетной записью Майкрософт».
Потребуется ввести логин и пароль от учетной записи и только после этого система перезагрузится и пользователь войдет в Windows
ВАЖНО! Чтобы оставаться в Windows 10 с учетной записью Майкрософт, стоит поставить отметку «Оставаться в системе» (при вводе логина и пароля). Также войти в другую учетную запись Виндовс 10 можно, нажав на экране загрузки на свой аватар и выбрав из всплывающего меню пункт «Учетная запись Майкрософт»
Также войти в другую учетную запись Виндовс 10 можно, нажав на экране загрузки на свой аватар и выбрав из всплывающего меню пункт «Учетная запись Майкрософт»
Также войти в другую учетную запись Виндовс 10 можно, нажав на экране загрузки на свой аватар и выбрав из всплывающего меню пункт «Учетная запись Майкрософт».
Решение проблемы, когда не удается войти в учетную запись на Windows 10
Если при использовании вышеуказанных способов входа в учетную запись Майкрософт вы столкнулись с ошибкой «Не удается войти в учетную запись…», стоит испробовать следующие способы её решения.
- Проверьте подключение к сети Интернет. Возможно, вход в Windows 10 не удается выполнить из-за отсутствия подключения к сети.
- Если вы меняли логин или пароль, изменяли какие-то данные, то стоит подождать некоторое время и повторить попытку.
- Запустите восстановление поврежденного профиля пользователя. Для этого нажимаем «Пуск» и вводим mmc.
- Откроется новое окно под названием «Корень консоли». На Windows 10 при входе в этот раздел может потребоваться ввод логина и пароля Администратора.
- В меню слева выбираем «Локальные пользователи и группы».
ВАЖНО! Если данного элемента нет, стоит нажать «Файл», «Добавить или удалить оснастку». Далее выбираем «Локальные пользователи и группы»
Нажимаем «Добавить»
Нажимаем «Добавить».
- Далее выбираем «Пользователь», «Действия», «Новый пользователь». Появится небольшое диалоговое окно. Вводим необходимые данные о профиле и жмём «Создать».
- После закрываем все окна и перезагружаем ПК. Повторяем попытку получить доступ к учетной записи Майкрософт.
Также на форуме Microsoft при возникновении проблем с входом в аккаунт рекомендуют выполнить сброс пароля (даже если он правильный). Для этого стоит выполнить следующие действия:
- Переходим на страницу сброса пароля .
- Указываем причину, по который вы хотите выполнить сброс секретного кода.
Указываем электронный адрес, на который будет выслано письмо с кодом подтверждения.
Выполнив сброс, стоит перезагрузить ПК, подождать некоторое время и только затем выполнить вход в систему.
Еще один способ, как убрать эту ошибку на Windows 10, это использование средства для проверки целостности системных файлов. Для его запуска нужно открыть командную строку с правами Администратора и ввести sfc/scannow.
После проверки целостности системных файлов рекомендуем запустить антивирусную проверку. Возможно, отключение нужных служб было выполнено вирусными приложениями и это нужно исправить.
В случае, если вышеуказанные способы не помогли решить проблему, стоит запустить восстановление системы.
Столкнулся с этой проблемой, когда настраивал компьютер у родителей. Нужно было поставить какую-то картёжную игру, типа червы, для мамы. Установка этой игры через микрософтовский магазин потребовала создания учетной записи Микрософт. Учетная запись привязалась к операционной системе. После перезагрузки компьютера обнаружил, что не могу войти в систему Windows 8 по установленному мной паролю.
Your Account Has Been Disabled. Please See Your System Administrator [SOLVED]
Method 1: Activate Administrator Account Using Command Prompt
1. Go to the Login screen where you see the above error message then click on Power button then hold Shift and click on Restart (while holding the shift button).
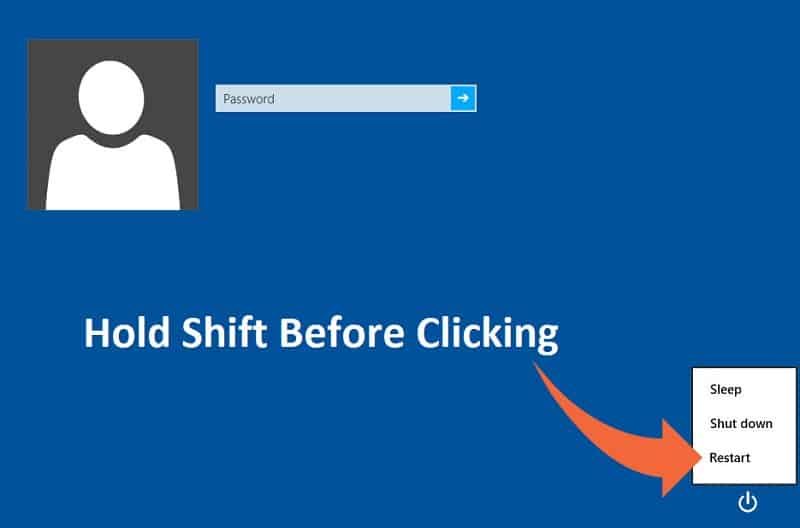
2. Make sure you don’t let go of the Shift button until you see the Advanced Recovery Options menu.
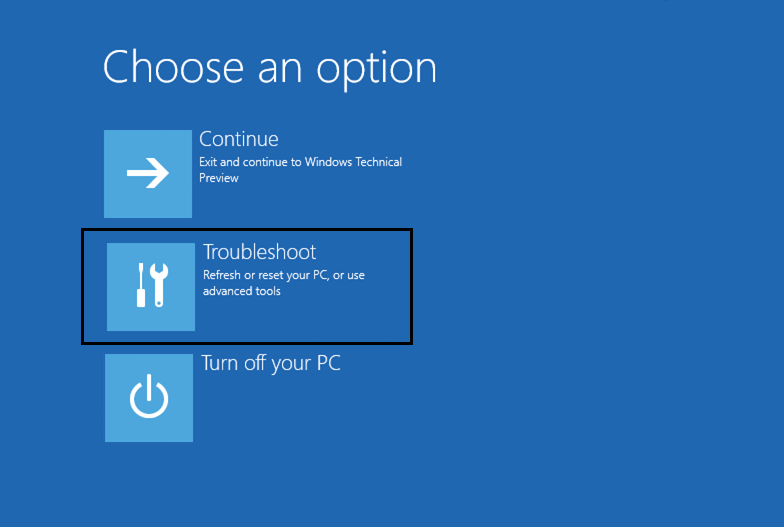
3. Now Navigate to the following in the Advanced Recovery Options menu:
Troubleshoot > Advanced options > Command Prompt
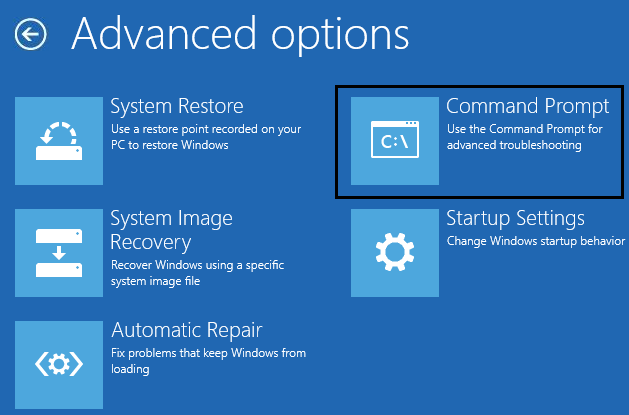
4. Type the following command into cmd and hit Enter:
net user administrator /active:yes
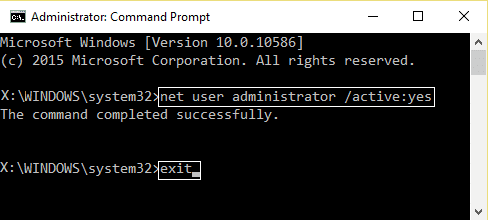
5. Reboot your PC, and you may be able to Fix Your Account Has Been Disabled. Please See Your System Administrator error message.
Method 2: Create a New User Account with administrative privileges
1. First, go to the Login screen where you see the error message then click on Power button then hold Shift and then click on Restart.
2. Make sure you don’t let go of the Shift button until you see the Advanced Recovery Options menu.
3. Now Navigate to the following in the Advanced Recovery Options menu:
Troubleshoot > Advanced options > Startup settings > Restart
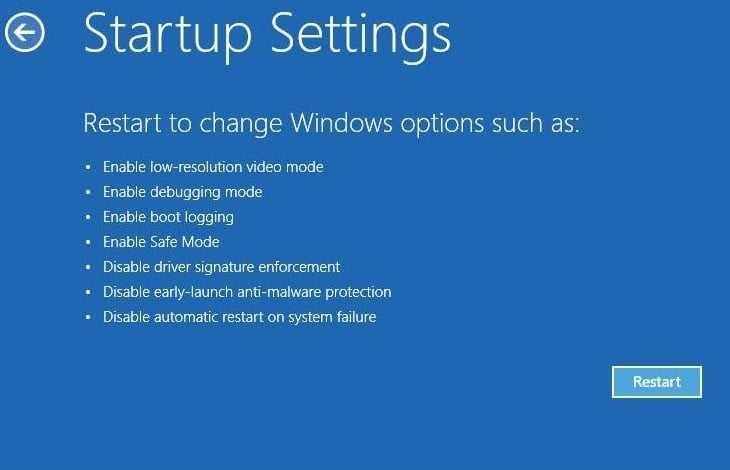
4. Once you click Restart your PC will restart, and you will see a blue screen with a list of options make sure to press the number key next to the option which says “Enable Safe Mode with Command Prompt.”
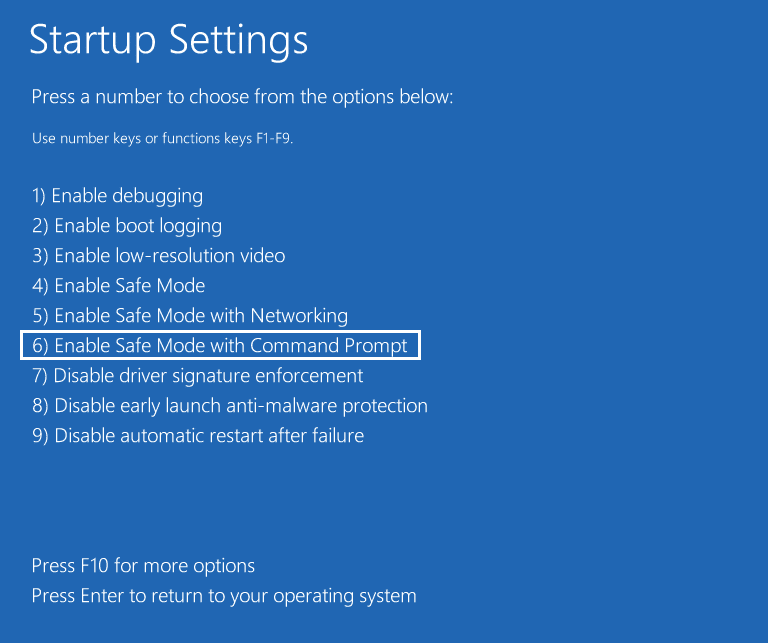
5. Once you are logged into Administrator account into safe mode, open the command prompt and type the following command in cmd and hit Enter:
net user /add <name of the user account you want to create>
net localgroup administrators <name of the user account you want to create> /add
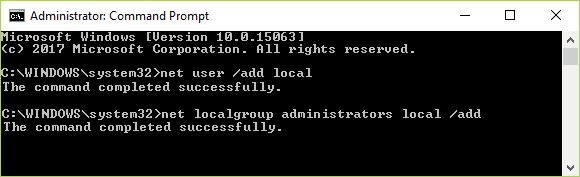
6. To restart your PC type shutdown /r in cmd and hit Enter.
7. You have successfully created a new user account with administrative privileges.
Note: If you can’t boot to Safe Mode for some reason, you need to select Command Prompt from Troubleshoot > Advanced options > Command Prompt in Advanced Recovery Options menu then type the command used in step 5 and continue.
Method 3: Using Local User and Group snap-in
Once you have created a new user account with administrative privileges, you need to login into it and follow the below-listed method.
1. Press Windows Key + R then type lusrmgr.msc and hit Enter.
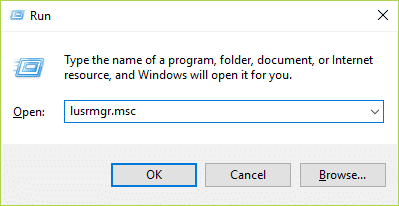
2. Now, from the left-hand menu, select Users under Local Users and Groups.
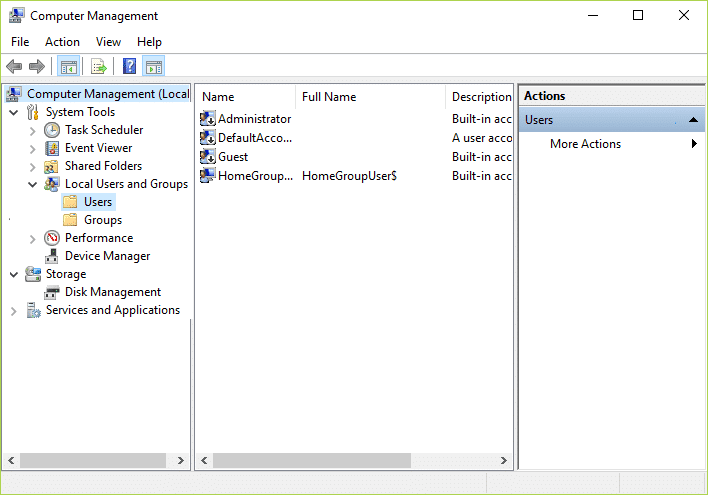
3. Next, in the right-hand window pane double click on Administrator or on the account which you are facing the issue.
4. Make sure to select the General tab and uncheck Account is disabled. Also, uncheck Account is locked out to make sure.
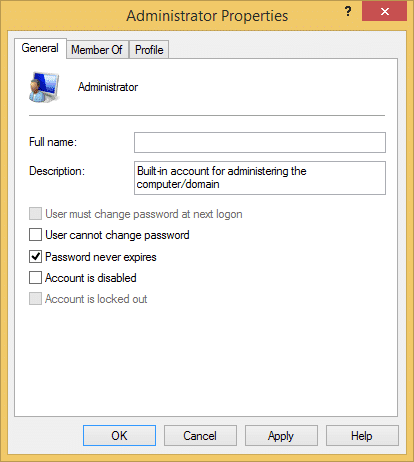
5. Click Apply, followed by OK.
6. Close everything and reboot your PC to save changes.
7. Again try to login into the account which was earlier showing the error.
Recommended:
- Disable Windows Pagefile and Hibernation To Free Up Space
- Find Forgotten WiFi Password in Windows 10
- Fix CD/DVD drive not showing up in Windows Explorer
- How To Fix Computer crashes in Safe Mode
Ошибка 500
Ошибка 500 означает, что на сервере есть внутренняя ошибка. Эта проблема может возникнуть по двум причинам:
- Невозможно запустить скрипт. Скорее всего, указаны неправильные права доступа на папки и файлы. Если на PHP файлы скриптов, размещенных на вашем хостинге, стоят права доступа 777, то исполнение данных скриптов может быть заблокировано сервером. Происходит это из-за того, что права доступа 777 позволяют всем производить любые изменения с данным файлом, что существенно влияет на безопасность и целостность вашего сайта. Для устранения этой ошибки следует проверить права доступа на папки и файлы сайта. Для папок рекомендовано установить права доступа 755, для исполняемых скриптов 600, а для всех остальных файлов 644.
- Неправильная инструкция в файле .htaccess или наличие в нём неподдерживаемых директив. Возможно, вы ошиблись в написании названия нужной директивы или параметров к ней. Данную ошибку можно устранить, включив лог ошибок error.log. Веб-сервер укажет вам, какую конкретно директиву он посчитал ошибочной — ее нужно будет исправить.























