Подключение в Windows 10 через Wi-Fi
Со стационарным компьютером беспроводное добавление возможно только, если используется дополнительный Wi-Fi адаптер. Внешне выглядит как обычная USB-флешка с антенной или без. Вставляется в любой USB-вход системника. После подключения на ПК становится активной опция Wi-Fi, поэтому можно подключаться без кабелей через роутер или напрямую к принтеру.
А вот подключить принтер к ноутбуку на Windows 10 через Wi-Fi получится всегда без дополнительных модулей, так как ноуты все работают с беспроводными сетями.
Что нужно для беспроводной установки:
- роутер, который раздает интернет, то есть общая интернет-точка доступа;
- принтер, который поддерживает подключение по «Вай-Фай».
Добавление принтера в сеть
Считаем, что ноутбук уже соединен с роутером одним из способов – либо по Wi-Fi, либо LAN-кабелем напрямую к интернет-разъему роутера
Какой способ выбрать не так важно, так как любом случае ноутбук будет присоединен к Wi-Fi сети
Осталось только присоединить принтер к роутеру. Процесс подключения зависит от функциональности техники.
- Если принтер без дисплея, то на корпусе должна быть кнопка с надписью «Wi-Fi». Или клавиша будет обозначена значком трех округлых черточек (иконка сигнала). Нередко подписывается «WPS», что означает защищенное подключение (Wi-Fi Protected Setup).Нужно зажать кнопку, пока не начнет мигать индикатор рядом или прямо на кнопке. В течение двух минут следует активировать опцию «WPS» на роутере, зажав одноименную кнопку на несколько секунд.Спустя некоторое время произойдет автоматическая синхронизация устройств, а индикатор на печатном устройстве перестанет моргать.
- Когда используется МФУ (многофункциональное устройство) или принтер с экранным меню, то присоединиться к интернет-сети нужно через дисплей. Перейдите в меню беспроводных сетей, выберите вариант WPS, далее режим через нажатие кнопки. Потом включается обнаружение кнопкой WPS на маршрутизаторе. Можно также воспользоваться обычным подключением с выбором сети и вводом пароля. Обычно это первый режим в списке беспроводных режимов. Об успешном подключении на экране скажет соответствующее уведомление.
Установка на все сетевые компьютеры
Когда нужно организовать единую сеть, остальные компы подключите к той же сети. Затем нужно основной компьютер, куда изначально добавился принтер, расшарить. Простыми словами, компьютер открывается для обнаружения, дается доступ к файловой системе и принтерам.
Сетевое обнаружение включается через «Центр управления сетями и общим доступом», а расшаривание печатающей периферии делается в свойствах устройства.
После, нужно открыть проводник, слева найти ярлык «Сеть», раскрыть дерево сетевых устройств, выбрать главный ПК (сервер). Справа, если все сделано правильно, отобразится сетевой аппарат. Через контекстное меню значка выбираете «Подключить».
Система предложить поставить драйверы, скопировав файлы с компьютера-сервера. Если на клиентский комп «дрова» не ставились, согласитесь с копированием. Дождитесь окончания установки и проверьте, подключился ли принтер.
- Нажмите комбинацию «Windows+R».
- Введите и выполните команду «control printer».
- В открывшемся окне найдите устанавливаемое ранее устройство. Значок будет отображаться иконкой принтера и подписан точным названием, если во время добавления не делалось изменение имени.
- Чтобы убедиться в корректности подключения, откройте любой файл и пустите на печать.
Ошибки в службе печати
Если Windows 11 не видит принтер из-за ошибок в службе печати, можно попробовать следующие способы:
- Перезапустите службы печати:
Перезапустите службы печати, чтобы устранить ошибки. Для этого нажмите на клавиши Win+R, введите services.msc и нажмите Enter. В окне “Службы” найдите службы “Печать сполна” и “Очередь печати”. Нажмите правой кнопкой мыши на каждую службу и выберите “Перезапустить”.
- Очистите очередь печати:
Очистите очередь печати, чтобы устранить ошибки. Для этого нажмите на клавиши Win+R, введите control.exe /name Microsoft.DevicesAndPrinters и нажмите Enter. Найдите принтер, у которого возникла проблема, нажмите на него правой кнопкой мыши и выберите “Просмотреть очередь печати”. В открывшемся окне выберите “Печать” -> “Отменить все документы”.
- Проверьте статус принтера:
Убедитесь, что принтер находится включенном состоянии и готов к печати. Если на принтере есть ошибки, попробуйте их исправить.
- Проверьте наличие обновлений драйверов:
Убедитесь, что у вас установлена последняя версия драйверов для вашего принтера. Для этого перейдите на сайт производителя вашего принтера и скачайте и установите последнюю версию драйверов.
- Используйте инструменты устранения неполадок:
Windows 11 поставляется с рядом инструментов устранения неполадок, которые могут помочь вам исправить проблемы с принтером. Чтобы найти эти инструменты, перейдите в “Параметры” -> “Обновление и безопасность” -> “Устранение неполадок”.
- Проверьте настройки групповой политики:
Если у вас установлена версия Windows 11 Pro или Enterprise, проверьте настройки групповой политики, которые могут влиять на работу служб печати. Чтобы это сделать, нажмите на клавиши Win+R, введите gpedit.msc и нажмите Enter. Найдите путь “Конфигурация компьютера” -> “Административные шаблоны” -> “Система” -> “Печать”.
- Проверьте работу принтера на другом компьютере:
Если все вышеперечисленные способы не помогли, попробуйте проверить работу принтера на другом компьютере. Если принтер работает на другом компьютере, проблема может быть связана с вашим компьютером. Если принтер не работает на другом компьютере, возможно, проблема связана с самим принтером.
- Проверьте настройки защиты Windows:
Убедитесь, что настройки защиты Windows не блокируют работу принтера. Для этого перейдите в “Параметры” -> “Обновление и безопасность” -> “Защита от вирусов и угроз” и убедитесь, что принтер не заблокирован.
- Проверьте настройки брандмауэра:
Убедитесь, что настройки брандмауэра не блокируют работу принтера. Для этого перейдите в “Параметры” -> “Обновление и безопасность” -> “Защита от вирусов и угроз” -> “Настройки брандмауэра и сетевой защиты”. Убедитесь, что принтер не заблокирован брандмауэром.
- Попробуйте выполнить сброс настроек принтера:
Попробуйте выполнить сброс настроек принтера, чтобы устранить проблемы с настройками. Для этого найдите свой принтер в списке устройств и выберите “Удалить устройство”. После этого перезагрузите компьютер и попробуйте добавить принтер заново.
- Проверьте наличие обновлений Windows:
Убедитесь, что на вашем компьютере установлены последние обновления Windows. Некоторые обновления могут содержать исправления для проблем с принтером.
Способ 2. Установите принтер по умолчанию с панели управления.
Другой способ установить принтер по умолчанию в вашей системе Windows — через панель управления. Более того, если вам неудобно ориентироваться в приложении «Настройки», этот метод может подойти вам лучше всего.
Чтобы установить принтер по умолчанию таким образом, сначала. зайдите в меню «Пуск» и введите Control, чтобы выполнить его поиск. Затем в результатах поиска нажмите «Панель управления», чтобы открыть ее.
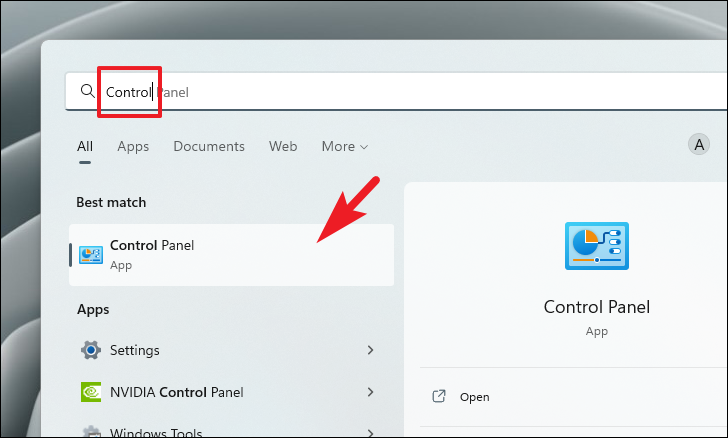
Кроме того, вы также можете открыть панель управления с помощью утилиты «Выполнить команду». Для этого одновременно нажмите клавиши Windows+ Rна клавиатуре, чтобы вызвать утилиту «Выполнить команду». Затем введите Control текстовое поле и нажмите Enter на клавиатуре, чтобы открыть его.
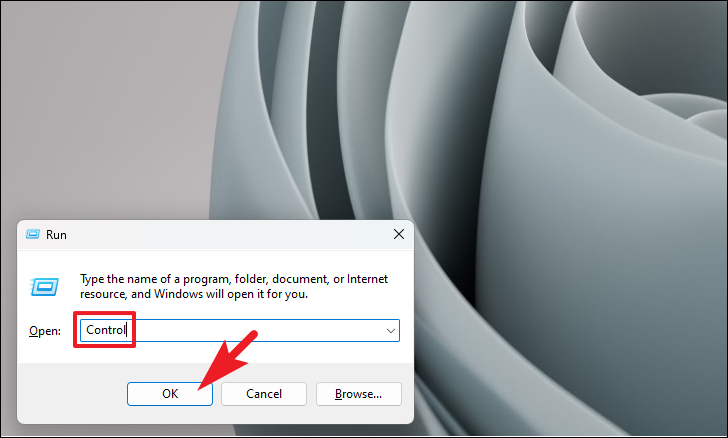
Далее в окне панели управления вам нужно будет переключиться на представление категорий. Для этого щелкните раскрывающееся меню после параметра «Просмотр по» и выберите параметр «Категория», чтобы продолжить.
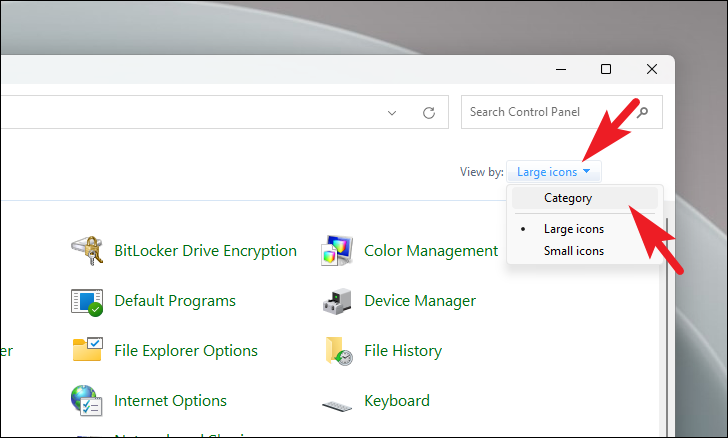
После этого в представлении категорий щелкните категорию «Оборудование и звук», чтобы продолжить.
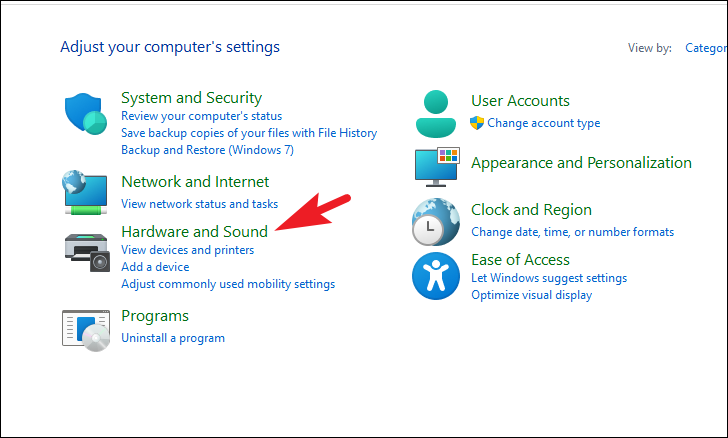
Затем на следующем экране нажмите «Устройства и принтеры», чтобы продолжить.
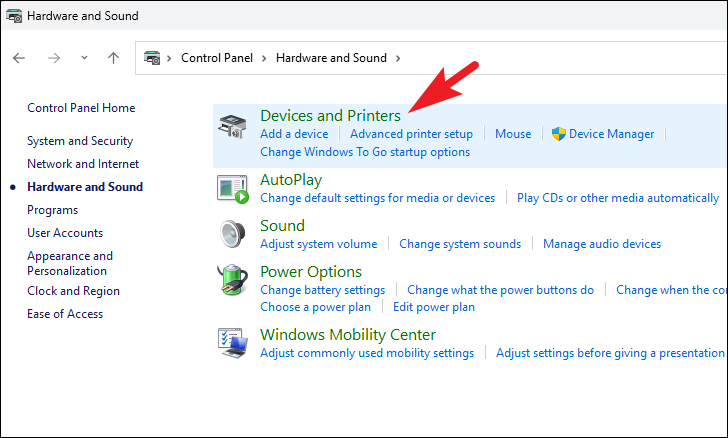
Затем на экране «Устройства и принтеры» найдите раздел «Принтеры» и щелкните правой кнопкой мыши один из параметров принтера, который вы хотите установить по умолчанию, это откроет контекстное меню. Теперь в меню нажмите «Установить по умолчанию», чтобы установить конкретный принтер по умолчанию в вашей системе.
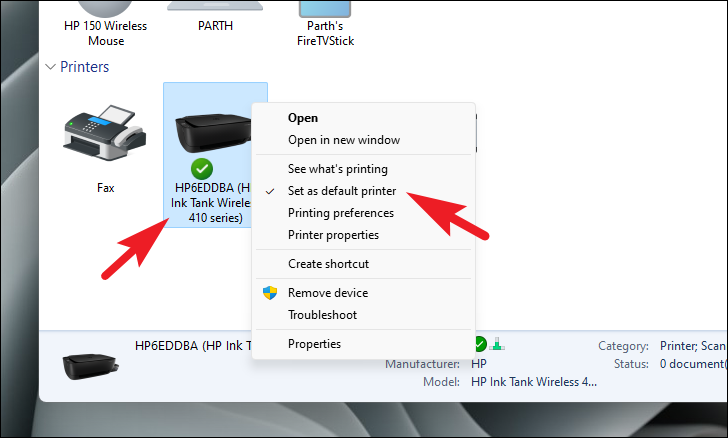
Как установить принтер по умолчанию в Windows 11
Вот несколько способов, которые вы можете использовать для этого на компьютере с Windows 11:
- Параметры Windows
- Реальная папка принтера
- Панель управления
- Командная строка
1] Настройки Windows
Чтобы установить принтер по умолчанию с помощью меню настроек, выполните следующие действия:
- Щелкните правой кнопкой мыши меню «Пуск» и выберите «Настройки«.
- Выберите Bluetooth и устройства на левой боковой панели настроек.
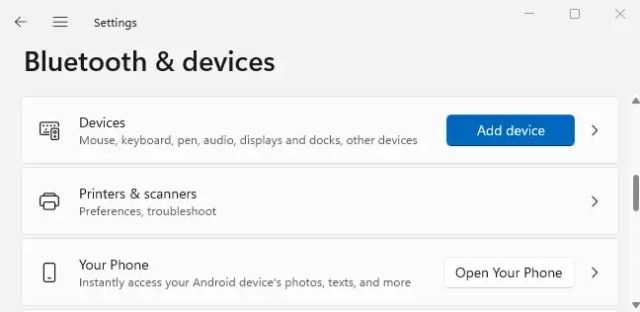
Щелкните Принтеры и сканеры на правой панели, чтобы просмотреть установленные принтеры.
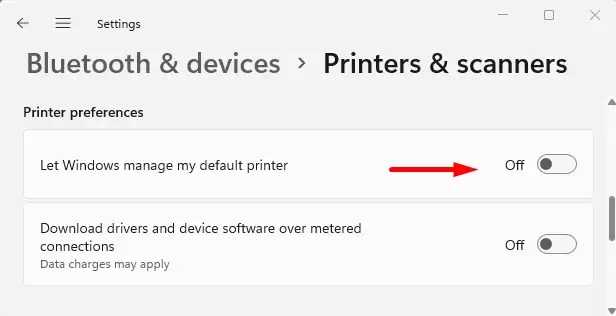
- Прокрутите вниз до раздела «Настройки принтера » и отключите параметр «Разрешить Windows управлять моим принтером по умолчанию «. Никаких действий не требуется, если опция уже отключена.
- Затем перейдите к началу страницы и выберите принтер, который вы хотите использовать по умолчанию.
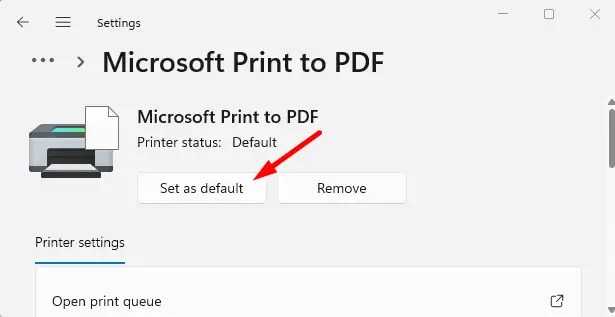
- Нажмите кнопку Установить по умолчанию в верхней части страницы принтера.
- Тогда все готово. Вы выбрали принтер по умолчанию для своего компьютера.
Отныне все ваши приложения по умолчанию будут печатать файлы на выбранном вами принтере. Отныне никаких неприятностей!
2] Реальная папка принтера
Вот шаги по настройке принтера по умолчанию с использованием папки реального принтера в Windows 11:
- Запустите окно «Выполнить», нажав клавиши Windows + R.
- В окне «Выполнить» введите shell:PrintersFolder и нажмите «ОК«. Это откроет настоящий каталог принтера.
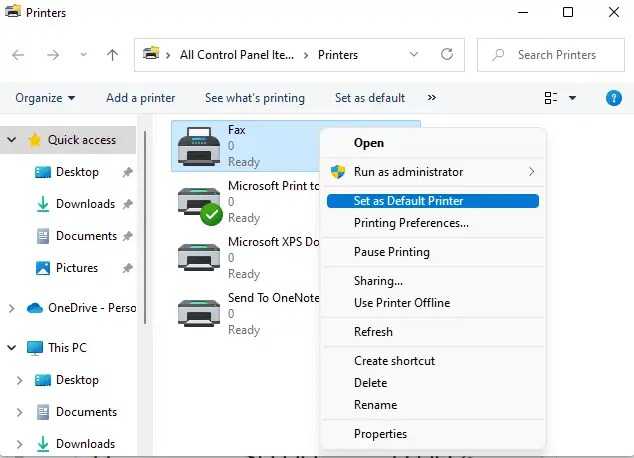
Теперь щелкните правой кнопкой мыши предпочитаемый принтер и выберите «Установить как принтер по умолчанию» в списке меню.
3] Панель управления
Чтобы установить принтер по умолчанию с помощью панели управления в Windows 11, выполните следующие действия:
- Откройте панель управления и просмотрите ее по категориям.
- Перейдите в раздел «Оборудование и звук» > «Устройства и принтеры».
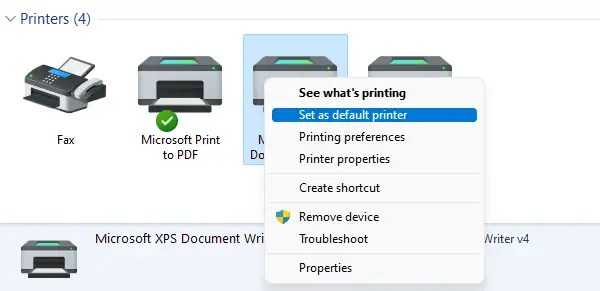
Щелкните правой кнопкой мыши нужный принтер и выберите «Установить как принтер по умолчанию «.
4] Командная строка
Если вы хотите установить принтер по умолчанию с помощью командной строки, это займет всего несколько шагов. Прежде чем продолжить, вы должны узнать, как называется принтер. Вы можете сделать это, перейдя в Панель управления > Оборудование и звук > Устройства и принтеры. Чтобы продолжить, выполните следующие действия.
- Откройте окно командной строки.
- Введите приведенную ниже команду и нажмите Enter:
rundll32 printui.dll,PrintUIEntry /y /q /n "Имя принтера"
В приведенной выше команде замените имя принтера на имя принтера, который вы хотите установить по умолчанию.
Как только вы это сделаете, вы увидите этот принтер по умолчанию, когда будете что-либо печатать. Кроме того, он будет указан в списке принтеров как «По умолчанию».
Можно ли установить два принтера по умолчанию?
Нет, есть только один принтер по умолчанию, который можно выбрать с помощью встроенного механизма в Windows 11. Когда вы выбираете принтер по умолчанию, ваш компьютер просто предполагает, что это именно тот принтер, который вы хотите использовать.
Печать становится немного быстрее, если вы выберете один принтер по умолчанию. Это потому, что вам не нужно просматривать свою коллекцию принтеров, чтобы найти правильный. Не было бы никакого смысла иметь два принтера по умолчанию.
Windows 11 предоставляет вам эти параметры для настройки принтера по умолчанию. Не стесняйтесь делиться любым другим пониманием этой задачи в разделе комментариев ниже.
Возможные проблемы
Иногда на некоторых компьютерах невозможно установить принтер по умолчанию. При этом сама техника при попытке выдает непонятную для пользователя ошибку 0х00000709.

Соответственно, на этот принтер не выводится и печать.
Решить эту проблему можно за несколько несложных шагов.
Через кнопку «Пуск» необходимо перейти на вкладку «Выполнить».
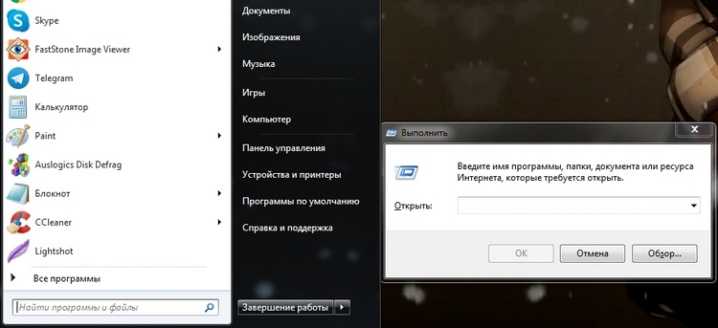
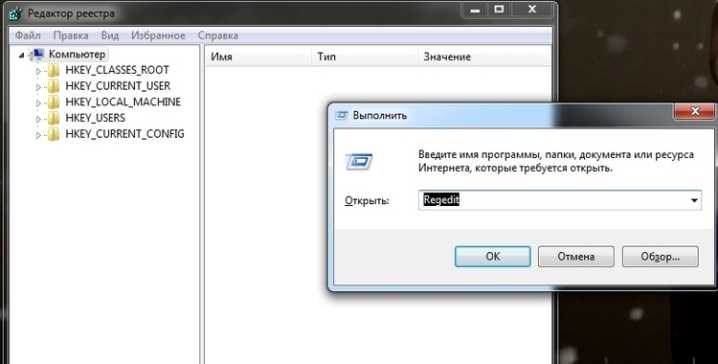
В открывшемся окне нужно будет найти так называемую ветку Hkey current user, которая находится в панели с левой стороны.
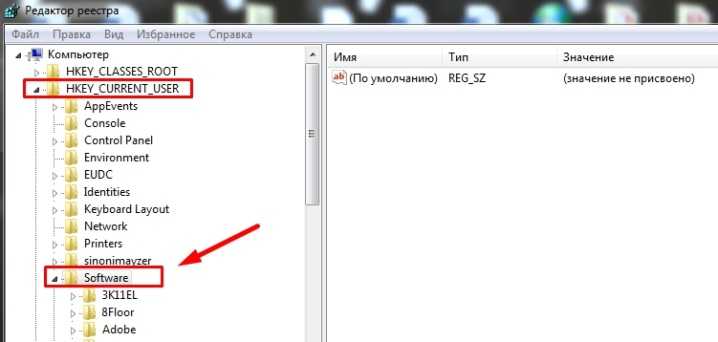
После этого нужно нажать вкладку под названием Software, потом Microsoft и далее Windows NT.
После проделанных действий нужно перейти во вкладку CurrentVersion, а потом найти там Windows.
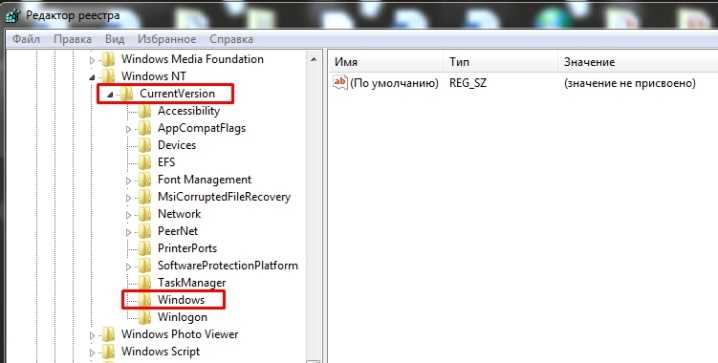
Теперь нужно перевести внимание на открывшиеся окна справа. Там нужно найти параметр с названием Device
В нем должно содержаться название принтера, который на текущий момент выбран по умолчанию. Этот параметр необходимо удалить при помощи клавиши Delete.
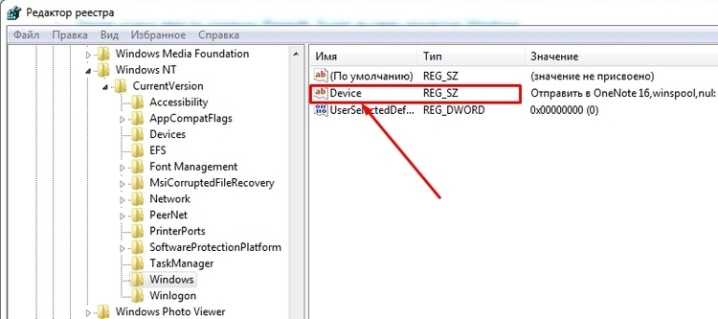
После этого компьютеру потребуется стандартная перезагрузка. В нем обновляются параметры реестра. Далее пользователю нужно перейти во вкладку «Устройства и принтеры» и уже одним из известных способов следует выбрать компьютер по умолчанию.
Это далеко не единственная причина, по которой компьютер может отказываться устанавливать выбранный девайс в качестве основного. Так, неполадки могут возникать и из-за других особенностей.
На выбранном компьютере не установлены драйвера. В таком случае компьютер может просто не включать устройство в список доступных. Решение проблемы простое: нужно установить драйвера. Устройство будет отображаться в перечне доступных. На нем останется только установить флажок «По умолчанию».


Печатающий девайс не подключен к сети или работает неправильно. Иногда причина недоступности кроется не в компьютере, а в самом устройстве. Для исправления ситуации необходимо проверить правильность подключения печатающей техники, затем попытаться сделать еще одну попытку установки принтера в качестве основного.
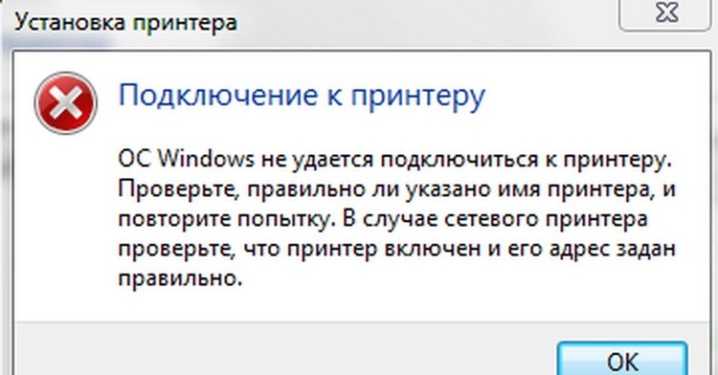
Принтер подключен правильно, но неисправен. Возможно, что в таком случае у пользователя получится установить его по умолчанию, но печать на него выводиться все равно не будет. Здесь уже следует разбираться в причинах неработоспособности печатающего устройства.
Выполнив такие нехитрые шаги, можно избавиться от ненужных действий постоянного выбора принтера при необходимости вывода какой-то информации на печать. Так существенно сократится время, потраченное на печать документов, а вся информация будет выводиться на одно и то же печатающее устройство.
Подробнее о том, как установить принтер по умолчанию, смотрите в видео ниже.
Что такое виртуальный принтер и зачем нужен
В Windows 10, кроме реальных, добавлено виртуальное устройство. Распечатывать информацию на листы бумаги не может, так как для этого нужна реальная физическая техника. Основное назначение заключается в преобразовании распечатываемых документов в PDF-файл.
Опция может добавиться, если в Windows установлена программа для работы с PDF, например, Adobe Acrobat.
Опция стала популярной среди пользователей, которым часто необходимо сохранять веб-страницы на компьютер. В браузере тоже есть возможность печати, а значит, можно преобразовать страницу любого сайта в PDF, разместив файл на компе, потом просматривая его без доступа к интернету.
Подключение принтера по беспроводной сети Wi-Fi
Перед тем как приступать к подключению и настройке беспроводного принтера рекомендуется изучить руководство по настройке устройства. Данное руководство можно найти на прилагающемся диске с драйверами и программным обеспечением или на сайте официального производителя. В инструкции обычно наглядно показаны пошаговые действия при налаживании соединения с компьютером.
Действия по подключению принтера по Wi-Fi сводятся к следующему. Во-первых, ваш роутер или Wi-Fi модуль должен поддерживать технологию WPS. Чтобы ее задействовать на роутере, необходимо перейти в веб интерфейс самого Wi-Fi роутера. Для этого в адресной строке браузера компьютера, к которому подключен роутер, необходимо ввести IP-адрес роутера (обычно 192.168.1.1). Потребуется ввести имя и пароль для доступа, обычно указаны на самом роутере или в инструкции к нему. Найдите в настройках раздел посвященный беспроводной передаче Wi-Fi и активируйте функцию WPS.
Теперь необходимо соединить между собой роутер и принтер. Для этого на принтере необходимо нажать и удерживать в течение нескольких секунд кнопку Wi-Fi, пока индикатор сети не начнет мигать и сигнализировать о том, что происходит поиск сети. Далее следует нажать и удерживать кнопку WPS на роутере до тех пор, пока индикатор Wi-Fi не перестанет мигать и начнет светиться постоянно. Это означает, что устройство соединилось с роутером и теперь следует перейти к настройкам непосредственно в Windows 10.
Дальнейшие действия также подходят при проводном подключении принтера к компьютеру по сети с помощью витой пары. При этом принтер может быть подключен к компьютеру напрямую к сетевой карте или через сетевой маршрутизатор (роутер).
Открываем “Параметры системы” и нажимаем раздел “Устройства”. В подразделе “Принтеры и сканеры” следует нажать ссылку “Необходимый принтер отсутствует в списке”. Запустится мастер установки принтера. Выбираем на первом шаге размещение принтера как “Добавить принтер Bluetooth, беспроводный принтер или сетевой принтер”. После чего нажимаем кнопку “Далее”. На следующем этапе мастер проведет поиск доступных принтеров по сети. В представленном списке (если обнаружено несколько устройств) выбираем модель нашего принтера и жмем “Далее”. На следующем этапе система будет пытаться установить драйвер для устройства, используя базу драйверов Microsoft. Если системе не удастся найти подходящий драйвер, то будет предложено установить драйвер с диска. Для этого устанавливаем диск с драйверами принтера в дисковод и указываем месторасположение файлов с драйверами на диске. По окончанию процесса установки принтер станет доступным для печати как устройство по умолчанию. Более подробную инструкцию Вы можете посмотреть здесь.
Кстати, некоторые устройства (например, МФУ) требуют установки специального программного обеспечения, при установке которого происходит установка и драйверов принтера. В таком случае требуется установить такое ПО и следовать инструкции по установке и настройке устройства.
Всем здравия!
Если у вас еще “жива” старая техника (сканеры, принтеры, и т.д.) — то этот пост для вас!
Дело в том, что мне поступает довольно-много вопросов, относительно подключения этой техники к новым компьютерам с Windows 10/11 (разумеется, как назло, эти ОС ее не поддерживают, и драйвера производители не перевыпускают). Проблема!
Выкидывать старую технику (которая еще хорошо работает) – жалко… Вот многие и пытаются ее как-то “заставить” работать на новых ПК (некоторые даже хранят дома какой-нибудь “ветхий” ноутбук (из того же времени) для работы с этой техникой).
В общем-то, разбирая подобные вопросы, решил на простом примере показать, как мне удалось “заставить” работать старенький сканер Canon Lide 25 (ему лет 15 уже…) в виртуальной Windows XP/7 (для которой есть и драйверы, и ПО). Наверняка, у вас будет свое оборудование — но все шаги будут аналогичны! Думаю, справитесь!
Итак, пойду по порядку…
Windows 10
Если у вас не установлена ни одна из вышеназванных ОС, т.к. ваш персональный компьютер работает под управлением системы Windows 10, то ознакомьтесь со следующей инструкцией:
- Кликните на меню «Пуск», после чего выберите раздел под названием «Параметры».
- Найдите и нажмите на пункт «Устройства», после чего выберите нужный принтер.
- Теперь вам остается нажать на кнопку, которая подразумевает использование текущего девайса по умолчанию.
Еще один вариант решения вышеописанной задачи в Windows 10 заключается в том, чтобы сделать принтером по умолчанию тот девайс, которые был использован последним:
- Откройте меню «Пуск» и нажмите на «Параметры».
- В разделе «Устройства» найдите параметр «Сделать последний использованный…» и включите для него значение «Вкл.».
- Сохраните сделанное изменение и попробуйте .
Инструкция
Чтобы установить принтер по умолчанию, нажмите «Пуск» или кнопку Windows в операционных системах Vista и Windows 7. Затем выберите «Настройка» и «Панель управления». В Windows Vista и Windows 7 можно сразу выбрать «Панель управления».
Далее в «Панели управления» найдите раздел «Принтеры и факсы». В Windows 7 в разделе «Оборудование и звук» выберите «Просмотр устройств и принтеров». Если в Windows 7 выбран режим «Мелкие значки», войдите в раздел «Устройства и принтеры». Теперь дважды кликните по нужному принтеру, после чего зайдите в меню «Принтер» и поставьте галочку «Использовать по умолчанию».
Для удобства, если вы считаете, что придется периодически менять принтер по умолчанию, можно вынести для быстрого доступа папку «Принтеры и факсы» на рабочий стол или на панель задач. Для этого щелкните правой кнопкой мыши по этой папке в «Панели управления», после чего нажмите «Создать ярлык».
Если вы постоянно используете только один принтер, а все остальные не нужны, то другим вариантом решения проблемы будет удаление этих принтеров. Для этого щелкните правой кнопкой мыши по принтеру, который желаете удалить и нажмите «Удалить», а затем ОК.
Иногда таким способом удалить принтер сразу не получается. В этом случае проверьте, не отправлено ли на него задание на печать. Увидеть эти задания можно, просто щелкнув по значку принтера. Если они есть, дождитесь окончания печати, после чего повторите процедуру удаления. Можно также выключить/включить принтер и удалить все задания на печать (они могли зависнуть). Обычно после этого принтер все-таки удалить удается.
Полезный совет
Если принтер установлен по умолчанию, при наличии нескольких принтеров на компьютере, на него будут посылаться все задания на печать. Для этого достаточно будет щелкнуть по кнопке печати в используемой программе.
Принтер – вид офисной техники, предназначенный для вывода на печать (переноса на бумажный носитель) электронных документов. Когда принтер правильно установлен и включен, на корпусе загорается индикатор, сигнализирующий о его готовности к работе. По каким-либо причинам пользователю может потребоваться отключить принтер или запретить вывод документов на печать. Выключить принтер можно разными способами.
Инструкция
Подключенный принтер работает при определенных условиях. Во-первых, он должен быть подключен к электросети, во-вторых, он должен быть подключен к компьютеру, и, в-третьих, на корпусе принтера кнопка включения должна быть в состоянии On («Вкл»). Эти условия относятся к физическому подключению. Чтобы выключить принтер, отключите его от сети, от компьютера или переведите кнопку на корпусе в состояние Off («Выкл»).
Если вы хотите, чтобы правильно установленный принтер был физически подключен, но при этом документы не выводились на печать, задайте соответствующие настройки. В меню принтера предусмотрено несколько команд, с помощью которых можно контролировать печать документов. Установить необходимые параметры можно в окне папки «Принтеры и факсы».
Чтобы открыть папку «Принтеры и факсы», нажмите кнопку «Пуск» в левом нижнем углу экрана или нажмите клавишу Windows (с изображением флага) на клавиатуре. В открывшемся меню выберите пункт «Принтеры и факсы», кликнув по нему левой кнопкой мыши. Если в меню нет нужного пункта, выберите «Панель управления». В категории «Принтеры и другое оборудование» кликните по значку «Принтеры и факсы». Если панель имеет классический вид, выберите этот значок сразу.
Устранение неполадок с принтером
К сожалению, принтеры, как известно, непостоянны. Вот несколько общих шагов по устранению неполадок, которые вы можете предпринять, чтобы попытаться решить проблемы с обнаружением или печатью.
Перезапустите Windows 11
Перезагрузка компьютера может решить огромное количество проблем. Если ваш принтер не обнаружен или обнаружен, но работает неправильно, перезагрузите компьютер. может устранить проблему.
Дважды проверьте инструкции
Многие продаваемые сегодня принтеры имеют интеллектуальные и беспроводные функции. Это добавляет удобства, но также вводит больше мест, где могут возникнуть проблемы. Убедитесь, что все инструкции по настройке, прилагаемые к принтеру, строго соблюдены, а любые соединения с компьютером безопасны.
Драйверы производителя
Если ваш принтер имеет более продвинутые функции, как многофункциональное устройство или Windows 11 неправильно установила драйверы принтера, возможно, необходимо загрузить драйверы от производителя. Используйте диск, прилагаемый к принтеру, если он был. В противном случае перейдите на веб-сайт производителя — обычно драйверы находятся в Support > Загрузка или поддержка > Драйверы и программное обеспечение. Ниже приведены ссылки на страницы драйверов принтеров нескольких распространенных производителей.
- Brother
- Canon
- Epson
- HP
- Lexmark
После того, как ваш принтер настроен и работает, вы можете управление настройками принтера или установите свой принтер в качестве устройство печати по умолчанию. Если вам нужно постоянно печатать несколько разных вещей, рассмотрите установка принтера несколько раз с разными настройками для экономии времени.
Почему Виндовс 10 не распознает принтер
Большинство пользователей задается вопросом, почему стационарный ПК либо ноутбук не видит принтер (Windows 10)? Такое бывает нечасто, но имеет место, и в один прекрасный момент, когда необходимо распечатать документы или выполнить ряд других операций, процесс не может начаться.
На настоящий момент насчитывается множество производителей принтеров, среди которых есть как крупные бренды, так и новые азиатские фирмы. Причем у разных моделей могут возникнуть ситуации, которые решаются индивидуально и требуют специфического подхода.
Но в большинстве случаев многие проблемы решаются по схожему сценарию. И для начала стоит выяснить причины сложившейся неприятности, среди которых могут быть эти случаи:
- физическое повреждение порта принтера или кабеля;
- неисправность самого устройства;
- отсутствие драйвера;
- установка старого ПО;
- оборудование не активировано, как устройство печати.
Имеет смысл проверить, нужна ли заправка картриджей — некоторые модели отказываются работать пока они «пусты».
При этом стоит отметить, что принтер подключается к ПК или ноуту двумя основными способами. Как правило, это физическое соединение через соответствующий порт в самом оборудовании. Другой путь — использование локальной сети либо подключение «по воздуху».
Зачастую трудности возникают не по вине оборудования, а скорее вызваны невнимательностью самих пользователей или банальной случайностью. Стоит рассмотреть основные моменты, с чем сталкиваются многие пользователи и разобраться, как проблему можно исправить.
Как проверить кабель USB и порт
Настройка струйника (лазерника) для печати
Чтобы настроить аппарат, необходимо зайти в “Устройства и принтеры”, правой кнопкой кликнуть на нужном оборудовании и выбрать “Свойства принтера”. Для проверки работоспособности аппарата нажмите на “Пробная печать”.
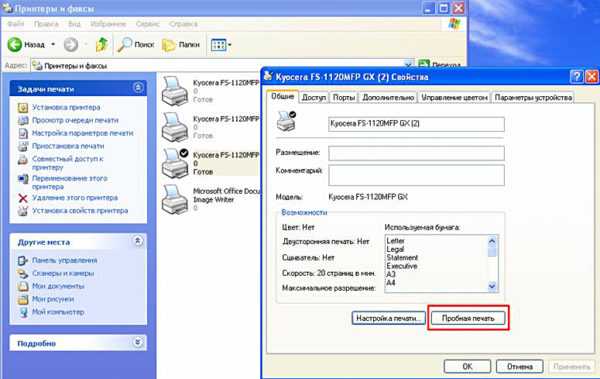
Нажав кнопку “Настройка печати”, можно подобрать размер бумаги и определиться с ориентацией страницы, а также с качеством печати.
Как включить принтер по умолчанию
Иногда бывает, что к компьютеру подключено несколько печатных устройств. Но если вы одним из них пользуетесь чаще всего, то постоянно выбирать его из списка очень неудобно. Решается проблема довольно простым способом: нужно добавить нужный струйник (лазерник) в устройства по умолчанию:
- откройте панель управления:
- откройте раздел “Принтеры и факсы”;
- сделайте двойной клик по нужному оборудованию и поставьте галочку возле строки “Использовать по умолчанию”.
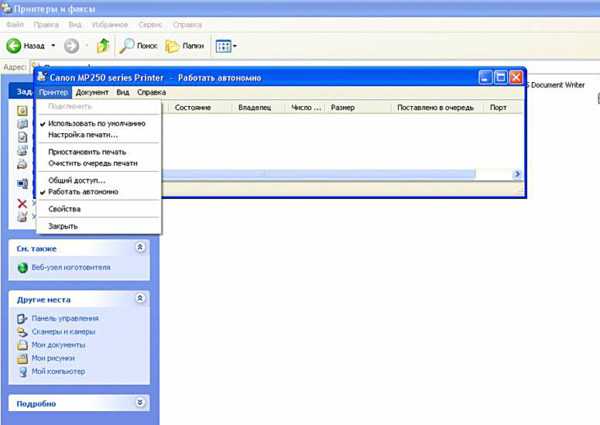
Для удобства сделайте ярлык на папку “Принтеры и факсы” и поместите его на рабочем столе или закрепите на начальном экране в Windows 10.
Настройка очереди печати
Управление очередью печати позволяет пользователю контролировать все документы, находящиеся в ее списке. Благодаря этому сервису, можно в любое время повторно выделить и послать документ на распечатку. Также его можно поместить в “Избранные”, чтобы в следующий раз не отправлять его на распечатку.
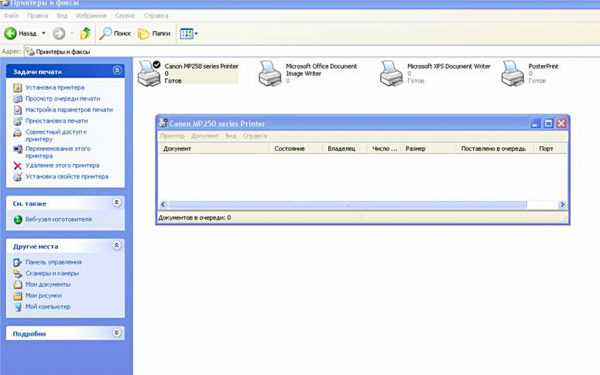
Существует 3 вида очередей для печати:
- общая — все пользователи ПК могут выполнять любые задания;
- прямая — можно вывести на распечатку документ с назначенного оборудования;
- безопасная — распечатка документа будет невозможной без авторизации.
В случае сбоя, струйник (лазерник) может отказаться печатать документы из очереди, либо будет печатать один и тот же документ, без перехода к следующему. В таком случае очередь можно очистить, щелкнув дважды по значку нужного аппарата в панели управления. Далее, кликните на меню “Принтер” и выберите строку “Очистить очередь печати”.
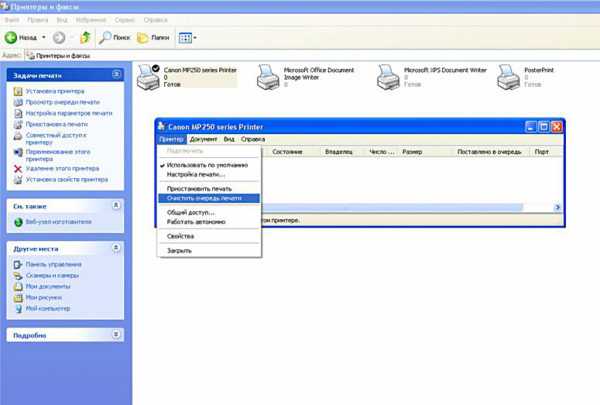
Настройка цветной печати
Настройка цветового профиля является очень важным действием для качественной передачи цветов при печати. Вы могли видеть, к примеру, в настройках устройства для печати выбор либо глянцевой бумаги, либо матовой. Для каждого из видов фотобумаги существует свой цветовой профиль в виде специального файла, содержащего определенные команды для струйника.
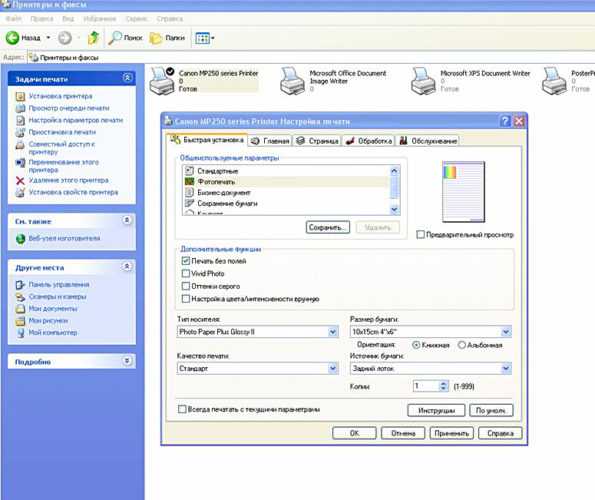
Цветовые профили для используемых чернил или бумаги можно скачать из интернета и установить на компьютер.
Также можно настроить цветную печать вручную, методом проб и ошибок, создав свой профиль для наиболее качественной цветопередачи. Чтобы это сделать, воспользуйтесь драйвером струйника. К примеру, настройка драйвера струйника Canon будет выглядеть следующим образом.
- Вначале откройте окно драйвера печатающего устройства. Нажмите по очереди: “Панель управления” и “Устройства и принтеры”. После этого на нужном оборудовании кликните правой кнопкой мыши и выберите “Свойства принтера”.
- Выберите главную (Main) вкладку и обозначьте ручную (Manual) установку цветов, после чего кликните на “Set…”.
- В открывшемся окне ручных настроек цветности поставьте птичку напротив “Print a pattern for color adjustment” и кликните на кнопку “Pattern Print…” для установки параметров печати.
- После открытия следующего окна, выберите параметры, как на рисунке ниже. Кстати, размер бумаги может быть и другой, к примеру, A4. После внесенных изменений нажмите ОК.
- Выполните пробную распечатку, нажав ОК на вкладке (Main). Будет распечатан лист с несколькими изображениями, в которых баланс цветов будет меняться.
- Взглянув на результат, следует выбрать изображение с наиболее лучшей (естественной) цветопередачей и запомнить значения, которые под ним написаны.
- В окне настройки цветов введите значения баланса цветов, которые были указаны под картинкой напротив Cyan, Magenta и Yellow.
- Снимите отметку напротив “Print a pattern for color…” и распечатайте нужное вам изображение.
Теперь печать будет производиться с учетом корректировок цветового баланса, и изображения будут выглядеть более качественно и реалистично. Окна драйвера печатающих устройств разных производителей могут отличаться набором команд и расположением кнопок. Но в целом, алгоритм настройки цветового баланса схож, и выполнение его не вызовет особых затруднений.
Проблемы с профилем пользователя
Если Windows 11 не видит принтер из-за проблем с профилем пользователя, то возможны следующие способы решения проблемы:
- Проверить настройки принтера: убедитесь, что принтер установлен как стандартный и что его доступен для всех пользователей.
- Создать новый профиль пользователя: попробуйте создать новый профиль пользователя на компьютере и проверьте, сможете ли вы распечатать документы из этого профиля. Если принтер работает в новом профиле, то возможно, что проблема была связана именно с профилем пользователя.
- Обновить драйвера принтера: установите самую последнюю версию драйвера принтера для вашей операционной системы. Можно скачать драйверы с сайта производителя принтера или использовать утилиту Windows Update для автоматического обновления драйверов.
- Проверить конфигурацию групповой политики: если компьютер используется в организации или находится в домене, убедитесь, что настройки групповой политики не блокируют доступ к принтеру.
- Проверить настройки безопасности: убедитесь, что у вас есть достаточные права доступа к принтеру и что он не защищен паролем.
- Использовать утилиту устранения неполадок с принтером: Windows 11 имеет встроенную утилиту по устранению неполадок с принтерами. Она может помочь определить проблему и решить ее.
- Проверить наличие вирусов: проведите сканирование компьютера на наличие вирусов. Вирусы могут повлиять на работу принтера.
- Проверить настройки сетевой печати: если принтер подключен к сети, убедитесь, что он настроен правильно для сетевой печати и что вы используете правильный IP-адрес.
- Переустановить принтер: если все остальные методы не сработали, можно попробовать удалить принтер и затем установить его заново. При переустановке принтера может потребоваться повторное установка драйвера.





























