Убрать звук из видео при помощи программы «Sony Vegas»
Программа «Sony Vegas» может выполнять те же самые функции, что и предыдущая. Скачать её можно . Для того чтобы убрать звук из видео, сделайте следующее:
Запустите «Sony Vegas» и через меню «Файл-Открыть» загрузите видео в программу. Вы увидите видео и аудио (выделено красной рамкой на скриншоте) треки.
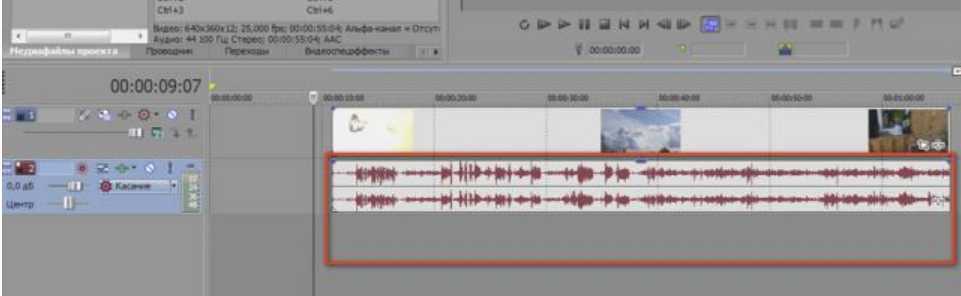
Как убрать звук из видеоролика и сделать видео без звука или с собственной аудиодорожкой?
Выделите аудиодорожку и нажмите на «Игнорировать группировку событий» для возможности редактировать её отдельно от видео трека.

Как убрать звук из видеоролика и сделать видео без звука или с собственной аудиодорожкой?
Далее на клавиатуре нажмите на клавишу «Del» («Delete») – это действие удалит звуковую дорожку из видео. Если вам нужно добавить другую звуковую дорожку, то через меню «Папка-Открыть» загрузите её в программу.
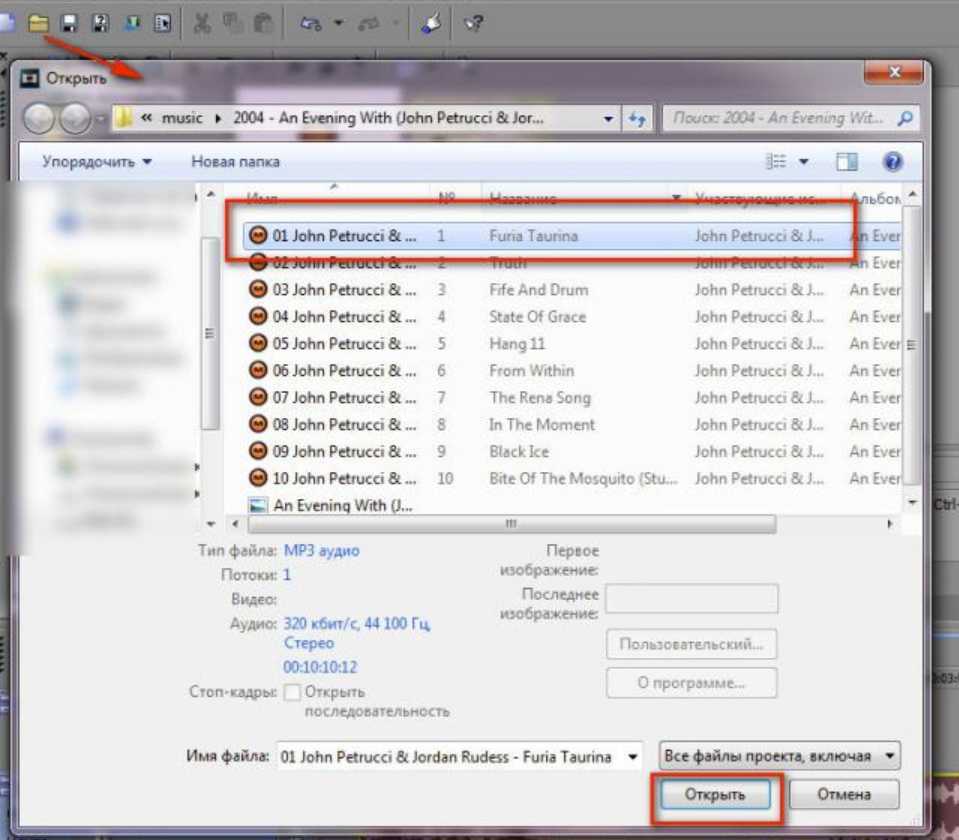
Как убрать звук из видеоролика и сделать видео без звука или с собственной аудиодорожкой?
Теперь нам нужно сохранить то, то у нас получилось (либо видео без звука, либо видео с выбранной нами аудиодорожкой). Нажимаем на «Свойства видео» и в открывшемся окне на вкладке «Видео» напротив пункта «Шаблон» выбираем видео формат.
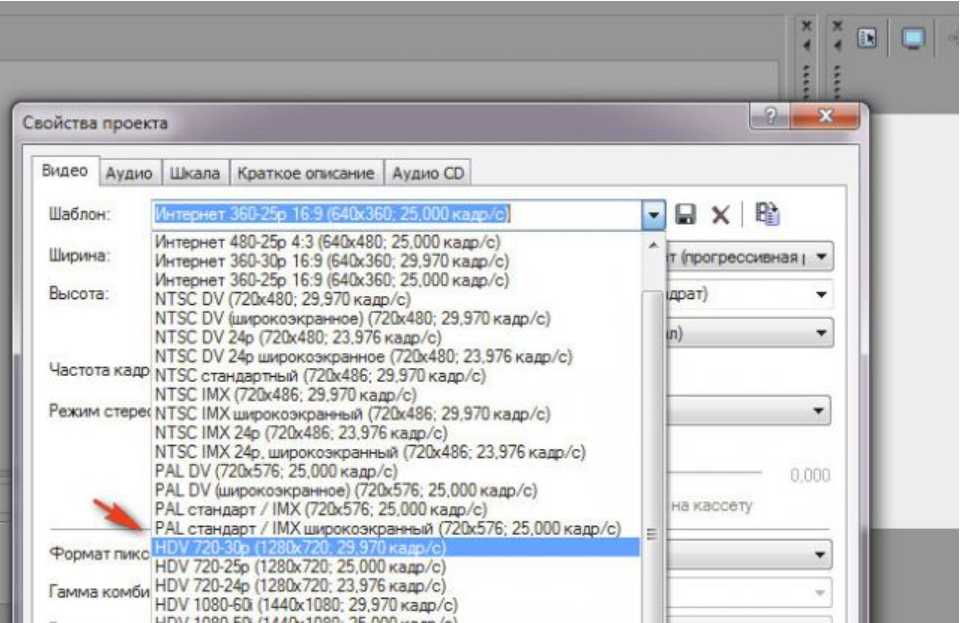
Как убрать звук из видеоролика и сделать видео без звука или с собственной аудиодорожкой?
Если мы полностью убирали звук, то пропускаем этот шаг, если мы добавляли новый звук, то на вкладке «Аудио» выбираем качество ресэмплирования и растяжения.

Как убрать звук из видеоролика и сделать видео без звука или с собственной аудиодорожкой?
- Далее в каждом открывшемся окне нажимаем на «ОК»
- Далее нажимаем на кнопку «Визуализировать как», даём имя нашему файлу, снова выбираем видео формат и указываем, куда сохранять файл.
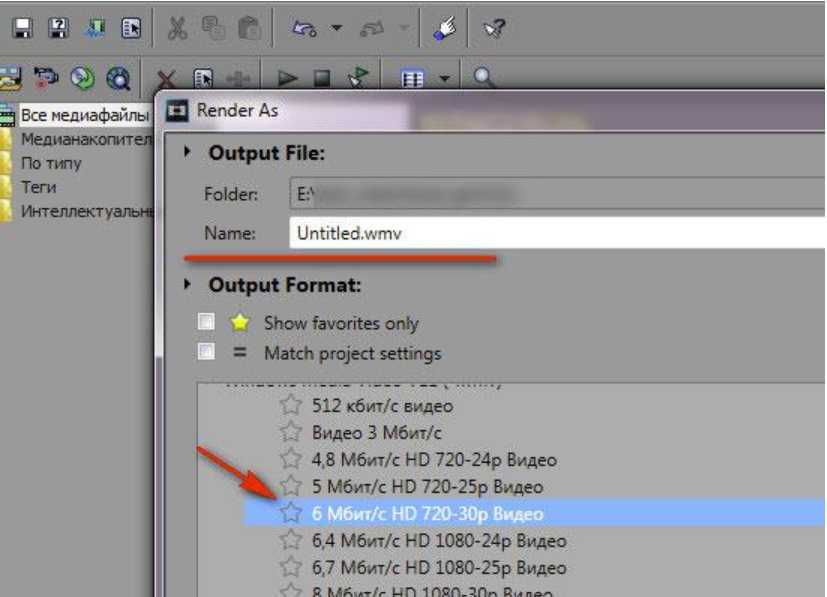
Как убрать звук из видеоролика и сделать видео без звука или с собственной аудиодорожкой?
VideoShow
Тут схема работы также предельно проста. После запуска приложения, жмите кнопку «Edit Video» («Редактировать видео»), выбирайте файл и перемещайтесь на панель редактирования. Тут опять же вам предложат наложить различные эффекты или даже надписи, но нам стоит проследовать на вкладку «Sound» («Звук»). На этой вкладке нажимайте клавишу «Music» («Музыка») и вы увидите опцию «Remove original sound» («Удалить оригинальную звуковую дорожку»). Смело нажимайте на эту опцию и сохраняйте видео. Кстати, если вы хотите сделать из видео анимированную «гифку» (а такая функция у программы тоже есть), то заранее звук удалять не обязательно.
Cкачать: VideoShow
Обсудить эту и другие новости вы можете в нашем чате в Телеграм.
Заходим на Cloudconvert.com и жмем на кнопку «Select files».
Выбираем нужный видеофайл на жестком диске компьютера. Также есть возможность указать на него ссылку в интернет либо загрузить из облачного хранилища:
- DropBox
- Google Drive
- OneDrive
- Box
После этого откроется страничка, где будет указано название файла (в моем случае Webinar), его формат (в моем случае MP4), и будет кнопочка с иконкой в виде гаечного ключа. Кликаем на неё.
В открывшемся окошке в разделе AUDIO будет пункт «Audio Codec». В выпадающем меню выбираем опцию «none (remove audio track)». Тем самым мы указываем, что намерены убрать звуковую дорожку из видеоролика.
При желании, вы можете проделать с видео дополнительные опции:
- Конвертировать его в другой формат
- Повернуть против или по часовой стрелке
- Обрезать
- Вырезать/добавить субтитры
После этого жмите на кнопку «Start Conversion», и спустя определенное время (зависит от размера исходного файла) Вы получите результат, который можно скачать на свой компьютер.
Запустите проигрывание видео и убедитесь, что оно уже без звука
Использовать онлайн сервис Cloudconvert.com можно совершенно бесплатно. Максимальный размер видео для загрузки составляет 1 ГБ. Ежедневно у вас есть лимит в 25 единиц конверсии.
Похожие публикации:
Блог > Полезные советы
Как убрать звук из видеоролика и сделать видео без звука или с собственной аудиодорожкой?
Что делать в том случае, когда необходимо удалить звук или голос из видео? Как сделать видеоролик без звука либо приготовить ролик для последующей записи своей аудиодорожки? Поговорим об этом в нашем обзоре.
Как удалить звук из видео
Чтобы упростить работу с программным обеспечением, уже доступным в Windows 11, мы будем использовать Clipchamp, приложение для редактирования видео, для удаления звука из видео. Процесс прост, так как занимает несколько кликов.
Шаг 1: Нажмите значок поиска на панели задач в Windows 11, чтобы открыть панель поиска.
Шаг 2: Введите Видео редактор и нажмите клавишу Enter или Return, чтобы открыть его.
Шаг 3: Приложение Video Editor теперь откроется на вашем ПК. Нажмите кнопку «Новый видеопроект».
Шаг 4: Приложение попросит вас присвоить имя вашему проекту. Введите подходящее имя и нажмите OK.
Шаг 5: Вам будет видна временная шкала проекта. Нажмите красную кнопку «Добавить», чтобы импортировать нужный видеоклип.
Шаг 6: Выберите «С этого компьютера» или «Из Интернета» в зависимости от того, где сохранено видео.
Шаг 7: Просмотрите свои файлы и перейдите к месту, где сохранено видео, которое нужно повернуть.
Шаг 8: Выберите видео и нажмите «Открыть».
Шаг 9: Выбранное видео будет добавлено в проект, как видно по миниатюре в левой колонке.
Шаг 10: Перетащите видео из библиотеки проектов слева вниз на временную шкалу в нижней части редактора.
Шаг 11: Теперь нажмите на видео внизу и выберите маленький значок динамика.
Шаг 12: Перетащите ползунок громкости вниз, чтобы отключить звук.
Вы успешно удалили звук из видеоклипа.
Шаг 13: Нажмите кнопку «Готово видео» в правом верхнем углу.
Шаг 14: Выберите качество видео как «Высокое» и нажмите «Экспорт».
Шаг 15: Выберите место, куда вы хотите сохранить видео, и нажмите «Экспорт».
Дождитесь завершения процесса экспорта. Теперь ваше видео будет сохранено без звука.
Как удалить звук из видео онлайн
Веб-сервисы обладают чуть меньшим функционалом, но в них также легко отключить аудиодорожку и сохранить обновленный файл. Сервисы выручат, если нужно выполнить операцию быстро и однократно, без программ или если нет возможности установить софт на компьютер.
Clideo
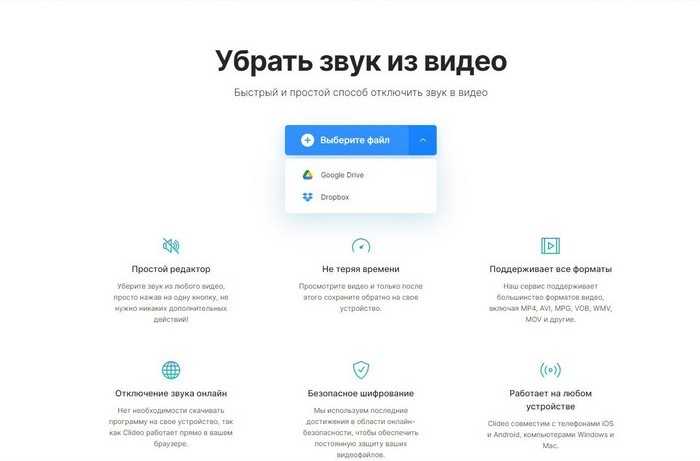
Онлайн-сервис Clideo содержит набор инструментов для редактирования звука. Открывается в любом браузере. Для комфортной работы требуется стабильный высокоскоростной интернет ― если соединения слабое и сеть тормозит, пользоваться редактором неудобно.
Инструкция:
- Откройте главную страницу ресурса и выберите инструмент «Удалить звук».
- Нажмите «Выберите файл» и найдите на компьютере подходящий ролик для редактирования.
- Подождите несколько секунд, пока видеозапись обработается.
- В следующем окне откроется предпросмотр файла без звука. Убедитесь, что все сделано верно и нажмите «Скачать».
Также готовое видео можно сохранить в облачные хранилища Dropbox или Google Диск.
Видеоредактор от 123apps
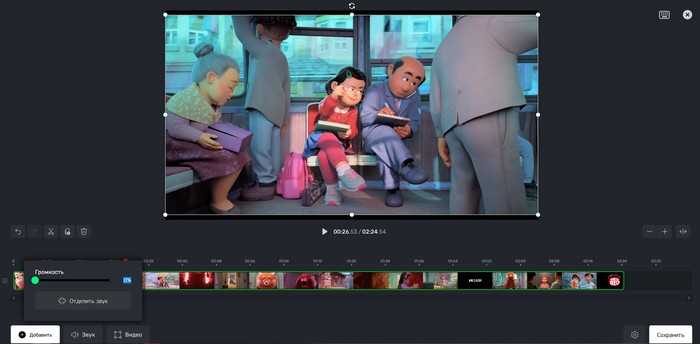
Сервис 123apps объединяет несколько базовых инструментов для работы с видеоклипами. Также здесь есть полноценный онлайн видеоредактор. С его помощью можно убавить громкость, отделить аудиодорожку или извлечь звук из ролика.
Инструкция:
- Перейдите на сайт. Нажмите «Открыть файл» или выберите видеоролик с устройства, если работаете с мобильного.
- После загрузки внизу страницы вы увидите кнопку «Звук». Откроются параметры изменения громкости и скорости аудиоряда.
- Снизьте громкость до 0%, чтобы полностью отключить аудиотрек.
- Кликните на «Сохранить» и выберите подходящее качество для экспорта файла. Как убрать звук из видео на телефоне
Как убрать звук в видео: метод №1
Начнём с простого приёма, в котором аудиодорожка остаётся нетронутой, однако её звук полностью выключается. Этот приём выполняется всего в два шага:
- Правой кнопкой мыши кликните по видео, звук в котором требуется убрать.
- Из открывшегося меню выберите «Аудиоэффекты —> Амплитуда —> Тишина», как это показано на иллюстрации ниже.
Таким образом, поверх оригинального видео вы добавляете новый слой, который содержит эффект тишины, применяемый к звуковой составляющей. И поскольку с помощью мыши вы можете легко растягивать и сжимать слои в VSDC, этот метод удобен как для обеззвучивания всего видео, так и для выключения звука лишь для отдельной части. Во втором случае вам просто необходимо будет сжать новый слой с эффектом до требуемого размера и разместить его в нужной точке на шкале времени.
Совет: если основная причина, по которой вам необходимо убрать аудио из видео – это фоновый шум, вы можете исправить ситуацию, воспользовавшись специальными аудиофильтрами для шумоподавления, доступными в VSDC. Подробная инструкция опубликована здесь.
Подавление шума в аудио в онлайн-редакторе
Если вы не хотите устанавливать на компьютер сторонние программы, можете попробовать удалить шум из аудиозаписи онлайн при помощи простых инструментов редактирования на специальных сайтах.
Подобные сервисы, как правило, накладывают ограничения на вес, формат и длительность аудиодорожки. Этот вариант стоит рассматривать только для очищения коротких треков с несложными шумовыми помехами.
На самом деле онлайн-сервисов для работы с музыкальными файлами – крайне мало. А тех, которые поддерживали бы удаление шума, – единицы. Мы в качестве примера возьмем сайт AudioDenoise. Он разработан только для одной цели – убирать из звукозаписей посторонние звуки. Сервис не переведен на русский, но в целом разобраться в управлении достаточно просто.
Подавление шума в онлайн-редакторе AudioDenoise
- В пункте «Noise model type» (образец шума) вам нужно будет указать тип шума, с которым предстоит работа. Наиболее универсальный вариант для простых дефектов – Mean (серединные значения), при более сложных артефактах – Adapted Distribution (распределение шумов в разных диапазонах).
- Настройка «Amount of noise reduction» устанавливает силу шумоподавления. Передвигая ползунок влево, вы уменьшаете интенсивность обработки, вправо – увеличиваете. Настройки выставляются вслепую – поэтому начните с более легкой коррекции.
- В пункте «Model noise based on» выберите режим анализа модели шума. Сервис может выполнить задачу на основе тихих (quiet), громких (loud) или средних (average) участков или нот.
- Нажмите «Start» для обработки.
После завершения вы можете прослушать результат и снова обработать либо скачать его на компьютер.
Преимущества:
- Бесплатный, не требует регистрации;
- Можно потренироваться на встроенных демо-файлах;
- Не нужно скачивать и устанавливать дополнительное ПО на компьютер.
Недостатки:
Как сделать слайд шоу в видеоредакторе
Если вы хотите объединить ваши фотографии в тематический альбом или необычно поздравить друга с днем рождения, вам поможет в этом встроенный видеоредактор Windows 10. С помощью него вы можете сделать красивое и оригинальное слайд шоу, которое будет включать в себя не только фотографии, но и видео, музыку и различные эффекты. Как сделать свое слайдшоу?
- В приложении «Фотографии» откройте видеоредактор.
- Нажмите кнопку «Новый видеопроект».
- Наберите название видеопроекта и нажмите «ОК».
- При помощи кнопки «Добавить» внесите в библиотеку проектов все фотографии, которые будут представлены в слайд шоу.
- Перетащите мышкой все фотографии из библиотеки проектов в блок «Раскадровка» в нижней части редактора.
- После того, как все фотографии будут перенесены, можно формировать элементы слайдшоу. Вы можете поменять порядок следования картинок, просто перетаскивая их мышкой с места на место.
- По умолчанию длительность показа каждой картинки – 3 секунды. Щелкните мышкой по времени отображения слайда и в появившемся меню установите нужное вам время. Вы можете поменять время показа слайда и при нажатии кнопки «Длительность» в меню раскадровки.
- Добавьте название вашего слайд шоу, которое будет появляться первым кадром. Например, «Мой город», «С днем рождения!» и так далее. Для этого нажмите кнопку «Добавить название», а затем в появившемся окне выберите стиль написания текста и наберите сам текст.
- Вы можете добавить подпись к каждой картинке. Для этого нажмите кнопку «Текст» в меню раскадровки.
- При помощи кнопки «Движение» можно акцентировать отдельные элементы картинок. При этом создается эффект движения камеры в нужном направлении.
- Вы можете оживить картинку при помощи ЗD-эффектов. Для этого нажмите кнопку «3D-эффекты» и выберите нужный элемент из встроенной коллекции 3D-эффектов.
- Обработайте фотографии фильтрами, если это необходимо. Нажмите кнопку «Фильтры» и выберите нужный фильтр.
- Иногда у вставленных изображений бывают черные полосы по краям. Удалить их можно при помощи кнопки для удаления черных полос в меню блока «Раскадровка».
- Оставшиеся кнопки меню позволяют повернуть картинку в нужном направлении или удалить ее.
- Обычно слайд шоу сопровождается музыкой или авторскими комментариями. Вы можете добавить музыку из встроенной коллекции аудио файлов, причем длительность музыки будет подстроена под продолжительность слайдшоу. Для выбора музыки из встроенной коллекции нажмите кнопку «Фоновая музыка» и выберите нужный звук. Если вы хотите добавить собственную музыку или аудио текст, нажмите кнопку «Пользовательский звук» и укажите программе путь к нужному аудио файлу.
- По окончании создания слайдшоу в блоке предварительного просмотра проверьте, правильно ли вы все сделали, и при необходимости внесите исправления.
- Выполните экспорт созданного видео файла при помощи кнопки «Завершить видео» в правом верхнем углу редактора.
Обратите внимание, что встроенный видео редактор сохраняет слайд шоу только в формате MP4. При создании слайд шоу вы можете добавлять не только фотографии, но и видео
Видео ролики добавляются в проект точно так же, как и картинки.
Лучшее редактирование видео на Windows и Mac
Теперь вы знаете, как удалить звук из видео на компьютерах Windows и Mac, и вам будет удобнее улучшать и редактировать видео с плохим звуком. Вы можете оставить видео без звука или использовать хороший видеоредактор, чтобы добавить другую звуковую дорожку, например песню или записанный комментарий.
Если вы новичок в редактировании видео, есть множество советы по редактированию видео вы можете попробовать, от организации вашей видеоколлекции с самого начала до выбора подходящего видеоредактора для вашего ПК или Mac. Вам просто нужно убедиться, что у вас есть мощный компьютер или ноутбук для редактирования видео, так как это может потребовать огромных ресурсов вашей системы.
Программы для Windows, мобильные приложения, игры — ВСЁ БЕСПЛАТНО, в нашем закрытом телеграмм канале — Подписывайтесь:)
Обрезка видео с помощью приложения “Фотографии”
Если видео проиндексировано, откройте Пуск, введите “Фотографии”, запустите программу и выберите нужную запись. Если записи нет – отройте проводник, найдите ее, нажмите ПКМ -> Открыть с помощью -> Фотографии.
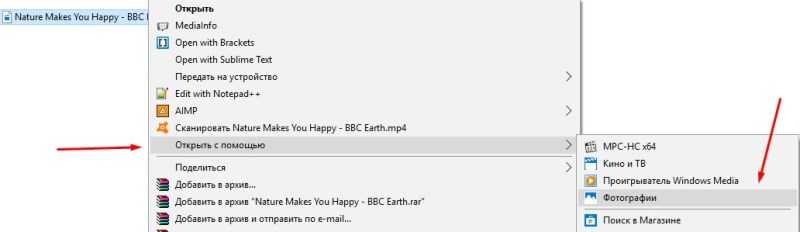
Когда видео проигрывается, щелкните правой клавишей мыши по нему и выберите “Изменить и создать” -> “Усечь”. У вас нет возможности изменить настройки. Просто сдвиньте левый и правый ползунок, чтобы отсечь ненужные части. Нажав кнопку “Play” вы можете увидеть, как будет выглядеть видео после редактирования.
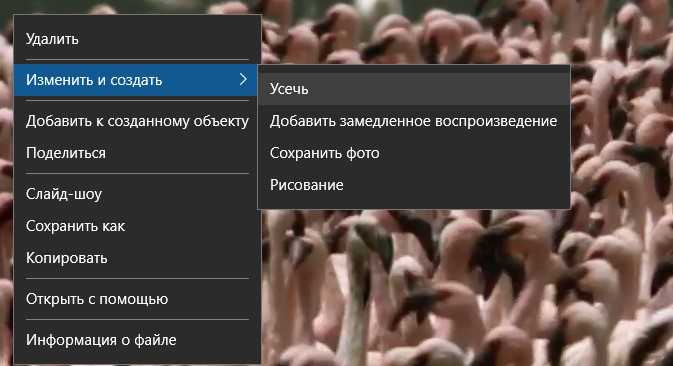
Когда ползунки расставлены так, как вам нужно, нажмите “Save a copy” и выберите папку для сохранения. В зависимости от размера и разрешения видео, создание копии обрезанного видео может понадобиться некоторое время.
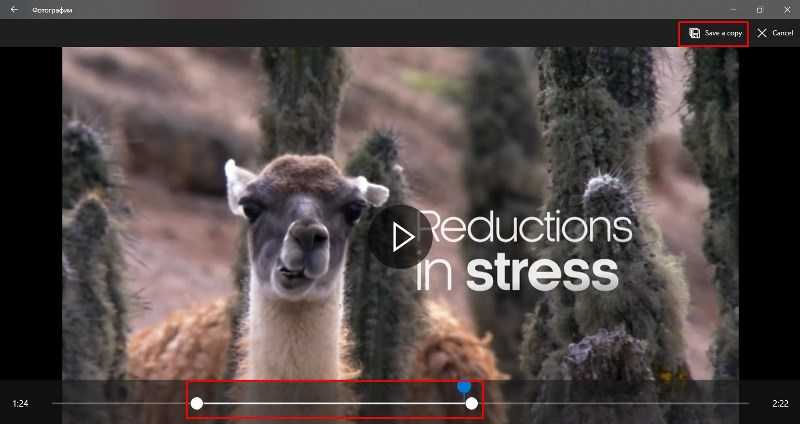
В указанной папке появится видео с приставкой “Trim”, чтобы вам было легче его распознать.
Метод 3: Используйте бесплатный онлайн-аудио для удаления
Существует несколько бесплатных онлайн-сервисов, которые позволяют пользователям легко удалять аудио из видео без перекодирования.
Одним из таких инструментов является audioremover.com.
Что мне больше всего нравится в этом удобном онлайн-инструменте для удаления звука, так это то, что он очень быстрый, помимо приема нескольких форматов видеофайлов — MP4, AVI и MOV.
Обратите внимание, что этот инструмент предназначен для видео не более 500 МБ. шаги:
шаги:
- Перейти на сайт audioremover.com.
- щелчок Просматривать выбрать соответствующий видеофайл.
- нажмите Загрузить видео
- Дождитесь окончания загрузки (скорость зависит от размера видео и скорости вашего канала).
- Наконец, нажмите Кнопка загрузки чтобы получить доступ к чистому видео.
Это все.
Как на Виндовс 10 полностью удалить программу с компьютера
Бывает так, что по неопытности и невнимательности вместе с нужным ПО юзеры устанавливают нежелательный софт, не зная, как избавиться от него в дальнейшем. Бывает и другая ситуация – удаление файлов программы по ошибке вручную. В таких случаях последующие попытки удаления через системные инструменты Windows могут оказаться неуспешными. Нередко имеют место и системные сбои, препятствующие полному удалению софта.
Удаление ПО стандартными способами
Как же поступать, если на компьютере появились неудаляемые программы? Некоторые (в основном неопытные) пользователи считают, что для удаления софта с компьютера достаточно найти папку, в которой содержатся его файлы.
Однако это не так! Правильно установленная программа взаимодействует с системой на разных уровнях, не ограничиваясь одной только папкой в плане интеграции.
Через меню “Пуск”
В Windows 10, а также в более ранних версиях операционной системы, конечно же, предусмотрены инструменты для удаления программ, хотя убрать ненужное ПО можно несколькими способами.
Однако все, что пользователь установил самостоятельно, должно так же легко удаляться, как и устанавливаться. И самый простой способ это сделать заключается в использовании пускового меню.
Чтобы выполнить удаление таким способом, нужно:
- Открыть меню «Пуск» (по умолчанию – это значок Windows в левом нижнем углу).
- Найти в списке нужное приложение.
- Кликнуть по нему правой клавишей мыши.
- Выбрать в появившемся контекстном меню опцию «Удалить».
Все! На этом этапе осталось только проверить результат.
Самый простой способ удаления ненужного ПО предполагает действия через пусковое меню. Однако он далеко не всегда оказывается эффективным
Панель управления
Этот метод – один из наиболее часто используемых. Панель управления» – удобная утилита Windows 10, которая позволяет выполнить настройку операционной системы и компьютера. Есть в ней и возможность удаления установленного софта.
Действовать нужно следующим образом:
- Открываем «Панель управления».
- Находим утилиту «Программы».
- Жмем на «Удаление программы».
- В появившемся списке находим нужное ПО.
- Выбираем приложение и жмем «Удалить» вверху списка.
Как видите, ничего сложного, и обычно вся процедура занимает считанные минуты.
Параметры
«Параметры» находятся в меню «Пуск». Чтобы открыть их, нужно нажать на значок шестеренки, расположенный над кнопкой выключения компьютера в меню «Пуск».
В меню «Параметры» нужно:
- Открыть «Приложения»
- В появившемся списке выбрать нужный софт.
- Удалить его, выбрав соответствующую команду в контекстном меню.
И вновь ничего сложного.
“Параметры Windows” — еще одна область, в которой можно произвести удаление приложений
Как найти и удалить приложение, если его нет в списке
Однако бывает и так, что в списке программ Windows нет нужной. Причиной этому может быть превышение длины в 60 символов имени раздела реестра.
Решение проблемы может заключаться в том, чтобы использовать реестр. Главное, предварительно создать его резервную копию, дабы в случае некорректной работы системы можно было выполнить откат до предыдущей версии.
Можно поискать в папке WinNT папку с символом “$”. Он должен находиться в начале и конце имени папки. Здесь может скрываться приложение, с помощью которого можно удалить ранее установленный софт.
Еще один вариант: найти папку HKEY_LOCAL_MACHINE\SOFTWARE\Microsoft\Windows\CurrentVersion\Uninstall в редакторе реестра (Win+R, regedit.exe). Затем следует дважды щелкнуть на значение UninstallString и скопировать содержимое поля «Значение». После нажимаем Win+R, вставляем скопированную команду и жмем ОК.
Для этого запускаем regedit, открываем HKEY_LOCAL_MACHINE\SOFTWARE\Microsoft\Windows\CurrentVersion\Uninstall. После нажимаем на раздел реестра для установленной программы, а в меню «Правка» выбираем «Переименовать».
Затем вводим имя длиной меньше 60 символов. Стоит отметить, что значение DisplayName длиннее 32 знаков не отображается. Так же следует поступить и с ним.
Как работать с видеоредактором Microsoft
Рассмотрим работу с программой на примере создания видеоряда из мультимедийных файлов — видео, изображений и аудио.
Импорт
- Откройте видеоредактор и нажмите кнопку «Новый видеопроект»;
- В следующем окне нажмите по превью пустого проекта и дайте ему подходящее название;
- В библиотеке проектов нажмите кнопку «Добавить», выберите источник и добавьте в проект мультимедийные файлы (видео и/или изображения);
- Перетащите на монтажную шкалу добавленные в библиотеку элементы.
После того как элементы расположатся на временной шкале, вы можете поменять их местами и отредактировать. Допустим, вы хотите обрезать или разделить видео. Выделите на шкале кадр с видео и выберите на панели инструментов нужный инструмент, например, обрезку. В следующем окне, перетаскивая ползунки, обрежьте клип до нужного размера и нажмите «Готово».
Эффекты
Если же вы кликните по элементу правой кнопкой мыши, откроется контекстное меню, в котором вы найдете и другие инструменты. Так, помимо тех опций, которые имеются на панели инструментов, для видео вам будут доступны изменение скорости, добавление фильтров и 3D-эффектов, удаление черных полос, копирование клипа и изменение уровня громкости. Для изображений будут доступны копирование, сжатие по размеру, применение тех же визуальных эффектов и установка длительности — времени показа изображения в видеоряде.
Также вы можете добавить в кадр произвольный текст, указав точное время его показа. Похожим образом в кадры вставляются визуальные эффекты, — в базе видеоредактора имеется несколько десятков таких эффектов, в ней же вы найдете 3D-объекты, нечто наподобие клипарта. Предназначающиеся для стилизации видеоряда фильтры, в отличие от эффектов и 3D-объектов, накладываются не на конкретный участок кадра, а на весь кадр.
Что касается эффектов перехода, имеющихся во многих программах для редактирования видео, в видеоредакторе Windows 10 таковые отсутствует, что можно рассматривать как недостаток, впрочем, не исключено, что они появится в следующих версиях программы.
Добавление аудиодорожек в видео
В отличие от видео и изображений, аудио нельзя добавить в проект напрямую, также в видеоредакторе Windows отсутствует отдельная шкала, на которой можно было расположить аудиофайлы.
- Выделите все кадры на шкале, на которые хотите наложить аудиодорожку;
- Нажатием на кнопку в виде трех точек в правом верхнем углу вызовите главное меню и выберите в нём опцию «Пользовательский звук» («Фоновая музыка» позволяет добавлять в видео только аудиодорожки, встроенные в редактор);
- Нажмите «Добавить аудиофайл» и укажите путь к файлу аудио поддерживаемого формата;
- С помощью ползунка выберите область видеоряда, на которую хотите наложить звук и нажмите «Готово».
Экспорт
Осталось только просмотреть созданное видео в окошке предпросмотра, кстати, вы можете развернуть его на полный экран нажатием кнопки в виде соединенных разнонаправленных стрелок. Если всё устраивает, сохраняем видео нажатием кнопки «Завершить видео». При этом откроется диалоговое окошко, в котором можно будет выбрать разрешение видеокартинки.
Всего поддерживается три шаблона: 1080p, 720p и 520p. Жмем «Экспортировать» и указываем папку для сохранения видео. Если файлов много, компиляция может занять продолжительное время, так что наберитесь терпения. По завершении операции видео откроется автоматически.
Как работают конверторы для извлечения аудио из видео
Онлайн-сервисы, которые я опишу ниже, в большинстве случаев представляют собой видео конверторы, имеющие функцию отключения музыки, позволяя, таким образом, извлечь музыку из видео.
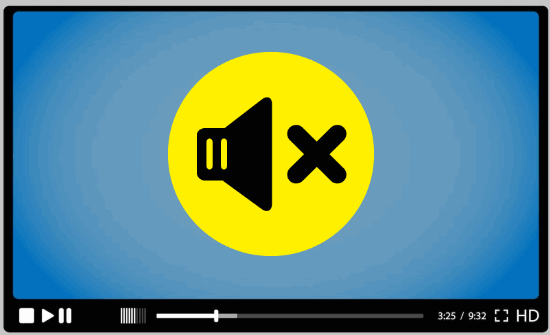 Рассматриваем видео конвертеры
Рассматриваем видео конвертеры
Большинство из них работают в следующем ключе: вы переходите на такой ресурс, загружаете на него нужное вам видео, активируйте функцию отключения аудио. Проводите процесс конвертации вашего видео с помощью нажатия на соответствующую клавишу, а затем и сохраняете полученный файл-результат к себе на диск (обычно в том же формате, что и загруженный на ресурс видеофайл).
Как убрать музыку в Киностудии с видео

Помощь
Убрать музыку в Киностудии в Windows можно путем снижения ее громкости. К сожалению, о функции удаления встроенной звуковой дорожки в Microsoft не позаботились со времен Movie Maker. Видеоредактор входит в состав Windows 7, для следующих версий операционной системы ее придется загружать и устанавливать из дистрибутива Windows Essential Live.
Добавление видеоролика и отключение звука
Добавьте исходный контент на панель раскадровки. Делается это тремя способами:
- щелкните «Добавить видео и фотографии», выберите файл и откройте его;
- перетащите объект в правую часть окна видеоредактора;
- кликните по правой панели левой клавишей и откройте нужный ролик;
- откройте контекстное меню в панели раскадровки, выберите «Добавить…» и импортируйте нужный видеоролик.

Осталось выделить фрагмент, где необходимо полностью убрать звук, если дело касается не всего ролика.
- Щелкните правой клавишей в месте, которое будет началом отрывка без звуковой дорожки и выберите «Разделить».
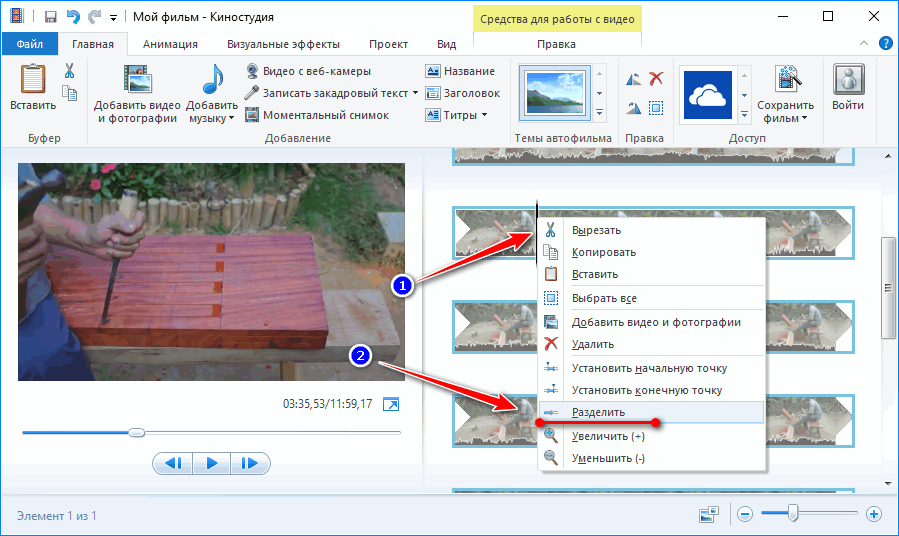
Команда есть на панели «Средства для работы с видео».
- Аналогично отделите окончание отрезка, если оно не совпадает с концом видеодорожки.
- Кликните по вкладке «Средства для работы с видео», на ней – по первой кнопке «Громкость…».
- Перенесите ползунок влево до значка динамика с красной иконкой.
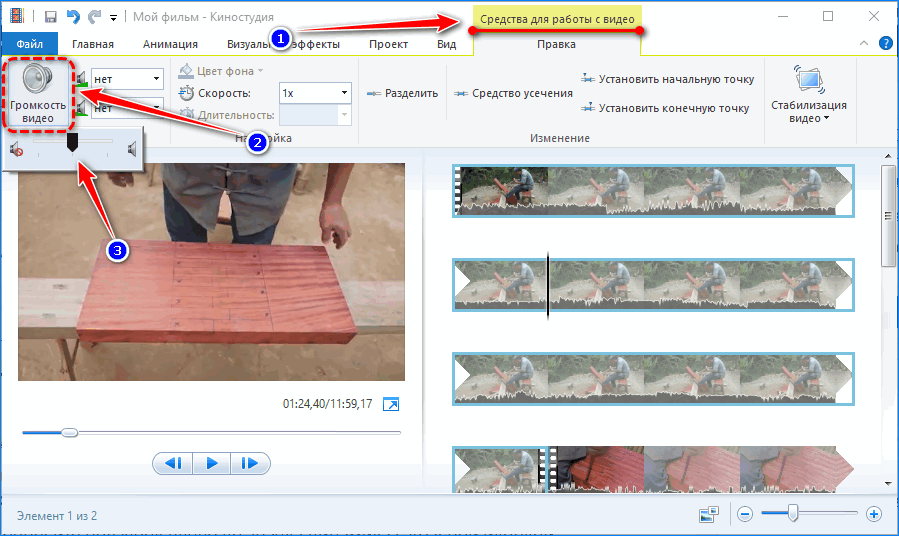
- В первой вкладке кликните по надписи: «Сохранить фильм».
- В выпавшем списке выберите подходящий вариант с параметрами видео, адаптированным под ваши нужды.
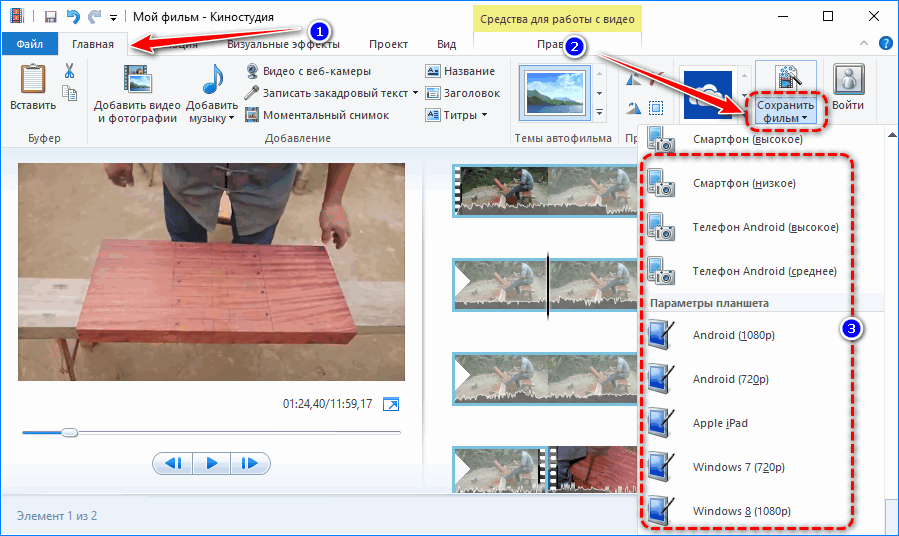
- Укажите название, место для хранения файла и его формат: wmv или mp4.
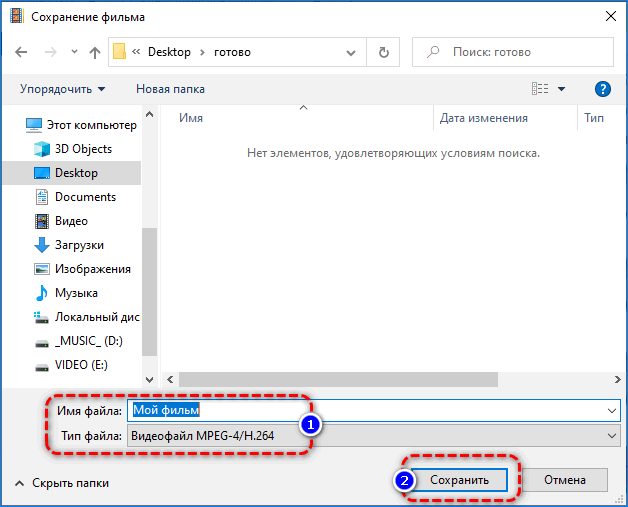
Добавление музыкального сопровождения
Иногда требуется наложить музыку так, чтобы она тихо играла в фоне, не отключая при этом полностью встроенное в видеоролик аудио.
- Для наложения трека жмите «Добавить музыку» в первой вкладке и откройте звуковой файл.
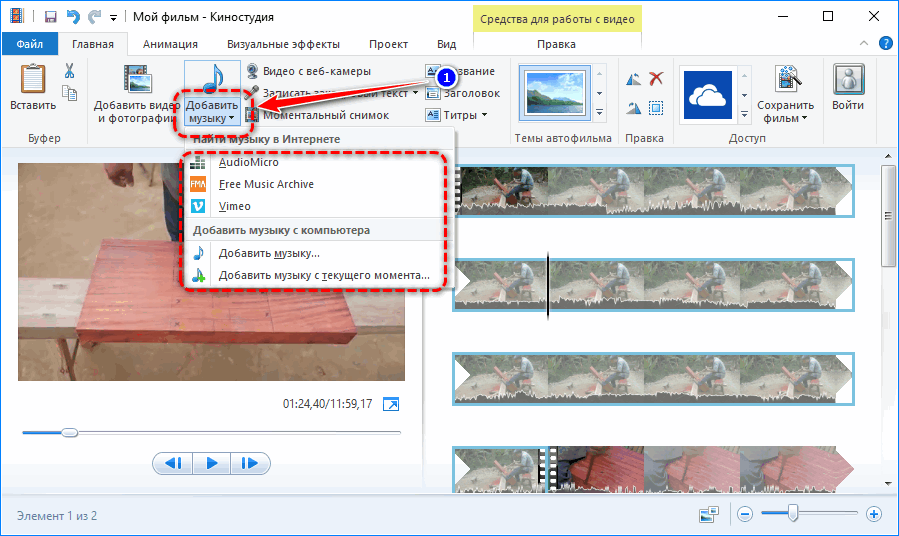
Средства Киностудии позволяют скачать музыкальное сопровождение с бесплатных ресурсов, например, AudioMicro и Vimeo.
- При помощи инструментов для управления аудио вырежьте нужный фрагмент песни и расположите под видео.
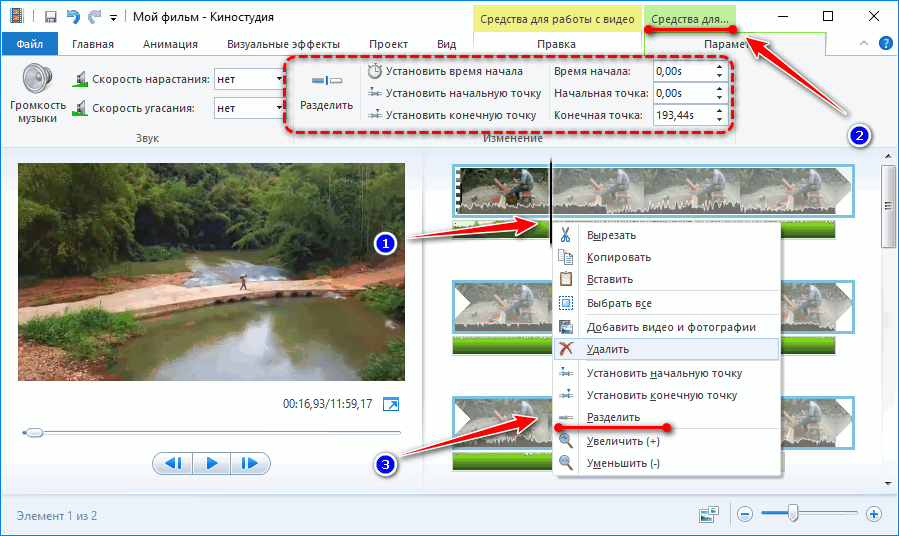
- Кнопкой «Громкость» в панели управления аудио отрегулируйте интенсивность звучания дорожки.
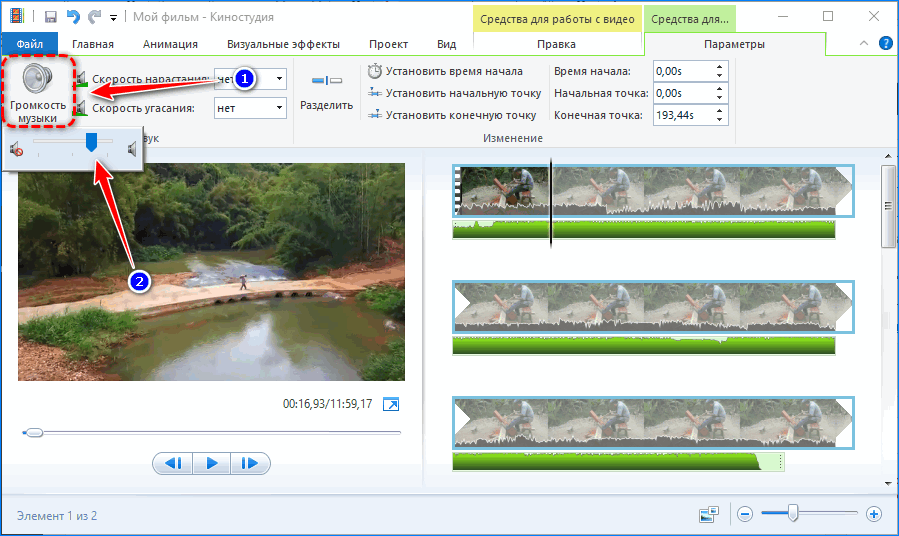
- Для изменения громкости встроенной в видео звуковой дорожки воспользуйтесь соответствующим ползунком на вкладке со средствами для работы с видео.
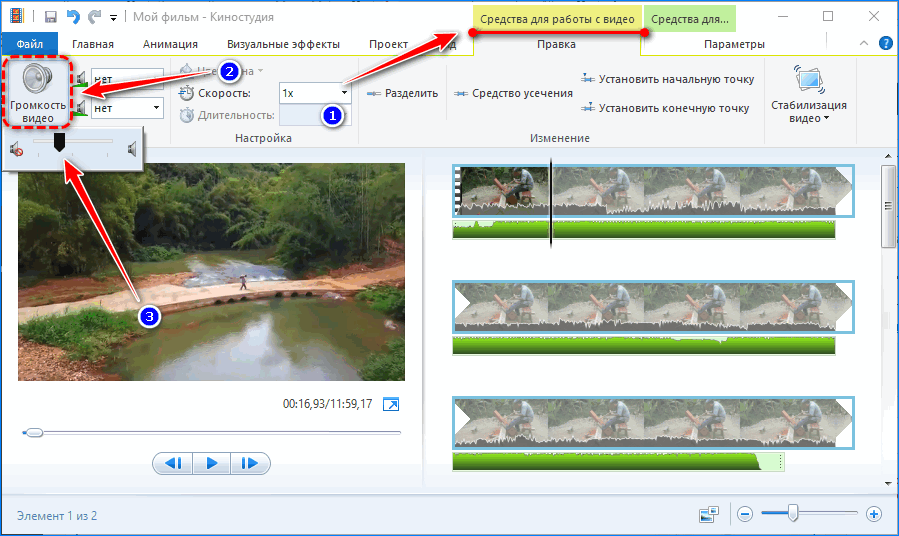
Удобнее для изменения баланса интенсивности звучания между встроенной и внешней аудиодорожками использовать звуковой микшер во вкладке «Проект».

Убирается звук в Киностудии Windows, как и в Movie Maker, путем снижения громкости аудиодорожки до минимума. Удалить встроенную в исходный фильм звуковую дорожку нельзя.
| Рекомендуем! InstallPack | Стандартный установщик |
|---|---|
| Официальный дистрибутив MoveMaker | |
| Тихая установка без диалоговых окон | |
| Рекомендации по установке необходимых программ | |
| Пакетная установка нескольких программ |
рекомендует InstallPack, с его помощью вы сможете быстро установить программы на компьютер, подробнее на сайте.
Как убрать звук с видео на телефоне
Если вы создаете видеоконтент на смартфоне, вряд ли вам захочется переносить файлы на ПК для обработки. Существует несколько приложений, которые способны вырезать звук из видео на телефоне.
Полупрофессиональный видеоредактор для айфонов iMovie нацелен на создателей контента для соцсетей. Приложение предлагает такие функции, как работа с хромакеем, замедление и ускорение, коллекция эффектов, обработка аудио.
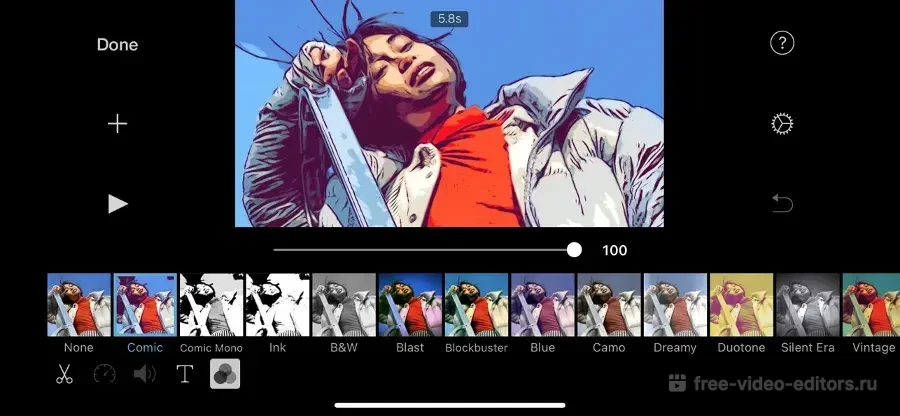 iMovie
iMovie
️ Плюсы:
- полностью бесплатный без скрытых премиум-функций;
- присутствуют автоматические инструменты улучшения;
- коллекция титров, видеофонов, эффектов.
Минусы:
- только для устройств на базе iOS;
- медленно работает с крупными файлами.
Инструкция:
- Нажмите «Фильм» и загрузите из памяти телефона клип и нажмите «Создать фильм».
- Выделите монтажную ленту, чтобы она стала желтой. Внизу появятся инструменты редактирования.
- Отыщите слайдер громкости звука (обозначен в виде микрофона) и сдвиньте ползунок до упора влево.
InShot позволяет работать со слоями, заменять или удалять музыкальный фон, накладывать текст и стикеры, изменять размер кадра. Приложение доступно для телефонов на базе Андроид и iOS и отличается удобным интуитивным управлением.
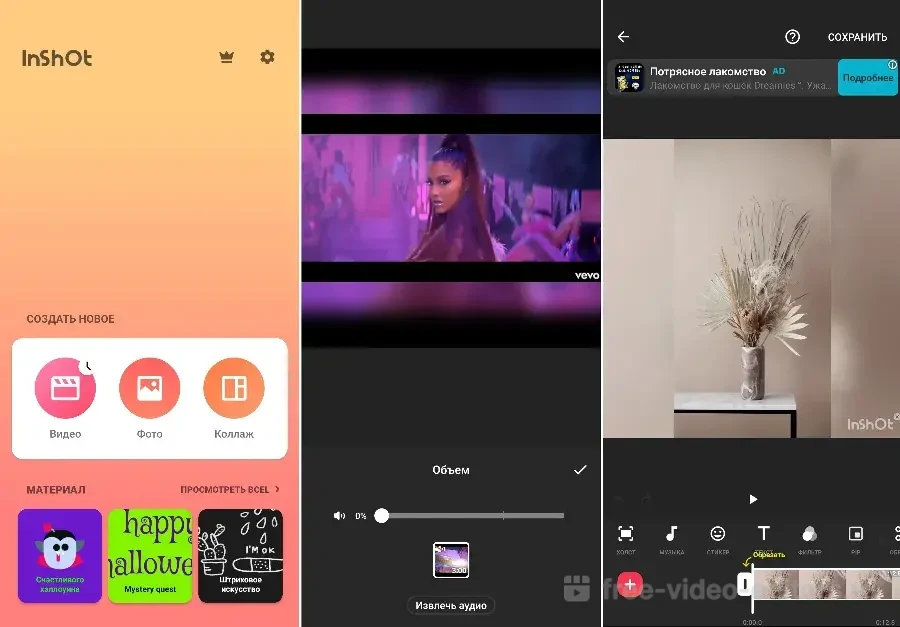 inShot
inShot
️ Плюсы:
- большой выбор продвинутых инструментов;
- доступно наложение слоев для эффекта картинка-в-картинке;
- можно работать с видео и фото и создавать слайд-шоу.
Минусы:
- водяной знак на выходном видео;
- большинство фильтров доступно только в премиум-версии.
Инструкция:
- Запустите Иншот и выберите пункт «Видео». Появится окно медиафайлов, хранящихся на вашем телефоне.
- Переключитесь на вкладку «Видео» и отыщите нужный клип. Выделите его и кликните по галочке справа снизу.
- Отыщите на панели инструментов иконку в виде ноты с подписью «Музыка».
- Выделите шкалу ролика, чтобы открыть микшер громкости. Передвиньте ползунок «Объем» влево до значения 0%.
Google Фото
Утилита Google Фото встроена на все мобильные телефоны на базе Android и позволяют сортировать, обрабатывать и просматривать фотографии и видеофайлы. Инструмент позволяет проводить такие операции с видео, как обрезка, сохранение скриншотов, редактирование музыкальной дорожки, кадрирование.
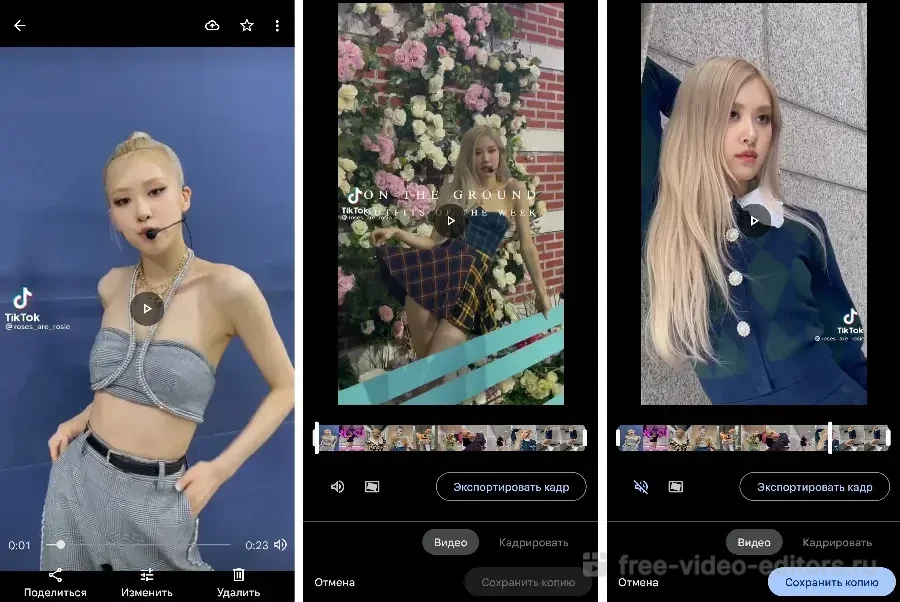 Google Фото
Google Фото
️ Плюсы:
- полностью бесплатен и не требует установки;
- поддерживает работу с фото и видео;
- позволяет сохранять кадры клипа как фото.
Минусы:
- работа с видеофайлами не очень интуитивна;
- требуется подключение к интернету.
Как вырезать аудиофайл из видео в Google Фото:
- Запустите утилиту Google Фото и на стартовой странице отыщите нужный видеоклип.
- Когда откроется окно просмотра, кликните по кнопке «Изменить» в нижней части экрана.
- Тапните иконку в виде микрофона, чтобы отключить звук.
- Чтобы экспортировать измененный видеоклип, нажмите «Сохранить копию».
VivaVideo позволяет скачивать видео из интернета, редактировать клипы, удалить аудио из видео, сделать скриншот с экрана смартфона. Также в приложении можно добавить звуковые эффекты, наложить фоновую музыку и убрать лишний шум.
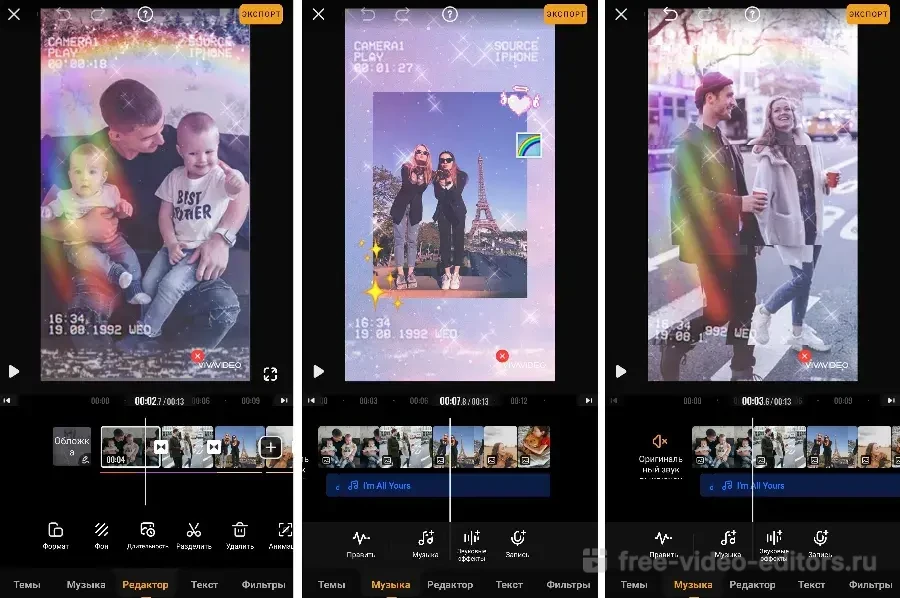 VivaVideo
VivaVideo
️ Плюсы:
- большой выбор инструментов редактирования;
- библиотека музыки, фильтров, заголовков;
- можно создавать проекты по готовым шаблонам.
Минусы:
- при экспорте накладывается логотип;
- бесплатная версия ставит ограничение на длительность.
Инструкция:
- В стартовом окне кликните «Новый проект» и загрузите нужный видеофайл.
- Переключитесь на вкладку «Музыка». Возле монтажной шкалы появится иконка в виде микрофона.
- Тапните по иконке так, чтобы возле нее появился крестик. Это отключит оригинальный звук.
- Нажмите «Экспорт» и сохраните измененный ролик.
YouCut поставляется с набором фильтров, эффектов и стикеров для быстрого улучшения ваших видеоклипов. Приложение совместимо с Android и iPhone, позволяет работать со слоями и отключает аудиодорожку буквально в один клик.
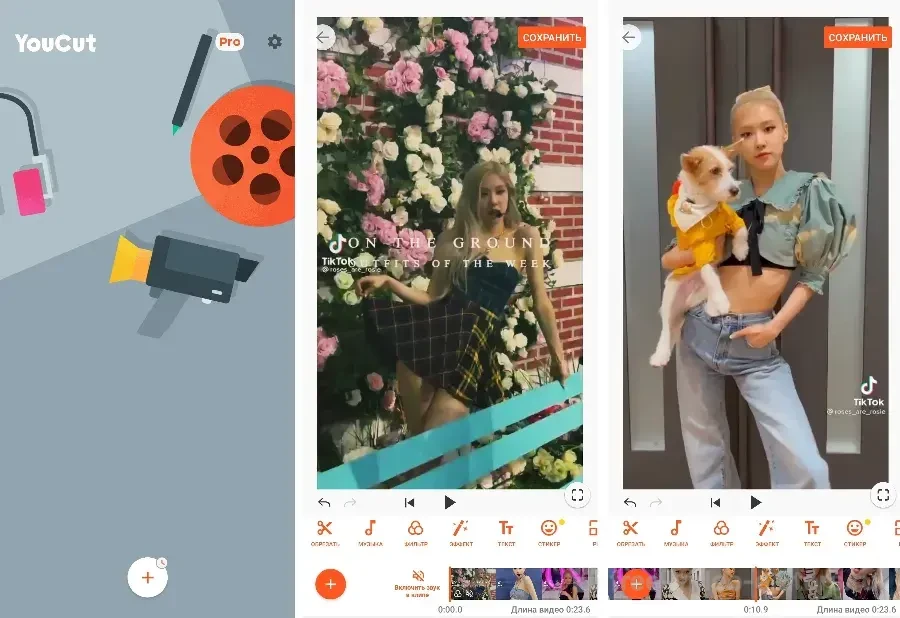 YouCut
YouCut
️ Плюсы:
- продвинутые опции, в том числе замена фона и наложение слоев;
- расширенная работа со звуком: запись, добавление музыки, громкость;
- объединение неограниченного количества клипов.
Минусы:
большинство фильтров и эффектов заблокировано в бесплатной версии.






























