Как посмотреть архивированные чаты в ВКонтакте?
Шаг 4: Отфильтруйте архивированные диалоги
Справа от списка диалогов находится круглая иконка с настройками. Нажмите на нее и выберите пункт «Показывать только архивированные диалоги».
Шаг 5: Найдите нужный диалог
Найдите диалог, который хотите просмотреть, и нажмите на него. Для удобства в правой части экрана можно использовать поиск.
Шаг 6: Разархивируйте диалог
Чтобы разархивировать диалог, следует кликнуть на круглой иконке «Разархивировать» на экране диалога. После этого он снова появится в списке активных диалогов.
Теперь вы знаете, как посмотреть архивированные диалоги в ВКонтакте!
Архив переписки в ВК: что это?
Архив переписки в ВК – это функция социальной сети ВКонтакте, которая позволяет сохранять и хранить все сообщения пользователя в удобном формате. Ранее, если нужно было найти какое-то сообщение, приходилось просматривать страницу с диалогом вручную, раскрывая каждое сообщение. Теперь же существует архив, который позволяет легко найти нужное сообщение, просматривать старые диалоги и вспоминать важные моменты из своей жизни.
Чтобы воспользоваться этой функцией, нужно зайти на свою страницу и выбрать нужный диалог. Затем необходимо нажать на кнопку «Настройки» и выбрать пункт «Архивировать диалог». Далее система начнет архивировать сообщения, их можно будет сохранить на свой компьютер или просмотреть онлайн в специальной таблице в формате CSV.
Кроме того, архив переписки в ВК позволяет сохранять не только текстовые сообщения, но и голосовые, фотографии и другие медиафайлы, которые пользователь отправлял в диалог. Поэтому, если вы хотите сохранить какие-то драгоценные моменты своей жизни, вам не обязательно забивать свой смартфон фотографиями – все нужные воспоминания можно легко сохранить в архиве переписки ВКонтакте.
Как почистить Appdata
Допускается частичное удаление некоторых директорий, но система не всегда разрешает провести операцию. Связано это с тем, что приложение в данный момент запущено в активном или фоновом режиме. Как правило, запущен процесс Updater, который проверят наличие обновлений для конкретного приложения, подгружает его и инсталлирует. Чтобы удалить необходимый файл нужно:
- Нажмите сочетание клавиш Ctrl+Alt+Del (win 10 поддерживает комбинацию Ctrl+Shift+Esc).
- Запустите диспетчер задач и откройте вкладку «Процессы».
- Найдите по названию процесс, совпадающий с именем файла.
- Правой кнопкой кликните по строчке и выберите пункт «Завершить процесс».
- После этого вы сможете удалить папку из Appdata.
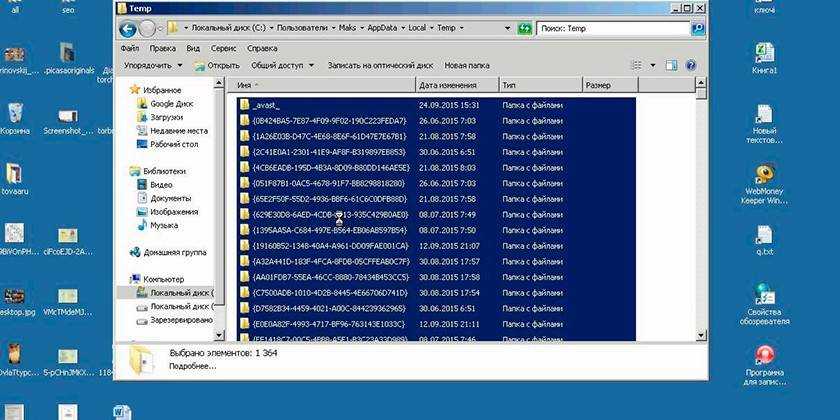
Встроенная утилита очистки диска Windows 10
Чтобы не менять настройки системы, не искать функцию показа скрытых директорий, воспользуйтесь стандартным инструментом операционной системы. Windows 10 может самостоятельно очистить временные документы из папки «Temp». Для этого вам нужно воспользоваться следующей инструкцией:
- Кликните правой кнопкой по меню «Пуск».
- Нажмите на строчку «Система».
- Слева нажмите на строчку под названием «Хранилище».
- Справа появится список разделов на вашем жестком (-их) диске (-ах). Нажмите на ярлык тома С.
- Система проведет анализ, покажет, сколько места занято разными приложениями. Найдите строчку с названием «Временные файлы», нажмите на нее.
- Откроется новое диалоговое окно с перечнем типов документов из этой директории.
- Установите необходимые галочки и кликните кнопку «Удалить файлы».
Удаление временных файлов с расширением TEMP вручную
Мусорные данные от софта накапливаются и «раздувают» объем AppData. Периодически рекомендуется проводить очистку этого каталога, чтобы увеличить размер свободного места на системном диске. Чтобы добраться до Temp, необязательно делать видимой AppData, можно воспользоваться специальными командами через строку браузера. Выполнить действие можно следующим образом:
- Запустите интернет-проводник и напишите в адресной строке «shell:history» (без кавычек). Вас перенаправит сразу же в папку с историей браузера Internet Explorer (он же Edge в 10-й версии Виндовс).
- Команда «shell:cache» откроет каталог с офлайн буфером обмена интернет-проводника.
- Команда «shell:cookies» открывает данные файлов «Куки» (Ckookie).
- Если написать «shell:sendto», появится возможность добавлять, удалять ярлыки из меню «Отправить».
С помощью CCleaner
Выполнение удаления элементов из Appdata, чтобы повысить производительность компьютера, можно сделать при помощи специального софта. Программа CCleaner помогает деинсталлировать приложения, чистит реестр от поврежденных и устаревших файлов, помогает освободить место на диске С. Это избавит от необходимости вручную проверять содержание директории. Для проведения процедуры необходимо:
- Скачать программу CCleaner. Распространяется она на бесплатной основе, поэтому никаких СМС для подтверждения загрузки отправлять не нужно.
- Запустите утилиту, дайте ей время просканировать систему.
- Зайдите в раздел «Очистка», где будут отображаться директории для анализа.
- Программа проверит, какие файлы можно убрать, чтобы не навредить Windows. Для этого нажмите на кнопку «Анализ».
- Появится информация, сколько мегабайт занимает та или иная папка.
- Вы можете провести выборочную очистку, установив флажки напротив интересующих документов.
- Программе понадобится немного времени на устранение «мусора» с системного диска, после чего можно выйти.
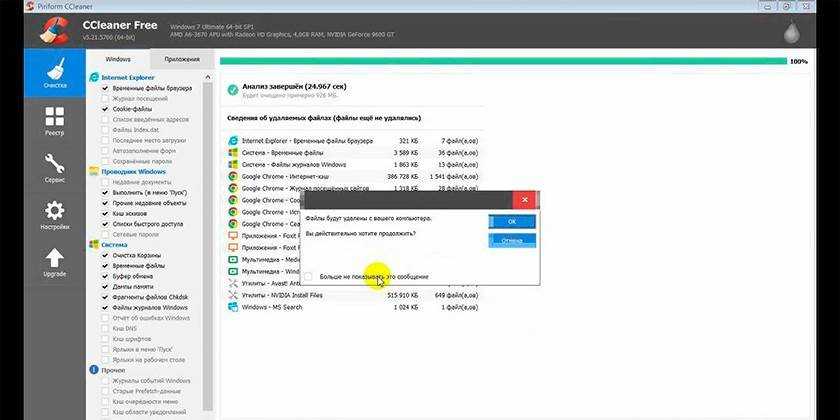
Способ 4. Удалите файл, который нельзя удалить, с помощью стороннего инструмента
Есть много сторонних приложений, которые могут помочь вам с этой проблемой и удалить заблокированные файлы. Одним из инструментов, который может помочь вам решить эту проблему, является EaseUS Partition Master. Программа может помочь очистить ненужные файлы и стереть все данные. Она полностью совместима с Windows 11/10/8/7 и т. д.
Бесплатно загрузите эту программу и начните удалять неудаляемые файлы прямо сейчас.
Мы установили для вас два варианта удаления данных. Выберите тот, который вам нужен.
Шаг 1: запустите EaseUS Partition Master, щелкните правой кнопкой мыши по тому жесткому диску или разделу, с которого вы хотите удалить все данные, и выберите опцию «Стереть данные».
Шаг 2: в новом окне установите время очистки данных, затем нажмите «ОК».
Шаг 3: нажмите кнопку «Выполнить операцию» в правом верхнем углу, проверьте указанные настройки. Если все корректно — подтвердите их, нажав на «Применить».
Важно отметить, что разблокировка и удаление файлов в Windows 11/10 могут вызвать проблемы с системой и программой, в зависимости от типа файлов, которые вы пытаетесь разблокировать. Так что будьте осторожны с тем, что вы удаляете, если вы не уверены в последствиях
Бонусные советы — Как восстановить удалённые файлы или папки
Бывают случаи, когда вы по ошибке удалили нужный файл на своих компьютерах с Windows 11, 10, 8.1, 8, 7, мы также предоставляем вам дополнительную помощь. Вы можете восстановить удалённые файлы с помощью простой в использовании программы для восстановления данных. Я рекомендую EaseUS Data Recovery Wizard. Это лучшая программа для восстановления файлов, которая позволяет:
- Восстановить данные с внутренних и внешних жёстких дисков, SSD, USB-накопителя, SD-карты и т. п.
- Восстановить потерянные видео, фотографии, файлы Word, музыку и многое другое.
- Восстановить испорченные/повреждённые фотографии и восстановить файлы MP4/MOV.Восстановить файлы MP4/MOV.
- Загрузите и установите EaseUS Data Recovery Wizard на свой компьютер и выполните описанные ниже действия, чтобы восстановить удалённые файлы.
1. Загрузите и установите на свой компьютер EaseUS Data Recovery Wizard.
2. Используйте установленную программу для поиска и восстановления потерянных данных. Выберите раздел диска или папку, из которой «пропали» ваши данные. Затем нажмите кнопку «Сканировать».
3. Когда сканирование будет завершено, найдите в списке результатов нужные вам файлы и папки.
Выберите их и нажмите кнопку «Восстановить». При выборе места для сохранения восстановленных данных не следует использовать тот же диск, который вы сканировали!
Почему важно хранить данные в личных папках
При использовании общих папок для хранения личной информации, пользователи или запущенные ими программы могут получить полный доступ к информации (читать, изменять, удалять).
Например, ваш ребенок, который садиться за компьютер поиграть, сможет в перерывах читать вашу рабочую переписку или конфиденциальные документы. Случайно удалить что-то тоже не составит труда. Если не поленится, то ответит клиенту от вашего имени. Полная свобода действий.
Но главная угроза заключается в том, что если кто-то из пользователей случайно запустит вредоносный код от своего имени, то этот процесс получит полный доступ ко всем личным данным этого человека, а также ко всем общим данным (и вашим). И вот это уже гораздо более серьезная угроза.
Ну а если вы храните файлы в папках учетной записи, то другие пользователи не смогут получить к ним доступ. Не смогут их прочесть, не смогут переписать или как-то изменить. Те процессы, которые они запустят в рамках своей учетной записи, не смогут получить доступ к ваши данным.
Не забывайте выходить из своего личного аккаунта на различных веб-сайтах
Многие веб-сайты имеют удобную опцию, с помощью которой вы сможете оставаться в системе даже после закрытия браузера. Хоть это и облегчает жизнь во время серфинга по Интернету, хранение личной информации в любом браузере потенциально опасно. Вам, конечно, никогда не стоит разрешать сайтам запоминать ваши личные данные, если вы используете компьютер с общим доступом.
Всякий раз, когда вы входите на веб-сайт, следите за полем «Keep me signed in» или ему подобным. Иногда эта функция работает по умолчанию, поэтому вы должны убедиться, что сняли флажок с этой опции перед входом в систему.
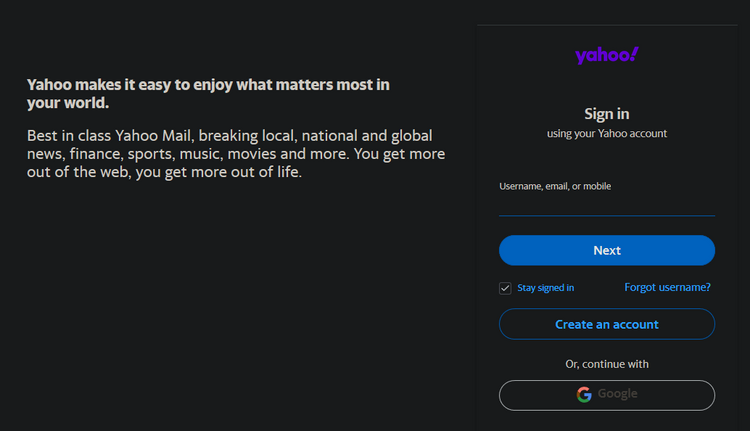
Кроме того, не забудьте выйти из системы, как только вы закончите работать на сайте, на котором потребовалось авторизоваться. Не надейтесь, что закрытие окна браузера приведет к завершению вашего сеанса. Некоторые сайты прекратят вашу сессию, когда вы выйдете из браузера, но другие могут этого не сделать. Таким образом, если вы не выйдете из своего аккаунта, ваш сеанс может быть сохранен, и любой посторонний сможет получить доступ к вашим личным данным.
Даже если это не поможет преступникам получить сведения о ваших учетных данных, оставляя свою учетную запись открытой для доступа других пользователей, вы всегда будете находиться в опасности, ведь кто угодно сможет изменить настройки безопасности вашей страницы, отправить неприятные сообщения вашим друзьям или потратить имеющиеся у вас на этом аккаунте средства.
Если вы случайно разрешите браузеру сохранить ваши учетные данные, то нужно будет очистить его файлы cookie. Это поможет избежать неприятностей.
Удаление неудаляемых папок Windows 10
Перезагрузка компьютера
Windows 10 по-прежнему очень неустойчива. И иногда, все, что Вам нужно сделать, это перезагрузить компьютер lдля исправления проблемы. Много людей сообщили, что они не могли открыть меню пуск, но после перезагрузки компьютера все начинало работать отлично. Но если перезагрузка компьютера не решила эту проблему, Вы можете попробовать одно из следующих решений.
Удалить папку с поддержкой командной строки
Вы также можете попробовать удалить папку, которая не удаляется с поддержкой командной строки. Использование командной строки для удаления иногда более эффективно, и Вы обязательно должны это попробовать. Вот что вам нужно сделать, чтобы удалить определенную папку с поддержкой командной строки:
Откройте окно командной строки (Win+R, введите следующую команду: cmd, нажмите клавишу Enter или кнопку OK). Или же воспользуйтесь любым другим способом для запуска командной строки от имени администратора в Windows 10.
Удалите папку, используя команду rmdir. Предположим что папка не удаляется на локальном диске D:\ и она называется windd.pro, тогда в командной строке нужно ввести следующее:
Отключение процесса explorer.exe
Если удалить неудаляемую папку все еще невозможно, то оставьте окно командной строки открытым на рабочем столе, откройте диспетчер задач нажав сочетание клавиш Ctrl+Shift+Esc, и отключите explorer.exe Диспетчер задач → Подробности → explorer.exe → Снять задачу.
Весьма схожее решение мы использовали в процессе самостоятельного перезапуска проводника в Windows 10. Далее не боимся и уверенно нажимаем на кнопку Завершить процесс.
Ваш рабочий стол будет пустым, за исключением уже открытых окон. Теперь попробуйте удалить папку с помощью команды rmdir, как описано в предыдущем способе.
После этого нужно обратно запустить Проводник. Для этого откройте диспетчер задач нажав Ctrl+Shift+Esc, выберете Файл, далее Запустить новую задачу.
Как очистить историю браузера на компьютере
Большую часть пользователей заботят сохраненные сведения об активности в интернете. Эти данные могут получить посторонние, если у них имеется доступ к устройству. Поэтому актуален вопрос о том, как очистить историю просмотров веб-страниц на компьютере.
В конкретном браузере, в зависимости от интерфейса программы, потребуется выполнить определенные действия, чтобы очистить приложение от требуемых сведений.
В общем случае, доступ к истории браузера появится, если в открытом окне обозревателя интернета нажать одновременно на клавиши «Ctrl» + «Shift» + «Del». В открывшемся окне удалите ненужную информацию.
О том, какие конкретные действия нужно совершить в самых популярных браузерах, прочитайте в подробной статье на моем сайте.
Еще один момент, который интересует пользователей: как удалить историю запросов на компьютере. Для поиска нужной информации в интернете, браузер взаимодействует с поисковой системой. Решить эту задачу можно в настройках поисковой системы Яндекс или из аккаунта Google.
Как в Яндексе удалить историю поиска
Как открыть архив с данными ВК
Открытие архива с личными данными ВК является необходимой процедурой для любого пользователя, который хочет ознакомиться со своей перепиской или другой информацией, сохраненной в социальной сети.
Для начала, необходимо скачать архив, который можно найти в настройках личного кабинета ВК. После этого нужно распаковать архив и открыть файл index.html в любом браузере.
Открыв архив, вы сможете увидеть свои данные по категориям: сообщения, аудиозаписи, видеозаписи, фотографии и другие. При этом Вы можете просмотреть, какую информацию вы размещали в прошлом, с кем оставались в контакте, что постили в сообществах и так далее.
Также стоит отметить, что представленные данные относятся только к тому периоду, который указывали в настройках архивирования. Если вы оставили галку с широким временем, то размер архива будет довольно внушительным.
В целом, открытие архива ВК — это удобный и простой способ ознакомиться со своими данными и использовать их для дальнейшей работы в социальной сети. Но при этом необходимо помнить о сохранности своих данных и не шарить их с ненужными лицами.
Установка разрешений
Иногда удалить папку невозможно, потому что у вас нет соответствующих прав доступа к ней. Полный доступ к папке может быть разблокирован только через учетную запись администратора.
- Откройте «Свойства» нужной папки и перейдите на вкладку «Безопасность».
Затем нажмите кнопку Дополнительно. - Откроется окно с дополнительными настройками безопасности. Нажмите на кнопку «Добавить».
- В инструменте «Добавить пользователей» нажмите на ссылку «Выбрать тему».
- Откроется окно выбора пользователя. Используйте там кнопку «Дополнительно».
- Для поиска учетной записи нажмите пункт Поиск, нажав на одноименную кнопку. Ниже, в блоке «Результаты поиска», будут отображены найденные счета. Они будут отсортированы в алфавитном порядке. Выберите из них тот, которому вы хотите предоставить права доступа.
- Вернитесь в окно разрешений. Там, в поле Общие разрешения, установите все флажки, кроме Специальных разрешений. Нажмите «OK», чтобы применить изменения.
- Используйте кнопку «Применить». Затем нажмите кнопку «Изменить», которая находится рядом со строкой «Владелец».
- Повторите шаги 3-5, затем отметьте «Replace subcontainer owner…», затем нажмите «Apply» и «OK».
- Последний шаг — закрыть все открытые приложения и перезагрузить компьютер.
Защита файлов и папок от удаления и копирования с помощью программ
Помимо средств Windows, разработано достаточное количество программ, они также помогают защитить файлы от копирования и удаления.
Kaspersky Kryptostorage
Программа Kaspersky Kryptostorage выполняет функцию не только по защите от удаления, но и по защите от бесконтрольного доступа. Она не влияет на скорость компьютера, т. к. не находится постоянно в работе.
FileProtection
Очень хорошей утилитой по защите от случайного удаления является FileProtection. Программка вписывается в контекстное меню. Чтобы воспользоваться ей, нужно щелкнуть правой кнопкой мышки на папку (чтобы защитить всю папку) или файл и выбрать пункт «Protect File». Чтобы снять ограничение – выбрать пункт «Unprotect File».
Port Locker
Хорошая программа по защите от копирования на USB носители – Port Locker. Сразу после установки предлагается установить пароль для быстрой блокировки/ разблокировки. Это дает возможность владельцу блокировать доступ к сети, принтеру и всем подключенным USB носителям на время его отсутствия. Программа проста в применении, пробный период – 30 дней.
Какое средство для борьбы по защите файлов лучше, зависит в итоге от подготовленности пользователя. Тот, кто разбирается в ПК, скорее выберет вариант использования Windows. Менее подготовленные или те, кто не хочет «заморачиваться» установят программы.
Главным итогом станет то, что поубавится головной боли.
Как долго хранятся архивы сообщений ВК?
Социальная сеть ВКонтакте предоставляет возможность пользователям экспортировать свои диалоги в архив для сохранения на компьютере. Но сколько времени хранятся архивы сообщений на серверах ВК?
Официальная информация о сроках хранения архивов сообщений в социальной сети отсутствует. Однако, судя по практике других сервисов, возможно предположить, что архивы сохраняются на серверах ВКонтакте в течение нескольких лет.
Однако, стоит учитывать, что несмотря на то, что пользователь может экспортировать свои диалоги в архив, владелец социальной сети имеет право удалить аккаунт и все связанные с ним данные, включая диалоги и архивы. Также возможна компрометация данных, если сторонние лица получат доступ к архивам сообщений без ведома пользователя.
В связи с этим, если пользователь хочет сохранять свои диалоги на долгое время, рекомендуется регулярно экспортировать их в архив и сохранять на надежных носителях, например, на внешнем жестком диске или в облачном хранилище.
Восстановить несохраненный файл EXCEL Microsoft:
Способ Первый:
Если на вашем компьютере установлена программа минимум “ Microsoft Excel 2010 ”, то вам остается лишь выполнить все рекомендации о восстановлению утраченного документа. Последние версии программы созданы таким образом, что позволяют восстановить документ практически из любой копии. Единственное условие: копии должны быть сохранены в системных файлах при помощи редактора формул. Это делается достаточно просто. Для начала в настройках программы выберите опцию « Автосохранение каждые …минут » и подтвердите свой выбор командой «Сохранение последней версии». Определите сами, через сколько минут программа будет выполнять автоматическое сохранение полученной информации. Закройте окно, нажав на “ Enter ”.
Если вы были достаточно предусмотрительны и заранее выполнили все действия, описанные выше, восстановите документ с помощью повторного запуска программы. В окне меню запущенной утилиты, выберите « Файл » и кликните по строке « Последние файлы ». Кликните левой клавишей мышки по « Восстановить несохраненные книги ».
Открывшееся окно продемонстрирует вам содержимое каталога с черновиками, которые были сохранены вплоть до последнего момента. Выберите нужный файл, кликните мышкой по команде «Открыть» и сохраните полученный результат. Для этого можно воспользоваться опцией «Сохранить как» или сочетанием двух клавиш: “ Ctrl” и “S ”.
Восстановить несохраненные файл excel microsoft
Второй Способ Более Сложный:
Есть еще один способ, который поможет открыть интересующий вас файл. Зайдите в главное окно программы и кликните по вкладке « Открыть ». Запустите один из файлов. Выберите строку « Сведения ».
Кликните мышкой по вкладке « Управление версиями ». В открывшемся окне определите нужный вам файл (один из последних) и нажмите « Открыть ».
И даже это не все! Есть еще несколько путей, которые также могут привести вас к потерянному файлу. Один из них выглядит следующим образом:
C:\Documents and Settings\ имя_ учетной_ записи_ пользователя\LocalSettings\Application Data\Microsoft\Office\UnsavedFiles.
Еще один вариант для продвинутых пользователей:
C:\Users\имя_учетной_записи_пользователя \AppData\Local\Microsoft\ Office\ UnsavedFiles
Эта схема идеальна для “ Windows 7 ” или “ Windows Vista ”.
Выберите наиболее подходящий вам вариант восстановления утраченных документов и приступайте к работе. Учтите, что временные файлы могут храниться в каталогах строго определенное время (но не больше четырех дней). Именно поэтому не стоит надолго затягивать с восстановлением нужной информации. Возможно, что нужные файлы вы скопируете в другой каталог.
Надеюсь что данная статья уберегла ваши нервы и время. Так же надеюсь что у вас все прошло отлично и вы с легкостью восстановили несохраненный EXCEL .
По поводу предыдущего поста:
Тему Канала буду меня, но сделаю это постепенно, да и мысли в голову пока не пришли.
-
Xbox game pass какие игры включены 2021
-
Motorola c650 подключение к компьютеру
-
Что такое eset dynamic threat defense
-
Не запускается bloodborne на ps4
- Как поменять дисплей на lg x power k220ds
Видео инструкция
Ну и обещанная видео инструкция о том, что делать, если при удалении файла или папки Windows пишет, что отказано в доступе и требуется запросить разрешение от Администраторов.
Надеюсь, представленная информация помогла вам. Если же это не так, буду рад ответить на ваши вопросы.
А вдруг и это будет интересно:
Почему бы не подписаться?
Обратите внимание, что даже при назначении владельцем папки пользователя и при полном доступе к изменениям удалить папку из системной Windows всё равно у меня не получалось. Помогло только вручную удалить каждый файл внутри этой папки и затем уже можно сносить пустую папку
Только так.
спасибо! все помогло
Да, а как быть, если такая проблема в 7-ке: Например ставлю программу. Она сама себя пытается обновить и выдаёт ошибку, что не может заменить .ехе файл, т.к. он видите ли используется. Но он не используется. И при этом если зайти во вкладку безопасности, то там значится «у вас нет разрешения на просмотр и изменение файла» (возможно не дословно).
И так со многими файлами. Особенно если пытаешься удалить почти любую папку, в которой есть .exe файлы (в основном, возможно ещё какие то тоже блочатся). Приходится заходить в папку и удалять все файлы. Залезать в подпапки и там всё удалять. И так пока всю папку не удалишь.
Постоянно слетают права доступа (за последние 3 месяца уже раз 5 назначал для сис. папок). Вирусов нет, с настройками вроде всё норм, программ никаких не стоит, которые могли бы как то влиять или что-то изменять.
Что за дичь вообще, не понимаю.
А нет ли каких-то антивирусов сторонних? В теории они тоже могут такой эффект вызывать. Если есть — попробовать отключить временно и посмотреть, каков будет результат. Самостоятельно никаких прав на папки не меняли таким образом, чтобы у системы доступа к ним не было?
Никаких программ подобных не стоит, включая антивирус. Сам я только возвращаю права некоторым папкам, потому что они периодически снимаются или удаляются.
У меня ещё такая интересная ситуация была недавно. Стоит 2 ссд. На одном стояла 10-ка, потом я купил второй ссд и поставил туда 7-ку. Недавно решил почистить от 10-ки ссд, начал всё удалять. Снова проблемы с доступом, пару часов потратил на удаление. И через тотал коммандер нашёл папку «документы и настройки» в корне диска. Через ТК открыл проводник туда — диск д. Захожу на диск д — ничего нету, хотя должно быть видно. Ну ладно, начал удалять. Спустя час выяснилось, что это какое то зеркало аппдаты моего профиля на диске С. Хорошо что корзину не очистил.
Не думаю, что это совпадение (что 10-ка стояла и такая дичь происходит). Мне кажется тут проще всё стереть… Очень не хочется этим заниматься, конечно.
Я все это давным давно знал, но возникла проблема что у меня в windows 10 имеется локальная учетная запись и учетная запись майкрософт у меня был отключен защитник виндовс но последнее время снова стал появляться процесс microsoft malware protection command line utility который полностью грузит интернет и не могу играть в онлайн игры. Я снова полез проверять отключение защитника и не могу отредактировать реестр параметр старт на 4. Меняю владельца все права все равно отказано в доступе, так же с папкой дефендера какие бы разрешения не давал даже при переименовании любого файла пишет запросите разрешение у пользователя которым я и являюсь. в реестре не меняется как будто прав и нет.пробовал переходить на локальную учетку ничего не изменилось, либо майкрософт что то сделали в последних обновлениях винды либо у меня что то не так с ситстемой
Здравствуйте. Этот параметр реестра защищает от изменения опция «защита от подделки», которая меняется в параметрах защитника.
Опция «защита от подделки» выключена, однако все равно такая же проблема как и у Евгения.
У меня появляется «отказано в доступе» ошибку выдает после первого действия
А что за папка? Просто если что-то системное, то может и то что описано не помочь.
А что делать если у меня всё подсвечено серым?
При этом вы администратор, а папка не сугубо системная? (для некоторых нельзя поменять разрешения)
Думаю что ты очень мне помог завтра узнаю как на сервере работа идет
Здравствуйте. А что за папка? Если это какая-то программа, особенно что-то вроде антивируса, то удаляйте не папку, а используйте деинсталлятор.



















![Папка продолжает возвращаться только для чтения [решено] - gadgetshelp,com](http://nephros-crimea.ru/wp-content/uploads/a/7/a/a7a9446eb3d9b3af40784f5e699527ff.jpeg)






