Некоторая другая общая информация
Прежде чем начать использовать экспериментальные функции, следует помнить, что их можно убрать в мгновение ока — это те функции, которые Google тестирует для потребительского использования в Chrome и Chrome OS. Если Google решит, что одна функция просто не работает так, как они хотели, вы можете увидеть, как она исчезает из списка доступных вам экспериментальных функций. Кроме того, вы также будете периодически видеть новые экспериментальные функции, доступные в этом списке, чтобы попробовать.
Стоит также отметить, что многие из этих экспериментальных функций являются внутренними, то есть они работают для ускорения и повышения эффективности работы пользователей. Таким образом, вы не всегда будете видеть функции, которые вы можете использовать физически, но которые вы можете включить для более полного взаимодействия с Chrome.
Со всем этим, давайте начнем!
Синхронизация закладок и установка стартовых страниц
В настройках Chrome можно указать страницы, которые будут открываться автоматически при запуске браузера. Это не обязательно должна быть одна страница, определенная как стартовая, также это может быть последняя сессия или любой набор страниц, выбранных пользователем.
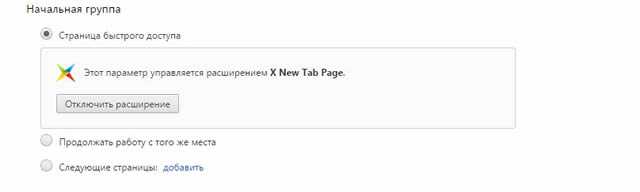
Нажмите клавиши Alt + F и выберите пункт Настройки. Выберите Открыть определенную страницу или набор страниц и нажмите на ссылку Выберите страницы. Затем введите адреса запрошенных страниц или нажмите кнопку Использовать текущие страницы. Кроме того, вы можете включить восстановление последней сессии, выбрав Продолжить там, где я закончил.
Кроме того, можно «закреплять» любые вкладки, так же, как в Firefox. Таким образом, это позволит избежать случайного закрытия вкладок, которые Вам нужны. Кроме того, закрепленные таким образом Вкладки загружаются автоматически при запуске Chrome. Чтобы закрепить вкладку, нажмите по ней правой кнопкой мыши и в контекстном меню выберите пункт Закрепить вкладку.
Принудительное скрытие URL. Разработчики Chrome, видимо, хотят отказаться от отображения URL-адресов на панели в омнибоксе. Так как включили в веб-браузер экспериментальную функцию по полному скрытию адреса посещаемых сайтов. Её можно попробовать в Chrome, начиная с версии 34, введя chrome://flags/#origin-chip-in-omnibox в поле адреса. Когда Вы её активизируете, в списке чуть ниже, в омнибоксе будет отображаться имя хоста вместо полного адреса.
И длинная строка, например:
превратится в исключительно короткий
Функция Origin Chip имеет свои преимущества. Пользователь видит с первого взгляда сайт, который отображается на текущей вкладке браузера. Кроме того, функция затрудняет злоумышленникам проведение фишинг-атак, потому что так проще заметить, что Вы попали на ложный сайт.
С другой стороны, сокрытие полного адреса может принести выгоду Google, потому что призывает интернет-пользователей вводить поисковые запросы в омнибоксе. Однако, опытным пользователям более соответствует вид полного URL-адреса.
Следует подчеркнуть, что данная функция была введена в виде эксперимента. Если Google решит на постоянно включить эту функцию в свой браузер, вероятно, её можно будет отключить. Кроме того, можно просто щелкнуть по имени сервера, чтобы увидеть весь адрес.
Очень практичной оказывается функция автоматической синхронизации закладок, настроек, расширений и других элементов в облаке Google. Войдите в свою учетную запись Google и откройте настройки Chrome.
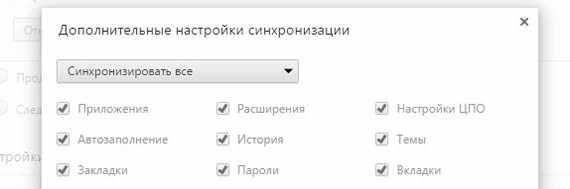
Нажмите кнопку Дополнительные параметры синхронизации и выберите Выберите элементы для синхронизации в поле списка. Установив флажки для всех элементов, которые должны быть синхронизированы. Чтобы отключить синхронизацию, просто нажмите на кнопку Отключить учетную запись Google и подтвердить нажатием Отключить учетную запись.
Выключить меню флагов в Edge
Наконец, давайте быстро посмотрим, как отключить меню флагов. Это предотвратит случайный вход людей в меню и изменение вашей конфигурации.
Вам нужно будет использовать редактор реестра — имейте в виду, что изменение неправильных настроек реестра может иметь серьезные последствия для стабильности вашей системы. Перед тем, как продолжить, дважды проверьте, что вы изменяете правильные значения, и всегда делайте резервную копию реестра, прежде чем вносить какие-либо изменения. резервную копию создать резервную копию
Нажмите Windows + R , введите regedit и нажмите Enter . Далее перейдите к этому ключу:
Щелкните правой кнопкой мыши на Microsoft и перейдите в New> Key . Назовите это MicrosoftEdge . Теперь щелкните правой кнопкой мыши на MicrosoftEdge и снова перейдите к New> Key . Назовите это Main .
Выделите Main и щелкните правой кнопкой мыши на панели в правой части экрана. Перейдите в New> DWORD (32-разрядное) значение и назовите его PreventAccessToAboutFlagsInMicrosoftEdge . Установите значение 1 , и все готово.
Чтобы отменить процесс, удалите только что созданное значение PreventAccessToAboutFlagsInMicrosoftEdge .
Попробуйте браузер сейчас и посмотрите, сможете ли вы заметить повышение производительности. Возможно, это еще не ваш основной браузер, но Microsoft Edge — это способный браузер. с его собственным набором преимуществ.
-
Ндфл с натурального дохода не попадает в ведомость 1с зуп
-
Ошибка 1406 adobe reader
-
Lenovo ee boot optimizer что это за программа и нужна ли она
-
Как решать задачи в 1с
- Код ошибки драйвера графического устройства 22
Стоит ли использовать экспериментальные функции Chrome?
Быстрые ссылки
- Стоит ли использовать экспериментальные функции Chrome?
-
- Как насчет резервного копирования браузера?
- Некоторая другая общая информация
-
- Как включить экспериментальные функции в Chrome
- Какие экспериментальные функции использовать
-
- # Игнорировать-ГП-черный список
- # Включить улитку-предсказание
- # Гладкая прокрутка
- # Золу включить-ночник
- # Быстрой разблокировки-отпечатков пальцев
- # Печать PDF-как-изображения
- # Включить-планшет-SPLITVIEW
-
- А как насчет бета-канала?
- закрытие
Итак, вопрос в том, стоит ли вам использовать экспериментальные функции, найденные в Google Chrome? В этом нет ничего страшного — ваш компьютер всегда будет в порядке, но вы можете потерять свои данные. Опять же, это «экспериментальные» функции, то есть они могут содержать ошибки или замедлять работу вашего браузера и, возможно, удалять все, что у вас есть — учетные записи, закладки, историю, важные плагины, папки и т. Д.). Это не всегда так — во многих случаях ошибочная экспериментальная функция может быть легко исправлена. Если вещи начинают появляться, как будто они перетаскиваются, это (в большинстве случаев) так же просто, как вернуться в раздел экспериментальных функций и отключить функцию, которая вызывает проблему. Таким образом, если вы готовы возиться с функциями и рискуете потерять данные в своем браузере, включите экспериментальные функции не так уж и вредно.
about: страница флагов в браузере Microsoft Edge
Обновление за август 2023 г.:
Теперь вы можете предотвратить проблемы с ПК с помощью этого инструмента, например, защитить вас от потери файлов и вредоносных программ. Кроме того, это отличный способ оптимизировать ваш компьютер для достижения максимальной производительности. Программа с легкостью исправляет типичные ошибки, которые могут возникнуть в системах Windows — нет необходимости часами искать и устранять неполадки, если у вас под рукой есть идеальное решение:
- Шаг 1: (Windows 10, 8, 7, XP, Vista — Microsoft Gold Certified).
- Шаг 2: Нажмите «Начать сканирование”, Чтобы найти проблемы реестра Windows, которые могут вызывать проблемы с ПК.
- Шаг 3: Нажмите «Починить все», Чтобы исправить все проблемы.
Чтобы перейти на страницу настроек разработки в Edge Browser, введите о: флаги в адресной строке и нажмите Enter.
На странице Граница над флагами вы можете видеть настройки и конфигурации для следующих элементов:
- Просмотр источника и проверка элементов в контекстном меню
- Использовать список совместимости Microsoft
- Localhost Allow loopback (который может поставить под угрозу ваше устройство)
- Разрешить локальную петлю проигрывателя Adobe Flash Player (которая может поставить под угрозу ваше устройство)
- Включить функции разработки расширений (которые могут поставить под угрозу ваше устройство)
- Неограниченное использование памяти для веб-страниц (что может снизить общую производительность вашего устройства)
- Наденьте защитные очки. Эти функции являются экспериментальными и могут привести к неожиданному поведению браузера.
- Windows.UI. Используйте композицию
- Составьте большой палец полосы прокрутки независимо
- Декодировать изображения с размером рендеринга
- Использовать полный контекст стека для элементов с фиксированной позицией
- Видимо отображать управляющие символы
- Включить экспериментальный контроль выбора
- Включить правила просмотра @ — ms
- Включить свойства элемента прокрутки документа вместо правил просмотра тела
- Применить элемент
- Включить прокрутку ответа
- Включить сенсорные события
- Включить события мыши, совместимые с
- Включить интерфейсы событий MSPointer
- Отключить интерфейсы событий указателя
- Включить экспериментальные функции JavaScript
- Запускайте таймер только один раз в секунду на невидимых вкладках, чтобы увеличить время автономной работы.
- Используйте поведение старого setInterval.
- Включить опус аудиоформат
- Включить видеоформат VP9
- Скрыть мой локальный IP-адрес через соединения WebRTC
- H.264 Экспериментальный H.264 Включить поддержку / AVC
- Включить API Javascript
- Включить экспериментальный веб-платеж API
- Включить TCP Fast Open API
- Включить полноэкранный API по умолчанию
Поскольку эта страница постоянно обновляется, можно добавить новую страницу или удалить и удалить старую страницу.
Посетите страницу Edge Developer здесь и найдите настройки, если вам нужна информация.
В этой статье показано, как отключить страницу about: flags в Edge.
chrome: // отмечает страницу в браузере Chrome
Чтобы получить доступ к скрытым настройкам разработки Chrome, введите хром: // флаги or о: // флаги в омнибаре и нажмите Enter.
Здесь вы должны нажать на синюю ссылку активации, чтобы деактивировать настройку или наоборот. Некоторые настройки также предоставляют выпадающее меню, из которого вы можете сделать свой выбор.
В этой статье перечислены некоторые полезные настройки флага Chrome и скрытые URL-адреса Google Chrome. Вот некоторые хромированные флаги для лучшей эргономики.
Наконечник : Чтобы увидеть все эти скрытые внутренние страницы Chrome, введите chrome: // о и нажмите Enter.
о: страница конфигурации в Mozilla Firefox
Когда вы печатаете о: конфигурации в адресной строке Firefox откроется страница с настройками разработчика.
Как Преобразовать �…
Please enable JavaScript
Как Преобразовать Статью В Видео Бесплатно Онлайн?
Чтобы изменить настройки, дважды щелкните параметр. Если вы сделаете это, либо значение станет истинным, либо ложным, либо наоборот, или откроется поле значения, в котором вы можете изменить значение строки. Будьте осторожны перед двойным щелчком!
Эта статья объясняет некоторые из полезных Firefox по оптимизации: конфигурации.
Как я упоминал ранее, на них обычно не должны влиять обычные домашние пользователи, так как они предназначены для разработчиков и опытных пользователей. Поскольку эта страница также содержит параметры, которые находятся в экспериментальной фазе, она постоянно обновляется, и новые параметры можно добавлять или удалять.
Совет эксперта:
Шеридан Бритт
Сообщение Просмотров: 324
Решение 1: отключите автоматическое определение прокси-сервера
Как уже упоминалось, в новых обновлениях эта опция включена по умолчанию, поэтому её следует отключить вручную:
- Щелкните правой кнопкой мыши по значку Windows и выберите Настройки.
- Перейдите в раздел Сеть и Интернет, а затем во вкладку Прокси-сервер.
- Слева отключите опцию Определять параметры автоматически.
- Зайдите в настройки браузера Microsoft Edge (три точки в верхнем правом углу).
- Выберите Конфиденциальность, поиск и службы.
- Прокрутите вниз с правой стороны, пока не дойдете до раздела Безопасность.
- Отключите параметр Использовать безопасный DNS, чтобы указать способ просмотра сетевого адреса для веб-сайтов.
- Ещё одним вариантом будет выбор другого поставщика услуг.
- Откройте браузер Edge и нажмите три точки в правом верхнем углу окна.
- Перейдите во вкладку Настройки и выберите раздел Очистить данные браузера.
- Установите галочки на тех пунктах, которые хотите удалить и нажмите очистить.
uGet и Progressive Downloader
Менеджеры загрузок в браузерах тоже постоянно испытывают проблемы с закачкой очень больших файлов. Альтернатива — использовать специализированную программу.
Один из вариантов — uGet. Это бесплатный менеджер закачек с открытым исходным кодом. Он умеет как перехватывать ссылки из браузеров, так и загружать файлы по требованию.
Количество потоков настраивается в параметрах загрузки uGet. Для этого надо при добавлении закачки указать нужное число потоков в пункте Max Connections.
uGet работает в Windows, Linux и Android.
Если вы предпочитаете macOS — установите Progressive Downloader, бесплатную альтернативу uGet. Нажмите Progressive Downloader → «Настройки» → «Задача» и введите необходимое количество потоков.
Как настроить
Microsoft Edge является довольно удобным браузером, понятным для пользователей. Но вы только начали использовать его, у вас могут возникнуть некоторые вопросы. Ответим на самые распространённые из них.
Задаём начальную (стартовую) страницу
В качестве страницы которая будет встречать вас при открытии браузера, вы можете задать как недавно посещённые страницы, так и одну из предложенных по умолчанию. Для того чтобы сделать это, выполните следующие действия:
Как вернуть кнопку домашней страницы?
Несмотря на то что вы не найдёте кнопку перехода на домашнюю страницу в привычном месте, вы легко можете включить её отображение в опциях. Делается это так:
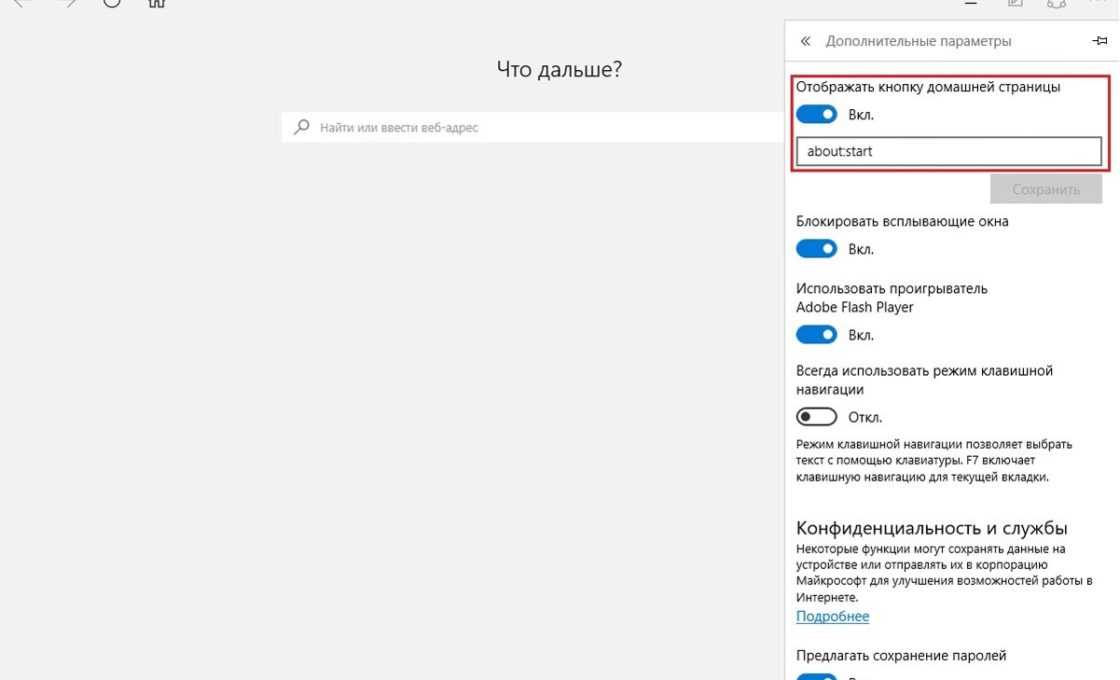
Как сбросить настройки в Microsoft Edge и очистить данные?
В некоторых случаях вам может понадобиться сбросить настройки браузера без его переустановки. Это может исправить мелкие неполадки в его работе или помочь вам скрыть данные о посещённых сайтах. Для сброса настроек Microsoft Edge, делаем следующее:
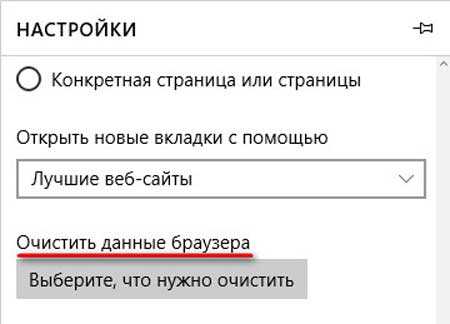
Визуализация регулирования
Регулирование рендеринга — это первый из двух флагов JavaScript, которые мы рассмотрим. Наряду с CSS и HTML, JavaScript является одним из трех основных языков, используемых в веб-дизайне. Это то, что позволяет веб-страницам быть интерактивными.
Звучит здорово. Но суть в том, что активный JavaScript может значительно сократить время автономной работы. Если вы любитель вкладок, который часто оказывается в стороне от подключения к сети, JavaScript может быть ответственным за значительную часть вашего заряда батареи.
Одним из решений является включение вкладки регулирования рендеринга. Перейдите в раздел «Диагностика»> «JavaScript» и установите флажок « Разрешить регулирование конвейера рендеринга», чтобы увеличить время автономной работы .
Omnibox UI Max Autocomplete Matches
By default, the Edge browser’s address bar displays a fixed number of autocomplete suggestions. But if you find them on the lower side, you can increase their limit to 12 suggestions for each query.
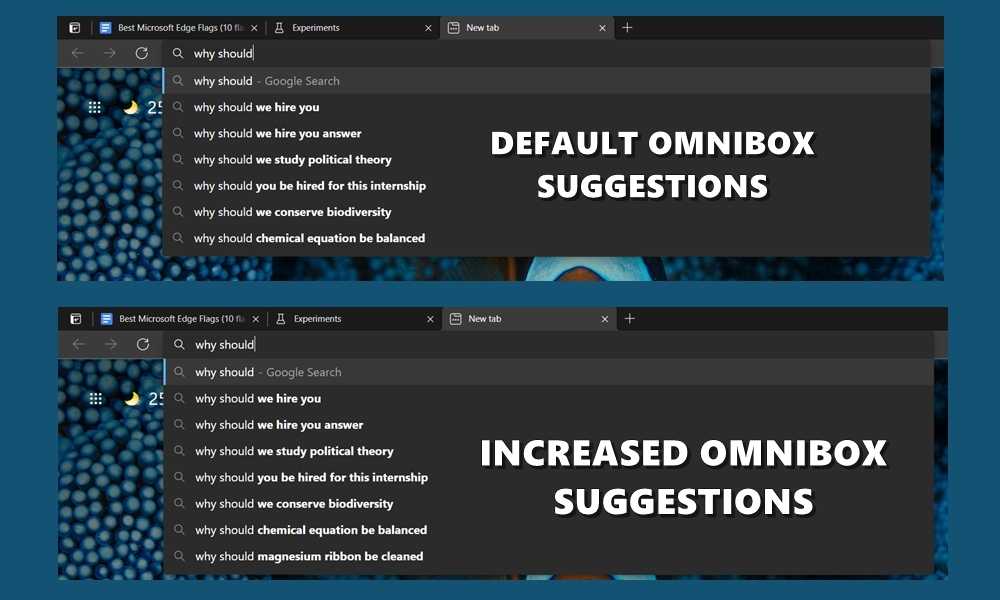
Likewise, the minimalistic users could instead opt for fewer suggestions and choose a lower value, down to 3.
So if you wish to tweak this setting, head over to the flags page, search for the Omnibox UI Max Autocomplete Matches flag, and select any value from 3 to 12. Then restart the browser, and the said changes will be applied.
The Flag is available for all devices, including smartphones. Here is the direct access link to the Edge flag for Max autocomplete matches:
edge://flags/#omnibox-ui-max-autocomplete-matches
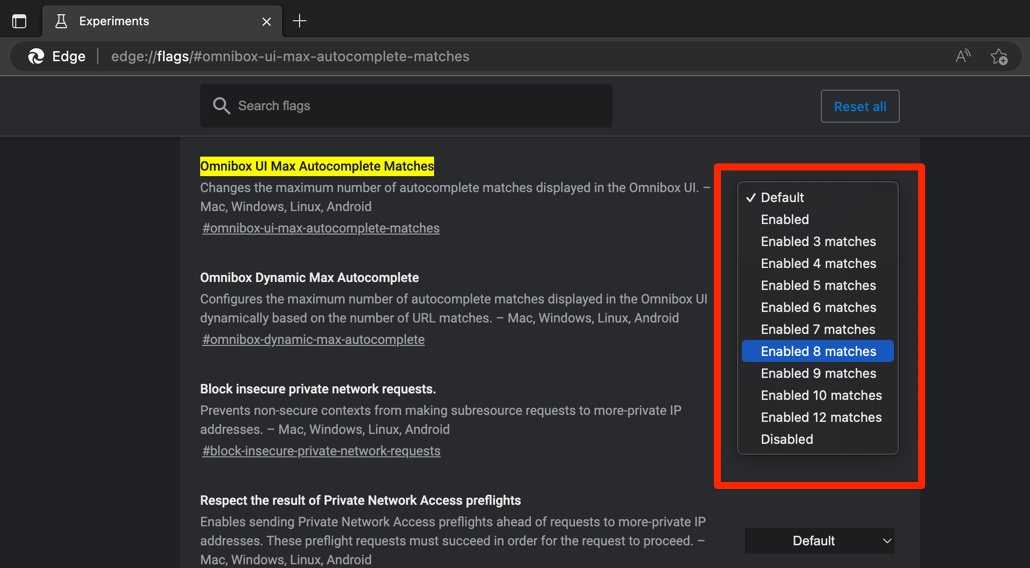
Преимущества обозревателя
В процессе разработки программы Edge было учтено множество пожеланий пользователей, а также новые возможности операционной системы Windows. Благодаря этому обозреватель отличается большим набором преимуществ:
- Высокие показатели скорости передачи данных и выкачки искомого контента;
- Современное оформление с минимальными размерами, что существенно экономит ресурсы оперативной памяти компьютера;
- Максимально упрощен механизм эксплуатации, при этом базовые кнопки остаются на виду;
- Огромный набор функций и опций;
- Возможность установки дополнений, плагинов и расширений.
Сравнивая возможности и особенности относительно новой разработки, можно отметить соответствие современным требованиям.
6. Global Media Controls
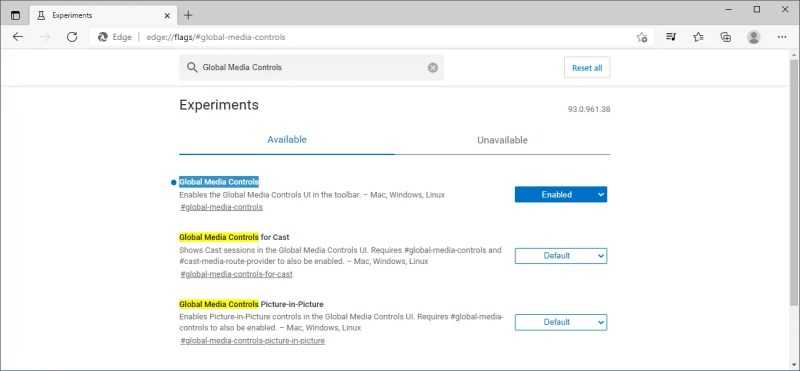
Наконец, у нас есть Global Media Controls. Эта функция, как и группы вкладок, уже реализована в Google Chrome, поэтому, если вы являетесь пользователем обоих браузеров, вы, возможно, уже знакомы.
В противном случае функция относительно проста. Global Media Controls добавляет небольшую кнопку в конец панели поиска всякий раз, когда на вкладке воспроизводится какой-либо вид мультимедиа. Это может быть музыка, видео на YouTube или что-нибудь еще.
Нажатие на кнопку покажет вам название того, что сейчас воспроизводится, URL-адрес, с которого оно исходит, изображение того, что отображается в видео, а также возможность приостановить, пропустить или вернуться из другой вкладки.
Эта функция обязательна для всех, кто часто воспроизводит видео в фоновом режиме и не хочет прыгать к ним и обратно.
Есть два дополнительных, хотя, возможно, менее полезных флага, которые вы, возможно, также захотите включить. Global Media Controls for Cast включает тот же всплывающий пользовательский интерфейс, когда вы транслируете, скажем, свой телевизор. Полезно, если вы часто используете Cast, но в остальном вам не нужно беспокоиться.
Другой флаг – это Global Media Controls Picture-in-Picture, который делает то же самое, но для Picture-in-Picture. Как вы, без сомнения, догадались, это весьма полезно, если вы часто пользуетесь этой функцией, но в остальном беспокоиться не о чем.
4. Вкладки с низким энергопотреблением
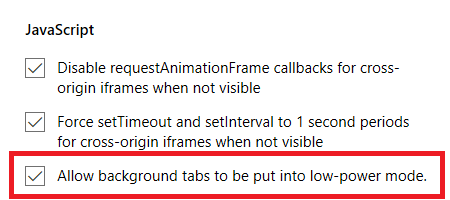
Второй флаг JavaScript, который стоит упомянуть, — это режим пониженного энергопотребления для фоновых вкладок. Это улучшит производительность вашей активной вкладки.
Твик особенно полезен при работе с плохо ведущимися страницами. Слишком много сайтов содержат JavaScript-рекламу и бесконечные аналитические скрипты. Этот параметр будет ограничивать количество ресурсов ЦП, выделяемых для этих вкладок, тем самым ускоряя ваш просмотр и увеличивая время автономной работы.
Чтобы включить флаг, перейдите в раздел «Диагностика»> «JavaScript»> «Разрешить перевод фоновых вкладок в режим пониженного энергопотребления» .
Имейте в виду, что этот параметр может отрицательно повлиять на вкладки, которые должны запускать обширные фоновые процессы. Например, вы можете обнаружить, что уведомления задерживаются или синхронизация происходит не так быстро, как вы ожидаете.
How to Enable Edge Flags?
The steps to enable the Edge flags are the same for flags belonging to any domain, across any platform (Windows, macOS or Android).
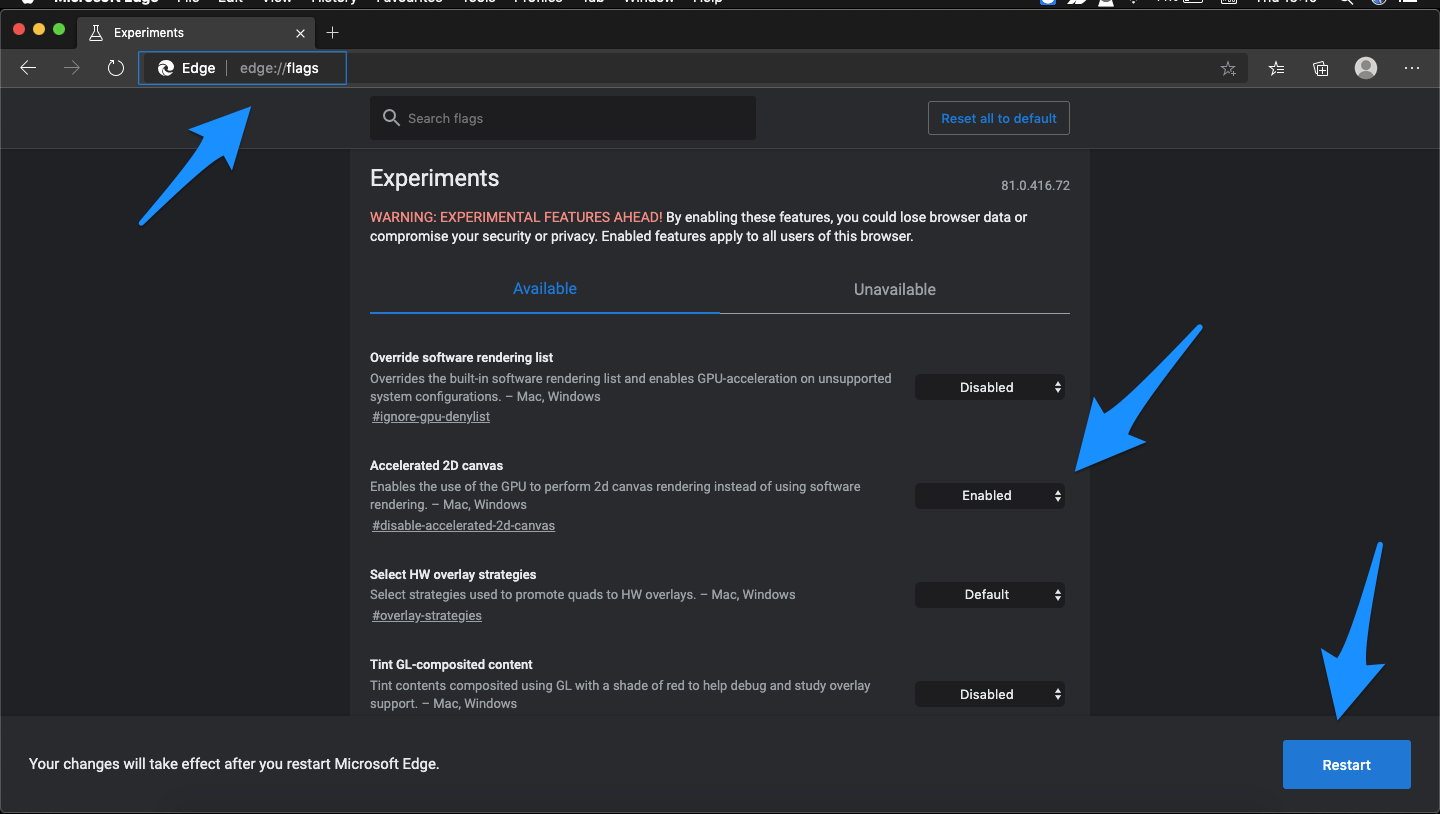
Here are the Steps to Enable and Access Edge Flags Across all the Supported Devices.
1. Open Edge Browser on your Device.
2. Head over to the Omnibox (i.e. address bar), type Edge://flags, and hit Enter.
3. Now you may take the help of the search bar to look for the desired flags.
4. Now look for any of the Flags you need, by default it is either ‘Disabled’ or in a ‘Default’ state. Just click on it and change its state to ‘Enabled’ to access the flag.
5. As soon as you do so, you will get notified to restart your browser. Just click on the Restart button to do so.
6. That’s it! As soon as the Edge Browser relaunches, the said flag would be enabled and you will see the associated effect.
Параллельная загрузка
Ни для кого не секрет, что приложения для управления загрузками, как правило, извлекают файлы с большей скоростью, чем в автономном браузере. Эти приложения разбивают большой файл на более мелкие фрагменты и загружают каждый файл одновременно. После этого они объединяют все эти биты в один пакет и представляют вам файл.
Однако с браузерами все работает немного по-другому. Они всегда загружают весь файл за один раз, независимо от типа или размера файла. В результате они тратят больше времени на загрузку одного и того же файла по сравнению с менеджером загрузки.
Но, с помощью Параллельная загрузка флаг, вы можете указать браузеру адаптировать метод загрузки менеджера загрузки. Это заставит Edge разбить большой файл на более мелкие пакеты данных, а затем загрузить их параллельно.
Однако увеличение скорости будет заметно только в том случае, если вы загружаете тяжелый файл. Инкремента не будет, если файл весит всего несколько мегабайт.
край://флаги/# включить-параллельную-загрузку
Деактивируем браузер Microsoft Edge через «Проводник»
Файлы браузера Microsoft Edge находятся в папке, название которой начинается с «Microsoft.MicrosoftEdge», расположенной на системном диске в папке «Windows» и подпапке «SystemApps». Во избежание ошибок полностью удалять папку с приложением не стоит, достаточно переименовать исполняемые файлы браузера «MicrosoftEdge.exe» и «MicrosoftEdgeCP.exe», чтобы операционная система не смогла запустить их. Однако для получения прав на изменение этих файлов придется проделать несколько предварительных действий:
- Запускаем Проводник и открываем папку, содержащую файлы браузера. Кликаем на файле «MicrosoftEdge.exe» правой кнопкой мыши и в контекстном меню выбираем команду «Свойства».
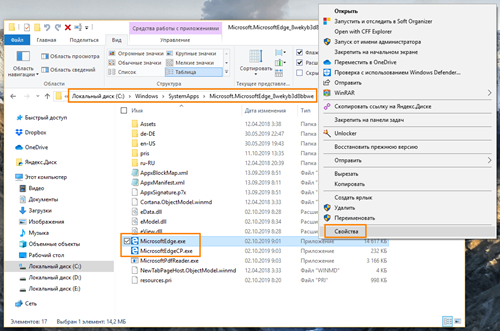
Изменяем свойства исполняемого файла браузера
- Откроется окно, в котором нам нужно перейти на вкладку «Безопасность» и нажать кнопку «Дополнительно».
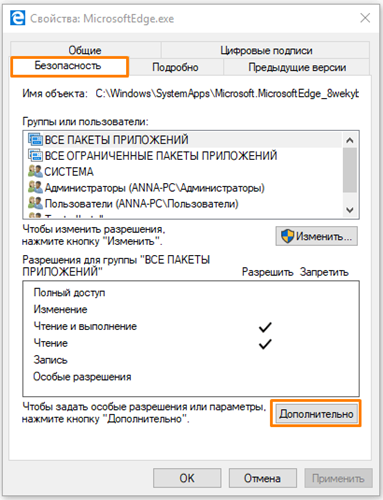
Жмем кнопку «Дополнительно» на вкладке «Безопасность»
- Кликаем на ссылку «Изменить» напротив пункта «Владелец» и в следующем окне снова нажимаем кнопку «Дополнительно».
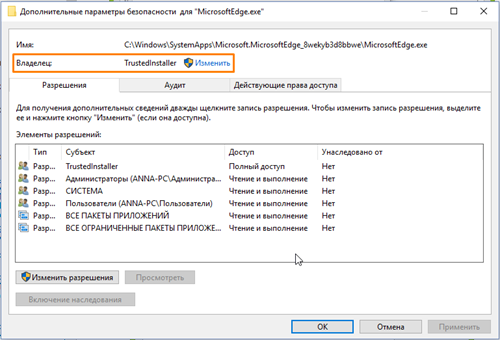
Меняем владельца файла
- Нажимаем кнопку «Поиск» в окне «Выбор: «Пользователь» или «Группа» и выбираем себя в списке пользователей. После чего подтверждаем выбор нажатием кнопки «ОК» в текущем и предыдущих окнах.
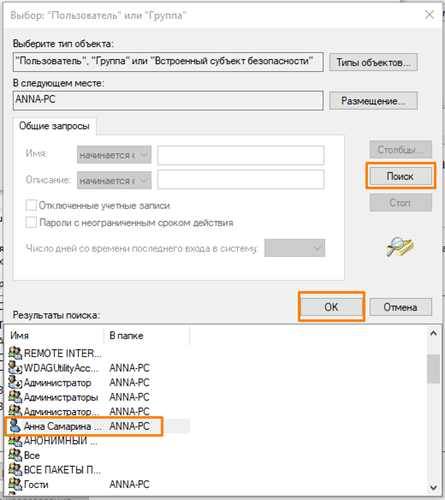
Выбираем себя в результатах поиска
- Теперь нам необходимо присвоить себе разрешение на изменение файла «MicrosoftEdge.exe». Снова открываем окно свойств файла и нажимаем знакомую нам кнопку «Дополнительно» на вкладке «Безопасность», а затем кнопку «Добавить» в окне «Дополнительные параметры безопасности для «MicrosoftEdge.exe».
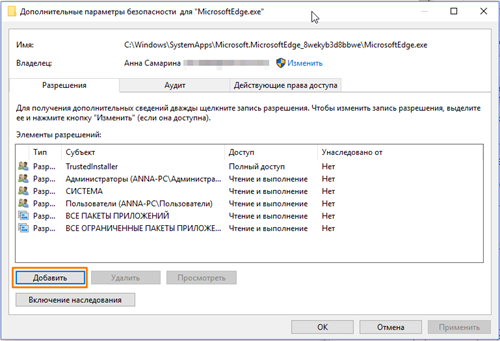
Кликаем на кнопку «Добавить»
- В новом окне жмем на ссылку «Выберите субъект».
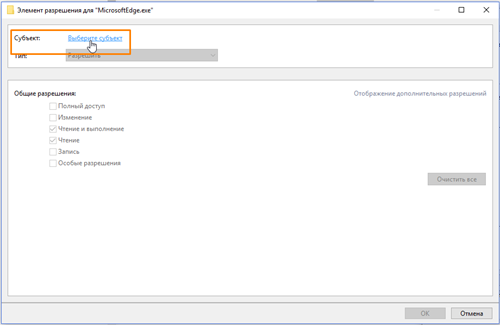
Кликаем на пункт «Выберите субъект»
- В следующем окне нажимаем кнопку «Дополнительно», после чего откроется окно, описанное в пункте 4. Повторяем поиск и выбор своего имени, после чего нажимаем кнопку «ОК» в этом и предыдущем окне.
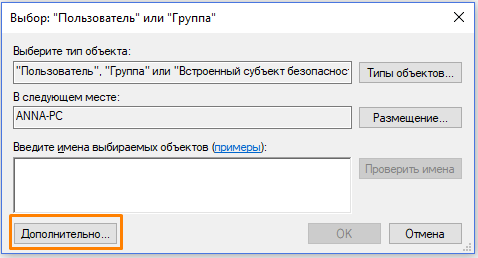
Жмем на кнопку «Дополнительно»
- Выбранное имя пользователя отобразится в строке «Субъект» в окне «Элемент разрешения для «MicrosoftEdge.exe». Теперь нам следует установить флажок «Полный доступ» в секции настроек «Общие разрешения» и нажать кнопку «ОК» для подтверждения.
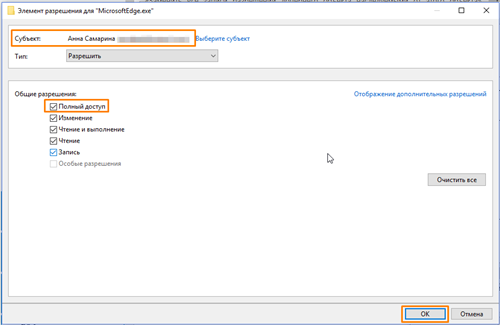
Включаем полный доступ для выбранного пользователя
- Также нажимаем «ОК» в окне «Дополнительные параметры безопасности для «MicrosoftEdge.exe». При этом появится окно с предупреждением об изменении разрешений для системных папок. Нажимаем кнопку «Да», чтобы продолжить.
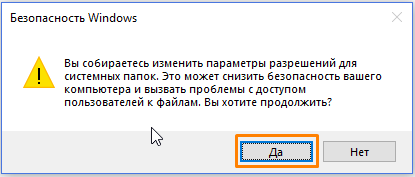
Подтверждаем изменение разрешений для системных папок
- Затем закрываем окно свойств файла нажатием кнопки «ОК».
- Те же самые манипуляции — изменение владельца и установку разрешений — необходимо произвести и с файлом «MicrosoftEdgeCP.exe», после чего оба файла можно будет переименовать.
- Для этого нажимаем на каждом из них поочередно правой клавишей мыши, выбираем команду «Переименовать» и меняем имя, например, добавив к имеющемуся названию цифру 1. Жмем «Enter» для подтверждения и кликаем на кнопки «Продолжить» и «Да» в появившихся окнах предупреждений.
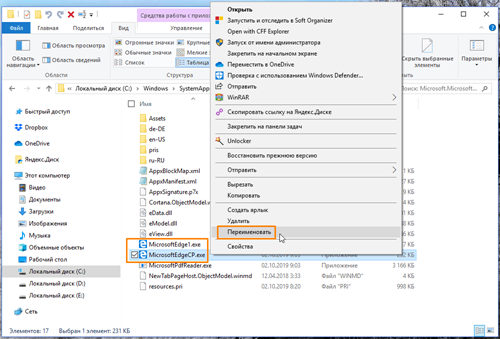
Изменяем имя исполняемого файла браузера
- Таким образом, стандартный путь к браузеру Microsoft Edge будет изменен и Windows 10 не сможет обратиться к нему. Если когда-нибудь вы захотите снова работать в браузере Microsoft, просто верните файлам прежние имена, убрав из названия цифру.
Best Microsoft Edge Flags to try in [year]
You can go through the full list given below and find those that make sense to you. If you find it useful for your nature of works on the web browser then enable it.
1. Heavy Ad Intervention
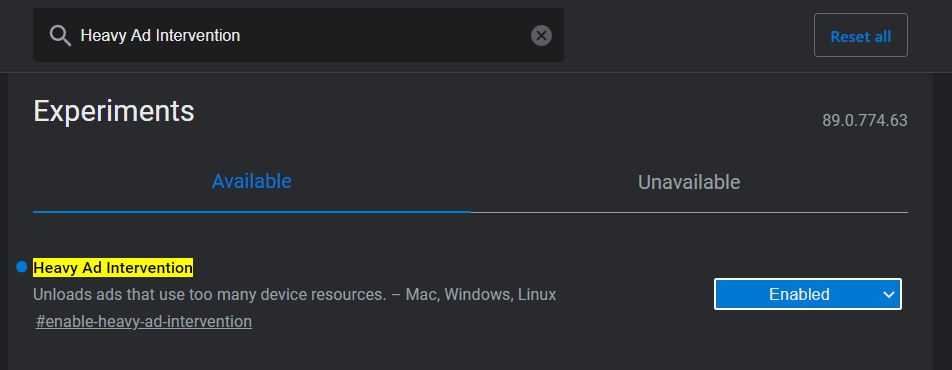
There are tons of websites that come with a lot of intrusive ads. This Edge flag will be helpful for you to block ads and at the same time, load the page at least 50 percent faster. If you try to load a website with ads along with the content, ads are also being loaded at the same time, unless lazyloading techniques are employed on the website. This Edge flag will be really useful if you want to get rid of ads or especially if you have the browser eating up a lot of resources.
Edge Flag to use: #enable-heavy-ad-intervention
2. Force Dark Mode for Web Contents
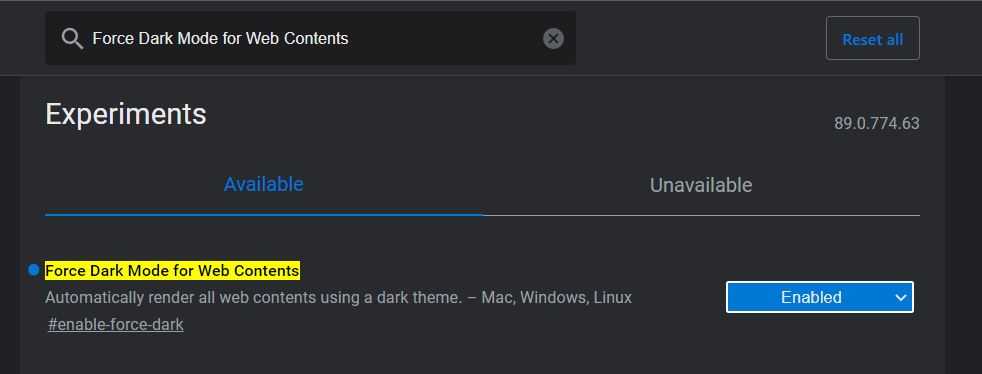
Everyone prefers dark mode as it can help to reduce your eye strain. A lot of apps these days come with dark mode functions in them. But when it comes to the website side of things, only a very few of them actually comes with dark mode. In this case, you can use the force dark mode Edge flag to make websites with white backgrounds turn dark automatically. If you spend a lot of time reading content on the web and that too from websites without dark mode, then this flag is a must-try.
Flag to use: #enable-force-dark
3. Parallel Downloading
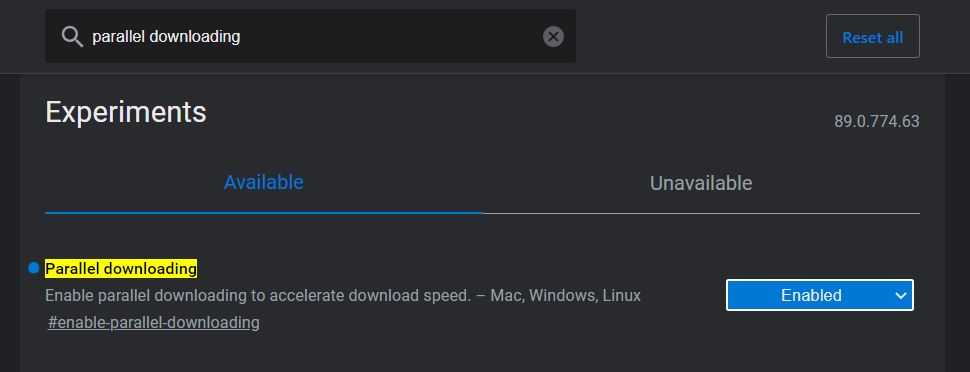
Instead of using third-party download managers like IDM if you use Edge to download files then this flag will be of great use. The Parallel Downloading feature basically breaks the heavy file into multiple small files and then downloads them simultaneously and once done, the browser itself stitches it together to form the original file. This will come in handy when you download heavy files with Microsoft Edge.
Flag to use: #enable-parallel-downloading
4. Enable Lazy Image Loading
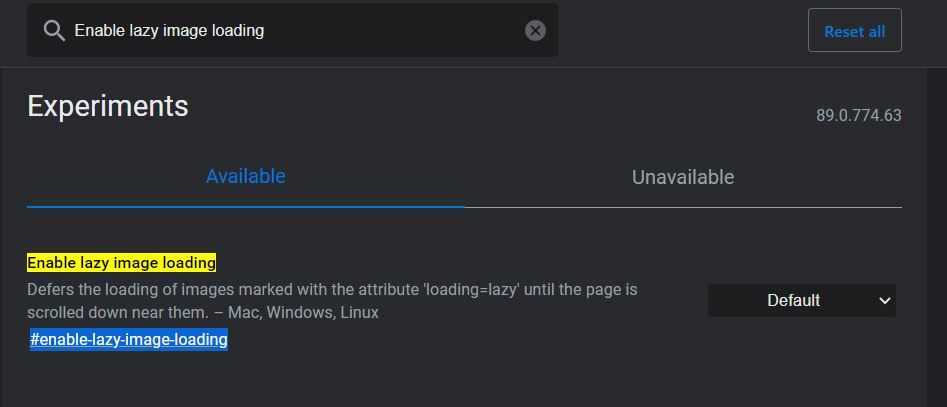
Websites come with tons of multimedia content including images. Let’s take an example, you visit only 15 percent of a webpage but images on the entire 100 percent of the webpage are being loaded for no use. You spent a lot of data and system resources to download and display these images. This can be avoided by using the Image Lazy Loading Edge flag from the Flags page.
Flag to use: #enable-lazy-image-loading
5. Global Media Controls
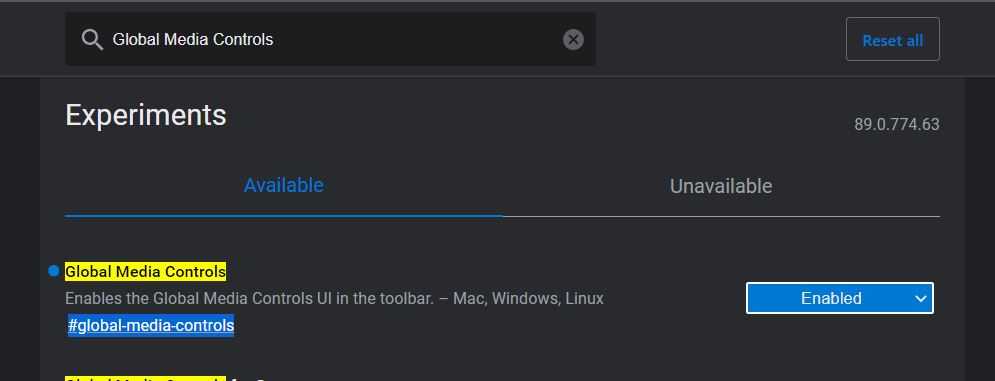
If you have been using Google Chrome then you might be already aware of Global Media Control. It is a quick settings toolbar that appears next to the address bar. Let’s suppose you are playing a video or music on one tab and doing some other work on another tab then you can control the multimedia content being played in the 1st tab from any tab. This will be extremely useful if you are that kind of a person who pays with tons of tab.
Flag to use: #global-media-controls
6. Desktop PWAs Run On OS login
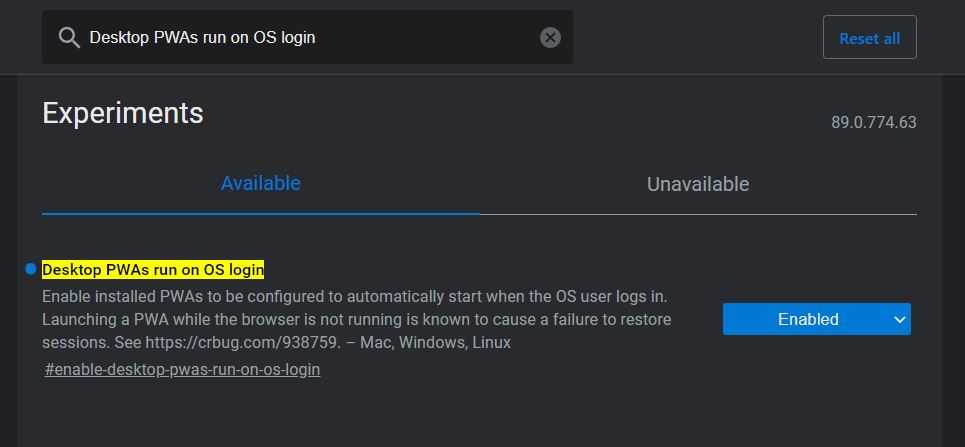
This Edge flag will help PWA (Progressive Web Apps) like Twitter to start its services in the background as soon as you turn on and login to the OS. That means you are not required to open Microsoft Edge to receive any notifications from these PWAs. This will be useful for you if you use a lot of PWAs in your web browser.
Flag to use: #enable-desktop-pwas-run-on-os-login
7. Enable Sharing Page via QR Code
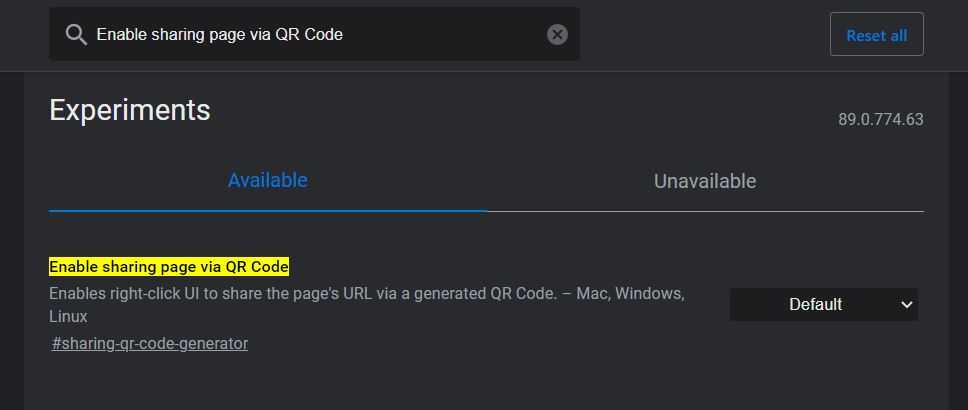
This flag in Microsoft Edge will help you to instantly create a shareable QR code for any webpage. After enabling the flag, you will find a new QR code icon in the address bar. Clicking on it will display a QR code that you can share with anyone.
Flag to use: #sharing-qr-code-generator
8. Sleeping Tabs
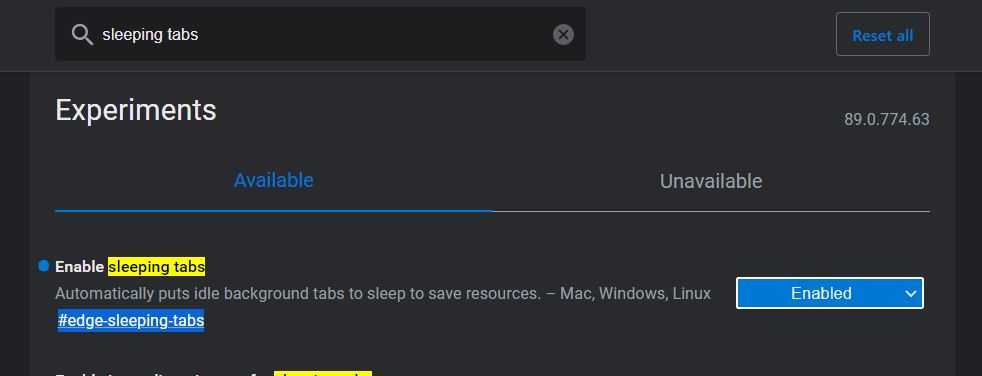
If you are the kind of person who keeps a lot of tabs open for no reason then this will be a lifesaver for you. All these tabs opened in the background will consume your system resources and the Internet, making your system slower. This can be avoided by using the Sleeping Tabs Edge flag. After enabling the flag, all the tabs running the background will be kept idle and no resources will be used.
Flag to use: #edge-sleeping-tabs
9. Tab Hover Cards
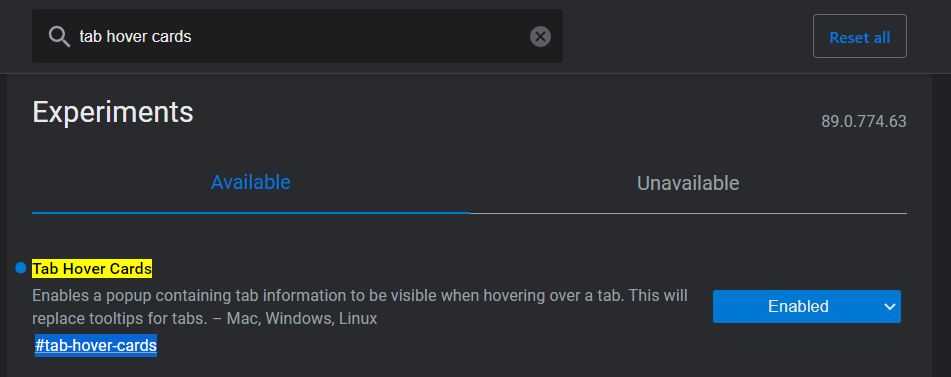
If you are like me who plays with a lot of tabs then you will definitely like this. Enabling this Edge flag will enable hover cards for every tab. Let’s suppose you have about 20 tabs opened. When you move the cursor over these tabs, a small hovercard will appear showing you the entire webpage snippet in a small window. This will help you identify the tab you to need visit if you are lost.
Flag to use: #tab-hover-cards
10. Pull-to-refresh Gesture
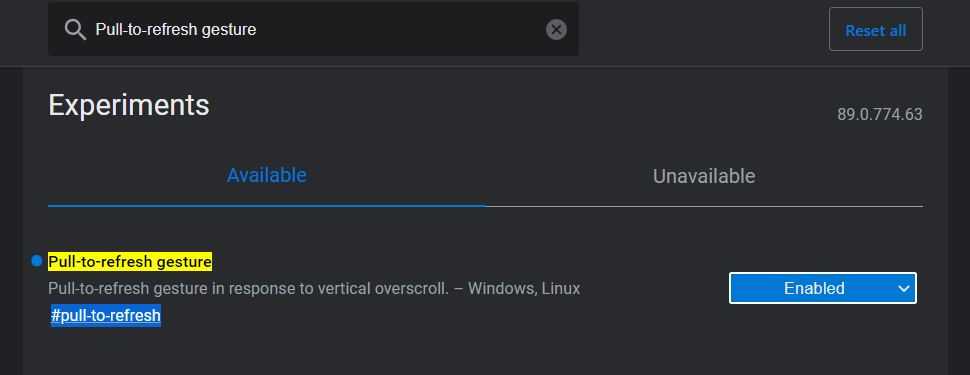
If you use browsers like Chrome on your smartphone, then you can quickly pull down from the top of the webpage to instantly reload it. The same can be enabled in the Edge browser as well. After enabling this Edge flag, you can swipe down using your two fingers and the page will instantly reload.
Flag to use: #pull-to-refresh

























