Способ 3: Решение проблем с драйверами
Еще одна распространенная причина появления BSOD с сообщением REFERENCE_BY_POINTER – это проблема с драйвером графического адаптера. Довольно часто в этом случае на синем экране есть упоминание различных файлов, например atikmdag.sys или nvlddmkm.sys. В этом случае потребуется полностью переустановить программное обеспечение видеокарты, удалив его, затем заново инсталлировав скачанную с официального сайта разработчика актуальную версию.
Подробнее: Переустанавливаем драйвер видеокарты
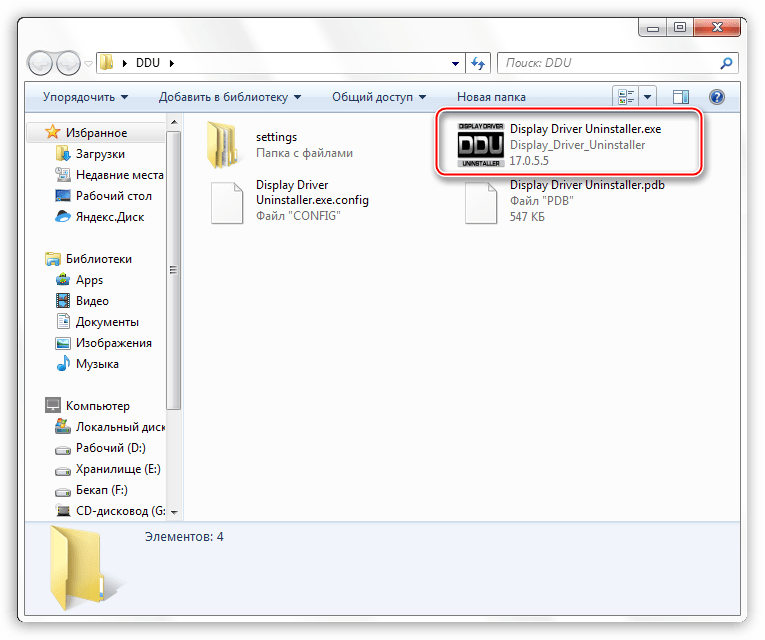
Если же в сообщении на синем экране упоминается файл tcpip.sys, проблема, возможно, связана с сетевым оборудованием. Тогда может понадобиться обновление или переустановка драйвера устройства.
Компания Solvusoft имеет репутацию лучшего в своем классе независимого поставщика программного обеспечения,
Microsoft признал Solvusoft в качестве ведущего независимого поставщика программного обеспечения, который достиг максимального уровня компетентности и совершенства в разработке ПО. Тесные отношения Solvusoft с Microsoft в качестве сертифицированного серебряного партнера позволяют нам предлагать лучшие программные решения в своем классе, оптимизированные для работы на устройствах с операционными системами Windows.
How is the Silver Competency Level Attained?
To achieve a Silver competency level, Solvusoft goes through extensive independent analysis that looks for, amongst other qualities, a high level of software expertise, a successful customer service track record, and top-tier customer value. As a Silver Certified Application Developer, Solvusoft is able to provide the highest level of customer satisfaction through delivering top-level software and service solutions, which have been subject to a rigorous and continually-audited approval process by Microsoft.
Как исправить ошибку 0xc0000018 в Windows 10
Исправляем реестр
Исправить ошибку 0xc0000018 в Windows 10 можно через правку реестра. Для этого нужно удалить некоторые данные из реестра. Сделать это нужно следующим образом:
На клавиатуре нажимаем сочетание клавиш «Win+R», появится окно «Выполнить». Вводим regedit, после чего нажимаем кнопку «Ok».
Подтверждаем открытие редактора реестра.
В редакторе реестра нужно найти и открыть ключ HKEY_LOCAL_MACHINE SOFTWARE Wow6432Node Microsoft WindowsNT CurrentVersion Windows.
В правой колонке ищем APPINIT_DLLS, нажимаем двойным щелчком правой кнопки мыши и удаляем все содержимое, то есть все символы. Примечание: в некоторых источниках рекомендуют удалять весь ключ, но скорей всего это не решит проблему.
Чистый запуск ОС Windows
Что значит «чистый запуск системы»? В этом режиме Windows будет загружаться с минимальным количеством драйверов и программ, что позволит узнать, какой элемент системы вызывает сбой. Данный способ довольно трудоемкий, так как вручную придется отключать каждую службу (ели у вас их запущено много) и сделать перезагрузку системы. Узнав, какая служба вызывает сбой, принимаем решение либо отключить ее, либо удалить.
Как сделать чистый запуск ОС Windows 10?
Нажимаем клавишу поиска (возле кнопки «Пуск») и вводим msconfig. Запускаем приложение «Конфигурация системы».
Либо нажимаем комбинацию клавиш «Win+R», вводим msconfig и нажимаем «Ok».
В окне «Конфигурация системы» выбираем вкладку «Службы» и внизу ставим галочку «Не отображать службы Microsoft» и нажимаем кнопку «Отключить все».
Далее переходим во вкладку «Автозагрузка» и нажимаем ссылку «Открыть диспетчер задач».
В диспетчере задач во вкладке «Автозагрузка» клацаем на каждый элемент по очереди и отключаем, нажимая кнопку «Отключить» в нижней правой части окна.
Закрываем «Диспетчер задач» и в окне «Конфигурация системы» клацаем «Ok» и перезагружаем компьютер.
Fix 7: Run DISM Command
In some cases, this reference by pointer BSOD error comes up after the computer is updated to Windows 10. If the SFC scan doesn’t work to fix the error, chances are that your Windows image files get corrupted during the update. To fix the issue, you need to execute the DISM command which can effectively repair faulty image files.
Just open Command Prompt as administrator referring to the steps in last fix, input the command line DISM.exe /Online /Cleanup-image /Restorehealth and press Enter to execute it. Once the scanning process is finished, reboot your Windows and check if the error has been resolved.
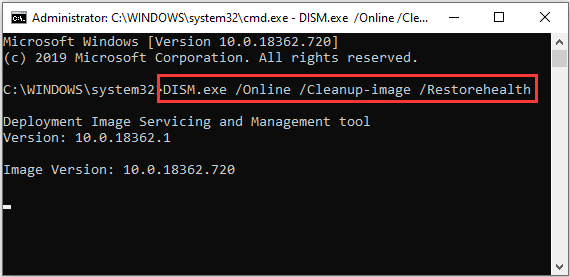
Repair your Errors automatically
ugetfix.com team is trying to do its best to help users find the best solutions for eliminating their errors. If you don’t want to struggle with manual repair techniques, please use the automatic software. All recommended products have been tested and approved by our professionals. Tools that you can use to fix your error are listed bellow:
Offer
Fortect — a patented specialized Windows repair program. It will diagnose your damaged PC. It will scan all System Files, DLLs and Registry Keys that have been damaged by security threats.Mac Washing Machine X9 — a patented specialized Mac OS X repair program. It will diagnose your damaged computer. It will scan all System Files and Registry Keys that have been damaged by security threats.This patented repair process uses a database of 25 million components that can replace any damaged or missing file on user’s computer.To repair damaged system, you have to purchase the licensed version of Fortect malware removal tool.To repair damaged system, you have to purchase the licensed version of Mac Washing Machine X9 malware removal tool.
What causes reference by Pointer BSOD?
Like other BSOD, the reference_by_pointer blue screen error is mainly caused by hardware issues. Below are some of the known causes:
- Memory issues: If you are facing the reference_by_pointer error with any stop code, your PC memory is the first thing you need to check. Most users have found the problem to be with their C drive. So, you need to run the CHKDSK command to fix any faulty memory partition.
- Corrupt system files: Like other BSODs, a broken, faulty, or missing system file cannot be ruled out in this case too. The way out is to repair and restore fix these files using the built-in tools.
- Activities of third-party apps: Sometimes, the reference by pointer error on Windows 10 can be caused by problematic third-party apps. You need to remove these apps using one of the best uninstaller software to restore normalcy.
Method 2. Remove problematic software
Fix it now!
Fix it now!
To repair damaged system, you have to purchase the licensed version of Fortect Mac Washing Machine X9.
- Press Windows Key + R and enter msconfig.
- Press Enter or click OK to run it.
- Once the Windows Configuration window opens, select Selective Startup and uncheck Load startup items.
- Go to the Services tab and check the box hear the Hide all Microsoft services.
- Now click the Disable all button.
- Go to the Startup tab and click on Open Task Manager.
- Right-click each item on the list and choose Disable from the menu.
- After you disable all startup items, go back to the System Configuration window and click on Apply and OK.
- Check if the computer is working okay after the restart.
Fix 4: Clean Boot Your Computer
Apart from the antivirus software, other third-party programs or services might also leads to this reference by pointer BSOD. Thus, you need to ask yourself what programs or services you installed and enabled recently before the error occurs. If you have forgotten about that, you can clean boot your computer to find the problematic item. Here’s how to do it:
Step 1: Press Windows + R to invoke Run window. Input msconfig and click OK button to open System Configuration.
Step 2: Go to Services tab, check Hide all Microsoft services option and click Disable all to disable all the external services.
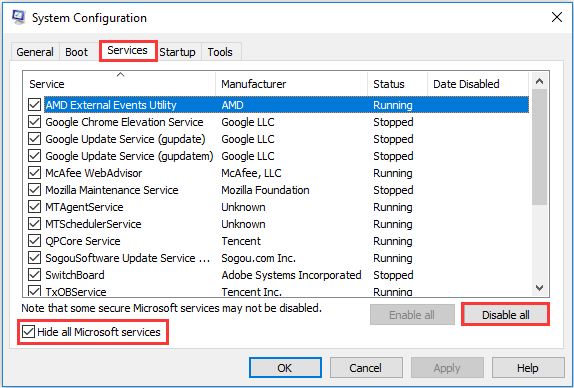
Step 3: Switch to Startup tab and click Open Task Manager.
Step 4: Choose a program and click Disable. Repeat the same operation to other programs in the list to disable all of them.
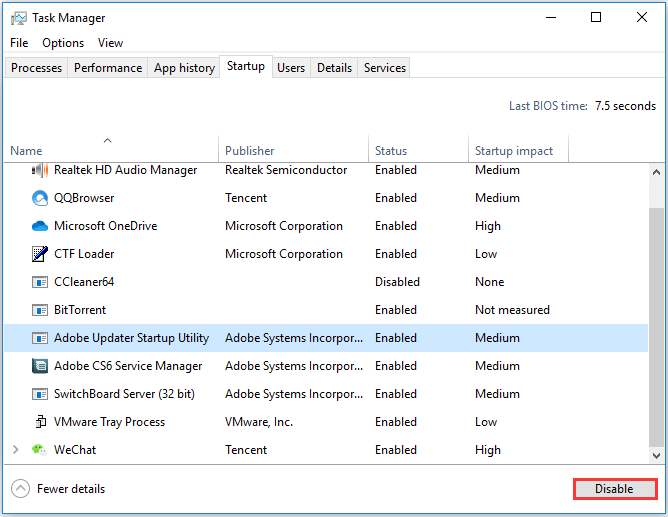
Step 5: Then, go back to the System Configuration window and click Apply and OK.
After that, restart your computer and check if the error has been fixed.
If the error still exits, it should have nothing to do with the installed programs and you can move on with the next fix. If this works to fix the issuer, you might need to re-enable the applications and services one by one to find the problematic one, and keep it disabled or remove it.
Fix 10: Recover Data and Reinstall Windows
Well, if your computer is stuck at the REFERENCE_BY_POINTER blue screen and you cannot access the Windows Desktop, perhaps you want to reinstall your Windows. But before that, you should recover the important data to a safe place at first.
To recover data from the computer with reference by pointer issue, you might need a professional third-party program. MiniTool Partition Wizard should be a good assistant for you.
As you are unable to access the Desktop normally, you need to purchase the bootable edition of MiniTool Partition Wizard to restore data in the Windows Recovery Environment. Here’s how to do it.
Step 1: Purchase and install MiniTool Partition Wizard Pro Ultimate on a normal computer and launch it.
Step 2: Connect a blank USB drive to this computer and click Bootable Media in the main interface.
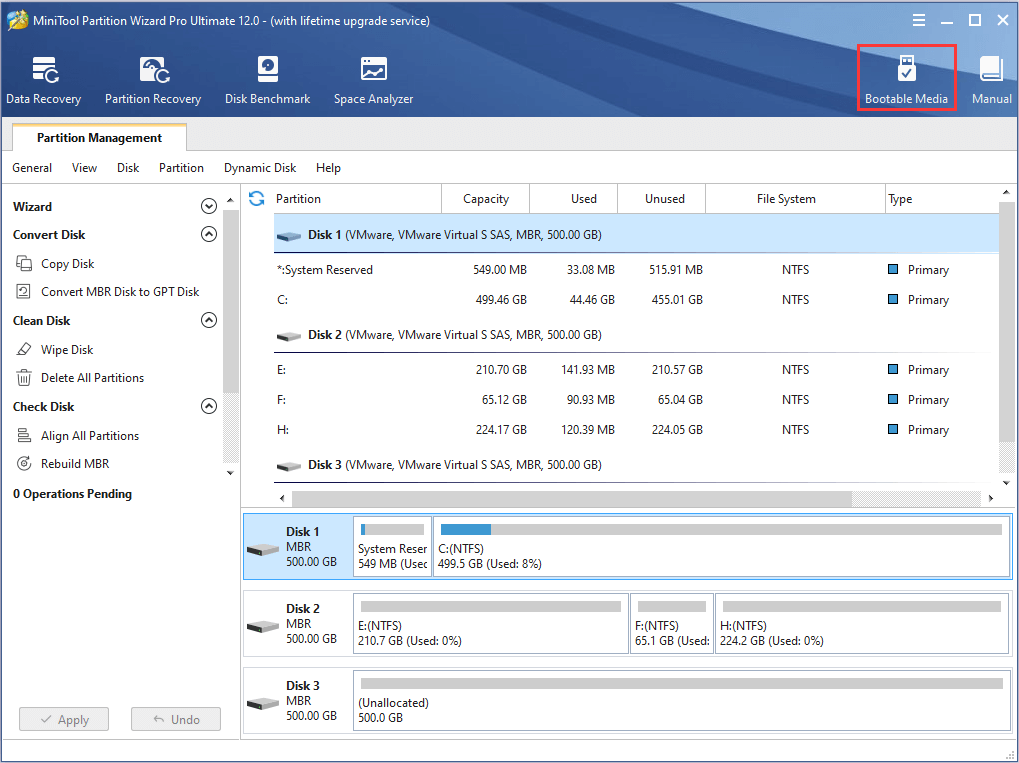
Step 3: In the next pages, choose WinPE-based media with MiniTool plug-in > USB Flash Drive to create a bootable USB drive.
Step 4: After burning, disconnect the USB drive and connect it to the problematic computer. Then, boot the PC from the USB drive by setting it as the first boot option in BIOS.
Step 5: After MiniTool Partition Wizard is loaded automatically, go to the main interface and choose Data Recovery module.
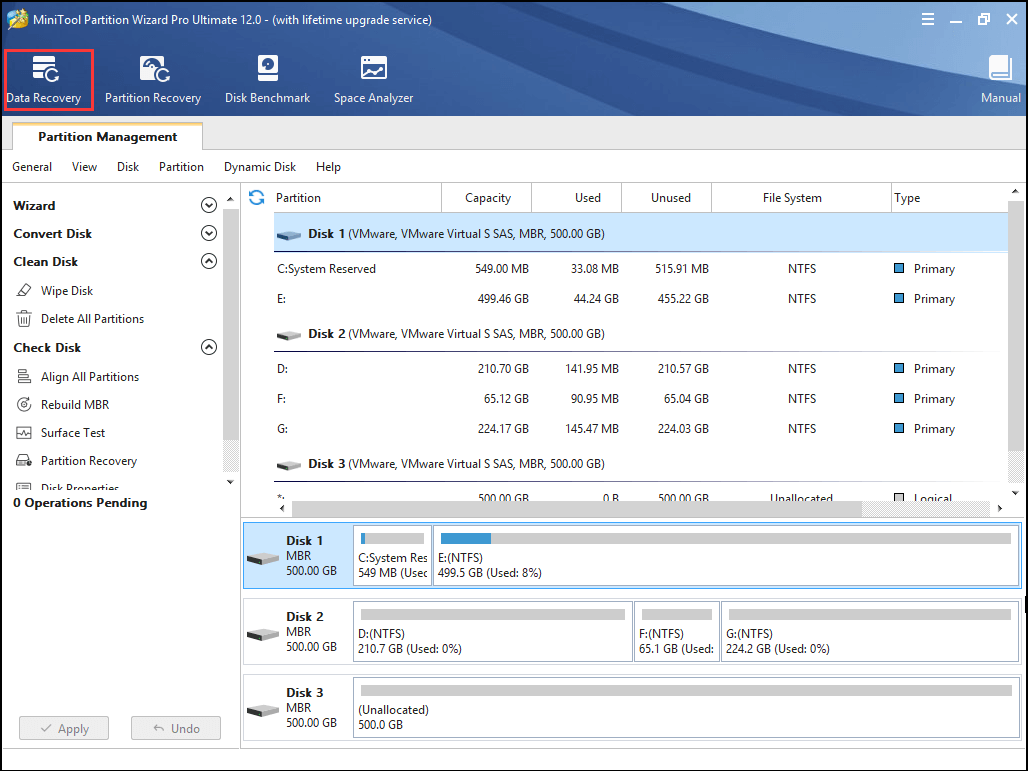
Step 6: Choose the partition that contains important data and click Scan button.
Note: If you are sure what type of files you want to recover, you can click Settings and set to search for specific file types.
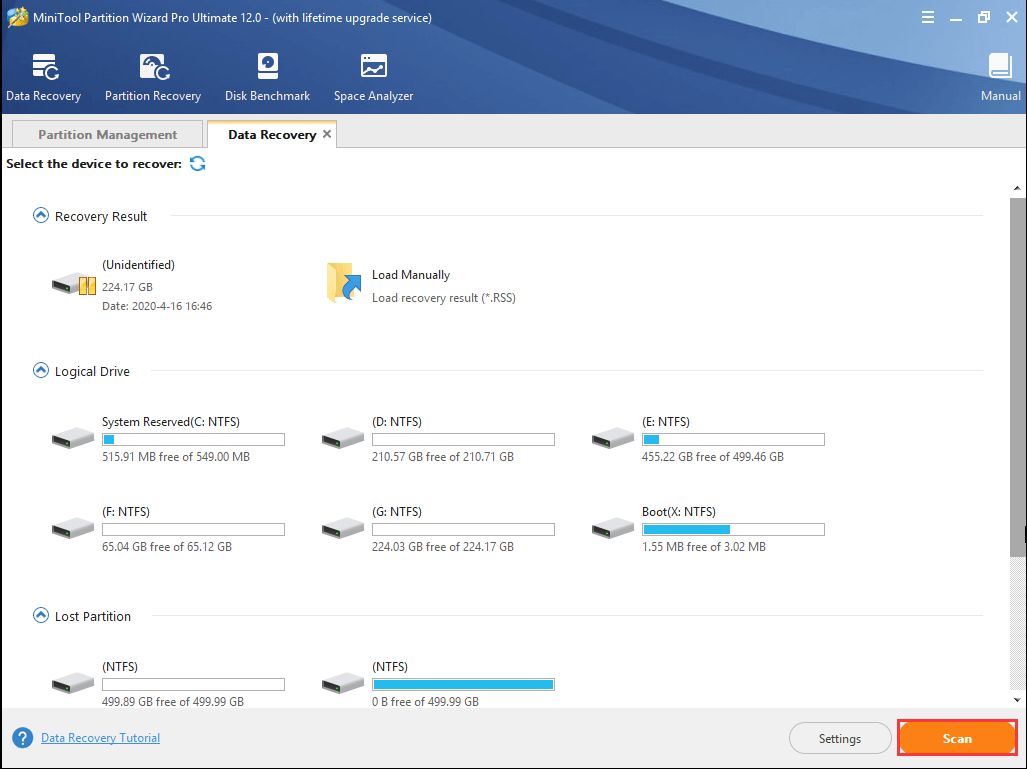
Step 7: This tool will start scanning your data on the selected partition. To get the best recovery result, you’d better wait until the full scan finishes. Once the scanning process is done, select the needed files or folders and click Save to restore them.
Note: You should save these founded items to another drive to avoid overwriting.
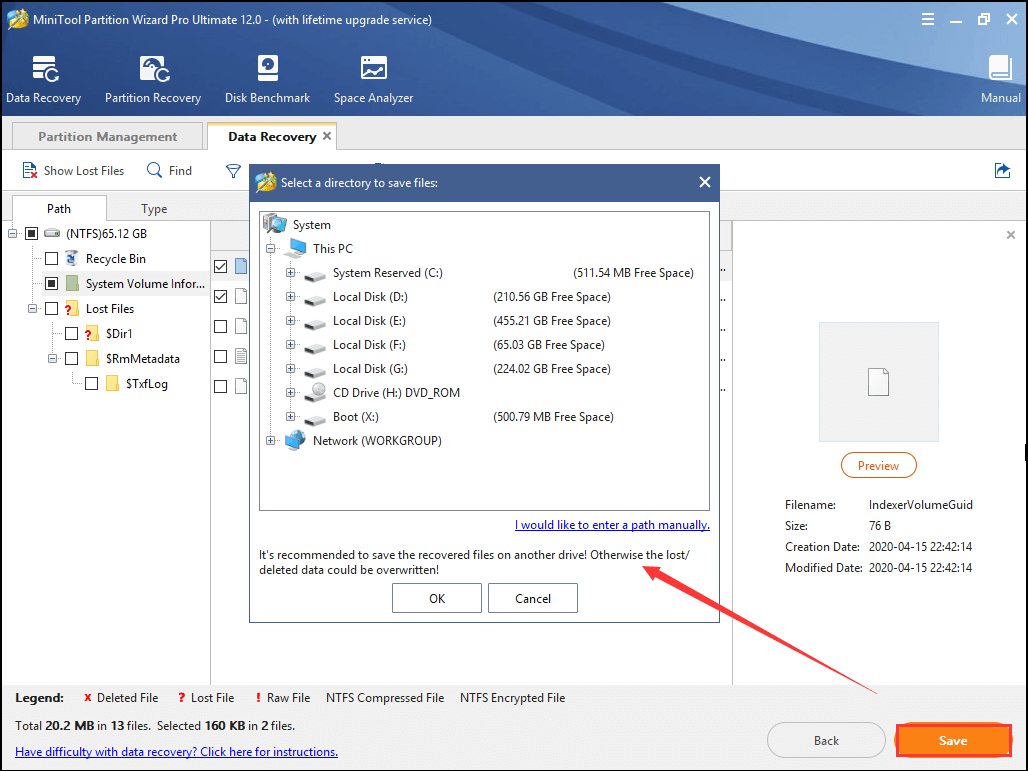
After restoring important data, you can go to reinstall your Windows without any worries. After that, your computer should be able to run smoothly again.
Fix 5: Update Your Graphics Driver
It is said that the outdated or corrupted graphics driver might also cause the stop code reference by pointer. So, you can try updating your graphics driver. It has been proven to be effective, especially for AMD graphic card users who are facing this issue.
Step 1: Right-click Start button and choose Device Manager from the menu.
Step 2: Double-click Display adapters category to expand it.
Step 3: Right-click your graphics driver and choose Update driver.
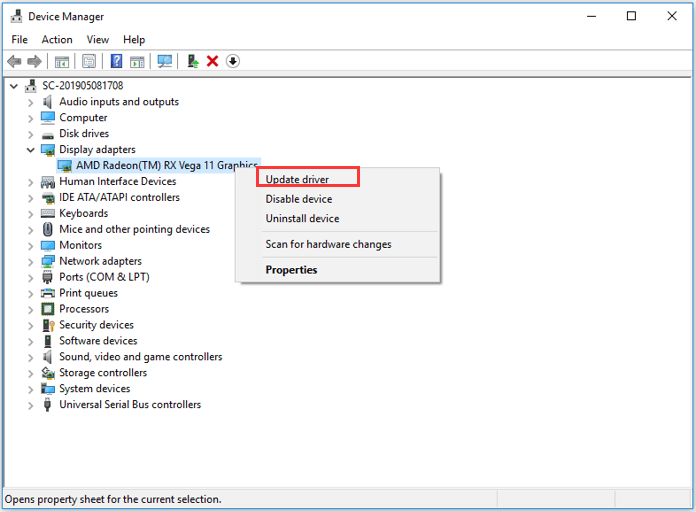
Step 4: Choose Search automatically for updated driver software option.
Your Windows will search your computer and the Internet for the latest driver software for your device. Just follow the given instructions to complete the process. You can also download the latest driver software from the official website and install it manually.
Решение ошибки 0xc0000018:
1. Если ошибка случается при запуске игры, проверьте соответствие Вашего компьютера на требования игры, при необходимости обновите драйвера на видеокарту, и установить другие необходимые программные компоненты тех версий которые указаны в требованиях для запуска игры.
2. Установите необходимые версии Net Framework, обычно достаточно последней версии, сейчас это Net Framework 4.5 но для старых приложений может потребоваться версия Net Framework 4.0 или 3.5 (включает в себя версии 3.0 и 2.0).
3. Обновите DirectX.
4. Попробуйте запускать игру или приложение предварительно отключив антивирус, или другие защитные программы.
5. Причиной ошибки 0xc0000018 могут стать обновления системы, тут ситуация двоякая, если Вы всегда устанавливаете последние обновления — может помочь откат системы на последнюю доступную точку восстановления или удаление обновлений по одному (после можно попробовать установить их заново), если же Вы не устанавливаете обновления регулярно, то стоит это сделать, установив в том числе и сервис паки если они доступны для Вашей версии Windows.
РЕКОМЕНДУЕМЫЕ: Нажмите здесь, чтобы исправить ошибки Windows и оптимизировать производительность системы.
Если DLL должна быть загружена по фиксированному адресу (в виртуальном адресном пространстве процесса), но требование не может быть выполнено, Windows запрашивает ошибку 0xc0000018. Но нет никаких очевидных указаний относительно того, какие библиотеки DLL являются причиной проблемы. Простой поиск «0xc0000018» просто приносит вам много запутанных пользовательских сообщений.
Для воспроизведения вы можете подготовить решение (термин Visual Studio) с одним EXE и двумя библиотеками DLL и настроить две библиотеки DLL на использование опции компоновщика / FIXED / BASE: «0xc0000018», и EXE неявно загружает обе библиотеки DLL, после чего вы увидите ошибка 0xc0000018 при запуске EXE.
» приложение не может запуститься 0xc0000018 правильно »- это ошибка Microsoft Office, которая может возникнуть в Windows 8, 7, 10 и во всех других версиях. Эта ошибка может быть вызвана поврежденными системными файлами, вредоносным ПО или несовместимостью программного обеспечения. Однако недавние исследования показали, что это сообщение об ошибке возникает при попытке запуска других приложений Windows, включая Chrome, VLC Player и многие другие.
Как исправить ошибку приложения 0xc0000018 в Windows 10:
About Reference by Pointer BSOD
This is one of the common BSOD errors which could appear on Windows 7/8/10. It will crash your computer down with the stop code reference by pointer (REFERENCE_BY_POINTER). This error has a stop code number 0x00000018, and sometimes it might be followed by the name of a certain file, such as wdf01000 sys.
If this error occurs on your PC, it indicates that a problem has been detected. Your Windows automatically shuts down in order to prevent damage to your computer, leaving you the blue screen with the error message. It is hard for ordinary users to figure out the specific reason of the issue, but here are some things that can be adopted to get rid of the error in person.
If you receive the reference by pointer BSOD, restart your computer which could resolve the blue screen error in most cases. To avoid the error randomly appearing again after restarting, try the methods displayed below. Let’s dive in.
How to Fix Reference by Pointer BSOD
- Scan for malware
- Temporarily disable your antivirus
- Update your Windows
- Clean boot your computer
- Update your graphics driver
- Use the System File Checker utility
- Run DISM command
- Check if your PC is overheating
- Check your hardware
- Recover data and reinstall Windows
How to Recover Unsaved or Lost Data Due to Stop Code Reference by Pointer?
Losing data these days is a rare incident. With the Recoverit application, you can restore whatever data you have lost. If you have lost your unsaved data due to the Stop code reference by pointer Windows 10, Recoverit will help you with this.
The tool can restore more than 812 types of files. It includes NTFS, FAT, APFS, HFS+, and so on. Also, it does not change anything in the lost data.
Recoverit is a high-tech data retrieval tool, which can restore your data from every storage device. It takes only a few simple steps to restore all the data you have lost. For that, follow the given instruction.
Step 1: Choose a Location:
- Open the Recoverit application and then click on the «hard drives and locations» tab.
- Now, you have to select a hard disk under this tab or choose «Desktop.» Then, click on the «start» option, and that will prompt the scan.
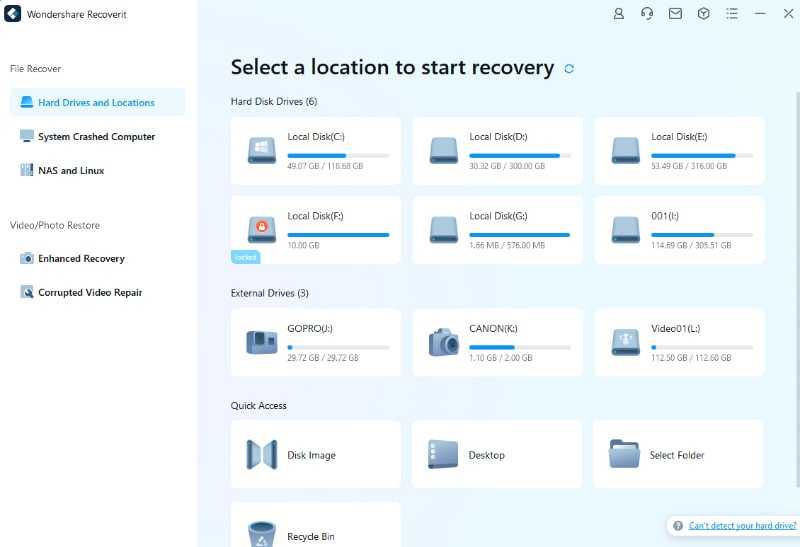
Step 2: Scanning the Location:
- In this step, Recoverit scans the files. In the meantime, you can select and pinpoint the files.
- To pinpoint the files, you need to select, respectively, the «File Path» and the «File Type.» You can also use the «Search Filter» if you need it.
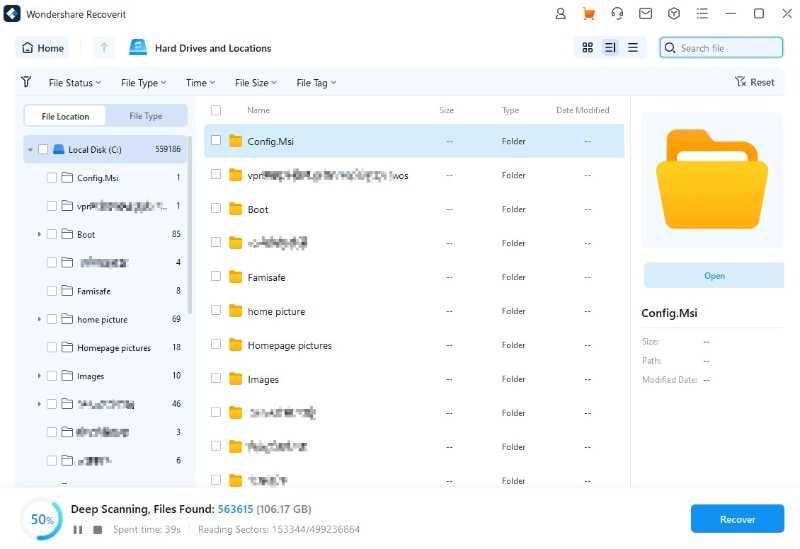
If you have found the required file while scanning, you may pause and stop the process. For that, you have to click on the «Pause» button and then the «Stop» button.
Step 3: Preview and Restore the Files:
To preview the file, click on it first. Then, a thumbnail will appear on the right side. You have to click on the «Preview» option and preview the file.
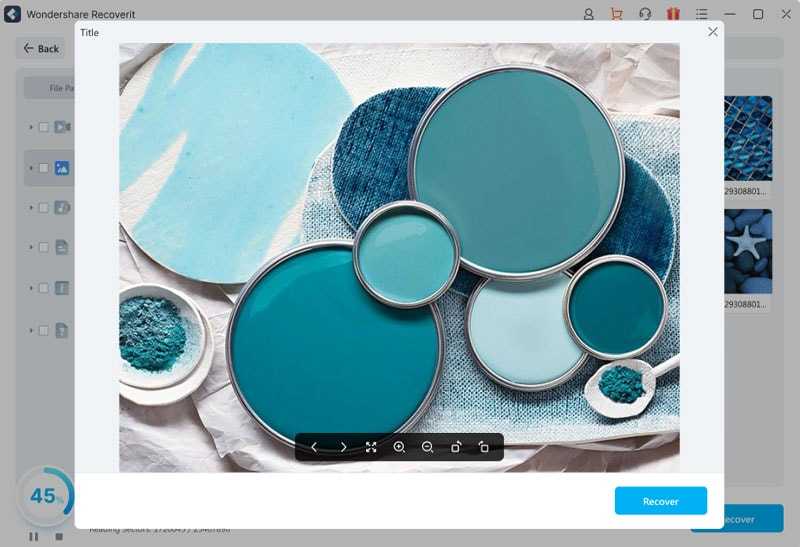
- You can preview various types of files such as photo, audio, video files, PowerPoint files, Word files, Excel files, Pdf files, and so on.
- Now, confirm the files to restore it. You may click on the «Recover» button and select a path (except the path from where you lost the data) to save the files.
Дополнительные причины возникновения ошибки 0x00000018
- Если у вас есть несколько накопителей ОЗУ на вашем компьютере, попробуйте проверить их на наличие ошибок, чтобы найти неисправный, вы можете попробовать включить компьютер и загрузить его с разных накопителей, чтобы найти неисправный.
- Я видел случаи, когда BSOD reference_by_pointer вызывал драйвер антивирусного решения Dr.Web dwprot.sys или Kaspersk Kl.sys. Попробуйте обновить его. Если это не помогает, обратитесь к разработчику за исправлением или временно удалите его.
Если вы получаете BSOD после установки новой программы, удалите его. Если система не загружается, сделайте это в безопасном режиме Windows. Удаление выполняется через окно «Панель управления \ Все элементы панели управления \ Программы и компоненты”
o «Настройки Windows – Приложения и функции”
Способ 1: Обновление системы
В первую очередь проверьте, установлена ли актуальная версия операционной системы, поскольку для безопасной и стабильной работы Windows 10 нужны последние апдейты. В них разработчики исправляют большинство ошибок, выявленных при работе ОС. Как обновить «десятку», разбирал наш автор в отдельной статье.
Подробнее: Обновление Windows 10 до последней версии
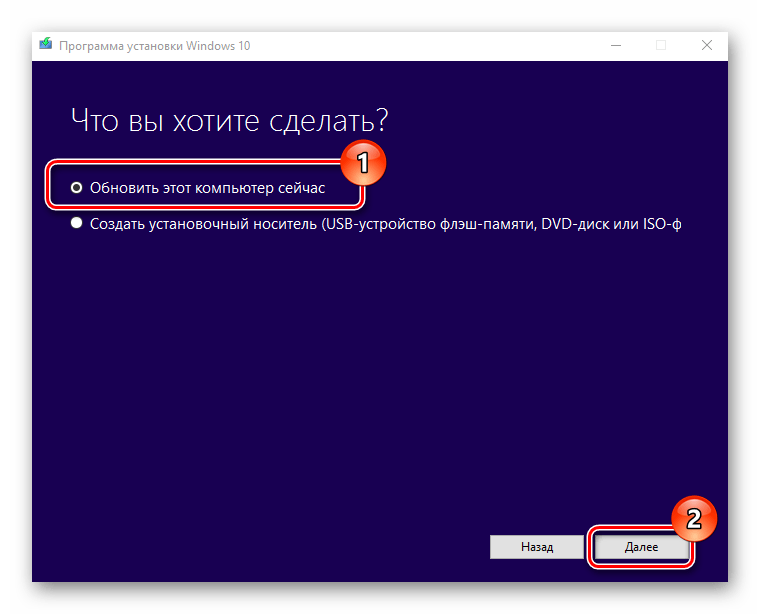
Если же, наоборот, проблема появилась после обновления, можно попробовать удалить его, используя консоль «Командная строка» или «Панель управления». Ранее об этих методах мы рассказывали более детально.
Подробнее: Удаление обновлений в Windows 10
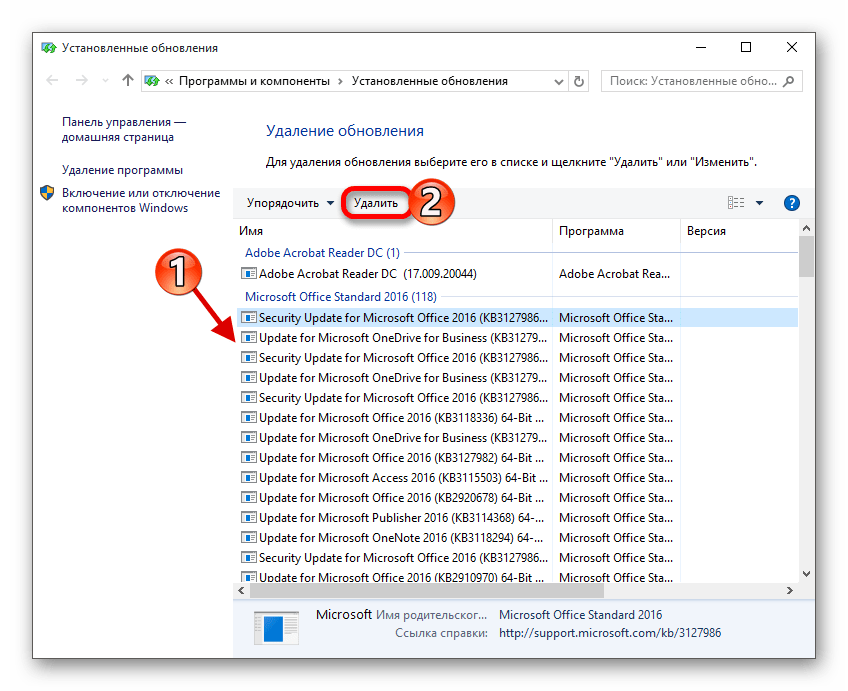
Методы ремонта
В некоторых случаях проблемы с BSOD могут быть вызваны множеством различных факторов, но как только проблема правильно идентифицирована и ее причина найдена, следующие несколько шагов просты. Вы можете попробовать следующие методы устранения неполадок.
Перед использованием любого метода ремонта необходимо выполнить следующие четыре шага:
Запишите код ошибки и другую информацию, которая была отображена при появлении синего экрана. Постарайтесь вспомнить последнее действие, которое вы выполнили на компьютере до возникновения ошибки. * Удалите периферийные устройства, которые не являются критичными для нормальной работы. * Перезагрузите компьютер, чтобы проверить, можете ли вы войти на свой рабочий стол. * Удалите периферийные устройства, которые не являются критичными для нормальной работы. * Перезагрузите компьютер, чтобы проверить, можете ли вы войти на свой рабочий стол.
Если метод ремонта вам подходит, пожалуйста, нажмите кнопку обновления слева от ответа, это позволит другим пользователям узнать, какой метод ремонта в настоящее время работает лучше всего.
Значение Reference_By_Pointer?
Reference_By_Pointer — это имя ошибки, содержащее сведения об ошибке, в том числе о том, почему это произошло, какой системный компонент или приложение вышло из строя, чтобы вызвать эту ошибку вместе с некоторой другой информацией. Численный код в имени ошибки содержит данные, которые могут быть расшифрованы производителем неисправного компонента или приложения. Ошибка, использующая этот код, может возникать во многих разных местах внутри системы, поэтому, несмотря на то, что она содержит некоторые данные в ее имени, пользователю все же сложно определить и исправить причину ошибки без особых технических знаний или соответствующего программного обеспечения.
Не платите авторам программ-вымогателей — воспользуйтесь альтернативными вариантами восстановления данных
Атаки вредоносных программ, особенно программ-вымогателей, на сегодняшний день представляют наибольшую опасность для ваших фотографий, видео, рабочих или школьных файлов. Поскольку киберпреступники используют надежный алгоритм шифрования для блокировки данных, его больше нельзя использовать, пока не будет выплачен выкуп в биткойнах. Вместо того, чтобы платить хакерам, вы должны сначала попробовать использовать альтернативный восстановление методы, которые могут помочь вам восстановить хотя бы часть потерянных данных. В противном случае вы также можете потерять свои деньги вместе с файлами. Один из лучших инструментов, который может восстановить хотя бы часть зашифрованных файлов — Восстановление данных Pro.
Fix 1: Scan for Malware
For most computer issues, the malware or virus attacks are always the culprit. So, it is recommended to perform a full scan for your computer if you receive stop code reference by pointer.
Windows Defender, the built-in protection tool on your Windows can help you achieve this.
Step 1: Press Windows + I to open Settings app and go to Update & Security > Windows Security.
Step 2: Choose Virus & threat protection in Protection areas section.
Step 3: In the pop-up window, click Run a new advanced scan.
Step 4: Choose Full scan and click Scan now button to initiate the scanning process immediately.
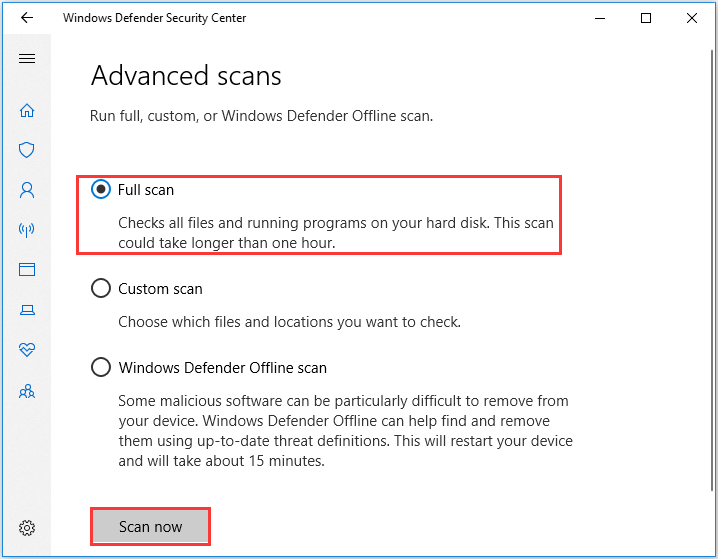
Remove all the detected threats according to the onscreen prompts and then restart your computer.
How do I fix the reference_by_pointer error?
There are some prerequisite troubleshooting steps you need to try before proceeding to the solutions in this section:
- Disable any overclocking setting and remove overclocking apps
- Deactivate or remove third-party antivirus
If these do not work, you now apply the fixes below:
1. Run the CHKDSK command
- Press the Windows key, type cmd, and click Run as administrator under Command Prompt.
- Now, type the command below and hit Enter:
- Press the Y key if you get any prompts, and wait for the command to do its thing.
The prominent cause of the reference_by_pointer (18) error issues with some partitions on the C: drive. Running the CHKDSK command has fixed this for many users and should help you too.
2. Repair system files
- Press the Windows key + S, type cmd, and select Run as administrator under Command Prompt.
- Type the command below and hit Enter:
- Wait for the command to finish running, copy and paste the command below, and press Enter:
- Finally, wait for the command to finish running.
Since the reference_by_pointer ntoskrnl.exe error is a BSOD issue, you cannot rule out the possibility of broken system files. However, running the commands above should fix this and restore regular service.
You should still run the DISM command even if the SFC scan fails. However, you can now rerun SFC after DISM finishes.
To remove any uncertainty, it is advised to use a unique BSOD fixer in Restoro.
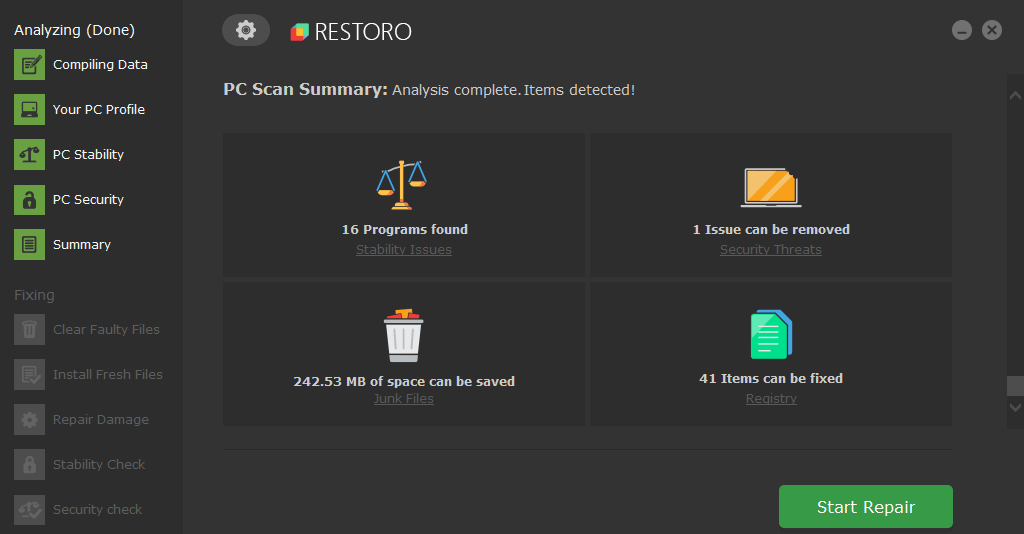
Restoro is powered by an online database that features the latest functional system files for Windows 10 PCs, allowing you to easily replace any elements that can cause a BSoD error.
This software can also help you by creating a restore point before starting the repairs, enabling you to easily restore the previous version of your system if something goes wrong.
This is how you can fix registry errors using Restoro:
- Download and install Restoro.
- Launch the application.
- Wait for the software to identify stability issues and possible corrupted files.
- Press Start Repair.
- Restart your PC for all the changes to take effect.
As soon as the fixing process is completed, your PC should work without problems, and you will not have to worry about BSoD errors or slow response times ever again.
⇒ Get Restoro
Disclaimer: This program needs to be upgraded from the free version in order to perform some specific actions.
3. Use the Windows Memory Diagnostic tool
- Press the Windows key + R, type mdsched.exe, and click the Enter button.
- Select Restart now and check for problems (recommended) option.
- Finally, wait for your PC to restart, and the tool will check your RAM.
Another known cause of the reference_by_pointer error is problems with your RAM. Again, the Windows Memory Diagnostic is ideally placed to fix these issues.
If the tool does not work, you can employ a third-party tool in MemTest86.
4. Remove problematic software
- Press the Windows key + R, type msconfig, and click OK to run it.
- Once the Windows Configuration window opens, select Selective Startup and uncheck Load startup items.
- Now, go to the Services tab, check Hide all Microsoft services, and click the Disable all button.
- Select the Startup tab and click on Open Task Manager.
- Right-click each item on the list and choose Disable from the menu.
- Finally, go back to the System Configuration window and click Apply and OK.
After your PC restarts, check if your computer is stable. If there are no BSOD errors, the error was caused by one of the installed applications.
Now, you need to find the problematic application. To do that, you need to enable the applications in batches and check the one that brings the error again.
Then, all you need to do is to remove it using a top-notch uninstaller in CCleaner. This should restore normalcy on your PC. This solution has primarily helped fix the reference_by_pointer blue screen on Dell.
We have come to the end of this guide with this solution. The reference_by_pointer BSOD error can be problematic, but we hope you fix it with one of these solutions.
If you are facing other BSOD errors like system exception on Windows 10, check our detailed guide to fix it quickly.
Feel free to let us know the solution that helped you fix this issue in the comments below.
Обновление и переустановка драйверов
Очень часто ошибку x00000018 на клиентских операционных системах по типу Windows 7 или Windows 10, вызывает сбойный драйвер, в случае с драйверами Microsoft, они обновляются через центр обновления, если же мы говорим, о других драйверах, например на материнскую плату, жесткий диск, процессор или то же принтер, то вам придется их скачать на официальном сайте производителя и произвести обновление. Обязательно старайтесь держать их в актуальном состоянии. Чтобы посмотреть текущие версии драйверов, вы можете открыть диспетчер устройств.
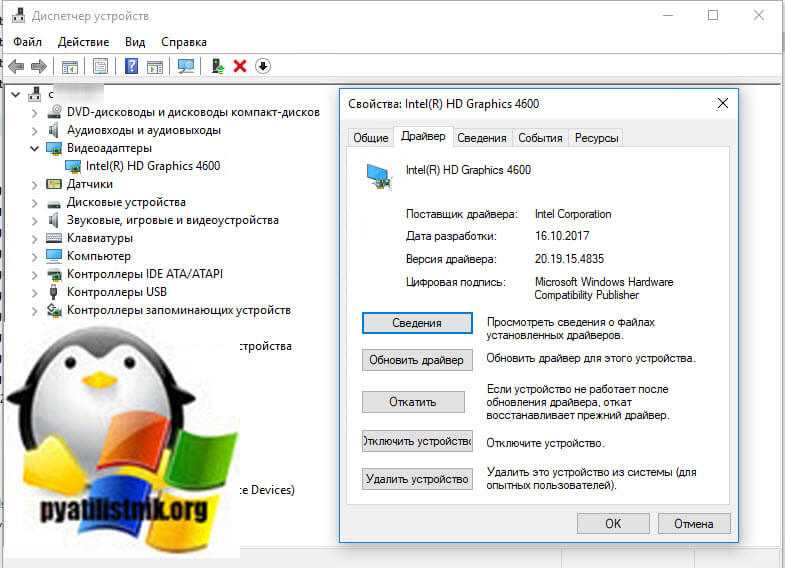
Если у вас, как и у меня виртуальная машина, то в таком случае необходимо произвести установку свежих версий драйверов интеграции, у меня, это VMware Tools.
- Если у вас в компьютере несколько планок оперативной памяти, то попробуйте их проверить на наличие ошибок, чтобы найти сбойную, можно попробовать включить компьютер и запускать его с разными планками, чтобы найти сбойную.
- Видел случаи, что BSOD reference_by_pointer вызывал драйвер антивирусного решения Dr.Web dwprot.sys или Kaspersk Kl.sys. Попробуйте его обновить. Если не поможет обратитесь к разработчику за исправлением или удалите его на время.
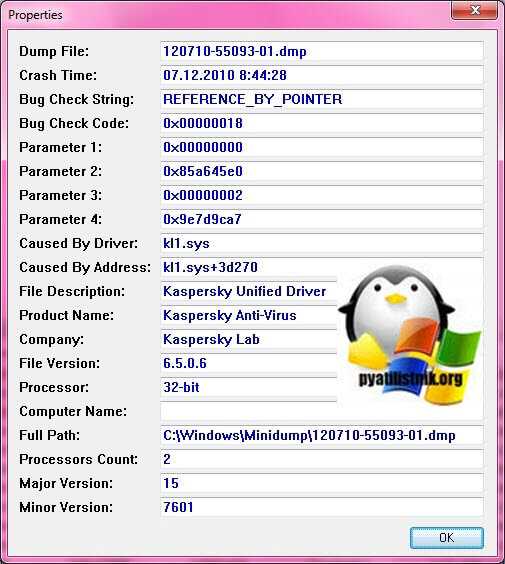
Если у вас BSOD появился после установки новой программы, то удалите ее. Если система не загружается, то сделайте, это через безопасный режим Windows. Удаление производится через окно «Панель управленияВсе элементы панели управленияПрограммы и компоненты»
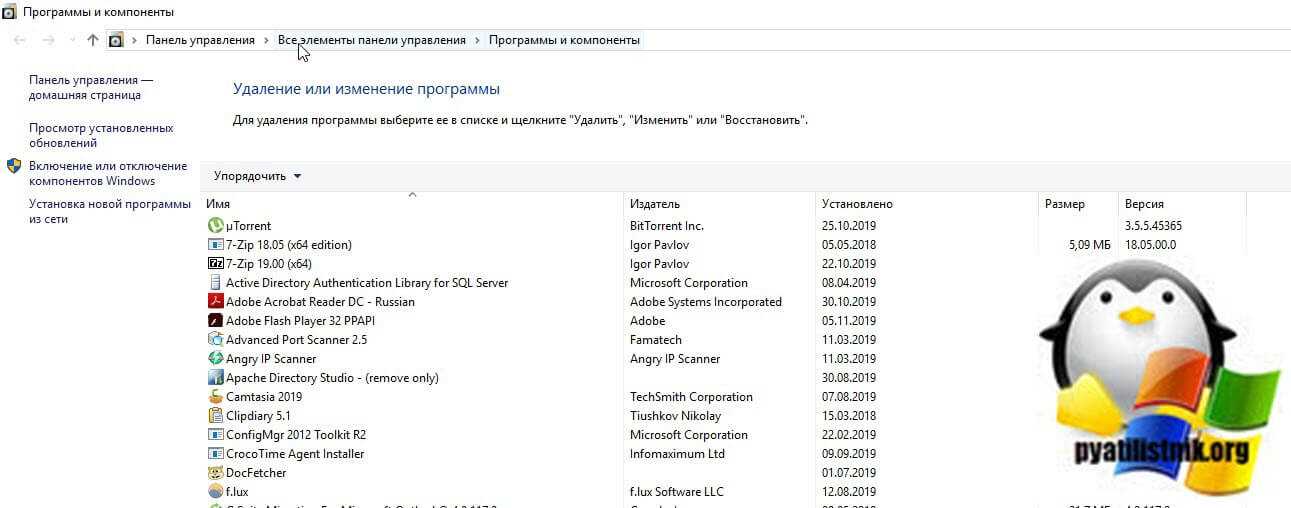
или «Параметры Windows — Приложения и возможности»
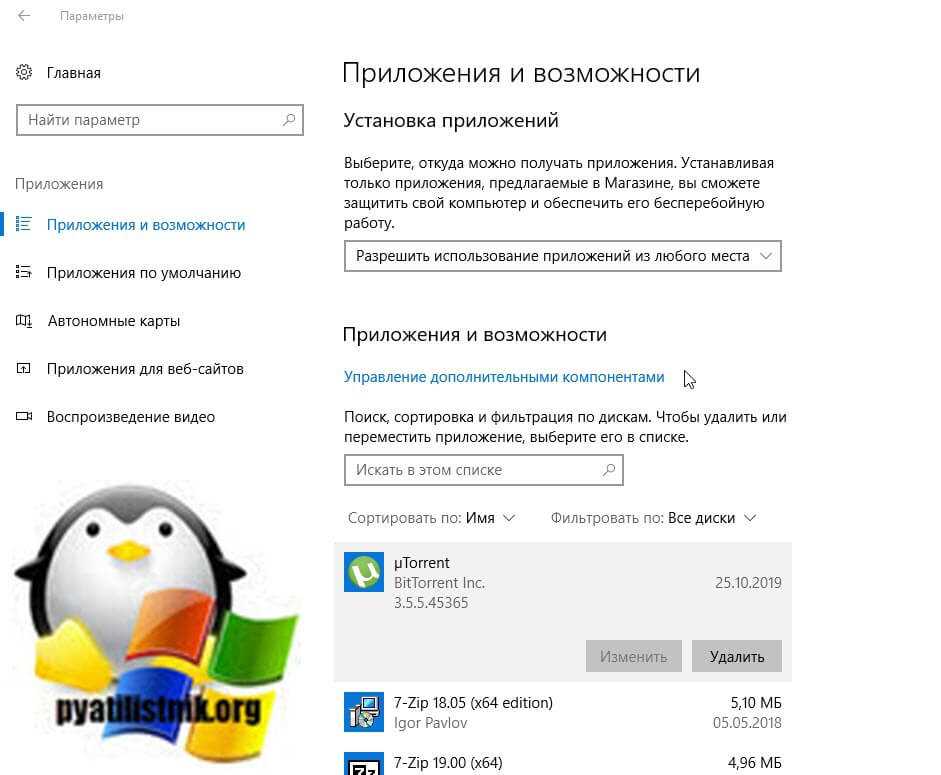
Как исправить reference_by_pointer (0x00000018) в windows 10
Неправильная работа драйверов связана с ошибкой REFERENCE_POINTER (0x00000018). Папку с программой или данными необходимо удалить, если проблема возникла во время установки обновлений Windows 10.
Проверка наличия обновлений должна быть выполнена в первую очередь, когда появится синий экран с ошибкой REFERENCE_TO INTER (0x0000018).
- Откройте раздел «Настройки» Windows 10. Теперь мы переходим в раздел «Обновление и безопасность». Затем выберите вкладку «Центр обновления Windows». Мы смотрим, есть ли обновления для системы.Если ничего не отображается, нажмите на кнопку «Проверить наличие обновлений».
Все обновления будут видны в «Центре обновлений» после краткого поиска. Мы начинаем с их загрузки, а после этого устанавливаем. Перед установкой необходимо перезагрузить систему. Количество обновлений и вносимые ими изменения определяют, сколько времени занимает обновление.
Установите обновления вручную из каталога Microsoft, если Центр обновления Windows не устанавливает их автоматически.
Следующим шагом будет проверка целостности системных файлов, если синий экран снова появится после обновления системы. Эта процедура описана в другой статье. Здесь давайте повторим ключевые положения:
- Запустите командную строку с правами администратора. Мы выполняем команду sfc\\\\\\\\\\\\\\\/ скэнноу.Мы ждем завершения сканирования. Мы выполняем команду Dism \\\\\\\\\\\\\/ онлайн\\\\\\\\\\\\\\\/ очистка-изображение\\\\\\\\\\\\\\\\\/ восстановительное лечение. Мы ждем завершения сканирования. Мы выполняем команду Dism.exe \\\\\\\\\\\\\\\/ Онлайн\\\\\\\\\\\\\\\/ Очистка-Изображения \\\\\\\\\\\\\\\/ StartComponentCleanup.Мы ждем завершения сканирования.
Проверка целостности системных файлов занимает несколько часов. Вы также можете проверить диск на наличие ошибок. Выберите команду -C (c): F — R, чтобы выполнить команду CHKDSK C: \/F\/R.
Все эти системные утилиты предназначены для поиска и исправления ошибок. Если они пройдут успешно, пользователя больше не будет беспокоить повторяющийся синий экран смерти.
Ошибка REFERENCE_POINTER (0x0000018) может быть вызвана несовместимостью драйвера и операционной системы. Необходимо загрузить программное обеспечение для материнской платы, процессора или жесткого диска с официального сайта производителя.
Проблема заключается в выявлении устаревшего драйвера. Это практично, если название устройства помечено восклицательным знаком в «Диспетчере устройств». Однако бывают случаи, когда вам необходимо вручную проверить версии материнской платы ПК или ноутбука, процессора и т.д.
Мы проверяем состояние слотов оперативной памяти, если компьютер использует несколько из них. Вы можете протестировать каждую панель, выключив компьютер, удалив все модули оперативной памяти и проверив их на наличие дефектов. Повторите процесс для второго бруска.
Вы должны удалить программу, если ошибка произошла после установки. В Windows 10 «Приложения» можно найти обычным способом через раздел «Настройки».
Мы пытаемся запустить систему в безопасном режиме, если она не загружается. Без сторонних приложений Windows 10 не должна запускаться.
Просмотров: 782
Fix 6: Use the System File Checker Utility
In addition, the blue screen of death errors such as reference by pointer might appear if certain system files are broken, faulty, or missing. Fortunately, you are able to repair these system files by replacing them with the cached copy, using System File Checker utility.
How to use this built-in tool? Just refer to the steps below:
Step 1: Press Windows + S and input cmd in the Search box. Right-click Command Prompt in the result list and select Run as administrator.
Step 2: If you get a window require administrative privilege, just click Yes to continue.
Step 3: Type the command sfc /scannow and press Enter key.
This tool will start scanning your system files, and detect and repair the problematic files automatically. Just wait patiently until the scanning is 100% completed. Then, restart your computer and check if this method works.
Обновление драйверов
Ошибку REFERENCE_BY_POINTER (0x00000018) может вызывать несовместимость драйверов с ОС. В случае с драйверами Майкрософт апдейты ставятся через «Центр обновления». Программное обеспечение материнской платы, процессора, жёсткого диска или любого другого подключенного оборудования нужно скачивать с официального сайта производителя.
Проблема в том, чтобы выявить устаревший драйвер. Удобно, если в «Диспетчере устройств» он помечается восклицательным знаком рядом с названием оборудования. Однако в некоторых случаях приходится вручную проверять версии основных компонентов ПК или ноутбука: материнской платы, процессора, накопителя и т.д., а затем тоже вручную устанавливать апдейты.
Исправляйте ошибки автоматически
Команда ugetfix.com делает все возможное, чтобы помочь пользователям найти лучшие решения для устранения их ошибок. Если вы не хотите бороться с методами ручного ремонта, используйте автоматическое программное обеспечение. Все рекомендованные продукты были протестированы и одобрены нашими профессионалами. Инструменты, которые можно использовать для исправления ошибки, перечислены ниже:
Предложение
сделай это сейчас!
Скачать FixСчастьеГарантия
сделай это сейчас!
Скачать FixСчастьеГарантия
Совместим с Майкрософт ВиндоусСовместим с OS X По-прежнему возникают проблемы?Если вам не удалось исправить ошибку с помощью Reimage, обратитесь за помощью в нашу службу поддержки. Сообщите нам все подробности, которые, по вашему мнению, нам следует знать о вашей проблеме.
Reimage — запатентованная специализированная программа восстановления Windows. Он диагностирует ваш поврежденный компьютер. Он просканирует все системные файлы, библиотеки DLL и ключи реестра, которые были повреждены угрозами безопасности.Reimage — запатентованная специализированная программа восстановления Mac OS X. Он диагностирует ваш поврежденный компьютер. Он просканирует все системные файлы и ключи реестра, которые были повреждены угрозами безопасности.Этот запатентованный процесс восстановления использует базу данных из 25 миллионов компонентов, которые могут заменить любой поврежденный или отсутствующий файл на компьютере пользователя.Для восстановления поврежденной системы необходимо приобрести лицензионную версию Reimage инструмент для удаления вредоносных программ.
 Нажмите
Нажмите










![7 solutions to fix windows 10/11 stop code reference by pointer [2023]](http://nephros-crimea.ru/wp-content/uploads/c/a/5/ca54194eccce7a20b48d95dfaf46c6b1.jpeg)



![Top 10 methods to fix reference by pointer bsod (2023 updated) [disk recovery] | stellar](http://nephros-crimea.ru/wp-content/uploads/f/1/a/f1a3d98b7ea344efd4b8e4749798471a.jpeg)










![Top 10 methods to fix reference by pointer bsod (2023 updated) [disk recovery]](http://nephros-crimea.ru/wp-content/uploads/4/9/8/498f12da33a3d84cdee8cd340ffbd359.png)
