Как решить
В первую очередь рекомендуется обновить ОС, если есть такая возможность: иногда этого достаточно, чтобы решить проблему. Для принудительного обновления зайдите в «Параметры» (открываются при помощи сочетания клавиш Win+I) и выберите раздел, отвечающий за нововведения и безопасность.
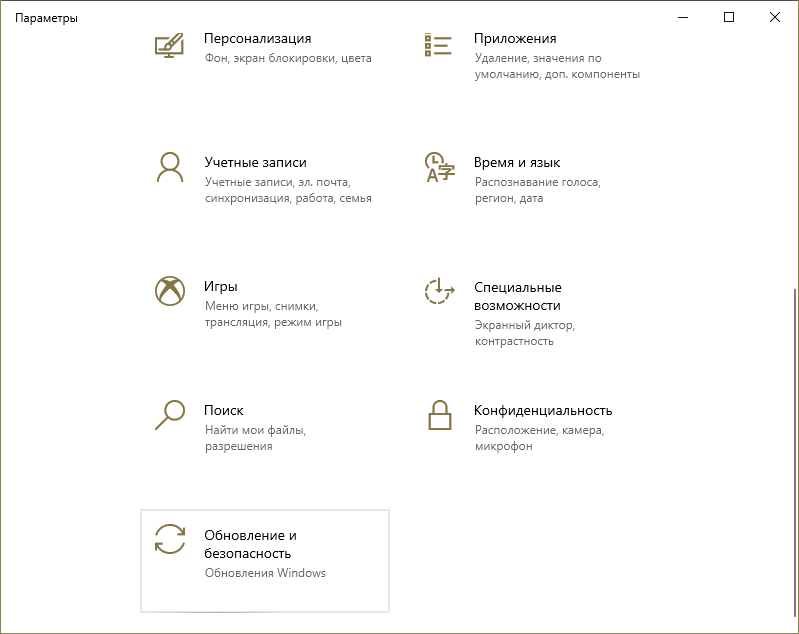
В дополнение следует обратить внимание на то, с какого момента стал появляться синий экран. В редких случаях подобное воздействие оказывают сторонние антивирусы
Если вы недавно установили таковой или даже просто обновили – попробуйте его временно удалить. Аналогично нужно поступить с утилитами, предназначенными для очистки ОЗУ.
Быстрый запуск
Данный способ актуален, если ошибка возникает при первом запуске ПК. Иногда указанная функция работает некорректно, вызывая разного рода неполадки. Поэтому ее следует отключить. Осуществляется данная процедура в несколько этапов:
- Необходимо открыть панель управления. Проще всего – найти ее, используя поиск на панели задач. Также ярлык присутствует в папке «Служебные» (находится в меню «Пуск»).
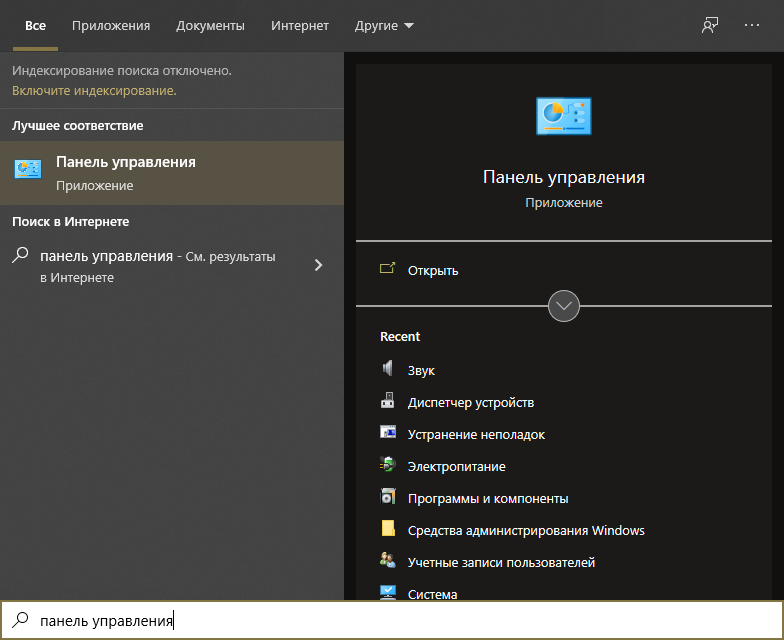
- В перечне разделов выберите следующий:
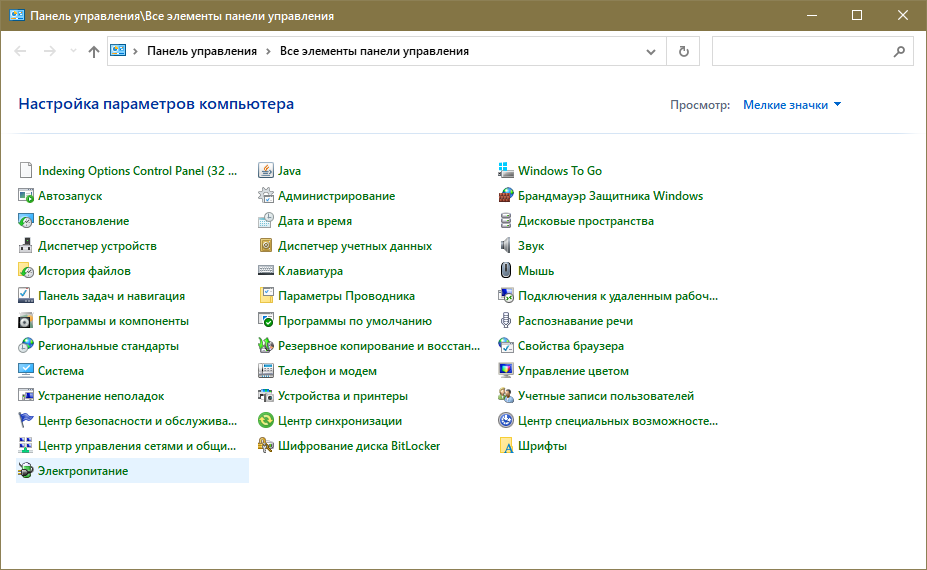
Далее обратите внимание на верхний левый угол окна. Там будет несколько надписей, в том числе «Действия кнопок питания».
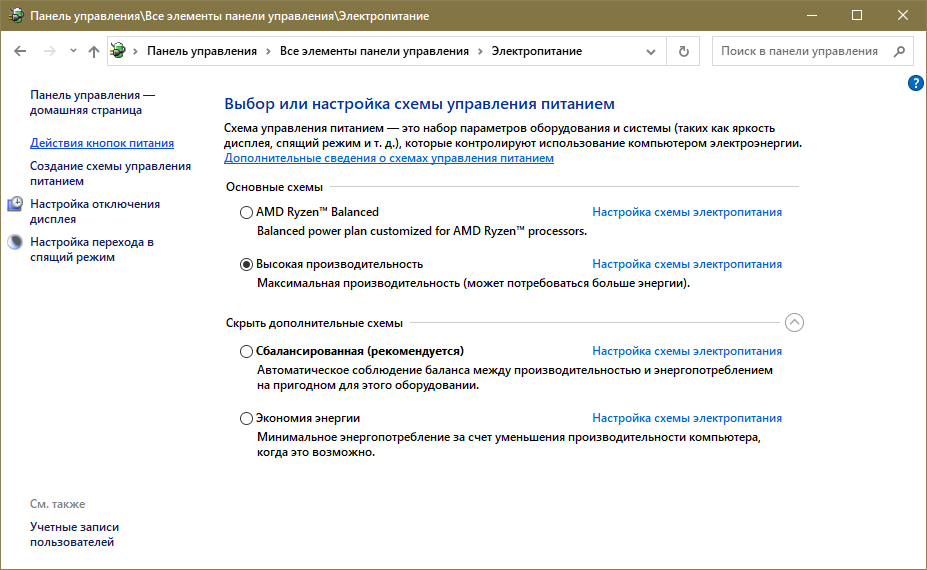
- Поскольку нам нужно изменить недоступный параметр, следует нажать по соответствующей голубой надписи (для этого требуются права администратора).
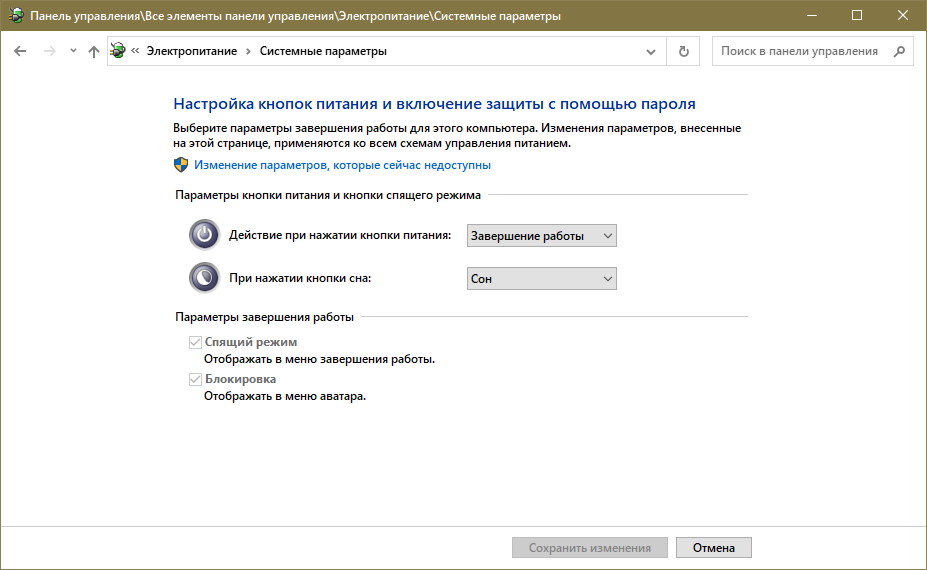
- Остается лишь снять галочку с проблемной функции. Если таковой нет, как на скриншоте выше, то это означает, что у вас отключена гибернация. В такой ситуации быстрый запуск не будет работать, а значит ошибка с ним никак не связана.
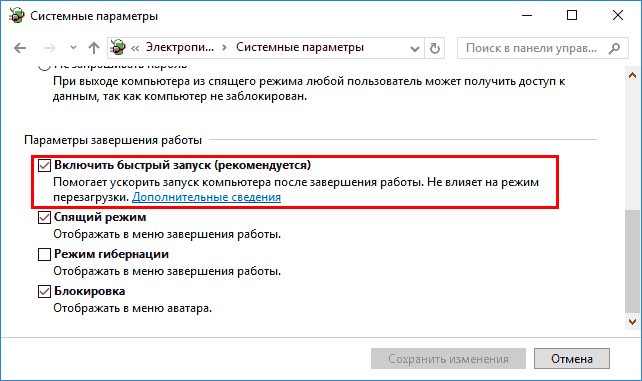
Проблемы с жестким диском
Если вы подозреваете, что что-то не так с накопителем – его можно проверить и даже устранить некоторые проблемы в автоматическом режиме
Однако важно предупредить, что такая процедура займет много времени, особенно если ваш диск медленный или очень объемный. Чтобы запустить проверку, необходимо сделать следующее:
- Открыть командную строку. Для этого нажмите ПКМ по меню «Пуск» и найдите в контекстном меню одноименный пункт. Запуск утилиты нужно всегда осуществлять с правами администратора.
- Введите команду «chkdsk Б:» (без кавычек; вместо «Б» требуется поставить букву диска). После через пробел нужно указать параметры проверки. Рекомендуется использовать вариант «/F /R», т. к. он позволяет быстро исправить большую часть ошибок. Как выглядит это в строке, можно увидеть на скриншоте.
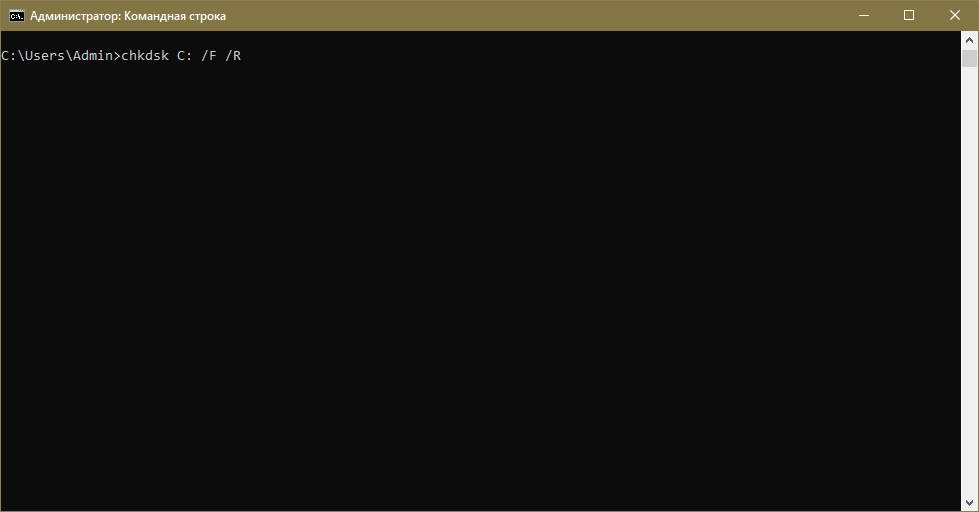
Также по желанию вы можете изменить параметры. Чтобы посмотреть список и описание параметров, введите следующую команду:
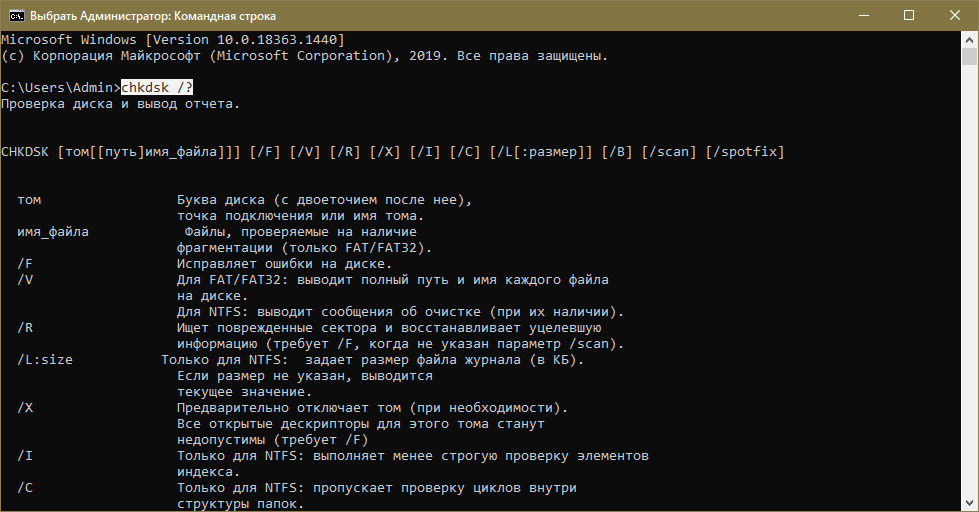
Поврежденные системные файлы
Эта процедура схожа с предыдущей: проверить целостность можно, просто введя соответствующую команду. Также система по возможности сама восстановит поврежденные файлы. Для запуска проверки просто напишите в строку следующее:
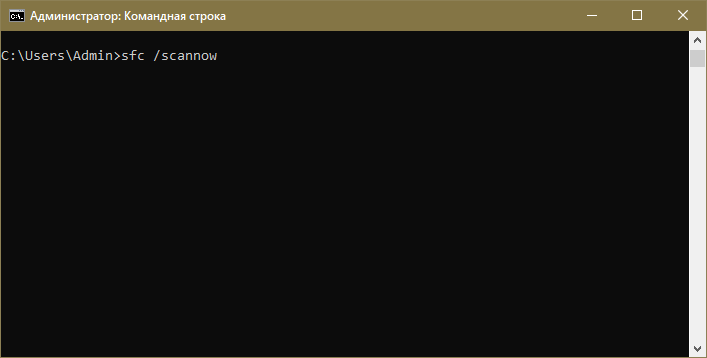
Нестабильная работа оперативной памяти
ОЗУ тоже можно проверить. Правда, делается это немного по-другому: с помощью специальной встроенной утилиты. Последнюю можно найти, используя поиск:
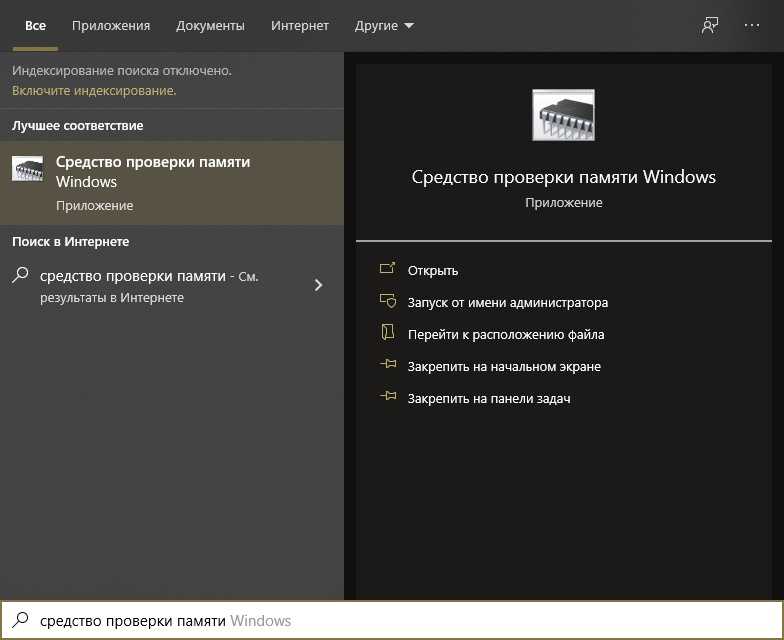
Когда вы откроете программу, появится небольшое окно:
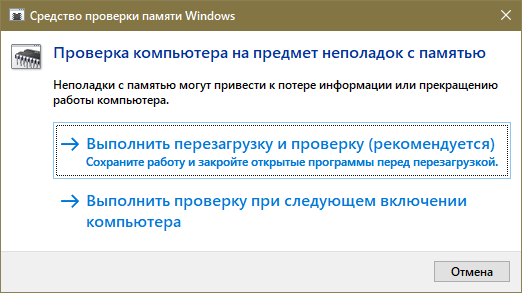
Выберите удобный вариант. Следует учитывать, что следующая загрузка будет длиться дольше, чем обычно – это нормально. Выглядеть сама проверка будет вот так:
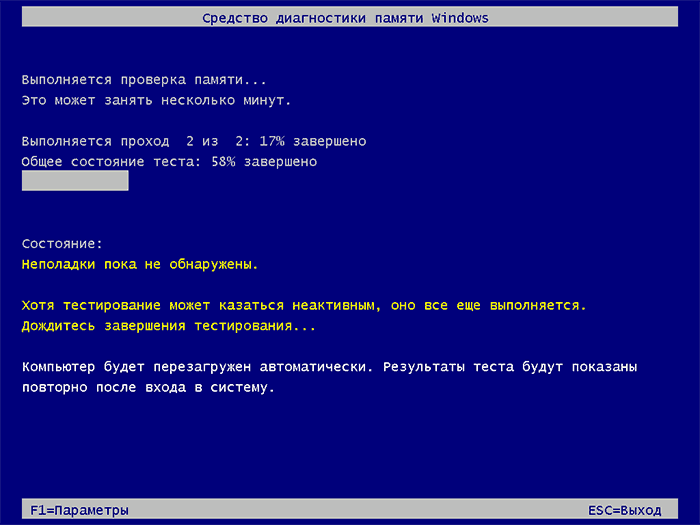
После завершения процедуры и входа в систему вы сможете узнать результаты. Если они не появились (подобное иногда случается) – откройте утилиту, которая называется «Просмотр событий».
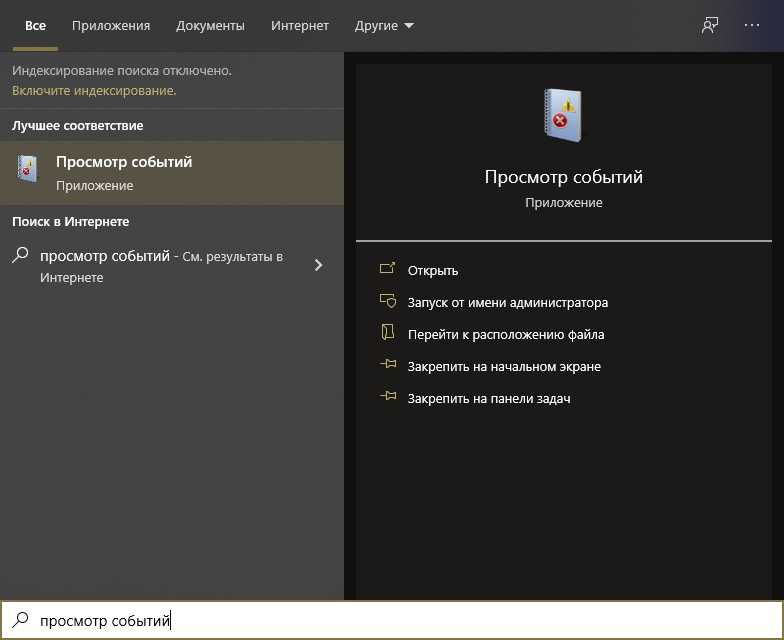
Результаты можно найти в следующем разделе:
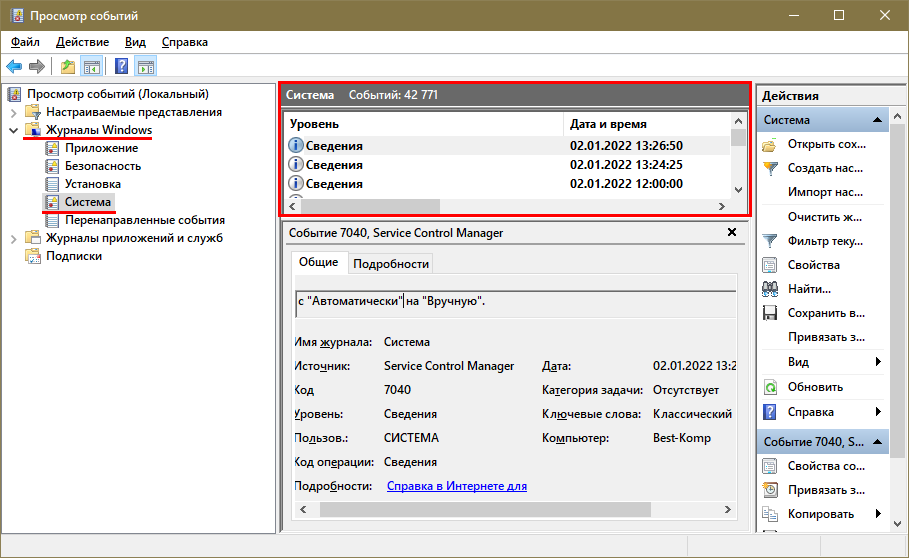
Обратите внимание на «Источник»: в нем должно быть указано средство диагностики. В описании, соответственно, будут указаны результаты
Давайте попробуем исправить проблему
Прежде чем начать манипуляции убедитесь, что все соединения в ПК хорошо подключены, вентиляторы крутятся, радиаторы четко закреплены, оперативная память защёлкнута до конца. Визуально осмотрите материнскую плату на «вздутые» компоненты и другие повреждения. Если вы удовлетворены увиденным, тогда идем дальше. Если проблема с ноутбуком, то так же проверьте нагрев устройства в зоне вентилятора, вращается ли он? Так же можно переподключить оперативную память.
Запустите CHKDSK
CHKDSK — это системный инструмент Windows, который проверяет файловую систему и, если возможно, исправляет ее в режиме работы. Запустите командную строку CMD или PowerShell от имени администратора и введите chkdsk /r, и нажмите Enter. Наверняка понадобится перезагрузка, в процессе которой и произойдет сканирование.
Сброс разгона системы
Если экспериментировали с разгоном, то это наиболее вероятная причина WHEA_UNCORRECTABLE_ERROR. Самый простой способ — сбросить настройки системы BIOS и устранить последствия любого разгона. Зайдите в BIOS при загрузке (F2, F10, DEL и ESC) и сбросьте настройки до дефолтных. Сохраните и перезагрузите устройство.
Обновите BIOS / UEFI
Важной частью правильной работы компьютера является микропрограмма для материнской платы BIOS. Проверьте обновление на сайте производителя и установите обновления, если они доступны
Либо переустановите последнюю версию, чтобы убедиться, что программных ошибок в работе материнской платы нет.
Не знаете, какая у вас материнская плата? Скачайте и запустите CPU-Z. Откройте вкладку Mainboard и найдите производителя и модель материнской платы. Там же обозначена и версия BIOS. Будьте внимательны при прошивке, закройте все программы, для ноутбуков подключите питание и обязательно дождитесь окончания процесса.
Проверьте свои драйверы
Как всегда, с синими экранами проверьте свои драйверы (доступные обновления), и ошибка WHEA, о которой речь в статье — не исключение. Возможно, придется откатиться к более поздним, если заметили, что проблемы начались именно с приходом новых.
Нажмите клавишу Windows + I, чтобы открыть панель «Параметры», затем выберите «Обновление и безопасность»> «Просмотреть историю обновлений». Можно удалить последние обновления оборудования или откатить драйвер через «Диспетчер устройств». Зайдите в свойства и нажмите откатить, дождитесь завершения процедуры.
Проверьте оперативную память
Можно, конечно, воспользоваться инструкцией из моей предыдущей статьи и проверить все железо комплексно. Это хороший метод! Но дабы не повторятся и следовать заголовку, давайте протестируем оперативную память средствами Windows. Просто введите в поиске Windows 10 — средство проверки памяти Windows.
Или признанной программой memtest86. Для этого понадобиться USB флешка. Инсталлятор на нее находится внутри архива. Запускаете его, устанавливаете на флешку программу и загружайтесь с нее. Прогоните тесты минимум два раза, что убедится в исправности.
Сброс Windows 10 (в крайнем случае)
Если ничего из вышеперечисленного не помогает, вероятно причина в операционной системе. Есть два варианта исправления. Попробовать восстановление образа системы онлайн. Для этого запустите командную строку CMD или PowerShell от имени администратора и введите:
Дождитесь завершения процесса и перезагрузите компьютер. Эта команда скачивает образ системы и переустанавливает его поверх существующей. Нет результатов и ошибка WHEA все еще мучает, сделайте сброс системы. Перейдите в «Настройки»> «Обновление и безопасность»> «Восстановление», затем в разделе «Сбросить этот ПК» выберите «Начать». Система перезагрузится, затем вы можете выбрать Сохранить мои файлы или Удалить все.
Пошаговая инструкция устранения ошибки
- В самом начале проверьте физическое состояние планок оперативной памяти, предварительно аккуратно вытащив их из соответствующих слотов материнской платы. Если никаких визуальных повреждений нет, то просто обработайте контакты спиртом и протрите салфеткой или даже обычным ластиком.
- Проверьте временную задержку (тайминг) каждого слота памяти с помощью программы CPU-Z. Значения при одинаковых параметрах планок должны совпадать. Разница в показателях свидетельствует о неисправности оперативной памяти. В этом случае потребуется её замена.Окно параметров слотов с установленной памятью
- С помощью бесплатной утилиты SpeedFan проверьте все температурные режимы системных устройств и блока питания и при необходимости отрегулируйте напряжение и скорости вращения вентиляторов. Также проанализируйте состояние жёсткого диска, используя данные вкладки S.M.A.R.T.Проверка температурных режимов
- Проверьте работоспособность видеокарты программой GPU-Z.Проверка видеокарты
- Если обнаружены неполадки с жёстким диском в программе SpeedFan, то дополнительно проверьте диск на сбойные сектора утилитой Hiren’s Boot CD, работающей из-под DOS. Эта программа сможет даже восстановить сектора с программным сбоем. Загружаться придётся с флешки.Окно настроек
- Визуально просмотрите, не вздуты ли конденсаторы, расположенные на материнской плате. Если это произошло, то сразу несите компьютер в ремонтную мастерскую, самостоятельно здесь ничего сделать не получиться.
- Сбросьте все настройки, выставленные для разгона процессора, видеокарты и оперативной памяти, в состояние по умолчанию. Сброс делается в настройках BIOS.
- При нехватке мощности блока питания, из-за необходимости подсоединения к компьютеру дополнительных устройств, придётся его только менять.
- Замените существующую версию BIOS, если это необходимо. На сайте производителя материнской платы обязательно найдётся свежая прошивка и утилита для обновления BIOS.
Методы исправления ошибки 0x00000124: WHEA_UNCORRECTABLE_ERROR
Если на вашем компьютере возникла ошибка 0x00000124, то стоит начать с диагностики. Нужно вспомнить, какие действия вы выполняли последними. Если вы разгоняли какое-то устройство, то нужно сбросить все настройки в BIOS к начальным. Это же нужно сделать и в фирменных утилитах, если вы ими пользовались.
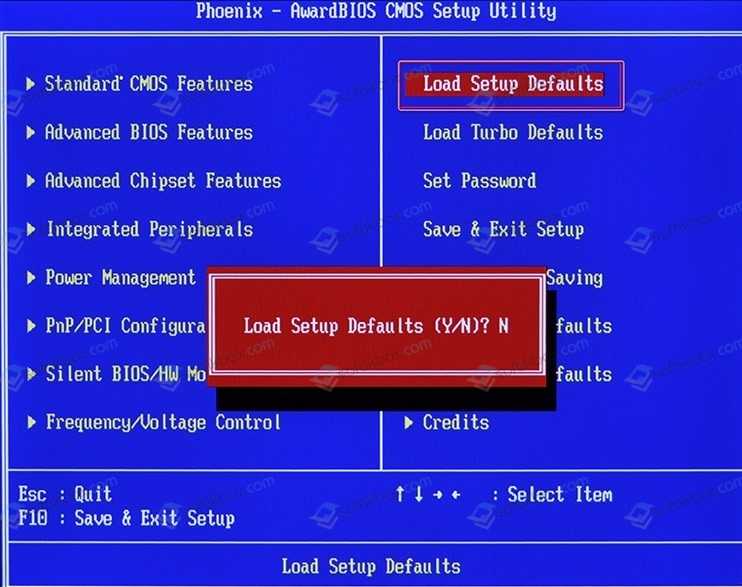
Если разгон вы не делали, то стоит определить, появляется ли синий экран смерти WHEA UNCORRECTABLE ERROR при запуске ПК или при работе с какой-то программой. Если BSOD вылетает в игре или программе, то нужно определить, какие ресурсы использует этот софт. К примеру, на форуме ОС Зона пользователи жаловались, что ошибка 0x00000124 появлялась при запуске музыкального плеера или видео. Проблема крылась в звуковой карте. Проблема в том, что драйвера были несовместимы с операционной системой. Поэтому, если у вас похожая ситуация, то стоит попробовать обновить ПО к звуковой карте. Для этого нажимаем «Win+R» и вводим «devmgmt.msc».

Откроется окно «Диспетчера устройств». Разворачиваем ветку «Звуковые, видео и игровые устройства». Нажимаем на названии устройства правой кнопкой мыши и выбираем «Обновить драйвера».
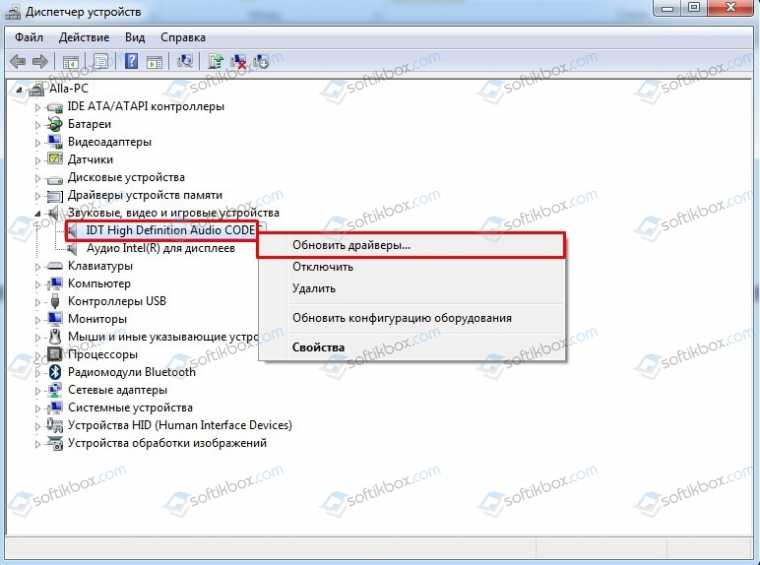
Далее выбираем «Выполнить поиск драйверов на этом устройстве».
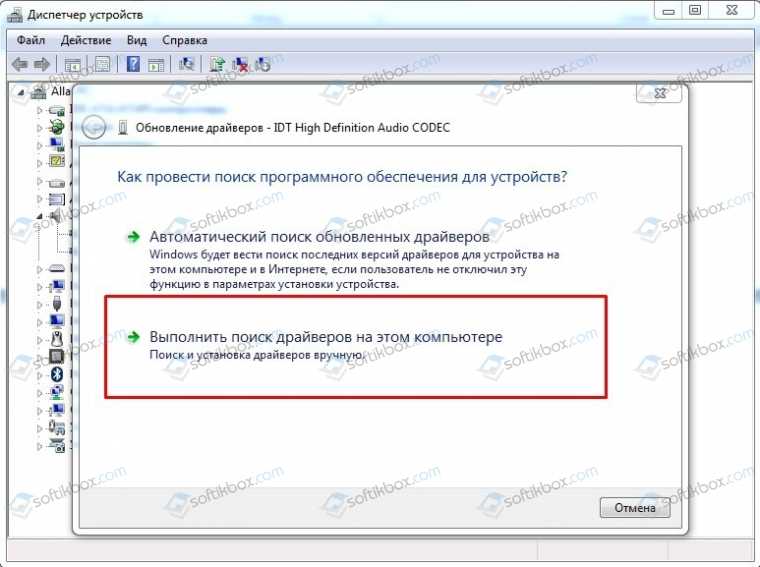
Указываем путь к ранее запущенному драйверу.
Если для вашей операционной системы нет совместимого звукового драйвера, стоит скачать драйвер предыдущей сборки Windows и нажать на exe-файле правой кнопкой мыши и выбрать «Свойства».
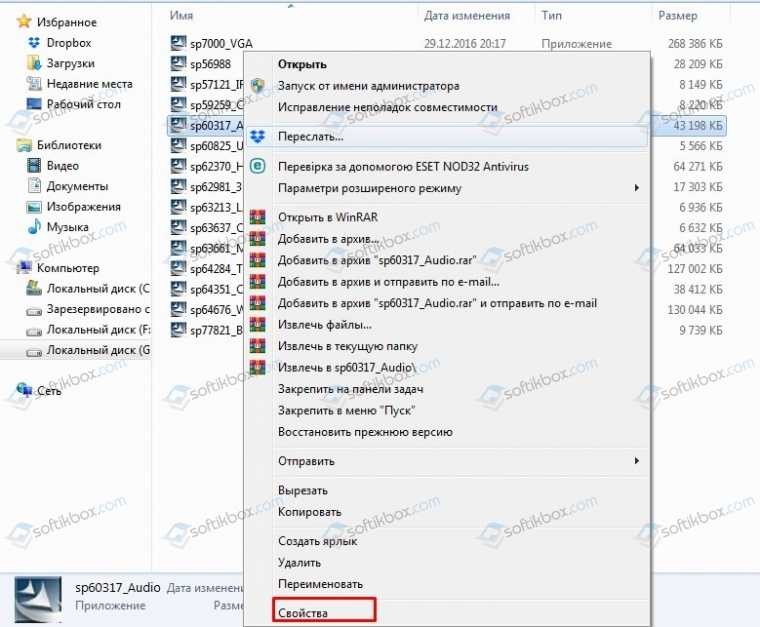
Появится небольшое окно. Переходим во вкладку «Совместимость» и ставим «Выполнять от имени Администратора», также «Запустить в режиме совместимости с …» и указываем версию Windows.
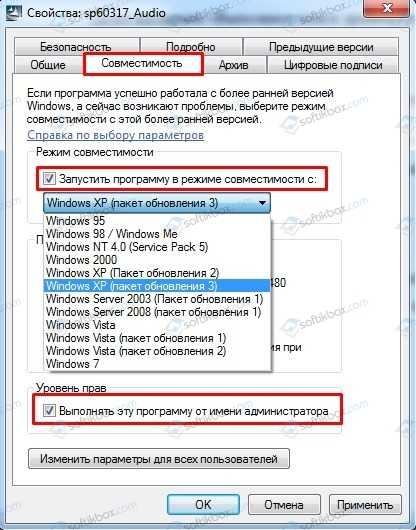
Двойным кликом запускаем установку драйвера. После инсталляции перезагружаем систему, чтобы изменения вступили в силу. Некоторое время тестируем ПК, чтобы определить, исчез ли BSOD.
Если у вас ошибка возникает во время запуска самой Windows или при работе с приложениями и службами Windows, то нужно провести полную диагностику установленного оборудования. Начать рекомендуем с жесткого диска.
Проверку накопителя стоит начать с классической утилиты chkdsk. Для её запуска потребуется командная строка с правами Администратора. В консоли вводим chkdsk /?.
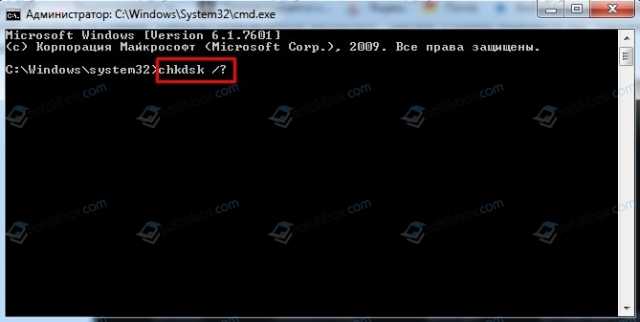
Далее прописываем chkdsk C: /f /r, где вместо С нужно прописать свою букву диска с установленной Windows. Компьютер перезагрузится и начнется проверка системы на ошибки и их исправления.
Для более глубокой проверки жесткого диска на ошибки нужно скачать и запустить с правами Администратора программу Victoria HDD. Она проверит накопитель на битые сектора. Далее, если они имеются, то можно программно отсечь часть диска и переустановить или подвинуть Windows. Если же битых секторов много, то лучше заменить накопитель.
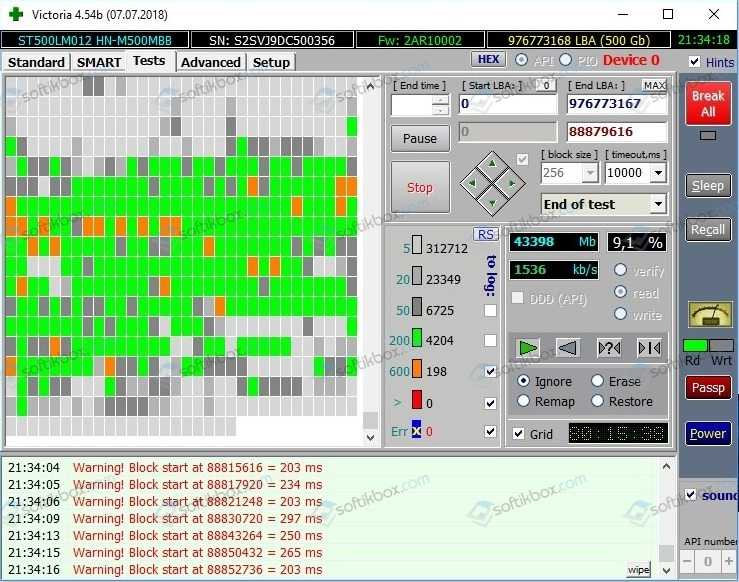
После проверки жесткого диска нужно проверить температуру процессора и напряжения. Для этого подойдет программа AIDA64. В разделе «Компьютер», «Датчики» будут все нужные данные.
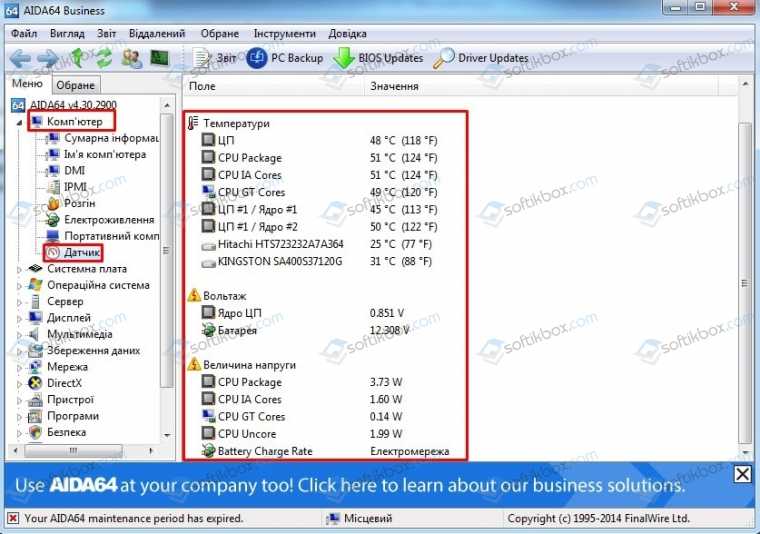
Если температура процессора будет слишком высока, то стоит заменить термопасту. В случае, если заметно снижение напряжения, то стоит снять боковую крышку системного блока и посмотреть, нет ли на материнской плате вздутых конденсаторов. Также можно проверить конденсаторы в блоке питания. Для этого его нужно отключить от материнской платы и всех остальных устройств и разобрать.
После проверки БП рекомендуем заняться диагностикой оперативной памяти. Для этого нужно изначально отключить ПК от сети, обесточить его и отключить модули. Далее контакты ОЗУ нужно почистить канцелярским ластиком и поставить назад в слоты.

После чистки контактов ОЗУ стоит записать на диск или флешку программу MemTest86. В приоритетности загрузки в BIOSе нужно выставить съемный носитель. Далее, загрузившись с носителя, нужно запустить сканирование модулей ОЗУ. Предпочтительно, чтобы программа выполнила до 6-8 проходов. Так результаты будут более точные.
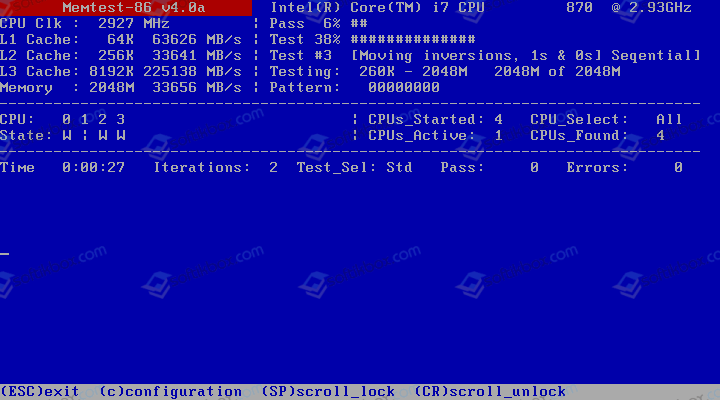
Если у вас установлено две видеокарты, то нужно проверить и их. Для начала нужно в «Диспетчере устройств» отключить одну из них (функциональное меню правой кнопки мыши), а далее запустить тестирование программой FurMark.
В случае, если обнаружить физическую неполадку не удалось, рекомендуем выполнить полное обновление Windows 10 или чистую установку операционной системы с форматированием логического раздела. Откат системы также возможный вариант.
Способы исправления ошибки «Whea uncorrectable error»
Ошибка «Whea uncorrectable error» может возникать по разным причинам, включая проблемы с аппаратным обеспечением, драйверами устройств, перегревом компьютера и другими факторами. В данном случае рассмотрим несколько способов исправления данной ошибки.
- Обновление драйверов: Один из наиболее распространенных и простых способов исправления ошибки «Whea uncorrectable error» — обновление драйверов устройств. Можно вручную скачать и установить последние версии драйверов с официальных сайтов производителей или воспользоваться специальными программами для автоматического обновления драйверов.
- Проверка наличия ошибок в системе: Для исправления ошибки «Whea uncorrectable error» можно воспользоваться инструментами проверки наличия ошибок в системе Windows. Например, можно воспользоваться встроенной программой «Проверка дисков» для проверки и исправления ошибок на жестком диске.
- Установка последних обновлений Windows: Регулярное обновление операционной системы Windows может помочь исправить ошибку «Whea uncorrectable error». Часто разработчики выпускают исправления и улучшения, которые могут решить проблемы совместимости или исправить ошибки, включая ошибку «Whea uncorrectable error».
- Проверка на перегрев компьютера: Перегрев компьютера может быть причиной ошибки «Whea uncorrectable error». Рекомендуется проверить работу системы охлаждения, в том числе вентиляторов и радиаторов, чтобы убедиться, что компьютер не перегревается. Также можно попробовать очистить компьютер от пыли и установить дополнительные вентиляторы для улучшения охлаждения.
- Проверка аппаратного обеспечения: Если ошибка «Whea uncorrectable error» продолжает возникать, возможно, проблема связана с аппаратным обеспечением. В этом случае рекомендуется провести тестирование аппаратного обеспечения, используя специальные программы для проверки памяти, жесткого диска и других компонентов компьютера.
Если ни один из приведенных способов не помог исправить ошибку «Whea uncorrectable error», рекомендуется обратиться к специалисту или в службу поддержки производителя компьютера. Они смогут провести более глубокую диагностику и предложить дополнительные решения для исправления данной ошибки.
What is the bug check 0x00000124?
Various factors can cause the 0x00000124 Blue Screen of Death stop code. Listed below are some of the notable ones:
- Faulty system files: Like most BSOD issues, this error code can be caused by missing or faulty system files. To get rid of the error code, you need to repair these corrupt files.
- Outdated drivers: Sometimes, the bugcheck was: 0x00000124 can be due to broken or outdated drivers. You must update your drivers to the latest version to solve the problem.
- Overclocking: Another potential trigger of this error code is straining your PC resources via overclocking. This pushes your hardware to the limit and causes serious damage. The solution is to disable overclocking and remove the related software.
Что такое неисправимая ошибка WHEA?
Неисправимая ошибка WHEA — это системная ошибка (также называемая стоп-кодом), которая означает, что компьютер внезапно перестал работать, чтобы избежать потери данных (что все еще может произойти) или повреждения. Если появляется текст «WHEA_UNCORRECTABLE_ERROR», это означает, что в устройстве произошел аппаратный сбой.
Ошибка может появляться в двух вариантах — в виде «синего экрана смерти» и в обычном окне сообщений на рабочем компьютере. В первом случае необходимо как можно быстрее устранить причину неисправности. Если при работе с компьютером появляется окно с кодом 0x00000001, то причина в одной из установленных на ПК программ или заражении вирусом.
Что вызывает неисправимую ошибку WHEA
Сложность ситуации заключается в том, что причин WHEA Uncorrectable Error множество. Вот основные из них:
- Драйвер устройства, который вы недавно пытались установить, установлен неправильно, устарел или поврежден.
- Вредоносная программа или вирус внесли изменения в редактор реестра или повредили системный файл и нарушили стабильность Windows 10.
- Возник конфликт драйверов после установки или обновления оборудования.
- Возможно, вы удалили системные файлы из папки Windows, которые напрямую связаны с работой ОС.
- Повреждение жесткого диска, на котором установлена ОС.
- Повреждение оперативной памяти, вызвавшее остановку процесса и «синий экран».
- Перегрев компонентов ПК или неправильное напряжение.
Если у вас уже появляется ошибка WHEA, это может быть либо одна из вышеперечисленных причин, либо их комбинация. Именно поэтому эта ошибка крайне раздражает, так как на поиск причины и решения может уйти довольно много времени.
Последствия неисправимой ошибки WHEA
Наличие системного сбоя со стоп-кодом WHEA Uncorrectable Error при установке новых программ свидетельствует о том, что Windows столкнулась с какой-то критической ошибкой. И он был обнаружен в одном из установленных драйверов или устройств. Операционная система имеет защитную реакцию на такой сбой — сохранение последнего состояния перед выключением.
Помимо поврежденного оборудования и потерянного времени, основным последствием этой ошибки является потеря ценных данных, хранящихся на устройстве. Формат файлов не имеет значения. Все, от простых документов до мультимедийных файлов, может быть потеряно из-за неисправимой ошибки WHEA.
Основные причины синего экрана whea ucorrectable error
Если одно из подключённых устройств работает неверно, то есть при обращении к нему система получила некорректный ответ, то возникает ошибка Whea uncorrectable error Windows 10 (на синем фоне).
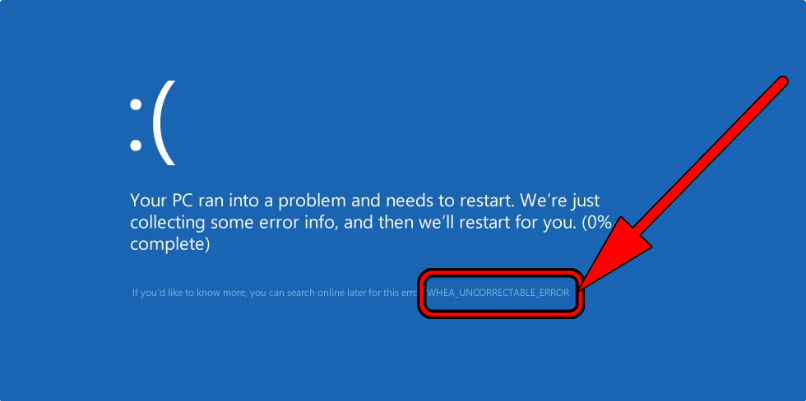 Система после этого выполняет сбор диагностических данных и их отправку на сервер Microsoft (чтобы разработчики смогли разобраться, в чём причина её возникновения), после автоматически перезагружает компьютер.
Система после этого выполняет сбор диагностических данных и их отправку на сервер Microsoft (чтобы разработчики смогли разобраться, в чём причина её возникновения), после автоматически перезагружает компьютер.
Самые распространённые причины, из-за которых появляется ошибка:
- Перегрев ПК
- Отсутствие драйверов для одного или нескольких устройств
- Неисправность ОЗУ (появление «битых» блоков памяти)
- Задействован разгон системы (повышена частота процессора, видеокарты)
- Неисправность винчестера (накопителя)
- К компьютеру подключено неисправное устройство (например, USB-накопитель, у которого механически повреждён USB-коннектор).
Исправить ошибку WHEA_UNCORRECTABLE_ERROR в Windows 10
Пользователи часто сталкиваются с ситуацией, когда экран превращается в синий цвет, и машина перезапускается или резко отключается. На синем экране вы видите ошибку с именем Whea Uncorrectable Error в Windows 10. Иногда может быть указан код ошибки 0x00000124. Эта ошибка указывает на то, что Windows столкнулась с неисправностью оборудования. В этой статье представлены различные решения этой проблемы, давайте разберем, как исправить ошибку Whea, но для начало выявим причины.
Причины ошибки Whea Uncorrectable Error в Windows 10:
- Низкое напряжение CPU.
- Поврежденное оборудование, такое как жесткий диск и оперативная память.
- Конфликт драйвера.
- Разгон системы, может вызывать такую ошибку из-за тепла.
Устранить ошибку Whea uncorrectable error путём проверки аппаратных проблем
Также в Windows 10 встроена утилита для самодиагностики системы на наличие аппаратных проблем. И в редких случаях она также помогает устранить ошибку Whea uncorrectable error. Для запуска утилиты необходимо:
- Открыть «Параметры», нажав Win+i и перейти в раздел «Обновление и безопасность».
- Открыть вкладку «Устранение неполадок».
- Выбрать «Дополнительные средства устранения неполадок».
- Поочередно выбрать каждый пункт, нажать «Запустить диагностику» и дождаться её завершения.
На всё это может уйти порядка 20 – 30 минут. Зато, таким образом система автоматически установит актуальную версию драйвера, а также переустановит каждое из устройств, выполнит сброс его настроек.
Прочие рекомендации
- В некоторых случаях источником проблемы является вредоносные ПО. Найти и удалить их могут помочь антивирусные программы.
- Если до недавнего времени все исправно работало, можно попробовать восстановить систему из ранее сохраненной точки. Также, есть возможность вернуть компьютер в заводским настройкам.
- Вероятной причиной ошибки «WHEA_UNCORRECTABLE_ERROR», как было отмечено в начале статьи, может быть перегрев компьютера. Поэтому при наличии определенных навыков можно разобрать корпус, чтобы проверить работу кулеров и общее состояние внутренних компонентов. Возможно, потребуется аккуратно убрать скопившуюся пыль с помощью пылесоса (на малой мощности), которая мешает эффективному теплоотводу. Проверить температуру самых греющихся устройств (процессор и видеокарта) можно с помощью специальных программ, например, Speecy или HWMonitor.
Fixes to Whea Uncorrectable Error Windows 10
There are different options you could apply to fix the WHEA_UNCORRECTABLE_ERROR code that may appear from time to time. If you are pondering on how to fix Whea uncorrectable error on Windows 10, the lines that follow detail options that you should put into consideration
Fix 1: Get the Latest Updates with Windows Updates
You can fix this error code by installing new updates on your device from your computer settings. First, download the update to your device and follow the prompts to install these updates. To proceed with the latest updates for your computer, navigate to your settings from your start menu. Click on Updates & Setting Options. Search for Windows update and click on it. Select Check for updates and download the latest options. Restart your computer as soon as you finish installing the latest update.
Fix 2: Check Hardware Issues
You can fix your WHEA_UNCORRECTABLE_ERROR code issue by checking if there is a hardware issue. To do this, search for PowerShell in your window start menu. Right-click on it and run as an admin. In the new window, input the command chkdsk /f C: then enter Y to schedule a system restart. After restarting your computer, wait a moment for the scan to finish.
Fix 3: Run CHKDSK Windows 10
Running chkdsk on your Windows 10 helps you to optimize drives on your computer. To do this, run the check disk utility. To do this, run PowerShell in admin mode from the Start menu. Type the following command in the prompt
Chkdsk /r
Chkdsk /f
Then press enter after entering each command. Press Y after the message prompt that you see on your screen. This restarts your computer and runs diagnostics on your disk.
Fix 4: Disable Overclocking to fix Whea Uncorrectable Error
Overclocking is one of the major causes of Whea uncorrectable error. Solving this problem is very important to move past the WHEA_UNCORRECTABLE_ERROR code that you experience on your laptop. To disable overclocking from BIOS, navigate to your computer settings from your Start menu. Click on Update & Security. Look up the Recovery option and select Restart Now under Advanced Startup.
From the prompts from the Troubleshoot screen, select the Advanced options tab. Select «UEFI Firmware Settings.» When you get the prompt to Restart, Click Restart. After the restart, it should boot directly in the BIOS system. Navigate to the Advanced Tab and look for Performance. Here, you should be able to see Overclocking option. Check if the overclocking option is disabled. If not, disable it.
Fix 5: Run Windows Memory Diagnostics
In this case, we assume that the memory of your Windows 10 computer is the cause of the WHEA_UNCORRECTABLE_ERROR code. To run diagnostics on your Windows memory, search for Windows Memory Diagnostic from your Start menu. Choose Restart now and check for problems. If you get any error while running the diagnostics, you may ultimately have to replace your computer memory.
Fix 6: Uninstall the Problematic Windows Update
Due to the several updates that may not be compatible with your particular computer version, WHEA_UNCORRECTABLE_ERROR 124 may occur. If you are using a Windows 8 version and continue to install Windows 10 updates on your computer, Whea uncorrectable error is one error code you might encounter.
To proceed with uninstalling problematic Windows updates, search for Update & Security from your Windows Start menu. Select View Update History and proceed to click on Uninstall updates. Following your actions, you should get a list of previous updates that you previously actioned on your computer. Scroll through and double-click on specific updates that you wish to remove.
You should uninstall these updates from the latest to the farthest to trace back to where the cause of the problem began.
Fix 7: Disable Turbo Boost Feature in BIOS
Turbo boost is a feature that helps boost your CPU clock speed. Unfortunately, this may lead to a cooling problem for your computer. The consistent cooling problem will result in a Whea Internal Error code prompt on your Windows while your pc stop working.
To proceed to disable the turbo boost feature in bios on your computer, first restart your computer. On the restart, keep pressing F2 on your computer to restart in BIOS mode. Once in BIOS mode, look for Turbo Boost Option. There, you should get the option to disable it. After completing the disabling action, save your change and continue to restart.
After disabling the turbo boost feature in BIOS, your computer issue with WHEA_UNCORRECTABLE_ERROR should not occur anymore.
Причины синего экрана смерти 0x00000124.
Стоит сказать, что причин, стоящих за этой проблемой, огромное множество, без преувеличений. Как уже было сказано выше, они могут быть как аппаратными, так и программными. В общем, вам придется либо долго сидеть за этой проблемой в попытках решить ее, либо вам повезет и вы найдете источник беспокойства сразу. Итак, вот из-за чего может возникать код ошибки 0x00000124:
Устаревшая версия BIOS. Если вы давненько не обновляли свой BIOS(да, такое нужно делать), то этот синий экран смерти мог появиться из-за того, что версия BIOS попросту не подходит к вашему железу или же каким-то образом конфликтует с ним.
Повышенная температура аппаратуры. Высокая температура в вашем системном блоке(даже в ноутбуке) может вызвать огромное количество различных проблем. Если у вас перегревается, например, процессор, то со временем у вас на компьютере могут начать появляться синие экраны смерти.
Проблемы с материнской платой
Как вы можете знать, материнская плата является самой важной составляющей в любом компьютере. Если с ней что-то не так и та начала некорректно работать или была повреждена, то проблемы со всей системой обеспечены.
Некорректный разгон
Разгон компьютера – это, попросту говоря, увеличение частот определенной аппаратуры в системе за границы, установленные производителями. Если вы не так давно пытались разогнать, например, процессор, а затем через некоторый промежуток времени появился синий экран смерти 0x00000124, то, возможно, ваш разгон был не такой уж и удачный.
Слабый блок питания. Проблемы с питанием могут стать катализатором для этого синего экрана смерти. Если у вас в системе стоит слабый блок питания, то его мощности попросту может не хватать, дабы запитать все оборудования как надо.
Проблемы с оперативной памятью. Если ваша оперативка начала работать со сбоями или же была физически повреждена, то синий экран смерти – это естественная реакция системы. Проблемы с ней могут начаться из-за повышенной температуры, перепада напряжения, нехватки питания или воздействия статического электричества.
Проблемы с жестким диском. В отличие от оперативной памяти, жесткий диск далеко не самая надежная аппаратура в компьютере. Проблемы с ним могут быть разного характера: механические или же программные.
Некорректно работающие драйвера. Сбоящие драйвера являются одной из самых частых причин появления синих экранов смерти. Возможно, что установленный в вашей системе драйвер начать сбоить или же конфликтовать с другом ПО или аппаратурой.
Итак, сразу можно сказать, что причин для синего экрана смерти 0x00000124 просто немерено. Однако, с ним можно совладать в большинстве случаев без помощи специалистов. К ним вы будете обращаться только в том случае, если возникли неполадки с железом, которые самолично не разрешить.
Что же, теперь давайте перейдем непосредственно к методам решения синего экрана смерти 0x00000124. Строить их список мы будем согласно вышеописанным причинам. Также стоит предупредить, что вам, вероятней всего, придется загрузить для себя несколько программ.










![[fix] whea uncorrectable error on windows 10 with blue screen](http://nephros-crimea.ru/wp-content/uploads/7/2/5/7251cf522a3afee1346060daac3e2200.jpeg)













![[fix] whea uncorrectable error on windows 10 with blue screen](http://nephros-crimea.ru/wp-content/uploads/6/2/5/625d1bd7b5a7a1a7bce2d721024c093b.png)


