Знатный рыцарь или тёмная лошадка?
При выборе производителя можно сразу заметить, что всемирно известные бренды берут за свои устройства немного больше денег. Это объясняется авторитетом и гарантией качества. И действительно, аппараты знаменитых марок ломаются значительно реже, чем остальные. Хотя это совсем не означает, что фирма-новичок в данной сфере производит плохую технику.

На сегодняшний день ассортимент представленных моделей весьма широк. Настолько, что порой просто теряешься среди этого изобилия гаджетов и не знаешь, какой выбрать. Нетбук от зарекомендовавшей себя компании будет оптимальным вариантом. Если же вас заинтересовала модель от неизвестного производителя, крайне необходимо изучить и протестировать её. Нелишним будет поинтересоваться в мастерских, как часто им приносят продукцию этой фирмы и почему.
Также нужно уметь отличать подделку от брендового товара. Приобретая «похожий» девайс, можете забыть о качестве. Кроме того, на него не будет действовать гарантия.
Тачпад
У человека, постоянно работающего за компьютером, возникнет резонный вопрос после того, как он пересядет за нетбук: «Что такое тачпад и как работает эта сенсорная панель?»
Ответ прост – это полная замена привычной большинству компьютерной мыши. И если раньше тачпаду были доступны только свойства перемещения курсора по экрану, то сегодня это устройство является практически полным аналогом сенсорного экрана. Технология «мультитач» дает возможность скроллить инет-страницы и документы, открывать и закрывать папки и файлы, увеличивать картинки и фото, перетаскивать элементы в нужное место без помощи прочих устройств.
Преимущества использования домашнего ноутбука
Удобство использования
Домашний ноутбук позволяет работать из любой точки дома, где есть интернет. Нет необходимости быть привязанным к стационарному компьютеру или проводной сети. Ноутбук легко переносится, его можно брать с собой в командировки или на дачу, что делает работу еще более гибкой и мобильной.
Экономия времени
Работа на домашнем ноутбуке позволяет сэкономить время на переезды и поездки в офис, что особенно актуально в условиях длительной дистанционной работы. Ноутбук сокращает время на оформление и пересылку документов, что повышает эффективность работы.
Экономия денег
Для работы на домашнем ноутбуке необходимо только наличие доступа в Интернет, что экономит деньги на аренде офисных помещений, транспортных расходах, обедах и прочих расходах, связанных с работой в офисе. Кроме того, домашний ноутбук является более экономичным в использовании, чем стационарный компьютер благодаря своей низкой энергопотребляемости.
Удобство хранения и обработки информации
Домашний ноутбук позволяет создать свою собственную библиотеку электронных книг и документов, что позволяет значительно сэкономить место на полках и снизить расходы на бумагу и канцелярские товары. Кроме того, ноутбук может использоваться как средство воспроизведения медиафайлов, что делает его незаменимым при организации досуга.
Множество функций и возможностей
Домашний ноутбук предоставляет широкие возможности для работы с различными программами и приложениями, что делает его незаменимым средством для любой профессии. На ноутбуке можно смотреть фильмы, обмениваться сообщениями, работать с социальными сетями, проводить онлайн-конференции и многое другое. Это гибкое устройство можно настроить на свои потребности и задачи.
Высокий уровень безопасности
Домашний ноутбук можно легко защитить от взлома, используя современные антивирусные программы и системы безопасности. Он защищен от возможных угроз, связанных с наличием множества личной информации на компьютере. Кроме того, ноутбук можно легко перенести в более безопасное место в случае необходимости.
- Удобство использования;
- Экономия времени;
- Экономия денег;
- Удобство хранения и обработки информации;
- Множество функций и возможностей;
- Высокий уровень безопасности.
Главные параметры графических контроллеров
Встроенная видеокарта использует для графической обработки ресурсы центрального процессора ноутбука и его оперативную память. Данный тип графического контроллера обладает более низкой стоимостью. К тому же его мощность значительно уступает мощности дискретного вида видеокарты.
Если пользователи не намерен использовать ноутбук для игры в 3D компьютерные игры и для редактирования видео файлов, то ему следует в целях экономии своих средств отдать предпочтение ноутбукам с встроенным видом видеокарты.
Такой тип графического контроллера отлично подходит для воспроизведения игры, которые относятся к категории не ресурсоемких. К тому же с его помощью можно просматривать видео в качестве HD. Помимо этого данная видеокарта справляется с воспроизведением игр, где не применяется 3D графика.
Дискретная модель графического контроллера обладает собственным процессором для воспроизведения всех графических эффектов. Помимо этого она оснащена дополнительно еще и отдельной оперативкой. Однако такой вид контроллера обладает более высоким уровнем стоимости, но и мощность у него высокая.
Бумажные книги круто, но неудобно
Всем, кто хочет научиться писать статьи, книги, сценарии очень советую «Школу литературного мастерства» Юргена Вольфа. В ней рассказываются базовые, но очень важные вещи, которые объяснят, как работает история, как придумывать идеи, как найти издательство в которое можно будет писать и как избежать творческих кризисов.
Наверняка найдутся люди, которые возразят, заявив, что бумажные издания ничто не сможет заменить. Отчасти я с ними соглашусь, но думаю, что в будущем книги продолжат существовать сугубо, как имиджевые вещи. Лично я, несмотря на то, что читаю в цифре, особо понравившиеся книги всё равно покупаю в бумаге и ставлю на полку. Правда, так было не всегда.
Спустя несколько лет чтения бумажных книг я выделил несколько стойких проблем, которые меня раздражали. Во-первых, у разных книг могут быть разные шрифты, разные размеры написания, разная вёрстка, и в некоторых случаях это приводит к тому, что читать становится просто невозможно, несмотря на классное содержание. Плюс, привыкнув к одному начертанию, сложно адаптироваться к другому.
Во-вторых, книги бывают разные. Я их разделяю на «карманные» и «домашние». Первые ты можешь положить к себе в поясную сумку и читать, где угодно. Вторые, это, как правило, какие-то расширенные издания для фанатов того, о чём эта книга.
Опираясь на свой опыт, могу сказать, что «карманные книги» чаще всего имеют проблемы в месте переплёта страниц, а постоянно напрягаться, отгибая или удерживая одну из сторон, меня раздражает. К «домашним» книгам претензий меньше, потому что читаешь ты их дома, расположившись как удобно, проблем с переплётом у них тоже меньше. Однако, брать их куда-то в дорогу или в кровать перед сном трудновато, потому что они тяжёлые и большие.
Так я пришёл к тому, что начал читать со своих гаджетов, но тут тоже всё оказалось не так радужно.
Определение технических параметров ноутбука
При выборе ноутбука важно обращать внимание на его технические качества. Именно благодаря ним определяются технические возможности устройства. О них можно узнать у продавца в магазине электроники
Кроме этого о технических параметрах может стать известно из буклетов, которые расположены непосредственно около ноутбуков на витрине. В онлайн магазинах есть возможность узнать о технических параметрах любой модели устройства
О них можно узнать у продавца в магазине электроники. Кроме этого о технических параметрах может стать известно из буклетов, которые расположены непосредственно около ноутбуков на витрине. В онлайн магазинах есть возможность узнать о технических параметрах любой модели устройства.
Продавцы в магазинах могут предоставить информация и о том, к какой категории устройств принадлежит конкретная модель ноутбука. Он может относится к игровым, мультимедийным, офисным или профессиональным вариантам. Перед выбором следует ознакомиться с отзывами, которые оставляют пользователи сети интернет о той или иной модели устройства.
Надежность
По сравнению с внешними модемами внутренний приемник имеет более высокий уровень приема-передачи сигнала, что гарантирует высокую скорость обмена данными в современных сетях. Такое преимущество встроенного приемника обеспечивает антенна большей площади. Достаточно сравнить размеры модемов — USB-гаджет может быть оснащен максимум 5 сантиметровой антенной, а у встроенного модуля WWAN-антенна сравнима с длиной крышки ноутбука.
Справедливо говоря, в зоне с хорошим покрытием вы не заметите сильной разницы между использованием внутреннего или внешнего модема. Но что насчет тех случаев, когда на телефоне далеко не 5 из 5 делений? В области неуверенного приема интернет начнет тормозить, а малейшие помехи и вовсе грозят оборвать сигнал. Встроенная в ноутбук антенна позволит получить максимально качественную и надежную связь даже в зоне пограничного приема.
Вес, размер, корпус ноутбука, экран
Большое значение имеет вес ноутбука. Чем больше экран, тем лучше на нем все видно. Это так. Но ноутбук с большой диагональю дисплея, например 17 дюймов, и весит больше. Если вы планируете с ним много ходить пешком, возможно, стоит сделать выбор в пользу дисплея меньшего размера, например 12 или10 дюймов, ради легкости вашей техники. Об этом лучше подумать заранее, чем потом проклинать все на свете, таская с собой неподъемную тяжесть. Хотя и к этому вопросу следует подходить индивидуально. Для некоторых людей ношение тяжестей не представляет проблемы, а большой экран принципиально важен для работы. Тогда, конечно, большой размер ноутбука будет иметь только положительные моменты.
Разрешение монитора тоже имеет значение и зависит от поставленных перед ним задач. Если вы планируете работать в основном с текстом или скачивать статьи и рефераты из Интернета, вам достаточно будет разрешения XGA (1024х768). Но если вы редактируете фотографии, делаете графику или просматриваете видео, следует выбирать ноутбук с разрешением WUXGA (1920х1200). Некоторые игры тоже требуют большого разрешения экрана. Иначе они просто не запустятся или будут страшно виснуть.
Дисплеи ноутбуков делают с использованием разных технологий. Каждая имеет как недостатки, так и преимущества. Twisted Nematic (TN) – сама дешевая технология. Она хороша тем, что требует мало энергетических затрат и быстро реагирует на запрос пользователя. Но цвет и контрастность оставляют желать лучшего. Фотографии с плохим разрешением будут давать пятна зеленоватого цвета. На других экранах такие фотографии будут выглядеть просто затемненными. Ноутбуки, сделанные с использованием этой технологии, более дешевые, но не подходят для профессионалов, занимающихся графикой и дизайном.
Технология Multi-Domain Vertical Alignment (MVA) обеспечивает дисплею более высокую цветопередачу, контрастность и яркость. Но он гораздо медленнее отвечает на запрос пользователя. Если время ожидания не принципиально для вас по сравнению с качеством изображения, имеет смысл выбрать именно такой экран. Большинство пользователей выбирает именно его.
Дисплеи, изготовленные по технологии IPS (In Plane Switching), обладают наилучшими техническими возможностями, но у них еще более медленная скорость реакции и очень высокая цена. Такие дисплеи подходят только для особо требовательных к изображению профессионалов.
Если говорить о характеристике монитора, следует обратить внимание еще на его покрытие, это поможет выбрать ноутбук правильно. Поверхность может быть матовая или глянцевая
Матовая поверхность не дает бликов, не отсвечивает, зато на глянцевой поверхности ярче изображение. Уход за глянцевой поверхностью сложнее, на ней лучше видны грязь, пыль и царапины.
В любом случае выбор остается за пользователем. Он должен решить, что ему важнее, в зависимости от того, какие виды работы он планирует выполнять на ноутбуке и в каких условиях.
Доступ к сети в любом регионе
В разных регионах используются свои стандарты мобильной связи: протоколы и полосы пропускания частот часто зависят от местного оператора. Например, если ноутбук разработан для американского или японского рынка, велика вероятность, что он не обеспечит качественную связь в России или Европе. Надежней всего покупать портативный компьютер с внутренним модемом в том регионе, в котором вы собираетесь работать большую часть времени.
Полоска на крышке EliteBook — GSM-антенна
Компания НР использует в своих продуктах приемники, которые поддерживает до 12 LTE-диапазонов мобильных частот: большой охват в сочетании с постоянной поддержкой оператора гарантирует высокий уровень сигнала везде, где бы вы ни находились. Все ноутбуки HP серии ProBook 600 и выше уже оснащены встроенными антеннами для приема и передачи сигнала. Чтобы подключить такое устройство к интернету, достаточно установить в ноутбук WWAN-модем.
Например, в моделях серии EliteBook 800 G4 может быть WWAN-модуль HP lt4120 Qualcomm Snapdragon X5 LTE с чипсетом Qualcomm MDM 9625, который обеспечит передачу данных со скоростью до 150 Мбит/с (CAT 4). Ноутбуки младшей серии ProBook 400 тоже не останутся оффлайн — установить антенну и WWAN можно сразу при заказе такого устройства.
Кроме того, WWAN-модуль можно дополнить GPS-приемником, который обеспечит работу сервисов на основе местоположения и поможет отследить устройство с помощью системы «Анти-Вор».
Если вы уверены в безопасности хотспота, современный портативный компьютер, оснащенный новейшим Wi-Fi-приемником, обеспечит максимально быструю и комфортную работу в интернете. Так, например, в бизнес-ноутбуках HP используются Wi-Fi-карты последнего поколения 802.11ac Wave 2. Радиус действия и пропускная способность беспроводных сетей постоянно растет. Новый стандарт Wi-Fi делает возможным подключение к интернету со скоростью до 867 Мбит/с — еще пять лет назад о такой быстрой беспроводной связи можно было только мечтать.
Приобретение ноутбука, оснащенного современными интернет-приемниками — шаг навстречу мобильности и комфорту. Надежность и скорость подключения позволяют всегда оставаться на связи, повысить продуктивность работы и идти в ногу со временем.
- USB Type-C — формат будущего?
- Быстрый способ замерить скорость интернета
Фото: HP
iPhone с iPad неплохие варианты, но…
iPhone 11 один из лучших смартфонов, который у меня только был.
В 2019-м на самом старте продаж я купил себе iPhone 11. У него уже был IPS-экран, и после AMOLED с ШИМ это был огромный плюс. Читать с него оказалось намного комфортнее, глаза почти не уставали. Он идеален для чтения в кровати или такси, если бы снова не пара «но».
Экран у него был большой, но недостаточно, чтобы вместить весь текст. Приходилось периодически увеличивать и уменьшать размер текста. Золотой середины я не нашёл. К тому же смартфон весит прилично, и постоянно держать его в руке со временем становится неудобно — ты просто устаёшь.
Экран iPhone один из лучших. Читать и смотреть кино с него всё равно одно удовольствие по сравнению с другими смартфонами.
Такие моменты, увы, как я говорил выше отвлекают от процесса чтения. Зато на iPhone можно читать в ванной, потому что у него есть защита от воды. С бумажной книгой лежать в ванной на мой взгляд кощунственно. Бумага и переплёт вряд ли выдержат влагу.
iPad у меня появился чуть раньше, в 2018 году, и он сравним с большими книгами. Планшет идеален для чтения в помещении. В остальном, это большой и тяжёлый гаджет, который куда угодно с собой не возьмёшь. Исключение из правил — iPad mini. Он, как и электронная книга, спокойно помещается в поясную сумку. Правда, от экрана iPad у меня глаза уставали почему-то даже больше, чем от iPhone.
На чтение с «таблетки» я тоже забил и вернулся к обычным книгам, пока не решился на одну из своих лучших покупок.
Что делать, если не работает вебка
Теперь разберемся непосредственно с шагами, как действовать, если в ноуте Леново не работает камера. Начните с простых шагов, а уже после переходите к более серьезным действиям.
Проверьте наличие и включение
Для начала убедитесь, что в вашем ноутбуке Леново предусмотрена встроенная камера. Чаще всего устройство установлено в верхней части экрана по центру и имеет вид небольшого кружка. Если девайс предусмотрен, убедитесь в открытии ползунка («шторки»), закрывающей вид.
Одно из объяснений, почему на ноутбуке Леново не показывает камера — установленная защитная пленка, из-за чего изображение на экране расплывчатое
В таком случае обратите внимание на наличие наклейки и, если таковая имеется, удалите ее
Попробуйте включить устройство на клавиатуре
Многие жалуются, что не работает вебка, но при этом забывают включить ее с помощью горячей комбинации кнопок. Попробуйте найти на функциональных клавишах изображение камеры. Если таковое имеется, нажмите его комбинацию Fn+найденная кнопка (F с изображением). Если все равно не включается камера на ноутбуке Леново, переходите к следующему шагу.
Подтвердите настройки конфиденциальности
В ситуации, когда возникают проблемы в работе камеры настройте параметры конфиденциальности.
Сделайте следующее:
Войдите в «Параметры».
Перейдите в раздел «Конфиденциальность».
- Кликните на пункт «Камера».
- Переместите тумблер «Разрешить приложениям доступ к камере» в правую сторону. По желанию можно установить, для какой программы устройство должно работать, а для какой — нет. Все регулировки производятся с помощью ползунка.
Для более старых версий Виндовс войдите в панель Charms Bar, жмите «Настройки» и кликните «Информация о ПК» / «Изменить настройки». Далее войдите в «Конфиденциальность» и «Веб-камера». После этого разрешите приложениям использовать устройство.
Если не работает встроенная камера на ноутбуке Lenovo, причиной могут быть неправильные настройки в программе Lenovo Vantage. Для восстановления работоспособности сделайте следующее:
- Войдите в программу.
- Перейдите в «Устройство», а далее «Настройки моего …».
- Кликните на раздел «Дисплей и камера».
- Прокрутите вниз до настроек девайса.
- Если переключатель зеленого цвета, переведите его, чтобы он стал серным.
- Убедитесь, что девайс больше не находится в режиме конфиденциальности.
Проверьте драйвера
Если вдруг перестала работать камера на ноутбуке Lenovo, причиной могут быть проблемы с программным обеспечением. Для этого сделайте следующее:
- Кликните правой кнопкой мышки на «Мой компьютер».
- Зайдите в «Свойства», на следующем шаге в «Диспетчер …».
- Найдите в списке вебку.
- Если возле устройства обработки картинок стоит восклицательный знак, возможно, модем не настроен, или произошел сбой аппаратуры.
- Кликните ПКМ и жмите «Задействовать». Если девайс уже активен, жмите «Удалить».
- Сканируйте систему на предмет изменений оборудования.
Если желтый знак все еще остался, войдите на сайт support.lenovo.com и найдите с помощью поиска необходимые драйвера. Загрузите их и обновите. В некоторых моделях отдельного ПО дне предусмотрено.
Процесс поиска происходит следующим образом:
- Найдите название ноутбука Леново, на котором не работает вебка.
- Откройте страницу продукта.
- Зайдите в раздел «Драйвер и программное обеспечение».
- Выберите операционную систему.
- Загрузите и установите нужное ПО.
Для упрощения процесса можно использоваться Lenovo Vantage, с помощью которой проще обновить ПО.
Техническая неисправность
Если вы не можете понять, почему не работает веб камера на ноутбуке Леново, а все предложенные шаги не дают результата, причиной может быть техническая неисправность. Здесь могут иметь место следующие поломки:
- Повреждение. Такое может произойти при механическом воздействии, к примеру, при падении устройства. В подобных обстоятельствах нужно показать девайс мастеру.
- Поломка шлейфа. Часто вебка не работает из-за повреждения этого элемента. Для его замены нужно разобрать девайс, но лучше поручить работу специалистам.
- Повреждение южного моста. Такая неисправность возможна из-за механических воздействий, попадания влаги и т. д.
Теперь вы знаете, что делать при возникновении подобных неисправностей. Для начала найдите значок перечеркнутой камеры на ноутбуке Леново и попробуйте включить девайс с помощью клавиатуры. Если это не помогло, проверьте настройки конфиденциальности и драйвера. Также не забывайте, что причиной может быть механическая неисправность, но такое происходит редко.
Что лучше: нетбук или ноутбук?
Для полноценной работы на одном месте (дом или офис), а также для киновечеров и игр больше подходят ноутбуки. У них мощнее технические характеристики, больше диагональ дисплея, а также лучше графические адаптеры, контроллеры и видеокарты. Даже если модель малобюджетная со временем ее улучшают и ставят более современную “начинку”. Емкости АКБ хватает на завершение рабочих процессов в случае резкого сбоя напряжения и потери электропитания, а так устройство используется от электросети.
Нетбуки завоевали популярность не из-за “железа”, а по причине малогабаритности. Маленький тонкий корпус весом до 1,5 кг удобно везде носить с собой в сумке, портфеле и в большом кармане. Он незаменим во время срочного выезда куда-то, путешествия и устройства для связи вне дома. Нетбук удобно использовать в местах без покрытия электросети, ведь заряда батареи хватает до 10 часов интенсивной работы. Недостаток такого ПК в том, что даже при желании, его нельзя улучшить (корпус не разбирается, детали впаяны). Не порадует пользователей отсутствие оптического привода для просмотра файлов на дисках и меньшее количество USB-портов.

Коды ошибок
Код ошибки описывает конкретную проблему системы – по ним легче определить (или найти в Интернете) причину возникновения. В некоторых случаях, когда компьютер не видит камеру windows 10 – лучше иметь код ошибки, чтобы было проще её решить.
0xa00f4244
Ошибка 0xa00f4244 не работает камера windows 10 возникает из-за проблем подключения устройства. Ошибка сопровождается кратким описанием – No Cameras Are Attached, что означает, что никаких устройств не обнаружено или привязано к устройству.
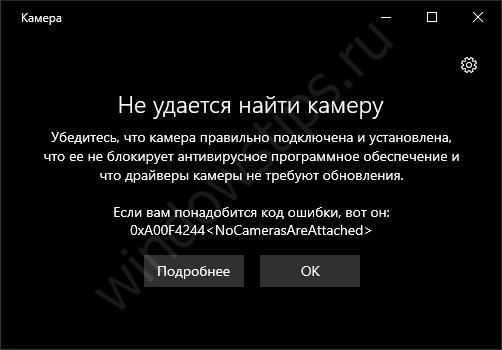
Чтобы решить эту проблему выполните следующие шаги:
- Удостоверьтесь, что устройство подключено к компьютеру. Попробуйте подключить в другие USB-разъемы.
- В Диспетчере устройств устройство должно быть включено (если на иконке есть стрелка вниз, то устройство выключено).
- Обновите драйвер из Способа №1.
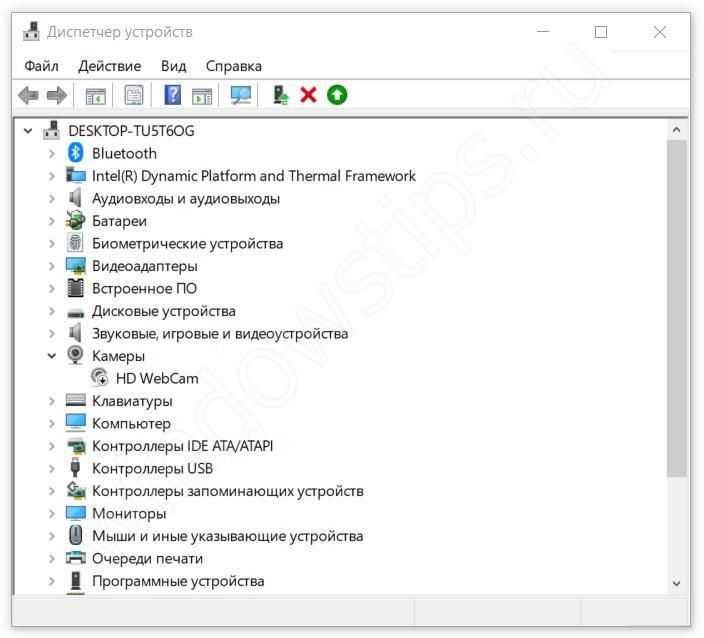
Это довольно частая ошибка, но и решается она также просто.
0xa00f4271
Ошибка 0xa00f4271 не работает камера windows 10 может происходить из-за ошибки приложения Камера. Что для этого требуется выполнить:
Откройте настройки Приложения в Параметрах Windows;
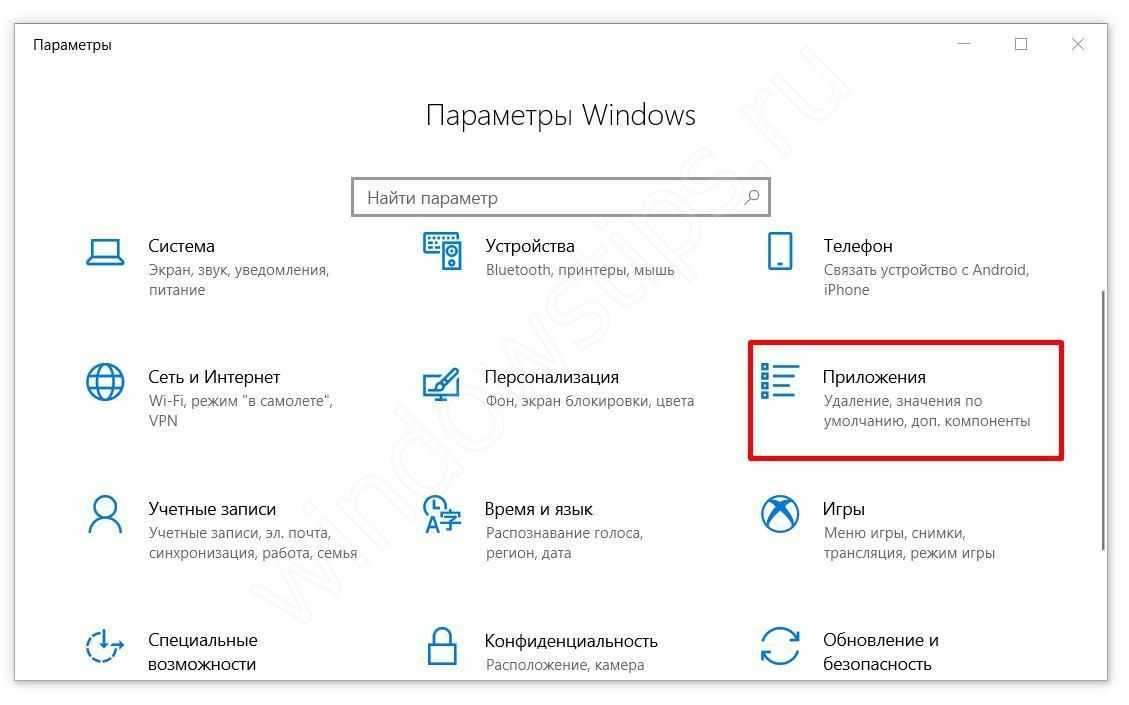

Если этот способ не помог, попробуйте выполнить обновление драйвера из Способа №1.
0xa00f4292
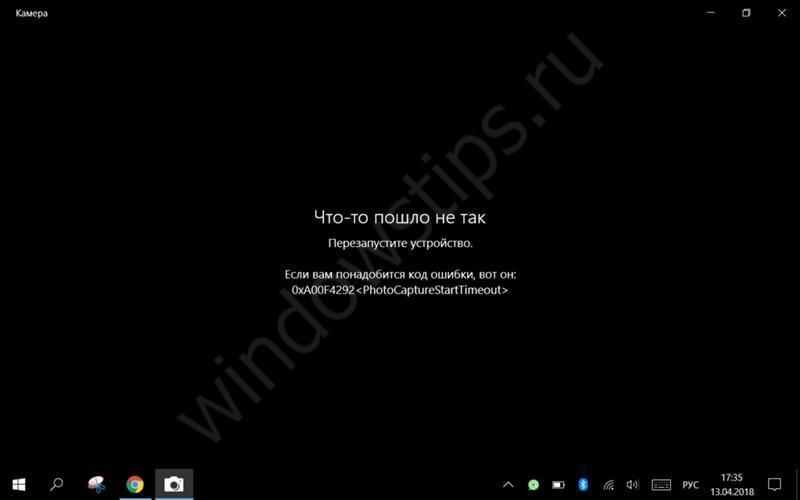
С ошибкой 0xa00f4292, когда не работает камера windows 10 немного другая ситуация, в отличие от прошлых ошибок. Она сопровождается кратким описанием Photo Capture Start Time Out или Таймаут времени начала съёмки.
Принцип действий для решения проблемы, как в Способе №1, только для видеокарты:
- Попробуйте обновить через Центр обновлений;
- Если не получилось, то скачайте через сайт производителя и выполните установку;
- Или выполните установку старой версии;
- Также может помочь “чистая установка” – полное удаление драйвера и повторная установка (желательно с сайта производителя).
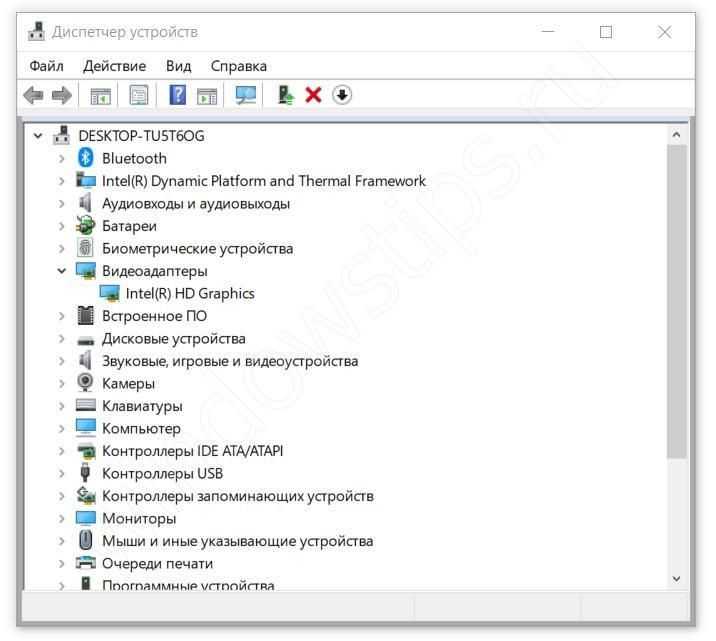
0xa00f4246
Проблема с ошибкой 0xa00f4246 не работает камера на windows 10 phone или ПК версии. Для мобильной версии Windows 10 помогает сброс приложения и системы, а вот для “старшей” версии системы решение другое:
Откройте окно “Выполнить” через сочетание Win+R и введите команду regedit;
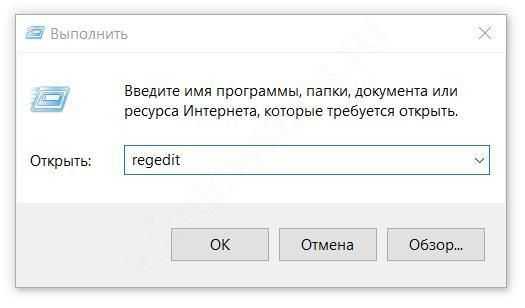


Также, этот вариант может помочь для другой ошибки – 0xa00f4243 0xc00d3704 не работает камера windows 10.
Большинство ошибок, когда виндовс 10 не видит камеру ноутбука, возникают из-за проблем с драйвером и чаще всего после обновления системы Windows 10. Во многом это связано с устаревшими устройствами (вебками и ноутбуками), а также нежеланием разработчиков Windows тщательнее тестировать свои продукты.
Мы надеемся, что наша статья помогла Вам в решении вопроса не удается найти камеру windows 10. Если у Вас остались вопросы или сложности, напишите в комментарии и мы с другими пользователями попробуем помочь.
Перед началом работы
Для начала запустите автоматическое устранение неполадок камеры в приложении «Техническая поддержка». Приложение «Техническая поддержка» автоматически запускает диагностику и выполняет правильные действия для устранения большинства неполадок камеры.
Открыть приложение «Техническая поддержка»
Если приложению «Техническая поддержка» не удается устранить неисправности камеры, то перед проработкой возможных решений из списка выполните указанные ниже действия.
-
Проверьте наличие обновлений. Нажмите Пуск, а затем выберите Параметры > Обновление и безопасность > Центр обновления Windows > Проверить наличие обновлений. Если отображается параметр Просмотреть необязательные обновления, выберите его, чтобы посмотреть, имеются ли обновления для вашей камеры. Разрешите установку доступных обновлений, а затем после завершения установки перезапустите устройство.
-
Перезапустите компьютер. Если вы не перезапускали устройство после прекращения работы камеры, вам следует это сделать. Нажмите Пуск , а затем выберите Выключение > Перезагрузка. Пробуждение устройства из спящего режима отличается от перезапуска.
-
Протестируйте камеру с помощью приложения «Камера». Нажмите Пуск, а затем выберите «Камера» в списке приложений. Если появится запрос на разрешение доступа к камере, выберите Да. Если камера работает в приложении «Камера», проблема может быть связана с приложением, которое вы пытаетесь использовать.
Открыть приложение «Камера

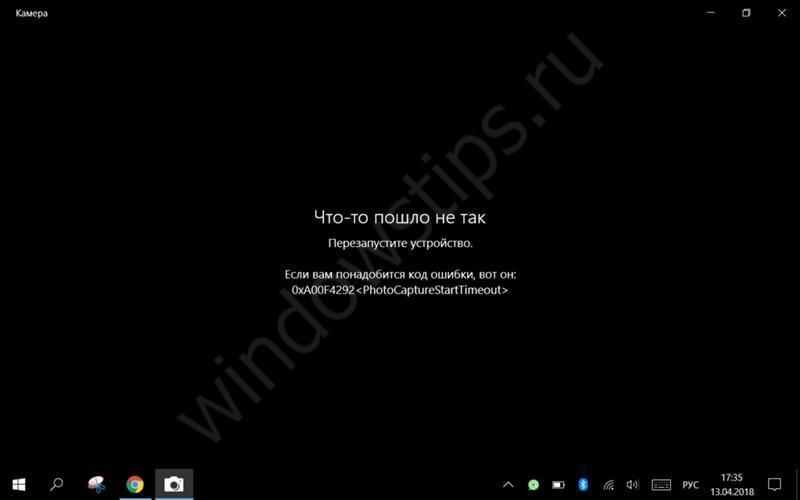




![Глава 1 кому и зачем нужен ноутбук. ноутбук [секреты эффективного использования]](http://nephros-crimea.ru/wp-content/uploads/0/2/f/02f4fc629243f500e84d9457c4a62eed.jpeg)























