Просканируйте свой компьютер на наличие вредоносных программ.
Этот метод может быть окончательным решением, если ни один из предыдущих не сработал. Некоторые процессы Windows могут быть нарушены из-за случайно загруженных инфекций. Большинство вредоносных программ имеют тенденцию отключать службы Windows, чтобы предотвратить их обнаружение или нейтрализацию. Вот почему мы рекомендуем вам выполнить тщательное сканирование с помощью программного обеспечения для защиты от вредоносных программ. Наша команда рекомендует вам загрузить пробную версию Norton Antivirus. Он включает в себя одно бесплатное удаление найденных угроз, так что вам не нужно платить за полную активацию.
Скачать антивирус Нортон
Что вызывает ошибку 577 Защитника Windows?
Вы можете столкнуться с ошибкой «Windows не удалось запустить службу проверки сети Защитника Windows на локальном компьютере» с кодом ошибки 577 при запуске Защитника Windows.
Что может вызвать ошибку 577 Защитника Windows?
В большинстве случаев ошибка 577 Защитника Windows возникает на компьютере, на котором установлено стороннее антивирусное программное обеспечение. Это также может быть вызвано повреждением ключа реестра, принадлежащего Защитнику Windows. Или Защитник Windows может быть заблокирован групповой политикой .
Однако в следующем разделе мы покажем вам, как решить ошибку 577 Защитника Windows в Windows 10. Если у вас возникла та же проблема, попробуйте эти решения.
В этой части будет перечислено несколько способов решения ошибки 577 Защитник Windows Windows 10
Решение 1. Удалите стороннее антивирусное программное обеспечение.
Как мы уже упоминали в предыдущем разделе, ошибка Защитника Windows 577 будет вызвана сторонним антивирусным программным обеспечением.
Поэтому, если вы его установили, попробуйте сначала удалить его.
Шаг 1: введите Панель управления в поле поиска Windows 10 и выберите наиболее подходящий, чтобы войти в его основной интерфейс.
Шаг 2: выбор Удалить программу под Программ продолжать.
Шаг 3. Выберите стороннее антивирусное программное обеспечение и щелкните его правой кнопкой мыши, а затем выберите Удалить продолжать.
После успешного удаления стороннего антивирусного программного обеспечения снова запустите Центр обновления Windows, чтобы проверить, решена ли проблема с ошибкой 577 Защитника Windows 10.
5 способов удалить программы, не указанные в панели управления
Как удалить программы, не указанные в Панели управления Windows 10? В этом посте показано, как удалить программы, которые не удаляются, 5 способами.
Решение 2. Изменить реестр
Второе решение для устранения ошибки 577 Защитника Windows — изменить реестр. Следовательно, чтобы отредактировать реестр, выполните следующие действия.
Шаг 1: нажмите Windows ключ и р ключ вместе для запуска Бежать диалоговое окно, затем введите regedit в поле и щелкните Хорошо продолжать.
Шаг 2: В окне редактора реестра перейдите к определенной папке по следующему пути:
HKEY_LOCAL_MACHINE SOFTWARE Microsoft Защитник Windows
Шаг 3: Затем выберите Отключить AntiSpyware на правой панели и щелкните его правой кнопкой мыши, а затем измените его значение на 1.
Заметка: Если вы не можете найти ключ Disable AntiSpyware в первом расположении, попробуйте поискать в HKEY_LOCAL_MACHINE SOFTWARE Policies Microsoft Windows Defender.
Шаг 4: Затем дважды щелкните Отключить антивирус key и измените его значение data на 1.
После этого перезагрузите компьютер, чтобы вступили в силу, и снова запустите Защитник Windows, чтобы проверить, устранена ли ошибка Защитника Windows 577 Windows 10.
Если этот метод не сработает, вы можете попробовать следующие решения.
Решение 3. Перезапустите службу Защитника Windows.
Третье решение для ошибки 577 Защитника Windows в Windows 10 — это попытаться перезапустить службу Защитника Windows.
Теперь попробуйте выполнить следующие шаги, чтобы продолжить.
Шаг 1: нажмите Windows ключ и р ключ вместе, чтобы открыть Бежать диалоговое окно, затем введите services.msc в поле и щелкните Хорошо продолжать.
Шаг 2. Во всплывающем окне прокрутите вниз, чтобы найти Центр безопасности сервис, щелкните его правой кнопкой мыши, чтобы выбрать Рестарт продолжать.
После этого перезагрузите компьютер, запустите Защитник Windows и проверьте, устранена ли ошибка 577 Защитника Windows.
Решение 4. Запустите восстановление системы.
Если вы создали точку восстановления системы раньше, вы можете выполнить восстановление системы, чтобы устранить ошибку 577 Защитника Windows 10 в Windows 10. Таким образом, вам просто нужно восстановить свой компьютер до более раннего состояния.
Таким образом, juts прочитал пост Что такое точка восстановления системы и как ее создать? Решения здесь! чтобы узнать больше о выполнении восстановления системы.
Фактически, помимо ошибки Защитника Windows 577, вы можете столкнуться с другой ошибкой Защитника Windows, такой как Код ошибки Защитника Windows 0x800704ec . Итак, чтобы обеспечить лучшую защиту вашего компьютера, настоятельно рекомендуется создать образ системы когда компьютер в нормальном состоянии.
Когда ваш компьютер сталкивается с какими-либо авариями или сбоями системы, вы можете напрямую использовать этот образ системы для восстановления вашего компьютера до нормального состояния.
Исправление
Ошибка 577 устраняется путём применения различных процедур. Вряд ли удастся угадать с одного раза, какая именно применима в каждом конкретном случае. Перечислим их все.
Вспомогательные утилиты
Защитник Windows 10 построен по такому принципу, что при наличии на компьютере дополнительно инсталлированных антивирусов самоотключается.
Но знайте, что после её удаления сам собой он активирован не будет. Это нужно будет сделать вручную (описано выше).
Очистка дискового пространства
При постоянной эксплуатации программного обеспечения и ежедневного обращения к интернет-паутине на компьютере накапливается множество мусорных файлов, не только замедляющих охранную систему, но и приводящих к ошибке 577.
Подобные файлы и содержащие их директории подлежат нещадному удалению.
Но важно знать, что встроенная в Виндовс майкрософтовская утилита «Очистка диска» справляется с такой задачей не на сто процентов. Лучше довериться другой, специальной программе (например, WinSweeper)
Лучше довериться другой, специальной программе (например, WinSweeper).
Восстановление
Возможно, вам легко удастся восстановить защитник Windows 10 обычным восстановлением системы на компьютере. Если в крайнем его состоянии баги не появлялись — это будет простым решением, не требующим серьёзных затрат времени и сил.
Восстановление системы Windows 10
Очистка от вредоносного ПО
Свою лепту в расстройство оборонной системы компьютера вносит наличие вирусов — ведь они обладают способностью повреждать и удалять полезные файлы-конкуренты.
Необходимо внимательно исследовать свой комп на заражение.
Обновление драйверов
Повреждённые или старые драйверы, со своей стороны, также могут являться причиной появления описываемой ошибки.
Для сокращения времени и при недостатке конкретных знаний в вопросах обновления драйверов тоже можно применять спецпрограммы (например, DriverDoc).
Диагностика файлов системы
Учитывая, что защитник Windows 10 может выдавать ошибку 577 при дефектах файловой целостности — в избавлении от проблемы может помочь эксплуатация встроенного в Виндовс средства.
Чтобы его применить, нужно в строке поиска ввести command. Затем нажимать «Ввод» одновременно с Shift и Ctrl.
В окне открывшегося диалога ответить «Да».
На чёрном экране ввести «sfc/scannow».
Запуск команды sfc /scannow в Windows
Диагностика может занять продолжительный промежуток времени.
Дальнейшие действия вам укажет сама система.
Обновление
Со стороны фирмы Майкрософт постоянно совершенствуется комплекс контроля. Возможное решение с ошибкой может случиться при установке обновления Виндовс, и защитник Windows 10 в результате будет функционировать в полной мере.
Переустановка системы
Одним из крайних методов борьбы с проблемой ошибки 577 служит переустановка системы на компьютере.
Если вы решитесь на такую процедуру, то важно сберечь всю значимую для вас информацию, выполнить резервное копирование и не допустить утери данных. Кроме того, нужно учесть, что защитник Windows 10 может не функционировать при проблемах с лицензированием!
Кроме того, нужно учесть, что защитник Windows 10 может не функционировать при проблемах с лицензированием!
Надеемся, что благодаря нашей статье проблемы с возникновением ошибки 577 в Виндовс 10 на вашем компьютере будут успешно решены.
Читайте наши новые публикации, задавайте нам новые вопросы — ответы не заставят себя долго ждать.
Вы можете столкнуться с ошибкой 577 Защитника Windows при запуске Защитника Windows. Что может вызвать эту ошибку Защитника Windows и как ее решить? Этот пост показывает вам ответ. Помимо Защитника Windows вы также можете использовать Программное обеспечение MiniTool чтобы сохранить компьютер в безопасности.
Установите свежие обновления Windows.
Некоторые службы Windows, такие как антивирус, могут иметь ошибки или больше не поддерживаться из-за устаревших обновлений. Если вы всегда забываете установить свежие обновления, которые висят в вашем центре уведомлений, то это может быть причиной. Некоторые люди могут возразить, что новые обновления могут негативно повлиять на вашу систему, но вы всегда можете откатить их до предыдущих версий, если это необходимо. Вот как вы можете установить новые системные обновления:
- Нажмите Windows + I клавиши и выберите Обновление и безопасность.
- Затем перейдите в Центр обновления Windows и нажмите на Проверить наличие обновлений кнопку. Если ваш Windows уже обнаружил новые обновления автоматически, просто нажмите Установить / Скачать и следуйте инструкциям на экране.
- После перезагрузки компьютера вы можете попробовать использовать Defender для Windows еще раз.
Исправлено: ошибка антивирусной службы Microsoft Defender 577
Эта проблема может возникнуть, если вы использовали стороннее антивирусное решение, а затем удалили его или его пробный период закончился. Установка сторонней антивирусной программы автоматически отключает антивирус Защитника Windows.
if(typeof __ez_fad_position!=’undefined’){__ez_fad_position(‘div-gpt-ad-winhelponline_com-medrectangle-4-0’)};
Если пробная версия вашего антивирусного программного обеспечения (например, Avast, McAfee, Norton и т. Д.) Была предустановлена на вашем компьютере (или вы ее установили), она, скорее всего, отключила Защитник Windows, чтобы избежать конфликтов.СВЯЗАННЫЕ: Исправлено: Malwarebytes отключает Защитник Windows или сторонний антивирус.
До тех пор, пока стороннее антивирусное программное обеспечение не будет полностью удалено, Защитник Windows останется отключенным. Иногда вам нужно загрузить и запустить инструмент удаления / очистки от поставщика антивирусного программного обеспечения, чтобы полностью удалить следы программного обеспечения. После этого Защитник Windows и связанные с ним службы должны возобновить работу автоматически.if(typeof __ez_fad_position!=’undefined’){__ez_fad_position(‘div-gpt-ad-winhelponline_com-large-leaderboard-2-0’)};
Шаг 1. Удалите стороннее антивирусное программное обеспечение.
Откройте «Приложения и компоненты» или «Программы и компоненты» и удалите стороннее программное обеспечение. Если процесс удаления завершился неудачно или удаление не устранило проблему даже после перезапуска системы, воспользуйтесь специализированным инструментом очистки от соответствующего поставщика антивирусного программного обеспечения.
- Утилита удаления Avast (aswClear)
- Средство для удаления AVG
- Avira: инструкции по удалению вручную
- Инструменты удаления Bitdefender
- Утилита для удаления продуктов Касперского (kavremover) — прямая загрузка kavremvr.exe
- Инструмент удаления F-Secure
- Удалить продукты McAfee
- Удалите ESET вручную с помощью средства удаления ESET.
Также см. Исчерпывающий список средств удаления вирусов, составленный командой ESET Knowledgebase: программы удаления (средства удаления) для распространенного антивирусного программного обеспечения Windows.
Шаг 2. Исправьте настройки реестра Защитника Windows
Если полное удаление стороннего антивирусного решения и перезапуск Windows не помогли, дополнительно выполните следующие действия:
- Загрузите PsExec из Microsoft Sysinternals.
- Разархивируйте и извлеките инструмент в постоянную папку — например, d: \ tools.
- Откройте окно командной строки с повышенными привилегиями или администратора.
- Введите следующую команду и нажмите ВХОДИТЬ:
d: \ tools \ psexec.exe -sid c: \ windows \ regedit.exe
Над PsExec командная строка запускает редактор реестра под МЕСТНАЯ СИСТЕМА учетной записи, чтобы вы могли изменить некоторые защищенные ключи в реестре.
- В окне редактора реестра перейдите к следующему ключу:
HKEY_LOCAL_MACHINE \ SOFTWARE \ Microsoft \ Защитник Windows
- Двойной клик Отключить Антивирус и устанавливает свои данные в 0
- Двойной клик Отключить антишпионское ПО и устанавливает свои данные в 0
- Перейдите в следующую ветку политик:
HKEY_LOCAL_MACHINE \ SOFTWARE \ Policies \ Microsoft \ Защитник Windows
- Удалите два значения Отключить Антивирус & Отключить антишпионское ПО если он находится в указанном выше месте.
- Закройте редактор реестра.
- Перезагрузите Windows и посмотрите, может ли Защитник Windows запуститься правильно.
Автоматизируйте вышеуказанные шаги с помощью файла реестра.
if(typeof __ez_fad_position!=’undefined’){__ez_fad_position(‘div-gpt-ad-winhelponline_com-banner-1-0’)};Вы можете автоматизировать шаги 4-8 выше, импортировав файл .reg в редактор реестра (запускается с помощью PsExec орудие труда).
- Загрузите fix-defender-error-577.zip, разархивируйте и извлеките файл .reg на рабочий стол.
- В редакторе реестра щелкните меню «Файл», выберите «Импорт …» и выберите файл. исправить-защитник-ошибка-577.reg применить это.
- Закройте редактор реестра.
- Перезагрузите Windows.
Надеюсь, что описанные выше шаги устранили ошибку 577 службы антивирусной защиты Microsoft Defender.
Компания Solvusoft имеет репутацию лучшего в своем классе независимого поставщика программного обеспечения,
Microsoft признал Solvusoft в качестве ведущего независимого поставщика программного обеспечения, который достиг максимального уровня компетентности и совершенства в разработке ПО. Тесные отношения Solvusoft с Microsoft в качестве сертифицированного серебряного партнера позволяют нам предлагать лучшие программные решения в своем классе, оптимизированные для работы на устройствах с операционными системами Windows.
How is the Silver Competency Level Attained?
To achieve a Silver competency level, Solvusoft goes through extensive independent analysis that looks for, amongst other qualities, a high level of software expertise, a successful customer service track record, and top-tier customer value. As a Silver Certified Application Developer, Solvusoft is able to provide the highest level of customer satisfaction through delivering top-level software and service solutions, which have been subject to a rigorous and continually-audited approval process by Microsoft.
Частые проблемы с Защитником Windows
Защитник Windows является надежным антивирусом, но несколько пользователей сообщили об ошибке 577 в Защитнике Windows. Эта ошибка может быть проблематичной, и, говоря об этой ошибке, вот некоторые похожие проблемы, о которых сообщили пользователи:
- Защитник Windows: эта программа отключена . Это сообщение тесно связано с ошибкой 577, и если вы столкнулись с ней, обязательно включите Защитник Windows с помощью редактора реестра.
- Защитник Windows отключен групповой политикой . Иногда Защитник Windows можно отключить из групповой политики. Однако вы можете решить эту проблему, просто изменив параметры групповой политики.
- Ошибка Защитника Windows 577 McAfee, Avast, Kaspersky . Сторонние антивирусные инструменты часто могут мешать работе Защитника Windows и приводить к этой ошибке. Даже если у вас не установлен сторонний антивирус, иногда оставшиеся файлы могут мешать работе Защитника Windows и вызывать ошибку 577.
- Невозможно запустить Защитника Windows, ошибка 577 . Многие пользователи сообщили, что не могут запустить Защитник Windows из-за этой ошибки. Если это так, попробуйте перезапустить службы Защитника Windows и проверьте, помогает ли это.
- Ошибка цифровой подписи Защитника Windows 577 . Это еще один вариант этой ошибки, но если вы столкнетесь с ней, вы сможете исправить ее одним из наших решений.
Ревизия и включение
Сперва проконтролируем, включён ли защитник Windows 10, и активируем его.
- Для этого направляемся в Параметры.
-
В окне отладки защиты видим, что для постоянного наблюдения за системой ползунок должен быть в активированном состоянии (вкл.).
- Активируем использование защиты.
- При этом откроется страница «Домой», на которой будет сообщено о защищённости компьютера.
Кроме того, нужно учитывать, что защитник Windows 10 запускается только при готовности обусловленных служб.
Должны быть запущены:
- удалённый вызов процедур RPC;
- служба защитника Виндовс.
Исправление 1. Измените записи реестра для Защитника Windows.
Чтобы внести изменения в некоторые из защищенных ключей, вам необходимо открыть реестр с помощью PsExec процесс, который является частью Microsoft Sysinternals.
1. Нажмите на это ссылка на сайт Скачать PsExec на странице загрузок Microsoft Sysinternals.
2. На этой странице загрузок щелкните ссылку Загрузите PsTools.
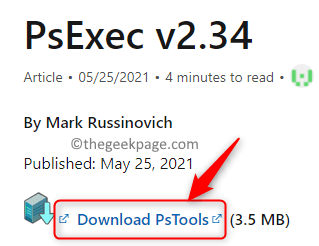
3. После завершения загрузки щелкните правой кнопкой мыши на застегивать файл и нажмите Извлечь все.
4. Нажмите на Просматривать и выберите любое место для сохранения, например E: \ PsExecTools. Затем нажмите на Извлекать.
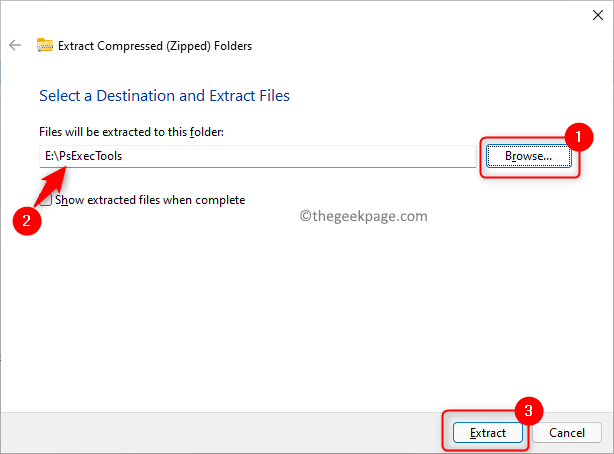
5. Теперь откройте Бегать диалог с использованием Окна и р ключи.
6. Тип cmd и нажмите Ctrl + Shift + Enter открыть Командная строкав видеадминистратор.
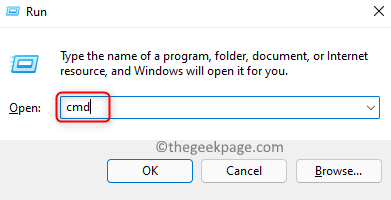
7. В командной строке выполните команду ниже.
E: \ PsExecTools \ PsExec.exe -sid C: \ Windows \ regedit.exe
Примечание: Первая часть команды, то есть (E: \ PsExecTools \ PsExec.exe) — это место, куда вы распаковали загруженный zip-файл.
замените его на свой путь к PsExec.exe
8. Нажмите на Соглашаться когда вы видите Лицензионное соглашение PsExec окно.
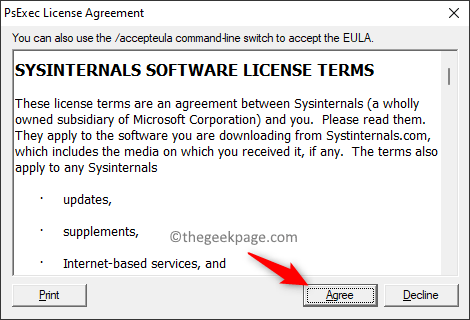
8. Откроется редактор реестра в локальной системе, чтобы можно было изменять записи.
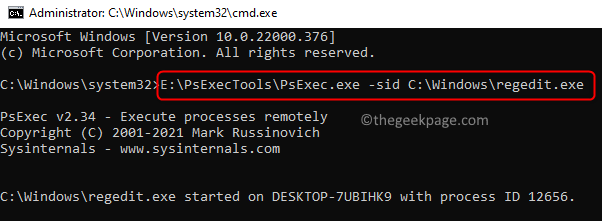
Примечание — Внесение изменений в реестр может вызвать проблемы, поэтому лучше сохранить резервную копию реестра, которую можно использовать для восстановления системы в случае возникновения каких-либо проблем позже. Создайте резервную копию, нажав на Файл -> Экспорт пункт меню. Выберите Диапазон экспорта в виде Все перед сохранением файла резервной копии.
9. Перейдите в указанное ниже место или скопируйте и вставьте его в панель навигации реестра.
HKEY_LOCAL_MACHINE \ SOFTWARE \ Policies \ Microsoft \ Защитник Windows
10. Теперь с правой стороны, двойной щелчок на Отключить антишпионское ПО запись, чтобы изменить его.
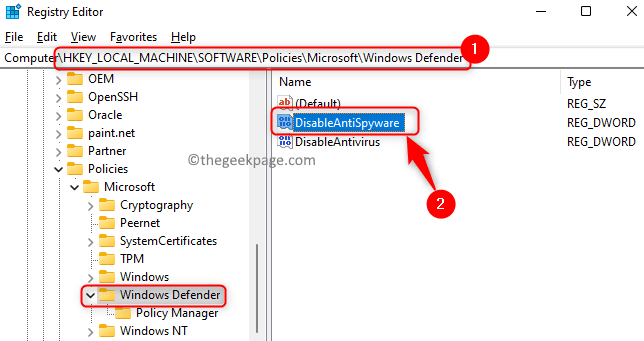
11. Установить Данные значения поле для 1 и нажмите на В ПОРЯДКЕ.
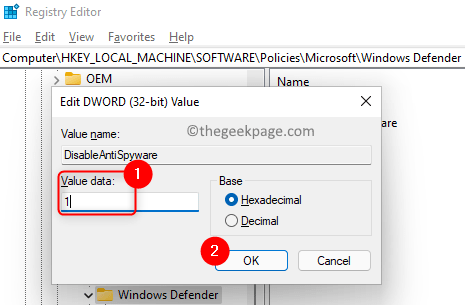
12. Аналогичным образом откройте запись Отключить антивирус и изменить его Данные значения к 1.
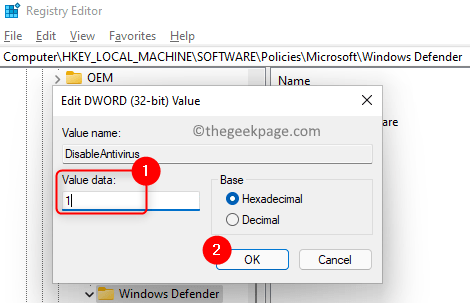
Примечание– Если вы не можете найти упомянутые ключи, создайте ключи. Чтобы создать ключи, щелкните правой кнопкой мыши в любом месте правой панели выберите Новое -> DWORD (32-битное) значение. Назовите ключ как Отключить антишпионское ПО и установить его Данные значения к 1 от двойной щелчок в теме. Таким же образом создайте еще один ключ DisableAntivirus, и установите его значение на 1.
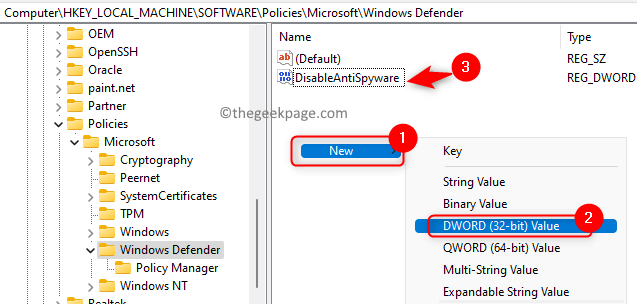
13. Выйти из реестра.
14. Начать сначала свой компьютер и проверьте, решена ли проблема.
Исправление 2 — Изменить групповую политику
1. Нажмите Окна+ R открыть Бегать.
2. Тип gpedit.msc открыть Редактор локальной групповой политики.
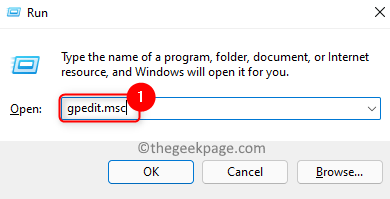
3. Перемещайтесь по папкам, указанным ниже:
Конфигурация компьютера -> Административные шаблоны -> Компоненты Windows
4. Найдите и выберите папку Антивирус Microsoft Defender в Компоненты Windows.
5. На правой стороне, двойной щелчок на установке под названием Отключите антивирус Microsoft Defender.
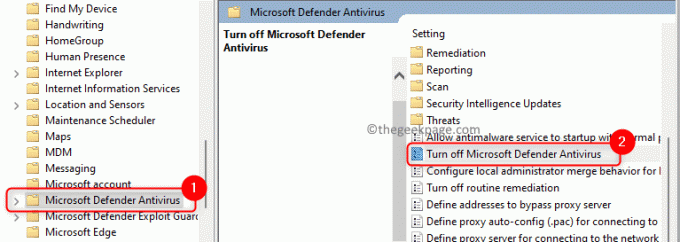
6. В открывшемся окне выберите опцию Неполноценный.
7. Нажмите на Применять а затем на В ПОРЯДКЕ чтобы сохранить изменения.
8. Выйдите из редактора и проверьте, устранена ли проблема.
Ошибка Защитника Windows 577, не удается проверить цифровую подпись
Ошибка обычно возникает при включении Защитника Windows, и именно тогда возникает конфликт с существующим программным обеспечением. Причиной проблемы может быть не просто какое-либо программное обеспечение, а программное обеспечение безопасности.
1]Проверить наличие остаточного ПО
Если вы установили новый антивирус или недавно удалили программное обеспечение, возможно, он оставил некоторые файлы, и удаление не завершено. Вам придется вручную искать файлы или найти программу удаления, чтобы программа удалила его. Если это программное обеспечение безопасности, используйте эти средства удаления вирусов. Если его нет в списке, вы можете попробовать бесплатную программу удаления для удаления остаточных файлов.
2]Проверьте удаление Webroot.
Если вы использовали Webroot, возможно, он не был удален полностью и должным образом. Использовать этот инструмент из Webroot чтобы завершить удаление и посмотреть, поможет ли это.
3]Включите Защитник Windows
У нас есть исчерпывающий пост о различных способах, которыми вы можете следовать, когда не можете включить Защитник Windows. Если вы хорошо знакомы с реестром, выполните следующие действия, чтобы включить Защитник Windows.
Нажмите клавишу Win + R, чтобы открыть окно «Выполнить».
Введите «regedit» и нажмите клавишу Enter.
Перейдите к этим клавишам:
HKEY_LOCAL_MACHINE SOFTWARE Policies Microsoft Защитник Windows HKEY_LOCAL_MACHINE SOFTWARE Microsoft Защитник Windows
Измените значение DisableAntiSpyware и DisableAntiVirus с «0» на «1».
Если его там нет, вы можете создать DWORD с теми же именами и изменить значение.
Попробуйте повторно запустить Защитник Windows, и он должен работать.
Я надеюсь, что за публикацией было легко следить, и вы смогли включить Защитник Windows и решить проблему с ошибкой 577. Хотя последний метод работает нормально, имейте в виду, что вам необходимо избавиться от любой пробной версии программного обеспечения безопасности или остатков реестра и файлов, чтобы окончательно решить эту проблему.
.
Почему КриптоПро не видит ключ ЭЦП
КриптоПро CSP — самый популярный криптографический софт на российском рынке. Большинство торговых площадок и автоматизированных госсистем работают только с этим криптопровайдером. Программное обеспечение распространяется на безвозмездной основе разработчиком и через дистрибьюторскую сеть, а за лицензию придется платить. При покупке квалифицированной ЭП (КЭП) клиенты получают набор средств:
- закрытый и открытый ключи;
- сертификат ключа проверки электронной подписи (СКПЭП, СЭП) — привязан к открытому ключу;
- физический носитель, на который записываются все перечисленные средства.
Каждый раз, когда владельцу СЭП нужно подписать цифровой файл, он подключает USB-носитель к ПК и вводит пароль (двухфакторная идентификация). Возможен и другой путь — записать все компоненты в реестр ПК и пользоваться ими без физического криптоключа. Второй способ не рекомендован, так как считается небезопасным.
В работе с ЭП возникают такие ситуации, когда пользователь пытается заверить документ в интернете или в специальном приложении, открывает список ключей и не видит СЭП. Проблема может быть спровоцирована следующими факторами:
| Ошибка | Решение |
| Не подключен носитель | Подсоединить токен к ПК через USB-порт (об успешном подключении свидетельствует зеленый индикатор на флешке) |
| Не установлено СКЗИ | Установить криптопровайдер, следуя инструкции |
| Не установлен драйвер носителя | Чтобы компьютер «увидел» устройство, нужно установить специальную утилиту. Как правило, она предоставляется удостоверяющим центром при выдаче подписи. Руководство по инсталляции можно найти на портале разработчика |
| На ПК не загружены сертификаты | Установить корневой, промежуточный и личный сертификаты (как это сделать, рассмотрим далее) |
| Не установлен плагин для браузера | Скачать ПО на сайте www.cryptopro.ru |
Исправляем ошибку 577 в антивирусе Windows 10
Частой причиной, по которой может появиться ошибка 577 в Защитнике Windows, является наличие стороннего антивируса или его остаточных после удаления файлов. Сторонний защитник может блокировать запуск штатного антивируса Windows 10, а поэтому, стоит скачать фирменную утилиту для удаления антивируса и воспользоваться ею.
Если удаление стороннего антивируса не решило проблемы, тогда советуем внести правки в системный реестр. Для этого нужно нажать Win+R и ввести regedit.
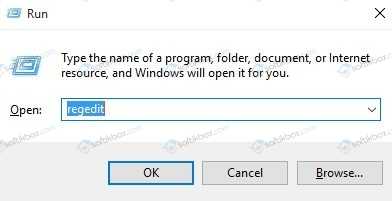
Далее переходим по ветке HKEY_LOCAL_MACHINESOFTWAREMicrosoftWindows Defender. В окне справа нужно найти параметр «DisableAntiSpyware», а также «DisableAntiVirus». Им нужно задать значение «0», а затем перезагрузить систему, чтобы изменения вступили в силу.
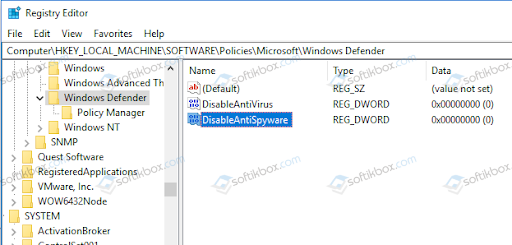
Теперь переходим по ветке C:Program FilesWindows Defender, находим файл MpCmdRun.exe или (MSASCui.exe – если у вас ранняя сборка Windows 10). Запускаем его с правами Администратора. Будет выполнен запуск штатного антивируса. Проблема будет решена.
В случае, если исправить ошибку данным образом не удалось, стоит поменять в параметрах «DisableAntiSpyware» и «DisableAntiVirus» значение на «1», а далее перейти по новой ветке в редакторе реестра: HKEY_LOCAL_MACHINESOFTWAREPoliciesMicrosoftWindows Defender. Здесь в окне справа нужно найти такие параметры «DisableAntiSpyware» и «DisableAntiVirus». Им нужно задать значение «1». Если их здесь нет, то нужно нажать правой кнопкой мыши на пустом месте и выбрать «Создать», «Параметру DWORD» и задать параметрам идентичное имя и значение.
После нужно вновь перезагрузить систему, чтобы изменения вступили в силу и запустить exe-файл MpCmdRun.exe по пути C:Program FilesWindows Defender.
Если исправить ошибку таким способом не удалось, стоит проверить состояние службы Защитника Windows, обновить систему или откатить её до более раннего состояния.
Сертификаты не отвечают критериям КриптоПро
Ошибка всплывает при попытке авторизоваться в информационной госсистеме (например, «Электронный Бюджет» и др.). Пользователь видит сообщение следующего содержания:

Первый способ устранения сбоя — «снести» СКЗИ и поставить заново, как описано выше. Если это вариант не сработал, значит проблема кроется в неправильном формировании ЦС. Рассмотрим на примере. Отправитель зашел в СКПЭП и в подразделе «Общее» увидел статус «Недостаточно информации для проверки этого сертификата». В первую очередь рекомендуется проверить наличие корневого сертификата в цепочке и при его отсутствии выполнить установку (алгоритм описан ранее). Если этот метод не помог, на форуме разработчика приводится еще один способ: от имени администратора вызвать «Пуск» → «Выполнить» → «regedit». Далее необходимо удалить ветки:
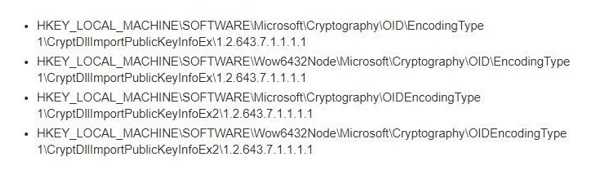
Не все бывают в наличии, поэтому удаляйте те, что есть. Процедура не вредит системе и сохраненным файлам, но помогает не в каждом случае (обычно ошибку удается устранить при установке корневого сертификата).
Источник ошибок Defender Error 577
Проблемы Defender Error 577 могут быть отнесены к поврежденным или отсутствующим файлам, содержащим ошибки записям реестра, связанным с Defender Error 577, или к вирусам / вредоносному ПО.
Более конкретно, данные ошибки Defender Error 577 могут быть вызваны следующими причинами:
- Недопустимая или поврежденная запись Defender Error 577.
- Зазаражение вредоносными программами повредил файл Defender Error 577.
- Другая программа (не связанная с Windows Defender) удалила Defender Error 577 злонамеренно или по ошибке.
- Другое программное обеспечение, конфликтующее с Windows Defender, Defender Error 577 или общими ссылками.
- Неполный или поврежденный Windows Defender (Defender Error 577) из загрузки или установки.
Продукт Solvusoft
Совместима с Windows 2000, XP, Vista, 7, 8, 10 и 11
Включите службы Защитника Windows
Откройте консоль управления службами (services.msc) и проверьте, есть ли в списке служб следующие элементы
- Служба Advanced Threat Protection в Защитнике Windows (Windows Defender Advanced Threat Protection Service) — Sense
- Служба проверки сети Защитника Windows (Windows Defender Antivirus Network Inspection Service) — WdNisSvc
- Служба Защитника Windows (Windows Defender Antivirus Service) WinDefend
- Служба Центра безопасности Защитника Windows (Windows Defender Security Center Service)
Проверьте, что тип запуска у всех служб – Автоматический. Если какая-то служба остановлена, запустите ее вручную.
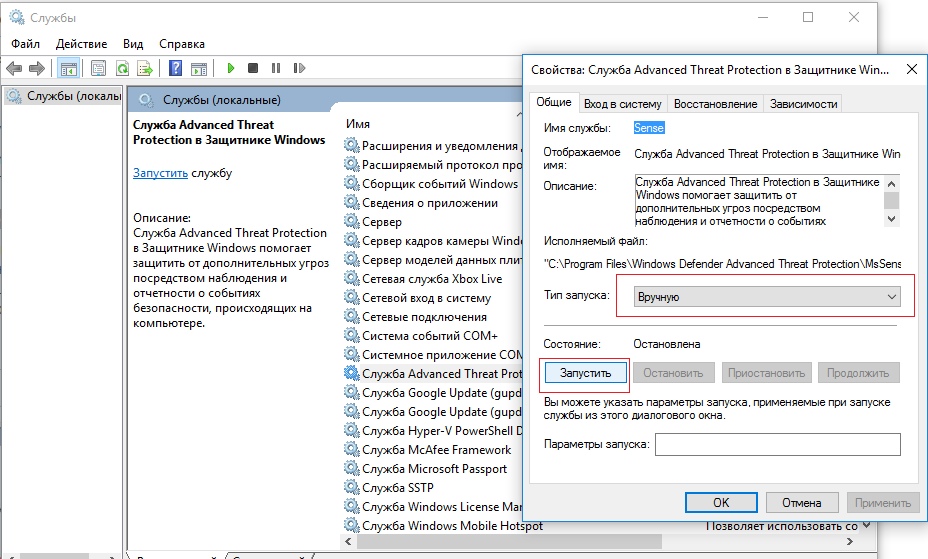
Решение 3 — Полное удаление сторонних антивирусных инструментов
Защитник Windows не работает со сторонними антивирусными программами, поэтому невозможно установить другой антивирус и одновременно запустить Защитник Windows.
Чтобы избежать этой проблемы, вам необходимо полностью удалить антивирусную программу.
Иногда недостаточно просто удалить антивирус, вам нужно удалить все файлы и записи реестра, связанные с вашим антивирусом.
Вы можете сделать это вручную, но это не самый безопасный и не самый простой процесс, поэтому мы рекомендуем вам загрузить средство очистки для вашего антивирусного программного обеспечения.
Для пользователей Norton у нас есть специальное руководство о том, как полностью удалить его с вашего ПК. Существует также аналогичное руководство для пользователей McAffe.
Если вы используете какое-либо антивирусное решение и хотите полностью удалить его с ПК, обязательно ознакомьтесь с этим удивительным списком лучших программ для удаления, которые вы можете использовать прямо сейчас.
Почти все антивирусные компании имеют эти инструменты, доступные для загрузки, поэтому обязательно загрузите этот инструмент для своей антивирусной программы.
Пользователи сообщали, что антивирусные инструменты Avast, Norton и McAfee вызвали эту проблему, и после удаления всех файлов, связанных с вашим антивирусом, проблема была полностью решена.
В дополнение к вашему антивирусу, такие инструменты, как SpyBot Search и Destroy, Comodo Antivirus, Constant Protection и IOBIT Malware Fighter, также могут вызывать эту ошибку, поэтому обязательно удалите эти инструменты с вашего ПК.
Измените разрешения в вашем реестре.
Перед тем, как покинуть реестр, мы советуем вам попробовать другой вариант — настроить разрешения безопасности, отвечающие за Защитник Windows. Хотя, поскольку такие изменения могут сильно повлиять на вашу систему, рекомендуется создать резервную копию, прежде чем совершать это действие, на случай, если что-то пойдет не так. Чтобы изменить разрешения безопасности, выполните следующие действия:
- Откройте редактор реестра аналогично тому, что мы сделали выше.
- Перейти в эти папки . Найдите и щелкните правой кнопкой мыши Defender для Windows папку и выберите Разрешения… в раскрывающемся меню.
- В открывшемся окне найдите Расширенный поиск и нажмите Добавить сразу после этого.
- Теперь нажмите Выберите принципала.
- Должна появиться новая вкладка, где вы должны ввести свое имя пользователя в Введите название объекта в выбранное поле и щелкните OK для сохранения изменений.
- Теперь ваше имя пользователя появится в Основной раздел. Убедитесь, что вы выбрали «Полный доступ» в разделе «Основные разрешения» и нажмите OK для сохранения изменений.
- Наконец, нажмите Включить наследование под Добавить кнопку и нажмите Применить кнопку, чтобы завершить изменения.
Некоторые службы Windows, такие как антивирус, могут иметь ошибки или больше не поддерживаться из-за устаревших обновлений. Если вы всегда забываете установить свежие обновления, которые висят в вашем центре уведомлений, то это может быть причиной. Некоторые люди могут возразить, что новые обновления могут негативно повлиять на вашу систему, но вы всегда можете откатить их до предыдущих версий, если это необходимо. Вот как вы можете установить новые системные обновления:
- Нажмите Windows + I клавиши и выберите Обновление и безопасность.
- Затем перейдите в Центр обновления Windows и нажмите на Проверить наличие обновлений кнопку. Если ваш Windows уже обнаружил новые обновления автоматически, просто нажмите Установить / Скачать и следуйте инструкциям на экране.
- После перезагрузки компьютера вы можете попробовать использовать Defender для Windows еще раз.
Классические проблемы Defender Error 577
Defender Error 577 Проблемы, связанные с Windows Defender:
- «Ошибка приложения Defender Error 577.»
- «Недопустимая программа Win32: Defender Error 577»
- «Возникла ошибка в приложении Defender Error 577. Приложение будет закрыто. Приносим извинения за неудобства.»
- «К сожалению, мы не можем найти Defender Error 577. «
- «Defender Error 577 не найден.»
- «Ошибка запуска программы: Defender Error 577.»
- «Не удается запустить Defender Error 577. «
- «Ошибка Defender Error 577. «
- «Ошибка пути программного обеспечения: Defender Error 577. «
Эти сообщения об ошибках Microsoft Corporation могут появляться во время установки программы, в то время как программа, связанная с Defender Error 577 (например, Windows Defender) работает, во время запуска или завершения работы Windows, или даже во время установки операционной системы Windows. Выделение при возникновении ошибок Defender Error 577 имеет первостепенное значение для поиска причины проблем Windows Defender и сообщения о них вMicrosoft Corporation за помощью.



![Windows defender error 577 on windows 10/11 [quick solutions]](http://nephros-crimea.ru/wp-content/uploads/7/8/2/782c148fb36e7afb5b391f2e141ed855.png)


![4 основных метода исправления ошибки 577 защитника windows windows 10 [новости minitool]](http://nephros-crimea.ru/wp-content/uploads/b/3/3/b33506ff0a3c793d0bb66ffdf1484278.webp)





![Windows defender error 577 on windows 10/11 [quick solutions]](http://nephros-crimea.ru/wp-content/uploads/6/6/b/66baccaa8db0eddbe1b78b8ead5cb1db.jpeg)





![Ошибка защитника windows 577 в windows 10 [быстрые решения] - gadgetshelp,com](http://nephros-crimea.ru/wp-content/uploads/c/0/4/c04d2bf16ba6d8c17331369db22d0ab5.jpeg)












