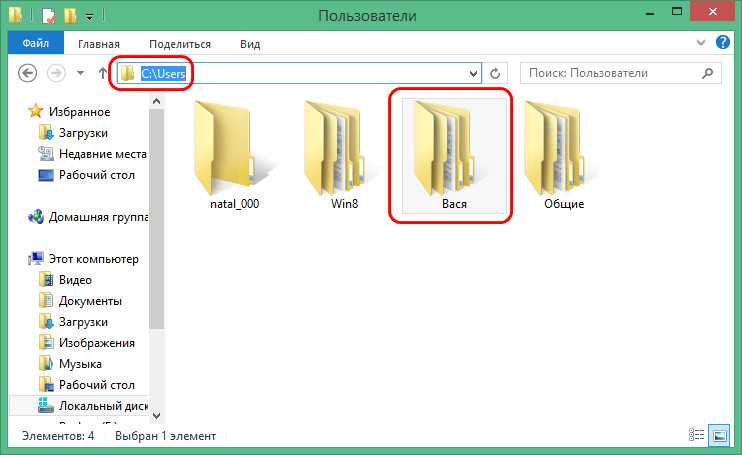Как удалить файл ntuser.dat в Windows
Размещен ntuser.dat на диске C, в директории USER. При стандартных настройках этот файл скрыт от глаз пользователя. Сделать его видимым помогают довольно простые действия:
- Открыть «Панель управления».
- Выбрать пункт «Параметры папок».
- Обозначить галочкой графу «Отображение скрытых файлов и папок».
Как уже говорилось выше, уничтожение файла способно привести к тому, что пользовательским профилем станет невозможно пользоваться. В случае, когда на ПК создано более двух профилей, то лишний можно уничтожить, перейдя в меню «Панель управления»
Важно знать, что невозможности работать с файлом напрямую. Если же возникла необходимость сделать коррективы в упомянутом элементе или же полностью его удалить, то для этого нужны права Администратора
При возникновении каких-либо проблем с аккаунтом Widows активизирует ntuser.dat чтобы устранить
Изменяя расширение dat с ntuser на man образуется новый профиль, имение параметров в котором запрещено. Во время загрузки ОС все данные обнуляются, настройки устанавливаются по умолчанию
При возникновении каких-либо проблем с аккаунтом Widows активизирует ntuser.dat чтобы устранить. Изменяя расширение dat с ntuser на man образуется новый профиль, имение параметров в котором запрещено. Во время загрузки ОС все данные обнуляются, настройки устанавливаются по умолчанию.
Также существует еще два вида вида файла – blf и regtrans-ms, которые образуются при создании бекапа. В них содержатся все материалы журнала. В случае если надобность бекапа отпадает, а информации накопилось чрезмерно большое количество, то все эти данные можно удалить без какого-либо ущерба для работы системы.
ОС Microsoft Windows предполагает наличие иерархично расположенных настроек и данных. В рассматриваемом реестре сохранены все настройки каждого из пользователей ПК, также в него добавляются любые преобразования, происходящие в ряде звеньев:
- ПО, которое когда либо устанавливали на ПК.
- «Панель управления».
- Ассоциация файлов.
- Политика системы.
Ntuser.dat находится в папках и нужен нам, чтобы упорядочить всю имеющуюся в файлах информацию. Это помогло решить проблему, связанную с короткими именами, а также разделить права доступа.
Сам же реестр начинает формироваться еще с момента установки программного обеспечения на ПК из всевозможной информации о конфигурации ОП Windows. Источники информации различны. Часть информации хранится в самих файлах, остальная заполняет реестр. После того как доступ к информации открыт, начинается изучение и редактирование реестра. Все происходящие изменения, параллельно сохраняются в особых папках.
ПОСМОТРЕТЬ ВИДЕО
Для работы с реестром не обязательно использовать родные средства ОС, также можно применять программы, созданные другими компаниями. Например, программы, оптимизирующие работу, или же инсталляторы. Теперь вы знаете, что это за файл — Ntuser.dat.
При изучении операционной системы Windows, пользователи часто сталкиваются с файлами неизвестного разрешения. К ним можно отнести ntuser.dat. Что это за файл, какое у него назначение и нужно ли удалять его, рассмотрим подробно в статье.
С этим читают
Более простые варианты
Иногда и не нужно прибегать к столь радикальным методам, которые описаны выше. Часто помогает один из таких намного более простых способов:
- Перезагрузите компьютер. Вполне возможно, что после перезагрузки все процессы будут завершены, в том числе и тот, в котором открыт предназначенный для удаления файл.
- Удалите программу, с помощью которой открывается данный файл. После этого все процессы, связанные с ней, тоже будут автоматически завершены.
- Выполните полную проверку компьютера на вирусы. В некоторых случаях файл не закрывается из-за банального вируса и после удаления такового все становится на свои места.
- Отключите антивирус. Бывает такое, что некоторые файлы блокируются не системой, а антивирусной программой. Соответственно, тогда прекращение его работы помогает спокойно работать с файлом.
- Войдите в систему как администратор. Иногда файл невозможно удалить из-за нехватки прав у пользователя.
- Просто переместите файл в другую папку.
- Попробуйте откатить систему до того момента, когда файл свободно открывался и удалялся. Для этого зайдите в «Панель управления», выберите «Восстановление», затем нажмите «Запуск восстановления системы».
- После этого следует кликнуть на нужный вариант бэкапа (легко сориентироваться по времени создания) и нажмите «Далее».

Процесс восстановления системы
Еще один интересный способ удаления открытого файла показан в видео ниже.
Где есть файл пользовательского профиля
Элемент Ntuser.dat находится в папке конкретного юзера, и располагается по линии:
Буква_системного_диска:UsersИмя_папки_юзера, например, в Нашем случае это благосклонность C:UsersUser-nastrojcomp.
В проводнике Windows название каталога Users представлено наименованием «Пользователи». Перейдите в нужную папку юзера, в нашем случае это папка User-nastrojcomp. Чтобы увидать элемент пользовательского профиля, и ему сопутствующие файлы, включите отображение скрытых элементов и защищенных системных объектов в настройках параметров папок Windows 10 (8), подетальнее читайте здесь. Исключение составляет семерка, в этой ОС элемент пользовательского профиля будет видан сразу.
В системе может оказаться несколько учетных записей. Предположим, что юзеру необходим определенный Ntuser.dat. Как же определить, в какую папку пользователя нужно перебежать?
В окне «Выполнить» введите команду netplwiz, кликните OK. В окошке покажется список учетных записей.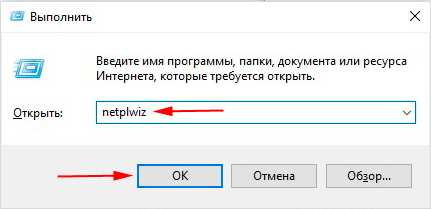
Двойным кликом ЛКМ просмотрите учетные записи. В Нашем случае, имя учетной записи именуется «Саня», но имя пользователя называется User-nastrojcomp, соответственно и папка юзера носит наименование User-nastrojcomp. Определив название каталога, можете переходить в него для получения доступа к элементу пользовательского профиля.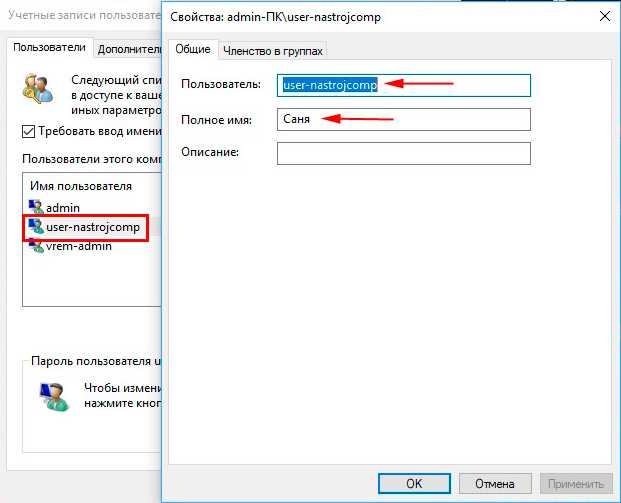
Можно ли удалить или поменять расположение системного раздела AppData
Теперь вы знаете, как правильно проводится очистка AppData. Давайте проясним,
можно ли удалить папку AppData или переместить.
Удалять папку AppData не следует. Компьютер продолжит работать, но отказ последует со стороны всех установленных утилит. Их настройки сбросятся на начальные, некоторое ПО будет работать неправильно или даже вовсе не запустится.
В момент попытки удалить AppData её отдельные файлы могут использоваться работающими в данный момент приложениями, и часть папки останется.
Переместить папку на другой винчестер (жёсткий диск) можно. Это оправданно, если AppData объёмная, а на текущем диске мало места.
Переместить располагающиеся на диске C файлы на новый диск в папку с таким же именем AppData можно через копирование с последующим изменением в редакторе реестра директории, чтобы приложения и утилиты знали, где искать AppData.
Учитывайте, что взаимодействие программ с временными файлами на SSD происходит оперативнее, нежели на HDD, хотя у SSD сравнительно небольшая вместимость.
Если вы относите себя к малоопытным пользователям ПК и не уверены, что корректно справитесь с переносом папки AppData, обратитесь за помощью к человеку с навыками системного администрирования.
Мы освоили способы, которые позволят увидеть и попасть в папку AppData. Узнали, для чего этот каталог предназначен. Научились чистить папку AppData и перемещать на новый жёсткий диск.
Тема несложная, но некоторые аспекты могут потребовать уточнений.
Варианты создания нового пользователя на Windows 10: список
Существует несколько способов, как создать в Windows 10 нового пользователя:
- через раздел «Параметры»;
- с помощью консоли командной строки;
- с помощью раздела «Локальные пользователи и группы».
Каждый способ имеет свои достоинства и недостатки. Однако для настройки и создания учетки необходимо ознакомиться со всеми тремя методами, как добавить учетную запись в Windows 10.
Создание в разделе «Параметры»
Этот способ, как добавить пользователя в виндовс 10, является самым простым для начинающих. Однако и новички, и профессионалы предпочитают его ввиду наличия множества настроек в разделе «Параметры».
Для создания пользователя необходимо выполнить следующие действия:
- Нажать кнопку «Пуск» и открыть раздел «Параметры Windows» и «Учетные записи».
- Выбрать «Семья и другие пользователи» и перейти в раздел «Другие пользователи».
- Нажать кнопку «+», которая добавляет нового пользователя на компьютер.
- Далее окно предложит ввести email для создания УЗ Microsoft. Если создается локальная УЗ, то данный раздел нужно попросту пропустить, нажав на строку «У меня нет данных для входа этого человека».
- Окно повторно запрашивает создание УЗ для «Майкрософт». Чтобы создать локального пользователя, нужно выбрать запись «Добавить пользователя без учётной записи Майкрософт».
- В специальные текстовые поля необходимо ввести имя пользователя, придумать пароль.
На этом этап создания аккаунта закончен. Теперь в появившемся окне нужно войти в учетную запись и дождаться загрузки рабочего стола.
Создание с помощью раздела «Параметры»
Обратите внимание! Чтобы привязать учетную запись к Microsoft, необходимо создать почтовый ящик и записать адрес в поле, где требовалось его ввести на этапе настройки. Это позволит расширить возможности операционной системы
Однако при взаимодействии с программами на сервер будут отсылаться отчеты вне видимости пользователя. Локальная УЗ ограничивает возможности ОС.
Создание нового пользователя в консоли командной строки
Консоль операционной системы предоставляет более быстрый способ создания профиля. Открыть консоль можно как с помощью поиска, так и через поле «Выполнить». Самый быстрый вариант — нажать сочетание клавиш «Win + S», что означает Windows Search. Откроется поле для поиска файлов. В нем необходимо ввести «cmd.exe». Когда появится нужный файл, выбрать «Открыть от имени администратора» в списке, предоставляемом ниже.
Откроется экран консоли, в которой будет строка «C:\WINDWS\sysem32». Текстовый указатель стоит после этой надписи. Здесь необходимо ввести следующую строку «netuser имя пользователя пароль /add» и нажать кнопку «Enter».
Создание учетной записи с помощью командной строки
На этом процедура создания нового профиля закончена. После нажатия клавиши «Enter» на экране консоли будет отображен текст об успешно проделанной операции и авторизационных данных.
Создание с помощью командной строки
Создание через раздел «Локальные пользователи и группы»
Более длительный процесс создания локальной УЗ — это использование раздела «Локальные пользователи и группы», однако он позволяет выполнить куда больший спектр настроек.
Делается это в следующем порядке:
- Нажать сочетание кнопок «Win + R», появится окно «Выполнить».
- В поле ввести команду «lusrmgr.msc» и нажать «Ок».
- В появившемся окне нужно открыть папку «Пользователи».
- На пустой области экрана нужно кликнуть правой кнопкой мыши и в контекстном меню выбрать «Новый пользователь».
- Откроется окно с названием «Новый пользователь» со множеством текстовых полей для ввода информации. Нужно заполнить все предоставленные поля, а также отметить при необходимости дополнительные опции.
- Нажать кнопку «Создать».
Теперь учетная запись создана. После закрытия окна нужно авторизоваться для входа в профиль.
Как создать учетную запись с помощью раздела «Локальные пользователи группы»
Управление пользователями
Какие возможности по управлению учётными записями локальных пользователей нам доступны в lusrmgr.msc? Как и в других системных настройках Windows, сами обладая правами администратора, можем пользователей удалять, переименовывать, менять им пароль, менять тип «учётки» со стандартного пользователя на администратора и наоборот. Для использования этих возможностей жмём контекстное меню на нужном пользователе и выбираем что нам надо.
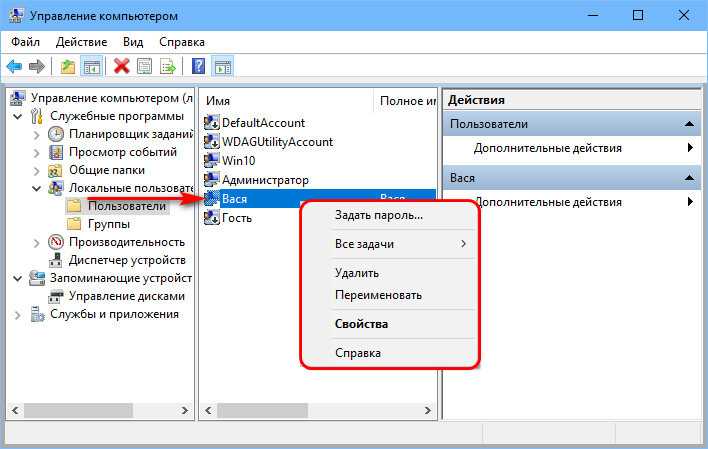
Оснастка lusrmgr.msc позволяет удалять самого пользователя, но она не производит удаление файлов его пользовательского профиля на диске С. Эти файлы продолжают храниться в его профильной папке по пути «C:\Users». Если удалённому пользователю ничего не нужно из содержимого его профильной папки, можем зайти по этому пути и удалить эту папку, дабы она не занимала место на диске С.
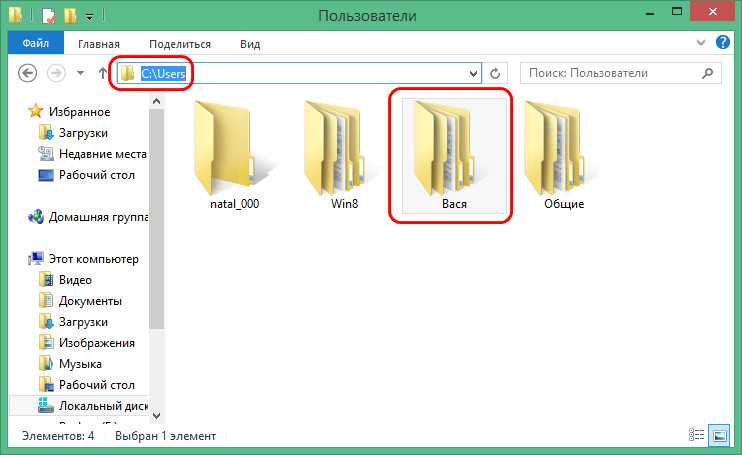
Есть в lusrmgr.msc и такие функции, которые нам недоступны при использовании иных системных настроек Windows. В свойствах пользователя, в первой вкладке «Общие» у нас будут такие возможности как: установка требования смены пароля при новом заходе пользователя в систему, установка запрета смены пароля (для локальных «учёток»), задействование срока ограничения пароля, отключение и разблокировка «учётки».
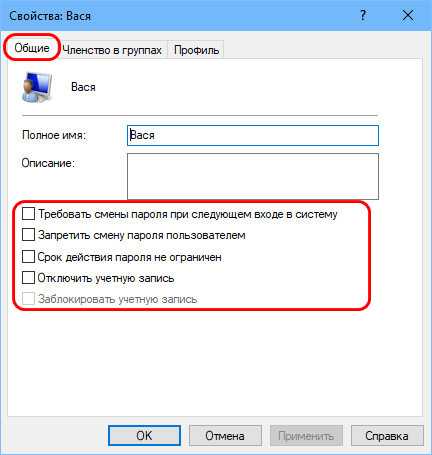
С первыми двумя возможностями всё и так ясно, а что значат три последние? Если не будет активна опция неограниченного срока действия пароля, пользователь вынужден будет его менять через каждые 42 дня. При необходимости эти 42 дня можно сменить на любой иной срок, но делается это уже в локальных групповых политиках, в их редакторе gpedit.msc.
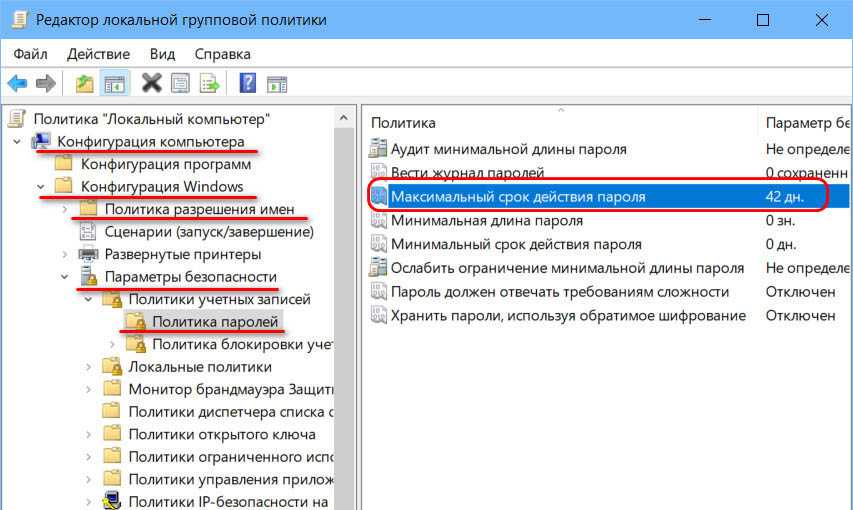
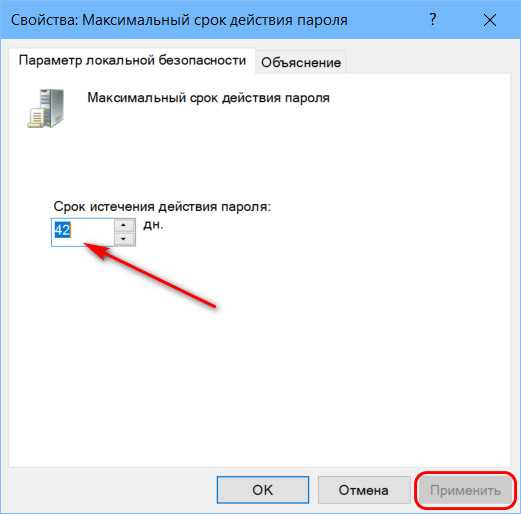
Отключение «учётки» — это её временное удаление с экрана блокировки, из меню «Пуск», из видимости прочего системного функционала и сторонних программ. Но отключённый пользователь на удаляется навсегда: его профильная папка хранится на диске С, а учётная запись может быть включена в любой нужный момент.
Разблокировка «учётки» — это снятие её блокировки в результате достижения граничного числа попыток ввода пароля за определённый промежуток времени при входе пользователя в систему. По умолчанию это 3 попытки в течение 30 минут. Если за это время будет произведено больше попыток ввода неверного пароля, система заблокирует возможность новых попыток входа на какое-то время, по умолчанию это 30 минут. И вот чтобы заблокированный пользователь мог совершить очередную попытку входа в систему раньше времени, в его свойствах в оснастке lusrmgr.msc любой другой пользователь-администратор может убрать галочку «Заблокировать учётную запись». При необходимости настройки блокировки учётных записей можно изменить, и это делается, опять же, в редакторе gpedit.msc.
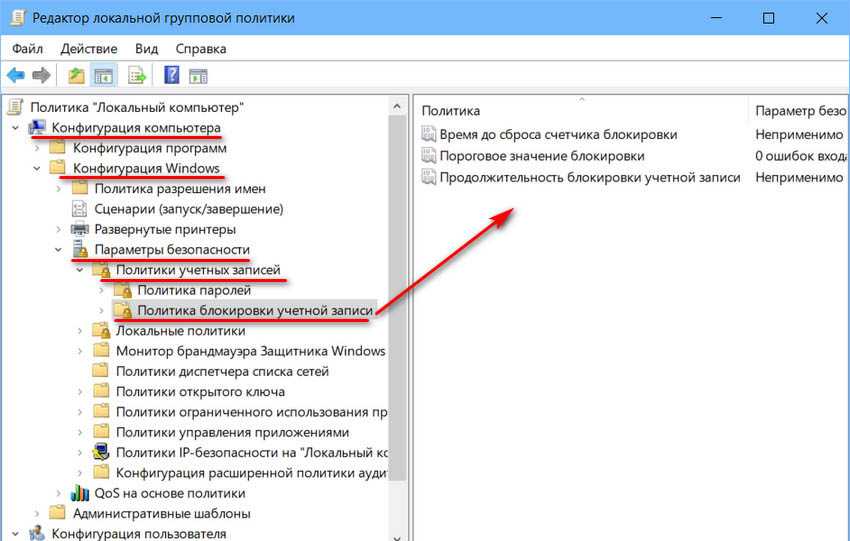
Особенности при работе с учётными записями Microsoft
Возможности lusrmgr.msc по управлению учётными записями применимы как к локальным, так и к тем, что в Windows 8.1 и 10 подключаются к интернет-аккаунту Microsoft. Последние в любом случае являют собой первично локальную «учётку», а аккаунт Microsoft – это уже как дополнительные возможности. Не сможем выполнить лишь те операции, которые по условию возможны только в веб-интерфейсе личного аккаунта Microsoft пользователя.
Можно ли выслать файл профиля пользователя
Ntuser.dat удалять не нужно, так как пользовательский профиль получит положительный урон. В текущем сеансе система защищает данный файл от очищения, и в случае попытки удаления выпрыгнет соответствующее предупреждение.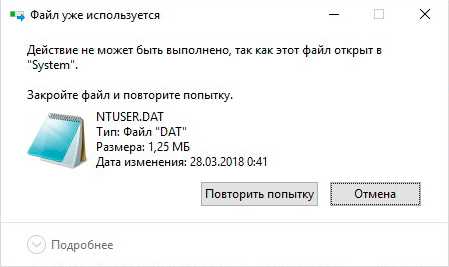
Нет причин удалять Ntuser.dat, но если Вам необходимо прочертить эту процедуру для текущего пользователя, зайдите в новую учетную администраторскую запись или включите встроенного администратора. Затем забегите в нужный каталог и по клику ПКМ выберите «Удалить». Далее подтвердите удаление.
Сопутствующие файлы выслать можно (через другой профиль), но в случае сбоя система не сможет корректно восстановиться. Потому рекомендуется объекты Windows данного типа не трогать.
При изучении операционной системы Windows, пользователи часто сталкиваются с файлами неизвестного разрешения. К ним можно отнести ntuser.dat. Что это за файл, какое у него назначение и нужно ли удалять его, рассмотрим подробно в статье.
Как удалить NTUSER.DAT в Windows 10
Как мы только что объяснили, удаление файла NTUSER.DAT не рекомендуется для большинства пользователей, так как это может заблокировать вам доступ к вашей учетной записи. Однако существует ограниченный вариант использования, когда удаление файла может решить определенные проблемы с вашим профилем пользователя.
Например, если файл уже каким-то образом поврежден, удаление NTUSER.DAT и его замена может решить проблему. Для этой работы вам потребуются три учетные записи пользователей: одна поврежденная учетная запись, одна учетная запись с правами администратора, из которой вы можете вносить изменения, и одна учетная запись со свежим файлом NTUSER.DAT для копирования.
- Для начала войдите во вторую учетную запись пользователя с правами администратора (но не в учетную запись, из которой вы копируете NTUSER.DAT). После входа в систему откройте проводник и используйте адресную строку или параметры навигации, чтобы открыть папку C: Users.
- В папке C: Users откройте папку пользователя для учетной записи с файлом NTUSER.DAT, который вы хотите удалить. Если вы не видите в списке файл NTUSER.DAT, вам необходимо разрешить доступ к скрытым файлам. Для этого выберите «Просмотр»> «Скрытые файлы» на ленте.
- Если включены скрытые файлы, вы должны увидеть в списке файл NTUSER.DAT. Если вы хотите только временно удалить файл (чтобы он не работал), щелкните его правой кнопкой мыши и выберите «Переименовать». Переименуйте файл во что-нибудь очевидное, например NTUSER.DAT.OLD. Это позволит вам восстановить файл позже, если у вас возникнут какие-либо проблемы.
- Однако, если вы хотите полностью удалить файл, щелкните правой кнопкой мыши файл NTUSER.DAT и выберите параметр «Удалить». При необходимости выберите любые параметры на экране, чтобы подтвердить удаление файла.
- В зависимости от размера файла вам может потребоваться очистить корзину. Для этого дважды щелкните значок корзины на рабочем столе.
- В папке «Корзина» щелкните правой кнопкой мыши файл NTUSER.DAT и выберите параметр «Удалить». Либо нажмите кнопку «Очистить корзину» на панели ленты.
После удаления или переименования файла NTUSER.DAT настройки профиля пользователя для этой учетной записи теперь отсутствуют. Вам нужно будет повторно ввести новый файл NTUSER.DAT, выполнив следующие действия, или полностью удалить учетную запись пользователя в настройках Windows.
Каким образом можно использовать ntuser.dat?
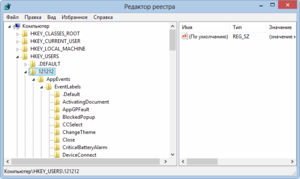 Если вы переименуете ntuser.dat в ntuser.man, то автоматически создастся учётная запись, где изменение персональных настроек будет невозможно. Любые действия, сделанные при входе в такой профиль, будут обнуляться после выхода из него до того момента, когда расширение было изменено на .man. Эта особенность может пригодиться для дополнительной защиты от вирусного или бесполезного программного обеспечения.
Если вы переименуете ntuser.dat в ntuser.man, то автоматически создастся учётная запись, где изменение персональных настроек будет невозможно. Любые действия, сделанные при входе в такой профиль, будут обнуляться после выхода из него до того момента, когда расширение было изменено на .man. Эта особенность может пригодиться для дополнительной защиты от вирусного или бесполезного программного обеспечения.
Примечание: существует похожий файл — ntuser.dat.log — в нём хранится информация по восстановлению повреждённого ntuser.dat. В случае непредвиденного сбоя или ошибки система сама попытается восстановить утраченные или некорректные данные.
Надеюсь, благодаря этой статье вы разобрались в вопросах по поводу ntuser.dat: что это за файл и для чего он необходим операционной системе.
Как прочесть содержимое
Конечно, можно попытаться открыть файл с помощью сторонних или встроенных программ, да хоть с помощью того же блокнота, однако, этого делать не стоит. Можно использовать стандартную программу, которая называется редактором реестра. Для ее вызова следует нажать win+r и написать в открывшемся окне regedit. После нажатия ОК откроется окно, в котором будет представлен весь реестр. Останется только открыть каталог с названием HKEY_CURRENT_USER.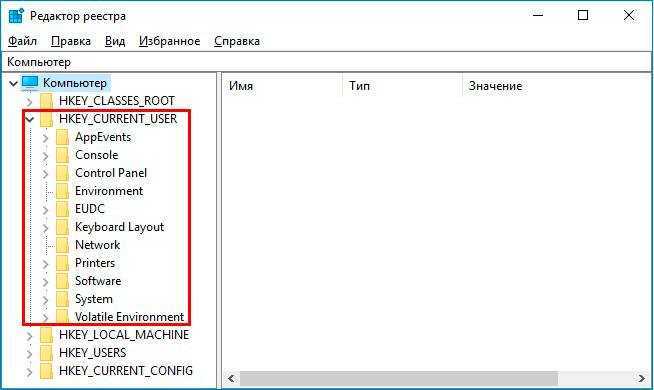
В этом случае можно увидеть настройки текущей записи. Однако, есть возможность посмотреть и отредактировать настройки другой учетной записи. Для этого можно нажать на файл — загрузить куст, после чего указать нужное имя и путь.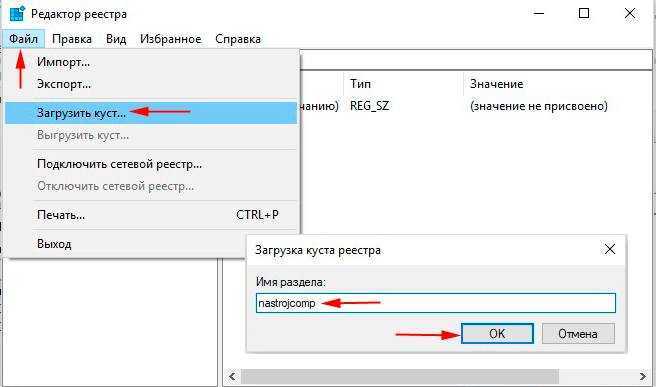
Теперь в редакторе реестра будет доступен каталог с заданным именем и в нем будет хранится ветка с информацией другого пользователя. Здесь можно без проблем внести правки. Однако, не стоит забывать, что редактирование таких данных всегда сопряжено с риском. Поэтому перед изменением реестра стоит сделать точку восстановления, а перед редактирование данных другой учетной записи не помешает сделать бэкап.
После окончания редактирования потребуется выгрузить куст.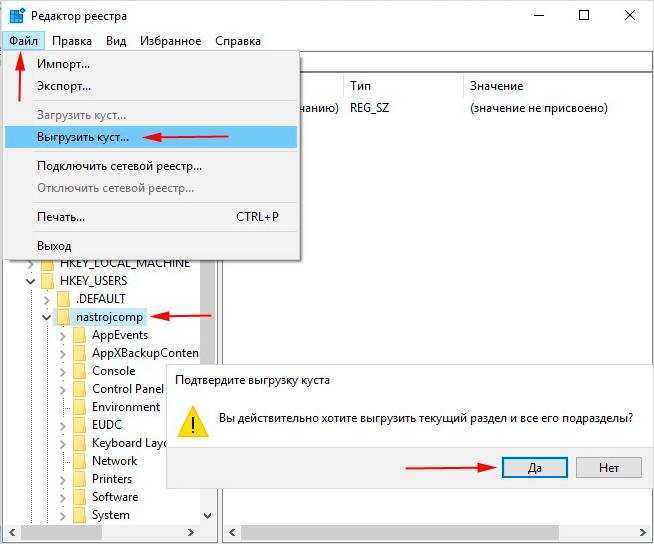
Как исправить ошибки ntuser.dat всего за несколько шагов?
Помните, прежде чем предпринимать какие-либо действия, связанные с системными файлами, сделайте резервную копию ваших данных!
Ошибки файла ntuser.dat могут быть вызваны различными причинами, поэтому полезно попытаться исправить их различными способами.
Шаг 1.. Сканирование компьютера на наличие вредоносных программ.
Файлы Windows обычно подвергаются атаке со стороны вредоносного программного обеспечения, которое не позволяет им работать должным образом. Первым шагом в решении проблем с файлом ntuser.dat или любыми другими системными файлами Windows должно быть сканирование системы на наличие вредоносных программ с использованием антивирусного инструмента.
Если по какой-либо причине в вашей системе еще не установлено антивирусное программное обеспечение, вы должны сделать это немедленно
Незащищенная система не только является источником ошибок в файлах, но, что более важно, делает вашу систему уязвимой для многих опасностей. Если вы не знаете, какой антивирусный инструмент выбрать, обратитесь к этой статье Википедии — сравнение антивирусного программного обеспечения
Шаг 2.. Обновите систему и драйверы.
Установка соответствующих исправлений и обновлений Microsoft Windows может решить ваши проблемы, связанные с файлом ntuser.dat. Используйте специальный инструмент Windows для выполнения обновления.
- Откройте меню «Пуск» в Windows.
- Введите «Центр обновления Windows» в поле поиска.
- Выберите подходящую программу (название может отличаться в зависимости от версии вашей системы)
- Проверьте, обновлена ли ваша система. Если в списке есть непримененные обновления, немедленно установите их.
- После завершения обновления перезагрузите компьютер, чтобы завершить процесс.
Помимо обновления системы рекомендуется установить последние версии драйверов устройств, так как драйверы могут влиять на правильную работу ntuser.dat или других системных файлов. Для этого перейдите на веб-сайт производителя вашего компьютера или устройства, где вы найдете информацию о последних обновлениях драйверов.
Шаг 3.. Используйте средство проверки системных файлов (SFC).
Проверка системных файлов — это инструмент Microsoft Windows. Как следует из названия, инструмент используется для идентификации и адресации ошибок, связанных с системным файлом, в том числе связанных с файлом ntuser.dat. После обнаружения ошибки, связанной с файлом %fileextension%, программа пытается автоматически заменить файл ntuser.dat на исправно работающую версию. Чтобы использовать инструмент:
- Откройте меню «Пуск» в Windows.
- Введите «cmd» в поле поиска
- Найдите результат «Командная строка» — пока не запускайте его:
- Нажмите правую кнопку мыши и выберите «Запуск от имени администратора»
- Введите «sfc / scannow» в командной строке, чтобы запустить программу, и следуйте инструкциям.
Шаг 4. Восстановление системы Windows.
Другой подход заключается в восстановлении системы до предыдущего состояния до того, как произошла ошибка файла ntuser.dat. Чтобы восстановить вашу систему, следуйте инструкциям ниже
- Откройте меню «Пуск» в Windows.
- Введите «Восстановление системы» в поле поиска.
- Запустите средство восстановления системы — его имя может отличаться в зависимости от версии системы.
- Приложение проведет вас через весь процесс — внимательно прочитайте сообщения
- После завершения процесса перезагрузите компьютер.
Если все вышеупомянутые методы завершились неудачно и проблема с файлом ntuser.dat не была решена, перейдите к следующему шагу. Помните, что следующие шаги предназначены только для опытных пользователей
Как исправить файл NTUSER.DAT?
Есть несколько вещей, которые вы можете сделать, чтобы исправить проблемы с производительностью, связанные с файлом NTUSER.DAT. Потому что не всегда только файл вызывает ошибки.
Кроме того, рекомендуется выполнять эти исправления при использовании профиля администратора. Вы можете узнать, как создать его в первом комплексном решении ниже.
- Запустите сканирование реестра, чтобы исправить файлы. Это можно сделать, запустив командную строку от имени администратора и введя команду сканирования SFC.
- Обязательно загрузите и установите последнюю версию Центра обновления Windows. Они всегда поставляются с исправлениями ошибок в Windows 11 и могут решить проблему NTUSER.DAT.
- Запустите восстановление системы Windows, если у вас есть точка восстановления. Он вернет все к более старой версии Windows 11 до того, как у вас появилась ошибка NTUSER.DAT.
- И если ничего не помогает, полностью переустановите Windows 11. Это полностью восстановит все ваши недостающие файлы, включая NTUSER.DAT.
1. Создайте профиль администратора
- Первое, что вам нужно сделать, это открыть меню «Настройки» и перейти на вкладку «Учетные записи».
- Щелкните Другие пользователи.
- Есть два способа сделать это. Вы можете развернуть другую учетную запись на вкладке и нажать Изменить тип учетной записи.
- Установите тип учетной записи «Администратор». Затем выберите ОК.
- Если вы хотите добавить новую учетную запись, нажмите кнопку Добавить учетную запись.
- Введите данные для входа в учетную запись, которую вы хотите добавить, в появившемся новом окне.
- Теперь выполните предыдущие шаги по изменению типа учетной записи на администратора.
Напоминаем, что это первый шаг, который вы должны сделать, потому что он влияет на все решения; как простые, так и сложные.
2. Удалите NTUSER.DAT
- Во-первых, вам нужно будет создать учетную запись с правами администратора или войти в нее, если она у вас уже есть.
- Войдите в только что созданную учетную запись администратора и запустите Проводник. Введите C:\\Users в адресной строке окна.
- Откройте папку учетной записи, в которой находится файл NTUSER.DAT, который вы хотите удалить.
- Прокрутите вниз, чтобы найти файл NTUSER. Если вы его не видите, наведите курсор на Просмотр.
- Наведите указатель мыши на «Показать», затем нажмите «Скрытые элементы».
- Щелкните правой кнопкой мыши NTUSER и выберите «Переименовать». Дайте файлу новое имя, например NTUSER.OLD. Если что-то пойдет не так, вы можете восстановить его и начать заново.
- Если вы в конечном итоге решите удалить его, не забудьте очистить корзину, чтобы полностью избавиться от него.
Как только вы удалите NTUSER.DAT, переходите к следующей части. Если вы по-прежнему не видите файл после выбора скрытых элементов, попробуйте загрузить компьютер в безопасном режиме. Должно появиться тогда.
3. Восстановите файл NTUSER.DAT.
- Используя ту же учетную запись администратора, войдите в другую пользовательскую папку, в которой нет поврежденного файла NTUSER.DAT. Профили, такие как Гость или Публичная работа, а также.
- Выделите NTUSER.DAT в этом втором профиле и скопируйте его.
- Перейдите в папку учетной записи пользователя, в которой находится проблемный файл NTUSER.DAT, и вставьте новый.
- Выйдите из учетной записи администратора и войдите в учетную запись, с которой у вас ранее были проблемы. Теперь это должно работать.
4. Удалите профили пользователей.
- Запустите меню «Настройки» и перейдите на вкладку «Учетные записи».
- Разверните учетную запись, от которой вы хотите избавиться. Щелкните Удалить.
Это следует рассматривать как последнюю попытку, если вы не можете исправить поврежденный профиль пользователя.
Что делать, если пропали другие важные системные настройки?
Файл NTUSER.DAT — не единственная часть системных настроек, которая может исчезнуть. Некоторые испытали то же самое при настройке расширенных параметров.
Чтобы решить эту проблему, рекомендуется запустить сканирование SFC, как указано ранее, и удалить последние обновления Windows 11. Иногда обновления не тестируются должным образом.
NTUSER.DAT что это за файл и как его удалить?
С назначением системного элемента мы разобрались. Если попробуете его устранить с диска, то особых препятствий со стороны Виндовс не будет. Но делать этого не стоит ни в коем случае! Иначе в следующий раз, когда ПК будет запускаться, то из-за отсутствия/повреждения «НТЮЗЕР.ДАТ» Windows не сможет правильно загрузить Ваш профиль. Увидите ошибку «Службе профилей пользователей не удалось войти в систему»:
На форумах советуют просто выключить ноутбук, включить повторно — и ситуация наладиться. Но подобный исход маловероятен. Создание пустого документа с необходимым названием и окончанием «DAT» также не приведет к желаемому результату.
Единственный правильный выход — восстановить ОС с помощью стандартного инструмента или же при помощи загрузочной флешки.
Некоторые владельцы ПК заранее создают резервные копии важных объектов. Если Вы относитесь к их числу, то запросто реанимируете удаленную информацию из бэкапа.
Что касается редактирования кода внутри NTUSER.DAT, то без специальных знаний не стоит в него влезать. Нужно иметь представление о структуре и назначении команд, в чём неплохо разбираются системные администраторы и продвинутые специалисты сервисных центров. Но, зачастую, Вам порекомендуют просто переустановить Виндовс — так будет быстрее и не хлопотно.
Если всё-же решили «поковыряться» в параметрах учётной записи, то предпочтительнее делать это через редактор реестра (regedit). Там выделена отдельная ветка с ключами/значениями, корректировка которых влияет на содержимое НТЮЗЕР.
Теперь Вы осведомлены лучше в теме «NTUSER.DAT что это за файл». Настоятельно рекомендую не трогать его без надобности, дабы потом не морочить голову себе и другим.
Каждый пользователь в ОС Windows имеет свой профиль, который включает в себя папки «Рабочий стол», «Мои документы», … и данные реестра в файле NTUSER.DAT, который обычно располагается C:\Users\ИМЯ_ПОЛЬЗОВАТЕЛЯ\NTUSER.DAT. Этот файл имеет установленные атрибуты системный и скрытый, поэтому в проводнике не отображается.Некоторые программы, такие как WinRAR, хранят данные из реестре. Поэтому после переустановки системы для нового пользователя (даже с тем же именем), будет создан свой реестр, и данные из старого реестра уже недоступны. Ниже показано, как можно получить данные из прежнего реестра, если Вы сохранили папку профиля пользователя или сам файл NTUSER.DAT.Как оказалось, достаточно обычных средств, а именно утилиты «Редактор реестра» или RegEdit.Запустить RegEdit с правами администратора.Поскольку стандартного ярлыка для программы regedit в меню «Пуск» не устанавливается, то следует запустить «Командная строка» с правами администратора, а в ней ввести regedit. Или воспользоваться другим более удобным для Вас способом.
- Загрузить реестр для прежнего пользователя.Для этого выбираем раздел HKEY_USERS.А затем в меню «Файл» > «Загрузить куст…»В окне открытия файла, указываем путь до папки профиля и пишем вручную имя файла «NTUSER.DAT» (как было отмечено выше, этот файл имеет атрибуты системный и скрытый, поэтому не отображается). После чего нажимаем кнопку открыть.Далее следует указать имя раздела:В конце этой последовательности мы увидим загруженный раздел реестра:
- Экспортировать данные в «.reg» файл.Для этого выбираем нужную ветку реестра (обычно вида Software\XXX, но может и отличаться):Выбираем в меню «Файл» > «Экспорт…»:Затем указываем имя файла где-нибудь на диске:
- Исправляем файл реестра.Если мы подгружали куст реестра под именем «МаксимOld», то все ссылки на разделы реестра будут вида[HKEY_USERS\МаксимOld\ а нужно[HKEY_CURRENT_USER\ Поэтому средствами блокнота делаем соответствующую замену.
- Теперь данные реестра переносим в куст (такой принятый термин текущего пользователя (под кем сделан текущий вход в систему). Для этого дважды кликаем на отредактированном файле. Отвечаем «Да».
- Остаётся выгрузить куст. Для этого выбираем корень загруженного куста, а затем используем меню «Файл» > «Выгрузить куст…»:
Поздравляю! Данные успешно импортированы.Рекомендую посмотреть KB146050
Итог всему вышесказанному
В данном материале мы подробно изложили все имеющиеся на сегодня способы создания локальной и облачной учетной записи в Windows 10. Также мы рассказали вам, как зарегистрировать новый аккаунт Microsoft для получения существенных преимуществ при работе с одной или несколькими системами.
Наверняка многие наши читатели спросят: «Какой из них самый правильный?». Точно ответить на этот вопрос нельзя, так как все представленные варианты рабочие. Однако есть некоторые особенности.
Если вы работаете на нескольких платформах (дома и в офисе), часто используете современные программы из пакета Microsoft Office, облачное хранилище OneDrive и хотите видеть свой индивидуальный интерфейс на любой рабочей станции – регистрируйте учетку Microsoft и создавайте облачный профиль.
Если вы используете компьютер под управлением Win 10 исключительно в домашних условиях и вам не нужна мобильность и кроссплатформенность – можете обойтись классическим локальным аккаунтом.
- https://zawindows.ru/как-создать-новую-учётную-запись-лока/
- https://windows10i.ru/uchetnaya-zapis/kak-sozdat-novogo-polzovatelya.html
- https://pcfaq.info/sistema/sposoby-sozdanija-uchetnoj-zapisi-polzovatelja-v-windows-10.html