Метод № 1: включить Alt-Tab в редакторе реестра
Это было бы первым решением проблемы Alt-Tab. Вам нужно будет убедиться, что ярлык включен в редакторе реестра.
Но почему все равно инвалид? Что ж, бывают случаи, когда некоторые программы могут изменять некоторые настройки реестра, и это может быть причиной. Кроме того, некоторые версии Windows, которые вы загружаете из Интернета, могут быть повреждены или иметь множество проблем, подобных этой.
Чтобы включить ярлык Alt-Tab в Windows 10, вам необходимо выполнить следующие действия:
- Откройте меню «Пуск» в Windows 10, нажав кнопку Победить ключ
- В поле поиска введите слова Редактор реестра
- Теперь нажмите на первый результат с синим значком.
- Вы откроете редактор реестра, и теперь вам нужно пройти по следующему пути:
HKEY_CURRENT_USER \Software\Microsoft\Windows\CurrentVersion\Explorer
- Там вы должны найти ключ AltTabНастройки и дважды щелкните по нему
- В поле значение нужно изменить его на чтобы включить Alt-Tab
- Нажмите на ХОРОШО сохранить изменения и перезагрузить компьютер
- Если вы не можете найти этот ключ, вам нужно открыть меню «Правка» и выбрать Новое > DWORD (32 бита) и установите имя на AltTabНастройки. Наконец, установите значение 1, как и раньше, и нажмите ХОРОШО
- После перезагрузки компьютера проверьте ярлык Alt-tab и убедитесь, что теперь он работает. Если нет, попробуйте следующий метод.
Настроить в Windows 10, переключение между окнами и вкладками с помощью Alt + Tab.
Основная идея новой функции Вкладки в приложениях — предоставить пользователю возможность эффективно организовать рабочее пространство: открытые веб-сайты в браузере, документы в текстовом редакторе — все приложения, связанные с одной задачей, могут быть сгруппированы в одном окне.
Используя клавиши Alt + Tab в Windows 10, вы можете быстро переключатся между открытыми окнами и вкладками. Иногда чтобы сделать рабочий процесс более удобным, может потребоваться настроить переключение так, чтобы, при нажатии сочетания клавиш Alt + Tab , игнорировались вкладки, и вы переключались только между открытыми окнами. К счастью это очень просто.
Настроить в Windows 10, переключение межу окнами и вкладками с помощью Alt + Tab.
Откройте приложение «Параметры».
Перейдите Система → Многозадачность.
Справа перейдите к опции — При Нажатии Alt + Tab показывать:
В раскрывающемся списке выберите Только Окна.
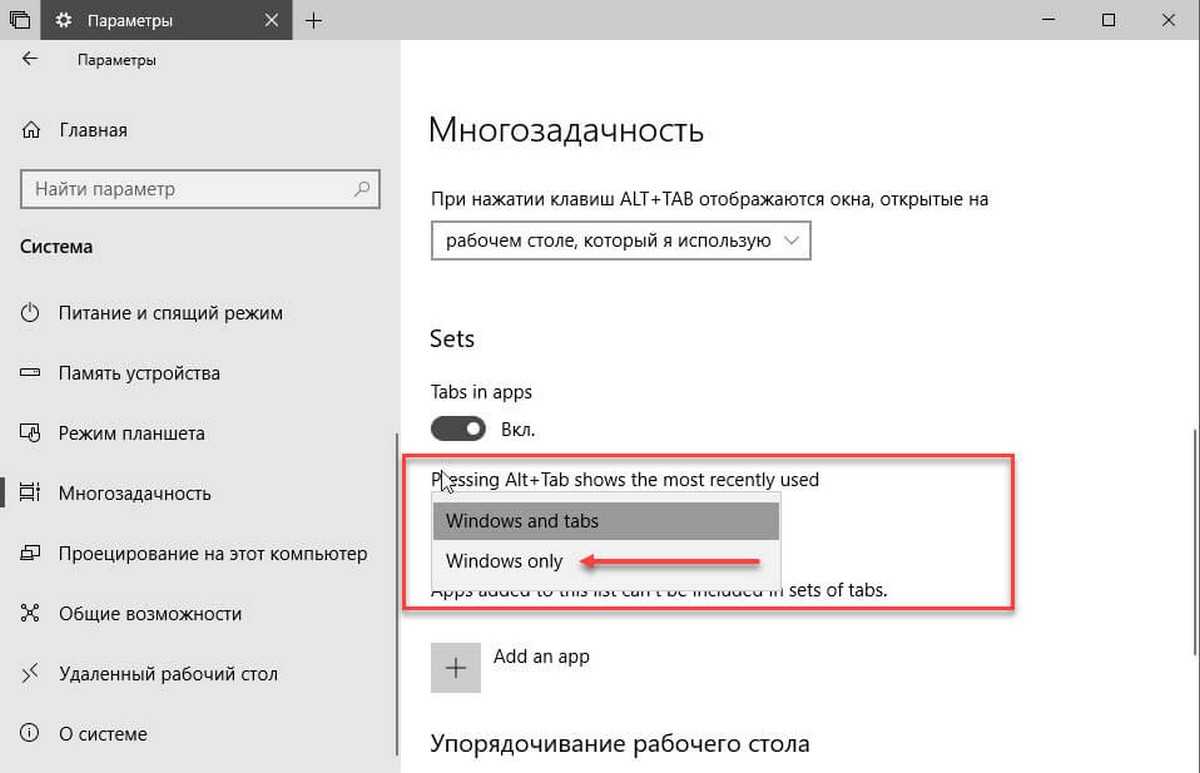
Значение по умолчанию для этой опции — Окна и вкладки.
Этот же параметр можно настроить с помощью правки реестра.
Настроить поведение Alt + Tab для Вкладок приложений с помощью реестра.
Чтобы скрыть или показать вкладки в представлении «Alt + Tab» с помощью настройки реестра, вам необходимо изменить параметр DWORD (32-бита) AltTabExcludeInactiveTabs в следующей ветке реестра.
HKEY_CURRENT_USER\Software\Microsoft\Windows\CurrentVersion\Explorer\Advanced
Установка его значения равным 1 скроет вкладки из Alt + Tab . Значение является значением по умолчанию, то есть вкладки будут видны при использовании Alt + Tab.
Примечание: Даже если вы используете 64-битную Windows, вы все равно должны изменить 32-разрядное значение DWORD.
Переключение между окнами в Windows
Windows 10 имеет очень удобный инструмент, часто называемый «переключатель задач». Он позволяет использовать клавиатуру для быстрого переключения между активными окнами. Просто нажмите Alt + Tab в любое время работы с Windows и на экране появятся миниатюры всех открытых окон.
Для циклического перехода между вариантами нажмите и удерживайте Alt и нажимайте клавишу Tab, пока не будет выделено нужное окно. Отпустите обе клавиши, и окно будет выведено на передний план.
Вы также можете нажать Ctrl + Alt + Tab, чтобы открыть переключатель задач. При вводе такой комбинации окно с задачами остается постоянно висеть даже после отпускания клавиш. Вам остается лишь с помощью кнопок курсора выбрать нужное окно и нажать «Ввод». Переключатель исчезнет.
Более сложным способом переключения между окнами является Представление задач. Оно занимает практически весь экран и показывает большие превью всех открытых окон. Чтобы открыть Представление задач, нажмите Windows + Tab.
С помощью клавиш курсора выберите окно, которое вы хотите просмотреть, а затем нажмите «Ввод». Выбранное вами окно выведется на передний план. В Представлении задач можно создавать новые рабочие столы и сортировать по ним программы.
Клавиши Alt + Tab не работают
Если вы столкнулись с этой проблемой, вы можете попробовать наши рекомендуемые ниже решения в произвольном порядке и посмотреть, поможет ли это решить проблему.
- Перезапустите проводник.
- Изменить значение реестра ForegroundLockTimeout
- Изменить значение реестра AltTabSettings
- Переустановите драйвер клавиатуры
- Включите опцию Peek.
Давайте посмотрим на описание процесса, связанного с каждым из перечисленных решений.
Прежде чем начать, убедитесь, что это не проблема с оборудованием, подключив USB-клавиатуру и посмотрите, работает ли комбинация клавиш Alt + Tab. Если это не сработает, вы можете продолжить работу с этими программными решениями. В противном случае вам потребуется заменить клавиатуру.
1]Перезапустите проводник.
Перезапустите проводник и посмотрите, будет ли проблема решена. Если проблема не решена, переходите к следующему решению.
2]Изменить значение реестра ForegroundLockTimeout
Поскольку это операция реестра, рекомендуется сделать резервную копию реестра или создать точку восстановления системы в качестве необходимых мер предосторожности. После этого вы можете действовать следующим образом:
ComputerHKEY_CURRENT_USERControl PanelDesktop
- На правой панели дважды щелкните значок ForegroundLockTimeout запись для редактирования ее свойств.
- В окне свойств выберите переключатель для Десятичный под Основание.
- Затем установите для параметра Value значение .
- Нажмите Ok сохранить изменения.
- Закройте редактор реестра и перезагрузите устройство.
При загрузке проверьте, решена ли проблема. Если по-прежнему не работает, попробуйте следующее решение.
3]Изменить значение реестра AltTabSettings
Прежде чем продолжить, примите необходимые меры предосторожности, создав точку восстановления или создайте резервную копию реестра. Сделайте следующее:
Сделайте следующее:
- Откройте редактор реестра.
- Перейдите по пути к ключу реестра ниже или перейдите к нему:
HKEY_CURRENT_USERSoftwareMicrosoftWindowsCurrentVersionExplorer
На правой панели дважды щелкните значок AltTabSettings запись для редактирования ее свойств.
Если его нет, вам нужно создать новый. Щелкните правой кнопкой мыши в любом месте правой панели и выберите Создать> Значение Dword (32-бит). Назовите ключ AltTabSettings.
- В окне свойств установите для параметра Значение значение 1.
- Нажмите Ok для сохранения изменений.
- Закройте редактор реестра и перезагрузите устройство.
При загрузке проверьте, решена ли проблема. В противном случае перейдите к следующему решению.
4]Переустановите драйвер клавиатуры.
Сделайте следующее:
- Нажмите Клавиша Windows + X , чтобы открыть меню опытного пользователя, затем нажмите M ключ, чтобы открыть диспетчер устройств.
- Расширять Клавиатура раздел, затем щелкните правой кнопкой мыши указанный драйвер клавиатуры и выберите Удалить.
- Перезагрузите вашу систему.
Windows автоматически загрузит и установит последнюю версию драйвера клавиатуры. Теперь проверьте, решена ли проблема. Если проблема не исчезнет, перейдите к следующему решению.
5]Включить опцию Peek
Сделайте следующее:
- Нажмите Клавиша Windows + R для вызова диалогового окна «Выполнить».
- В диалоговом окне “Выполнить” введите sysdm.cpl и нажмите Enter, чтобы открыть Свойства системы.
- Идти к Передовой таб.
- Щелкните значок Настройки кнопка под Спектакль.
- Убедитесь, что Включить просмотр установлен флажок, и если он не установлен, щелкните небольшой квадратик слева от параметра, чтобы включить просмотр.
Теперь проверьте, решена ли проблема.
КОНЧИК: Взгляни на AltPlusTab. Это портативная бесплатная программа, которая позволяет вам изменять некоторые настройки внешнего вида, связанные с функциональностью Alt + Tab в Windows 10. Она может затемнять фон, непрозрачность фона полосы и отображать изображение в фоновом режиме. Сочетание клавиш Alt + Tab широко используется для переключения между открытыми окнами на ходу и позволяет настраивать внешний вид и внешний вид этого меню, настраивая несколько основных параметров.
Вам что-нибудь здесь помогло !?
Why is Alt Tab Not Working in Windows 11/10?
Alt+Tab not working in Windows 11/10 could be caused by several variables. Fixing and preventing this issue can be made easier by knowing these potential causes. These are some common causes of this problem on a Windows 11 or 10 computer:
- Hardware failure: If you are having issues with the Alt-Tab keys, it’s likely that your keyboard is damaged by dirt or has broken down. To verify whether the problem is really coming from your keyboard or not, you may simply test the Alt-Tab shortcut on another keyboard connected to your computer to see if it works.
- Third-party app: Some third-party keyboard apps have the ability to interfere with the functionality of your keyboard, and that could be the reason why Alt-Tab is not working in Windows 11.
- Driver issue: When you encounter the Alt Tab not working issue, you should be aware that most issues you may get on your Windows computer are frequently the result of outdated drivers.
- Conflicting settings: This issue may potentially be caused by conflicting keyboard settings brought on by a third-party app effect or a human alteration.
Fix Alt + Tab не работает (переключение междуПрограммы Windows)
Обязательно создайте точку восстановления на случай, если что-то пойдет не так.
Метод 1. Измените значения реестра
1. Откройте команду «Выполнить», нажав Windows + R.
2. Введите в поле regedit и нажмите Enter.
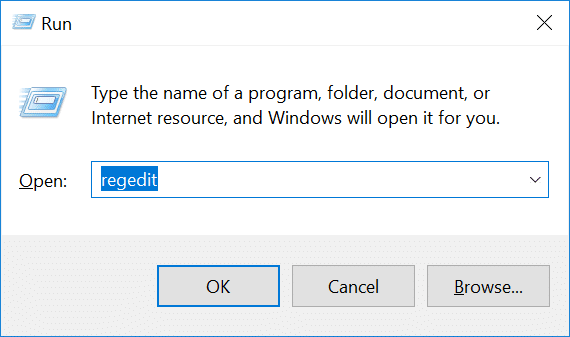
3. Перейдите по следующему пути:
HKEY_CURRENT_USER\Software\Microsoft\Windows\CurrentVersion\Explorer
4. Теперь найдите AltTabSettings DWORD. Если вы не нашли тот, вам нужно создать новый. Вам нужно щелкнуть правой кнопкой мыши на клавише Explorer и выбрать New > Dword (32-битное) Значение . Теперь введите имя AltTabSettings и нажмите Enter.
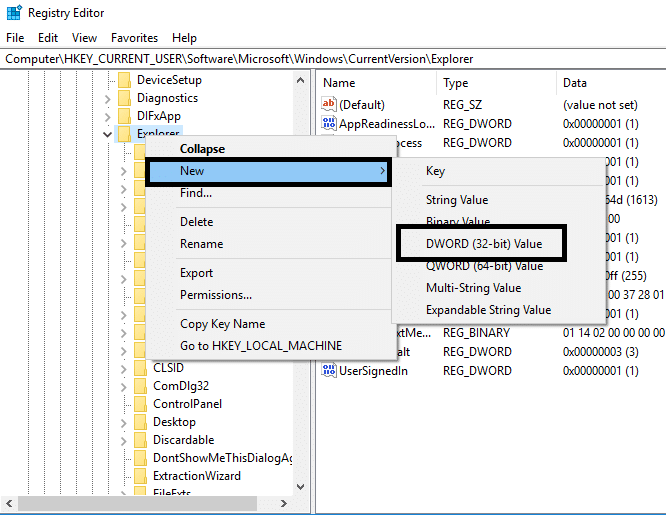
5. Теперь дважды щелкните AltTabSettings и установите для него значение 1 , затем нажмите OK.
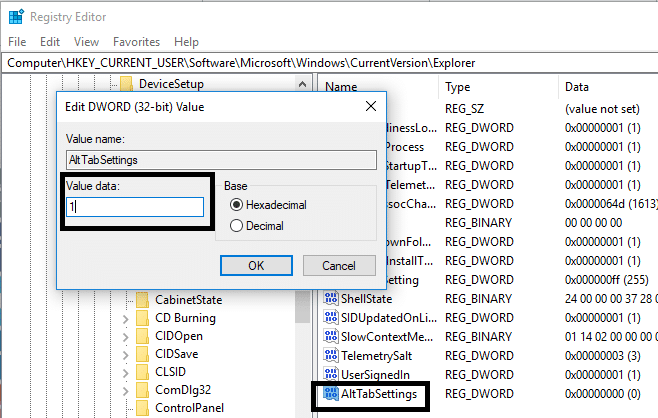
После выполнения всех этих шагов вы можете быть в состоянии исправить Alt + Tab, не работающий в Windows 10. Однако, если у вас все еще возникает та же проблема, вы можете реализовать другой метод.
Метод 2: перезапустите проводник Windows
Вот еще один способ получить ваш Alt + Вкладка работает. Это поможет, если вы перезапустите проводник Windows, что может решить вашу проблему.
1. Одновременно нажмите клавиши Ctrl + Shift + Esc , чтобы открыть Диспетчер задач.
2. Здесь вам нужно найти проводник Windows.
3. Щелкните правой кнопкой мыши проводник Windows и выберите Restart.
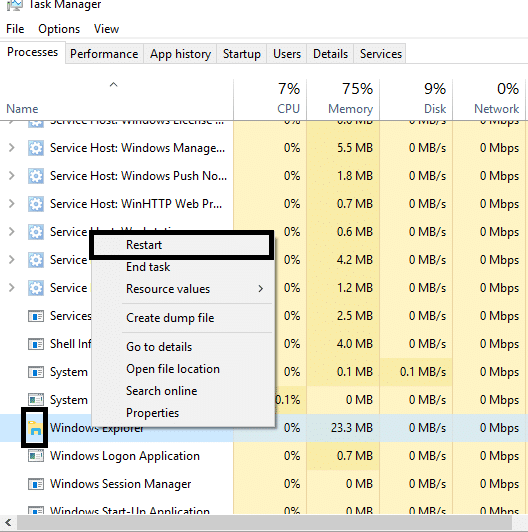
После этого проводник Windows перезапустится, и, надеюсь, проблема будет решена. Однако было бы полезно, если бы вы имели в виду, что это временное решение; это означает, что вам придется повторять это несколько раз.
Метод 3: Включение или отключение горячих клавиш
Иногда эта ошибка возникает только потому, что горячие клавиши отключены. Иногдавредоносные программы или зараженные файлы могут отключить горячие клавиши в вашей системе. Вы можете отключить или включить горячие клавиши, выполнив следующие действия:
1. Нажмите Windows + R, введите gpedit.msc и нажмите Enter.
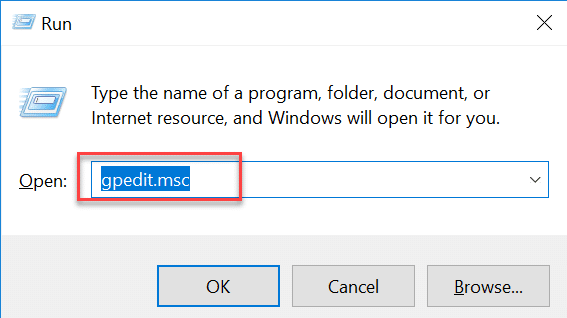
2. Вы увидите редактор групповой политики на вашем экране. Теперь вам нужно перейти к следующей политике:
Конфигурация пользователя > Административные шаблоны > Компоненты Windows > Проводник
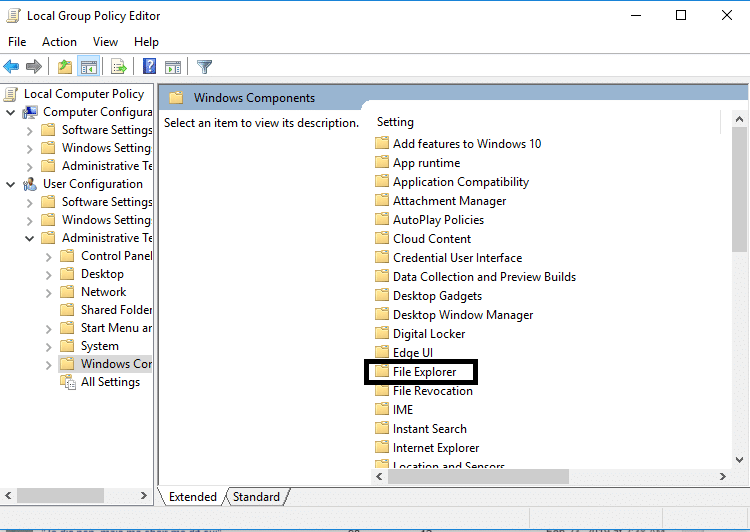
3. Выберите Проводник, затем на правой панели дважды щелкните Отключить горячие клавиши Windows.
4. Теперь в окне конфигурации «Отключить горячие клавиши Windows» выберите параметры Включено .

5. Нажмите «Применить», а затем «ОК», чтобы сохранить изменения.
Теперь проверьте, можете ли вы исправить проблему с Alt + Tab, не работающей в Windows 10. Если проблема не исчезла, вы можете воспользоваться тем же методом, но на этот раз вам нужно выбрать параметр Отключено .
Метод 4: переустановите драйвер клавиатуры
1. Откройте окно «Выполнить», одновременно нажав Windows + R.
2. Введите devmgmt.msc и нажмите Enter, чтобы открыть диспетчер устройств.
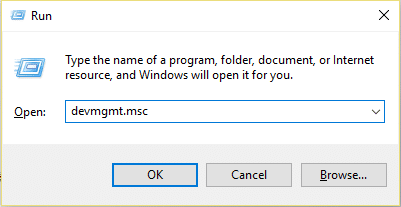
3. Здесь вам нужно найти Keyboard и развернуть этот параметр. Щелкните правой кнопкой мыши на клавиатуре и выберите Удалить .
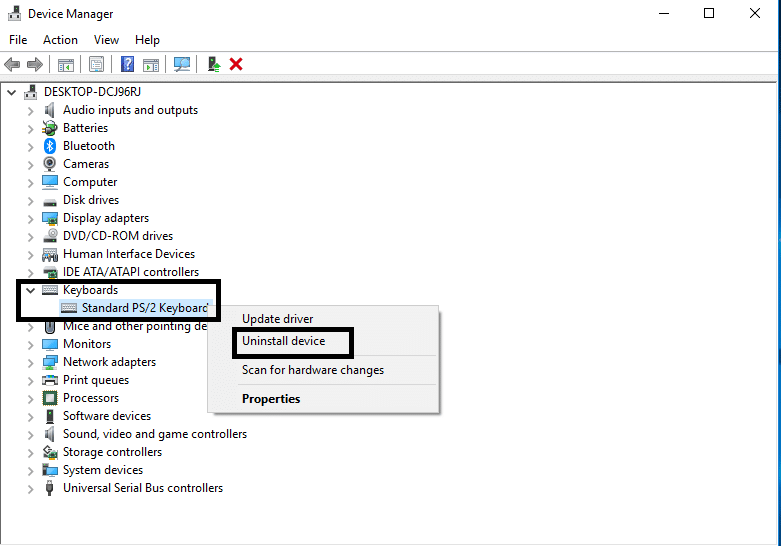
4. Перезагрузите систему, чтобы изменения вступили в силу.
После перезагрузки Windows автоматически загрузит и установит последние версии драйверов клавиатуры. Если драйвер не устанавливается автоматически, вы можете загрузить драйвер с официального сайта производителя клавиатуры.
Метод 5: Проверьте клавиатуру
Вы также можете проверить, работает ли ваша клавиатура работает правильно или нет. Вы можете снять клавиатуру и подключить другуюклавиатуры с вашим ПК.
Теперь попробуйте Alt + Tab, , если он работает, это означает, что ваша клавиатура повреждена. Это означает, что вам необходимо заменить клавиатуру на новую. Но если проблема не исчезнет, вам нужно выбрать другие методы.
Метод 6. Включите опцию Peek
Многие пользователи решают проблему с неработающей клавишей Alt + Tab, просто включив опцию Peek в Advanced System Settings.
1. Нажмите Windows Key + R, затем введите sysdm.cpl и нажмите Enter, чтобы открыть Свойства системы.
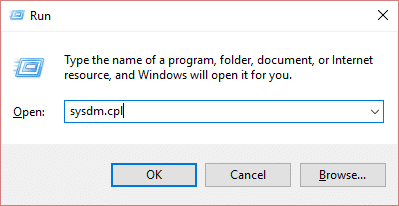
2. Перейдите на вкладку Дополнительно , затем нажмите кнопку Настройки в разделе «Производительность».
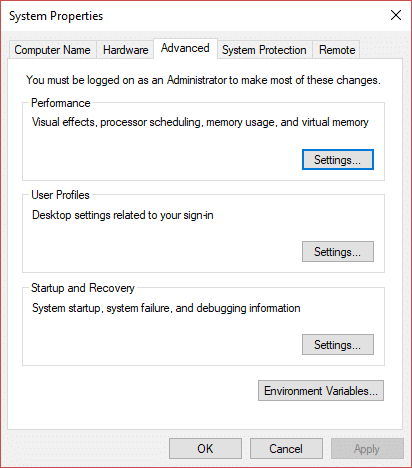
3. Здесь вам нужно убедиться, что опция Enable Peek отмечена . Если это не так, вам нужно это проверить.
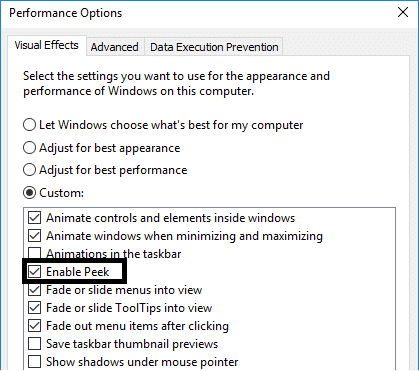
После завершения этого шага вам нужно проверить, решена ли проблема и начала работать функция Alt + Tab .
Рекомендуется :
- Щелкните правой кнопкой мыши с помощью клавиатуры в Windows
- Поделитесь своим календарем Google с кем-то еще
- Что такое Управление дисками и Как это использовать?
- Fix Can’t Turn ON Windows Defender
1 Исключите аппаратные проблемы
Важно исключить проблемы с оборудованием в начале процесса устранения неполадок. Убедитесь, что ваша клавиатура правильно подключена к компьютеру, а затем проверьте, работают ли все остальные клавиши
В случаях, когда проблема связана с самой клавиатурой, попробуйте подключить ее к другому порту, проверьте кабель на наличие повреждений или обратитесь к специалисту для проверки клавиатуры.
Убедившись, что все остальные клавиши работают правильно, пришло время подтвердить регистрацию Alt и Tab. Для этого посетите веб- сайт тестера клавиатуры и нажмите клавиши Alt и Tab по отдельности на клавиатуре, чтобы убедиться, что они работают правильно.
Если одна из клавиш Alt не работает, попробуйте использовать другую рабочую клавишу Alt. Если другая клавиша Alt не помогает, продолжайте с остальными исправлениями.
Почему переключение клавиш Alt + Tab из полноэкранной игры так проблематично?
Проблема заключается не только в нажатии Alt + Tab — нажатие клавиши Windows может сделать то же самое, поскольку вы выйдете из игры и вернетесь на рабочий стол Windows. Это не проблема, когда вы играете в игру в оконном режиме, где вы легко можете нажать Alt + Tab. Но в полноэкранном режиме все по-другому — из полноэкранных игр не так легко вывести Alt + Tab.
Настоящий вопрос здесь в том, почему игры вообще запускаются в этом полноэкранном режиме, если сам полноэкранный режим является проблемой.
Когда игра запускается в полноэкранном режиме, она может получить эксклюзивный доступ к вашему графическому оборудованию — это называется запуском в «эксклюзивном режиме». Windows не будет отображать ваш рабочий стол в фоновом режиме, что экономит аппаратные ресурсы. Это означает, что вы можете выжать максимум игровой производительности из своего графического оборудования, запустив игру в полноэкранном режиме, и именно поэтому игры по умолчанию запускаются в полноэкранном режиме.
Windows не нужно просто переключаться из одного окна в другое, когда вы нажимаете Alt + Tab. Он должен свернуть игру и снова начать рендеринг рабочего стола. Когда вы снова переключаетесь в игру, игра должна восстановиться и забрать управление у Windows. По разным причинам — особенно из-за проблем с кодированием некоторых игр — игра может столкнуться с проблемой при этом.
Вы можете увидеть это в действии, когда игра работает в полноэкранном эксклюзивном режиме. Если вы отключите Alt + Tab, вы можете навести указатель мыши на значок на панели задач игры или снова нажать Alt + Tab. Вы не увидите предварительный просмотр области отображения игры, как в других окнах. Игра, запущенная в полноэкранном эксклюзивном режиме, не перенаправляет свой вывод через диспетчер дисплея рабочего стола, поэтому диспетчер дисплея рабочего стола не может отображать предварительный просмотр.
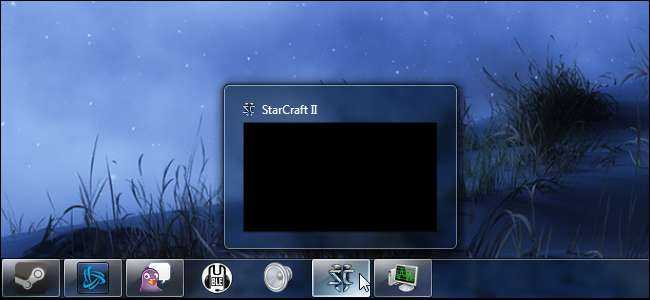
Переустановка драйверов клавиатуры
Если Alt + F4 по-прежнему не работает, попробуйте решить проблему установкой последней версии драйверов клавиатуры.
После перезагрузки ПК проверьте, работает ли стандартная функция закрытия окон при нажатии клавиш Alt + F4.
«Горячие клавиши Windows» – это комбинация из нескольких кнопок, которые могут значительно облегчить и ускорить вашу работу с компьютером. Данные комбинации позволяют мгновенно выполнять целый ряд всяческих задач.
В Windows 10 добавлены новые, интересные функции, для которых также созданы отдельные «горячие клавиши»:
• Windows – запуск меню «Пуск». • Windows + Tab – менеджер задач («Task View»). • Windows + Q – поиск голосовым вводом («Cortana»). • Windows + S – поиск вводом с клавиатуры («Cortana»). • Windows + I – настройки Windows 10. • Windows + A – центр уведомлений. • Windows + L – блокировка системы. • Windows + Ctrl + D – создает новый виртуальный рабочий стол. • Windows + Ctrl + F4 – закрывает действующий рабочий стол. • Windows + Ctrl + клавиши навигации – переключение рабочих столов. • Windows + клавиши навигации – перемещение окна по экрану. Прикрепляет окно к необходимой части экрана. • Windows + H – меню «Поделиться». • Windows + K – подключение к беспроводному дисплею или аудиоустройству. • Windows + X – контекстное меню кнопки «Пуск». • Windows + G – открывает «Windows 10 Game Bar» (для скриншотов или записи видео). Только в полноэкранном режиме приложения, с подтверждением, что данное приложение – игра! • Windows + D – показывает рабочий стол. • Windows + E – открывает проводник. • Windows + Пробел – переключает язык клавиатуры. • Windows + Shift + клавиши навигации – перемещает данное окно с одного монитора на другой (если используются сразу несколько мониторов). • Windows + 1, 2, 3. – запускает приложения, которые прикреплены к панели задач. • Windows + R – меню «Выполнить». • Windows + P – меню «Проецировать». • Alt + Tab – переключает на предыдущее окно. • Alt + Пробел – открыть/свернуть/закрыть текущее окно. • Alt + F4 – закрывает текущее приложение или запускает меню питания системы.
В операционной системе Виндовс 10 некоторые операции можно выполнять при помощи горячих клавиш. Иногда это очень удобно. Давайте рассмотрим основные (скриншоты можно увеличить кликнув на них).
- Win + Tab – открытие Task View (несколько рабочих столов)
- Win + A – это сочетание кнопок открывает Центр уведомлений.
- Win + С – запуск Cortana с речью
- Win + I – открывает окно Параметры
- Win + Н – открытие окна «Поделиться в приложениях снимком экрана»
- Win + G – запуск окна приложения Xbox Game
- Win + E – открывает панель быстрого доступа.
- Win + L – блокировка компьютера
- Win + D – показывает/скрывает рабочий стол
- Win + S – вызов окна поиска
- Win + R – запуск диалогового окна «Выполнить»
- Win + К – активация функции Connect
- Win + A — открывает «Центр поддержки».
- Win + влево / вправо / вверх / вниз. Сочетанием этих клавиш можно прикрепить приложение к соотвествующей части экрана
- Alt + Tab — переключение между запущенными приложениями
- Alt + F4 – закрывает активное окно
- Win + Shift + стрелка влево/вправо – перемещение окна на другой монитор
- Win + T – последовательно показывает иконки запущенных в панели задач приложений. Удерживайте Win и нажимайте Т.
- Win + 0…9 – запуск приложений находящихся в панели уведомлений и соответствующих цифрам от 0 до 9.
- Ctrl + N — открывает новое окно браузера
- Ctrl + прокручивание мышкой — изменение размеров текста, иконок на рабочем столе и т.д.
- Win + Ctrl + D — добавление нового виртуального рабочего стола
- Win + Ctrl + F4 — закрытие используемого виртуального рабочего стола
- Win + Ctrl + кнопки Left или Right – переключение между виртуальными рабочими столами
- Win + Shift + кнопки Left или Right – позволяет переместить приложение с одного монитора на другой
- Ctrl + Shift + Esc — запуск диспетчера задач
- Shift + Delete — удаление файлов навсегда без перемещения в корзину
- Alt + Enter — отображение свойств выбранного элемента
- Win + пробел — переключение языка ввода (нужно удерживать Win)
- Win + Shift + M — восстановление свернутых окон
- Ctrl + A – выделить весь текст в документе
- Shift + стрелка влево/вправо/вверх/вниз – перемещает курсор на один символ в выделенном тексте
- Ctrl + Shift + стрелка влево/вправо перемещает курсор и выделяет одно слово в тексте
- Ctrl + F – открывает окно поиска
Исправлено: Alt Tab не работает на Windows 7,8 или 10 —
Когда вы используете больше приложений или больше документов одновременно, быстрое переключение между ними действительно важно. Быстрое переключение включает использование сочетания клавиш Alt + Tab, Windows Logo + Tab, Task View или чего-то еще
В этой статье мы обсудим Alt + Tab и проблемы, почему эта комбинация клавиш перестала работать. Каков симптом этой проблемы? Когда вы нажимаете Alt + Tab, Windows ничего не показывает или показывает открытые приложения или документы в течение одной или двух секунд, а затем исчезает.
Эта проблема возникает в разных операционных системах, от Windows XP до Windows 10. Итак, в чем причина этой проблемы? Существуют различные причины, в том числе проблема с клавиатурой, неправильные настройки системы, конфликт между файлами, конфликт с устройствами и другие.
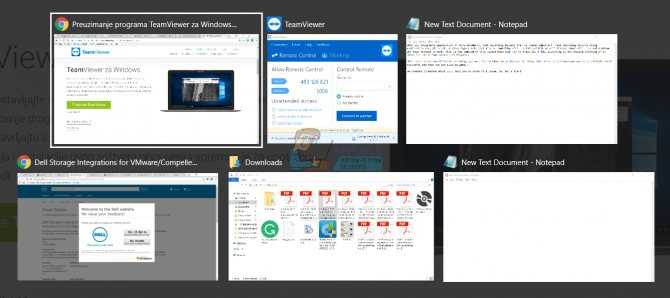
Мы создали 18 методов, которые помогут вам решить эту проблему. Итак, начнем.
Способ 1: выключите машину и отсоедините все кабели
Если вы используете компьютер, мы рекомендуем выключить компьютер и монитор, отключить все периферийные устройства и кабели, подождать несколько минут, а затем снова подключить все кабели, включить компьютер и монитор. Если вы используете ноутбук, вы должны сделать те же шаги, но дополнительный шаг будет включать в себя удаление батареи. Немногие пользователи решили проблему на своих компьютерах Dell, отключив все периферийные устройства, кабели и аккумуляторы.
Способ 2: проверить вашу клавиатуру
Вы пролили воду или другую жидкость на клавиатуру? Если да, вам нужно будет заменить клавиатуру на новую. Неисправные клавиши клавиатуры не могут быть исправлены с помощью каких-либо системных изменений. Вам нужно будет проверить свою клавиатуру. Откройте текстовый документ (Microsoft Word, WordPad, Notepad или другой) и проверьте все клавиши, нажимая их одну за другой. Кроме того, мы рекомендуем вам проверить клавиатуру вашего компьютера на другом компьютере или подключить другую клавиатуру к вашему текущему компьютеру или ноутбуку. Если на вашем компьютере работает другая клавиатура, вам необходимо приобрести новую клавиатуру. Прежде чем вы решите приобрести новую клавиатуру, пожалуйста, проверьте, есть ли у вашей марки компьютер или ноутбук по гарантии или нет. Если да, поставщик заменит вашу клавиатуру бесплатно. Вам нужно будет зайти на сайт продавца и проверить статус гарантии.
Драйвер клавиатуры
Нажмите Win+X и выберите «Диспетчер устройств«. Нажмите на вкладку «Вид» и установите показ «Скрытых устройств». Далее удалите все клавиатуры в списке, после чего нажмите на вкладку «Действие» и «Обновить конфигурацию оборудования». После чего, драйвер автоматически переустановится, а старые драйвера старых клавиатур, удалятся.
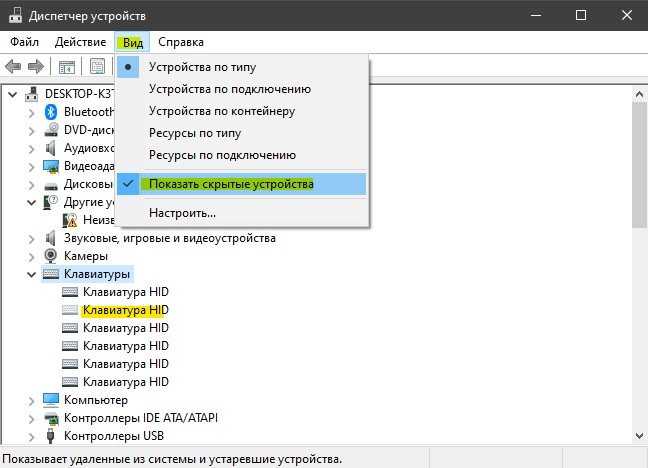
Смотрите еще:
- Не работает клавиша Shift на клавиатуре в Windows 10
- Не работает Пробел и Enter на клавиатуре
- Не работает кнопка Windows (WinKey) в Windows 10
- Не работает кнопка Пуск в Windows 10?
- Не работает кнопка Print Screen в Windows 10 — Что делать?
Загрузка комментариев Канал Чат
Решение 6 — Отключить / включить ваши горячие клавиши
В некоторых случаях эта проблема может возникнуть, если ваши горячие клавиши отключены.
Иногда это может происходить из-за сторонних приложений или вредоносных программ, но вы можете легко решить эту проблему. Вы можете включить или отключить горячие клавиши, выполнив следующие действия:
-
Нажмите Windows Key + R и введите gpedit.msc. Нажмите Enter или нажмите ОК.
-
Редактор групповой политики теперь запустится. На левой панели выберите Конфигурация пользователя> Административные шаблоны> Компоненты Windows> Проводник. На правой панели дважды щелкните « Отключить горячие клавиши Windows».
-
Выберите Enabled, нажмите Apply и OK, чтобы сохранить изменения.
Если это не сработает, повторите те же шаги, но на этот раз выберите Disabled. Теперь проверьте, работают ли ваши горячие клавиши. Если ничего не работает, выберите Not Configured и сохраните изменения.
Если вы не можете получить доступ к групповой политике или хотите быстро внести эти изменения, вы можете выполнить их, используя файл реестра. Для этого вам нужно скачать эти файлы:
- Скачать Отключить горячие клавиши Windows
- Скачать Включить горячие клавиши Windows
После загрузки файлов реестра просто дважды щелкните файл реестра, чтобы запустить его. Когда появится диалоговое окно подтверждения, нажмите Да.
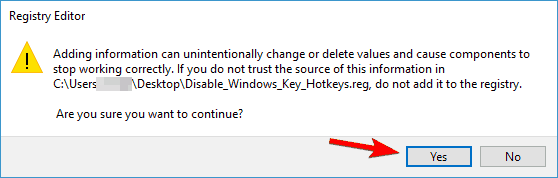
Конечно, вы всегда можете отменить изменения, используя файл реестра, чтобы включить горячие клавиши Windows.
Это все; теперь вы знаете, как легко исправить неработающую проблему с вкладкой alt + в Windows 8, так что вы можете в любое время использовать функцию переключения на своем ноутбуке, планшете или настольном компьютере.
Примечание редактора: этот пост был первоначально опубликован в апреле 2014 года и с тех пор был полностью переработан и обновлен для обеспечения свежести, точности и полноты.
- Создавайте ярлыки в «Мой компьютер и панель управления» с помощью этого инструмента
- Лучший ярлык программного обеспечения для Windows 10
- Alt Tab в Windows 10: что изменилось
- 5 лучших бесплатных альтернатив alt tab для ПК с Windows
- Fix @ key не работает в клавиатуре ноутбука Windows 10
Причины и методы решения неисправности
Некоторые пользователи жалуются, что после нажатия «Alt» + «Tab» ничего не происходит или, например, вместо переключения между окнами происходит другое действие. Как правило, проблема носит программный характер, то есть решается путем изменения отдельных настроек.
Важно. Прежде чем приступить к программному устранению неисправности, проверьте работоспособность клавиатуры или подключите другое периферийное устройство к ПК
Перезапустить explorer.exe
Чаще всего не работает Альт Таб из-за временного сбоя в операционной системе, а точнее – в приложении «Проводник». В качестве решения предлагается перезагрузить компьютер или проблемную программу. Во втором случае нужно действовать следующим образом:
Откройте «Диспетчер задач» («Ctrl» + «Shift» + «Esc»).
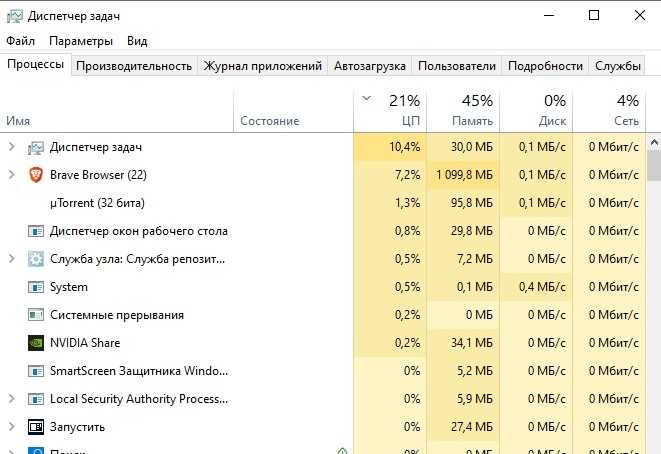
Во вкладке «Процессы» найдите «Проводник» и кликните по нему ПКМ.
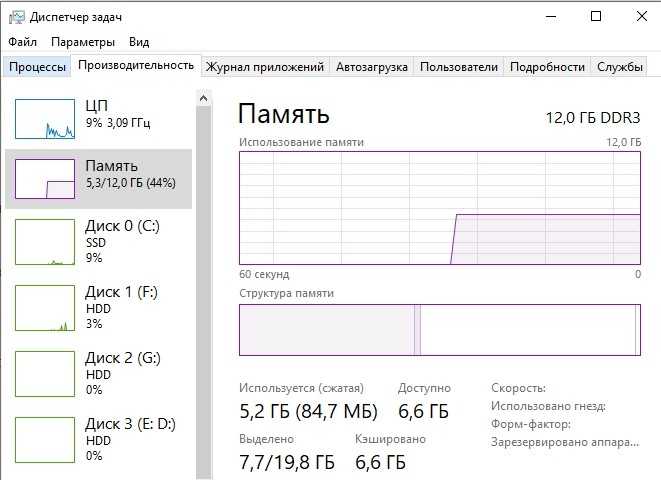
Нажмите на кнопку «Перезапустить».
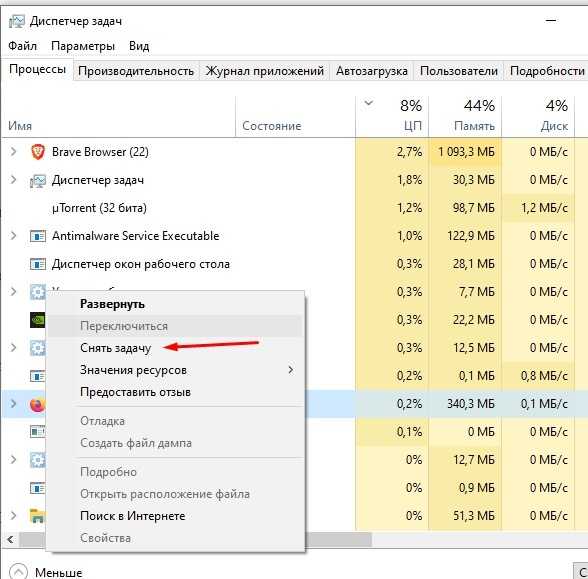
Теперь еще раз проверьте сочетание и, если ничего не произойдет, то перезагрузите компьютер. При очередной неудаче стоит рассмотреть альтернативные варианты решения проблемы.
Изменить ForegroundLockTimeout
Также комбинация не работает из-за неправильных настроек редактора реестра. Пользователю нужно задать минимальное время для вывода информации о запущенных процессах на экран:
- Откройте окно «Выполнить» комбинацией клавиш «Win» + «R».
- Введите запрос «regedit».
- Нажмите на кнопку «ОК».
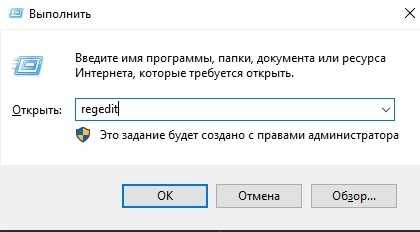
- В редакторе реестра перейдите по пути HKEY_CURRENT_USER\Control Panel\Desktop.
- Двойным кликом ЛКМ откройте настройки параметра «ForegroundLockTimeout».
- Выберите десятичную систему исчисления и установите значение «0».
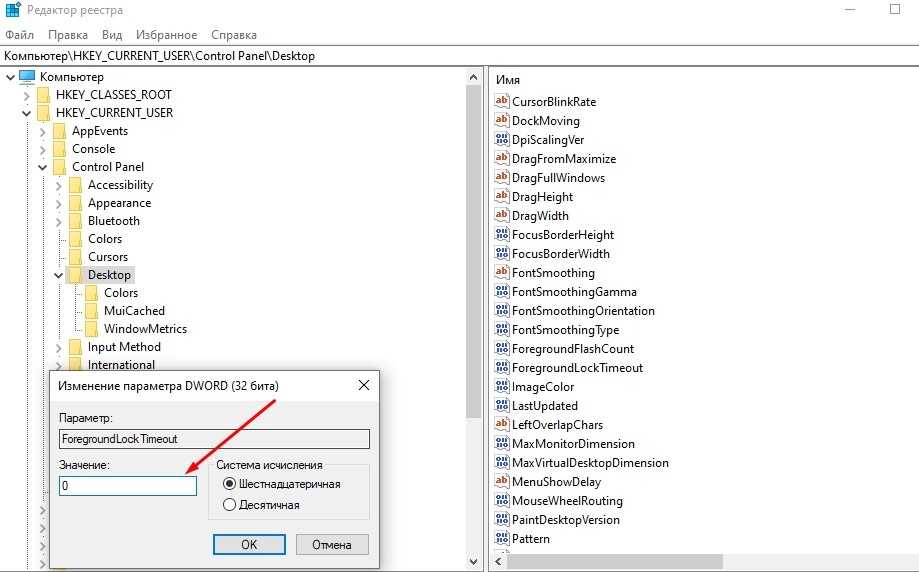
Нажмите на кнопку «ОК».
Чтобы новые настройки вступили в силу, потребуется перезагрузить компьютер. После этого сочетание должно возобновить свою работу.
Изменить AltTabSettings
Проблему нередко связывают еще с одним параметром – «AltTabSettings». Он отвечает за активацию функции переключения между окнами. Возможно, он был отключен. Для исправления действуйте по инструкции:
Откройте редактор реестра.
- Перейдите по пути HKEY_CURRENT_USER\SOFTWARE\Microsoft\Windows\CurrentVersion\Explorer.
- В настройках параметра «AltTabSettings» установите значение «1».
- Если искомый параметр отсутствует, то в папке «Explorer» кликните ПКМ, выберите опцию «Создать», а затем – «Параметр DWORD» (32 бита).
- Присвойте параметру имя «AltTabSettings» и выполните действие из шага 3.
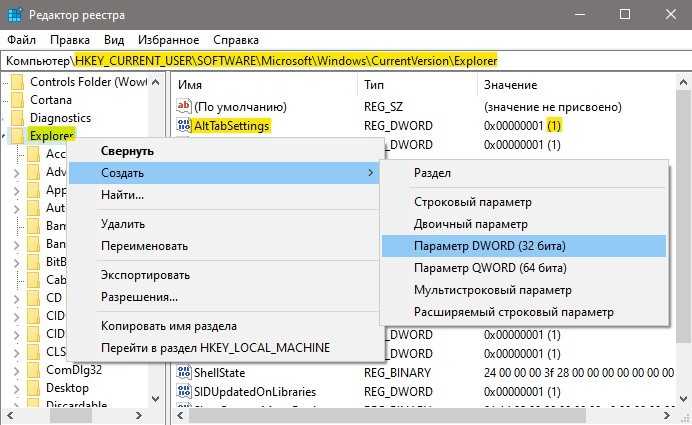
Как и в случае с предыдущим способом, после внесения изменений рекомендуется перезагрузить ПК. Только после этого можно проверять работоспособность комбинации.
Проверка Peek
Для работы сочетания клавиш в свойствах системы должен быть активирован визуальный эффект «Peek». Чтобы проверить его активацию, а также внести изменения, нужно действовать следующим образом:
Обработайте запрос «sysdm.cpl» через окно «Выполнить».
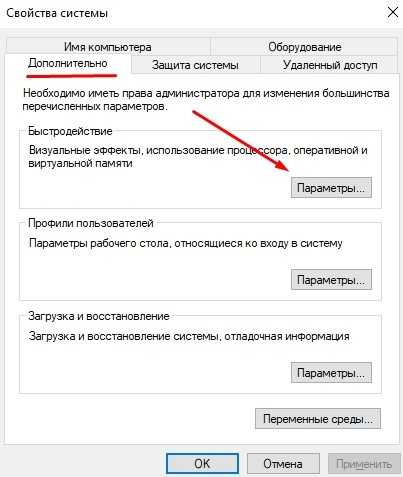
- В открывшихся «Свойствах системы» перейдите во вкладку «Дополнительно».
- Под заголовком «Быстродействие» нажмите на кнопку «Параметры».
- Установите галочку напротив пункта «Включение Peek».
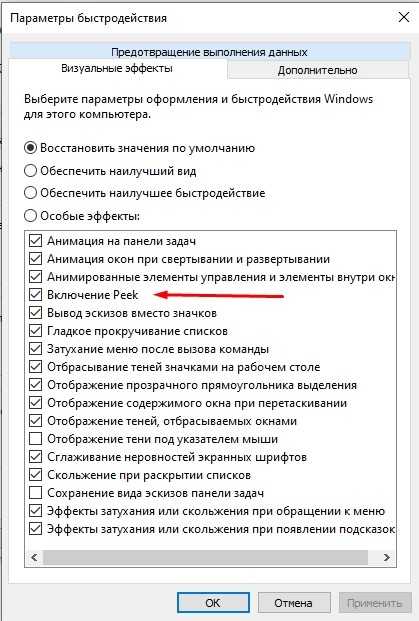
После выполнения указанных действий не забудьте нажать на кнопку «Применить» и перезагрузить устройство. Далее проблема должна быть исчерпана.
Драйвер клавиатуры
Наконец, чтобы каждая комбинация клавиш отрабатывала верные действия, необходимы актуальные драйверы для клавиатуры:
- Кликните ПКМ по значку «Пуск».
- Запустите «Диспетчер устройств».
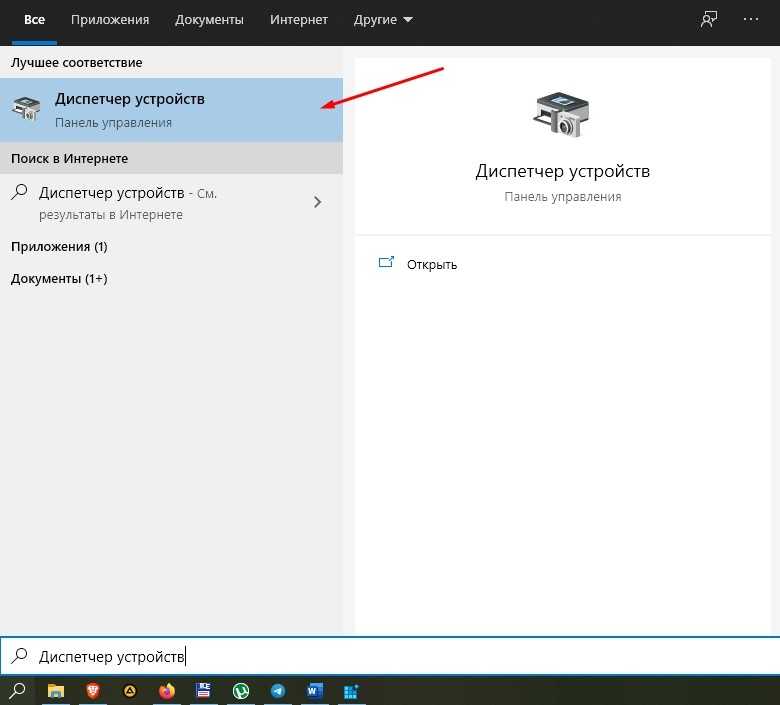
Раскройте вкладку «Клавиатуры».
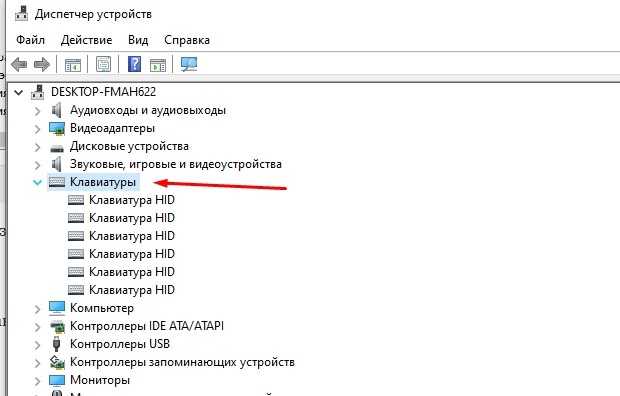
- Щелкните ПКМ по названию своего устройства.
- Нажмите на кнопку «Обновить драйвер».
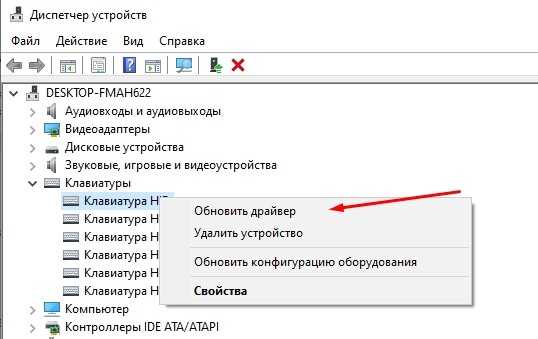
На заметку. Знаком того, что ПО нуждается в обновлении, станет желтая иконка с восклицательным знаком напротив названия клавиатуры.
Также есть смысл вручную установить драйверы, скачав дистрибутив с официального сайта производителя. Это более надежный способ для тех случаев, когда не работает «Диспетчер устройств».
Метод 2: проверьте клавиатуру
Вы пролили воду или другую жидкость на клавиатуру? Если да, вам нужно будет заменить клавиатуру на новую. Неисправные клавиши клавиатуры не могут быть исправлены путем внесения каких-либо системных изменений. Вам нужно будет протестировать вашу клавиатуру. Откройте текстовый документ (Microsoft Word, WordPad, Блокнот или другой) и проверьте все клавиши, нажимая их одну за другой. Кроме того, мы рекомендуем вам протестировать клавиатуру вашего компьютера на другом компьютере или подключить другую клавиатуру к вашему текущему компьютеру или ноутбуку. Если на вашем компьютере правильно работает другая клавиатура, вам необходимо приобрести новую клавиатуру. Прежде чем вы решите приобрести новую клавиатуру, проверьте, распространяется ли гарантия на ваш фирменный компьютер или ноутбук. Если да, продавец заменит вашу клавиатуру бесплатно. Вам нужно будет получить доступ к веб-сайту поставщика и проверить статус гарантии.
Как в Windows 10 изменить настройки прозрачности панели Alt + Tab
Как в Windows 10 изменить настройки прозрачности панели Alt + Tab
Кибератаки парализуют разработку вакцины от коронавируса и Microsoft выпустил борца с ними
Для быстрого и удобного переключения между запущенными задачами в Windows 10 предусмотрена комбинация клавиш Alt + Tab. Если ее нажать, на экране появится прямоугольная панель с миниатюрами открытых окон. По умолчанию эта панель имеет темную, почти непрозрачную подкладку, но вы можете сделать ее более светлой и прозрачной, применив небольшой твик реестра.
Командой regedit откройте редактор реестра и разверните следующий ключ:
Создайте в последнем каталоге новый подраздел с именем MultitaskingView, а в нем еще один подраздел с именем AltTabViewHost.
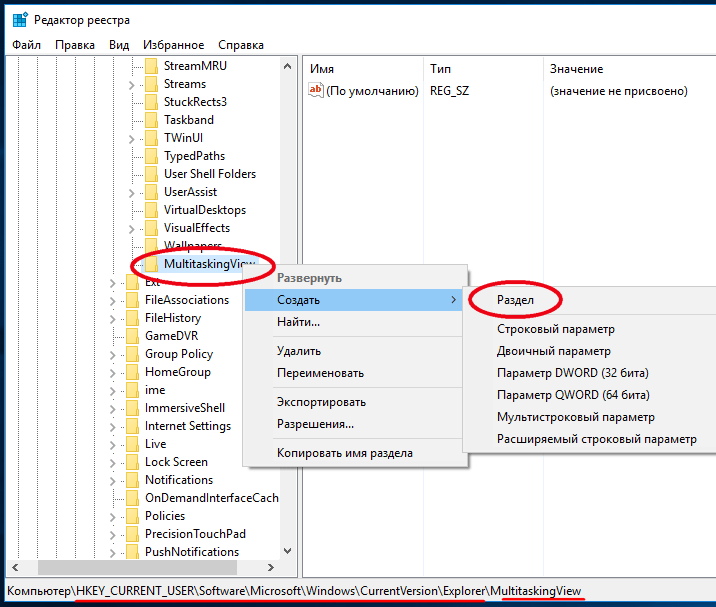
Теперь в подразделе AltTabViewHost создайте 32-битное значение типа DWORD и назовите его Grid_backgroundPercent.
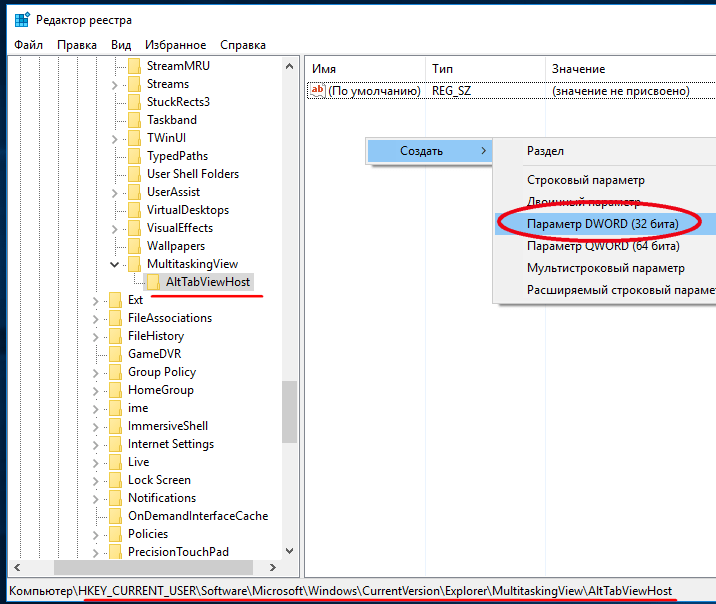
В качестве значения параметра установите любое число от 0 до 100 в десятичной системе счисления. Чем больше значение, тем менее прозрачным будет фон подложки панели миниатюр.
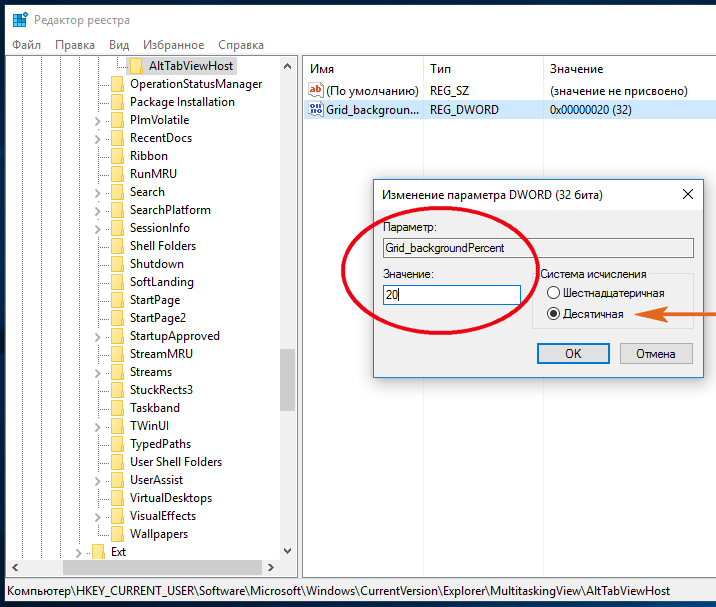
Установите 100 – получите черную подложку, выставите 0 – будет она совершенно прозрачной.
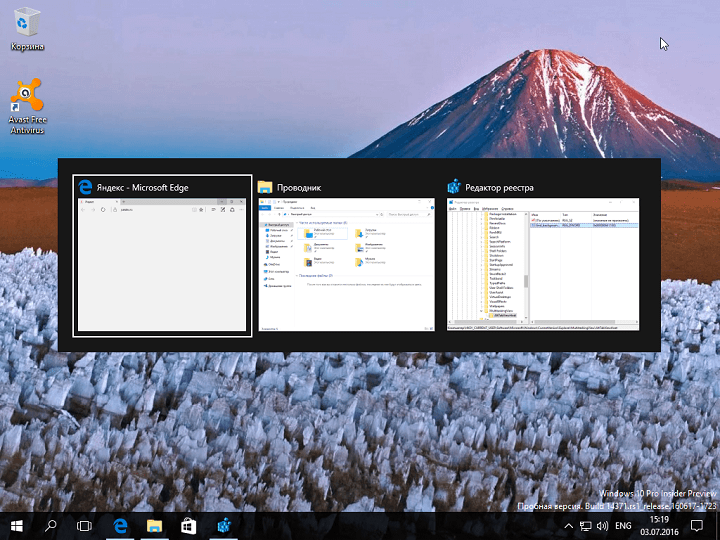
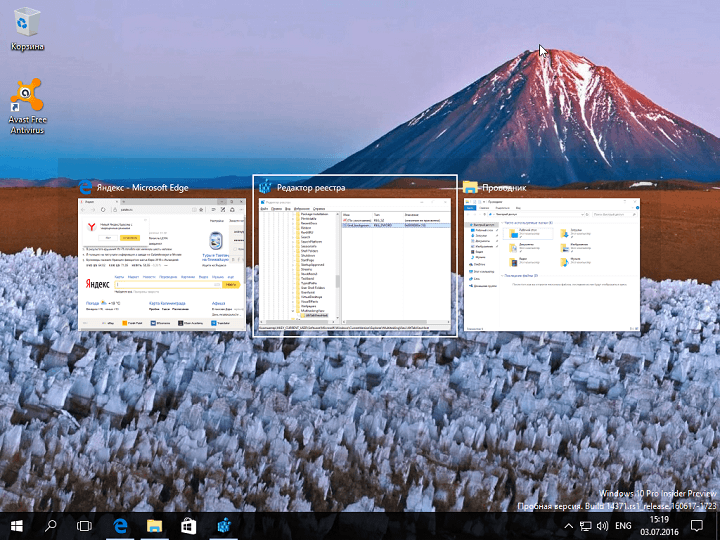
Ну и поскольку мы уже затронули тему настройки панели Alt + Tab, было бы уместно поведать вам еще об одном интересном трюке, но если до этого мы изменяли регулировали прозрачности подложки панели, то на этот раз мы будем затемнять при нажатии Alt + Tab сам рабочий стол.
Опять разворачиваем ветку HKEY_CURRENT_USER/SOFTWARE/Microsoft/Windows/CurrentVersion/Explorer, как и в прошлый раз создаем (если еще не созданы) вложенные друг в друга подразделы MultitaskingView и AltTabViewHost.
Теперь создайте в подразделе AltTabViewHost 32-битный параметр и назовите его BackgroundDimmingLayer_percent. И опять же в качестве значения устанавливаем число от 0 до 100 в десятичной системе счисления.
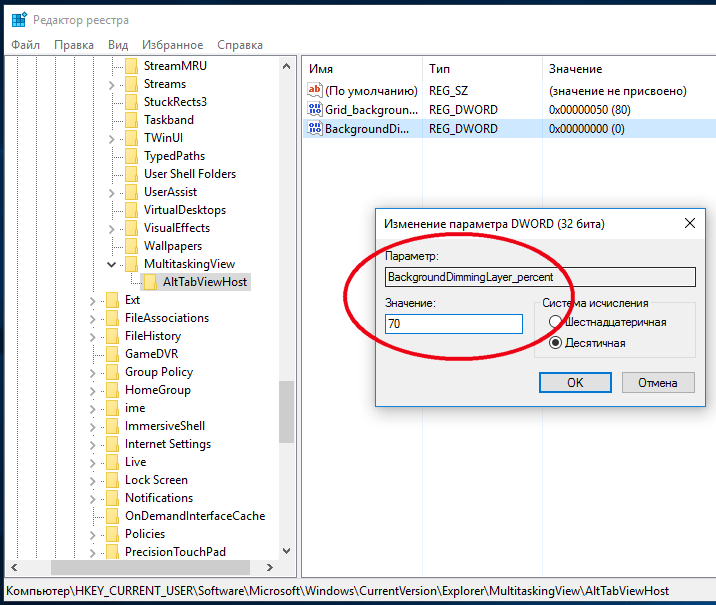
Установите 0 – рабочий стол останется таким же светлым, как и был, установите 50 – получите выраженное затемнение, ну а при всех 100 рабочий стол станет почти черным.
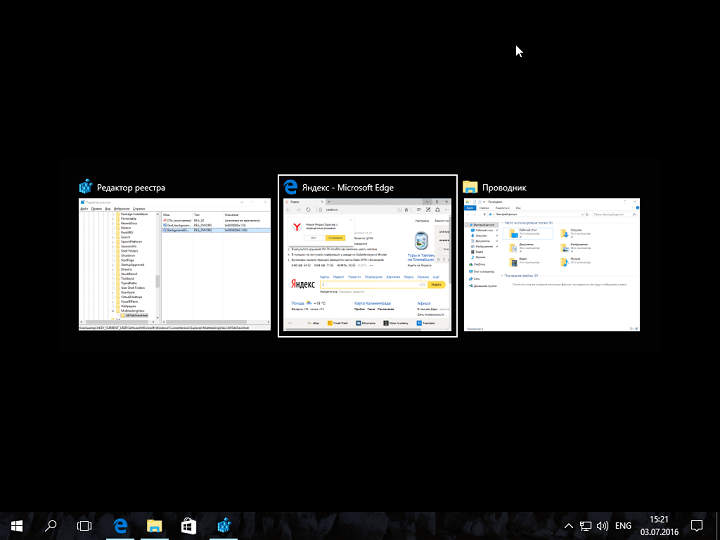
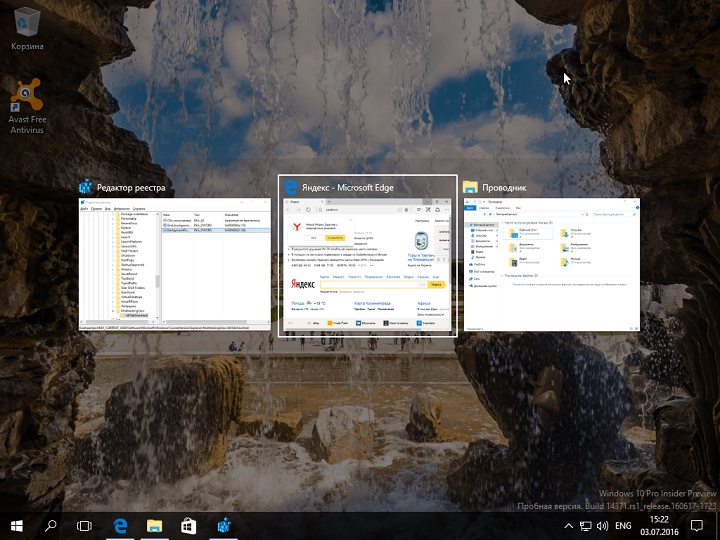
В общем, если есть желание, экспериментируйте сами. Комбинации допускаются. Перезапуска Проводника твики не требуют, новые настройки вступают в силу немедленно. Если в будущем захотите все вернуть к значениям по умолчанию, удалите созданные подразделы со всем их содержимым.
Метод 3. Проверьте обновление для драйвера видеокарты
Устаревший драйвер видеокарты может привести к тому, что ваша Alt Tab также не будет работать. Вы можете проверить его обновление у производителя вашей видеокарты или вашего компьютера. Если есть доступное обновление, скачайте и установите его на свой компьютер.
Для этого нужно время, терпение и компьютерные навыки. Если вы хотите сделать это быстро и легко, позвольте Driver Easy помочь вам.
На самом деле, если вы используете Driver Easy в методе 2, вы обнаружите дисплей драйвер карты также указан в каталоге «Устройства с устаревшими драйверами», если для него имеется доступное обновление. Он будет обновлен одновременно, если вы попробуете Обновить все в версии Pro.
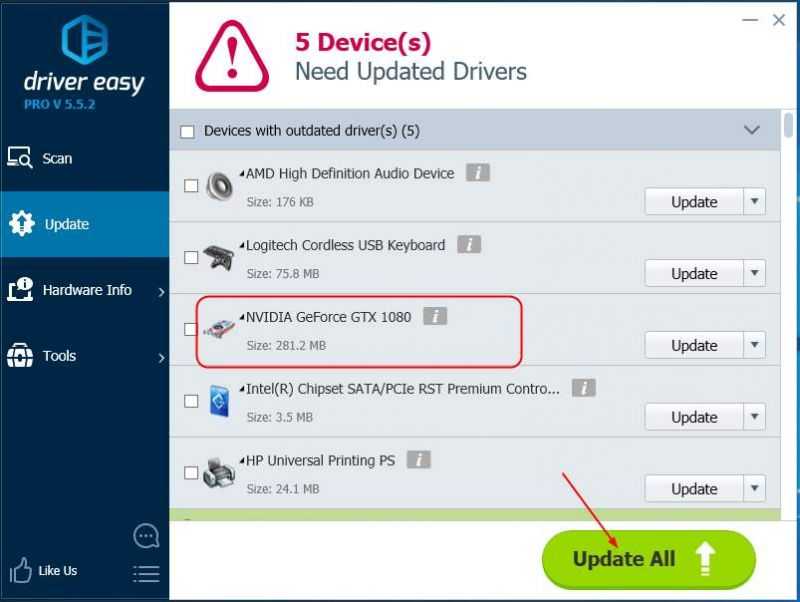
Видите? Функция «Обновить все» в версии Driver Easy Pro действительно может сэкономить вам время с проблемами с драйверами, поскольку она может решить все проблемы с драйверами всего за один раз! Вы получаете полную поддержку и 30-дневную гарантию возврата денег версии Pro. Почему бы не попробовать такой очаровательный инструмент?

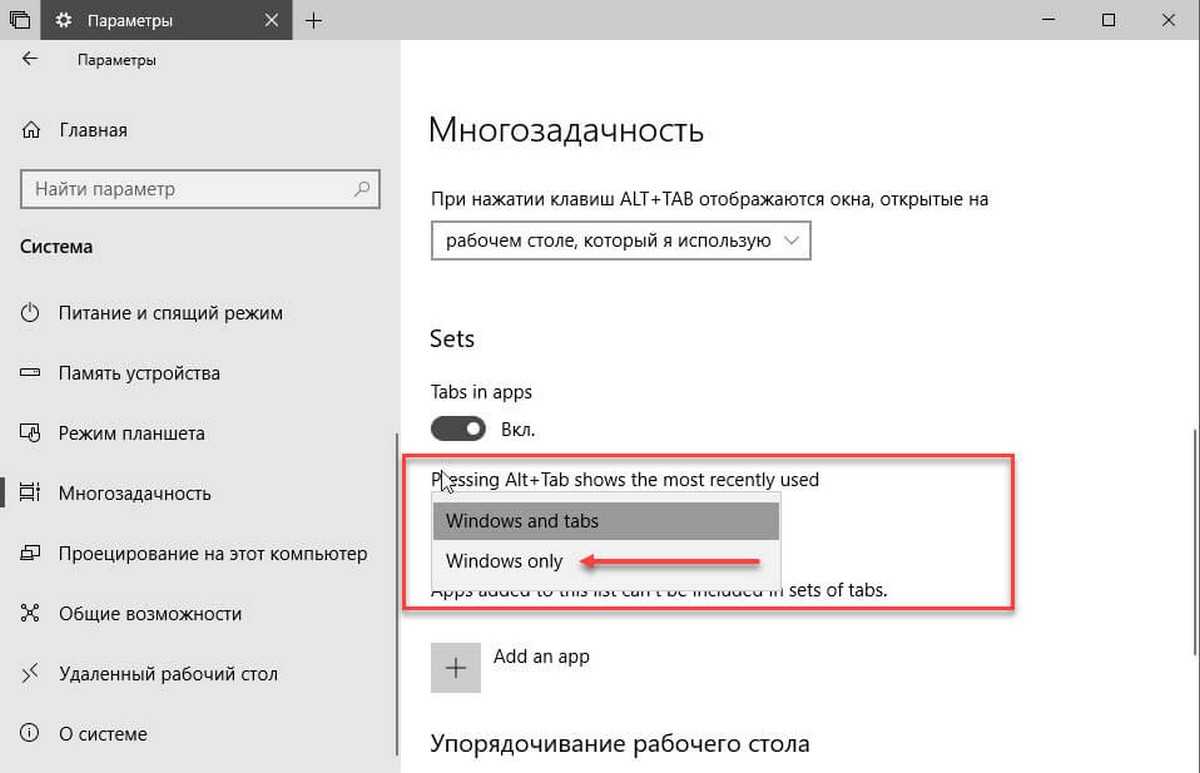

![[решено] alt tab не работает](http://nephros-crimea.ru/wp-content/uploads/0/7/4/07470c8171446d88c38b6bb46dcdb9eb.jpeg)














![Alt-tab не работает в windows 10 [полное исправление]](http://nephros-crimea.ru/wp-content/uploads/8/b/c/8bcefb0dd095342c4346cfc8aa2cdacd.jpeg)











