Нет доступных подключений WiFi в Windows 10/7
В первую очередь, чтобы исключить легкие проблемы, выключите модем и ноутбук на 1 минуту. Потом включите все обратно и проверьте, доступны ли сети Wi-Fi. Если у вас есть телефон, то попробуйте найти сети Wi-Fi, и если они будут найдены, то скорее всего аппаратная проблема в ноутбуке или программная в Windows 10/ 7.
1. Сброс сети
Запустите командную строку от имени администратора и введите следующие команды по порядку, нажимая Enter после каждой, чтобы сбросить сеть.
- netsh winsock reset
- netsh int ip reset
- ipconfig /release
- ipconfig /renew
- ipconfig /flushdns
2. Физический переключатель адаптера WiFi
На ноутбуках есть комбинации кнопок, которые физически могут включать и отключать оборудование. Это может касаться клавиатур для настольных компьютеров. Чтобы задействовать сам беспроводной адаптер WiFI нужно нажать сочетание кнопок Fn+F2. Так как клавиатуры разные, и комбинация может быть другая, но вы ищите иконку, которая напоминает WiFi или беспроводную сеть.
3. Проверка сетевых адаптеров
Нажмите сочетание кнопок Win+R и введите ncpa.cpl, чтобы открыть сетевые адаптеры. Если имеется виртуальный сетевой адаптер созданный виртуальной машиной, то отключите его. Также, если отключен адаптер “Беспроводная сеть“, то включите его нажав по нему правой кнопкой мыши. Если ноутбук не видит сети Wi-Fi, то переходим к следующему пункту.
4. Драйвер и удаление адаптера
Нажмите сочетание клавиш Win+R и введите devmgmt.msc, чтобы открыть диспетчер устройств. Найдите и разверните графу “Сетевые адаптеры“. В спсике будут все сетевые ваши адаптеры, включая виртуальные. Вам нужен беспроводной WiFi адаптер и он обозначается как Wireless или Wlan. Нажмите по нему правой кнопкой мыши и выполните по порядку:
- Обновить драйвер. Если не помогло и адаптер не нуждается в последней версии драйвера, то
- Удалить устройство и перезагрузите ноутбук.
- После перезагрузки, драйвер автоматически установиться.
- Если он не установился, то выберите “Обновить конфигурацию оборудования“.
5. Проверка службы
Если вы пользовались какими-либо оптимизаторами, то скорее всего они отключили службу Wlan. Нажмите Win+R и введите services.msc, чтобы открыть службы Windows. В списке найдите “Служба автонастройки WLAN” и щелкните по ней два раза мышкой. Тип запуска должен стоять “Автоматически“, и она должна выполняться. Нажмите “Запустить“, если она остановлена. Если ноутбук или компьютер не видит WiFI сети, то двигаемся к следующему пункту, который для некоторых может оказаться очень эффективным.
6. Регион адаптера и частота
Настройки региона вашего адаптера Wi-Fi должны соответствовать настройкам вашего маршрутизатора Wi-Fi, иначе ваш ноутбук не сможет найти беспроводную сеть. Также, можно изменить параметры частоты. Нажмите Win+R и введите devmgmt.msc,чтобы открыть снова диспетчер устройств. Разверните список сетевых адаптеров и нажвите два раза по беспроводному. Далее перейдите во вкладку “Дополнительно“, и начнем. Если у вас есть Bandwidth, то попробуйте установить значение 20 MHz Only. Если у вас нет его, а есть 802.11n channel width for 2.4GHz, то поменяйте его на 20 MHz Only.
Если у вас есть графа “Страна и регион (2.4ГГц)” по англ. (Country Region 2.4GHz), то установите значение #5 (1-14), если не помогло, то установите #1 (1-13).
Также, если на самом роутере настроен диапазон 802.11 /b, а на адапетре 802.11 /n, то WiFi не будет работать с модемом и другими сетями, которые имеют другой диапазон. По этой причине, выберите универсальный тройной диапазон IEEE 802.11 b/g/n.
7. Устаревшая запись VPN в реестре
Создайте точку восстановления системы, перед выполнением процесса. Проблема с WiFi вызвана в основном устаревшим программным обеспечением VPN. Запустите командную строку от имени администратора и введите:
Если вы в длинном списке найдите DNI_DNE, то его нужно удалить. Он связан с устаревшим клиентом Cisco VPN. Введите ниже команду для удаления записи с реестра:
Введите следующую ниже команду:
netcfg -v -u dni_dne
Способы восстановления стабильной работы беспроводной сети
Перезагрузка
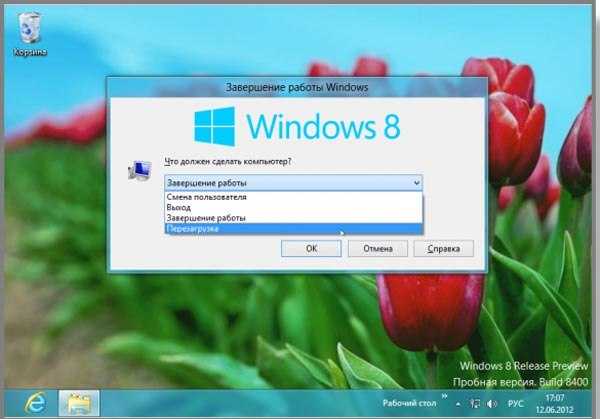
Самый простой способ, который иногда помогает, если компьютер перестал видеть сети – элементарная перезагрузка Windows. Также можно попробовать перезагрузить роутер, или перезапустить сетевой адаптер через «Диспетчер устройств» (нажав на «Отключить», а затем на «Включить»).
Сбрасываем TCP IP стек
Если ноутбук может подключиться к беспроводной сети, но соединение ограничено, то в этом случае помогает сброс TCP IP стека. Можно проверить, правильно ли прописаны настройки TCP/IP. Но проще сбросить их совсем до стандартных значений. Для этого нужно вызвать командную строку. Нажимаем горячую комбинацию клавиш Win+R, чтобы открыть окно «Выполнить», затем прописываем «cmd». В окне командной строки прописываем следующее:

После активации команды закрываем командную строку и перезагружаем компьютер. Теперь беспроводная сеть должна работать без перебоев.
Отключение автонастройки TCP IP на ноутбуке Windows 10
В последней версии ОС Windows появилась возможность отключения тюнинга TCP IP. Она нужна для улучшения производительности сетевых каналов за счет того, что память в буфере меняется динамически. Часто данная опция приносит неприятности (особенно это актуально для ноутбуков на Windows 10). Для стабилизации беспроводного соединения можно попробовать выключить автонастройку через командную строку (включаем ее от имени администратора).
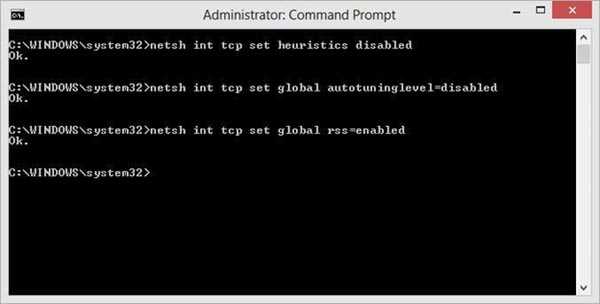
В окне командной строки необходимо прописать следующее:
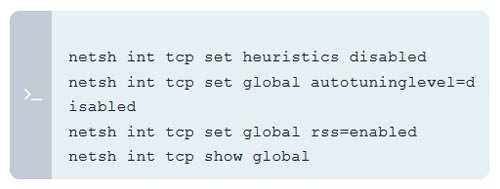
После каждой из 4 команд должно быть отображено оповещение «ОК», свидетельствующее об успехе. Как только вы ввели все необходимые команды, нужно закрыть консоль, после чего осуществить перезагрузку ноутбука.
Откат системы
Иногда проблема может крыться в неправильной установке сетевых драйверов в системе после их обновления. Особенно после установки ПО из ненадежных источников. Рекомендуется загружать драйвера только с официальных сайтов, чтобы избежать подобных проблем. Бывает, что после обновления Windows со свежими драйверами случаются неполадки. В этом случае нужно сделать откат до ранее установленной версии программного обеспечения. Пошаговая инструкция:
- Открываем «Диспетчер устройств» через «Панель управления».
- Разворачиваем строку «Сетевые адаптеры», выбираем нужный модуль беспроводной сети.
- Нажимаем правой кнопкой мыши по нему, кликаем по пункту «Обновить».
- Выведется окно, где нужно выбрать, как именно стоит обновить драйвера оборудования: через автоматический поиск в интернете или же через поиск на компьютере. Выбираем второй пункт.
- В новом окне необходимо убрать галочку со строки «Только совместимые устройства», чтобы было показано все сетевое оборудование. В списке справа выберите версию драйвера сетевого адаптера, которая старее нынешнего (это можно понять по номеру).
- Перезагружаем компьютер, пробуем снова подключиться к беспроводной точке доступа.
На ноутбуке Леново
В связи с предустановленным сетевым адаптером Broadcom на ноутбуках этой марки бывают частые неприятности с беспроводными подключениями. Например, компьютер подключается к сети, но через какое-то время отключается от нее, и так постоянно. Для исправления нужно переустановить сетевой драйвер на версию 5.100.245.200 через «Диспетчер устройств».
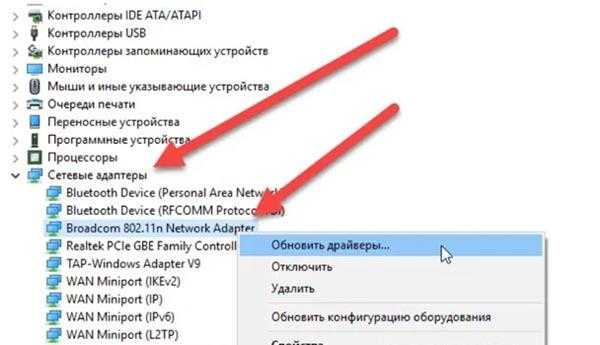
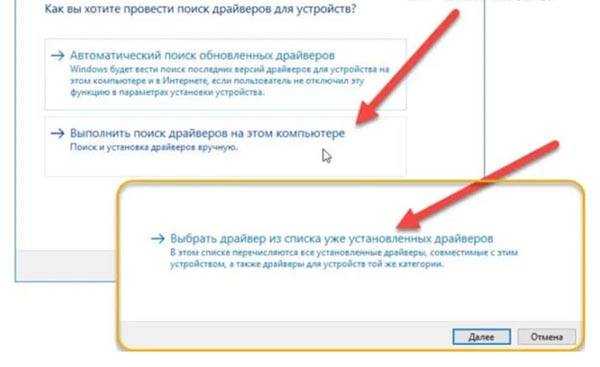
Далее ставим отметку напротив пункта «Только совместимые устройства»
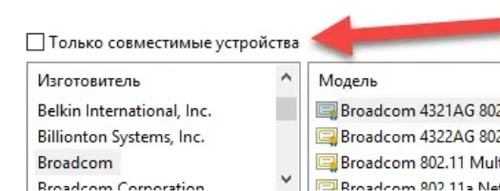
Нажимаем «Установить с диска» в правом нижнем углу.
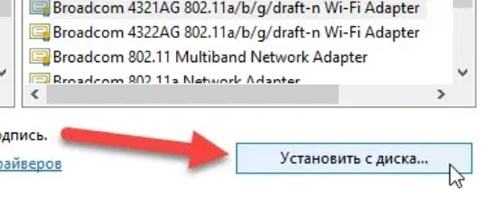
Указываем путь к скачанному драйверу, подтверждаем все действия. Отключение энергосберегающего режима На ноутбуке может быть включен энергосберегающий режим, который существенно ограничивает производительность компьютера и влияет на корректную работу оборудования, в том числе и сетевого. Для этого нужно сделать следующее:
- Открываем «Диспетчер устройств». Можно сделать это комбинацией клавиш Win+X, после чего в списке выбрать соответствующий пункт.
- В списке оборудования находим пункт «Сетевые адаптеры», разворачиваем его, выбираем свой модуль WiFi.
- Нажимаем по нему правой кнопкой мыши, чтобы отобразить свойства.
- В новом окне выбираем раздел сверху «Управление электропитанием» и убираем отметку с первого пункта, после чего подтверждаем проведенные изменения.
Также рекомендуется открыть «Панель управления» и зайти в настройки электропитания.
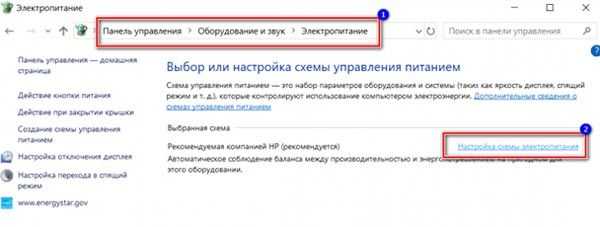
Нажимаем по 2 пункту, затем на «Изменить параметры питания».
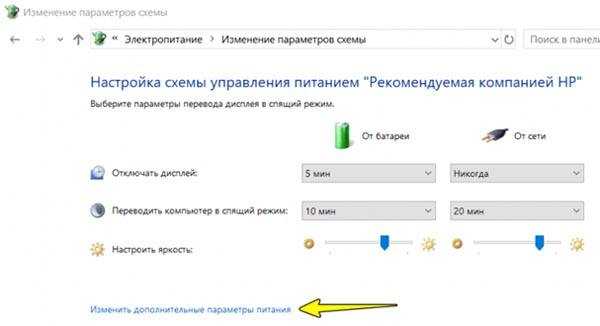
Выведется список параметров, там нужно найти пункт «Параметры адаптера беспроводной сети» и в строке «Режим энергосбережения» выбрать «Максимальная производительность».
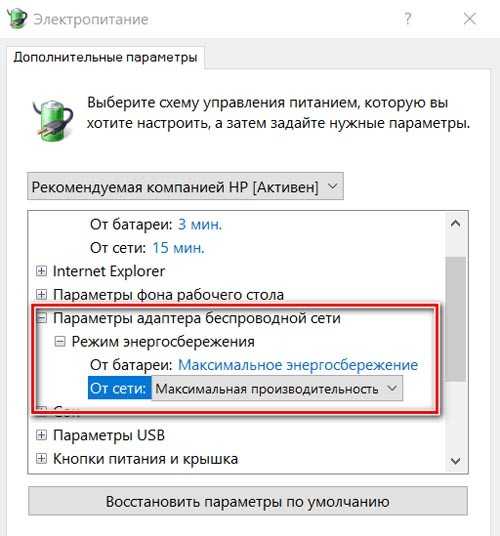
Подтвердите изменения нажатием кнопки «ОК».
ПК не может увидеть сеть
По какой причине ноутбук не может увидеть Wi-Fi? Вероятно, разрешение проблемы находится непосредственно пред вами и занимает всего 5 сек. Однако случаются и более тяжелые эпизоды. Проанализируем самые известные.
Роутер
Стоит удостовериться, что сетевой адаптер включен. Его работу возможно свободно определить по световым указателям. Уже после подключения, посмотрите соответствующие иконки в инструкции к сетевому адаптеру и определите, активно ли беспроводное подключение.

Если роутер совершенно не отвечает, в таком случае проблема исключительно техническая. При этом раскладе, нужно искать проблему в проводах, блоке питания либо отнести роутер в ремонт. Обычно его легче сменить на новый, чем относить его в сервис-центры на осмотр.
Драйвера
Каждому устройству необходимо соответствующее ПО, которое обеспечивает стабильную работу устройства. В случае если ноутбук не может найти WiFi, то нужно провести проверку драйвера. Даже если проведена установка драйверов, рекомендовано провести их обновление.
Проверку драйверов возможно выполнить посредством панели управления. Там имеется строчка «сетевые адаптеры», в которой обязано быть название модема, если проблема непосредственно в драйверах. Надавите ПКМ по нему и увидите, какая версия сейчас у них. Соотнесете ее с последней версией, которую возможно отыскать в сети.
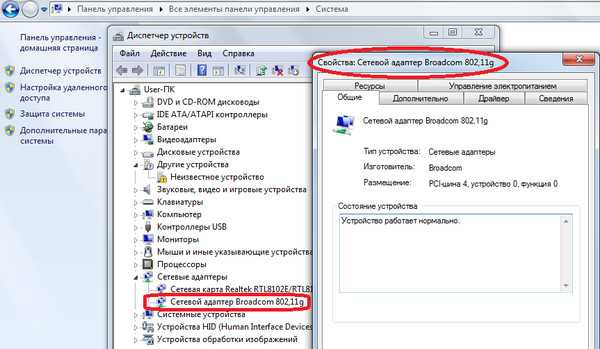
Если она стала неактуальной, то проведите установку новой. Правильнее всего скачивать с официального сайта. Драйвера к устройству предоставляют разработчики безвозмездно, и не нужно впустую рисковать собственной ОС.
Дистанция сигнала
Если уже по завершению поиска сетевого соединения не получается подключить WiFi, задумайтесь о сигнале. Для квартир подобный вариант не совсем подходит, так как инновационные сетевые адаптеры владеют мощным сигналом и распространяют его довольно далеко. Однако в частных зданиях либо иных местах, где расстояние может быть очень огромным, сигнал попросту может не достигать ПК. Поэтому не нужно изумляться, если WiFi неожиданно исчез, когда вы ходили по дому.
MAC-адрес
Бывают ситуации, когда подсоединиться получилось, однако сетевой адаптер не может увидеть интернет через Wi-Fi либо прекратил его видеть. При применении услуг определенных провайдеров, пользователь не способен просто так сменить роутер, так как меняется Mac-адрес.
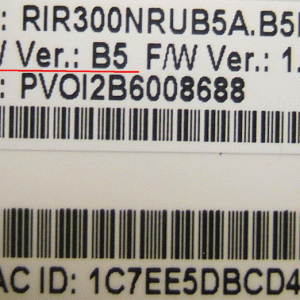
Mac-адрес прописан на любом роутере и пользователю стоит только созвониться с оператором, который произведет замену адреса. Вероятно, вас попросят сказать его целиком либо лишь последние цифры.
Нюансы на Windows 10
Причины, по которым «Виндовс 10» не видит вай фай, в принципе такие же, как и для других ОС. Однако для их устранения зачастую требуется непосредственный доступ к параметрам физического адаптера. Здесь Windows 10 имеет свои особенности. Если в более ранних ОС достаточно было вызвать меню «Центр управления сетями и общим доступом», щелкнув правой кнопкой мыши на значке подключения к Сети, в «десятке» картина уже не будет столь привычной, вместо этого доступны «Диагностика неполадок» и «Параметры сети и Интернет». Управление интерфейсами можно реализовать двумя способами:
- Щелчок правой кнопкой мыши на значке подключения -> «Параметры сети и Интернет» -> Раздел «Сопутствующие параметры» -> «WiFi» -> «Настройка параметров адаптера».
- «Пуск» -> «Панель управления» -> «Центр управления сетями и общим доступом» -> «Изменение параметров адаптера».
- Нажать значок поиска рядом с меню пуск -> ввести ncpa.cpl -> нажать Enter.
В Windows 10 часто бывает так, что беспроводная Сеть просто перестает работать без видимых причин во время игры, просмотра кино и т. д. Проблема заключается в том, что точка доступа может исчезать и перестает транслировать свой SSID, адаптер при этом перестает ее искать. Решается следующим образом:
- открыть «Центр управления сетями и общим доступом»;
- нажать на ссылку с именем беспроводного подключения;
- открыть раздел «Свойства беспроводной сети»;
- активировать бокс «Подключаться, даже если сеть не ведет вещание своего имени (SSID)»;
- выполнить перезагрузку компьютера.
Кстати! Проблемы с пропаданием физического адаптера могут быть связаны с политикой энергосбережения. Чтобы устранить такое явление надо в настройках электропитания («Панель управления» – «Электропитание») выставить план «Высокая производительность». Ссылкой «Изменить дополнительные параметры питания» можно задать наиболее гибкий режим как для PCIe-адаптера, так и для USB-донгла.
Что делать если компьютер или ноутбук c windows не видит доступные сети wifi
Сначала нам нужно запустить командную строку в режиме администратора. Мы можем сделать это, например, щелкнув правой кнопкой мыши значок «Пуск» на панели задач Windows 10.
Затем в раскрывающемся меню выберите команду «Командная строка (администратор)».
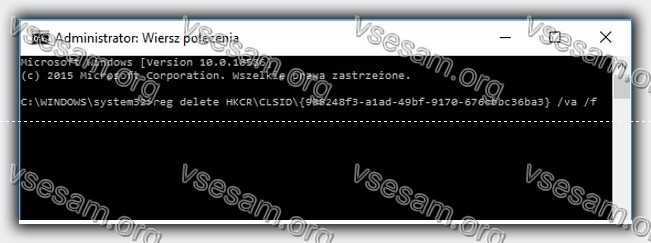
После запуска командной строки в окне программы вставьте и подтвердите командой Enter следующую команду:
reg delete HKCR\CLSID\{988248f3-a1ad-49bf-9170-676cbbc36ba3} /va /f
И после того, как это будет сделано, вставьте и подтвердите другую команду:
netcfg -v -u dni_dne
После выполнения вышеуказанных команд, если они правильно приняты Windows 10, компьютер должен быть перезапущен.
После перезагрузки нашего ПК все доступные сети должны быть видимыми и доступными для Windows 10.
Вы также можете использовать другое решение, которое введет аналогичные изменения. Для этого запустите PowerShell в режиме администратора.

Затем вставьте его и подтвердите с помощью следующей команды:
Get-AppXPackage -AllUsers | Foreach {Add-AppxPackage -DisableDevelopmentMode -Register «$($_.InstallLocation)\AppXManifest.xml»}
Сначала вы должны закрыть все приложения, программы и документы, которые открыты на вашем компьютере.
После запуска команды перезагрузите компьютер. Только вначале я рекомендую использовать первый метод — с помощью командной строки.
Если, однако, ни один из вышеперечисленных методов не работает, и у вас все еще есть проблемы с сетями Wi-Fi в Windows 10 попробуйте еще несколько способов.
Возможные причины
Если виндовс 10 не видит вай-фай, то причины могут быть самыми разнообразными. В некоторых случаях неисправность может стать следствием нарушения работы программного обеспечения, или проблема кроется в приемнике.
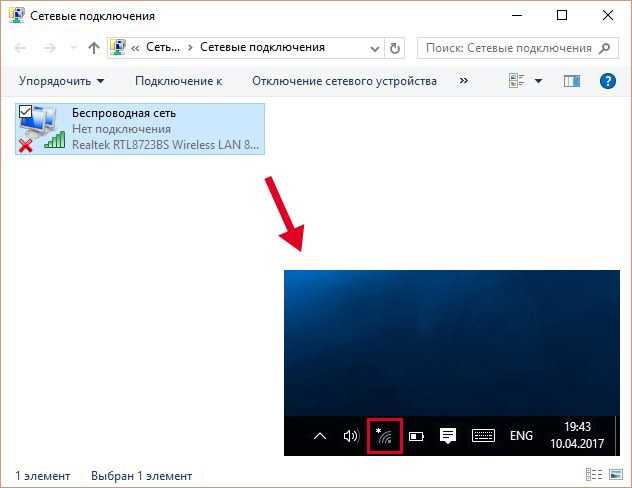
Ноутбук не видит вай-фай — частая проблема у многих пользователей
Случай, когда ноутбук вообще не видит Wi-Fi-сетей
Основные причины, почему ноутбук не видит вай-фай сети виндовс 10, могут быть следующими:
- отсутствие в зоне Wi-Fi радиомодуля доступных точек доступа Сети;
- не установлены или слетели драйвера;
- сам роутер отключен или отсоединились контакты разъема;
- имеется функциональная неисправность в Wi-Fi приемнике-передатчике.
Случай, когда ноутбук не видит конкретной Сети
Бывают ситуации, когда Windows 10 не видит Wi-Fi конкретной сети, но отображает чужие, при этом указанные выше причины могут быть уже отметены.
Обратите внимание! В данном случае адаптер остается в рабочем состоянии, видит разные Сети, но отказывается отображать конкретную. Существует несколько причин возникновения подобных неисправностей:
Существует несколько причин возникновения подобных неисправностей:
- роутер посылает слабый сигнал. Решение подобной ситуации — обычная перезагрузка;
- второй вариант — это залипание SSID беспроводной точки. В целом данная проблема представляет собой сломанную микросхему, которая сохраняет предыдущие настройки, даже если производится сброс. Решение — перепрошивка или изменение точки доступа;
- механическое повреждение электронной части или разъема. Если починить прибор будет нельзя, придется просто менять роутер.
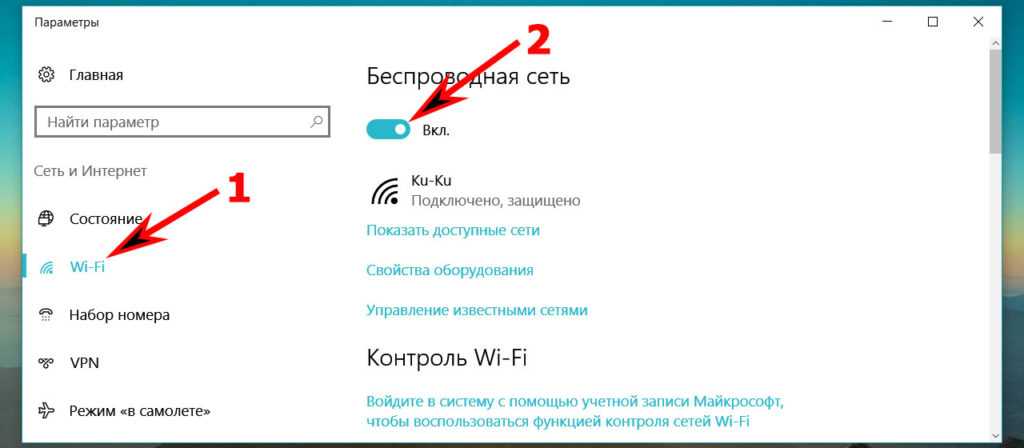
Поиск конкретной сети вай-фай
Перезагрузите роутер и проверьте правильность подключения кабелей
При использовании кабеля для подключения, проверьте, в какие порты подключены сетевые разъёмы. Интернет-кабель, который предоставляется провайдером, должен быть включен в отдельный слот. Обычно он находится на некотором удалении от остальных портов или обозначается другим цветом (зачастую синим).

После этого перезагрузите маршрутизатор. Это действие следует выполнить независимо от того, как выполняется подключение к роутеру — с помощью провода или по беспроводной сети (WiFi). Для перезагрузки устройства используйте кнопку «Power» или «On/Off» на самом устройстве. Нажмите кнопку для отключения маршрутизатора, а через 10-15 секунд повторите нажатие, чтобы его включить. В случае, когда на задней панели нет отдельной кнопки для перезагрузки, отключите аппарат от электрической сети, вынув блок питания из розетки. По прошествии 30-40 секунд снова включите устройство, и после его загрузки проверьте, видит ли компьютер роутер.

Устанавливаем или обновляем драйвера
В очень редких случаях требуется загрузка и установка новых драйверов. Обычно это происходит после переустановки операционной системы и установки не подходящих сетевых драйверов на то или иное сетевое устройство.
Бывает такое, что драйвера не установлены вообще, об этом будет свидетельствовать вопросительные и восклицательные знаки во вкладке Другие устройства или Сетевые адаптеры. Необходимо найти и установить нужный драйвер.
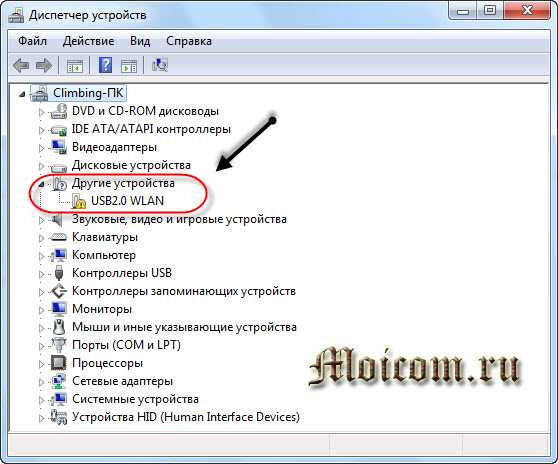
Заходим в Мой компьютер >>> Свойства >>> Диспетчер устройств >>> Сетевые адаптеры. После удаляем старый драйвер и устанавливаем новый или можно просто обновить.

Что делать, если ничего не помогло
Если все вышеописанные методы испробованы, роутер и вай-фай адаптер работают корректно, но сообщение «сети Wi-Fi не найдены» Windows 10 так и не исчезает, следует выполнить откат системы до ранее сохраненной точки восстановления, в которой беспроводная связь ПК внешним миром еще работала, для этого:
- Переходят в панель управления.
- Выбирают пункт «Восстановление».
- Кликают по строке «Восстановление системы».
- Выделяют нужную точку. (ОС автоматически предлагает откатить последние изменения, но можно выбрать и более раннюю дату, в которой вай-фай точно работал).
- Нажимают кнопку готово, и дожидаются окончания процесса и перезагрузки системы.
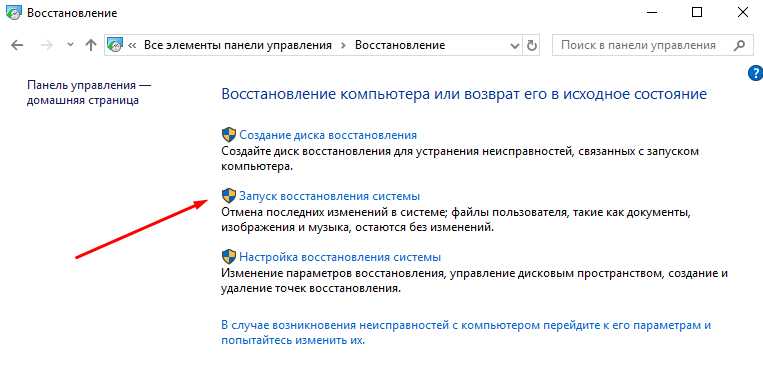 Запуск восстановления системы
Запуск восстановления системы
Самостоятельно решить проблему с сетевым подключением можно только в том случае, когда произошел системный сбой. Если само оборудование неисправно, либо повреждено физически, то исправить ситуацию поможет только сервисный центр.
Случай, когда ноутбук вообще не видит Wi-Fi-сетей
Для устранения любой неисправности необходимо найти ее источник возникновения. В рассматриваемом случае причин, почему, например, ноутбук не видит WiFi сети Windows 10 (большинство из них справедливы и для других ОС), может быть несколько.
Причины
Основные причины следующие:
- фактическое отсутствие в зоне действия WiFi радиомодуля доступных маршрутизаторов (точек доступа);
- поврежден или отсутствует драйвер беспроводного сетевого адаптера, что приводит к его некорректному функционированию;
- физически отключен (в том числе и отсоединение контактов из разъема) беспроводный модуль связи;
- функциональная неисправность WiFi приемо-передатчика.
Проблемы после чистки
Чисткой можно назвать физическую очистку устройства от пыли или попадания внутрь других веществ. Также чистка может быть программной, то есть оборудование очищается от вредоносных программ или просто для освобождения памяти на жестком диске.
В первом случае ноутбук нужно разобрать и очистить все внутренние детали. Выполнить это можно самостоятельно дома, однако лучше обратиться в сервисный центр.
Во время чистки пользователь может задеть сетевой модуль, из-за чего возможно его случайное повреждение или отключение. Мастер в этом случае предварительно отключит контакты некоторых деталей, но есть вероятность, что он забудет их подключить обратно. В результате такого отключения адаптера он естественно не сможет находить доступные подключения.
Что касается второго случая — программной чистки, то некоторые пользователи жалуются на невозможность подключения после использования определенных программ, например, CCleaner. Они могут опознавать некоторые сетевые драйверы или утилиты для соединения как неиспользуемые или мусорные и попросту удалить.
Важно! После удаления некоторых вирусных файлов антивирусными программами также случаются сбои в соединениях
Возможные причины
Как вообще организуется беспроводное подключение и определим его участников:
- Сетевой адаптер. Он есть во всех ноутбуках, на ПК чаще всего нужно докупать внешний адаптер. Получает сигнал от роутера, чтобы компьютер мог выйти в Интернет.
- Драйверы (микропрограммы). Отвечают за работу сетевого адаптера.
- Роутер – устройство, которое принимает сигнал через кабель провайдера и передает его далее, подключенным устройствам, по патч-корду или «по воздуху». В настройках маршрутизатора мы и создаем доступную сеть, присваиваем ей имя, задаем ключ безопасности. Название (SSID) используется при подключении к сети домашних устройств.
Если есть неполадки с любым из составляющих, работа сетей Wi-Fi будет нарушена:
- Поломка или устаревшие драйверы на сетевые адаптеры – самая частая причина того, что ноутбук или ПК под Windows 10 (и не только) не видит беспроводное подключение.
- Еще одна вероятность – сбой в работе маршрутизатора или же неправильная настройка.
- Иногда (но я думаю, такое случается редко) работе беспроводной сети мешает антивирусник.
- На всякий случай поинтересуйтесь у провайдера, все ли в порядке на линии.
Мы же с вами будем рассматривать варианты, когда адаптер включен и микропрограммы установлены корректные, на линии нет никаких неполадок, а роутер настроен и работает как надо.
Как проверить работу сетевого адаптера и домашнего маршрутизатора, смотрите тут:
Случай, когда ноутбук не видит конкретной Сети
Бывает так, что все вышеперечисленные причины заведомо исключены, но при этом возникает ситуация, в которой устройство не находит ID домашнего маршрутизатора, при этом список SSID от других пользователей отображается. Ниже рассмотрены три варианта, приводящие к такой неисправности, в порядке от простого к сложному, и методы устранения проблемы.
Возможные причины
Слабый сигнал на роутере, отключение его питания или сброс настроек. Зачастую самое простое предположение оказывается самым верным. В таком случае надо просто включить устройство в сеть, попробовать поправить антенны (или выставить их в других плоскостях поляризации, периодически проверяя усиление или ослабление сигнала). Также, подключившись к Web-интерфейсу через Ethernet кабель, включить WiFi-трансляцию.
Почему пропадает соединение с интернетом через вай фай
Кстати! Со смартфоном может случиться и так, что он не будет видеть Сеть даже тогда, когда все устройства прекрасно работают. Это связано с тем, что количество каналов на мобильном устройстве обычно ограничено 11, а маршрутизатор может в автоматическом или ручном режиме быть включен на 12 или 13. Соответственно, устранить возникшую проблему можно простым изменением этого параметра в передающем устройстве на нужное значение.
Полезно знать! Если отсутствует возможность создания проводного подключения для управления сетевыми настройками на стороне роутера, можно попробовать сбросить его в «дефолт» – режим, при котором имя и пароль администратора обычно admin, а WiFi имеет стандартный ID, прописанный в инструкции, и аутентификацию open key (т. е. без пароля). Для перехода в такой режим обычно нужно зажать кнопку Reset (не отпускать) и отключитьвключить кабель питания с задержкой в 10-15 секунд (так называемый Hard Reset, порядок действий, конечно, может несколько различаться в зависимости от модели).
«Залипание» SSID беспроводной точки. Ситуация, связанная с тем, что маршрутизатор имеет непроработанную микрооперационную систему, которая сохраняет предыдущие настройки даже тогда, когда устройство сбрасывается к параметрам по умолчанию. В этом случае может помочь либо прошивка, либо, что гораздо проще, изменение имени беспроводной точки доступа.
Напоминание! Во время прошивки нельзя выключать питание маршрутизатора! В случае если это произошло, восстановление устройства будет весьма проблематичным занятием.
Неисправность электронной части или разъема под антенны маршрутизатора. В таком случае необходимо заменить роутер или обратиться в сервисный центр. Самостоятельный ремонт без соответствующих навыков, скорее всего, не приведет к положительному результату.
Используйте внешний модем
Если ни один из способов не помогает исправить проблему в Вай-Фай, попробуйте подключить к ноутбуку внешний модем. Возможно проблема в адаптере. Такой метод поможет получить доступ к интернету на время, пока устройство не отремонтируется.
Для этого подключите гаджет через USB-разъем. Иногда придется установить дополнительные драйвера. Если производитель не положил диск в коробку, скачайте программное обеспечение с сайта разработчика.
Эти способы решают 90% неполадок с Вай-Фай сетью на ноутбуке. Но если на Windows 10 после всех действий нет интернета, обратитесь в сервисный центр. Вероятно поврежден адаптер.
Антивирус либо посторонние утилиты
Сторонние приложения, установленные на ПК, имеют все шансы конфликтовать с драйверами либо препятствовать корректному определению интернет-соединения, что зачастую случается, когда ПК может видеть wi-fi, однако подключиться к нему не получается. Кроме этого, в некоторых случаях антивирусы препятствуют подключению. Если имеется возможность, то правильнее попытаться сначала подключить сеть без сетевого адаптера. Если это получилось сделать, тогда дело не в программах.
Помимо упомянутых, причин может быть весьма много. В основном, многообразие причин формируется из-за неисправностей в работе ОС. Поэтому, если ничего не может помочь, попытайтесь провести переустановку ОС. Вероятно, все без исключения проблемы идут непосредственно отсюда.
Почему это происходит
Любое устройство, независимо от производителя, страны изготовления или прочих факторов, имеет свойство ломаться или выдавать сбой. Зачастую происходит это в самый неподходящий момент. Это касается ноутбуков, нетбуков, персональных компьютеров и других устройств, которые могут подключаться к Глобальной сети.
Важно! Персональные компьютеры, в отличие от ноутбуков, почти не комплектуются адаптерами с завода. Их нужно докупать отдельно
Они делятся на внутренние и внешние.
На сегодняшний день существует большое количество производителей ноутбуков. Среди них ведущими являются компании MSI, HP (Hewlett Packard) и Асус (Asus). Все они имеют возможность подключения к беспроводным сетям по умолчанию. Несомненными плюсами ноутбуков является наличие встроенных вай-фай модулей или адаптеров, с помощью которых они способны ловить и показывать доступные беспроводные соединения.
Выбрав необходимое, к нему можно провести подключение без особых трудностей. Однако это касается ситуаций, когда оборудование работает четко, без каких-либо проблем.
Случается такое, что подключиться к точке доступа никак не удается, теряется связь или просто ноутбук не видит вай-фай. Поводами для подобных проблем служат одни и те же причины, которые нужно разобрать и знать, чтобы в случае возникновения подобного в следующий раз, знать какие методы использовать.
Ноутбуки или ПК в большинстве случаев работают на операционных системах Windows. Она имеет множество версий, однако независимо от конкретной установленной алгоритм исправления неполадок приблизительно идентичен, за некоторыми исключениями.
Обратите внимание! Решить большинство программных проблем и сбоев в соединении помогает перезагрузка. Когда ноутбук или компьютер не видит вай-фай, проблема делится на два различных типа:
Когда ноутбук или компьютер не видит вай-фай, проблема делится на два различных типа:
- случай, когда устройство не может найти только одну точку доступа, а остальные видит без проблем;
- невозможность увидеть ни одной доступной сети, даже в том случае, когда пользователь точно знает о наличии хотя бы одной. Причем остальные гаджеты видят соединения и могут провести подключение.
В любом случае для начала стоит проверить наиболее банальные версии. Рекомендуется убедиться, что устройство находится в зоне доступа беспроводного подключения. Если под рукой есть мобильный телефон, то стоит подключиться с него. Если все получилось, значит дело наверняка в ноутбуке.
Если недоступна только одна точка Wi-Fi, которая сопровождается надписью «Нет доступных подключений» и красным крестиком напротив, то это может говорить об аппаратной или программной поломке ноутбука.
Проверка и установка драйвера
Что делать, если все предыдущие шаги выполнены, но ноутбук так и не увидел доступные источники Wi-Fi, мы рассмотрим в этом разделе. В случае, когда драйвер сетевого адаптера не установлен, не работает или работает некорректно, в системном трее можно увидеть соответствующую иконку — значок монитора и кабеля, перечёркнутые красным крестиком. В этом случае необходимо сделать следующее:
После установки драйвера беспроводного адаптера необходимо перезагрузить компьютер. После включения компьютера снова перейдите в «Панель управления» и повторно проверьте статус устройства, открыв его свойства. Теперь статус должен звучать как «Устройство работает нормально» — это означает, что можно приступать к поиску доступных сетей и подключению.
Не установлены драйверы адаптера беспроводного интернета для Windows 11
Еще одной причиной того, что ноутбук или компьютер не видят WiFi сети и не могут подключиться к роутеру, могут быть неактуальные драйверы для беспроводного адаптера. После перехода на Widnows 11, возможно настройки сбились, и теперь данное устройстве не определяется в системе. Хотя физически присутствует на вашем ПК.
Для проверки и установки свежих драйверов на вай-фай модуль необходимо зайти в «Диспетчер устройств». Сделать это можно через встроенный в Windows 11 «Поиск»
В списке раскрываем ветку «Сетевые адаптеры» и ищем комплектующее, в названии которого присутствует слово «Wireless»
Кликаем по нему правой кнопкой мыши и выбираем «Обновить драйвер»
В том случае, если данного устройства вообще нет в данном окне, то с помощью программы «Aida64» узнаем модель своего модуля, загружаем для него драйверы на ноутбук или компьюбтер с официального сайта и устанавливаем в Windows 11 вручную. Также узнать производителя адаптера и найти драйверы можно через код VEN-DEV. Подробно об этом также было рассказано в одной из прошлых публикаций на сайте.
Также здесь же из диспетчера устройств можно дважды клтикнуть по сетевому адаптеру и зайти во вкладку «Управление электропитанием». Здесь нужно снять разрешение на отключение wifi при низком уровне заряда батареи.
Ваше мнение — WiFi вреден?
Да 22.59%
Нет 77.41%
Проголосовало: 51129
Проверка ноутбука Антивирусом
Причиной возникновения проблемы отсутствия доступных сетей может быть заражение компьютера вирусом. Некоторые вредоносные программы специально отключают доступ в интернет, чтобы юзер не мог воспользоваться внешней помощью для их удаления, другие же – просто произвольно «убивают» или видоизменяют системные файлы, что приводит в итоге к тому же результату.
Для удаления вредоносного кода нет смысла использовать штатный антивирус, так как он уже пропустил угрозу, а, значит, на вирус не среагирует, а также может быть к этому времени зараженным. Поэтому рекомендуем использовать специализированные антивирусные утилиты, которые не требуют инсталляции. Одной из лучших программ этого класса является Dr.Web CureIt.
9. У каждого бренда ноутбуков свои утилиты, отвечающие за функциональные клавиши Заходим на официальный ресурс поддержки и скачиваем согласно разрядности ОС:
{youtube}Rzfm-h2FAys{/youtube}
{youtube}dbxGPNegJpM{/youtube}




























