Как установить Windows 8.1 на ноутбук или ПК — пошаговая инструкция
В BIOS компьютера установите загрузку с установочного накопителя и перезагрузитесь. На черном экране вы увидите надпись «Press any key to boot from CD or DVD», нажмите любую клавишу при ее появлении и подождите завершения процесса подготовки к установке.
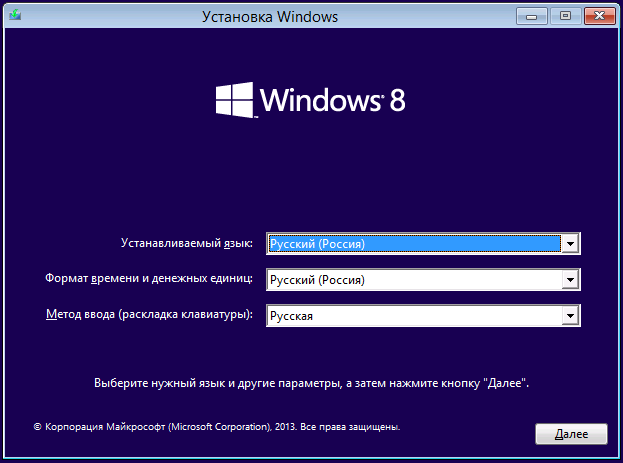
На следующем этапе вам потребуется выбрать язык установки и системы и нажать кнопку «Далее».
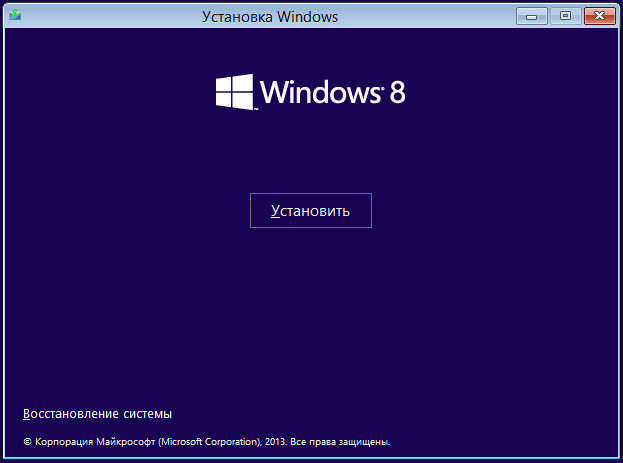
Следующее, что вы увидите — это кнопка «Установить» в середине окна, ее и следует нажать для продолжения установки Windows 8.1. В используемом для этой инструкции дистрибутиве я убрал запрос ключа Windows 8.1 при установке (это может потребоваться по причине того, что лицензионный ключ от предыдущей версии не подходит, я давал выше ссылку). Если же у вас запрашивают ключ, и он есть — введите.
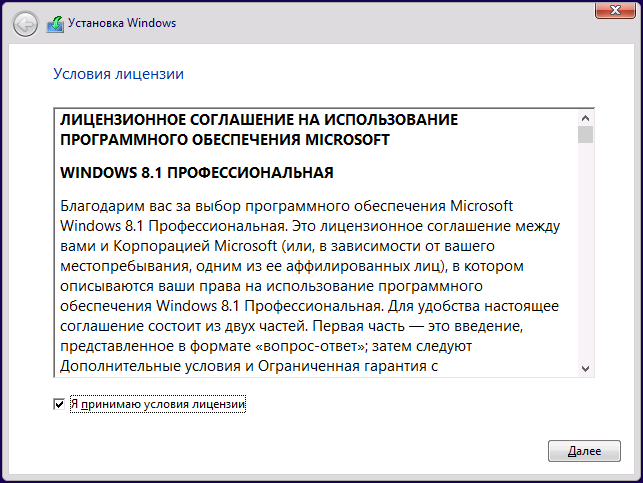
Прочтите условия лицензионного соглашения и, если хотите продолжить установку, согласитесь с ними.
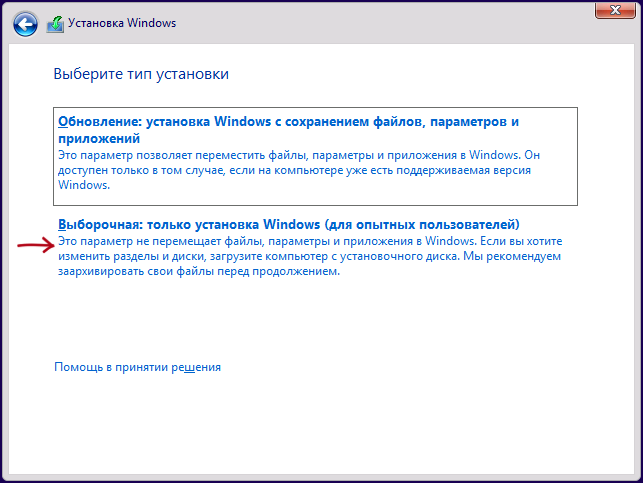
Далее следует выбрать тип установки. В данном руководстве будет описана чистая установка Windows 8.1, так как этот вариант является более предпочтительным, позволяя избежать перенос проблем предыдущей операционной системы в новую. Выбираем «Выборочная установка».
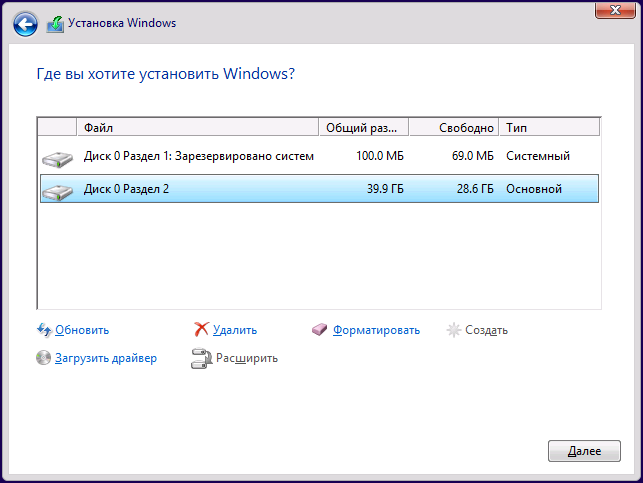
- Можно выбрать системный раздел и нажать «Далее». В этом случае файлы Windows 7 будут перемещены в папку Windows.old, какие-либо данные удалены не будут.
- Выбрать системный раздел, а затем нажать ссылку «Форматировать» — тогда все данные будут удалены и Windows 8.1 будет устанавливаться на чистый диск.
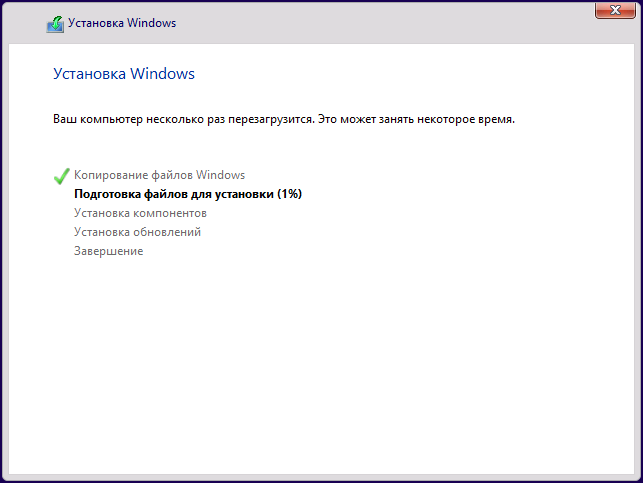
После выбора раздела и нажатия кнопки «Далее» нам предстоит подождать в течение какого-то периода времени, пока ОС будет устанавливаться. По окончании, компьютер перезагрузится: желательно сразу при перезагрузке установить в BIOS загрузку с системного жесткого диска. Если же вы этого не успели сделать, просто ничего не нажимайте при появлении сообщения «Press any key to boot from CD or DVD».
Утилита Classic Shell или как скачать Пуск для Windows 8
Скачать бесплатную утилиту Classic Shell последней версии можно с сайта разработчиков — www.classicshell.net нажав на кнопку Download Now! или со страницы Download translated versions скачать сразу русифицированную версию. Процесс установки предельно прост, однако ниже рассмотрим его подробно.
Запускаем установщик Classic Shell. В окне приветствия жмем Далее.
Читаем и ставим галочку принятия условий лицензионного соглашения, жмем Далее.
На следующем этапе можно отказаться от установки какого-либо компонента, либо изменить папку установки утилиты. И снова Далее.
«Все готово к установке Classic Shell». Жмем Установить.
Для установки требуется учетная запись администратора, поэтому выбираем Да.
Процесс установки займет несколько секунд и появится заключительное окно, сообщающее о завершении.
На панели задач появится кнопка Пуск, при первом нажатии на нее откроется окно настроек Classic Shell. Эти параметры можно будет изменить и в будущем.
Вот так выглядит классический Пуск для Windows 8 в стиле Windows 7 всего за несколько минут работы: достаточно скачать и установить Classic Shell.
В верхнем левом углу видно ссылку Начальный экран. По нажатию на нее можно перейти в интерфейс Metro.
⇡#Start Menu X 4.53
- Разработчик: OrdinarySoft
- Операционная система: Windows 8
- Распространение: бесплатно
- Русский интерфейс: есть
Start Menu X — это новая версия одной из самых известных альтернатив меню «Пуск» в Windows. Версия этой программы для Windows 7 называлась Start Menu 7, а более ранняя редакция для Vista — Vista Start Menu. C выходом Windows 8 потенциальная аудитория программы наверняка увеличится — раньше это были лишь те, кого стандартное меню не устраивало, теперь же — это все, кому его не хватает.
Start Menu X предлагает семь разных вариантов оформления кнопки «Пуск», среди которых есть даже изображения популярных героев из игры Angry Birds.
Само меню немного отличается от стандартного меню «Пуск» в Windows 7, но его преимущество заключается в возможности гибкой настройки. Можно изменить размеры ярлыков и надписей, можно добавить на первый уровень меню кнопки для быстрого доступа к командам выключения, перезагрузки, отправки компьютера в спящий режим и прочего. Как и в стандартном меню Windows 7, тут работает поиск по установленным программам, файлам и папкам. Правда, приложения для Windows 8 в индексе не отображаются.
Одна из интересных возможностей Start Menu X — виртуальные группы. Если включить их использование, то в верхней части меню появится пять групп: «Графика», «Интернет» и так далее. Программа попытается упорядочить установленные приложения самостоятельно, но можно также отнести программы к разным группам вручную. Правда, создавать новые группы нельзя — эта возможность доступна только для тех, кто пожелает обновиться до Pro-версии.
Рабочий стол в Windows 8
Для тех кто привык к старым Windows или кто
использует Windows 8 на обычном компьютере начальный экран представляется
излишним элементом. Можно ли от него избавиться? Сделать так чтобы Windows 8
сразу после своей загрузки открывала Рабочий стол?
Да, это возможно. Нужно нажать правую кнопку мыши на панели задач, затем в
контекстном меню выбрать пункт «Свойства». Откроется вот такое окно с
настройками:
Нужно изменить две опции в группе «Начальный экран»:
- При входе в систему и закрытии всех приложений открывать Рабочий
Стол вместо начального экрана. - При переходе на начальный экран автоматически открывать
представление «Приложения».
Меню «Пуск» благодаря утилите Vistart
Крайне удобная и простая программа, которая возвращает вашу Windows 8, к первозданному виду 7-ой версии. Сразу после установки вы обретёте полностью стандартный вид Windows 7 и практически не заметите отличий от оригинала. Если вы именно это и искали, тогда вам повезло, ведь она также предоставляется в свободном доступе пользователям.
Найти программу можно на сайте https://lee-soft.com/vistart/. Также программа поддерживает и другие скины, доступные на официальном сайте, с ними вы можете ознакомиться не убирая галочку с соответствующего чекбокса во время установки приложения. Вы можете изменить по отдельности кнопку «Пуск» и само меню, вызываемое ею, не обязательно пользоваться уже сохраненными шаблонами. Даже требовательные пользователи за время обращения с программой смогут оценить её достоинства.
Всего этого вам должно хватить, что бы определиться с удобной и подходящей вам утилитой или методом расширения функционала Windows 8.
Описание
Каждый раз, когда появляется очередная версия Windows, её разработчики всегда устанавливают очередной уникальный интерфейс кнопки «Пуск». Такие новшества вызывают чувство дискомфорта у многих пользователей. Люди вынуждены приспосабливаться к очень непривычному расположению и виду элементов.
Так, к примеру, в Виндовс 8 меню «Пуск» принципиально отсутствует. А пользователям данной операционной системы предлагается довольствоваться функционалом стартового экрана по образу и подобию планшетных устройств.
Создание ПО ClassicShell помогает избежать возможной путаницы с поиском необходимых элементов и даёт пользователям доступ к настройке привычного вида пускового меню. Если учесть, что ПО подходит для любой версии Виндовс, то его использование обеспечивает стандартное стартовое меню из любой версии ОС, даже то, что используется в Виндовс XP.
Классическая оболочка
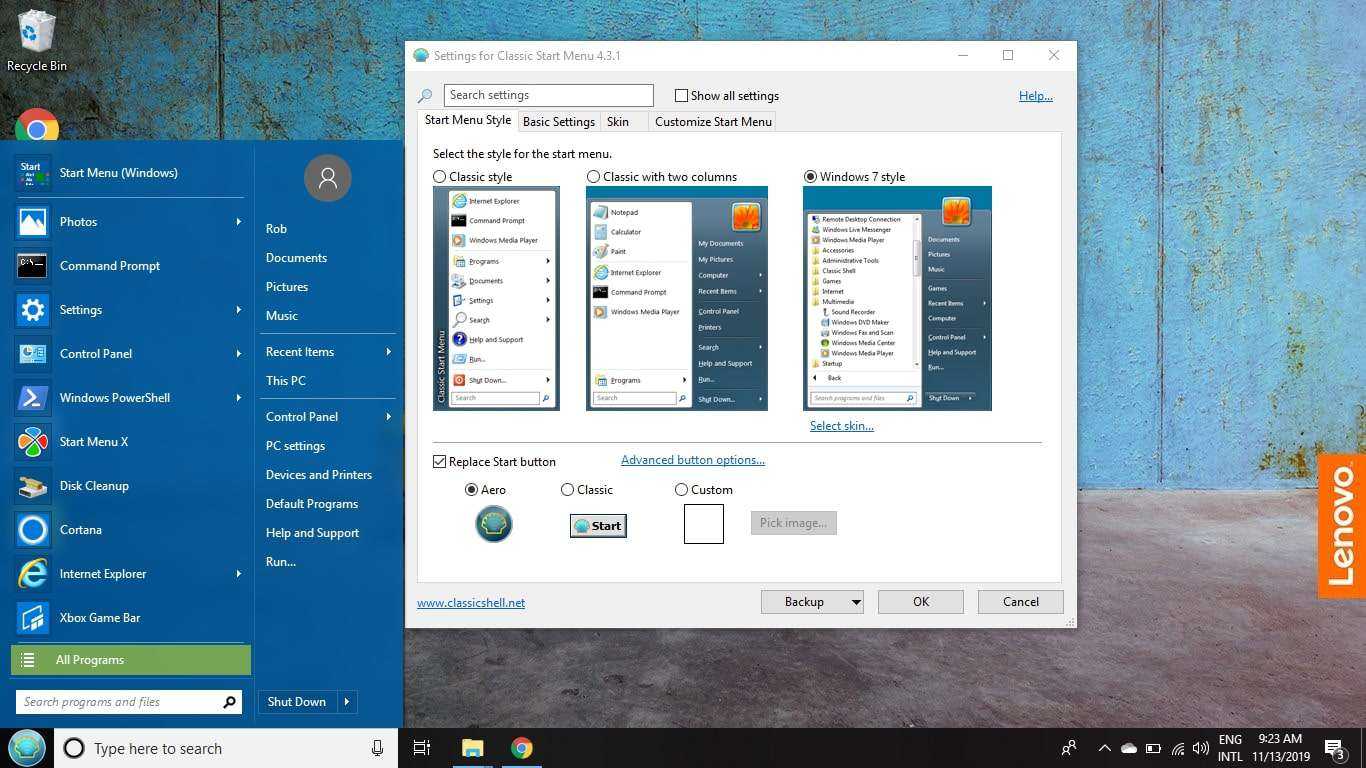 Что нам нравится
Что нам нравится
-
Высоко настраиваемый.
-
Бесплатный и открытый исходный код.
-
Модели классического Windows 7, стартовое меню.
-
Отображает данные о состоянии системы.
Что нам не нравится
-
Сложно настроить.
-
Может работать медленнее, чем стандартная оболочка.
-
Не легко найти программы или папки.
Классическая оболочка поставляется с очень подробной страницей настроек, которая позволяет вам изменять практически каждый аспект меню в соответствии с вашими предпочтениями. Он также позволяет настроить File Explorer и Internet Explorer, чтобы сделать их интерфейсы более удобными для вас. В дополнение к классическому меню «Пуск» Classic Shell предлагает дополнительное меню для приложений Магазина Windows, которое можно закрепить в меню «Пуск».
Права администратора
Чтобы поменять значок главного меню, нужен полный доступ к «Explorer.exe». Это служба, отвечающая за проводник. Файл находится в корневом каталоге системы C:/Windows/. Для его редактирования нужны права администратора.
- Зайдите в эту папку.
- Найдите «Explorer» и щёлкните по нему правой кнопкой мыши.
- Пункт «Свойства».
- Раздел «Безопасность».
- Нажмите кнопку «Изменить».
Теперь нам надо выставить на explorer.exe права администратора
- В поле «Разрешения для группы Система» выставьте значение «Полный доступ».
- Щёлкните на «Применить».
Открыть административный доступ к файлу можно и при помощи программы «Takeownershipex». Найдите её в сети, скачайте, установите и запустите. Там будет две кнопки: «Получить доступ» и «Восстановить доступ». Кликните на первую и укажите путь к «Explorer».
На всякий случай создайте резервную копию этого файла. Просто скопируйте его в любое место. Если что, сможете изменить отредактированный вариант на оригинальный.
О проекте
Classic Shell — бесплатная программа для повышения эффективности и удобства использования Windows. С ее помощью, вы можете использовать компьютер в соответствии с вашими предпочтениями. Поддерживаются системы Windows 7, Windows 8, 8.1 и Windows 10.
- Классическое меню «Пуск», в стиле Windows 7, Windows XP и Windows 95-2000, с полем поиска, гибкой настройкой, и возможностью изменения внешнего вида кнопки «Пуск».
- Панель инструментов и панель статуса для Проводника Windows.
- Строка заголовка и панель статуса для Internet Explorer.
На момент написания статьи, текущая версия пакета: 4.1.0, проект находится в активной разработке 4 года, число загрузок программы превышает 15 миллионов.
Ранее исходный код проекта был открытым под лицензией MIT. Но начиная с версии 3.9.0, проект стал закрытым. Целью открытого проекта была, предоставить разработчикам примеры решения типовых проблем, возникающих при создании расширений для Проводника Windows. Со временем, решаемые задачи становились все более специфичными, код усложнился, и стал не пригоден для образовательных целей. Кроме этого, некоторые лица использовали код для продажи производных проектов на базе классического меню «Пуск» с минимальными изменениями. Хотя подобная деятельность не противоречила условиям лицензии, она не соответствовала изначальному замыслу автора.
Рассмотрим установку классического меню «Пуск», улучшения Проводника и Internet Exploerer’а выходят за рамки моего повествования.
Start Menu Reviver
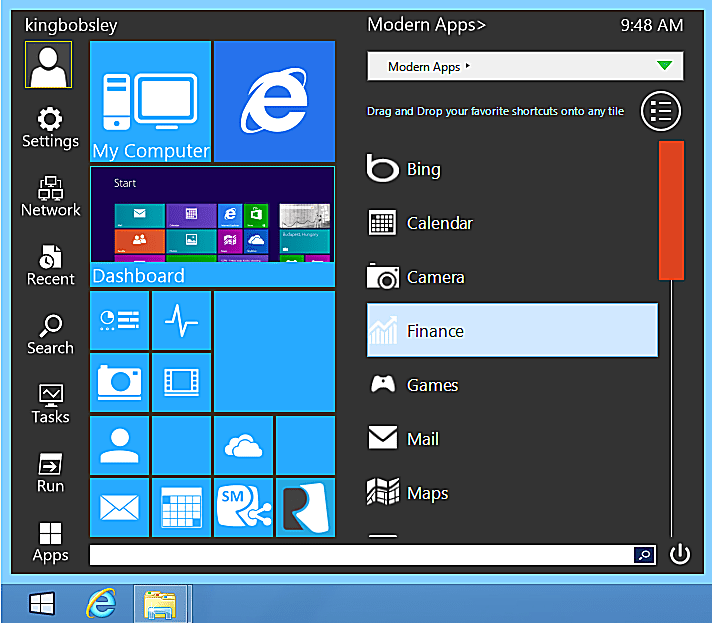
Что нам нравится
-
Сенсорный экран дружественный.
-
Красивый дизайн.
-
Высоко настраиваемый.
Что нам не нравится
-
Не полностью заменяет современный пользовательский интерфейс.
-
Невозможно навсегда закрепить элементы в меню «Пуск».
Reviver Menu Start не пытается воссоздать классическое меню «Пуск»; вместо этого он заново изобретает идею и обновляет ее, чтобы лучше соответствовать Windows 8. Это приложение состоит из панели ссылок и серии настраиваемых плиток. Вы можете перетащить любое меню рабочего стола или магазина Windows в меню, чтобы настроить плитки по своему вкусу. Это похоже на закрепление программы в старом меню «Пуск». Панель ссылок слева обеспечивает легкий доступ к часто используемым инструментам, таким как Сеть, Поиск и Запуск.
Как вернуть меню Пуск в Windows 8?
Конечно же, в обновленной версии Windows 8.1 разработчики вернули на место и кнопку Пуск, и сам Рабочий стол, разумеется, после всей этой шумихи. Так что теперь все пользователи в любой момент могут легко переключаться с Начального экрана на Рабочий стол и обратно.
Но, если по каким-то причинам вы до сих пор еще используете предыдущую версию Windows 8, то в этой статье будет освещено несколько способов, как вернуть меню Пуск в Windows 8.
Для этих целей производители программного обеспечения выпустили немалое количество как платных, так и бесплатных программ, которые возвращают классическое меню Пуск в ОС Windows 8.
Start Menu X – модификация Пуска в Windows 7, его возврат в Windows 8
Эта программа уже известна довольно давно. Она также способна включить Пуск в Windows 8. Приложение является модификацией стартового меню для Windows 7. Расширяя функции кнопки Пуск, позволяя группировать объекты, настраивать внешний вид Start Menu X делала ОС Microsoft несколько удобнее для довольно большого числа пользователей. Сегодня она будет еще популярнее.
Как и положено твикеру, программа имеет большие возможности по смене внешнего вида. Можно использовать скины, менять иконки кнопки Пуск. Кого-то порадуют идущие в комплекте изображения персонажей Angry Birds.
Start Menu X обладает гибкими настройками самого стартового меню. На первый уровень можно выносить самые различные кнопки, в том числе выключения компьютера. Как и в Windows 7 здесь поддерживается поиск по файлам, программам и папка. Правда, по какой-то причине приложения Windows 8 не индексируются.
Одна из фирменных фише Start Menu X — группировка приложений. Так в отдельную закладку можно перенести программы для интернета, графики и т.д. Причем Start Menu X может сделать автоматически, пользователю нужно лишь подкорректировать ее выбор. В Pro-версии можно создавать собственные группы.
Выбирая Start Menu X нужно понимать, что эта программа не возвращает меню Пуск из Windows 7 или Windows XP, а является твикером, который позволяет создать свою, наиболее удобную версию этого элемента управления Windows, незаслуженно выброшенного Microsoft из восьмой версии системы.
Кстати, это единственная программа, которой потребовалось перезапустить систему после удаления.
Как в Windows 8 вернуть кнопку Пуск
Многие счастливые обладатели операционной системы Windows 8/Windows 8.1 заметили такую отличительную особенность операционных систем данного семейства — отсутствие кнопки «Пуск». И тут начинается паника — мол, что я установил и как теперь дальше жить то. Не стоит отчаиваться — все поправимо. И так, для тех, кто не может жить без кнопки Пуск в Windows 8 данный материал под названием «Windows 8 вернуть кнопку Пуск».
Существует множество способов в Windows 8 вернуть кнопку Пуск. Многие из них требуют установки дополнительного программного обеспечения. Мы же рассмотрим два способа как вернуть кнопку Пуск на Windows 8 без сторонних программ.
Способ №1 — позволяет создать практически идентичное старому и знакомому из предыдущих версий ОС меню Пуск.
Для этого необходимо выполнить следующее. Щелкнуть правой кнопкой мыши по Панели задач, далее Панели>Создать панель инструментов…

После этого Вам откроется окно для выбора папки. Можно в поле ввести следующий текст: «C:\ProgramData\Microsoft\Windows\Start Menu\Programs» (без кавычек) или переместиться туда вручную. Вуаля, кнопка создана! Она называется «Программы» и помещается на панели задач в правом углу.
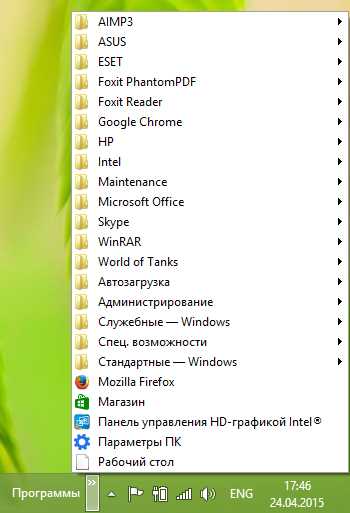
Она практически по функционалу повторяет нашу старую, излюбленную кнопку Пуск. Таким образом очень удобно получать доступ к установленному ПО и Панели управления.
Способ №2 — создание кнопки запуска начального экрана. Данный способ является альтернативой для поклонников классического меню Пуск и нового в Windows 8. И в тот же момент предотвратит у Вас появление лихорадки при виду пустующего пространства в нижнем левом углу
1. Создайте в любом удобном для Вас месте ярлык (правая кнопка мыши по пустому пространству>Создать>Ярлык).
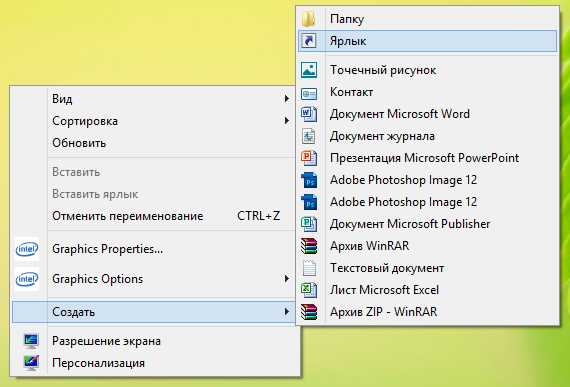
2. Далее появиться окошко «Для какого элемента нужно создать ярлык». В поле ниже вводите следующее «explorer.exe shell:::{2559a1f8-21d7-11d4-bdaf-00c04f60b9f0}» (без кавычек). Далее дайте ему имя, к примеру Пуск. Затем нажмите правой кнопкой мыши по ярлыку и выберите «Свойства». Потом «Сменить значок».
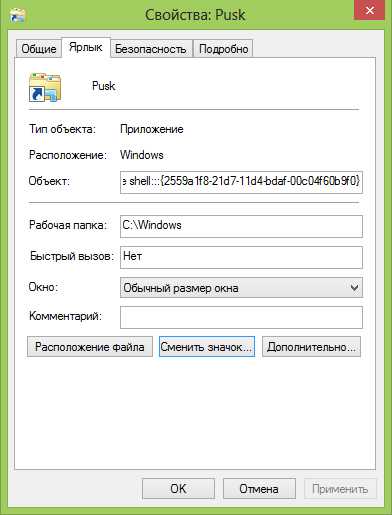
По умолчанию появиться перечень некрасивых значков. Более лучшие Вы можете самостоятельно скачать из сети или выбрать из тех, которые есть в наличии.
3. Значок выбрали. И последний шаг. Снова щелкаем по созданному ярлыку правой кнопкой мыши и выбираем «Закрепить на панели задач». Готово. Кнопка создана! И, если нажать на нее, увидим следующее:
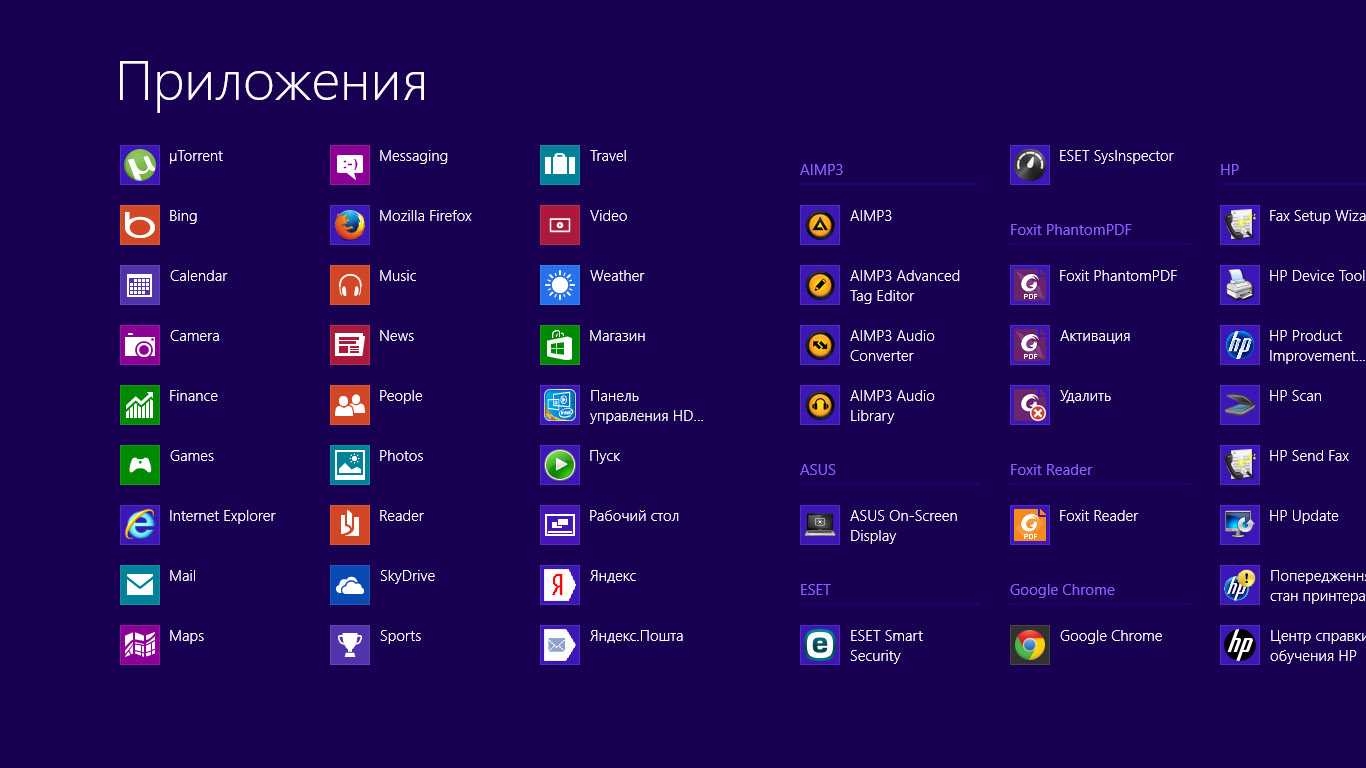
На этом всё.
Лично я предпочитаю первый вариант. А Вам решать самим что больше нравиться. И так, эксперимент проведен. В Windows 8.1 вернуть кнопку пуск без сторонних программ оказалось проще простого.
С уважением к Вам, Блог свободного человека!
Точка восстановления
Картинка главного меню привязана к системной службе «Explorer.exe» (не путайте с названием браузера). Новый значок не должен повлиять на работу Win. Но всё же это изменение файлов ОС. И лучше создать точку восстановления.Если что-то пойдёт не так, вы сможете вернуть те параметры, которые были до установки иконки.
- Нажмите кнопку «Пуск».
- Перейдите в «Панель управления».
- Меню «Система» в категории «Система и персонализация».
- Пункт «Дополнительные параметры». Он справа.
- Вкладка «Защита системы».
- Кнопка «Создать».
Нажимаем на Создать
- Придумайте имя для точки восстановления.
- Подождите, пока сохранится текущая конфигурация Windows. В дальнейшем вы сможете к ней вернуться, если возникнут критические ошибки.
- Чтобы сделать бэкап, нажмите кнопку «Восстановление». Она в меню «Защита системы». Там будут все доступные точки.
Как вернуть меню в систему
«Пуск» в Виндовс 8 – это явление необычное. Многие даже и не знали, что его можно восстановить или инсталлировать с помощью стандартных или сторонних средств. На самом деле сделать это можно, но вряд ли «кривое» меню принесет кому-то удовольствие. Ниже будут рассмотрены наиболее популярные методы установки Start Menu в Windows 8.
Возврат классического меню средствами системы
Большинство утверждает, что стандартными средствами обойтись в данном вопросе нельзя, но на самом деле это вполне реально. Возможно это только в том случае, если на компьютере установлена первая версия Windows 8 Developer Preview. Она представляет собой предварительную версию восьмерки. В следующих обновлениях вернуть меню уже нельзя, так как новый интерфейс Metro интегрирован в «Проводник».
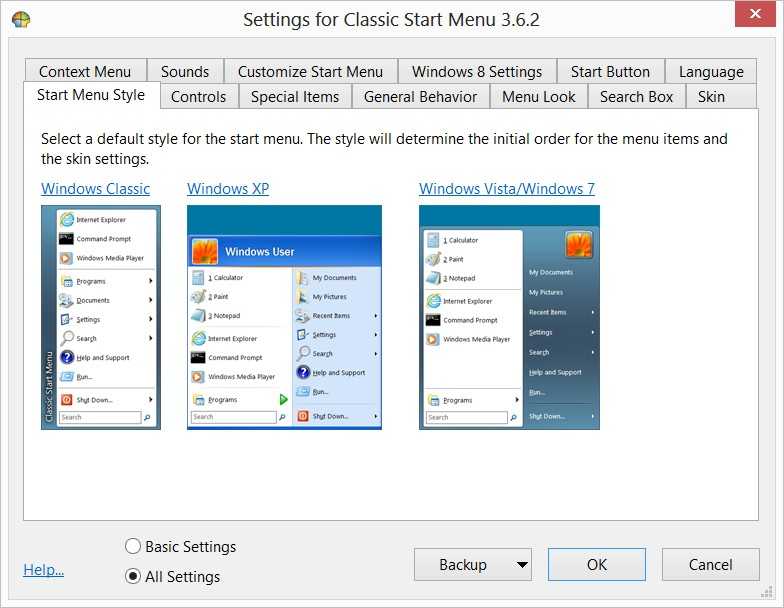
Интерфейс программы Classic Shell
Убрать интерфейс в предварительной версии можно было просто удалив файл shsxs.dll. Делается это так:
- Переходят в окно-утилиту «Выполнить» с помощью быстрого сочетания клавиш Win + R.
- Прописывают команду «regedit» и выполняют ее.
- В открывшемся «Редакторе реестра» переходят по пути HKEY_CURRENT_USER\Software\Microsoft\Windows\CurrentVersion\ Explorer\RPEnabled и устанавливают последний параметр на значение «0».
- Выходят из «Редактора реестра».
- Переходят в «Проводник». Лучше всего это сделать через сочетание клавиш Win + E.
- Находят файл shsxs.dll по пути С:\windows\system32 и удаляют или переименовывают его.
- Проверяют меню «Пуск».
Важно! Стоит помнить, что работает это только в версии Windows 8 Developer Preview. В Consumer Preview и других релизах вырезали возможность подобных манипуляций
В них придется пользоваться сторонними средствами, о которых пойдет речь дальше.
Как вернуть кнопку пуск с помощью сторонних программ: особенности использования и настройки
Сторонние программы работают там, где стандартные средства бессильны. Касается это и восстановления меню в Windows 8. Ниже будет представлен список наиболее популярного ПО:
- Start8. Несмотря на стоимость в 5 долларов, эта программа завоевала много поклонников, так как она работает максимально стабильно и быстро.
- RetroUI. Здесь также придется заплатить. Если не найти взлом, но при желании меню можно будет изменить до неузнаваемости.
- Power8. Программа бесплатная, но подходит только для опытных пользователей. Это не совсем классическая панель, но разработчики постарались на славу.
- Classic Shell. Еще одно приложение с множеством настроеr, среди которых возможность выбрать стиль и тип меню: от классического и Виндовс7 до старой XP.
- Win8Starter.Эта утилита наименьшим образом вмешивается в работу системы. Ее разработчики решили не изменять функционал ОС, а добавить «Пуск» отдельным приложением.
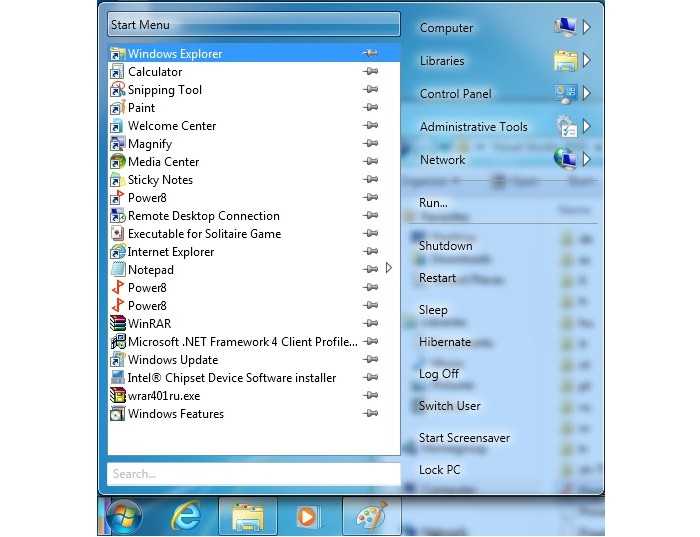
Результат работы Power8
Меню «Старт» в Виндовс 8 можно установить не только стандартным способом, но и сторонними утилитами. Некоторые из них даже могут предоставить русский язык и возможность самостоятельно управлять элементами интерфейса.
Win + X меню (Power User Menu)
Если нажать на клавиатуре клавиши Win + X, откроется «Power User Menu«:
Это меню содержит набор системных команд Windows 8. Альтернативные способы открытия этого меню:
- Нажать правую кнопку мыши на рисунке «Пуск».
- Для такчскрина — сделать длинный тап (продолжительное касание) на рисунке «Пуск».
Иван Сухов, 2014 г.
Поделитесь этим сайтом с друзьями!
Если вам оказалась полезна или просто понравилась эта статья, тогда не стесняйтесь — поддержите материально автора. Это легко сделать закинув денежек на Яндекс Кошелек № 410011416229354. Или на телефон +7 918-16-26-331.
Даже небольшая сумма может помочь написанию новых статей ![]()
Или поделитесь ссылкой на эту статью со своими друзьями.
Classic Shell 3.6.2
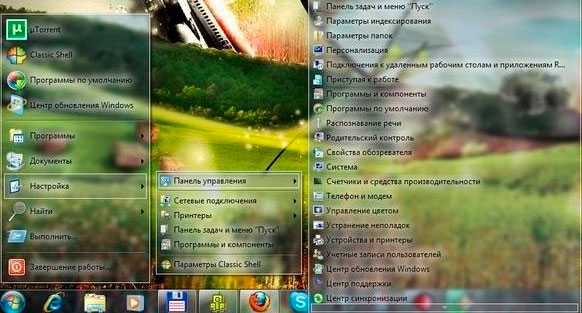
До выхода версии Windows 8 утилита Classic Shell считалась альтернативной заменой меню «Пуск». Теперь она стала более популярной. Разработчики внесли в нее ряд функциональных изменений, предназначенных для новой версии. В настройках добавлен новый специальный раздел для Windows 8, который хоть и не имеет отношение к кнопке «Пуск», но настраивает переход к рабочему столу, минуя начальный экран, и отключает «горячие углы».
Кнопку «Пуск» пользователю предлагается выбрать из трех вариантов: Classic, Aero и Metro. Для вызова меню «Пуск» следует нажать клавишу Win или клавиши Shift+Win или же щелчком по иконке «Пуск». К тому же меню «Пуск» также, как и стартовый экран, может появиться, если навести курсор в область кнопки.
В случае вызова всех доступных опций можно увидеть огромное количество функций и настроек. Здесь и звуковые настройки, настройка стартового меню, языковые настройки, отключение «горячих углов», игнорирование стартового экрана и другие настройки. Работу поиска в меню «Пуск» можно оценить на «отлично». С ее помощью можно найти как программы для рабочего стола, так и элементы панели управления.
Start Button Changer для Windows 7
Start Button Changer — утилита, через которую можно загрузить новый рисунок для главного меню. У неё очень простой интерфейс. Там всего две функции: установка значка и сброс к изначальным настройкам. Подходит только для Win 7. Название программы переводится примерно так: «Преобразователь кнопки Пуск». Вот как ей пользоваться:
- Найдите её в интернете и скачайте. Просто введите в поисковике запрос «Windows 7 Start Button Changer» и выберите любой сайт. Лучше качать с ресурсов, которые на первой странице в результатах поиска.
- Если утилита в архиве, распакуйте его.
- Там должен быть исполняемый файл с расширением .EXE.
- Щёлкните по нему правой кнопкой мыши.
- Пункт «От имени администратора».
Окно программы Start Button Changer
- Чтобы поменять иконки, нажмите кнопку «Select & Change».
- Укажите путь к иконкам.
- Кликните на «Открыть».
- Для восстановления оригинальных настроек есть опция «Restore Original».
Классическое меню Пуск без программ
К сожалению, полноценное меню Пуск из Windows 7 вернуть в Windows 10 не получится, однако можно сделать его внешний вид более обычным и привычным:
- Открепите все плитки меню пуск в правой его части (правый клик по плитке — «открепить от начального экрана»).
- Измените размер меню Пуск, используя его края — правый и верхний (перетаскивая мышью).
- Помните, что дополнительные элементы меню пуск в Windows 10, такие как «Выполнить», переход к панели управления и другим системным элементам доступны из меню, которое вызывается при нажатии на кнопку Пуск правой кнопкой мыши (или по сочетанию клавиш Win+X).
В целом, этого достаточно, чтобы комфортно использовать имеющееся меню, не устанавливая при этом стороннего программного обеспечения.
На этом завершаю обзор способов вернуть обычный Пуск в Windows 10 и надеюсь, что вы найдете подходящий для себя вариант среди представленных.
28 ноября 2016
Classic Shell — бесплатная программа для возвращения прежнего вида классического меню «Пуск» в операционных системах Windows 10, Windows 8.1, Windows 8, Windows 7, Windows Vista. Программа изменяет визуальное отображение элементов операционной системы Windows для более удобного использования.
Многие пользователи испытывают неудобство при использовании меню «Пуск» из-за того, что разработчик Windows, компания Microsoft постоянно изменяет настройки, параметры и внешний вид меню «Пуск».
Поэтому многие пользователи желают вернуть классическое меню «Пуск» для операционных систем Windows 10, Windows 8.1, Windows 8. В операционной системе Windows 7 пользователи изменяют внешний вид меню «Пуск» в стиле операционной системы Windows XP.
Бесплатная программа Classic Shell возвращает классический вид меню «Пуск», позволяет произвести обширные настройки параметров отображения стилей, параметров и оформления стартового меню.
Программа Classic Shell состоит из трех компонентов:
- Classic Start Menu — возвращение классического меню «Пуск»
- Classic Explorer — добавление панели инструментов в Проводник Windows
- Classic IE — настройка панелей в браузере Internet Explorer
В этой статье мы рассмотрим работу компонента Classic Start Menu, который позволяет сделать прежнее меню «Пуск» в операционной системе Windows. Другие компоненты программы нужны далеко не всем пользователям.
Программа Classic Shell работает на русском языке. Скачать программу Classic Shell можно с официального сайта разработчика. На странице загрузок выберите файл «Classic Shell x.x.x (русский)» для скачивания на компьютер.
classic shell скачать
Как сделать меню в Windows 8
Если вернуться к вопросу о том, как сделать в Windows 8 классическое меню «Пуск», то ответ очевиден. Необходимо выполнить обновление (откат) до более новой (старой) версии операционной системы Виндовс. Также можно воспользоваться сторонним взломом, позволяющим восстановить заветное меню или просто добавить на «Панель задач» кнопку с парой полезных функций.
Первый вариант более надежный, так как помогает просто и безо всяких опасений выполнить переустановку операционной системы, установив себе более старую или новую версию. Неопытный человек, правда, может столкнуться с различными трудностями в процессе этого действия, но это более безопасно, чем пользоваться взломами и сторонними программами.
Другой путь – скачать и установить на Виндовс 8 сторонний софт, позволяющий добавить в «Панель управления» заветную клавишу и значок. На данный момент подобным программным обеспечением редко пользуются, так как оно было актуальным до выхода обновления восьмерки, после появления десятки и вовсе стало ненужным. Несмотря на это, есть те люди, которым Виндовс 8 пришлась по душе, а «Пуск» все же хочется вернуть. При этом у них нет возможности или они не хотят переходить обратно на Виндовс 7 или обновляться до Виндовс 10.
Важно! При скачивании и инсталляции подобных программ на свой персональный компьютер или ноутбук нужно быть крайне аккуратным. Эти утилиты представляют собой вредоносное, с точки зрения системы, программное обеспечение, которое может принести ей вред
Все действия с ним выполняются на свой страх и риск
Установка Classic Shell Start Menu из командной строки
Для автоматической настройки большого числа компьютеров используем командный сценарий.
Создаем cmd-файл со следующими командами.
Устанавливаем Classic Shell:
Параметр » /qn » запускает автоматическую установку.
Свойство » ADDLOCAL=ClassicStartMenu » задает установку единственного компонента: Classic Start Menu,
Дополнительные ключи установки смотрим в Classic Shell: FAQ.
Копируем файл с настройками в папку программы:
Удаляем файл настроек:
Записываем файлы на флэшку или сетевой диск.
Теперь для установки и настройки меню «Пуск» достаточно запустить командный сценарий от имени администратора.
Общие настройки
Я думаю, что правильно сделал, что общие настройки оставил напоследок, так как вы теперь знаете все элементы меню, и вам проще будет его настроить.
Переходим в настройки персонализации. (смотрите выше в этой статье)
Выбираем «Пуск» и нам открываются настройки.
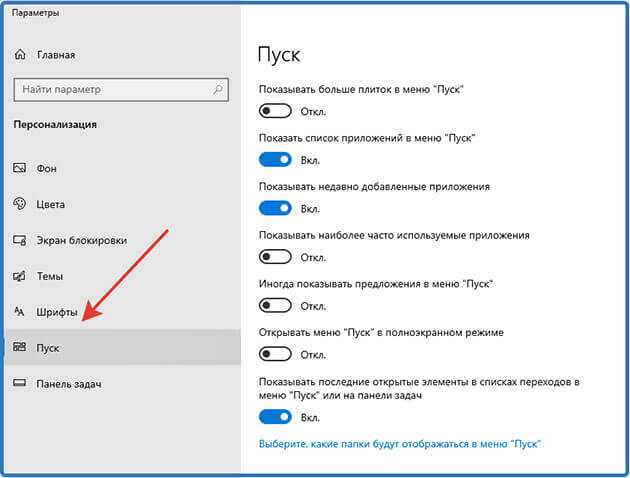
Я думаю, что здесь все понятно. Вы можете, поэкспериментировать с ними, и выбрать подходящие именно вам.
Еще вы можете увеличивать или уменьшать размеры самого меню. Для этого нужно его открыть, навести курсор мыши на самый край и после того как появится стрелка зажимаете левую кнопку мыши и путем перетаскивания границ в верх или вниз задаем нужный размер.
Есть еще один режим, который порадует владельцев гаджетов с сенсорным вводом это «Режим планшета» в место меню пуск появится начальный экран напоминающий нам известную Виндовс 8
По задумкам разработчиков он должен включаться и отключаться автоматически после отключения или подключения клавиатуры.
Но также его можно включить принудительно. Для этого нужно на панели задач нажать кнопку «уведомлений»
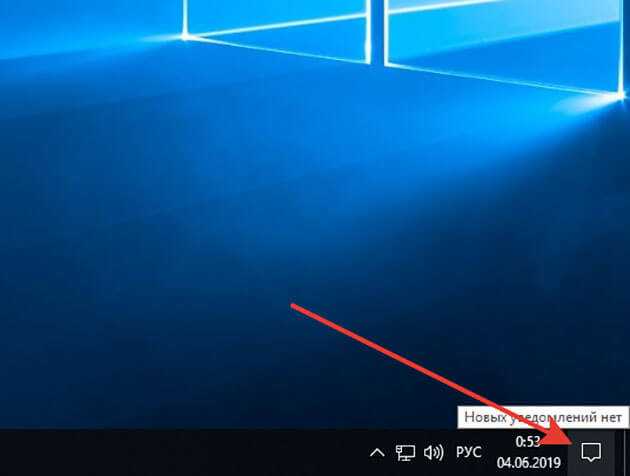
И в открывшемся окне внизу найти иконку «Режим планшета» и нажать на нее.
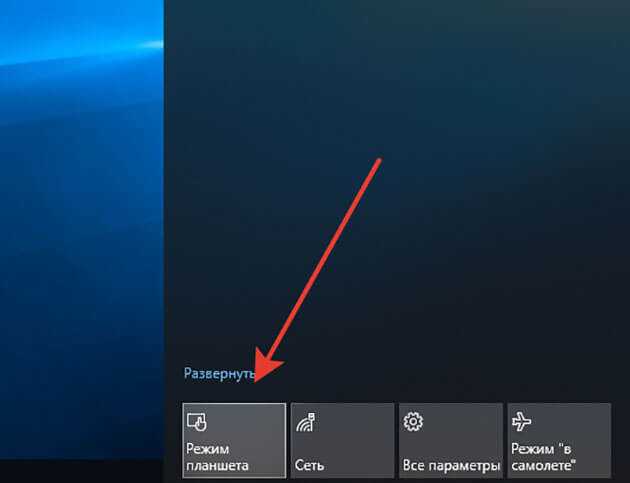
Также повторным нажатием можно выйти из этого режима.
Про доступные способы возвращения «Пуска»
К сожалению, используя функции самой системы вы вряд ли сможете вернуть полноценное меню «Пуска». Если воспользоваться сторонними приложениями, то сделать возврат к стандартному «Пуску» получится без особых проблем. Однако в этом случае может несколько пострадать работоспособность компьютера, так как приложение интегрируется в систему и работает в фоновом режиме, поедая ресурсы центрального процессора.
Способ 1: Classic Shell
Это многофункциональное приложение, позволяющее настроить не только внешний вид выпадающего меню «Пуска», но и действия, которые будут появляться, например, при нажатии на иконку «Пуска» правой кнопкой мыши.
Скачайте программу с официального сайта и установите её на компьютер. Сразу после открытия вам будет предложено три шаблонных варианта оформления выпадающего меню «Пуск». Выберите наиболее приемлемый для себя и нажмите «Ок».
Если вас не устраивают представленные шаблоны, то вы можете выставить дополнительные настройки, использовав для этого верхние вкладки. Однако учтите, что пользовательские настройки не всегда могут работать корректно.
Способ 2: Power 8
Данная программа имеет меньше настроек по сравнению с предыдущим вариантом, плюс ко всему, изменения применяются уже сразу после установки.
Главное отличие от предыдущей программы – это изменение внешнего вида кнопки «Пуск». Меню, которое будет открываться при нажатии на эту кнопку также будет сильно отличаться от стандартного выпадающего меню «Пуска» в старых версиях Windows. Однако принцип его работы останется примерно тем же.
Ещё одной интересной «фишкой» Power 8 является добавление поисковой строки, которая может выполнять поиск не только на компьютере, но и в глобальной сети. Правда, чтобы запустить поиск по глобальной сети, придётся написать перед вашим запросом букву «g». Также строка не всегда корректно обрабатывает запросы на русском языке.
Способ 3: Win8StartButton
Тоже простая в использовании программа, предназначенная для возвращения меню «Пуска». Отличительной особенностью является то, что меню, которая предлагает программа, будет отлично сочетаться с общем стилем операционной системы. Однако не всем пользователям будет удобно использовать то меню, которое предлагает программа.
Чтобы поменять меню «Пуска» достаточно установить и запустить Win8StartButton.
Способ 4: Штатные средства
При помощи штатных средств можно сделать некий аналог старого «Пуска». Правда, он вряд ли будет намного удобнее, чем те варианты, которые предлагают сторонние программы.
Пошаговая инструкция имеет следующий вид:
- Нажмите ПКМ по «Панели задач» в нижней части экрана. В выпадающем меню выберите пункт «Панели». Откроется ещё одно подменю, где вам нужно кликнуть по «Создать панель инструментов».
- Во всплывем окне будет предложено выбрать папку. Вместо этого просто запишите в него следующий путь:
- Нажмите «Ок» или Enter. После чего на «Панели задач» вы сможете видеть новую кнопку – «Программы». При нажатии на неё появится меню, где будут отображены все программы и папки, где они установлены.
Теперь вам нужно создать новый ярлык. Кликните по любому пустому месту на «Рабочем столе», а из контекстного меню выберите пункт «Создать». Откроется подменю, где нужно выбрать пункт «Ярлык».
В строке, где будет нужно указать расположение ярлыка впишите следующее:
Придумайте имя для ярлыка (можно назвать «Пуск»).
Закрепите ярлык на «Панели задач». Чтобы сделать это, его достаточно просто перетащить на неё. Теперь при нажатии на ваш ярлык будет появляться стартовый экран системы.
Используя предложенные способы, вы сможете вернуть «Пуск» в Windows 8. Правда, не факт, что вернувшееся меню будет вам полностью привычно и/или, что оно будет работать без сбоев (особенно, если речь идёт о слабом компьютере).
Установка Classic Shell
Установка программы Classic Shell происходит на русском языке и не вызывает сложностей. Последовательно пройдите окна мастера установки Классик Шелл.
В окне «Выборочная установка» необходимо выбрать компоненты приложения для установки на компьютер. По умолчанию, для установки выбраны все компоненты.
Мы хотим вернуть классическое меню «Пуск», поэтому нужно оставить только компоненты «Classic Start Menu» и «Classic Shell Update» (для автоматического обновления).
Компоненты «Classic Explorer» и «Classic IE» изменяют внешний вид соответственно Проводника и браузера Internet Explorer, а такие изменения нужны не всем пользователям. Поэтому отключите установку этих компонентов.
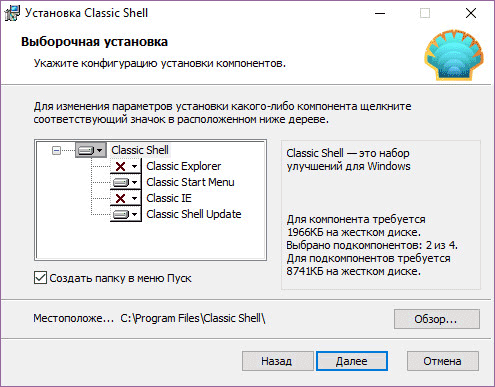
Вкладка «Общие параметры»
Во вкладке Вы можете выбрать, запускать ли кнопку «Пуск» вместе с запуском системы или нет.
- Для того, что бы это сделать, поставе галочку напротив пункта «Выполнять с запуском Windows».
- Если Вы не хотите, что бы при начальном входе в систему Вас перекидывало на экран Metro, то ставьте галочку напротив пункта «Пропустить экран Metro»
- Если Вам надоело всплывающее окно Metro при наведении курсора в левый нижний угол экрана, поставьте галочку напротив пункта «Отключить горячий угол Metro» и он пропадет
- Если Вы не хотите, что бы боковая панель появлялась при подведении курсора к правой части экрана, выберите пункт «Отключить боковую панель Metro»
- Если Вы выберете пункт «Кликните левой кнопкой мыши, что бы открыть Metro», то при нажатии левой кнопкой мыши на кнопке «Пуск» будет открываться именно стиль Metro.
- Пункт «Кликните клавишей Windows, что бы открыть Metro» говорит сам за себя.
Рисунок 5
Кнопка Пуск в Windows 8 — выводы
Выбирая программу для возврата меню Пуск в Windows 8 лучше ориентироваться на полнофункциональные решения. Далее выбор зависит от того, желаете ли вы получить только привычное стартовое меню, или более кардинально изменить интерфейс.
Лучшими решениями для возврата кнопки Пуск, наверное, стоит признать Classic Shell, StartIsBack и Start8. Classic Shell является полностью бесплатной программой, за счет чего она, вероятно, наберет больше пользователей.
Среди твикеров интереснее всего смотрятся Power 8, StartMenu X и WiStart.
Вернуть Пуск в Windows 8 сегодня не проблема, не смотря на то, что многие спрашивают, «где Пуск в Windows 8?» Возврат делается буквально в пару кликов. Выбор соответствующего ПО весьма широк. Практически все программы работают стабильно. Многие из них предоставляют дополнительные возможности. Так что вперед, и не бойтесь Windows 8. Тем более, что многие уже не боятся и даже интересуются, как убрать Пуск из Windows 8!




























