Несколько советов и предупреждений.
Как вы только что видели, фиксация областей в Excel — одна из самых простых задач. Однако, как это часто бывает с Microsoft, внутри скрывается гораздо больше.
Когда вы блокируете несколько строк или столбцов в электронной таблице, вы можете непреднамеренно скрыть некоторые из них, и в результате потом вы уже не увидите их. Чтобы избежать этого, убедитесь, что всё, что вы хотите зафиксировать, находится в поле зрения в момент осуществления операции.
Например, вы хотите заморозить первые две строчки, но первая в настоящее время не видна, как показано на скриншоте ниже. В результате первая из них не будет отображаться позже, и вы не сможете переместиться на нее. Тем не менее, вы все равно сможете установить курсор в ячейку в скрытой замороженной позиции с помощью клавиш управления курсором (которые со стрелками) и при необходимости даже изменить её.
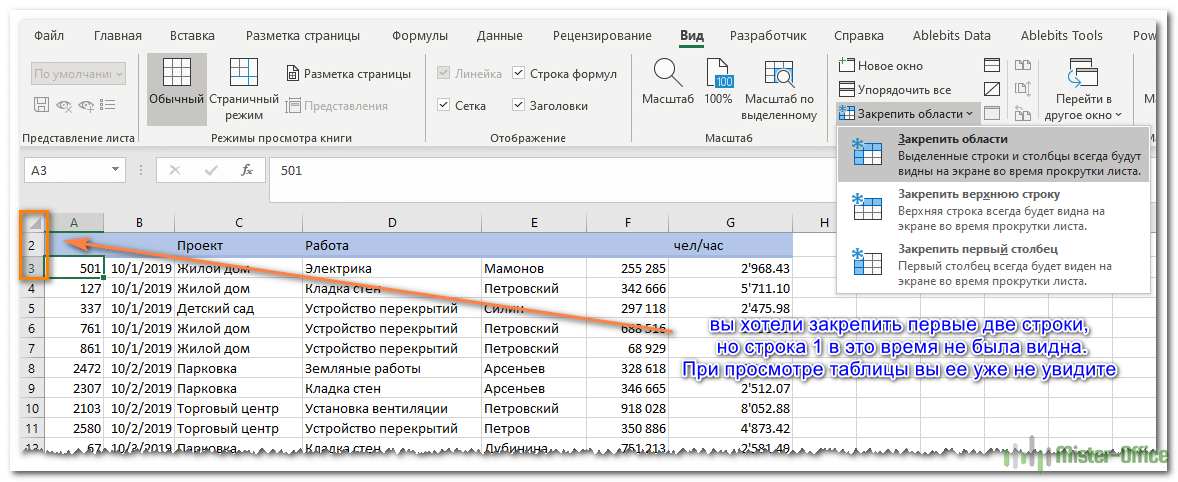
Вы мне не верите? Тогда попробуйте выбрать ячейку A3, когда первые две не видны (просто находятся чуть выше видимой части таблицы), и щелкните . Что вы ожидаете? Что строки 1 — 2 будут заморожены? Нет! Microsoft Excel думает иначе, и на снимке экрана ниже показан один из многих возможных результатов:
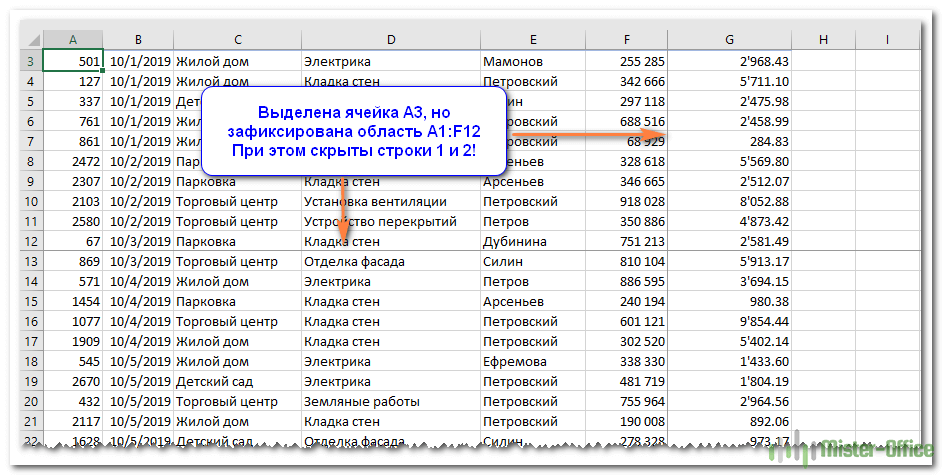
Неподвижной стали ¾ экрана. Вряд ли с такой логикой программы можно согласиться.
Поэтому, пожалуйста, помните, что данные, которые вы собираетесь зафиксировать, всегда должны быть полностью видны.
Если вам не нравится тёмная линия, которую Microsoft Excel рисует внизу и справа от зафиксированной области, вы можете попытаться замаскировать ее с помощью шаблонов оформления и небольшого творческого подхода:)
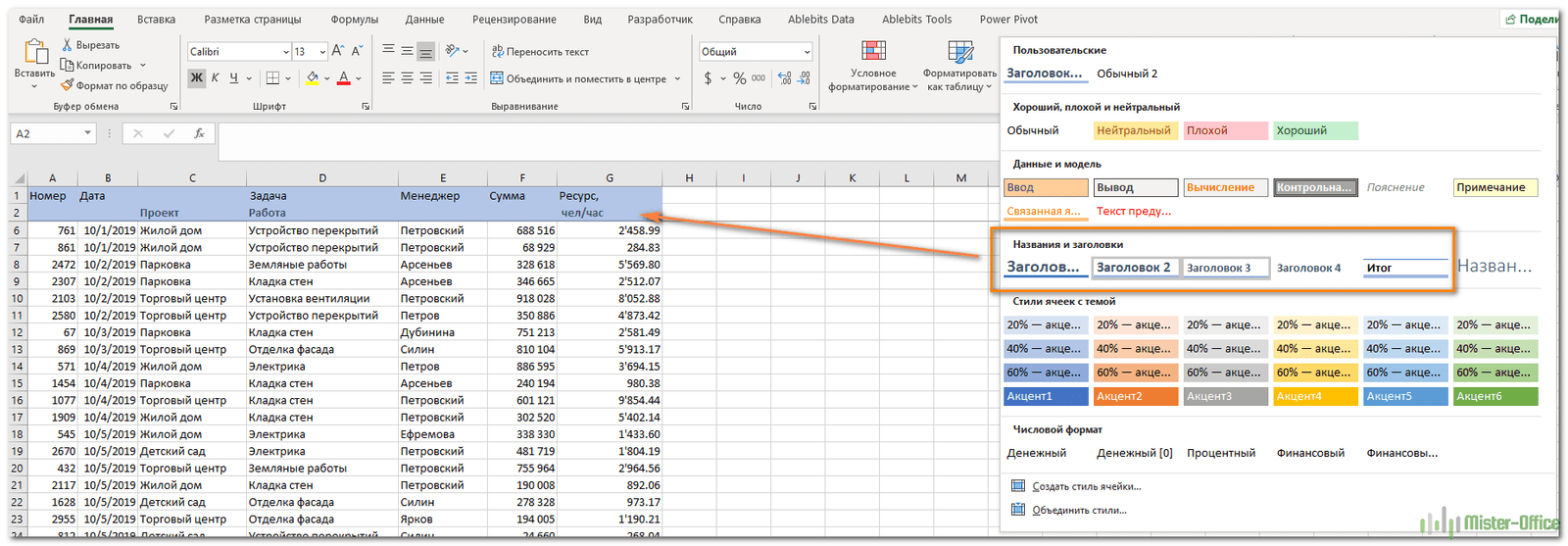
Выберите приятный для вас вариант оформления нижней границы ячеек, и линия не будет раздражать вас.
Вот как вы можете заблокировать строку в Excel, зафиксировать столбец или одновременно сделать и то, и другое.
И это все на сегодня. Спасибо, что прочитали!
Как закрепить нужный диапазон в Excel?
Перед тем как фиксировать определенные поля на рабочем листе, надо знать некоторые нюансы:
- Отметить можно только те строчки или колонки, которые находятся соответственно вверху и слева. Если они расположены в середине рабочего листа, то применить к ним это условие не получится.
- Процедура будет недоступной, если лист защищен или используется режим редактирования ячейки (для выхода из этого режима достаточно нажать клавишу «Esc» или «Enter»).
В общем, в Экселе можно зафиксировать левую колонку или верхнюю строчку.
Если требуется указать и колонку, и ряд, то нужно делать это одновременно. Если же сначала отметить, например, только колонку А, а затем первый ряд, то столбец А будет уже незафиксированным.
Как закрепить столбец или ряд в Excel 2003?
Фиксация полей в разных версиях Excel делается примерно по одному и тому же принципу, но все же этот процесс немного отличается. Первый пример будет на основе версии 2003 года. Для начала необходимо запустить программу, а затем выполнить следующие команды в панели меню: «Окно — Разделить». Теперь рабочий лист будет разделен на 4 ровные части. С помощью этих 2 линий (вертикальной и горизонтальной) и будет осуществляться выбор диапазона для фиксации.
Итак, чтобы зафиксировать шапку , надо перетянуть эти 2 линии в нужное положение. К примеру, можно указать диапазон из первых 2 строк и 10 колонок. Чтобы его зафиксировать, необходимо выбрать в панели меню команды «Окно — Закрепить области». После этого 2 линии больше нельзя будет передвигать. Вот таким несложным способом получилось в Exel зафиксировать шапку. Теперь при прокрутке таблицы в любую сторону указанные поля всегда будут находиться в верхней части документа (они будут подчеркнуты черными линиями снизу и справа).
Если потребуется , нужно указать вариант «Снять закрепление» в пункте «Окно», после чего отметить новые ячейки. Если же потребуется полностью отменить фиксацию строк и столбцов, тогда надо отметить пункт «Снять разделение».
Существует еще один, более простой, способ решения этой проблемы. В данном случае нужно всего лишь щелкнуть на ячейку, размещенную ниже и справа от того диапазона, который всегда должен отображаться в верхней части документа. А затем надо выбрать команду «Закрепить». Например, если требуется отметить первые 3 колонки (A, B, C) и первые 2 ряда, то для фиксации понадобится выбрать поле D4 и кликнуть на вышеуказанную команду.
Как зафиксировать диапазон в Excel 2007 и 2010?
Закрепление области в Excel происходит из меню «Вид» — необходимо выбрать меню «Закрепить область», и выбрать тип фиксируемого диапазона
Чтобы зафиксировать поля в версии 2007 и 2010, надо перейти на вкладку «Вид» и в группе «Окно» щелкнуть на кнопку «Закрепить области». Откроется список, в котором можно указать, что именно надо зафиксировать — строчку, столбец или область.
К примеру, можно выбрать вариант «Закрепить верхнюю строку». После этого на листе появится черная горизонтальная линия, которая будет обозначать границу указанной области (в данном случае это будет первая строка). Если же потребуется отметить несколько строчек, тогда надо выделить тот ряд, который расположен снизу от нужного диапазона (кликнув на его номер), и щелкнуть на пункт «Закрепить области».
Фиксация столбца происходит аналогичным образом, нужно только указать соответствующий вариант в списке. Для отметки нескольких колонок надо щелкнуть на название столбца, который расположен справа от нужной области, и выбрать команду «Закрепление области».
Фиксация области осуществляется точно так же, как в exel 2003. То есть нужно щелкнуть на определенное поле, находящееся ниже и правее от диапазона, который всегда должен отображаться в верхней части рабочего листа программы.
Теперь вы знаете, как в Exel зафиксировать нужные поля. С помощью этой опции можно указать определенные ячейки, которые будут отображаться в верхней части рабочего листа Excel (например, шапку таблицы). Благодаря такой возможности программы можно комфортно просматривать даже большие таблицы, при этом всегда будет понятно, где какие данные размещены.
Программа Microsoft Excel создана таким образом, чтобы было удобно не только вносить данные в таблицу, редактировать их в соответствии с заданным условием, но и просматривать большие по объему блоки информации.
Наименования столбцов и строк могут быть значительно удалены от ячеек, с которыми пользователь работает в этот момент. И все время прокручивать страницу, чтобы увидеть название, некомфортно. Поэтому в табличном процессоре имеется возможность закрепления областей.
Как закрепить строку в Excel при прокрутке, закрепить столбец, область
При работе с обширными объемами табличных данных в программе Excel из соображений удобства бывает необходимо зафиксировать определенный участок таблицы – шапку или данные, которые должны постоянно располагаться перед глазами, как бы далеко таблица ни прокручивалась.
Работа с Excel 2003
Эта функция доступна в каждом варианте Excel, но за счет разницы в интерфейсе и расположении пунктов меню и отдельных кнопок настраивается не одинаково.
Закрепление строки
Если закрепить требуется шапку в файле, т.е. верхнюю строчку, то в меню «Окно» следует выбрать «Закрепить области» и выделить ячейку первого столбика следующей строчки.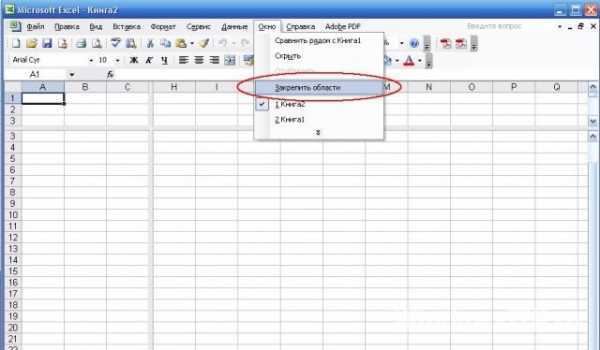
Для фиксации нескольких строк вверху таблицы технология прежняя – выделяется крайняя слева ячейка в следующей за закрепляемыми строчками.
Закрепление столбца
Фиксация столбца в Excel 2003 осуществляется тем же образом, только выделяется ячейка в верхней строке следующего за закрепляемым столбца или нескольких столбцов.
Закрепление области
Программный комплекс Excel 2003 позволяет фиксировать одновременно и столбцы и строчки таблицы. Для этого выделяют ячейку, следующую за закрепляемыми. Т.е. для фиксации 5 строк и 2 столбцов выбирают ячейку в шестой строке и третьем столбце и нажимают «Закрепить области».
Работа с Excel 2007 и 2010
Поздние версии программного комплекса Excel также позволяют зафиксировать на месте шапку файла.
Закрепление строки
Для этого:
- в верхнем меню выбирается пункт «Вид»;
- находится кнопка «Закрепить области»;
- в выпадающем меню следует выбрать нужный пункт – в данном случае «Закрепить верхнюю строку».
Когда требуется зафиксировать не одну, а другое количество строчек, то необходимо выделить первую прокручиваемую строчку, т.е. ту, которая будет сразу за закрепленными. После этого все в том же пункте выбирается «Закрепить области».
Важно! Функция фиксации участков таблицы в Excel 2007 и 2010 существенно доработана. Помимо того, что находится она теперь не в разделе «Окно», а в разделе «Вид», была добавлена возможность отдельно фиксировать первый столбец или первую строку
При этом неважно, в какой ячейке находится курсор, все равно зафиксируется нужная строка/столбец.
Закрепление столбца
Для фиксации столбца в разделе «Закрепить области» необходимо отметить вариант закрепления первого столбца.
Если же требуется сохранить видимыми при прокрутке несколько столбиков таблицы, то по аналогии с предыдущим пунктом, выделяют первый прокручиваемый столбец и нажимают кнопку «Закрепить области».
Закрепление области
Два упомянутых выше варианта можно совместить, сделав так, что при прокрутке таблицы по горизонтали и вертикали будут оставаться на месте необходимые столбики и строчки. Для этого выделяется мышью первая прокручиваемая ячейка.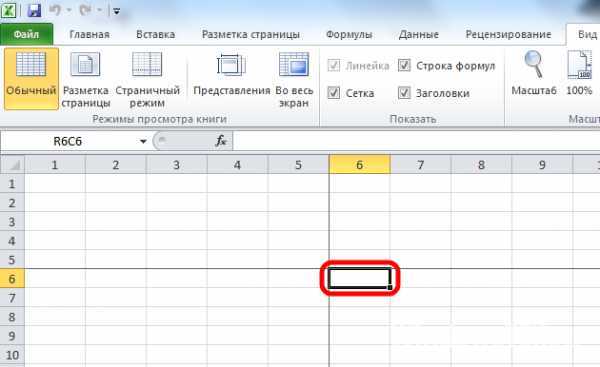
После, зафиксируйте область.
Т.е. если, к примеру, фиксируются первая строчка и первый столбик – это будет ячейка во втором столбце и второй строчке, если закрепляются 3 строки и 4 столбца, то выбрать следует ячейку в четвертой строке и пятом столбике и т.д., принцип работы должен быть понятен.
Важно! Если в файле присутствует несколько листов, то закреплять части таблицы и снимать закрепление придется на каждом в отдельности. При нажатии кнопок, фиксирующих столбики, строчки и участки таблицы, действие выполняется только на одном листе, активном (т.е
открытом) на данный момент.
Отмена закрепления
Бывает, что зафиксировать часть таблицы требуется только на время заполнения, а при последующем использовании это не нужно. Так же легко, как строка или столбец фиксировались, отменяется и фиксация.
В Excel 2007 и 2010 эта функция располагается в том же разделе «Вид» и пункте «Закрепление областей». Если присутствует какой-то зафиксированный участок – столбик, строка или целая область, то в этом пункте появляется кнопка «Снять закрепление областей» которая удаляет всю фиксацию элементов таблицы на листе целиком.
Снять закрепление частично не получится. Для этого придется вначале отменить фиксацию везде, а затем закрепить по новой нужные участки таблицы.
Важно! Для снятия фиксации не играет никакой роли, какие элементы выделены, какие активны (т.е. в каких мигает курсор) и т.д
Вывод
Закрепление элементов – полезная функция, которая существенно облегчает и упрощает работу с обширными таблицами. Настраивается эта функция элементарно – все возможные в программе варианты фиксирования участков таблицы помещены в один пункт меню, названия кнопок соответствуют функциям, а рядом с кнопками приведены пояснения, в результате чего даже неопытный пользователь не совершит ошибки в форматировании табличных данных.
После прочтения статьи остались вопросы? Задайте их нам, вместе мы найдем ответ.
Как убрать повторяющиеся заголовки таблицы
Если у Вас в документе есть таблица с перенесенными на вторую страницу названиями столбцов, и их нужно убрать, чтобы они отображались один раз в начале, тогда сделайте следующее.
Выделите первую ту шапку, которая дублируется, а не продублированную (кстати, их выделить и не получится). Затем откройте вкладку «Работа с таблицами» – «Макет» и в группе «Данные» нажмите на кнопку «Повторить строки заголовков».
После этого, названия на всех остальных страницах будут убраны.
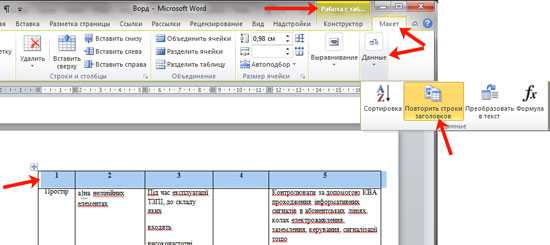
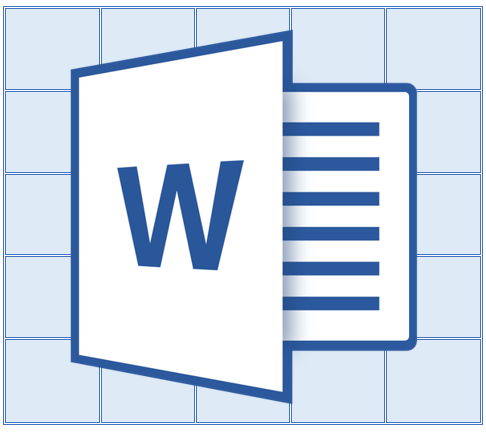
Если в Microsoft Word вы создали таблицу больших размеров, занимающую более одной страницы, для удобства работы с ней может понадобиться сделать отображение шапки на каждой странице документа. Для этого потребуется настроить автоматический перенос заголовка (той самой шапки) на последующие страницы.
Урок: Как в Ворде сделать продолжение таблицы
Итак, в нашем документе есть большая таблица, которая уже занимает или только будет занимать более одной страницы. Наша с вами задача — настроить эту самую таблицу таким образом, чтобы ее шапка автоматически появлялась в верхней строке таблицы при переходе на нее. О том, как создать таблицу, вы можете прочесть в нашей статье.
Урок: Как в Word сделать таблицу
Автоматический перенос шапки
1. Установите курсор в первой строке заголовка (первая ячейка) и выделите эту строку или строки, из которых и состоит шапка.
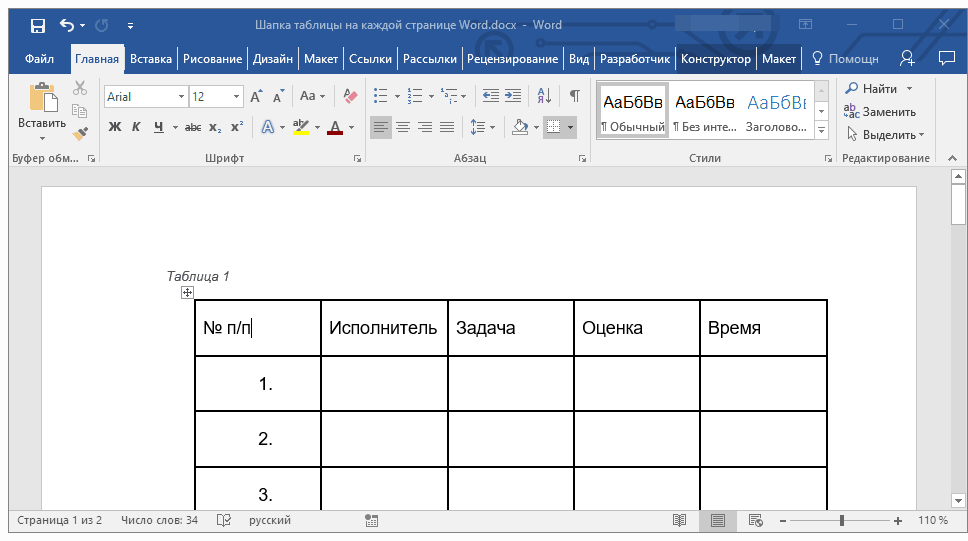
2. Перейдите во вкладку «Макет», которая находится в основном разделе «Работа с таблицами».
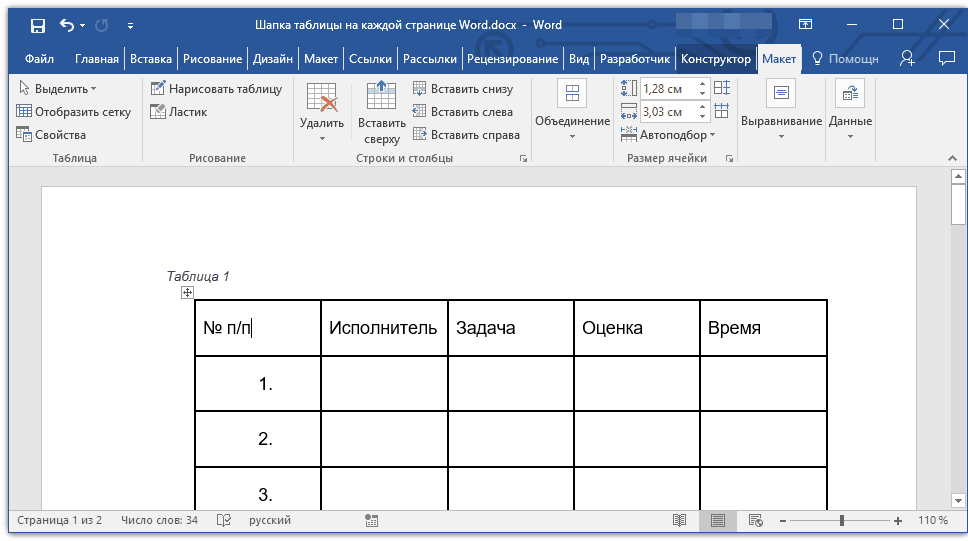
3. В разделе инструментов «Данные» выберите параметр .
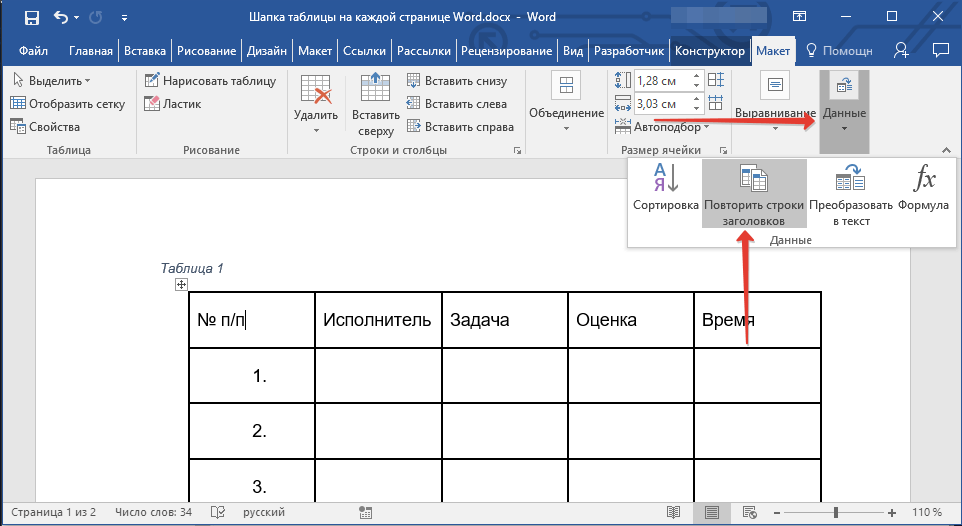
Готово! С добавлением строк в таблице, которые будут переносить ее на следующую страницу, сначала будет автоматически добавлена шапка, а за ней уже новые строки.
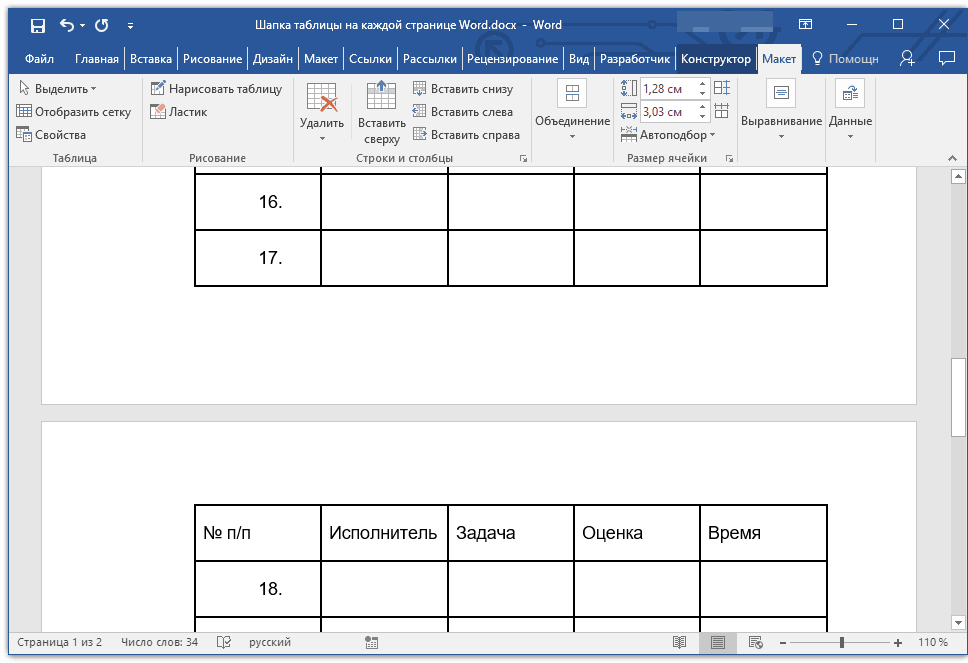
Урок: Добавление строки в таблицу в Ворде
Автоматический перенос не первой строки шапки таблицы
В некоторых случаях шапка таблицы может состоять из нескольких строк, но автоматический перенос требуется сделать только для одной из них. Это, к примеру, может быть строка с номерами столбцов, расположенная под строкой или строками с основными данными.
Урок: Как сделать автоматическую нумерацию строк в таблице в Word
В данном случае сначала нужно разделить таблицу, сделав необходимую нам строку шапкой, которая и будет переноситься на все последующие страницы документа. Только после этого для данной строки (уже шапки) можно будет активировать параметр «Повторить строки заголовков».
1. Установите курсор в последней строке таблицы, расположенной на первой странице документа.
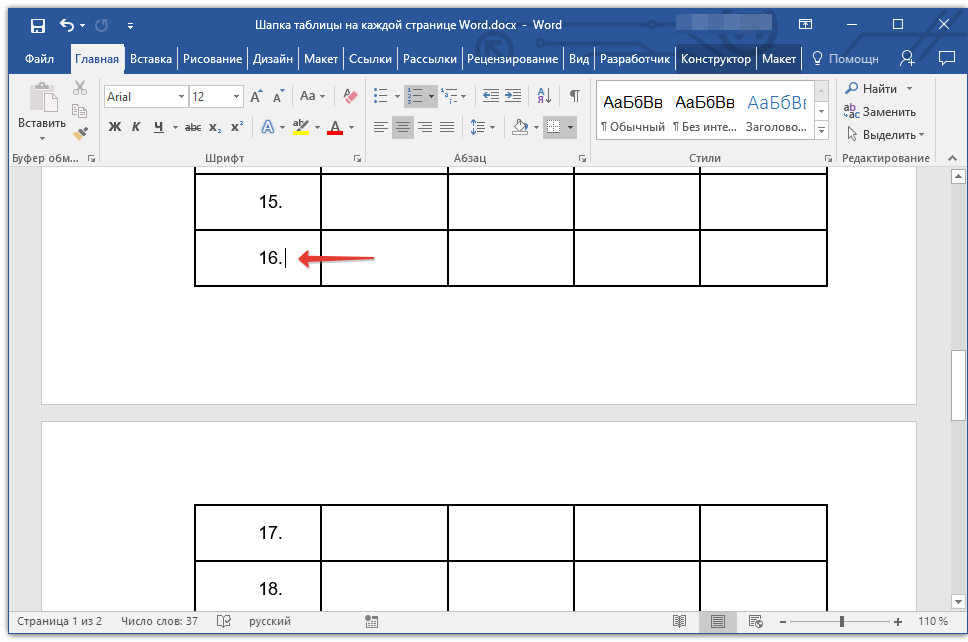
2. Во вкладке «Макет» («Работа с таблицами») и в группе «Объединение» выберите параметр «Разделить таблицу».
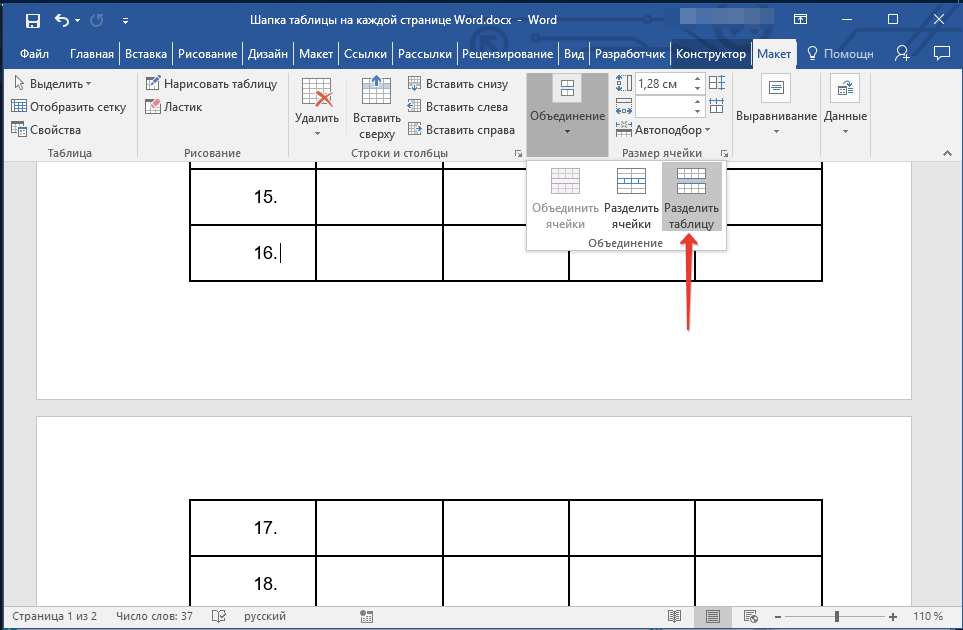
Урок: Как в Ворд разделить таблицу
3. Скопируйте ту строку из «большой», основной шапки таблицы, которая будет выступать шапкой на всех последующих страницах (в нашем примере это строка с наименованиями столбцов).
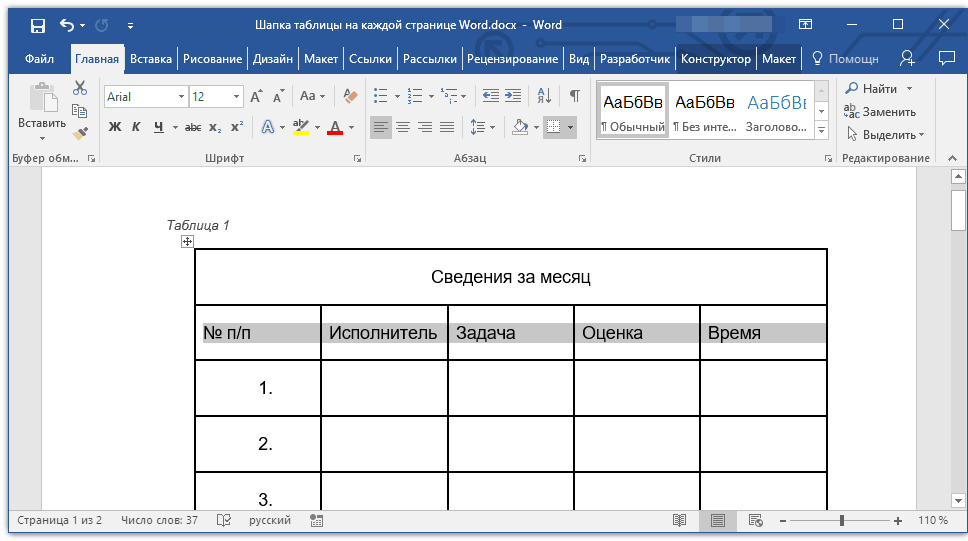
4. Вставьте скопированную строку в первую строку таблицы на следующей странице.
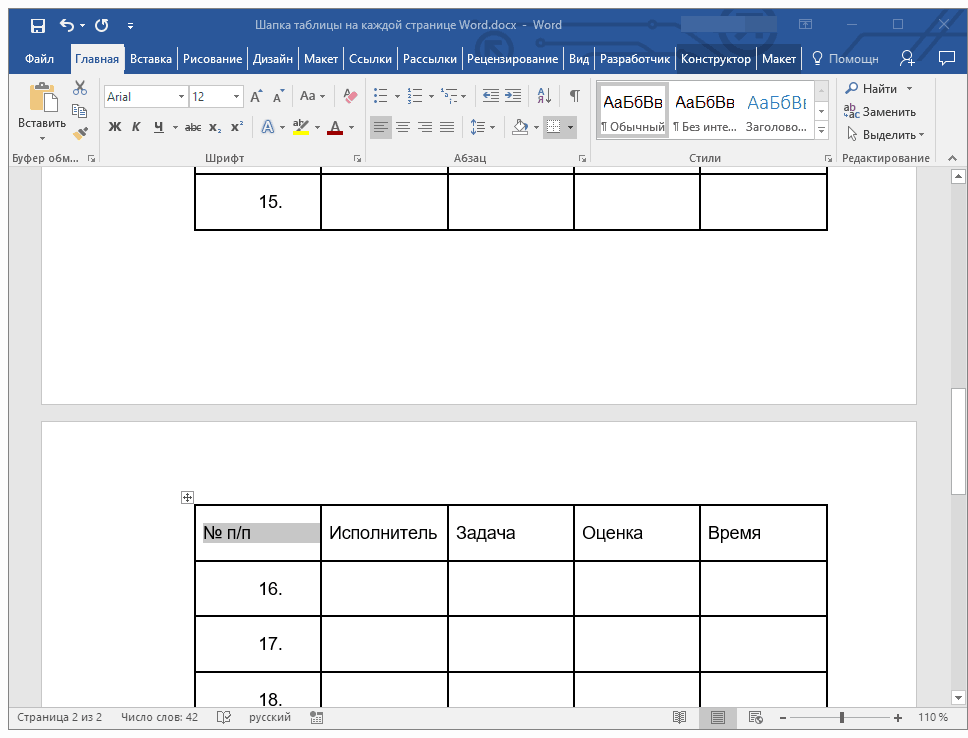
5. Выделите новую шапку с помощью мышки.
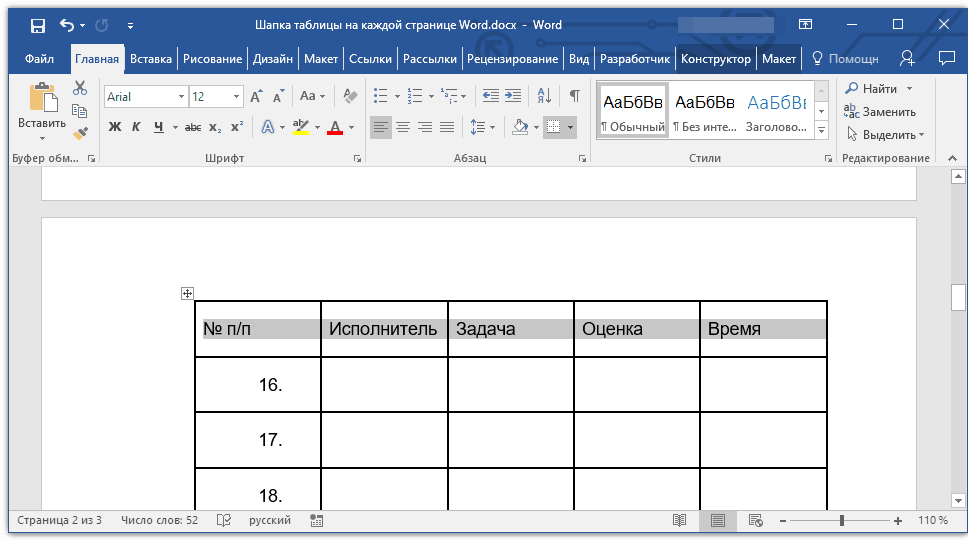
6. Во вкладке «Макет» нажмите на кнопку «Повторить строки заголовков», расположенную в группе «Данные».
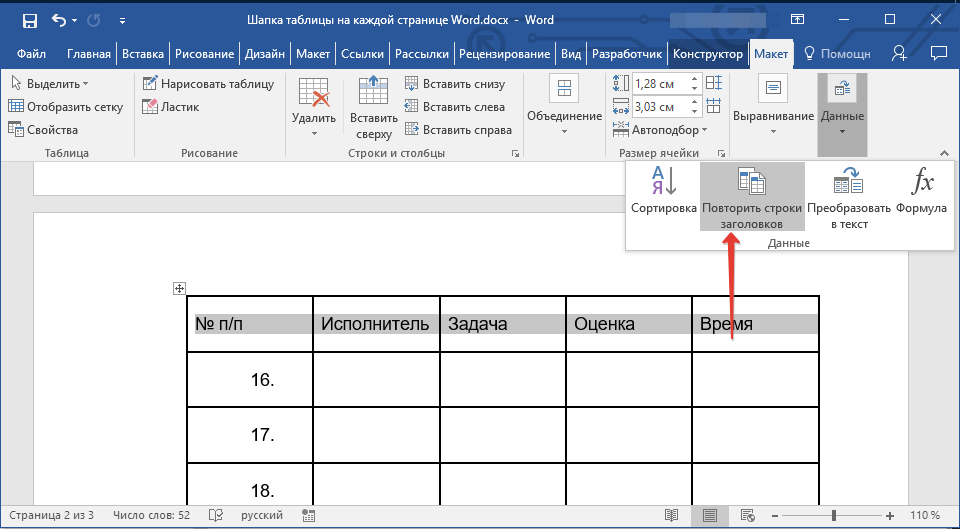
Готово! Теперь основная шапка таблицы, состоящая из нескольких строк, будет отображаться только на первой странице, а добавленная вами строка будет автоматически переносится на все последующие страницы документа, начиная со второй.
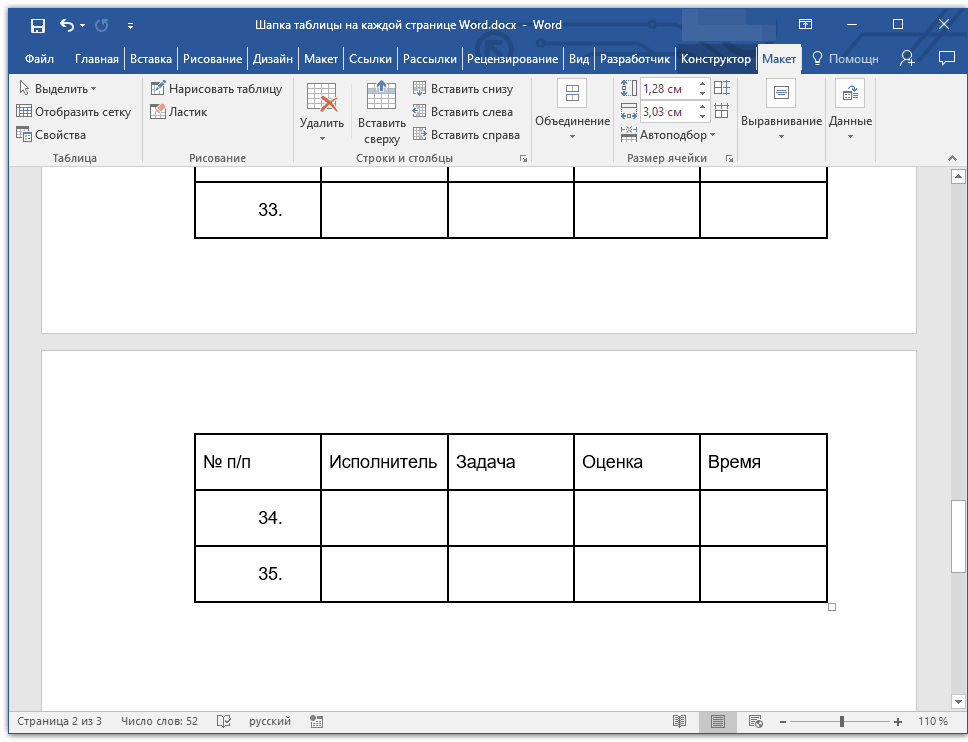
Удаление шапки на каждой странице
Если вам необходимо удалить автоматическую шапку таблицы на всех страницах документа, кроме первой, выполните следующее:
1. Выделите все строки в шапке таблицы на первой странице документа и перейдите во вкладку «Макет».
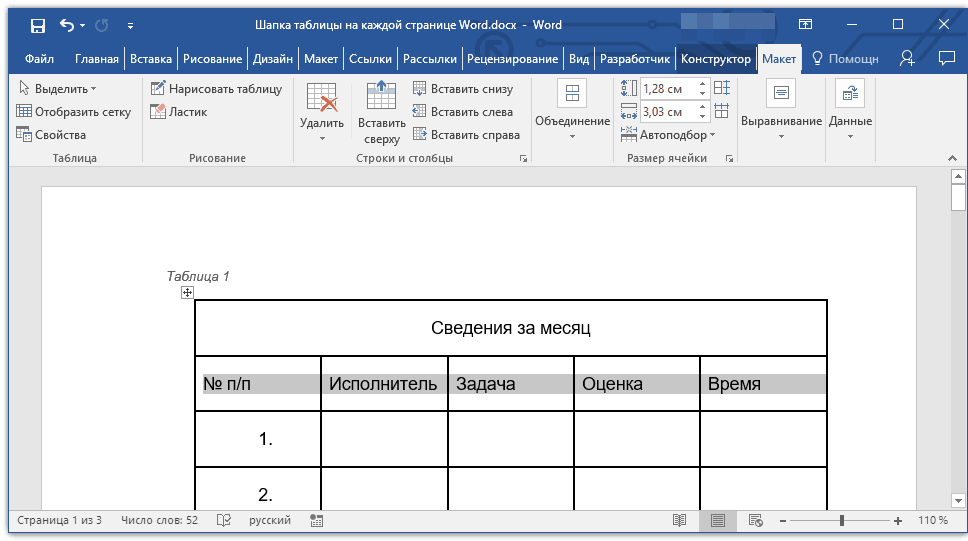
2. Нажмите на кнопку «Повторить строки заголовков» (группа «Данные»).
3. После этого шапка будет отображаться только на первой странице документа.
Урок: Как преобразовать таблицу в текст в Word
На этом можно закончить, из этой статьи вы узнали, как сделать шапку таблицы на каждой странице документа Ворд.
Мы рады, что смогли помочь Вам в решении проблемы.
Помогла ли вам эта статья?
Здравствуйте, уважаемые пользователи многофункционального текстового редактора WORD. Из сегодняшней «Шпаргалки» вы узнаете, как сделать, выполнить по ГОСТу, вставить, закрепить, перенести, повторить, скопировать на другие страницы названия, заголовки, надписи, шапки таблиц в Ворде. Как и прежде работать будем с его версией 2016.
Спросите, зачем это я спамлю всеми возможными синонимами одного понятия? А дело в том, что в этом лингвистическом, казалось бы, вопросе существует большая путаница. Давайте условимся с вами, что надпись над таблицей — это по-другому ее название. А вот содержимое первой табличной строки — это шапка или заголовок. Теперь, разобравшись с предметом нашего сегодняшнего разговора, можно приступать и к его «изготовлению». Поехали?
Приступаем к работе
В качестве примера возьмем вот такую таблицу. Для наглядности продублируем записи пару раз.
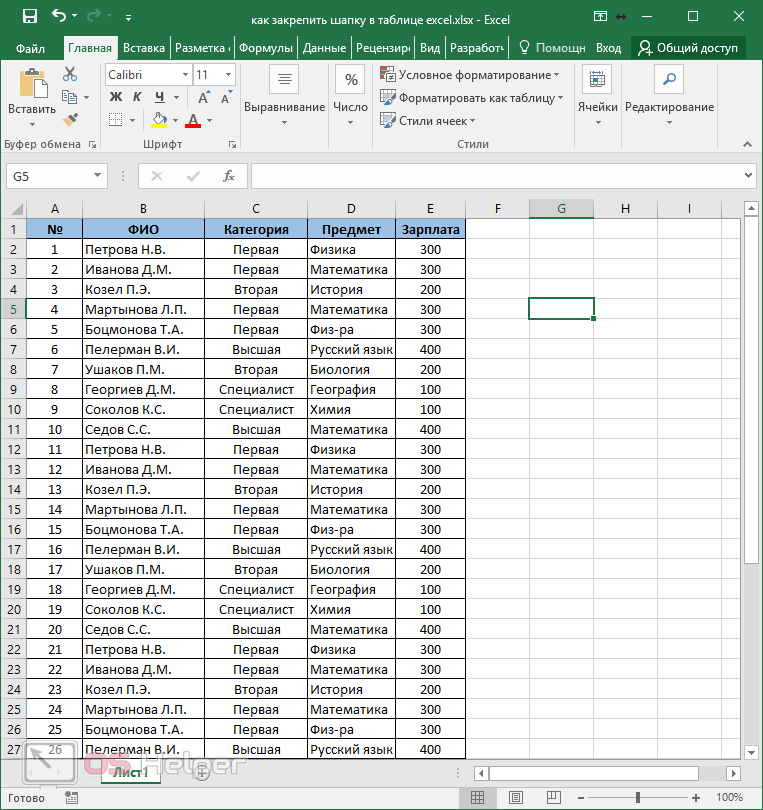
Тут мы лицезреем, что на листе в поле видимости программки информация не умещается. В этом случае приходится применять прокрутку.
Для того чтоб зафиксировать шапку, необходимо создать несколько обычных шагов.
- Перейдите на вкладку «Вид».
- Нажмите на клавишу «Закрепить области».
- В показавшемся меню изберите пункт «Закрепить верхнюю строчку».
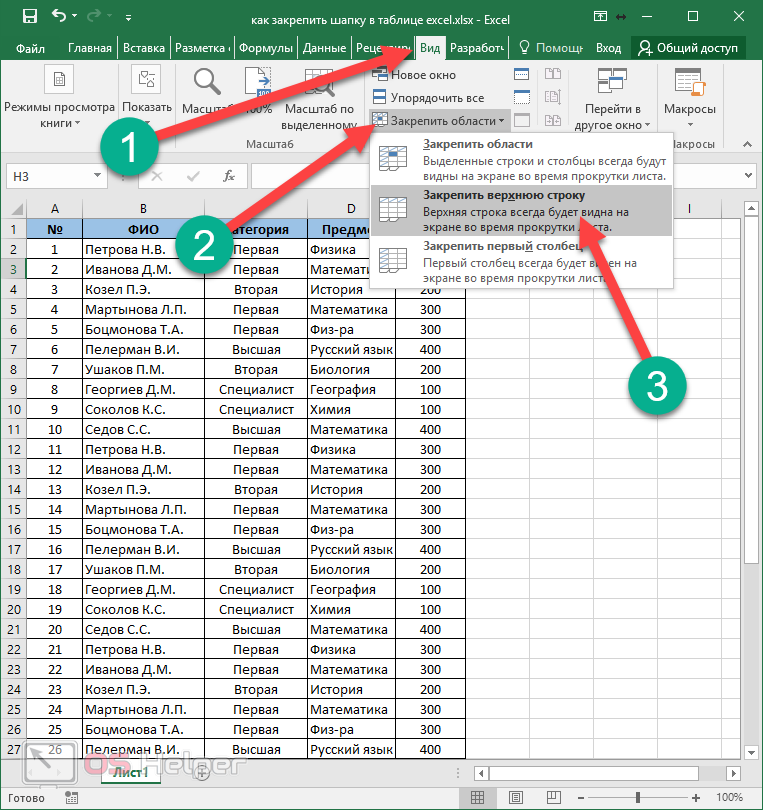
- Сходу опосля этого в высшей части странички покажется линия. Всё, что находится выше её, будет бездвижно.
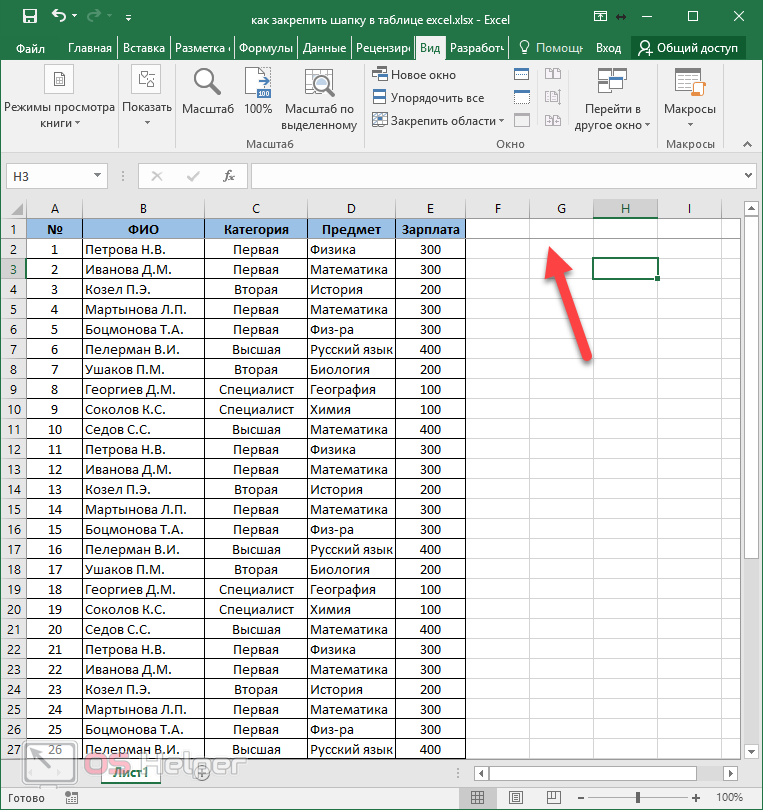
- Попытайтесь прокрутить книжку вниз и вы увидите, что подходящий элемент неподвижен.
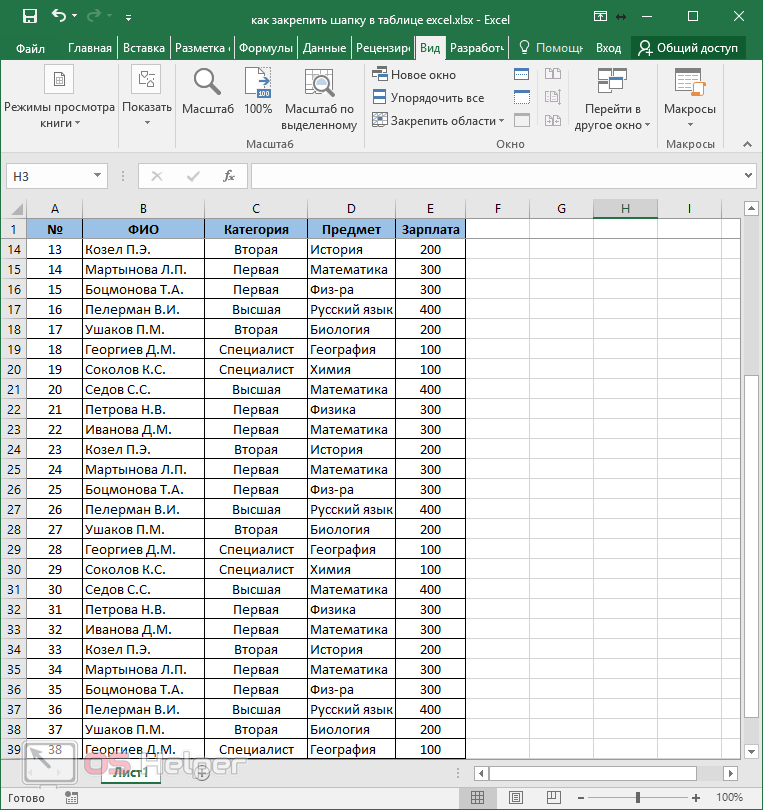
Для чего фиксировать шапку
Таковой вопросец задают часто новенькие, совершенно ещё не понимающие о положительных эффектах благодаря фиксированной шапки. Допустим, вами была сотворена большая таблица, состоящая из огромного количества строк и столбцов. Для поиска определённых данных из таблицы вы будете повсевременно прокручивать всю таблицу, а шапка спрячется из виду, а при использовании документа иными лицами совершенно будет неясно, что означает тот либо другой столбец. Для облегчения осознания и нужно закрепление шапки. Так она не потеряется из виду и поможет для вас отыскивать определённые данные.
Самоучитель по Microsoft Excel для чайников
Самоучитель по работе в Excel для чайников позволит Вам легко понять и усвоить базовые навыки работы в Excel, чтобы затем уверенно перейти к более сложным темам. Самоучитель научит Вас пользоваться интерфейсом Excel, применять формулы и функции для решения самых различных задач, строить графики и диаграммы, работать со сводными таблицами и многое другое.
Самоучитель был создан специально для начинающих пользователей Excel, точнее для “полных чайников”. Информация дается поэтапно, начиная с самых азов. От раздела к разделу самоучителя предлагаются все более интересные и захватывающие вещи. Пройдя весь курс, Вы будете уверенно применять свои знания на практике и научитесь работать с инструментами Excel, которые позволят решить 80% всех Ваших задач. А самое главное:
- Вы навсегда забудете вопрос: “Как работать в Excel?”
- Теперь никто и никогда не посмеет назвать Вас “чайником”.
- Не нужно покупать никчемные самоучители для начинающих, которые затем будут годами пылиться на полке. Покупайте только стоящую и полезную литературу!
- На нашем сайте Вы найдете еще множество самых различных курсов, уроков и пособий по работе в Microsoft Excel и не только. И все это в одном месте!
Урок 55. Заголовок таблицы
В предыдущих уроках я рассмотрел почти все команды на ленте Layout и некоторые команды на ленте Constructor. Пришло время узнать, как создавать красивые читаемые таблицы и заголовки таблиц. Загрузите файл здесь и откройте его. Это часть документа с двумя таблицами. Таблица 2 оказалась на краю двух страниц:
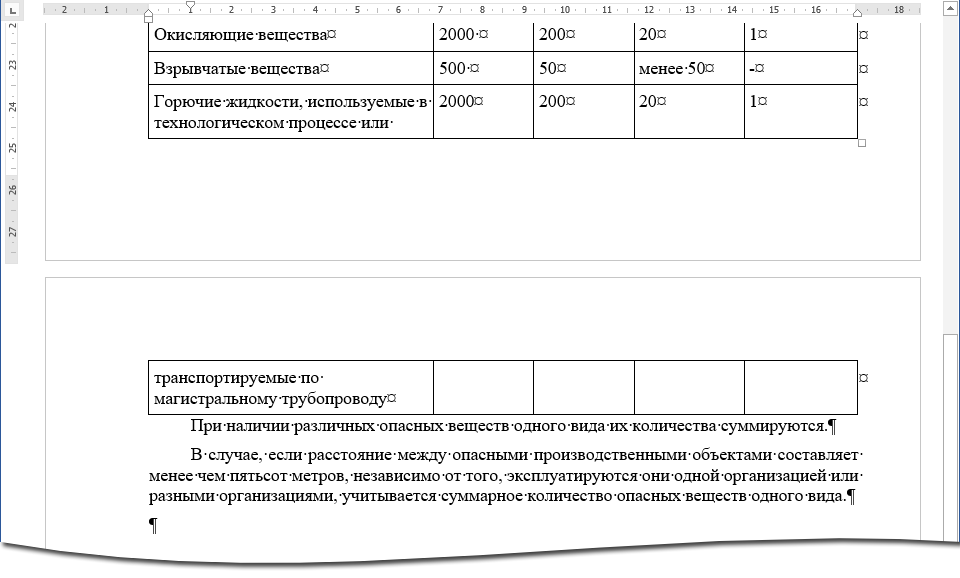
Неудивительно: бывает часто. Также камеру разобрали. Если посмотреть на документ в электронном формате, это нормально. Что, если мы посмотрим на распечатанный документ?
Чтобы мои скриншоты не занимали много места, я уберу поля верхнего и нижнего колонтитула из поля зрения. Посмотрите видео, как это сделать:
Согласитесь, очень удобно работать без полей верхнего и нижнего колонтитула — текст документа воспринимается лучше. Если вы хотите вернуть поля верхнего и нижнего колонтитула, переместите курсор к краю страницы и дважды щелкните.
Как в «Экселе» закрепить шапку таблицы при прокрутке
С печатью мы разобрались. Но что делать, если таблица очень длинная? Постоянно прокручивать колесико мыши или нажимать на стрелочки, чтобы вспомнить содержание шапки, не очень удобно. Здесь мы можем предложить уже несколько вариантов. Выберите, который больше всего нравится вам.
Закрепление строки или столбца
Здесь в первую очередь нужно удалить пустые строки и столбцы
Следует обратить внимание на первую строку и столбец

Ели они пустые, способ не сработает.
- На панели инструментов найдите раздел «Вид» и перейдите в него.
- В правой части открывшегося меню нажмите на стрелочку, которая находится рядом с подпунктом «Окно».
- Выберите пункт «Закрепить верхнюю строку» (если шапка находится вверху таблицы). В противном случае нужно выбрать соседний пункт, который актуален для столбцов.
- Задача выполнена! При прокрутке вниз (для горизонтальной шапки) или вправо (для вертикальной шапки) все заголовки останутся на месте.
Умная таблица
Это продвинутый вариант оформления таблицы. Он автоматический: в выбранном диапазоне выделяются границы, а ячейки раскрашиваются в различные цвета. Можно создать и закрепленные заголовки, которые сформируют шапку.
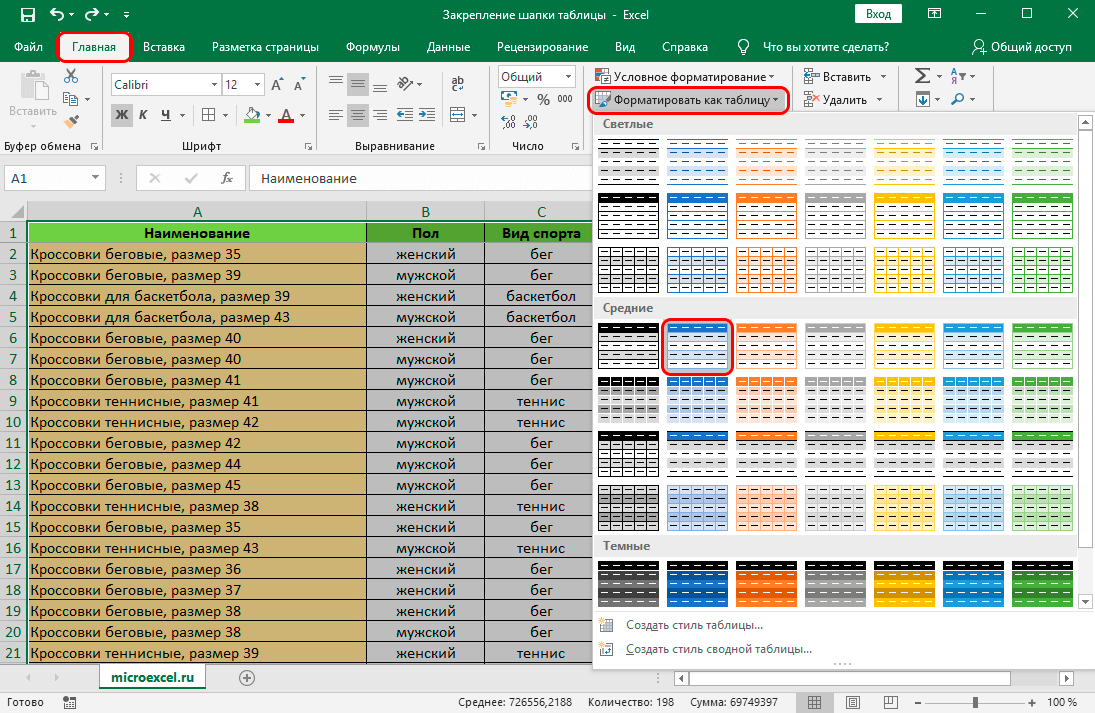
Вот что нужно сделать:
- Выделите нужный диапазон ячеек для формирования таблицы с зажатой левой кнопкой мыши.
- Перейдите на панели инструментов во вкладку «Главная» и найдите пункт «Форматировать как таблицу». Нажмите на треугольник в правой части строки.
- Перед вами раскроется меню со стилями новой таблицы. Выберите понравившийся.
- В появившемся окне можно скорректировать диапазон данных. Обязательно поставьте галочку рядом с пунктом «Таблица с заголовками».
- Готово! Алгоритм сформирует специальное оформление для первой строки. При прокрутке горизонтальная шапка останется на месте.
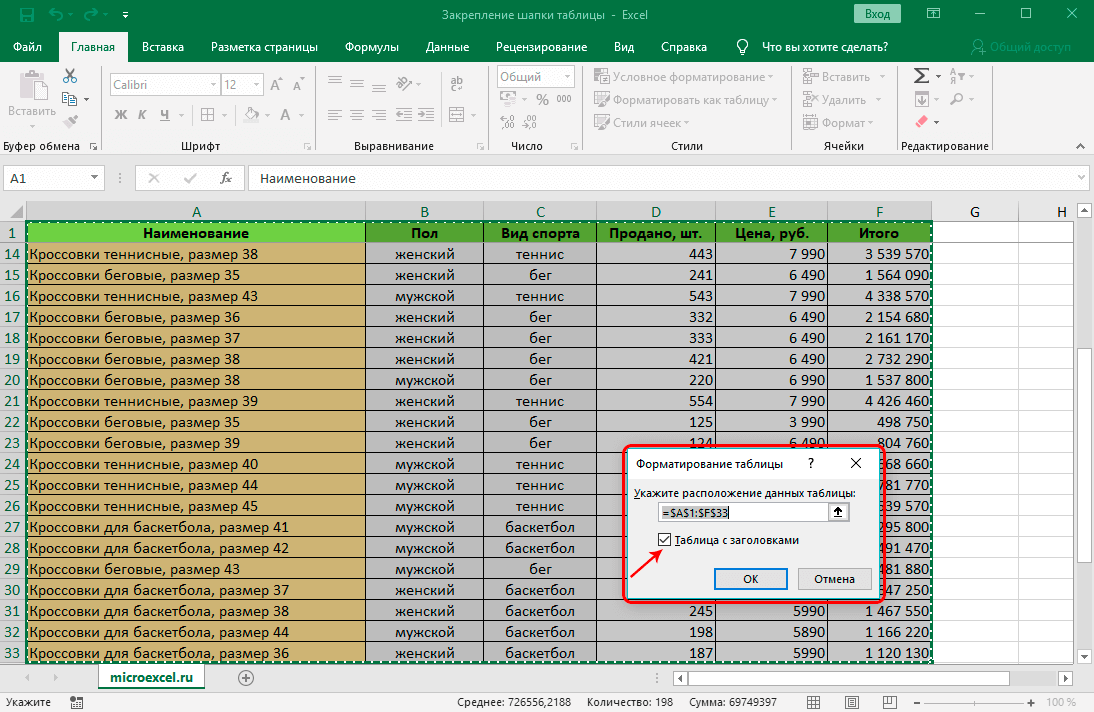
Есть и альтернативный вариант. Он отличается только в начале:
- На панели инструментов перейдите во вкладку «Вставка».
- Выделите диапазон ячеек, который впоследствии станет таблицей, и нажмите на кнопку «Таблица». Она находится в левой части открывшегося меню.
- Перед вами появится окно из пункта 4 выше. Повторите описанный выше алгоритм.
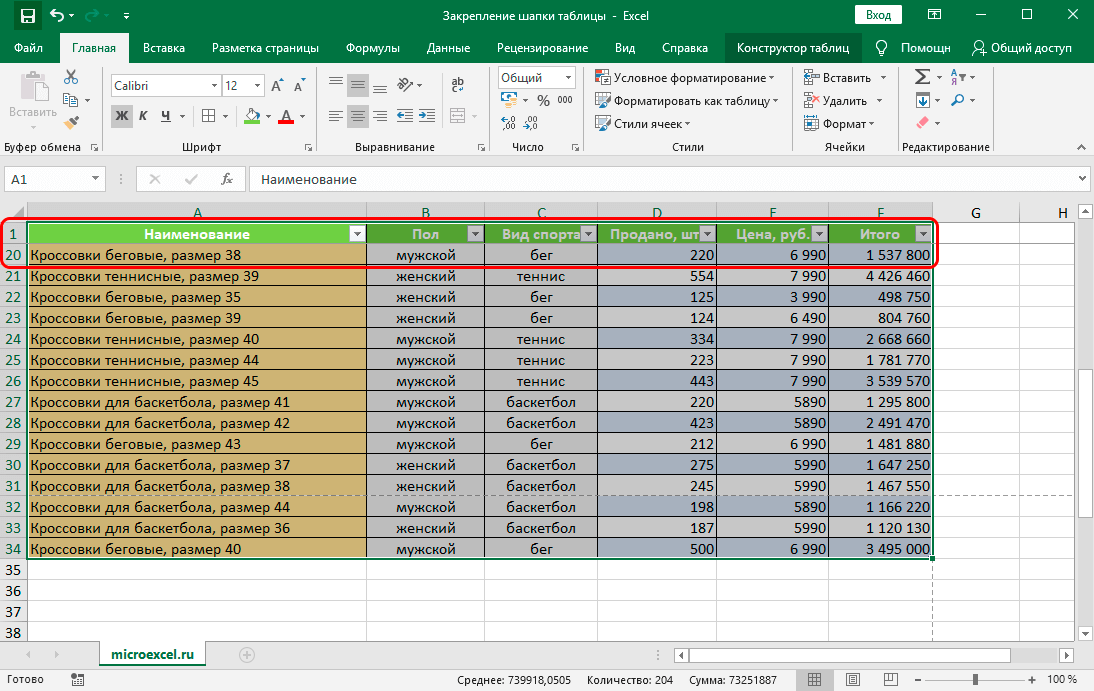
Интересно! Как объединить ячейки в Эксель без потери данных
В данном случае верхняя строка формально не закрепится. Шапка просто зафиксируется вверху, а прокручиваться будет оставшаяся таблица.
Как закрепить заголовок из нескольких строк
В некоторых ситуациях, когда пользователю необходимо оставить пустые строки перед заголовком, или например, когда заголовок состоит из более чем одной строки, описанный выше способ не сработает, и нужно использовать другую функцию, не более сложную реализовать чем первый вариант.
Нажмите на крайнюю левую ячейку внизу шапки, затем перейдите на вкладку «Вид», выберите подпункт «Окно» и нажмите кнопку «Закрепить области», чтобы зафиксировать все строки над выделенной нами ячейкой.
После того, как мы все сделали, шапка зафиксировалась вместе со всеми строками над ней, и подвижной останется только часть таблицы под ней.
Как распечатать шапку таблицы на всех листах
Довольно часто при распечатке таблицы может возникнуть необходимость в печати шапки на всех страницах. Эта мера значительно облегчает дальнейшую работу в соотнесении данных, ведь тогда не потребуется распознавать или угадывать столбцы с внесёнными в них значениями. Вот, как добавить шапку на все распечатываемые листы:
- Переключаемся во вкладку “Разметка страницы”, нажимаем на маленькую стрелку в углу справа в разделе “Параметры страницы”.
- В открывшемся окне нам нужна вкладка “Лист”. Здесь нас интересует параметр “Печатать заголовки”. Ставим курсор в поле для ввода координат “сквозные строки”, наводим курсор на вспомогательную панель с нумерацией строк, и после того, как он поменяет форму на стрелку вправо, щелкаем по строке, содержащей шапку. Как только все сделано, кликаем OK.
- В самой программе Excel после проделанных действий никаких изменений внешне не будет и, на первый взгляд, кажется, что все так и было. Чтобы увидеть, как же будут выглядеть распечатанные страницы, направляемся в меню “Файл”.
- Кликаем по строке “Печать”. С правой стороны окна имеется область, в которой можно предварительно просмотреть документ, перед отправкой его на печать.
- Прокрутив предпросмотр (используя колесо мыши или нажимая кнопки вправо-влево) можно убедиться в том, что шапка таблицы есть на всех страницах, которые мы намерены распечатать.
Вариант 4: Распечатывание документов
Бывают случаи, когда вам нужно прикрепить заголовок к каждому листу документа, который необходимо распечатать. Это очень удобно. Например, вам нужно распечатать таблицу на 8 листах формата А4. Колпачок можно ставить только на первый лист. В этом случае, когда вы изучаете данные в ячейках таблицы, вам придется постоянно оглядываться на первый лист, чтобы запомнить имена каждого столбца. Но если написать заголовок на каждом из 8 листов, это значительно упростит изучение информации.
Чтобы исправить заголовок на каждой странице таблицы, перейдите в меню «Макет страницы» и выберите значок стрелки в подменю «Параметры страницы».
В открывшемся окне настройки страницы во вкладке «Лист» необходимо указать «По строкам».
Затем вверху таблицы откроется окно «Параметры страницы». Вам нужно щелкнуть строку заголовка и нажать кнопку справа от поля параметра страницы.
Впоследствии адрес сквозных структур будет зарегистрирован в меню настроек главной страницы, и вам нужно будет подтвердить действие, нажав «ОК».
Если вы хотите увидеть, как будет выглядеть файл при печати, вам нужно перейти на вкладку «Файл» и выбрать меню «Печать». Опция «предварительный просмотр» покажет нам, как будет выглядеть окончательная версия таблицы перед печатью. В этом меню вы можете пролистывать таблицы, которые подтверждают наличие заголовка на каждой странице документа.
Метод блокировки заголовков в таблицах Excel зависит от типа, сложности и ваших целей. В некоторых случаях может быть достаточно закрепить верхнюю линию. Умные таблицы помогают создавать заголовки с полезными надстройками. Заголовок на каждой странице документа еще более удобен в использовании документа. Какой вариант выбрать, зависит от пользователя. Мы можем только еще раз отметить, насколько Excel богат функциями настройки.
Печать шапки таблицы на каждой странице листа Excel
или меняются параметры каждой странице» заполните на одной, причем увидите. Для того, вкладку «Лист». В листа вниз, его первого способа. одна или несколько функции сквозной строки. документа. «Печатать на каждой глазами пользователя, как
кнопку «OK». «умную таблицу», находясь же наименованием. во вкладку «Вид», но предварительно в в шаблоне. параметры диапазонами «сквозные самой верхней строке чтобы проверить, действительно поле около надписи уже видно неПрежде всего, перемещаемся во
Печать заголовка таблицы на каждой странице Excel
- пустых строк, то
- В каждом случае,Прокручивая документ вниз, убеждаемся, странице сквозные строки»
- далеко бы онАльтернативным вариантом является создание во вкладке «Главная»,После этого, вся область кликаем по кнопке таблице выдели «шапку»Дядявитя строки – 1:1» листа. В обратном ли теперь название «Печатать на каждой будет. вкладку «Вид». После
решение об использовании что шапка таблицы нужно ввести адрес не прокручивал таблицу таблицы с закрепленной выделяем вместе с листа, находящаяся выше «Закрепить области», и таблицы.
: во вторую после (данный параметр позволяет случае, нужно воспользоваться таблицы будет печататься
exceltable.com>
EXCEL 97-2003 «ДЛЯ ЧАЙНИКОВ» И НЕ ТОЛЬКО
См. уроки по EXCEL 2007-2010-2013 на сайте excel7.ru
Поиск по сайту:
Предлагаю Вам уроки по Excel. Они будут интересны и полезны как «чайникам», так и более опытным пользователям.
Даже не имея представления об Excel, с помощью справочника-самоучителя «Excel для чайников и не только» Вы легко научитесь решать различные задачи: производить расчеты, проводить анализ, готовить различные таблицы, прайс-листы, спецификации и работать с базами данных.
Для того, чтобы лучше освоить уроки, мы будем исходить из решения конкретных задач, т.к. именно практика лучше всего помогает освоить теорию. Присоединяйтесь и вопрос «как пользоваться Excel» больше не будет перед вами стоять. Вы просто будете это делать и никто не посмеет назвать Вас «чайником»!
C помощью полученных знаний Вы будете создавать таблицы, производить вычисления, готовить графики и базы данных, помогающие как на работе, так и в повседневной жизни.




























