4. Как удалить драйверы с помощью командной строки
Командный процессор Windows, также известный как командная строка, представляет собой интерфейс командной строки компьютера с Windows. Это способ взаимодействия с вашей системой с помощью текстовых команд.
Вы можете использовать командную строку для выполнения различных задач, включая удаление драйверов на вашем компьютере. Вот как:
- Откройте меню «Пуск», нажав клавишу Win.
- В строке поиска введите «Командная строка» и нажмите «Запуск от имени администратора» на правой панели.
- Введите следующую команду и нажмите Enter. Эта команда отобразит все сторонние драйверы, установленные в вашей системе. Dism /online /Get-Drivers /Format:Table
- Чтобы просмотреть сторонние драйверы, а также системные драйверы вашего компьютера, введите следующую команду и нажмите Enter.Dism /online /Get-Drivers / all /Format:Table
- Запишите опубликованное имя драйвера, который вы хотите удалить. Например, если вы хотите удалить драйвер NVIDIA, его опубликованное имя будет oem28.inf.
- Чтобы удалить драйвер, введите следующую команду и нажмите Enter. Замените на опубликованное имя драйвера, который вы хотите удалить. pnputil /delete-driver /uninstall /force
Выполнение этих команд принудительно удалит драйвер с вашего компьютера.
Список сторонних драйверов содержит названия даже тех драйверов, которые больше не установлены на вашем компьютере. Вы получите сообщение об ошибке, если попытаетесь удалить такие драйверы, используя описанные выше шаги.
Как полностью удалить принтер в Windows, если он не удаляется
28.04.2022itproWindows 10, Windows 11комментария 2
Несколько раз сталкивался с ситуациями, когда в Windows не удается удалить установленные принтеры. Принтер может не отображаться в панели управления Windows (но быть доступным в диалоговом окне печати во всех программах), или при удалении принтера появляются различные ошибки (нет доступа, порт печати используется, ошибка очереди печати и т.д). В этой статье рассмотрим, как полностью удалить принтер в Windows 10 и 11.
Штатные способы удаления принтера в Windows
Сначала рассмотрим стандартные способы удаления принтеров в Windows, которые нужно обязательно попробовать.
- Укройте панель управления Settings -> Devices -> Printers and Scanners (или выполните команду быстрого доступа ms-settings:printers );
- Выберите принтер, который вы хотите удалить и нажмите Remove Device;
- Подтвердите удаление принтера
Также вы можете удалить принтер из классической Панели управления Windows:
- Выполните команду control /name Microsoft.DevicesAndPrinters ;
- Выберите принтер в списке и нажмите на кнопку Remove Device;
Обратите внимание, что, если в очереди печати принтера есть активные задания печати, вы не сможете удалить его, пока не очистите очередь печати. Чтобы очистить очередь печати, найдите принтер в панели управления и выберите опцию Open queue
Выберите опцию Printer -> Cancel All Document.
Попробуйте удалить принтер после очистки очереди печати.
Для удаления принтера можно использовать mmc консоль Print Management (несколько раз она помогла мне удалить принтер, который не отображался в панели управления Windows).
- Запустите консоль командой printmanagement.msc ;
- Перейдите в раздел Print Manager -> Print Servers -> выберите ваш компьютер -> Printers;
- Выбелите принтер и в контекстном меню нажмите Delete.
Вывести список принтеров:
cscript «C:\Windows\System32\Printing_Admin_Scripts\en-US\prnmngr.vbs» -l
cscript «C:\Windows\System32\Printing_Admin_Scripts\en-US\prnmngr.vbs» -d -p «HP LaserJet Pro MFP M130fn»
Remove-Printer -Name «HP LaserJet Pro MFP M130fn»
Принудительное удаление принтера в Windows
Если по каким-то причинам принтер не отображается в панели управления или не удаляется с ошибкой, вы можете принудительно удалить его.
net stop spoolerdel %systemroot%\system32\spool\printers\*.shd /F /S /Qdel %systemroot%\system32\spool\printers\*.spl /F /S /Qnet start spooler
Теперь вы можете удалить запись о принтере из реестра Windows.
- Запустите regedit.exe ;
- Перейдите в ветку HKEY_LOCAL_MACHINE\SYSTEM\CurrentControlSet\Control\Print\Printes;
- Найдите раздел с именем вашего принтера (в моем примере это HP LaserJet Pro MFP M130fn (Copy 1) ;
- Удалите ветку реестра принтера;
- Перезагрузите компьютер и проверьте, что принтер исчез из панели управления. Если он не исчез, но его статус изменился на Not Connected, просто удалите его.
При удалении принтера может появится ошибка:
В этом случае проверьте, не включена ли параметр групповой политика, запрещающий удалять принтеры. Этот параметр находится в следующем разделе локального редактора GPO (gpedit.msc): User Configuration –> Administrative Templates –> Control Panel –> Printers.
Если политика отключена или не настроена, нужно удалить скрытые принтеры и очереди печати в диспетчере устройств. Такая проблема часто встречается с сетевыми принтерами.
- Запустите Device Manager ( devmgmt.msc );
- Включите опцию View -> Show hidden devices
- Разверните секции Print queues и Printers и удалите ненужные принтеры.
Удаление драйвера принтера в Windows
При удалении принтера из панели управления, его драйвера остаются в Windows. Если вы удалили принтер из панели управления, и хотите удалить его драйвер печати:
- Откройте оснастку services.msc и перезапустите службу Диспетчер Печати (Print Spooler). Можно перезапустить службу PowerShell командой: Restart-Service spooler -Verbose
- Откройте оснастку управления печатью printmanagement.msc ;
- Разверните секцию Print Manager -> Print Servers -> выберите ваш компьютер -> Drivers;
- В списке перечислены все установленные драйвера принтеров;
- Щелкните правой кнопкой по драйверу, который вы хотите удалить и выберите Удалить пакет драйвера (Remove driver package).
- Подтвердите удаление драйвера, его inf файла и всех связанных файлов.
Также вы можете удалить ненужные драйвера в свойствах сервера печати. Для этого выполните команду printui /s /t2 , выделите драйвер принтера и нажмите кнопку Delete.
Где скачать драйвера для Brother
Важно скачать драйвер для Brother бесплатно, потому что без установки драйверов вы потеряете полезный функционал или вовсе не сможете корректно работать с оборудованием. Лучше всего скачать драйвера для Brother с официального сайта
Как скачать драйвера для принтера, сканера Brother бесплатно:
- Откройте сайт Brother
- В поле “Поиск по наименованию модели” введите название вашего устройства
- Если страничка с вашем устройством не открылась сразу, то в результатах поиска найдите ваше устройство, под названием которого указано “Поддержка и драйверы”
- Нажмите “Файлы”
- Выберите версию операционной системы и нажмите “Поиск”
- Загрузите драйвер, ели он доступен (некоторые устройства имеют встроенные драйверы)

Полностью удаляем программу DriverPack Cloud в Windows 7
Очень часто DriverPack Cloud попадает на ПК вместе с необходимыми или рекламными приложениями по неосторожности пользователя. Он также может быть добавлен в систему вместе с вредоносными файлами посредством обычного заражения
Настоящая причина появления этой программы не так уж и важна, так как способы удаления остались прежними. Предлагаем рассмотреть три программы, позволяющие быстро справиться с поставленной задачей, а в конце статьи уделим время ручной процедуре.
Способ 1: CCleaner
Бесплатное приложение CCleaner используется многими пользователями по всему миру. Его основной функционал позволяет быстро оптимизировать реестр, убрать отходы, накопившиеся в системном разделе жесткого диска, а также быстро удалить ненужное программное обеспечение. Это решение также способно справиться с DriverPack Cloud, который выглядит так:
Скачать CCleaner
К сожалению, CCleaner не гарантирует полную очистку хвостов после удаления программного обеспечения. Конечно, вы можете запустить встроенный инструмент оптимизации, но лучше всего вручную искать и удалять остаточные файлы. Для получения дополнительной информации см. Метод 4.
Способ 2: Revo Uninstaller
Revo Uninstaller – одна из самых популярных бесплатных программ, которая позволяет удалить даже программное обеспечение, которое не было удалено стандартным инструментом операционной системы. В случае DriverPack Cloud это решение также будет очень полезно, так как оно также очищает все пользовательские файлы и оставшиеся ключи реестра.
Скачать Revo Uninstaller
- После завершения установки откройте Revo Uninstaller и перейдите с верхней панели в раздел «Деинсталлятор».
Здесь выберите нужное приложение левой кнопкой мыши.
Затем нажмите «Удалить».
Подождите, пока не будет создана точка восстановления системы.
Затем вам будет предложено проверить операционную систему на наличие оставшихся файлов. Значение по умолчанию – умеренное. Мы также рекомендуем его использовать.
При этом в новом окне откроется стандартное окно удаления DriverPack Cloud, в котором вам нужно будет выполнить несложные инструкции.
Дождитесь завершения сканирования папок в оставшихся очередях после удаления.
Теперь вы увидите список ос со всеми записями, найденными в журнале. Нажмите кнопку «Удалить», чтобы удалить их все.
Кроме того, будут отображаться файлы и папки, созданные программой в системе. Рекомендуется удалить их все сразу, чтобы впоследствии не искать каждый объект по отдельности.
В конце остается только нажать «Готово». Если некоторые файлы или каталоги все еще появляются после удаления, перезагрузите компьютер, чтобы продолжить нормальную работу в новом сеансе без лишних элементов.
Узнать больше: Как использовать Revo Uninstaller
Способ 3: Ashampoo Uninstaller
Почему-то некоторые пользователи недовольны каким-либо из ранее рассмотренных приложений. Если это так, попробуйте последний на сегодняшний день дополнительный инструмент под названием Ashampoo Uninstaller. Он платный, но пробного периода достаточно не только для удаления DriverPack Cloud, но и для ознакомления со всеми возможностями решения.
Скачать Ashampoo Uninstaller
- Когда вы запускаете Ashampoo Uninstaller в первый раз, появится приветственное окно, информирующее вас о том, что пробный период начался. В нем следует нажать кнопку «Ознакомиться».
В самом ПО обратите внимание на нижнюю панель «Недавно установленные приложения». В нем можно просмотреть нужный объект, остается только нажать «Удалить». Если его там нет, перейдите в раздел «Приложения».
Найдите здесь DriverPack и отметьте его галочкой. В то же время выберите другое программное обеспечение, которое вы хотите удалить, если, конечно, оно есть.
После выделения запустите процесс удаления.
Убедитесь, что вы установили флажок рядом с «Выполнить дополнительную глубокую очистку» и двигайтесь дальше.
Появится новое окно, в нижней части которого будет отмечено «Использование исходного сценария удаления».
Это означает, что теперь само окно программы, с которым вы уже знакомы, откроется напрямую. Сначала выполните стандартное удаление.
Затем нажмите «Исходный процесс завершен».
Установите флажки для всех найденных предметов глубокой очистки.
Начните это, нажав кнопку «Выполнить глубокую очистку».
В конце процесса вы получите уведомление об успешном удалении программы, а количество удаленных элементов появится ниже.
Подробнее: Программы для удаления программ, которые не удаляются
Как удалить принтер и любое упоминание о нем в Windows 7
В данной статье пойдет речь о том, как полностью удалить любой принтер и поставленные для него драйвера на операционной системе Windows 7. Несмотря на казалось бы банальность и простоту этого действия, очень часто возникают различные сложности, о которых и расскажет данная статья.
Информация
Иногда возникают ситуации, что при удалении принтера из системы, можно столкнуться с множеством ошибок. Принтер может отказаться удаляться, или удалится «не полностью», новый драйвер отказывается устанавливается, а после установки вместо работоспособной печати выдает ошибку типа «Драйвер установлен не полностью, и некоторые функции печати будут недоступны». Тем не менее паниковать в этой ситуации не стоит, всегда есть возможность отформатировать жесткий диск компьютера, установить операционную систему и все сопутствующее программное обеспечение. Но сегодня я расскажу вам как это можно сделать проще, не прибегая к таким жестким действиям.
Удаляем принтер
Приступим. Начнем с того, что попробуем удалить принтер стандартным способом. Идем в Пуск\Панель управления\Оборудование и звук\Устройства и принтеры нажимаем на проблемном принтере правой кнопкой мыши и выбираем в открывшемся меню Удалить устройство.
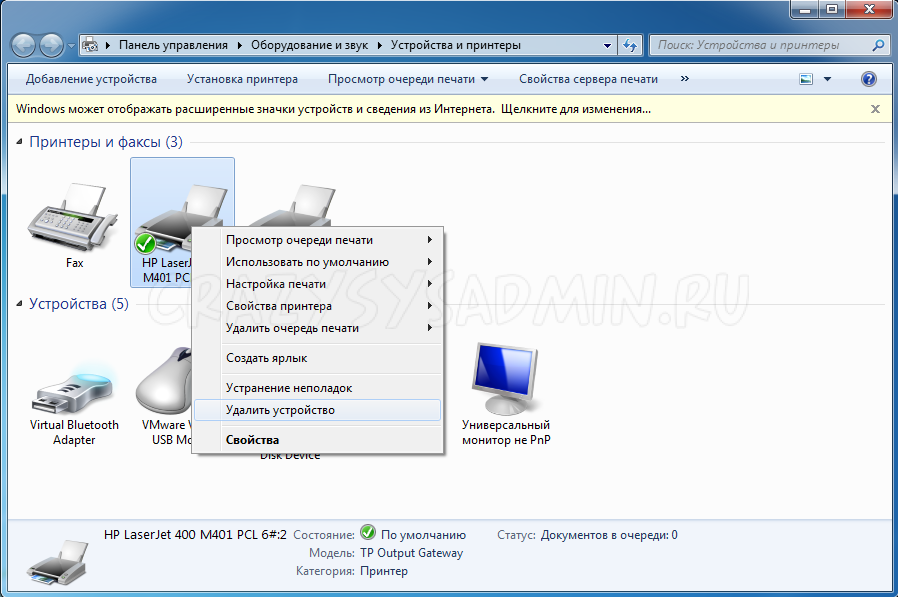
Далее, вне зависимости от результата на предыдущем шаге, идем в Службы, а именно Пуск\Панель управления\Система и безопасность\Администрирование и запускам ярлык под названием «Службы» с правами администратора (правой кнопкой — запустить с правами администратора). В открывшемся окне ищем службу Диспетчер печати, выделяем её нажатием левой кнопкой мыши и в боковой колонке нажимаем на ссылку перезапустить.
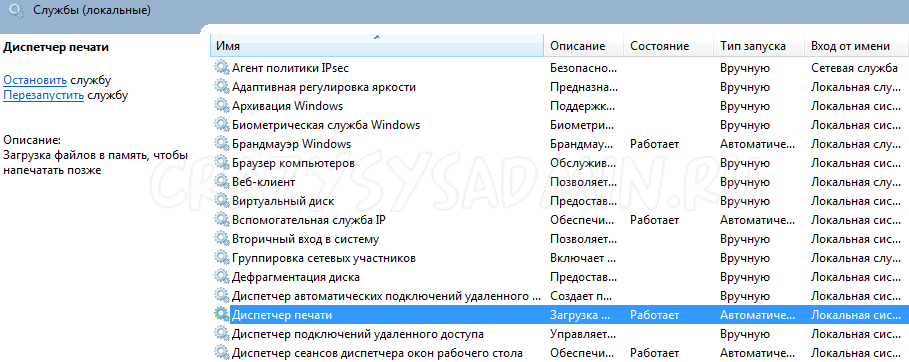
Теперь покончим с драйвером принтера, для этого идем Пуск\Все программы\Стандартные и нажимаем на строчке Выполнить. открывается окно в котором необходимо вписать printui /s /t2 и нажать на кнопку ОК.
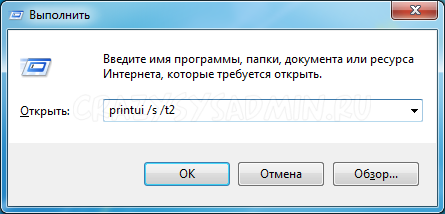
Откроется окно в котором мы выделяем не корректно работающий и уже частично удаленный принтер и нажимаем на кнопку Удалить.

Откроется еще окно в котором необходимо будит выбрать Удалить драйвер и пакет драйвера и нажать на кнопку ОК.

Очищаем мусор
В общем то на этом все, принтер и драйвер принтера безвозвратно удалены из системы. Осталось разве что залезть в папку Program Files и удалить все папки, если такие имеются, которые относятся к удаленному принтеру. Особо дотошные еще могут почистить реестр от записей относящихся к данному принтеру, для этого запускаем программу regedit. Идем Пуск\Все программы\Стандартные там уже известный нам Выполнить. Вводим в поле regedit и нажимаем кнопку ОК.
В открывшейся программе в верхнем меню нажимаем на Правка и в открывшемся списке выбираем Найти… Далее в поле поиска вводим название принтера и нажимаем на кнопку Найти далее.
И если, что то связанное с принтером было найдено то подсвечиваем это и удаляем. И повторяем поиск снова, пока не увидим сообщение, что нечего подходящего не найдено.
Теперь осталась самая малость, перезагрузить компьютер и если нужно поставить заново рабочий драйвер или провести любые другие манипуляции, которым теперь старый, испорченный и уже полностью удаленный драйвер не помешает.
Удалить программное обеспечение принтера с помощью настроек
Если вам больше не нужен конкретный принтер, вы можете выполнить обычные шаги, чтобы удалить принтер из меню «Настройки», а затем удалить его программное обеспечение, особенно при использовании сторонней утилиты.
Если приложение «Настройки» установило другие инструменты для автоматического управления принтером, вам придется вручную удалить оставшееся программное обеспечение.
Нажмите Принтеры и сканеры.
Выберите свой принтер, нажмите «Удалить устройство» и нажмите «Да», когда вас попросят подтвердить удаление.
Примечание. Приведенные выше действия только удаляют принтер из списка, поэтому вам необходимо удалить все оставшееся программное обеспечение принтера или связанные с ним приложения.
Нажмите «Приложения и компоненты» и выберите программное обеспечение принтера, которое вы хотите удалить.
Нажмите Удалить и следуйте инструкциям, чтобы полностью удалить оставшиеся приложения, связанные с принтером.
Удалить принтер в Windows 11
Для полного удаления принтера потребуются две вещи: удаление самого принтера и удаление драйверов. Есть несколько способов сделать это в Windows 11. Вот они:
Способ 1: из настроек
Возможно, наиболее часто используемый способ — принтеры можно легко удалить из приложения «Настройки» Windows. Вот как это сделать:
Нажмите , чтобы открыть настройки. Затем нажмите Bluetooth и устройства на левой панели.
Справа нажмите Принтеры и сканеры.
Нажмите на принтер, который вы хотите удалить.
Выберите Удалить.
При появлении запроса нажмите Да.
Способ 2: удалить драйверы принтера с помощью диспетчера устройств
Диспетчер устройств позволяет управлять и удалять драйверы устройств в Windows. Вот как использовать его для удаления драйверов вашего принтера:
Щелкните правой кнопкой мыши меню «Пуск» и выберите «Диспетчер устройств».
Разверните ветку Очереди печати.
Щелкните правой кнопкой мыши принтер и выберите «Удалить устройство».
При появлении запроса нажмите «Удалить».
И точно так же вы удалили драйверы вашего принтера.
Способ 3: использование инструментов Windows (или управления печатью)
Собственное приложение Windows Tools также позволяет удалять драйверы, связанные с вашим принтером. Вот как это сделать:
Нажмите «Пуск», введите инструменты Windows и нажмите «Ввод».
Когда он откроется, дважды щелкните Управление печатью.
Откроется окно «Управление печатью». Вы также можете открыть окно «Управление печатью», выполнив поиск в меню «Пуск».
Когда он откроется, нажмите «Все драйверы » (в разделе «Пользовательские фильтры») на левой панели.
Найдите принтер, драйверы которого вы хотите удалить, затем щелкните его правой кнопкой мыши и выберите «Удалить пакет драйверов …».
При появлении запроса нажмите Да.
Способ 4: использование PowerShell (команда Remove-Printer)
Пользователи Windows 11 Home edition не имеют доступа к окну «Управление печатью». Однако они по-прежнему могут удалять пакеты драйверов с помощью командных терминалов, таких как PowerShell и командная строка. Здесь мы начнем с первого:
Нажмите «Пуск», введите powershell, щелкните его правой кнопкой мыши и выберите «Запуск от имени администратора».
Теперь, во-первых, введите следующую команду и получите список драйверов принтера, которые есть на вашем компьютере:
Нажмите Enter. После создания списка запишите имя принтера, драйверы которого вы хотите удалить.
Затем введите следующую команду:
Здесь обязательно удалите имя принтера с фактическим именем принтера, указанным в списке, например:
Затем нажмите Enter.
Способ 5: использование командной строки (команда Printui)
Если вы предпочитаете командную строку, вот как использовать команду printui для удаления драйверов вашего принтера:
Нажмите «Пуск», введите cmd, затем щелкните правой кнопкой мыши командную строку и выберите «Запуск от имени администратора».
Затем, для начала, мы будем использовать предыдущую команду PowerShell с небольшим изменением, чтобы получить список имен принтеров в системе:
Нажмите Enter. Как и прежде, вы получите список имен принтеров
Обратите внимание на тот, который вы хотите удалить
Затем введите следующую команду printui:
Обязательно замените имя принтера на фактическое имя принтера, указанное ранее.
И нажмите Enter.
Способ 6: из папки «Принтеры»
Вы также можете напрямую получить доступ к папке оболочки «Принтеры» на вашем ПК и удалить оттуда запись о вашем принтере. Вот как это сделать:
Нажмите , чтобы открыть окно RUN. Затем скопируйте следующую команду:
И вставьте его в поле RUN. Нажмите Ввод.
Теперь просто щелкните правой кнопкой мыши свой принтер и выберите «Удалить».
Нажмите Да , когда будет предложено.
Программы для удаления
Есть много бесплатных и платных программ для очистки системы от ненужных данных и программ. Для работы конкретно с драйверами можно установить следующие:
- Driver Fusion;
- Driver Swerper;
- Driver Cleaner Pro.
Многие рекомендуют для удаления первую программу. Ввнутри можно выбирать категорию оборудования и даже конкретного производителя, чьи устройства будут удаляться.
После установки следует зайти в меню «Очиститель драйверов», затем в «Принтеры». Выбираете фирму-производителя, утилита сразу же просканирует систему на наличие файлов. После, нажмите «Очистить» вверху окна и согласитесь с продолжением очистки.
Что делать, если драйвер не удаляется
Но бывает так, что принтер Windows 7 не удаляется. Что делать в этой ситуации? Для этого вы можете открыть реестр, запустив его с помощью команды «regedit», которую нужно вбить в окно «Выполнить». После этого откройте ветку «HKEY_LOCAL_MACHINE\SYSTEM\CurrentControlSet\ Control\Print\Environments\Windows\» и перейдите в «Print Processors». Все что там найдете, обязательно переименуйте, к примеру, вместо winprint впишите winprint_old. После этого откройте диспетчер печати и, удалив из него свой девайс, остановите службу. Затем выполните переименования обратно и снова запустите данный диспетчер. Благодаря такому действию, возможно, вам удастся решить задачу удаления драйвера принтера.
Если описанные способ не поможет вам, то выполните следующие действия:
-
-
-
- Откройте под учетной записью администратора раздел с устройствами и принтерами. Найдите там нужный девайс и произведите его удаление.
- Зайдите в «Администрирование» через «Панель управления» и кликните на «Службы». Там найдите службу «Диспетчер печати» и остановите ее.
- Откройте реестр, как уже было описано выше, и перейдите на ветку «HKEY_LOCAL_MACHINE\SYSTEM\CurrentControlSet\ Control\Print\Environments\Windows\Drivers\».
- Найдите драйвер, который вам не удается удалить, и переименуйте его.
- Снова запустите службу печати и удалите оттуда принтер, как это уже было описано в первой половине данной статьи.
-
-
Предпосылки

Программы для Windows, мобильные приложения, игры — ВСЁ БЕСПЛАТНО, в нашем закрытом телеграмм канале — Подписывайтесь:)
Есть два разных подхода к выполнению этой задачи. Первый — через откат драйвера, а второй — ручное удаление каждого файла драйвера из вашей системы. Первый метод проще, практически не связан с риском и, следовательно, является предпочтительным методом для многих. С другой стороны, он удалит только установленный в данный момент драйвер и вернет вас к более старой сборке.
Принимая во внимание, что второе удаление драйверов в Windows 11 — это длительный и довольно рискованный подход. Но он удалит все следы этого драйвера с вашего ПК
В любом случае, при этом вы знаете о преимуществах и рисках обоих этих методов, поэтому окончательное решение находится в ваших руках.
Но в качестве личной рекомендации рекомендуется начинать с первого подхода, и если он не принесет вам успеха, то переходите только ко второму методу. Droidwin и его участники не будут нести ответственность в случае термоядерной войны, если ваш будильник не разбудит вас, или если что-то случится с вашим компьютером, выполнив следующие шаги.
Как удалить старые драйвера на Windows — 1 способ
Постепенно на компьютере скапливается большое количество устаревших драйверов, которые были обновлены из Центра обновления Windows или из других источников. Система сохраняет их на компьютере даже после установки их новых версий.
Вы можете удалить эти ненужные драйверы с компьютера, чтобы они не занимали место на диске.
Выполните следующее:
- В окне поиска Windows наберите «очистка диска».
- Запустите приложение от имени администратора.
- После выбора диска, в окне приложения «Очистка диска» появится информация о файлах, которые можно удалить с ПК.
- Поставьте галку в пункте «Пакеты драйверов устройств», а затем нажмите на кнопку «ОК».
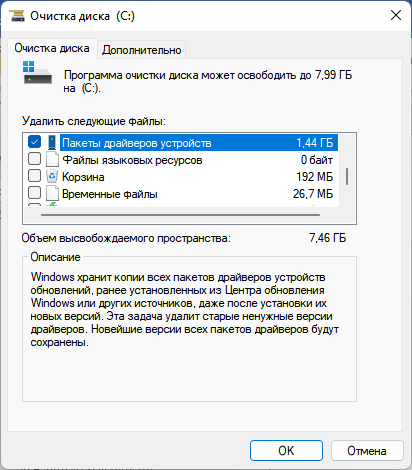
- В окне с предупреждением нажмите «Удалить файлы».
Дождитесь завершения этой операции.
Как отключить автоматическое обновление драйверов Windows
Правильная установка ПО для принтера
Основными причинами неправильной работы принтера являются драйвера, которые пользователь Windows 7 загрузил с ненадежного источника. Такими источниками могут быть различные пиратские ресурсы и торрент-трекеры. Поэтому если у вас именно такая ситуация то — удалите ПО вашего устройства, методом описанным в первом примере. После этого нужно загрузить ПО для принтера или МФУ из надежного источника.
Например, чтобы скачать драйвера для МФУ Canon PIXMA MG7740 необходимо перейти на сайт поддержки устройств компании www.canon.ru/support. Потом ввести имя этого МФУ в меню поиска.
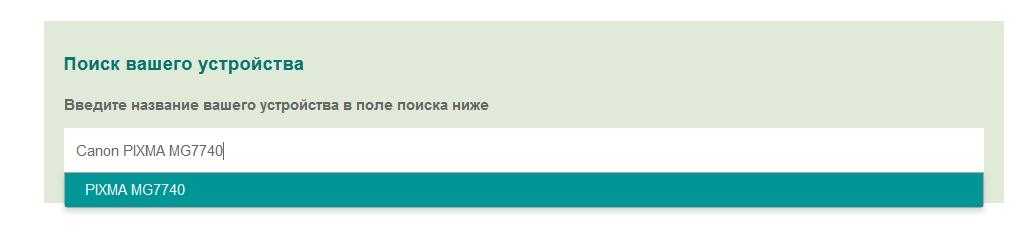
Завершив поиск, сайт выдаст результаты, в которых будет необходимое программное обеспечение для правильной работы рассматриваемого МФУ Canon PIXMA MG7740.
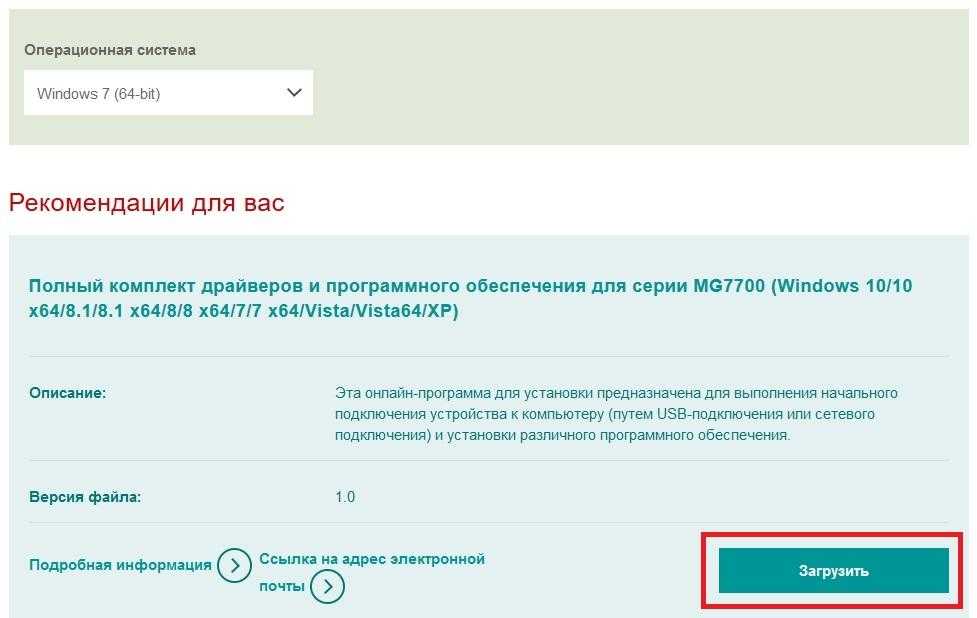
Как полностью удалить драйвер принтера в Windows 7
Принтер в наше время является незаменимым периферийным устройством для офиса и дома. Поэтому нередко у пользователей на персональных компьютерах под управлением ОС Windows 7 появляются проблемы с драйверами на этих устройствах. Проблемы могут быть самыми разными. Например, принтер не хочет печатать, драйвер устройства устарел и его необходимо заменить или на печатающем устройстве стоит не тот драйвер.
Чтобы решить ту или иную задачу нужно удалить или переустановить драйвер принтера. Для решения поставленной задачи мы подготовили материал, в котором подробно описан процесс удаления и переустановки драйвера принтера. Кроме этого, в материале вы найдете полезную информацию, которая поможет вам решить некоторые проблемы связанные с печатающими устройствами.
Утилиты для удаления
Для самых ленивых тоже есть вариант в виде утилит, которые в автоматическом порядке могут найти и удалить все драйвера с компьютера полностью. Они удаляют устройство, подчищают в файловой системе и убирают упоминания в реестре. Вот подборка самых популярных с русским интерфейсом.
- Driver Fusion
- Driver Swerper
- Driver Cleaner Pro
Найти и скачать эти утилиты не составит труда. Ищите версии с русифицированным интерфейсом. Установка происходит в обычном режиме и сразу можно приступить к поиску и чистке. Процесс занимает некоторое время, так как программе нужно сканировать большую часть файловой системы и реестр ПК.
Когда следует удалять драйверы устройства?
Как упоминалось выше, драйвер устройства является важным компонентом, который сообщает вашему компьютеру, как взаимодействовать с соответствующим устройством. Например, для подключения и использования вашей веб-камеры необходим драйвер камеры, который заполнит промежуток между компьютером и веб-камерой и предоставит вам результат.
Без драйвера камеры ваша веб-камера — это просто гаджет, который ничего не делает. Однако некоторые драйверы могут иногда вызывать различные проблемы на вашем компьютере. Эти проблемы могут привести к сбоям в работе устройства и являются одной из причин, по которым иногда происходит сбой Windows.
Программы для Windows, мобильные приложения, игры — ВСЁ БЕСПЛАТНО, в нашем закрытом телеграмм канале — Подписывайтесь:)
Таким образом, если какой-либо из установленных драйверов вызывает проблемы в вашей системе, вы должны удалить его, чтобы решить проблему.
Удаление остаточных файлов
Выполненные выше действия не гарантируют, что в Windows не останется папок и файлов от ПО принтера. Последним шагом можно зайти в папку с программами на системном диске и по производителю отыскать папки.
В Windows XP требуется зайти в корень диска «C», далее в «Program files». А вот на Win 7-10 следует рассматривать также каталог «Program file (x86)».
Учтите, что папка с названием производителя может внутри содержать не только файлы от принтера, но и другие утилиты
Поэтому лучше перейти внутрь и убедиться, что там нет ничего важного. А если так и есть, то удалить только оставшуюся папку от печатающего оборудования
Что делать, если принтер не удаляется
Иногда драйвер может быть занят системой. Тогда вы не сможете выполнить удаление.
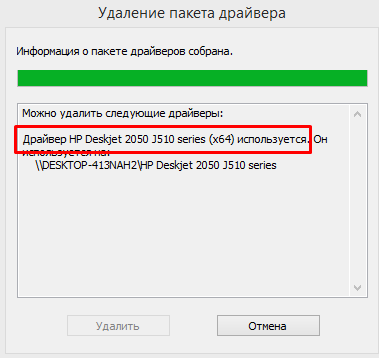
Простой причиной такого сообщения может быть наличие принтера в списке оборудования, если изначально удаление оттуда сделано не было. Тогда вернитесь к первому пункту статьи и удалите. Драйвер освободится и удаление произойдет успешно. В иной ситуации следуйте алгоритму ниже.
- В редакторе реестра (зайдите через поиск), раскройте дерево по пути «HKEY_LOCAL_MACHINE\SYSTEM\CurrentControlSet\Control\Print\Environments\Windows x64\Drivers\Version-3».
- Подпапками раздела будут драйвера всех работающих устройств.
- Переименуйте нужную папку.
- Зайдите в «Службы» (команда «services.msc», или найти в поиске Windows). Сделайте перезапуск «Диспетчера печати».
- Попробуйте удаление еще раз.
Если и такие манипуляции не помогут, попробуйте другой вариант. Принцип такой же, только изначально остановите диспетчер печати, затем измените имя папки, сделайте удаление и запустите службу.
Удаление драйвера с помощью Driver Sweeper
Эта программа способна сэкономить приличное количество времени и нервов, связанных с ручным удалением оборудования. Помимо её хорошей функциональности, выполняет все необходимые поиски и деинсталляции файлов, она является бесплатной, что делает это приложение крайне удобным в использовании.
2. Запустите утилиту, обычно вы сразу оказываетесь в нужном месте, вкладка «Анализ и очистка»;
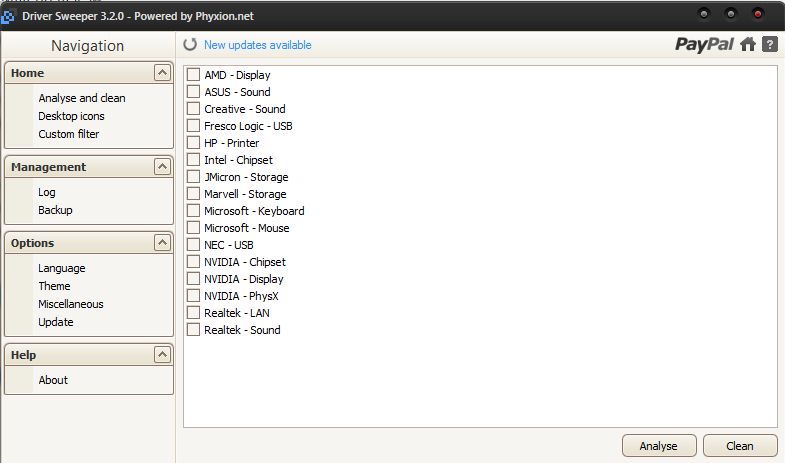
3. Установите галочки на пункты, в которых идет упоминание о принтере и нажмите кнопку «Анализ»;
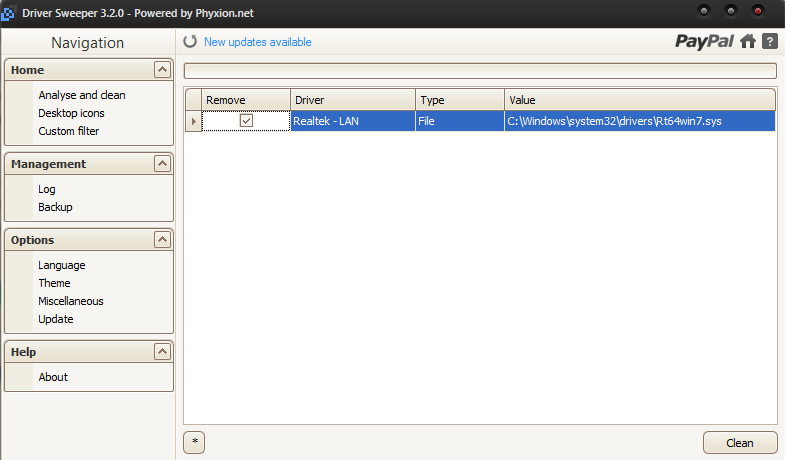
4. После этого вам покажутся все доступные, установленные в вашей системе драйвера, соответствующие фильтру, выберите нужный элемент и нажмите «Очистка».
Благодаря таким не хитрым действиям, вы сможете минимизировать затраты времени на удаление ненужных драйверов из системы и произвести установку новых. В том случае, если какой-либо способ вам не подошел вы можете использовать его аналог, например: другую программу, заменой может быть Driver Cleaner Pro.
Очищаем мусор
В общем то на этом все, принтер и драйвер принтера безвозвратно удалены из системы. Осталось разве что залезть в папку Program Files и удалить все папки, если такие имеются, которые относятся к удаленному принтеру. Особо дотошные еще могут почистить реестр от записей относящихся к данному принтеру, для этого запускаем программу regedit. Идем Пуск\Все программы\Стандартные там уже известный нам Выполнить. Вводим в поле regedit и нажимаем кнопку ОК.
В открывшейся программе в верхнем меню нажимаем на Правка и в открывшемся списке выбираем Найти… Далее в поле поиска вводим название принтера и нажимаем на кнопку Найти далее.
И если, что то связанное с принтером было найдено то подсвечиваем это и удаляем. И повторяем поиск снова, пока не увидим сообщение, что нечего подходящего не найдено.
Теперь осталась самая малость, перезагрузить компьютер и если нужно поставить заново рабочий драйвер или провести любые другие манипуляции, которым теперь старый, испорченный и уже полностью удаленный драйвер не помешает.
Сторонние программы
Для чистки системы, освобождения свободного пространства на жестком диске, и, следовательно, для ускорения Windows, разработано много программ.
Скачать подобный софт можно в интернете. Но при запуске удаления надо быть внимательным. Программы часто имеют сильно много функций и настроек. Не убрав лишнюю галочку с какого-то пункта очистки, может удалиться нужная программа полностью или отдельные части обеспечения, что приведет к сбоям в системе и работе отдельных приложений.
Чтобы использование «клинеров» было удобным и понятным, надо устанавливать с русским языком, например:
- Driver Fusion;
- Driver Swerper;
- Driver Cleaner Pro.
Можно также воспользоваться самым популярным CCleaner, который имеют как бесплатную, так и премиум версию. В бесплатном варианте можно выполнить все нужные действия.
Dirver Fusion
Несмотря на искаженный перевод с английского на русский, программа очень проста в использовании. После скачивания (тут https://treexy.com), установки и запуска, перейдите в раздел «Семья водителей». В рабочем пространстве отобразятся вся возможная к подключению периферия по категориям.
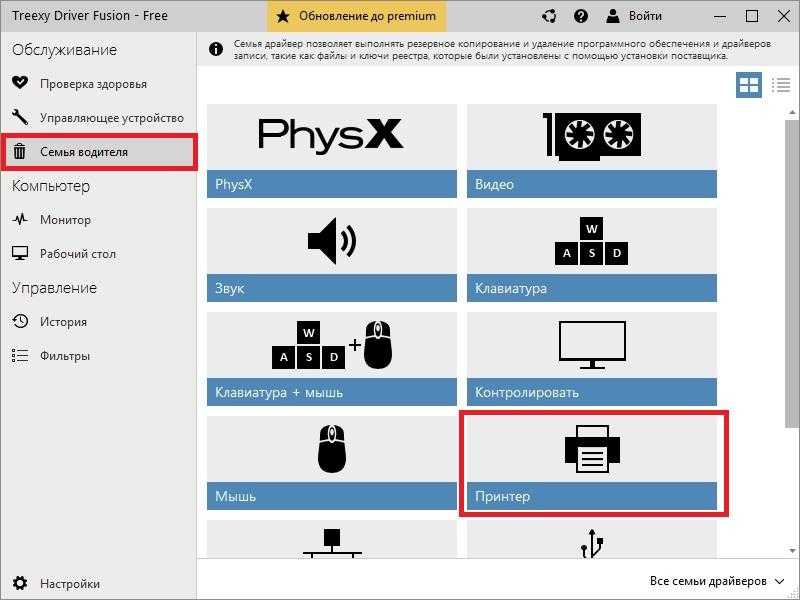
Переходим в раздел «Принтер». Увидим сортировку по производителям. Выбираете ваш бренд и жмете «Удалять». Программа зачистит систему ото всех следов принтера.
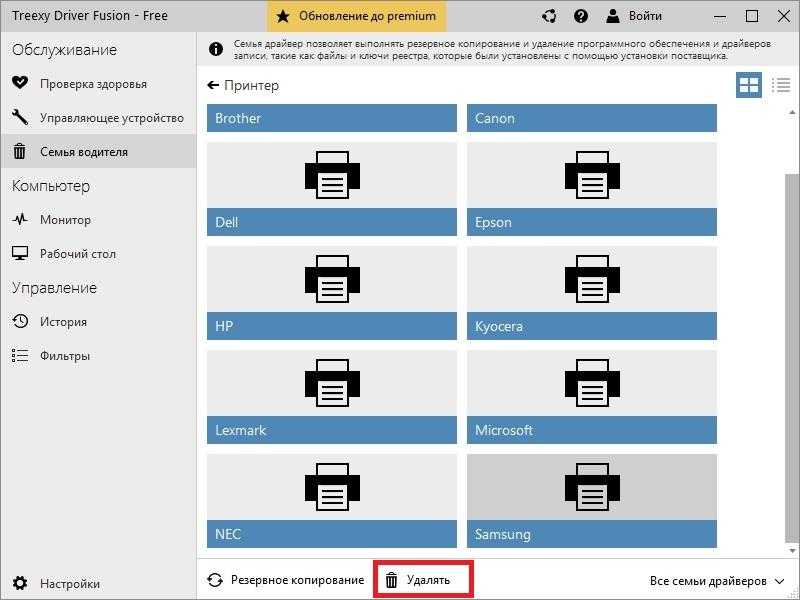
Чистка реестра
Реестр представляет собой базу с сохраненными данными о настройках программ, пользователей, подключенных устройств и так далее.
При деинсталляции некоторых программ установщик предлагает, кроме удаления файлов, почистить и реестр. Если у вас такая ситуация, то дополнительно вмешиваться в реестр не следует.
Перед редактированием реестра «Виндовс» рекомендуется сделать «Backup» — резервное копирование. Откройте редактор реестра (команда «regedit» или в меню «Пуск»).
Через меню «Файл» выберите «Экспорт», назовите файл любым удобным именем и сохраните на компьютер или съемный накопитель.
Теперь приступим к чистке информации о принтере.
- Через меню «Правка» воспользуйтесь пунктом «Найти».
- В строке поиска введите то, что касается модели техники. Для верности попробуйте сразу прописать производителя. На изображении введено «deskjet», так как на рассматриваемом компьютере запрос относится только к принтеру марки HP.
- Подождите, пока завершится поиск. Если какие-то данные обнаружатся, то редактор слева откроет ветку расположения, а справа покажет параметр.
- Сделайте выбор пункта «Удалить» после нажатия ПКМ по параметру.
Если после правок заметили, что нарушилась работа системы отдельных функций или периферийного оборудования, сделайте восстановление реестра. Восстанавливать необходимо с ранее сохраненного файла на ПК, через пункт «Файл»-«Импорт».
Управление очередями печати из командной строки
С помощью скрипта prnjobs.vbs вы можете просматривать задания печати в очередях. Чтобы вывести все задания печати для всех локальных принетров, выполните команду:cscript «C:WindowsSystem32Printing_Admin_Scriptsen-USprnjobs.vbs” –l
Чтобы вывести задания на конкретном принтере, нужно указать его имя:
cscript «C:WindowsSystem32Printing_Admin_Scriptsen-USprnjobs.vbs” –l –p HP5525
Для очистки очереди печати, на одном принтере выполните команду:
cscript «C:WindowsSystem32Printing_Admin_Scriptsen-USprnjobs.vbs” –x –p HP5525
Либо можно быстро очистить все очереди для всех принтеров (так гораздо удобнее, чем вручную очищать очередь печати):
cscript «C:WindowsSystem32Printing_Admin_Scriptsen-USprnjobs.vbs” –x
Через «Удаление программ»
Многие пользователи в момент установки драйверов, из прилагаемого к каждому новому принтеру диска, автоматически устанавливают всяческие утилиты и «мануалы» для более удобного пользования. Но когда само устройство уже не будет использоваться, то и смысл в инструкциях к нему теряется. Все это найти легко в специальном разделе панели управления «Удаление программ».
Там же легко удалить и сам драйвер к устройству, который также является программой, но, в большинстве случаев, без интерфейса. Чтобы попасть в упомянутый раздел, его нужно найти в панели.
- Откройте панель. Нажмите вместе Windows+R и в окне наберите control.
- Отыщите раздел «Программы», а внизу «Удаление программ».
- В списке по очереди удалите все программы, которые имеют отношение к Вашему печатающему аппарату.




























