Как одновременно редактировать excel
- Открыть рабочий лист, на котором расположены колонтитулы, разделенные на 3 части — каждая для своего текста или объекта.
- В нижнем правом углу выбрать вместо режима «Разметка страницы» вариант отображения «Обычный».
- Убедиться, что колонтитулы больше не видны, и продолжить работу с документом.
В открывшимся окне тапаем по «Центр управления безопасностью», «Параметры центра управления безопасностью». Далее жмём на кнопку «Защищённый просмотр», здесь нам необходимо убрать три галочки с этих пунктов. Подтверждаем кнопкой «ОК», перезагружаем программу для вступления изменений в силу.
Сравнение документов
Панель «Сравнить» предназначена для сравнения документов, в которые вносились изменения разными пользователями.
Для объединения исправлений надо выбрать опцию «Объединить..», указать файл-оригинал, документ с исправлениями, выбрать в каком документе будут отображаться изменения.
Для сравнения документов выберите опцию «Сравнить..». После аналогичных настроек будет создан третий документ, в котором будут находиться все исправления, внесенные в исходный документ.
Снимите защиту Microsoft Excel без пароля
Что делать, если у вас нет пароля к защищенному листу или книге? Вы по-прежнему можете снять защиту с книги или листа Excel с помощью VBA (Visual Basic для приложений) или другого программного обеспечения для работы с электронными таблицами, такого как Google Sheets.
Снимите защиту с Microsoft Excel, загрузив в Google Таблицы
Этот последний метод требует, чтобы у вас было подключение к Интернету и учетная запись Google. Вот что вам нужно сделать:
Шаг 1. Откройте Google Таблицы в веб-браузере.
Шаг 2: В строке заголовка «Начать новую электронную таблицу» нажмите «Пусто» (+).
Шаг 3: В новой электронной таблице нажмите «Файл».
Шаг 4: Нажмите «Импорт» в меню.
Шаг 5: В диалоговом окне нажмите «Загрузить» и перетащите файл Excel со своего устройства в Google Таблицы.
Шаг 6: После завершения загрузки файла выберите «Импорт данных».
Шаг 7: Данные Excel теперь должны быть в Google Таблицах. Чтобы преобразовать его обратно в форму Excel, выберите «Файл».
Шаг 8: Выберите Загрузить, а затем Microsoft Excel (.xlsx). После того, как вы запустите загруженный файл, ограничения пароля больше не должны существовать.
Примечание. При импорте Excel в Google Таблицы или загрузке Google Таблиц в формате Excel рабочие листы могут подвергнуться структурным изменениям.
Снятие защиты с Microsoft Excel с помощью Microsoft Visual Basic для приложений (VBA)
Вы можете легко снять защиту с листа или книги, защищенной паролем, с помощью кода VBA. Однако этот метод доступен только для Microsoft Excel 2010 или более ранних версий. Вот как это работает:
Шаг 1: Создайте копию файла Microsoft Excel и запустите ее.
Создание копии гарантирует, что у вас есть резервная копия на случай сбоя кодирования VBA.
Шаг 2: Проверьте расширение файла книги. Если он имеет расширение .xlsx, вам необходимо повторно сохранить его в формате .xls, нажав «Файл», а затем «Сохранить как».
Формат xlsx предназначен для книг, созданных, отредактированных или сохраненных в более новых версиях Excel (Microsoft 2013 или более поздней версии). Метод VBA не будет работать для таких книг.
Шаг 3: Введите имя файла Excel и в раскрывающемся меню для типа файла выберите .xls и нажмите «Сохранить».
Шаг 4: Запустите редактор Visual Basic, нажав Alt + F11 на клавиатуре.
Шаг 5: На ленте редактора выберите «Вставить», затем «Модуль» из списка меню.
Шаг 6: Должно открыться новое окно кода VBA
Обратите внимание на два раскрывающихся списка с общими и объявлениями
Шаг 7: В окне модуля скопируйте и вставьте приведенный ниже код:
Sub PasswordBreaker() Нарушает защиту паролем рабочего листа. Dim i как целое число, j как целое число, k как целое число Dim l как целое число, m как целое число, n как целое число Dim i1 как целое число, i2 как целое число, i3 как целое число im i4 как целое число, i5 как целое число, i6 как целое число при ошибке Возобновить Далее Для i = 65–66: Для j = 65–66: Для k = 65–66 Для l = 65–66: Для m = 65–66: Для i1 = 65–66 Для i2 = 65–66: Для i3 = от 65 до 66: Для i4 = от 65 до 66 Для i5 = от 65 до 66: Для i6 = от 65 до 66: Для n = от 32 до 126 ActiveSheet. Снимите защиту Chr(i) & Chr(j) & Chr(k) & _ Chr(l) & Chr(m) & Chr(i1) & Chr(i2) & Chr(i3) & _ Chr(i4) & Chr(i5) & Chr(i6) & Chr(n) If ActiveSheet.ProtectContents = False Then MsgBox «Пароль равен » & Chr(i) & Chr(j) & _ Chr(k) & Chr(l) & Chr(m) & Chr(i1) & Chr(i2) & _ Chr(i3) & Chr(i4) & Chr(i5) & Chr(i6) & Chr(n) Exit Sub End If Next: Next: Next: Next: Next: Next Next: Next: Next: Next: Next: Next End Sub
Шаг 8. После вставки кода второе раскрывающееся меню должно измениться с «Объявления» на «Разрушитель пароля». Запустите программу, нажав F5 на клавиатуре ПК.
Шаг 9: Вы должны увидеть новый пароль во всплывающем окне, состоящем из буквы A вместо обычного пароля. Как только вы нажмете «ОК», вы избавитесь от рабочего листа с защитой паролем.
Шаг 10: Нажмите Ctrl + S, чтобы сохранить изменения.
Снятие защиты паролем с Эксель
В Microsoft понимают, что файл может попасть не в те руки, поэтому дают возможность пользователю задать пароль для доступа к конкретному листу или всему документу. Есть возможность даже заблокировать отдельные ячейки от редактирования и/или просмотра. Но что делать, если забыли пароль, а в файле находятся важные данные? Пароль можно снять самостоятельно при помощи стандартных программ Windows.
Способ 1: Снять пароль при помощи архиватора
Данный способ лучше всего работает со старыми версиями программы (до версии от 2010 года). В последних версиях есть риск потери данных из-за новых параметров безопасности. Суть способа заключается в том, чтобы получить доступ к каждому листу отдельно. Для этого вам понадобится любой архиватор, который умеет работать с файлами .zip и инструмент для редактирования кода (подойдёт даже стандартный блокнот от Windows).
Работа может осуществляться только с файлами .xlsx, поэтому обратите внимание на то, в каком формате сохранён документ, т.к. старые версии Excel сохраняют документе в .xls формате
Если файл имеет расширение .xls, то пересохраните. Для этого откройте его в Excel и в верхнем меню выберите файл, а из выпадающего меню “Сохранить как”, далее в разделе “Тип файла” выбирайте “Книга Excel (.xlsx)”.
Далее требуется поменять расширение .xlsx на .zip. Для этого нажмите правой кнопкой мыши по файлу и выберите переименовать. В конце названия меняете расширение на .zip. Пример: “Таблица1.xlsx” переименовываете в “Таблица1.zip”.
Если, когда вы пытаетесь переименовать файл, у вас не показывается расширение, то проделайте следующую процедуру:
- Перейдите в «Панель управления».
- Выберите тип просмотра “Мелкие значки” и найдите “Параметры папок” (также может называться “Параметры Проводника”).
Зайдите в раздел “Вид”, затем в поле “Дополнительные параметры” найдите пункт “Скрывать расширения для зарегистрированных типов файлов” и снимите с него галочку. Примените изменения.</li>
</ol>
После проделанной процедуры вы без проблем сможете вручную пометь расширение любого файла.
Далее открываете архив и переходите в папку «xl», после в “worksheets”, где находятся листы в формате .xml. Листы в этом случае называются “sheet” и нумеруются по дате создания (sheet1, sheet2 и т.д.). Открыть файл нужно при помощи стандартного блокнота или специального реактора кода (например, NotePad++).
В открывшемся файле найдите фрагмент “sheetProtection”. Т.к. в файле будет много кода, рекомендуется воспользоваться быстрым поиском по содержимому при помощи сочетания клавиш Ctrl+F. Находите нужный блок, имеющий данную структуру ““sheetProtection переменная1=”” переменная2=””…”, более подробно можно видеть на скриншоте ниже. Для сброса пароля удаляете весь этот блок.
Если вы проделаете данную процедуру с листом, который был сохранён в программе версии 2010 года и выше, то потеряете все данные. В качестве решения данной проблемы удалите не весь блок, а только значение переменной “password”. Что касается версии начиная с 2016 года, то там нет переменной “password”, поэтому снять пароль при помощи архиватора в этом случае невозможно.
Когда закончите сохраните изменения и измените расширение файла обратно в .xlsx аналогичным образом, как меняли на .zip.
Данный способ позволяет снять пароль только с отдельных листов, поэтому если у вас полностью запароленный большой файл Excel с несколькими листами, то придётся снимать защиту с каждого вручную.
Способ 2: Удаление пароля через Макрос
В этом случае вам понадобится только сама таблица Excel и умение работать с консолью разработчика. По умолчанию панель разработчика не отображается в файле, чтобы её включить воспользуйтесь следующей инструкцией:
- Перейдите в пункт “файл” в левой части верхнего меню программы.
- Затем зайдите в “параметры”, в левом меню выберите “настройка ленты”.
- В поле “Основные вкладки” (находится справа) поставьте галочку напротив пункта “Разработчик”.
В открывшемся окне разработчика найдите кнопку “Макрос” или воспользуйтесь комбинацией клавиш Alt+F8.
Заполняем поле с именем макроса (можно придумать любое имя, но в нём не должно быть русских букв и пробелов). Нажимаем “Создать”. Система открывает окно для ввода кода.
Вводите следующий код:
Закрываем окно, сохранив при этом изменения. В режиме разработчика снова используйте комбинацию клавиш Alt+F8, чтобы увидеть созданный макрос. Выберите его и нажмите “Выполнить” в правом углу.
Метод первый, блокировка через меню файл
Выделяем всю страницу, нажав по левому верхнему краю нашей таблицы, над координатами 1- 1. Затем, нажимаем правой клавишей мышки на этот же край таблицы. У нас появляется ниспадающее меню, в ней мы ищем пунктик «Формат ячеек…»;
У нас открывается новое окошко. Выбираем меню «Защита». Затем, нам необходимо убрать галочку рядом с командой «Защищаемая ячейка». Жмём Ок;
Выделяем ряды ячеек, нужные нам для блокировки (или целый лист). Затем, кликаем по выделенной области правой клавишей мышки, в ниспадающем меню снова выберем «Формат ячеек»;
Снова у нас появляется знакомое окошко, где в меню «Защита» теперь нам нужно поставить галочку «Защищаемая ячейка». Но, после этих действий выделенные ячейки ещё не защищены. Чтобы они стали защищены, нам необходимо включить «Защита листа». Что интересно, заблокированными окажутся только те ячейки, которые мы выделили вначале. Все прочие остались подвержены редактированию;
Итак, входим опять в файл. В меню «Сведения» левой колонки. В открывшемся окошке выберем «Защитить книгу». Затем, в ниспадающем меню нам нужен пункт «Защитить текущий лист»;
Итак, у нас открылась функция «Защита листа». В новом окошке необходимо поставить галку рядом с командой «Защитить лист и содержимое…». Если вам нужно, есть возможность для дополнительной блокировки и ряда прочих действий. В этом случае советую внимательно прочитать все команды в нижнем окошке и над нужным поставить галочку
Но, нам сейчас это не важно
Обращаем внимание на строчку «Пароль для отключения…». В это поле вводим любой пароль
Если документ важный, пароль подбираем посложней (запишите его на отдельном листе)
Нам же достаточно ввести простенький пароль. После ввода пароля, кликнем Ок.
У нас снова появляется окно, где нам предлагают заново ввести тот же пароль. Я думаю, вам понятно, что повторение пароля необходимо для проверки того, как вы запомнили первый. Если вы уже успели забыть пароль, который ввели ранее, повторить его вы уже не сможете. Поэтому, не сможете себе навсегда поставить блок на данный документ, над которым вы так старались. Но, мы пароль помним, вводим его снова и жмём Ок.
После этого, те ячейки (или лист), которые мы заблокировали, никто изменить уже не сможет, и наш документ теперь защищён от нежелательного изменения. По крайней мете та его часть, которую мы заблокировали.
Как убрать пароль
Неважно, что вы пытаетесь сделать, – взломать чужой документ или открыть свой старый файл – в любом случае придется делать одно и тоже. Для программы нет разницы и она не понимает, кто владелец. В конечном итоге вы пытаетесь обойти защиту
В конечном итоге вы пытаетесь обойти защиту.
На самом деле всё очень просто. Для этого нужно выполнить следующие действия.
- Скорее всего, в вашей операционной системе не отображаются расширения файлов. Для того чтобы их включить, выполните несколько простых шагов:
- Откройте проводник.
- Перейдите на вкладку «Вид».
- Поставьте галочку около соответствующего пункта.
- Затем измените расширение у вашего файла с XLSX на ZIP.
- Для этого нужно кликнуть на файл и нажать на клавишу F2. После того как вы измените окончание документа и нажмете на кнопку Enter, вы увидите следующее окно. Нажмите на кнопку «Да».
- Теперь у вашего файла новая иконка, поскольку система Windows думает, что это архив.
- Откройте этот файл (но не распаковывайте!). Перейдите в папку «xl».
- Затем в «worksheets».
- В этой папке появится список файлов для каждого листа. Кликните по нему мышкой и перетащите в проводник.
- Затем сделайте правый клик мыши по этому файлу. В появившемся меню выберите пункт «Изменить».
- В результате этого появится вот такое окно.
- Нажмите на сочетание клавиш Ctrl+F. Введите там слово «sheetProtection». Затем на кнопку «Найти далее».
- Если файл сохранен в редакторе Excel 2013 или 2016, вы увидите следующее.
- В программе 2007 года этот тег намного короче, да и тип шифрования проще.
- Удаляем всё, что содержится в теге sheetProtection. В случае примера удалить нужно вот этот кусок.
<sheetProtection algorithmName=»SHA-512″ hashValue=»ydplmZjyfl4WUx6lb4PflgKeEtj8h7kJzHgWKd8/8zIBjoC08NvIlbwRBJOaiiS75BVNYW/H79mLh1CKeCTxjg==» saltValue=»+ZTIc69Lt7qRPzGqT/P7JQ==» spinCount=»100000″ sheet=»1″ objects=»1″ scenarios=»1″/>
- Затем сохраняем документ нажатием на горячие клавиши Ctrl+S. Переносим этот файл обратно (с проводника в архиватор).
- Нажимаем на кнопку «OK».
- Закрываем архиватор.
- Переименовываем расширение документа обратно на xlsx. Запускаем этот файл.
- В результате проделанных действий мы видим, что все функции для редактирования стали доступными.
Способ 4: Использование сторонних приложений
Кроме того, если вы забыли кодовое слово, то блокировку можно снять с помощью специализированных сторонних приложений. При этом можно удалить пароль как с защищенного листа, так и со всего файла. Одним из самых популярных приложений данного направления является Accent OFFICE Password Recovery. Рассмотрим процедуру сброса защиты на примере данной утилиты.
Скачать Accent OFFICE Password Recovery с официального сайта
- Запускаем приложение. Кликаем по пункту меню «Файл». В выпадающем списке выбираем позицию «Открыть». Вместо этих действий также можно просто набрать на клавиатуре сочетание клавиш Ctrl+O.
Открывается окно поиска файла. С помощью него переходим в ту директорию, где расположена нужная нам книга Excel, к которой утрачен пароль. Выделяем её и жмем на кнопку «Открыть».
Открывается Мастер восстановления паролей, который сообщает, что файл защищён паролем. Жмем кнопку «Далее».
Затем открывается меню, в котором предстоит выбрать, по какому сценарию будет производиться снятие защиты. В большинстве случаев наиболее оптимальным вариантом является оставить настройки по умолчанию и только в случае неудачи попробовать их изменить на второй попытке. Жмем на кнопку «Готово».
Начинается процедура подбора паролей. Она может занять довольно продолжительное время, в зависимости от сложности кодового слова. Динамику процесса можно наблюдать в нижней части окна.
После того, как перебор данных закончится, высветится окно, в котором будет записан действительный пароль. Вам только останется запустить файл Эксель в обычном режиме и вписать код в соответствующее поле. Сразу вслед за этим таблица Excel будет разблокирована.
Как видим, существует несколько способов снять защиту с документа Эксель. Каким из них воспользоваться пользователь должен выбрать в зависимости от типа блокировки, а также от уровня своих способностей и того, насколько быстро он хочет получить удовлетворительный результат. Способ снятия защиты с помощью текстового редактора быстрее, но требует определенных знаний и усилий. Использование специализированных программ может потребовать значительного количества времени, но зато приложение делает практически все само.
Мы рады, что смогли помочь Вам в решении проблемы.
Опишите, что у вас не получилось.
Наши специалисты постараются ответить максимально быстро.
12 способов для ускорения работы в Microsoft Excell
- Нажмите CTRL+F или меню поиска на панели инструментов;
- В открывшемся перейдите на вкладку поиска, если вам просто нужно найти объект или на вкладку «найти-заменить», если необходимо осуществить поиск в документе с последующей заменой найденных данных;
В ячейках Excel мы видим только результат вычислений. Сами же формулы можно увидеть в строке формул (по отдельности). Но иногда нам нужно одновременно просмотреть все функции в ячейках (например, чтобы их сравнить и т.п.).
| Комбинация | Описание | Excel 2003 и старше | Excel 2007 и 2010 |
| CTRL+Enter | Ввод во все ячейки, которые выделены | ||
| ALT+Enter | Перенос строчки | ||
| CTRL+; (или CTRL+SHIFT+4) | Вставка даты | ||
| CTRL+SHIFT+; | Вставка времени | ||
| ALT+↓ | Открытие выпадающего списка ячейки | Правой кнопкой мыши по ячейке → Выбрать из раскрывающегося списка |
Полезные сведения → Как объединить ячейки → Как вставить значения → Аргументы функции → Работа с форматами → Функция ЕСЛИ → Как удалить пробелы → Функция впр vlookup→ Работа с таблицами
Как защитить ячейки от редактирования в Еxcel частично и полностью
Добрый день, друзья. Как защитить лист в Excel от редактирования? Когда вы работаете с программой Excel, очень часто появляется необходимость в запрете редактирования листа этой программы, или даже отдельной ячейки. Это наиболее актуально, если вы работаете в офисе, и данным компьютером пользуется ещё пара человек.
Можно только представить ситуацию, когда вы пару недель работаете над определенным проектом в программе Excel, а какай-ни будь ваш сослуживец, после вашей смены начал заниматься своими делами и, нечаянно или намеренно, но всё-таки удалил часть информации с вашего документа. Очень неприятная ситуация.
При этом, совсем необязательно компьютеру находиться в офисе. Можно оставить включенным компьютер дома, сбегать минут на 20 в магазин, а вернувшись, увидеть, что над документом уже успели поработать ваши дети. Не менее неприятная ситуация!
Также, кошка может пробежаться своими лапками по клавиатуре и оставить вам в подарок свои изменения в проекте Эксель. Я сам видел, как моя кошечка в один прекрасный момент прогуливалась по клавиатуре. В любом случае, нужно уметь защищать ячейки от редактирования в Excel. Но и, разумеется, мы должны уметь снять свой пароль с нужных ячеек.
Способ 1: Разблокировка книги
Прежде всего, выясним, как снять защиту с книги.
- При попытке запустить защищенный файл Excel открывается небольшое окно для ввода кодового слова. Мы не сможем открыть книгу, пока не укажем его. Итак, вводим пароль в соответствующее поле. Жмем на кнопку «OK».
После этого книга открывается. Если же вы хотите вообще снять защиту, то переходите во вкладку «Файл».
Перемещаемся в раздел «Сведения». В центральной части окна жмем на кнопку «Защитить книгу». В раскрывающемся меню выбираем пункт «Зашифровать паролем».
Опять открывается окно с кодовым словом. Просто удаляем пароль из поля ввода и жмем на кнопку «OK»
Сохраняем изменения файла, перейдя во вкладку «Главная» нажав на кнопку «Сохранить» в виде дискеты в левом верхнем углу окна.
Теперь при открытии книги не нужно будет вводить пароль и она перестанет быть защищенной.
Урок: Как поставить пароль на файл Excel
Как сделать так, чтобы Word предлагал пользователям открывать документ в режиме «Только для чтения»
Если Вы открываете документ для совместного доступа и при этом хотите избежать его изменения, то можете сделать так, чтобы пользователям предлагалось открыть этот документ в режиме только для чтения. Мы покажем Вам, как активировать этот параметр.
Откройте файл, который должен открываться только для чтения, и перейдите на вкладку Файл (File).
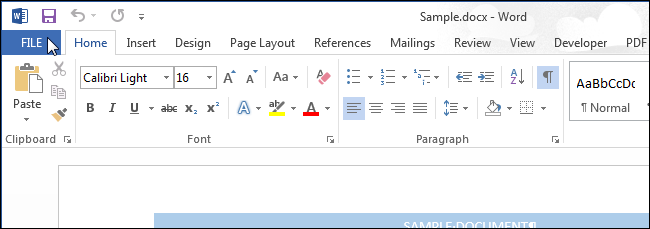
В меню слева нажмите Сохранить как (Save As).
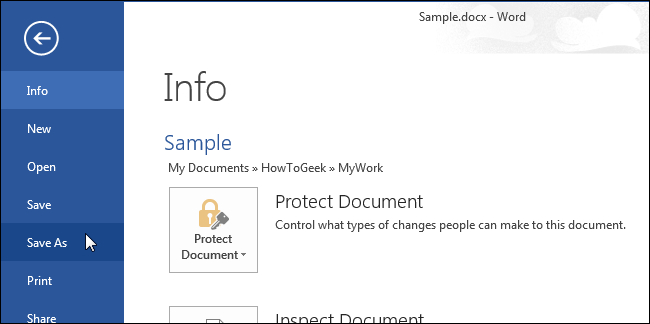
В левой части окна Сохранить как (Save As) выберите, где будет сохранён Ваш файл. Если папка, в которую Вы хотите сохранить файл, есть под заголовком Текущая папка (Current Folder) или Последние папки (Recent Folders), то кликните по ним.
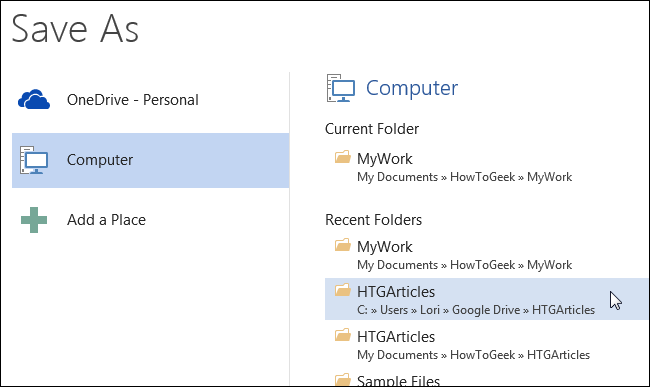
Если нужной папки там нет, то нажмите кнопку Обзор (Browse).
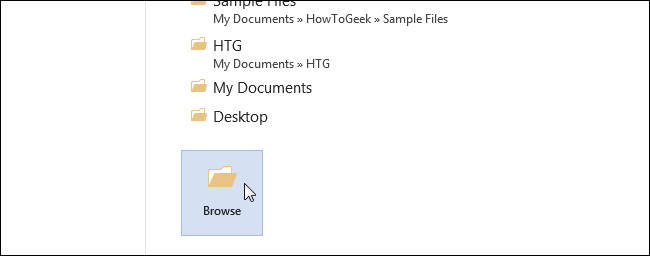
В диалоговом окне Сохранение документа (Save As) перейдите в нужное место и измените имя файла, если хотите сохранить файл под другим именем. В выпадающем меню Сервис (Tools) выберите пункт Общие параметры (General Options).
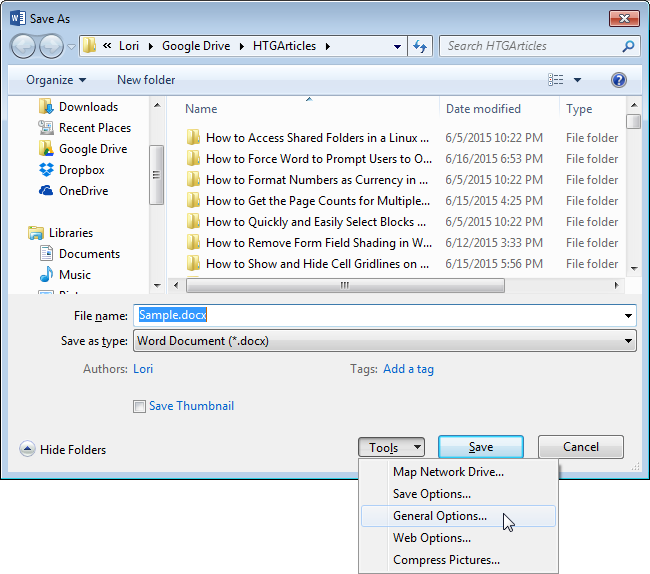
В появившемся диалоговом окне поставьте галочку Рекомендовать доступ только для чтения (Read-only recommended) и нажмите ОК.
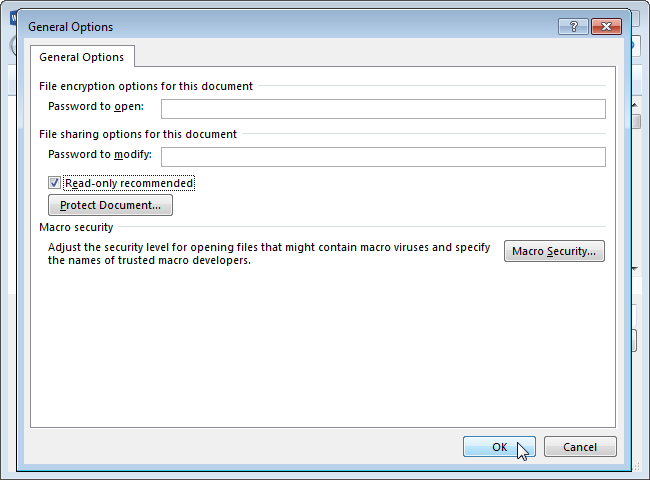
Нажмите Сохранить (Save), чтобы сохранить документ с такими настройками.
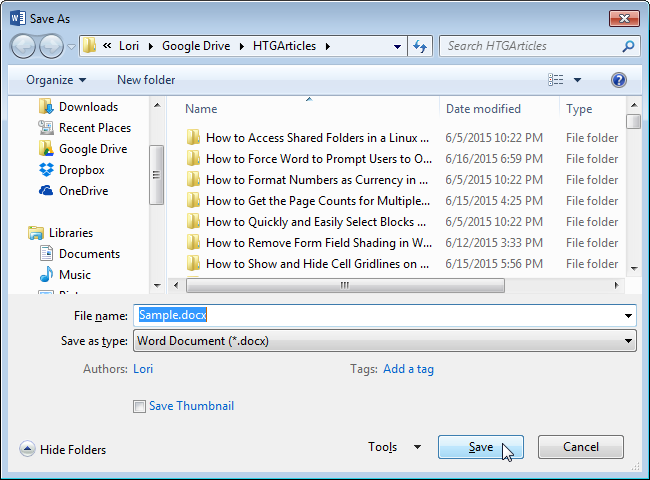
Этот приём работает и в Excel. Диалоговое окно Общие параметры (General Options) немного отличается, но параметр остаётся тот же.
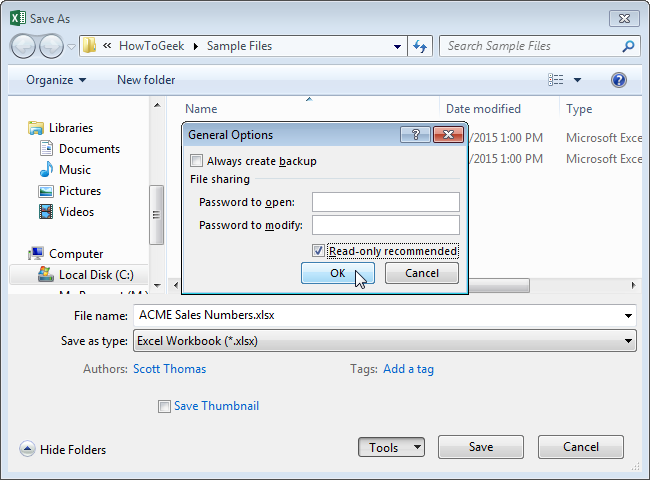
Теперь каждый, кто откроет данный файл в Word (или в Excel), получит предложение запустить документ в режиме только для чтения.
Способ 2: Использование Кода VBA Для Сброса Пароль На Excel
Вы также можете решить проблему забытого пароля Excel, используя код VBA. Данный способ работает с Excel 2010, 2007 и более ранними версиями, для разблокировки файлов более поздних версий потребуется использовать метод полного перебора. Итак, чтобы снять защиту с книги или листа Excel, используя код VBA, выполните следующие действия:
Шаг 1: Откройте зашифрованную книгу в Microsoft Excel как обычный файл. Если перед открытием документа появится запрос на ввод пароля, перейдите к Способу 3.
Шаг 2: Зажмите клавиши “ALT” + “F11”, после чего появится интерфейс “Microsoft Visual Basic for Application”.
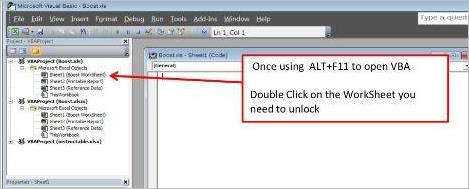
Шаг 3: Нажмите на “Вставка” > “Модуль” и затем скопируйте нижеприведенный код в окно “Модуль”, данный код будет использоваться для разблокировки пароль на эксель.
Sub PasswordRecovery()Dim i As Integer, j As Integer, k As IntegerDim l As Integer, m As Integer, n As IntegerDim i1 As Integer, i2 As Integer, i3 As IntegerDim i4 As Integer, i5 As Integer, i6 As IntegerOn Error Resume NextFor i = 65 To 66: For j = 65 To 66: For k = 65 To 66For l = 65 To 66: For m = 65 To 66: For i1 = 65 To 66For i2 = 65 To 66: For i3 = 65 To 66: For i4 = 65 To 66For i5 = 65 To 66: For i6 = 65 To 66: For n = 32 To 126ActiveSheet.Unprotect Chr(i) & Chr(j) & Chr(k) & _Chr(l) & Chr(m) & Chr(i1) & Chr(i2) & Chr(i3) & _Chr(i4) & Chr(i5) & Chr(i6) & Chr(n)If ActiveSheet.ProtectContents = False ThenMsgBox “One usable password is ” & Chr(i) & Chr(j) & _Chr(k) & Chr(l) & Chr(m) & Chr(i1) & Chr(i2) & _Chr(i3) & Chr(i4) & Chr(i5) & Chr(i6) & Chr(n)Exit SubEnd IfNext: Next: Next: Next: Next: NextNext: Next: Next: Next: Next: NextEnd Sub
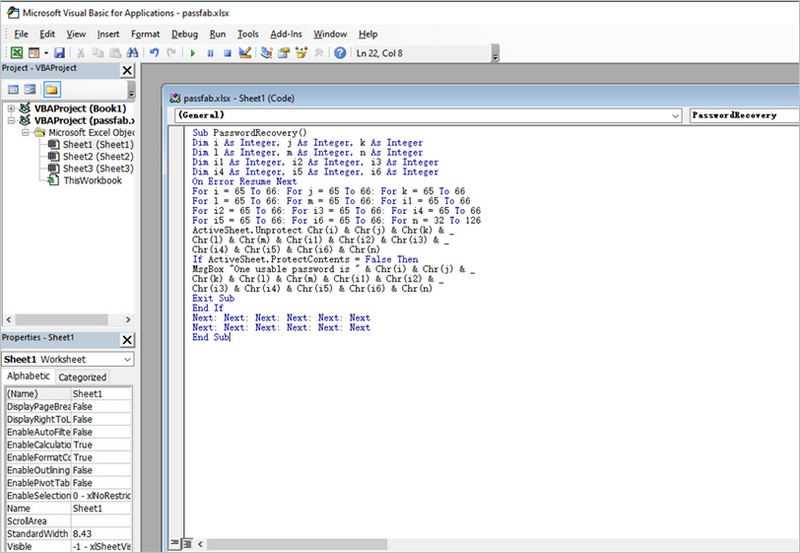
Шаг 4: После вставки кода нажмите “F5” для выхода, появится зпрос, в котором Вам нужно выбрать “ОК”, после чего Ваш пароль будет сброшен.

Как запаролить
Зная, как защитить файл Эксель паролем, можно избежать его изучения или редактирования посторонним пользователем. Это же можно сделать в отношении ячейки или листа. Параллельно существуют и другие методы защиты, такие как ограничение доступа, цифровая подпись, пометка файла, как окончательного и т. д. Ниже подробно разберемся только с установкой пароля и особенностями такой работы для разных элементов документа Excel.
Файл
В большинстве случаев у пользователей возникает вопрос, как запаролить файл Эксель на открытие, если возникает необходимость в его защите. Для этого сделайте следующие шаги:
- Войдите в вкладку «Файл».
- Выберите пункт «Сведения».
- Кликните на клавишу «Защита книги».
- Жмите на пункт «Зашифровать с использованием пароля».
- Введите специальную комбинацию в поле «Пароль» и кликните на «ОК».
- Еще раз введите эти данные и подтвердите их ввод.
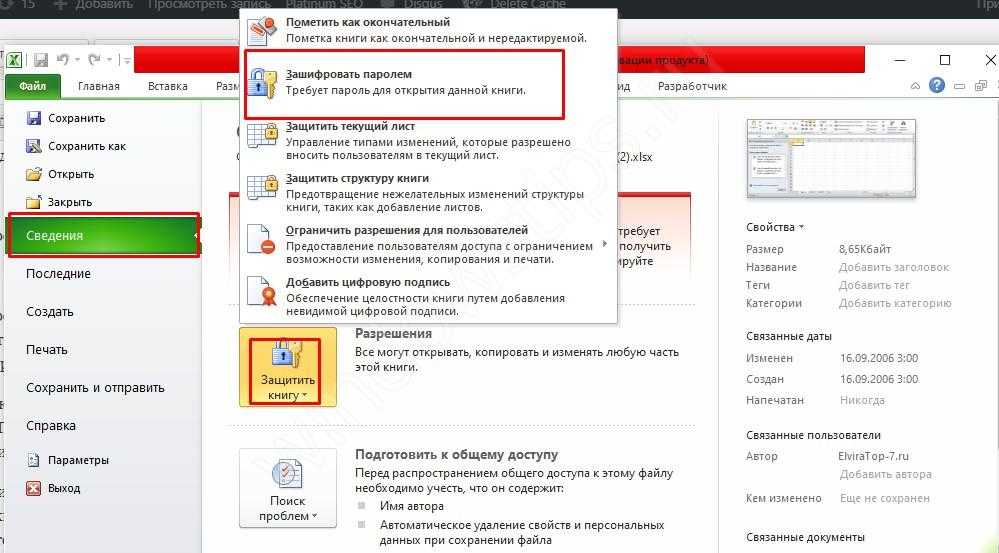
Зная, как установить пароль на файл Excel, можно защитить весь документ на открытие. Но нужно учесть, что восстановление забытых ключей безопасности невозможно, поэтому требуется поставить такой код, чтобы впоследствии его не забыть. Сам ключ безопасности может иметь любую длину, содержать цифры и буквы разного регистра
При этом важно быть внимательным в случае предоставления доступа к паролям / файлам, ведь имеется риск перехода данных к злоумышленникам
Лист
Бывают ситуации, когда можно поставить пароль на весь документ Excel, но в этом нет необходимости и достаточно одного листа. Такая работа выполняется в два этапа. Сначала разблокируются ячейки, которые подлежат изменению. На втором шаге осуществляется защита листа Excel от изменений паролем или без него. Рассмотрим оба этапа подробнее.
Для разблокировки всех ячеек, требующих изменений, сделайте следующее:
- В файле Excel жмите на ярлык листа, который нужно защитить.
- Выделите группу ячеек, которые смогут менять другие люди. Для этого выделите группу ячеек, кликните и удерживайте CTRL, а после жмите левой кнопкой мышки.
- Жмите правой кнопкой мышки на любом участке и жмите «Формат ячеек», а после выберите «Защита» и уберите флажок с «Защищаемая ячейка».
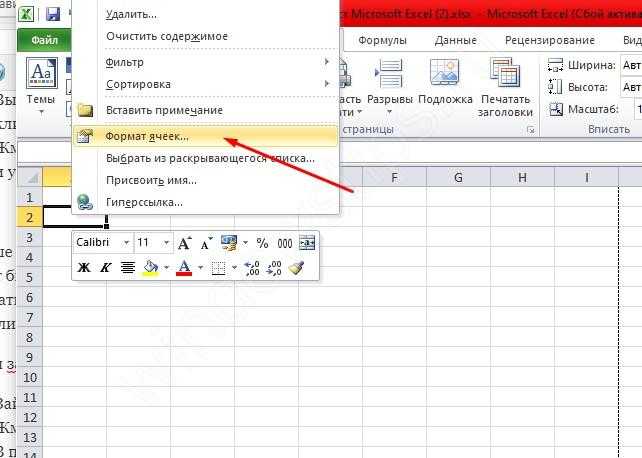
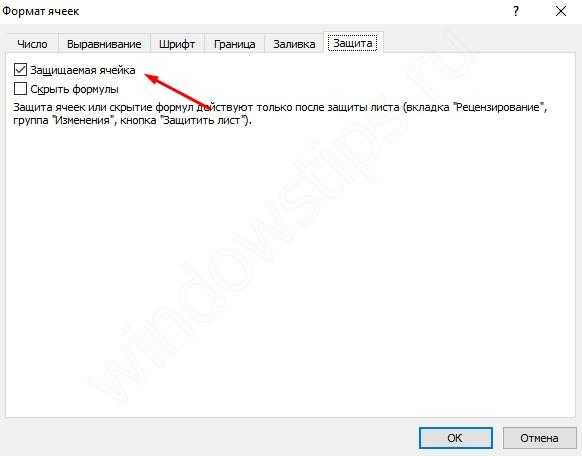
Дальше необходимо определиться, какие действия могут выполнять пользователи Excel. К примеру, это может быть изменение объектов, вставка / удаление столбцов или строк, сортировка и применение автоматического фильтра. Также можно запаролить лист в Excel и поставить защиту от входа. Такой шаг не позволит остальным пользователям убрать установленную блокировку — придется ввести пароль.
Чтобы запаролить лист документа Эксель, сделайте следующие шаги:
- Зайдите на вкладку «Рецензирование».
- Жмите на клавишу «Защитить лист».
- В перечне «Разрешить всем пользователям этого листа» поставьте отметки для элементов, внесение правок в которые должно быть доступно.
- При желании можно поставить ключ безопасности в поле «Пароль для отключения защиты …», а после нажать на «ОК». Далее необходимо ввести код еще раз и снова нажать подтверждение.
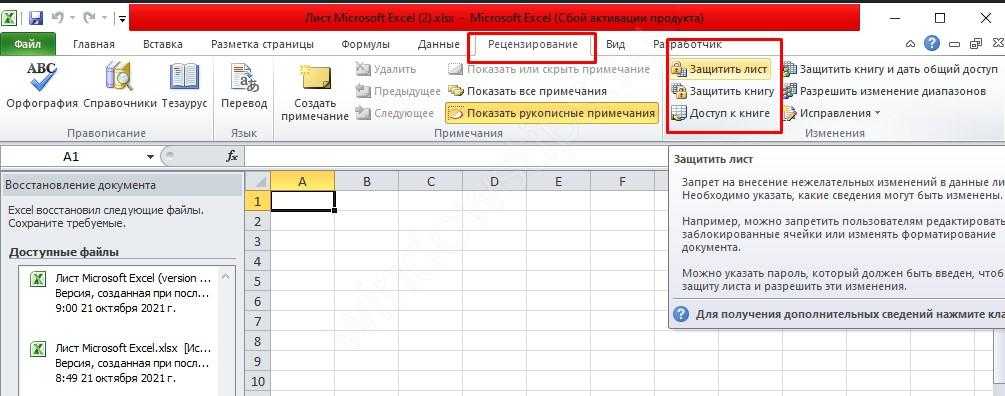
Рекомендуется поставить надежный ключ безопасности с буквами, цифрами и символами. В нем должно быть не менее восьми знаков, но лучше использовать 14 и более. Если вы решили поставить пароль на открытие файла Excel, как рассмотрено выше, или лист, восстановить данные в случае утери не получится.
Ячейки
Нередко возникают ситуации, когда необходимо запаролить ячейки в Excel и защитить их от внесения изменений (если это нужно). Здесь для защиты используется блокировка. Сделайте следующие шаги:
- Выделите ячейки Excel, которые требуют блокировки.
- Перейдите на «Главная», а потом «выравнивание».
- Жмите на небольшую стрелку для открытия окна «Формат ячеек».
- В разделе «Защита» кликните на «Блокировка», а потом на «ОК» для закрытия окна.
В разделе «Рецензирование» в категории «Изменения» выберите «Защитить лист / книгу». Предварительно желательно разблокировать все ячейки, которые могут потребовать внесения изменений в будущем.
Как видно, поставить пароль на ячейку в Excel не получится, а вот заблокировать вполне. При этом такой способ защиты доступен в любой момент.
Если рассмотренный выше вариант не подходит, можно сразу сделать защиту книги Excel от редактирования. Алгоритм действий такой:
- Кликните на кнопку «Защитить книгу».
- В появившемся окне выберите «Структура» или «Окна». В новой версии Excel второго варианта может и не быть. Он позволяет оформить запрет на закрытие, перемещение, скрытие и отображение окна книги, а также изменение ее размера.
- Укажите пароль, жмите «ОК» и повторите ввод.
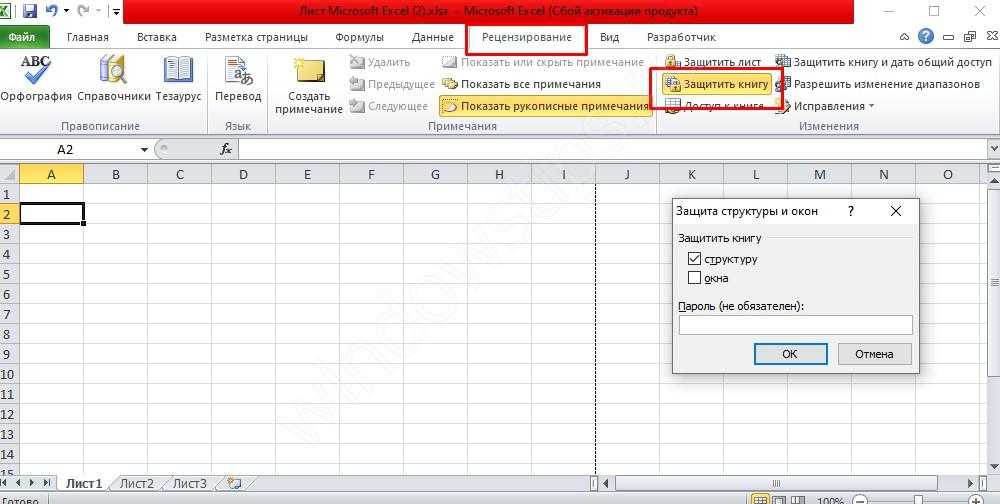
Если поставить пароль, можно получить более высокую эффективность. При его отсутствии защита может быть отменена в любой момент, что позволит внести изменения в книгу.

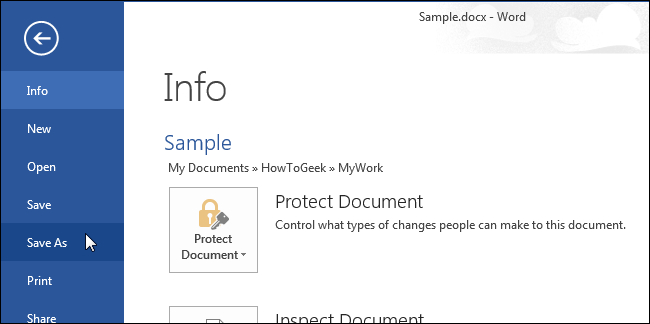


















![Несколько способов [бес]платно удалить excel пароль](http://nephros-crimea.ru/wp-content/uploads/d/d/b/ddba92ac28809c1a87571ae943cd7cdb.png)










