Как создать образ Windows 10 в Media Creation Tool?
Приготовив все необходимое и установив утилиту можно создать образ windows 10 для записи на флешку. Длительность процедуры варьируется в зависимости скорости загрузки файлов. В среднем для создания образа требуется 25-30 минут.
Установив Media Creation Tool, нужно выполнить запуск. На экране появится окно, которое сообщит о том, что выполняется подготовка компьютера. Через небольшой промежуток времени отобразится новое окно, в котором пользователю будет предложено ознакомиться с лицензионным соглашением. Здесь необходимо нажать команду принять, расположенную в нижнем углу справа.
Дальнейший порядок действий:
- После обновления окна появится 2 варианта действий. Необходимо выбрать команду «Создать установочный носитель», установив отметку напротив. Переходим к следующему этапу, нажав на кнопку «Далее».
- В следующем окне нужно указать необходимые параметры операционной системы. Предварительно потребуется снять флажок напротив строки «Использовать рекомендуемые параметры», иначе поля останутся неактивными. Указываем в списке необходимый язык системы, версию и разрядность. Завершаем этап нажатием на поле с надписью «Далее».
- Программа установки направит уведомление о том, что для активации созданной копии Windows может понадобиться другая лицензия. В данном окне никаких вариантов действий не предусмотрено. Можно только подтвердить операцию и продолжить, либо выполнить отмену.
- Далее потребуется указать куда создать образ загрузочного диска Windows 10. Так как планируется загрузка образа на флеш-накопитель, нужно выбрать соответствующий вариант в предложенном списке. Альтернативный вариант – создание файла ISO. Его можно сохранить на ПК и запускать с помощью специальной программы или записать на диск. Для продолжения нужно кликнуть «Далее».
- Следующий этап – подключение USB-накопителя. Лучше всего использовать новую флешку, на которую ранее не записывались никакие файлы. Даже если на карте что-то хранится, при записи образа будет произведено форматирование. Если утилита для записи образа не видит подключенный накопитель, необходимо обновить список дисков. Нужно выбрать съемный носитель в выпадающем списке и кликнуть «Далее».
- После указания носителя программа начинает загрузку образа. На экране отображает текущий прогресс этого процесса. Пользователь может сворачивать окно приложения и пользоваться программами.
- Завершив загрузку, программа переходит к этапу проверки. При отсутствии сбоев начнется запись образа на USB-носитель. Также как и при загрузке, прогресс отображается на экране.
После записи на экране появляется сообщение о том, что носитель с Windows готов. Media Creation Tool можно закрыть, а флешку с системой извлечь из разъема компьютера.
Программа WinToFlash
Еще одна программа со схожим алгоритмом работы, которая позволит сделать загрузочную USB-флешку.
- Запускаем установленную утилиту.
- В окне «Мастера первого запуска» выбираем «Бесплатная лицензия» и щелкаем «Далее», приняв лицензионное соглашение разработчиков.
- После загрузится реклама.
- Выбираем функционирования продукта в режиме мастера, отметив флажком опцию постоянного запуска в режиме мастера. Это позволит сделать установочный USB-диск в несколько кликов.
- Подключаем накопитель к USB-порту, если он не присоединен, и копируем с него важную информацию на винчестер, так как она будет удалена.
- Переносим триггерный переключатель в положение как на скриншоте.
- Жмем «Выбрать» и задаем путь к образу Windows 8.
- В поле «USB диск» выбираем требуемый носитель с выпадающего списка, если приложение выбрало неправильный.
- Жмем «Далее».
- В следующем окне кликаем «Продолжить», дабы создать флешку для переустановки Windows 8, проигнорировав предупреждении о записи ее нелицензионной копии.
- Запустится перенос содержимого образа на флешку без каких-либо предупреждений.
Как подготовить USB-накопитель
Подготовка — это первый и обязательный этап. Он поможет узнать, подходит ли выбранная флешка для того, чтобы стать загрузочной. А заодно настроить её так, чтобы запись ОС и переустановка прошли хорошо.
Для начала подготовьте вместительную флешку — в ней должно быть не менее 8 Гб. Сперва следует проверить её, особенно если она не новая, — это поможет отыскать и исправить «битые» сектора в её памяти. Если этого не сделать, загрузка ОС может пройти с ошибками.
Чтобы проверить флешку перед записью на неё Windows, следуйте этой мини-инструкции:
-
Подключите флешку к компьютеру и подождите, пока он её не «увидит».
-
Зайдите в Этот компьютер.
-
Найдите накопитель в разделе Устройства и диски.
-
Кликните по ней правой кнопкой и откройте Свойства.
-
Во вкладках в верхней части нового окна найдите Сервис.
-
Нажмите кнопку Проверить, а затем — Проверить и исправить.
Если с накопителем и так всё было в порядке, вы увидите уведомление, как на скрине ниже. В случае если система нашла повреждённые сектора, вам покажут отчёт об исправлении.
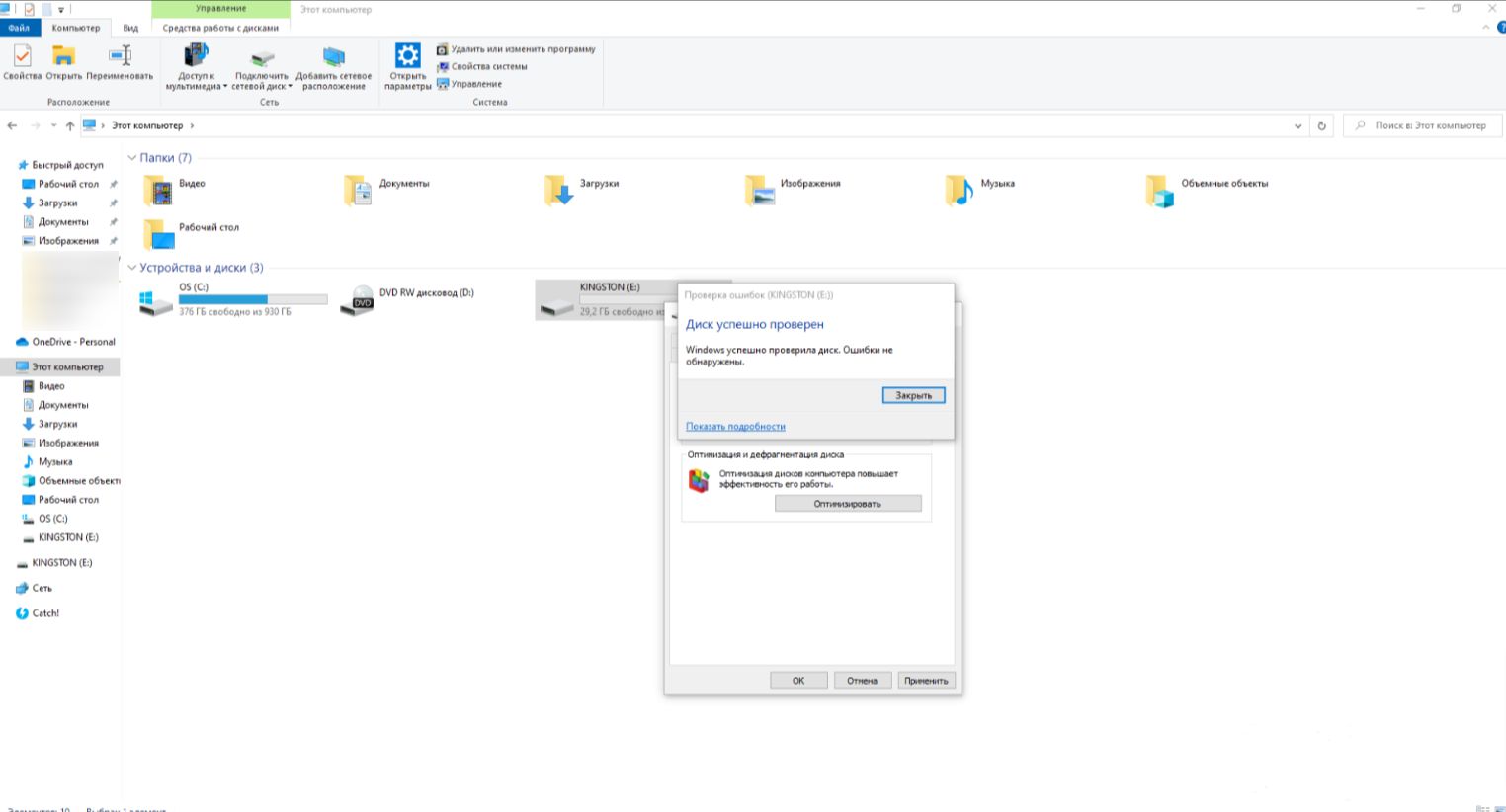
Дальше флешку нужно отформатировать.
Форматирование — это подготовка накопителя к тому, чтобы он мог длительно хранить информацию. В том числе — для записи Windows на флешку.
Давайте сделаем это вместе.
-
Снова зайдите в Этот компьютер.
-
Кликните правой кнопкой по флешке.
-
В новом меню выберите пункт Форматировать.
-
Нажмите Начать и подождите.
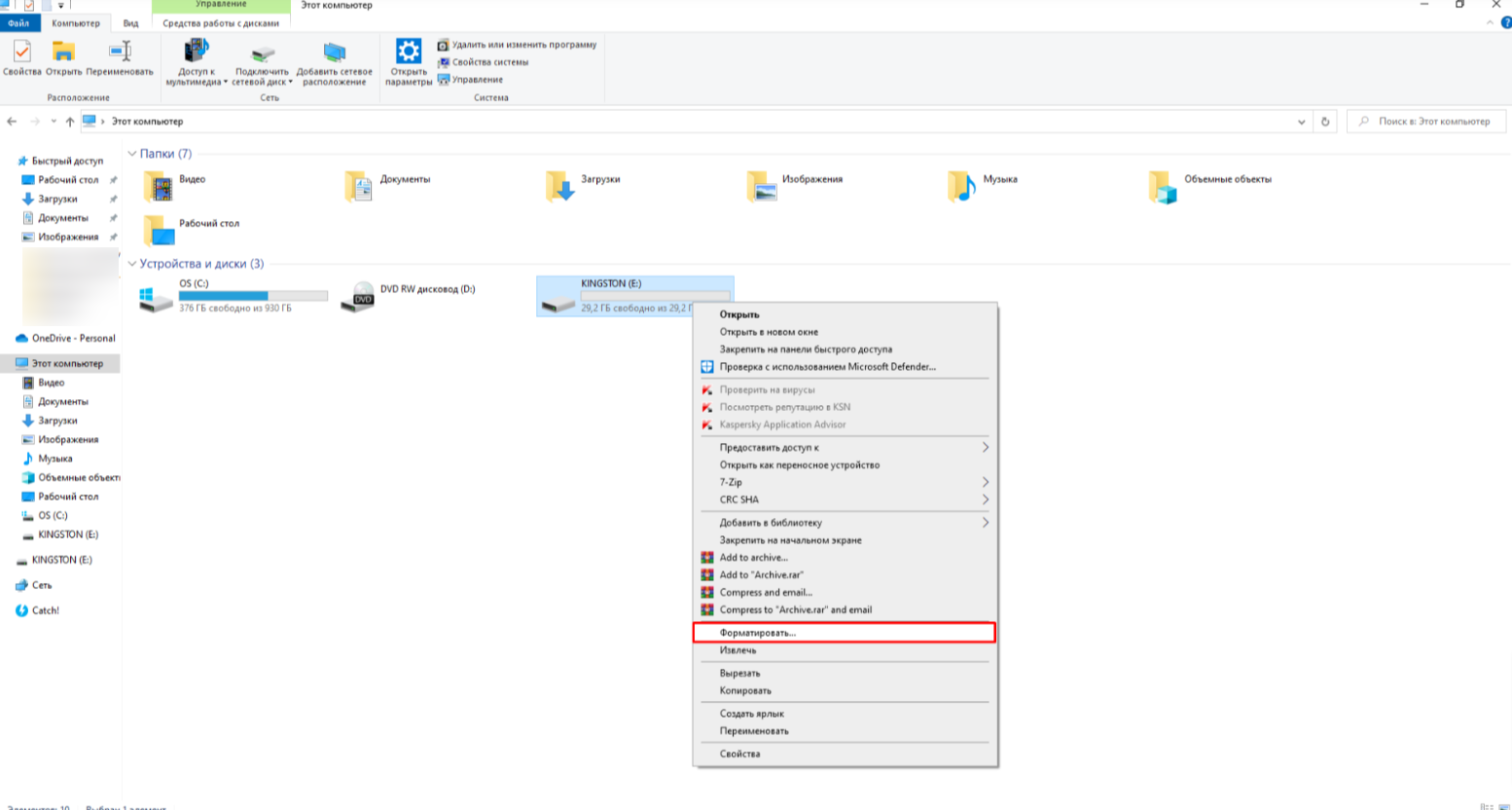
Это важно
Не форматируйте флешку, если на ней ещё остались важные для вас файлы! Процедура полностью очистит её, и вы потеряете данные. Прежде чем делать это, убедитесь, что на накопителе не осталось ничего ценного.
Теперь флешка готова к тому, чтобы стать загрузочной.
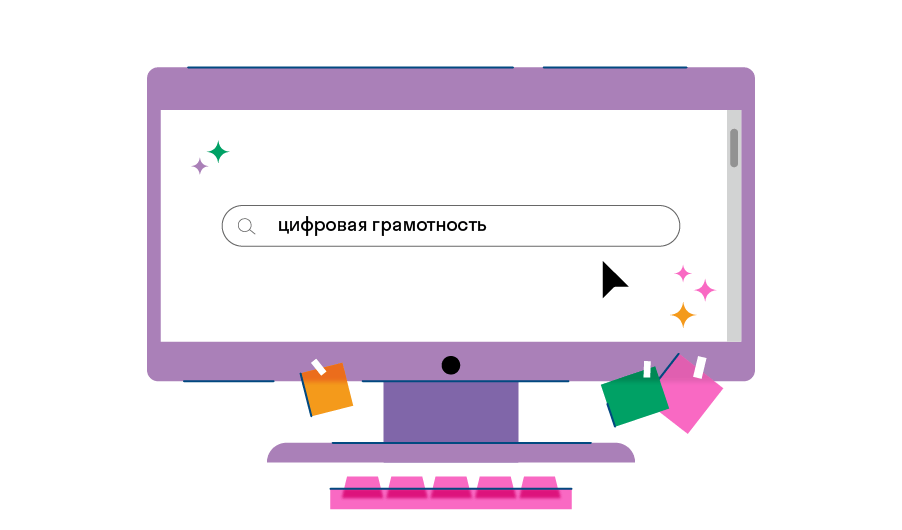
17.3K
Цифровая грамотностьЧитать →
Подготовка файла ISO Windows
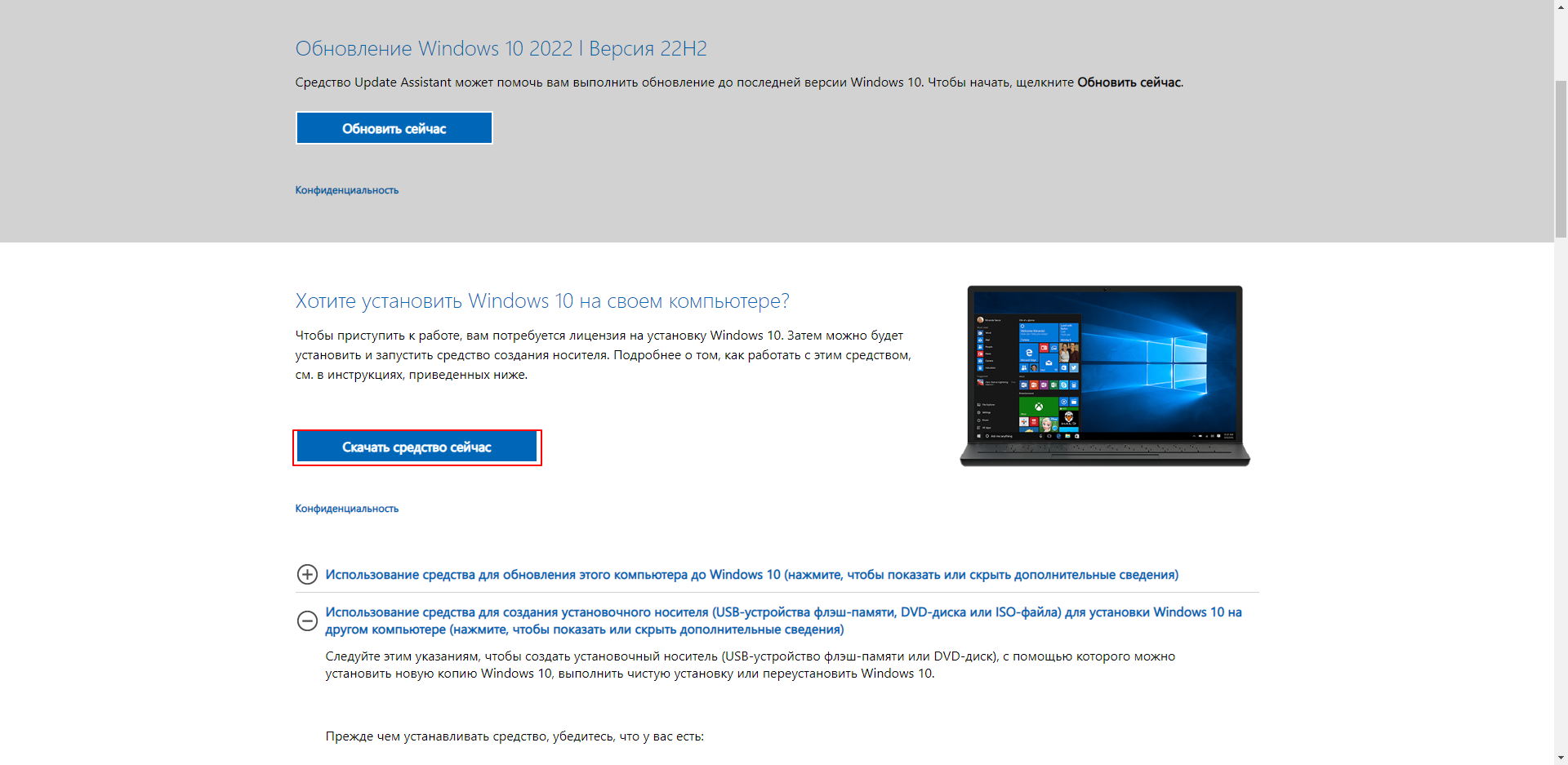
После откройте скачанную программу. Сперва она проанализирует вашу систему, а затем предложит варианты. Их два: Обновить этот компьютер сейчас и Создать установочный носитель (USB-устройство флеш-памяти, DVD-диск или ISO-файл). Выбираем второе.
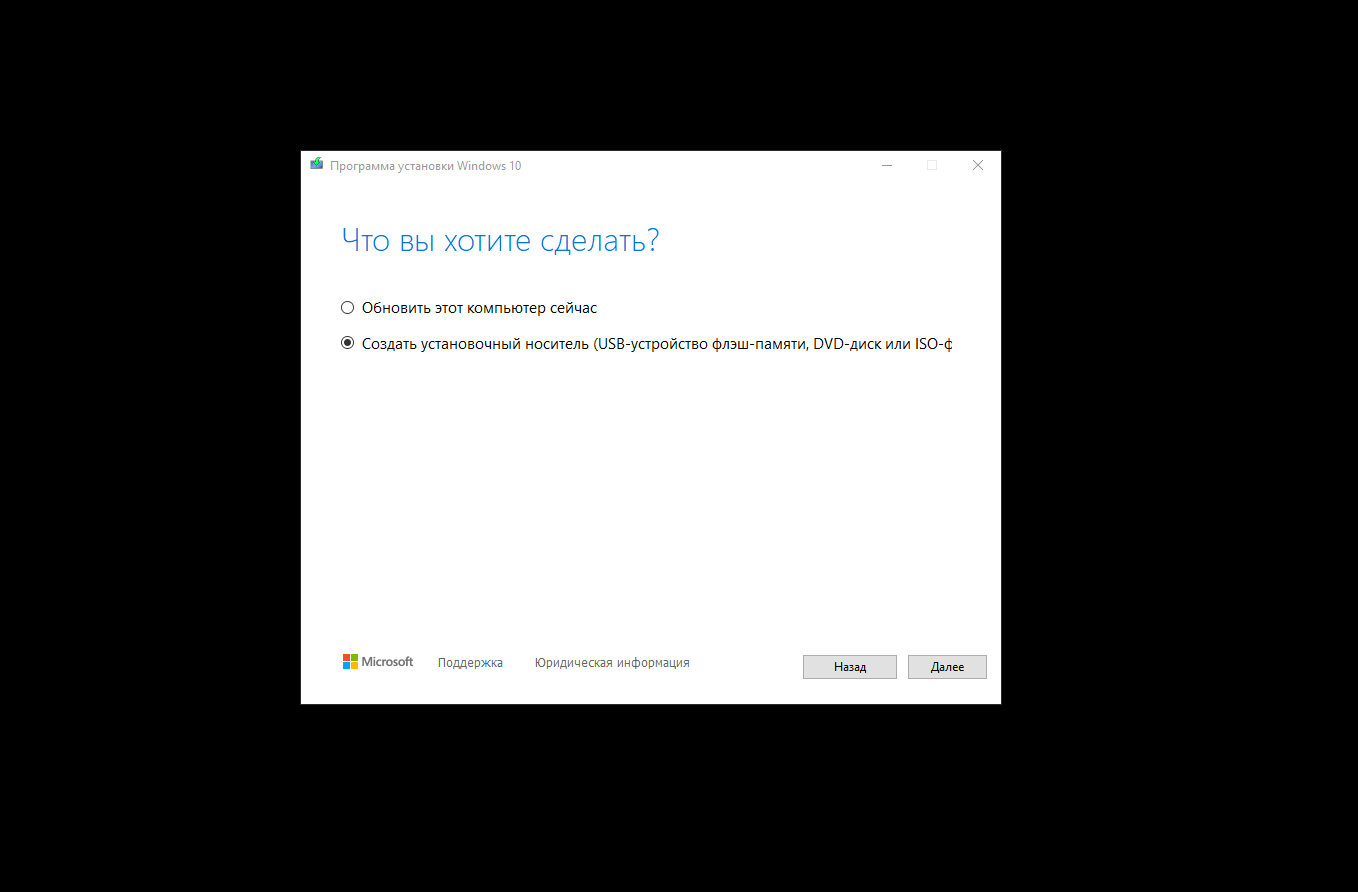
Дальше программа предложит выбрать параметры ОС для установки. По умолчанию они будут подходящими для устройства, на котором вы создаёте образ OC. Но если вам нужны другие, снимите галочку с пункта Использовать рекомендуемые параметры для этого компьютера и установите их сами. А потом нажмите Далее.
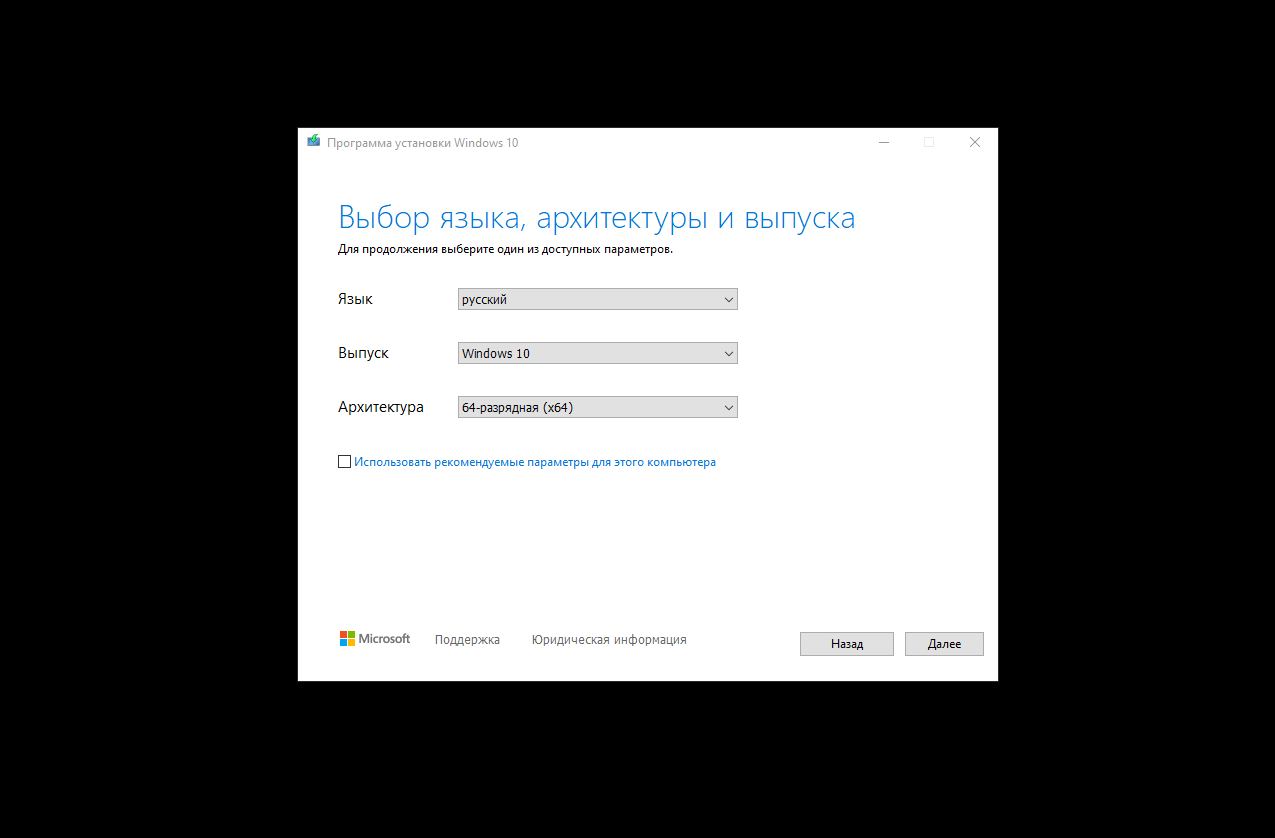
Теперь нужно будет определить носитель. На этом этапе вы можете выбрать первый пункт и сразу создать загрузочную флешку Windows 10. Это официальный способ, который рекомендуют сами Microsoft. Мы его ещё рассмотрим. Но для статьи нам пригодится ISO-файл, поэтому пока останавливаемся на нём.
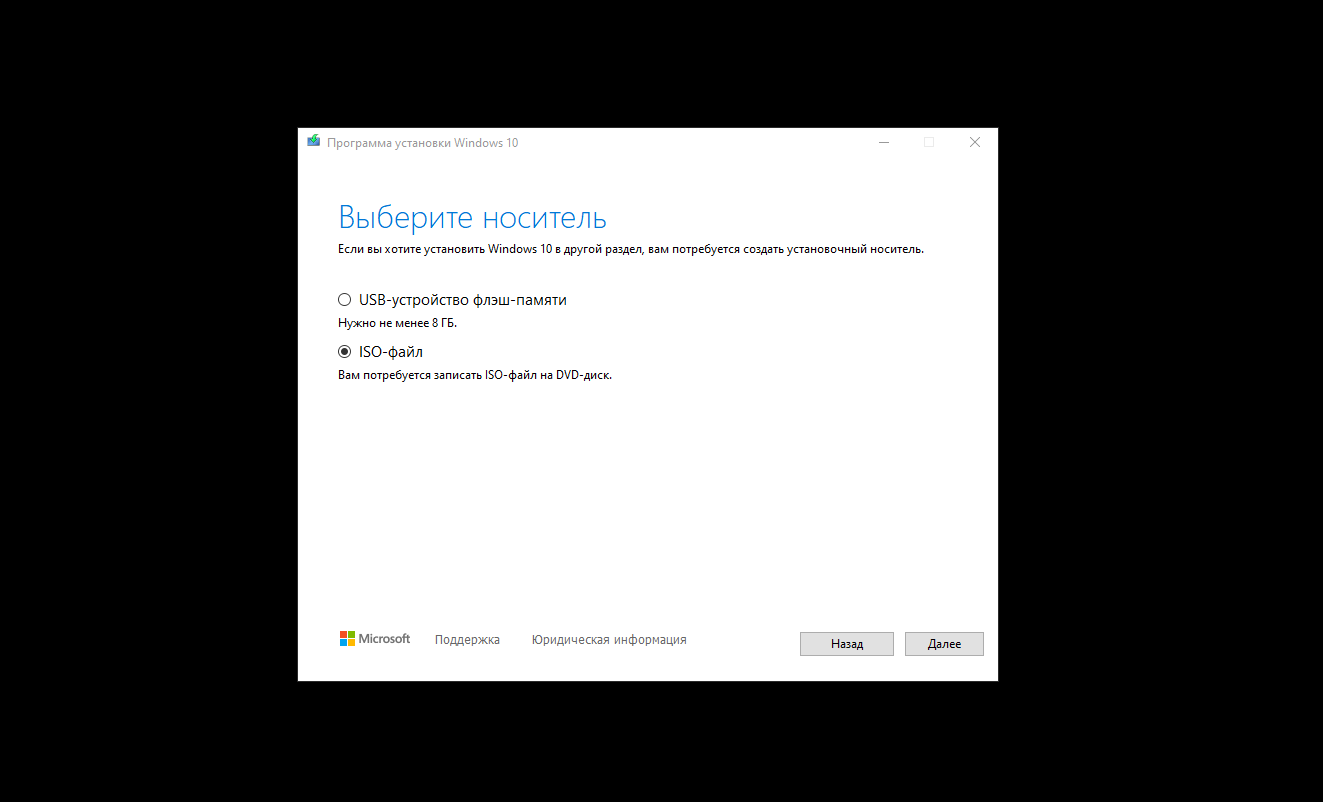
Дальше просто выбираем место, где сохранить файл .iso и ждём, пока закончится загрузка.
Готово! Можно приступать к записи.
Инструкция по созданию загрузочной флешки или диска
После того как выбрали и скачали образ, необходимо сделать из него загрузочный накопитель. На помощь приходят специальные приложения. Рассмотрим топовые из них.
Rufus
Бесплатный, легкий и удобный софт для создания загрузочных USB-накопителей. Представляет собой мини утилиту с одной лишь главной функцией – быстрой записи образов. Отсутствие лишних функций, настроек и наличие русского языка делает Rufus незаменимым помощником системных администраторов.
Ссылка для загрузки с официального сайта
Как с ней работать:
- Скачайте обычный или переносной вариант и запустите от имени администратора. Для этого нажмите по ярлыку правой мышкой и выберите пункт запуска от администратора.
- Теперь выставляем следующие настройки:
- Метод загрузки – Диск или ISO-образ.
- Параметры – Стандартная установка Windows.
- Схема раздела. Выбор зависит о того, что поддерживает материнская плата ПК. Узнать эту информацию можно на официальном сайте производителя материнки. Выбираем GPT (если поддерживается только UEFI), MBR (если BIOS или UEFI-CSM). В большинстве случаев используется MBR.
- Новая метка тома – название, которое будет отображаться в «Мой компьютер». Указывайте любое.
- Файловая система и размер кластера – оставляем по умолчанию (NTFS для MBR, FAT32 для GPT).
- Жмем «Старт».
- Соглашаемся на форматирование. Дожидаемся окончания записи.
UltraISO
Более продвинутый софт, который используется для работы с дисками и флешками. Если «Rufus» не справляется со своей задачей, некорректно записывает или выдает ошибки, то в UltraISO прожиг пройдет гладко. Спасала меня не раз, поэтому рекомендую брать ее в расчет и всегда иметь наготове.
Windows USB DVD Tool
Официальная утилита от компании Microsoft, позволяющая создать загрузочный накопитель. Несмотря на изначальное предназначение для работы с Windows 7, приложение позволит сделать загрузочную флешку и с «восьмеркой». Для работы требует установленной платформы NET Framework v2.
Загружаем, инсталлируем и запускаем утилиту.
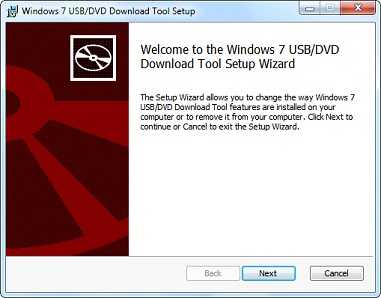
Жмем по кнопке «Browse», задаем путь к образу в формате ISO, кликаем «Открыть» или «Enter».
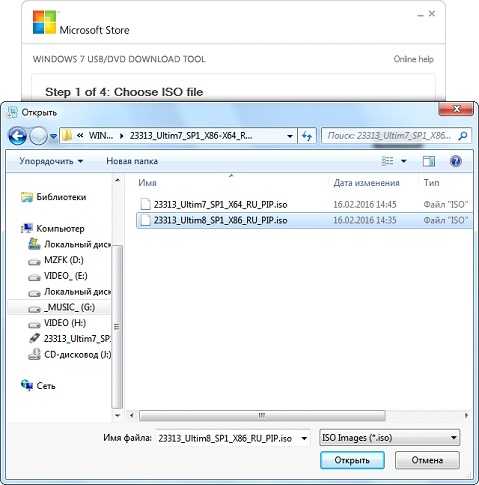
Жмем по кнопке «Next».
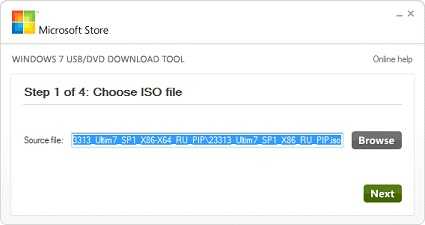
Выбираем «USB device».
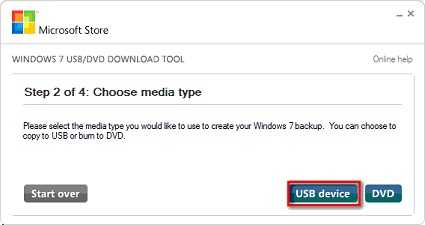
Кликаем по кнопке «Begin copying» после выбора нужной флешки со списка.
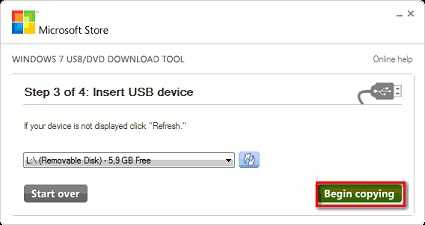
Чтобы сделать загрузочный носитель, подтверждаем форматирование флешки, нажав «Erase USB Device».
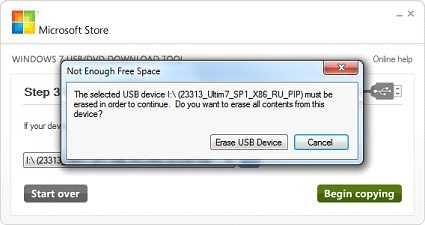
Ожидаем, пока приложение копирует установочные файлы.
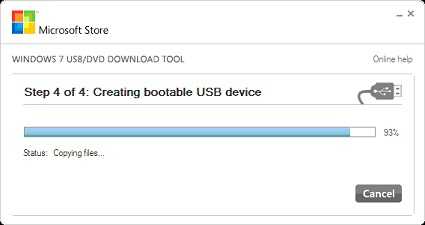
После появления надписи: «Backup completed» закрываем окно программы.
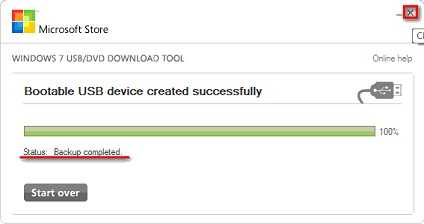
Заключительный этап
Теперь, чтобы загрузиться с флешки нужно правильно настроить BIOS. Самый простой способ – воспользоваться «Boot Menu». Перезагрузите компьютер и сразу во время включения начните непрерывно нажимать клавишу «F8» или «F9» до тех пор, пока не увидите окно с выбором устройств для загрузки.
С помощью стрелок на клавиатуре выберите носитель и нажмите «Enter».
Если появится сообщение с просьбой нажать любую клавишу «Press any key to boot from CD or DVD», сделайте это. После этого произойдет загрузка с флешки.
Далее останется выбрать образ Windows PE или DOS утилиту, которую нужно запустить. Делаем это с помощью стрелок на клавиатуре и жмем «Enter».
Готово! Осталось дождаться полной загрузки.
Запись Windows 8 средствами ОС
Это один из наиболее простых способов, как сделать загрузочный USB накопитель. При этом не понадобится скачивать и устанавливать сторонние программы, поскольку процесс предусматривает использование штатных средств непосредственно операционной системы. Итак, подготовив Flash-накопитель, образ Винды и бесплатный архиватор, можно приступать к работе.
Запускаем командную строку: в поле Выполнить вводим директиву cmd. Далее прописываем команду diskpart, в результате запускается консульная утилита по работе с дисками.
Рис.1 В поле «Выполнить» введите директиву cmd, а далее команду diskpart
Команда list disk покажет список дисков и их объем. В перечне присутствует и наш USB-диск, ему присвоен определенная позиция.
Рис.2 Команда list disk покажет список дисков и их объем
Следующий шаг – прописываем директиву select disk и через пробел указываем порядковый номер флешки. В нашем случае, командная строка будет выглядеть следующим образом «select disk 2». Внимательно выбирайте раздел, поскольку в случае ошибки вы рискуете удалить важную информацию с другого диска и придется потратить немало сил на восстановление потерянных файлов.
Рис.3 Пропишите директиву select disk и через пробел укажите порядковый номер флешки
Удалить ненужную информацию с накопителя можно директивой clean.
Рис.4 Для удаления ненужной информации воспользуйтесь директивой clean
Используя create partition primary, создаем первичный раздел на USB-диске.
Рис.5 Создайте первичный раздел на USB-диске
После того, как раздел был успешно создан, вводим select partition 1. Это позволит выбрать новую область, а команда active сделает ее активной.
Рис.6 С помощью команды select partition 1 вы сможете выбрать новую область
Рис.7 Чтобы сделать область активной, воспользуйтесь командой active
Находясь в новом разделе необходимо отформатировать накопитель в файловую систему NTFS, для этого пишем format fs=ntfs quick и нажимаем Ввод. Чтобы изменить файловую систему в FAT32, необходимо указать format fs=fat32 quick.
Рис.8 Отформатируйте накопитель в файловую систему NTFS
Завершающий этап. Вводим assign, после чего накопителю присвоится свободное имя. Можно выходить из командной строки, загрузочный USB-диск готов. Теперь необходимо скопировать содержимое образа Win8, для этого запускаем архиватор 7 – Zip, указываем ISO – образ и нажимаем «Извлечь». В диалоговом окне указываем путь к загрузочной флешке.
Рис.9 Выполните все вышеуказанные действия
Как итог, начинается распаковка установочных файлов Ос на накопитель. Флешка готова и можно устанавливать Windows на любой компьютер.
Как сделать загрузочную флэшку?
Способов подготовки вашей USB-флешки для последующей установки операционной системы предостаточно. Я решил остановиться на наиболее надежном и проверенном способе: посредством командной строки.
Он подходит как для подготовки флешки с последующей установкой Windows 7, так и для установки Windows 8 (Windows 8.1). Пусть вас не смущает обилие скриншотов и кажущаяся сложность данного метода. Это не так, скоро вы сами в этом убедитесь. Данный метод позволяет создать загрузочную флешку непосредственно из самой операционной системы Windows 7. Приступим.
Внимание: для установки Windows с флешки понадобится ее полное форматирование, соответственно, вся хранящаяся информация на ней будет удалена, поэтому заранее скопируйте важные файлы на другой диск. В данном случае мы подготовим загрузочную флешку с Windows 7, но совершенно так же вы можете сделать флешку с Windows 8 (8.1)
В данном случае мы подготовим загрузочную флешку с Windows 7, но совершенно так же вы можете сделать флешку с Windows 8 (8.1).
Сначала вставляем флешку в ноутбук и запускаем командную строку. Для этого нажимаем на меню Пуск → Выполнить или комбинацию клавиш Win + R с выводом диалогового окна, где набираем команду cmd и нажимаем Ок.
Появится диалоговое окно, имеющее вот такой вид.
В этом диалоговом окне администратора нужно будет ввести ряд команд, которые я приведу чуть ниже, и всегда подтверждать действие команд нажатием клавиши Enter. Приступим. Для удобства команды можно копировать здесь и вставлять в ваше диалоговое окно.
Вводим команду diskpart и нажимаем Enter:
Теперь нужно вывести список запоминающих устройств, для этого вводим команду list disk и нажимаем Enter:
Диск 0 размером 232 Gбайт → это мой жесткий диск, он нам не нужен, а вот Диск 1 размером 29 Gбайт → это и есть моя флешка. Кстати, если ваша флешка 4 Gбайт или 8 Gбайт, то не ищите именно такой размер, как правило, система может показать 3822 Мбайт или 7640 Мбайт соответственно.
Будьте внимательны!! 1 → это мой номер диска. Если у вас флешка под номером 2 (соответственно, Диск 2), то вводим команду select disk 2
Это архиважно, иначе вы запросто можете стереть весь жесткий диск
Поскольку флешка у меня это Диск 1 (напоминаю, у вас может быть другая цифра), то вводим команду select disk 1 и нажимаем Enter. Выбран Диск 1.
Вводим команду clean, она очищает выбранный диск, и нажимаем Enter:
Следующая команда create partition primary и нажимаем Enter.
Указанный раздел успешно создан. Далее – команда select partition 1 и нажимаем Enter.
Далее вводим команду active и нажимаем Enter.
Нужно произвести форматирование флешки в формат NTFS. Приступим. Вводим команду format fs=NTFS и нажимаем Enter. Ждем, это займет некоторое время. Для нетерпеливых есть команда format fs=NTFS QUICK.
Когда форматирование завершится, водим команду assign и флешке автоматически назначается буква, в моем случае ( J ).
Осталось завершить работу. Вводим команду Exit и нажимаем Enter.
Самое интересное позади. Кстати, вот так теперь выглядит наша флешка в системе: Съемный Диск (J:).
Теперь копируем все файлы с диска с дистрибутивом Windows на флешку. Если у вас ISO-образ с дистрибутивом, то рекомендую воспользоваться утилитой DAEMON Tools Lite.
Устанавливаем данную утилиту, выбираем iso образ с Windows и дважды щелкаем левой клавишей мыши, происходит монтирование образа, далее нужно открыть папку для просмотра файлов.
Теперь все эти файлы просто копируем на ранее подготовленную флешку.
Можно воспользоваться и утилитой 7-Zip. Запускаем утилиту и выбираем ISO-образ с Windows, нажимаем на кнопку «Извлечь» и указываем флешку.
Вот и все. Наша загрузочная флешка с операционной системой Windows 7 готова к установке. Если вы все сделали правильно, то запустив файл setup, расположенный в директории флешки, откроется установщик Windows.
Переходим к следующему этапу. Теперь нам нужно загрузить компьютер с флешки и запустить установку операционной системы Windows 7.
Как формируется накопитель для Windows
Утилита-загрузчик может быть самой разной, список бесплатных вариантов был представлен ранее. Как записывать, более подробное описание процедур представлено по разным утилитам.
Через UltraISO
Записывать ОС на носитель при помощи UltraISO можно по следующей схеме:
- Запустить программу, выбрать команду «Файл» (правый верхний угол).
- В командном списке выбрать «Открыть». Появится стандартное окно, через которое выбирается образ ОС. После файл появится в самой утилите.
- Далее необходимо выбрать команду «Самовыгрузка». В представленном списке выбирается пункт «Записать образ». Появится соответствующее меню, через которое можно будет скинуть скопированный образ на носитель.
- Рядом с надписью «Disk drive» находится поле, в котором отображается флешка.
- Рекомендуется самостоятельно выбрать метод записи. Лучше всего поставить средний формат (не быстрый, но и не медленный).
- По завершению всех настроек, нажать на кнопку «Записать». И дождаться пока завершится процесс.
Важно! Если система выдаст предупреждение о том, что имеющаяся на носителе информация после процедуры будет утеряна, необходимо только дать свое согласие
Утилита Windows 7 USB/DVD Download Tool
Приложение – специально созданное разработчиками Windows. Используя ее можно перенести систему на носитель, а после использовать, чтобы загрузить ОС на другой компьютер. При этом нет привязки исключительно к семерке. Также с ее помощью можно смонтировать установку для ХР, Висты, Восьмерки и Десятки.
Как создавать установочную флешку при помощи Windows 7 USB/DVD Download Tool:
- Скачать и распаковать утилиту на ПК.
- В развернувшемся поле выбрать функцию под названием «Browse» для выбора образа ОС.
- После того, как файл будет выбран, в строке появятся соответствующие данные. Кликнуть по кнопке «Next».
- Следующие действия, выбрать пункт «USB device». В данном случае записывается именно на флешку. Если выбирать DVD, то соответственно запись будет производиться на диск.
- В следующем окне необходимо выбрать носитель, на который будет производиться загрузка. Если нужное устройство не отображается, необходимо обновить. После того как флешка отобразится в строке, нажать на кнопку «Begin copying».
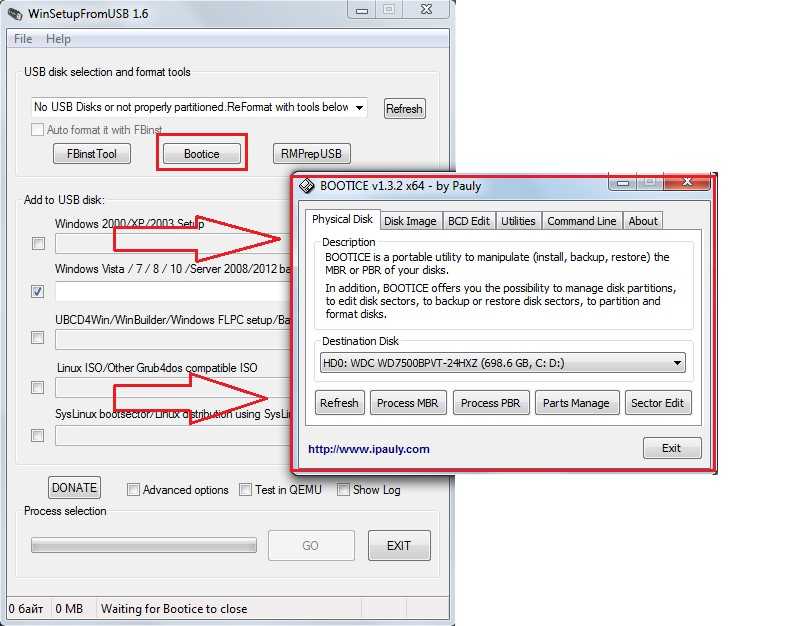
Утилита Windows 7 USB/DVD Download Tool
Дождаться завершения процедуры.
Через Rufus
Руфус – тоже весьма удобная и простая в использовании программа. Что необходимо делать:
- В поле устройство выбирается носитель, на который перекидывается образ Win
- В разделе «параметры», необходимо поставить отметку возле строки «Создать загрузочный диск».
- Устанавливается тип ОС, который будет записываться.
- Нажать на иконку в виде диска и дисковода. Выбрать загруженную систему.
- Кликнуть на кнопку «Старт».
Отсается просто дождаться окончания загрузки.
Важно! Если интересно посмотреть, как проходит процесс сохранения, можно после запуска нажать на кнопку «Журнал»
С помощью WinSetupFromUSB
Закинуть ОС на носитель можно также при помощи этого приложения. Как это делается:
- Скачивается и открывается программа (установка не требуется).
- Ставится отметка рядом с надписью «Auto format».
- Система сама определит, где находится ОС и куда ее необходимо сбросить.
- Файловая система обязательно FAT32 или NTFS.
- По завершении действий нажать на кнопку ОК и подождать завершения.
Формирование через программу WinSetupFromUSB
Как можно понять, сделать USB-накопитель загрузочным достаточно просто. Для этого не требуются какие-то специальные знания и навыки. Пользователю достаточно просто найти нужное устройство, отформатировать его, скачать операционную систему на ПК, выбрать наиболее удобную программу и запустить процесс.
Алгоритм создания загрузочной флешки с Windows 10
С определениями мы разобрались, теперь давайте я опишу алгоритм, который мы будем использовать для создания загрузочного USB с дистрибутивом Windows 10:
- Вы скачиваете ISO образ и кладете его в удобное для вас место на компьютере
- Устанавливаете специальную утилиту, на ваш выбор. Я покажу их много, как встроенные, так и сторонние.
- Записываете ISO образ на вашу флешку
- Проверяете загрузочный носитель и устанавливаете с него операционную систему
Вот такие простые четыре шага, которые позволят вам иметь у себя загрузочный дистрибутив десятки на обычной флешке. Ну, что переходим от теории к практике.
Дистрибутив ранней версии Windows 10
Официальный установочный ISO-образ Windows 10 по версию 1709 включительно даже в 64-битных редакциях весил менее 4 Гб, и в большей части случаев его можно было уместить на флешку номиналом 4 Гб. С 2018 года Microsoft поставляет официальные ISO-образы «Десятки» с весом более 4 Гб. Даже официальная урезанная сборка Windows 10 LTSC весит 3,77 Гб, и, соответственно, может записаться далеко не на каждую флешку номиналом 4 Гб.
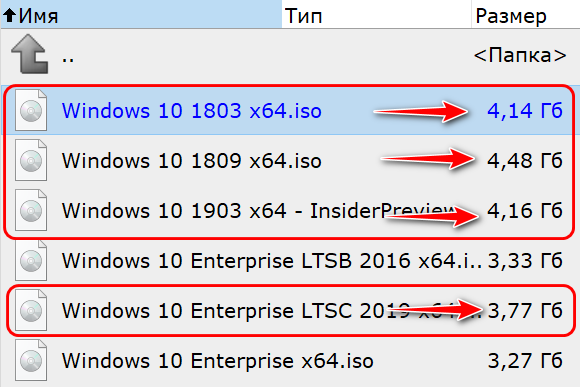
Выход из этой ситуации очень простой – создание носителя с процессом установки более ранней версии «Десятки», например, упомянутой 1709. После установки системы её можно будет обновить до актуальной версии через Центр обновления. Причём в редакциях, начиная с Pro, сразу обновляться не обязательно, этот процесс можно отложить на 365 дней. И обратиться к нему в любой удобный момент.
UltraISO
Все представленные выше утилиты — бесплатны и не требуют денег за использование. UltraISO — это коммерческий продукт, а посему её лучше скачивать с того же торрент-трекера в виде Репака. Хотя, если Вам она нужна один раз для того, чтобы сделать флешку с Виндовс — можно скачать и TRIAL-версию, благо функционал у неё не урезанный.
После установки и запуска, Вы увидите главный интерфейс программы:
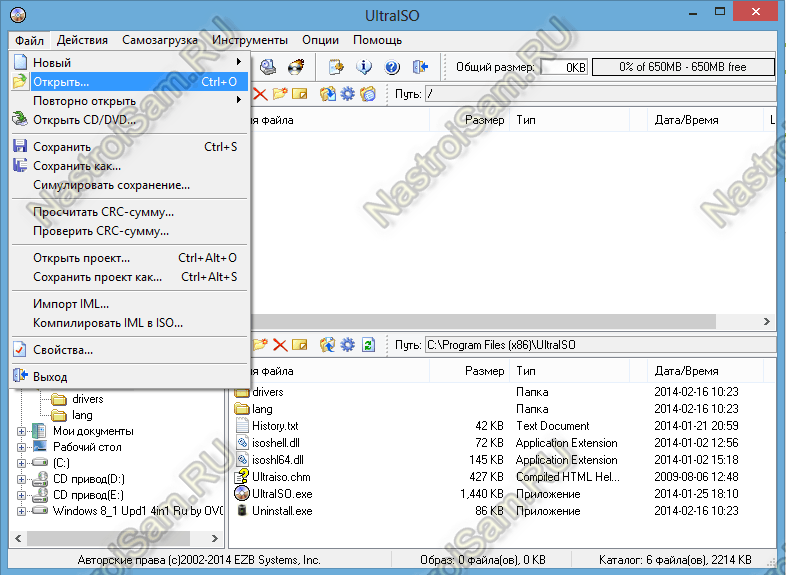
Выбираем пункт меню «Файл» => «Открыть» для выбора ИСО-файла для копирования.
Затем надо найти разел меню Самозагрузка и в нем — пункт «Записать образ Жесткого диска»:
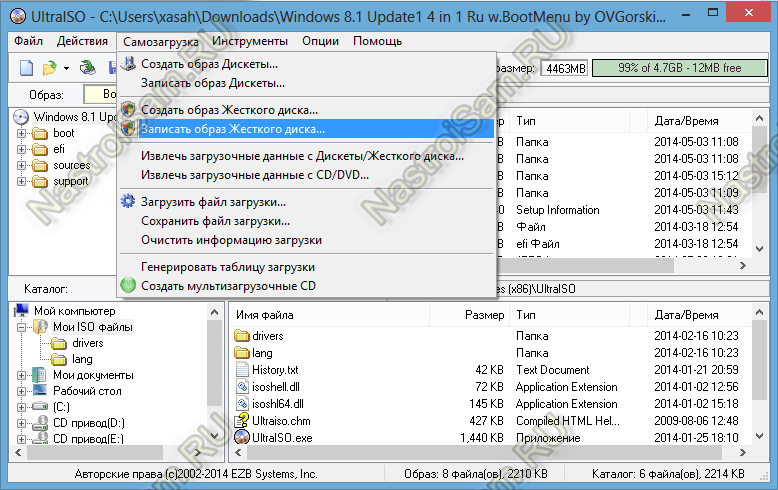
После этого Вам откроется вот такое окно:
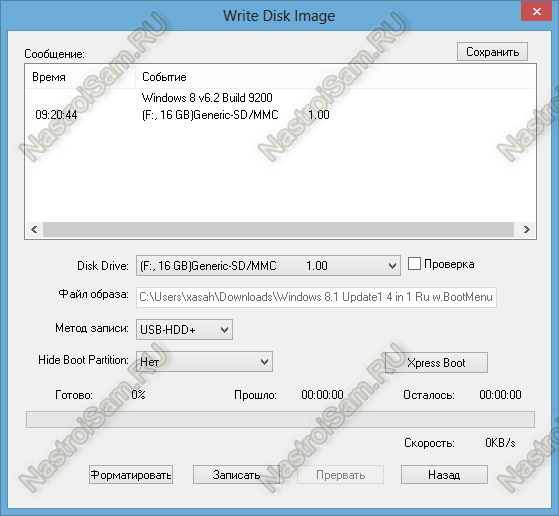
В списке «Disk Drive» должен быть выбран Ваш съёмный носитель.
Метод записи надо выбрать «USB-HDD+».
Остается только нажать кнопку «Записать».

Соглашаемся с предупреждением и ждем сообщения «Запись завершена»:
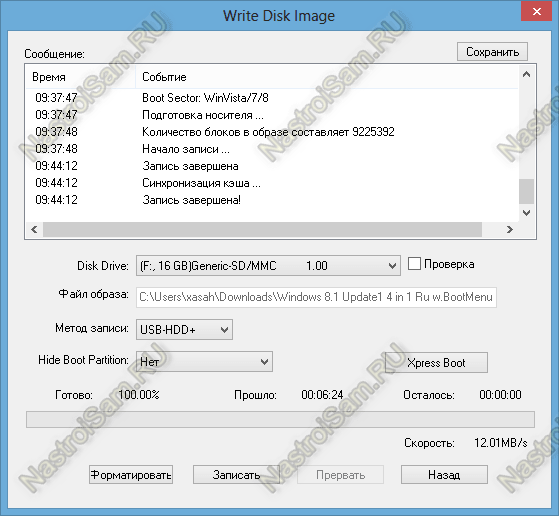
Готово. Закрываем утилиту, извлекаем накопитель.
P.S.: Я рассмотрел лишь самые популярные способы создания установочных USB-дисков. На самом деле их значительно больше. Например, я не стал приводить в пример консольную утилиту Diskpart, так как считаю что при наличии более простых и легких инструментов нет смысла использовать что-то более громоздкое и тяжелое. Хотя на вкус и цвет… В общем я предложил варианты, а уж чем пользоваться — выбирайте сами! Удачи!
Запись образа при помощи программы Rufus
Сохранить образ на Flash при помощи утилиты Rufus еще проще: эту программу даже не нужно устанавливать. Достаточно просто скачать ее и запустить файл с расширением .exe. Затем вставляете накопитель памяти. Если к компьютеру не подключены другие Flash-накопители, утилита автоматически определит ваше устройство.
Здесь ничего настраивать не нужно, оставляем все строки без изменений. Ниже ставим галочку на пункте «Создать загрузочный диск». Правее, в этой же строке нажмите на кнопку в виде лазерного диска и просто укажите файл образа. После этого жмем «Старт», подтверждаем действие и ждем завершения записи.
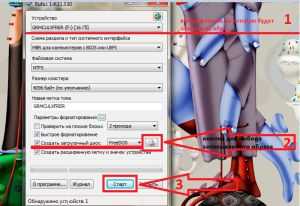
Установка Windows с флешки
Здесь вы можете пойти одним из нескольких путей: провести чистую установку Windows с удалением всей системной информации, установить чистую операционную систему с сохранением всех старых программ и файлов в качестве бэкапа или обновить операционную систему, оставив все ваши данные в неприкосновенности.
Чистая установка
В процессе установки операционной системы выберите требуемый язык, нажмите на «Далее», а затем на «Установить сейчас». После этого введите тот же ключ, что и для прежней версии Windows, а на этапе выбора типа установки кликните «Выборочная: только установка Windows (для опытных пользователей)».
В следующем окне вы увидите разделы, в которые установлена Windows. Выберите нужный и нажмите на «Форматировать». После этого произойдет полное форматирование раздела с удалением всей хранящейся там информации.
Чистая установка с бэкапами
Этот способ установить window с флешки во многом напоминает предыдущий. Разница лишь в том, что на этапе выбора раздела вам не нужно нажимать «Форматировать». Вместо этого кликните на кнопку «Далее». Установщик сообщит, что все старые файлы и папки из прежней версии будут перенесены в каталог под названием «Windows.old». Его вы найдете в Windows 10 в корневом каталоге раздела с операционной системой (как правило, это «C:\»).
Главное достоинство такого способа установки в том, что вам будут доступны все пользовательские файлы, фотографии, видео и другие данные, т.е. переносить их с раздела и копировать обратно после установки Windows не понадобится. Ну а недостаток способа в большом объеме памяти, который может занимать папка с бэкапами. Если системный раздел не слишком большой, его может просто не хватить.
Обновление операционной системы
Этот способ установки самый спорный и одновременно самый простой. На этапе выбора типа установки кликните не «Выборочная установка», а «Обновление». В этом случае новая установка операционной системы не просто не «убьет» ваши файлы, а сохранит их интегрированными в Windows. Иными словами, вы сможете полноценно пользоваться ОС сразу после ее установки, тогда как при других способах вам потребуется, как минимум, несколько часов на установку и настройку нужных программ, настройку самой операционной системы и перенос других данных.
Такой способ подойдет, если какие-то файлы операционной системы были повреждены. Они просто будут переписаны, и ОС начнет полноценно работать. С другой стороны он не поможет вам избавиться от вирусов, а само обновление может вызвать некоторые сбои в работе компьютера. Поэтому мы всегда рекомендуем проводить чистую установку операционной системы. Это более трудоемкий, но и одновременно более эффективный процесс.



























