Программа для создания клипов — Adobe Premiere
Эту программу я изначально не полюбил из-за ее тяжелого веса.
То есть тормозила она систему очень сильно и поэтому никакие усилия на изучение Adobe Premiere я не предпринимал.
Но зато знаю не понаслышке, что программа полностью из разряда «профи» и отлично подходит для создания и редактирования клипов. С этой программой работают «серьезные» свадебные монтажники.
Так вот, а теперь небольшой бонус. Есть такой человек, по имени Сергей Панферов. Это хороший человек, который делится практической частью разных программ для монтажа видео.
Недавно вышел его курс под названием Видеомонтаж в Adobe Premiere Pro CS5.5 и CS6.
А вот его видео:
Создаем с Movavi
На официальном сайте необходимо:
- найти и перейти в раздел создания видео из фотографий;
- кликнуть на кнопку скачать бесплатную версию.
После того как файл скачан:
- закройте все работающие программы и приложения;
- запустите установку, кликнув по файлу дважды.
Мастер установки выдает подробную инструкцию о том, что делать дальше:
- указать язык программы;
- в окне приветствия мастера установки нажать кнопку «Далее»;
- принять условия соглашения, поставив соответствующую галочку, кликнуть «Далее»;
- установить галочку «Настройка параметров»;
- убрать все галочки, чтоб не устанавливать приложения Яндекса (это своеобразный мусор), хотя может, кому и пригодиться;
- выбрать «Далее»;
- указать путь установки;
- указать папку в меню «Пуск»;
- нажать «Установить». После чего начнется процесс установки;
- по завершению, появиться соответствующее окно. В нем оставить или убрать две галочки, это на усмотрение каждого;
- теперь «Готово».
Если автоматического запуска не произошло:
- найти утилиту через меню «Пуск»;
- запустить ее;
- при желании можно зарегистрироваться;
- при первом запуске появиться инструкция;
- также утилита автоматически открывает вкладку в браузере с официальной страницей и благодарностью;
- так выглядит рабочее поле:
Добавьте файлы
Основой для работы являются ваши фото. Для удобства можно скопировать их в отдельную папку.
Для добавления файлов:
- кликнуть на «Добавить медиафайл»;
- выбрать папку, в которой находятся изображения;
- выбрать один или несколько файлов;
- нажать «Открыть»;
- в вашем рабочем месте появятся выбранные вами объекты.
Теперь нужно перенести изображения на рабочую полосу.
Фото: рабочая полоса
Два варианта:
- перетаскивать по одному файлу;
- перетянуть все сразу.
Для переноса по одному файлу:
- выбрать нужное изображение;
- зажав левую кнопку мыши перетянуть на рабочую линию.
Для переноса всего сразу:
- выделить все (зажав CTRL+A или выделив все с помощью мышки);
- можно как в предыдущем случае перенести мышью, а можно воспользоваться контекстным меню, вызванным правой кнопкой мыши по фрагментам;
- нужен пункт «Создать слайд-шоу»;
- в появившемся окне указать свои настройки или оставить по умолчанию.
Переходы
Анимация и видео создается за счет переходов и эффектов. Именно эта функция оживляет воспоминания.
Для создания переходов:
- нажать кнопку «Переходы»;
- указать тип анимации;
- развернуть панель настроек;
- отредактировать параметры, например, длительность.
Для предварительного просмотра, достаточно навести на фрагмент и он автоматически отобразиться.
Музыку и титры
Для создания неповторимой атмосферы следует подобрать и добавить в свой клип саундтрек. Завершенности фотофильму придадут профессиональные титры.
Для добавления музыки:
- кликнуть «Импорт»;
- нажать на «Добавить медиафайл»;
- выбрать аудиофайл;
- аналогично перетаскиванию фото, перенести аудио, на одну из нижних полос.
Фото: аудио дорожки
Для добавления титров:
- кликнуть на «Титры»;
- указать понравившийся вид;
- в окне просмотра отредактировать его;
- воспользуйтесь дополнительными кнопками для настройки и выбора места добавления.
Сохраните фильм
По завершению работы следует сохранить свою работу в подходящем формате и, при необходимости записать его на DVD-диск.
Алгоритм действий:
- кликнуть на кнопку сохранить;
- выбрать подходящую опцию;
- в диалоговом окне настроек выбрать необходимые параметры;
- нажать кнопку «Сохранить».
Видео-клип готов. Стоит отметить, что данное ПО имеет множество настроек. Есть классическое горизонтальное меню:
Фото: горизонтальное меню
Разные варианты просмотра рабочих фрагментов:
Фото: диалоговое окно
Настройка длительности и масштабов:
Фото: настройка масштаба
И многое другое. Словом, есть с чем поработать.
Как сделать видео из фотографий в программе NeroVision?
Отличным бесплатным инструментом может стать NeroVision. Она не требует установки и полностью на русском зыке.
Простую работу обеспечивает понятный интерфейс. На создание собственного шедевра достаточно 5-10 мин.
Инструкция в 12 пунктах
Достаточно выполнить 12 простых шагов, чтоб получить необыкновенно красивый клип.
Скачивание и запуск
- скачать приложение. Найти его можно воспользовавшись поисковиком;
- разархивировать архив;
- запустить установочный файл (NeroVision.exe);
- в появившемся окне выбрать «Создать фильм».
Создание нового проекта:
- в выпадающем меню выбрать «Создать новую группу».
В появившемся окне ввести название своего проекта.
Фото: ввод названия
Для загрузки фотографий:
- щелкнуть по синей кнопке с папкой и лупой;
- выбрать «Просмотр и добавление в проект…»;
- в открывшемся окне найти фото и выбрать их. Для добавления нескольких файлов сразу нужно зажать ctrl (для выборочного отбора), или shift, (для выбора всех файлов подряд).
Работа с файлами:
- загруженные изображения можно увидеть в панели справа и на видеодорожке;
- активный объект отображается темно-синим цветом;
- выбранный объект можно увидеть в окне просмотра слева.
Подготовка рабочего места:
- если изображений много их нужно сделать видимыми на видеодорожке. Для этого нужно кликнуть правой кнопкой мыши в любой области дорожки;
- в появившемся меню «Уместить в вид»;
- для просмотра ролика – нажать «Старт» под окном просмотра.
Работа с продолжительностью показа:
- по умолчанию стоит время показа 10 сек;
- изменить длительность кадра можно мышкой. Для этого достаточно зацепить границу кадра и потянуть в нужную сторону;
- или щелкнуть по кадру дважды, в появившемся окне свойств задать точные параметры.
Добавление музыки:
- открыть папку с аудиофайлом;
- перетащить мышкой на дорожку audio1;
- кликнув по аудиодорожке, можно настроить подходящие параметры.
Добавление текста:
- щелкнуть по третьей вкладке;
- выбрать понравившийся вариант;
- перетащить его на поле «Текст»;
- изменить настройки можно кликнув по текстовой дорожке.
Добавление спецэффектов. Подходящие варианты можно подобрать в 4 вкладке. Для их добавления достаточно просто перетащить выбранный вариант на дорожку между кадрами.
Фото: выбор перехода
Просмотр и сохранение. После просмотра результата своих трудов в окошке слева, можно внести изменения и правки. Если все устраивает – нажать «Сохранить». Для выгрузки ролика в формате avi – есть «Экспорт».
Фото: экспорт или сохранение
Работа готова.
Клип онлайн на сайте Youtube
Данный способ наиболее быстрый. Бесплатно сервис предоставляет только 15-ти минутную запись. Но больше обычно и не требуется.
Порядок действий:
- зайти на сайт ютуба;
- зарегистрироваться на нем;
- перейти на страницу разработчиков;
- кликнуть «Создавайте видео»;
- из предоставленного списка выбрать «WeVideo»;
- начать создание «Start WeVideo»;
- появиться окно редактора;
- загрузить фото «Import files» -> «Browse»;
- перетащить фото на видео шкалу;
- аналогично добавить музыкальный файл;
- затем выбрать «MediaFiles» «Privatefiles» -> «Sounds» и перетащить файл на дорожку;
- путь к эффектам: «Mediafiles», «Transitions» -> подходящий вариант;
- путь к добавлению текста: «Media files», «Grapgics»-> «Text»;
- все готово. Для его публикации «Publish»-> «Export»;
- спустя пару минут видео можно найти на своем канале в ютуб.
Последний вариант предназначен исключительно для выкладки видео на ютубовском канале. Но благодаря специальным сервисам, можно скачать свою работу уже со своего канала.
Преимущества использования сервиса:
- не требует скачивания и установки;
- высокая скорость работы;
- отсутствие торможения компьютера;
- возможность добавления текста на отдельные фото;
- быстрая конвертация.
Недостатки:
- англоязычный интерфейс;
- добавление видео в сеть. Это не каждому понравиться, так как есть довольно таки личные, а иногда и интимные материалы;
- интуитивно не понятно как добавлять музыку и прочие эффекты.
Инструментов для работы множество. Есть платные и бесплатные, простые и более сложные. Выбор осуществляет каждый.
Не стоит забывать, что утилиты только соединяют материал воедино. А человек подбирает аудиофайлы, эффекты и изображения.
Сопоставьте правильную очередность фото, наложите подходящую музыку и радуйте своих близких своим мастерством.
Как сделать слайд шоу в видеоредакторе
Если вы хотите объединить ваши фотографии в тематический альбом или необычно поздравить друга с днем рождения, вам поможет в этом встроенный видеоредактор Windows 10. С помощью него вы можете сделать красивое и оригинальное слайд шоу, которое будет включать в себя не только фотографии, но и видео, музыку и различные эффекты. Как сделать свое слайдшоу?
- В приложении «Фотографии» откройте видеоредактор.
- Нажмите кнопку «Новый видеопроект».
- Наберите название видеопроекта и нажмите «ОК».
- При помощи кнопки «Добавить» внесите в библиотеку проектов все фотографии, которые будут представлены в слайд шоу.
- Перетащите мышкой все фотографии из библиотеки проектов в блок «Раскадровка» в нижней части редактора.
- После того, как все фотографии будут перенесены, можно формировать элементы слайдшоу. Вы можете поменять порядок следования картинок, просто перетаскивая их мышкой с места на место.
- По умолчанию длительность показа каждой картинки – 3 секунды. Щелкните мышкой по времени отображения слайда и в появившемся меню установите нужное вам время. Вы можете поменять время показа слайда и при нажатии кнопки «Длительность» в меню раскадровки.
- Добавьте название вашего слайд шоу, которое будет появляться первым кадром. Например, «Мой город», «С днем рождения!» и так далее. Для этого нажмите кнопку «Добавить название», а затем в появившемся окне выберите стиль написания текста и наберите сам текст.
- Вы можете добавить подпись к каждой картинке. Для этого нажмите кнопку «Текст» в меню раскадровки.
- При помощи кнопки «Движение» можно акцентировать отдельные элементы картинок. При этом создается эффект движения камеры в нужном направлении.
- Вы можете оживить картинку при помощи ЗD-эффектов. Для этого нажмите кнопку «3D-эффекты» и выберите нужный элемент из встроенной коллекции 3D-эффектов.
- Обработайте фотографии фильтрами, если это необходимо. Нажмите кнопку «Фильтры» и выберите нужный фильтр.
- Иногда у вставленных изображений бывают черные полосы по краям. Удалить их можно при помощи кнопки для удаления черных полос в меню блока «Раскадровка».
- Оставшиеся кнопки меню позволяют повернуть картинку в нужном направлении или удалить ее.
- Обычно слайд шоу сопровождается музыкой или авторскими комментариями. Вы можете добавить музыку из встроенной коллекции аудио файлов, причем длительность музыки будет подстроена под продолжительность слайдшоу. Для выбора музыки из встроенной коллекции нажмите кнопку «Фоновая музыка» и выберите нужный звук. Если вы хотите добавить собственную музыку или аудио текст, нажмите кнопку «Пользовательский звук» и укажите программе путь к нужному аудио файлу.
- По окончании создания слайдшоу в блоке предварительного просмотра проверьте, правильно ли вы все сделали, и при необходимости внесите исправления.
- Выполните экспорт созданного видео файла при помощи кнопки «Завершить видео» в правом верхнем углу редактора.
Обратите внимание, что встроенный видео редактор сохраняет слайд шоу только в формате MP4. При создании слайд шоу вы можете добавлять не только фотографии, но и видео
Видео ролики добавляются в проект точно так же, как и картинки.
Пошаговая инструкция: как сделать видео из фотографий
В качестве примера покажем процесс создания клипа из фотоснимков в ВидеоМОНТАЖе. Это удобный софт, позволяющий решать множество задач — конвертировать файлы в нужный формат, накладывать музыку, создавать красивые переходы, добавлять титры и т.д. Рассмотрим подробно и поэтапно, как сделать видеоролик из фотоснимков и музыки в этой программе.
Шаг 1. Установите софт
Скачайте программу для монтажа видео и установите ее. Процесс займет пару минут — просто следуйте появляющимся подсказкам. Далее необходимо открыть ВидеоМОНТАЖ — сделать это можно как с рабочего стола, так и из меню «Пуск».
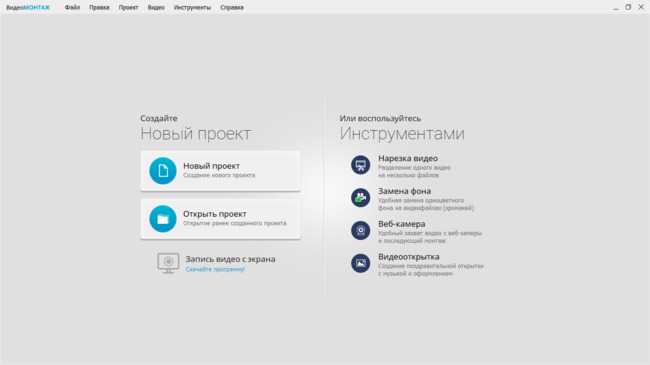
Кликните по опции «Новый проект»
Шаг 2. Добавьте фотографии
Чтобы загрузить отобранные снимки в программу, следует во вкладке «Файлы» кликнуть по иконке «Добавить видео и фото». Также реализована возможность стандартного перетаскивания нужных файлов в рабочее поле программы.
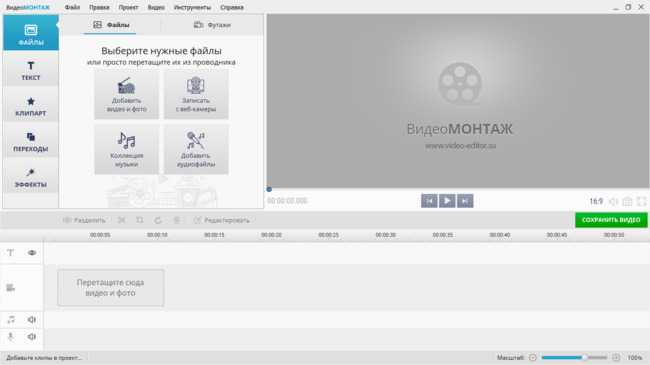
Добавьте фотоматериалы для клипа
Обратите внимание, что фотографии легко менять местами с помощью перетаскивания
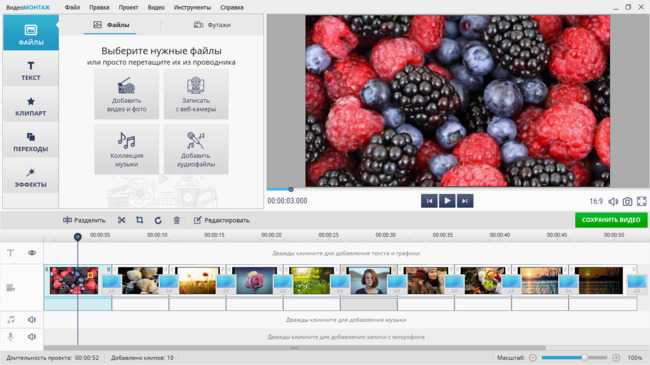
При необходимости меняйте местами фото
Шаг 3. Выберите переходы
Переходы сделают красивый фильм из простого чередования фотографий. Найдите соответствующий пункт в левом вертикальном меню и решите, какие эффекты подходят к вашему ролику. Можно сделать одинаковые переходы между снимками, либо попробовать разные. Главное, не переборщить с эффектами, чтобы видеоматериалы смотрелись гармонично.
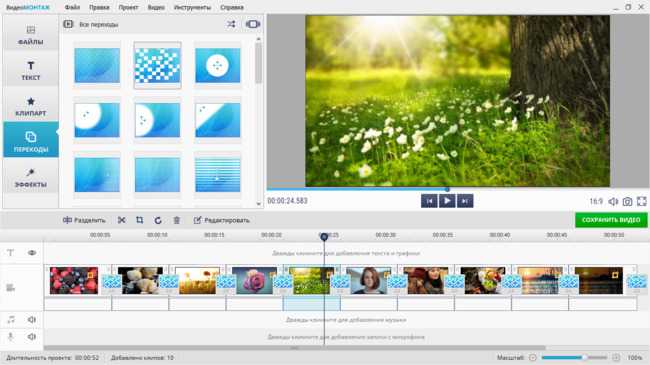
Перетащите нужный эффект перехода и вставьте его между двумя фото
Шаг 4. Отредактируйте время показа
ВидеоМОНТАЖ — это программа для создания видео из фото, в которой очень удобно корректировать время показа каждой фотографии. Для этого нажмите кнопку «Редактировать», расположенную в центральной части экрана — прямо над линейкой со временем. Далее нужно установить длительность в секундах и кликнуть по «Применить».
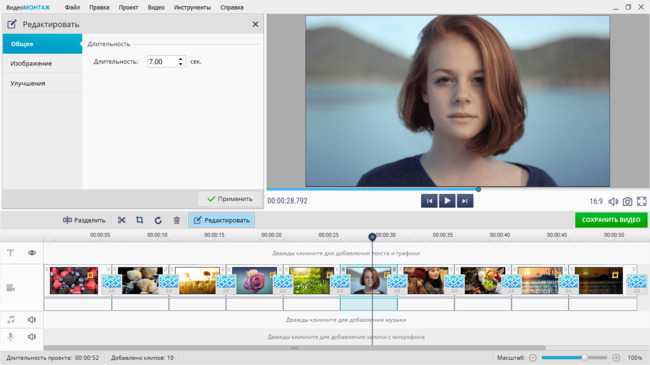
Скорректируйте время показа каждого снимка
Шаг 5. Добавьте титры и текст
На любой картинке можно сделать текстовую надпись — в этом поможет раздел «Текст» в левом меню. Там организованы две вкладки — непосредственно текст и титры. Чтобы подписать фото, выберите нужный шаблон текста и перетащите его на картинку. В появившемся окне требуется напечатать нужную надпись — так она появится и на фотографии.
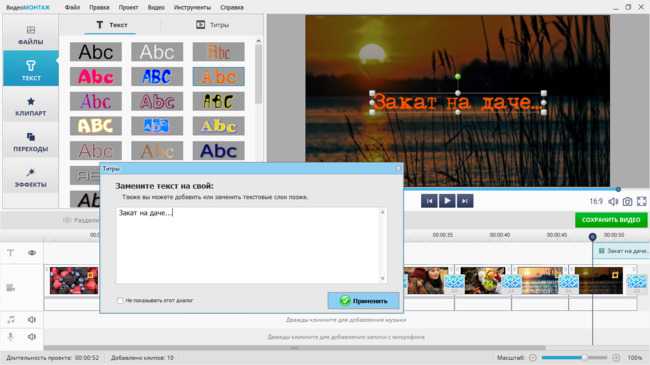
Подпишите фотоснимки
При необходимости текст очень легко редактировать — менять можно все: цвет, стиль, положение, заливку и т.д.

Настройте стиль надписи
Для титров найдите подходящий шаблон в перечне и перетащите его к фотографиям. Не забудьте вписать заголовок.

Добавьте в ролик титры
Шаг 6. Наложите музыку
Обратитесь к горизонтальному меню — в пункте «Видео» есть возможность добавить аудио из коллекции программы. Конечно, можно перетащить в рабочее поле софта и свой трек, но далеко не всегда идея о подходящей музыке приходит сразу.
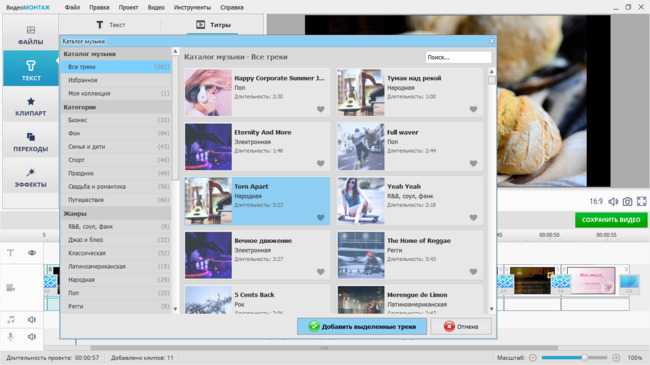
Выберите трек из многочисленной коллекции софта
Если вы не нашли ничего подходящего, то через вкладку «Моя коллекция» несложно добавить музыку, которая вам нравится.

При необходимости добавьте свою музыку
Шаг 7. Сохраните видеоролик
Итак, наше видео из фото готово, а значит, можно перейти к его сохранению. ВидеоМОНТАЖ предлагает большое количество форматов — для любых целей, а также для соцсетей, Ютуба, DVD и т.д.
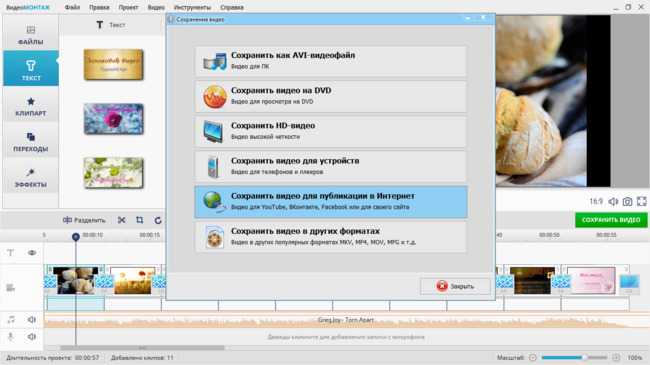
Определитесь, для каких целей нужен ролик
Выберите нужный формат и сохраните проект.
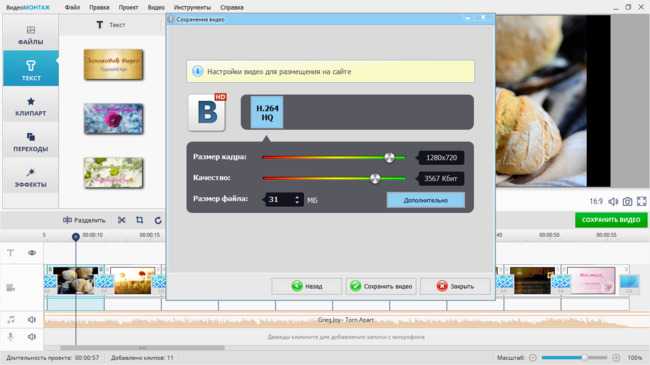
Можно сразу подготовить видеоролик для публикации в соцсети
Процесс конвертации может занять несколько минут — время напрямую зависит от мощности вашего компьютера.
Программа «ФотоШОУ»
Программа «ФотоШОУ» специально предназначена для создания видеороликов из фото, потому в её арсенале найдём массу интересных эффектов и прочих инструментов, которые помогут сделать красивое фотошоу с титрами и комментариями.
Фотошоу на выходе можно сохранить в видеофайле с выбором популярного формата, включая Full HD. Из коллекции фото можно создать слайд-шоу с музыкальным сопровождением для DVD.
Видео на выходе можно сразу же сохранять в формат для публикации на популярных веб-сервисах или на собственном сайте. С помощью программы «ФотоШОУ» видеоролики можно сразу же и разместить в Интернете всего в пару кликов.
Для создания фотошоу добавляем в программу подготовленные изображения обычным перетаскиванием на монтажный стол.
Переключаемся на вкладку «Переходы» и добавляем понравившуюся анимацию переходов между фотографиями. Можно воспользоваться кнопкой «Случайные переходы», чтобы программа сама позаботилась о выборе. Одну выбранную анимацию переходов можно применить ко всем фото кнопкой «Применить ко всем».
В настройках проекта указываем длительность отображения фото и переходов.
На вкладке «Эффекты» можем выбрать эффекты и применить для отдельных кадров. Выбранный в галерее эффект необходимо перетащить на тот или иной кадр на монтажном столе. Довериться автовыбору программы можем с помощью кнопки «Случайные эффекты».
Добавим титры видео. Сначала определимся с подходящим шаблоном и перетащим его на монтажный стол в начало ролика.
Двойным кликом откроем шаблон и выберем фон титров – либо из предложенных программой вариантов заливки, либо добавим своё изображение. Затем двойным кликом отрываем «Текст», чтобы ввести название фотошоу.
Задаём название фотошоу и настраиваем отображение текста. Жмём «Сохранить».
Сделаем концовку фотошоу. Добавим ещё один слайд, но уже в конец кадров монтажного стола. И точно так же, как и в предыдущем случае, отредактируем его.
Теперь добавим музыку.
Всё – фотошоу готово. Можем сохранять его в видеофайл.
Для создания видеоколлекции изображений программа «ФотоШОУ» будет поинтересней, чем «Киностудия Windows Live». В «ФотоШОУ» представлен более целенаправленный функционал для работы со слайдами, и здесь больше эффектов. Благодаря простой организации, интуитивно-понятному интерфейсу в программе можно освоиться очень быстро.
«ФотоШОУ» – платный продукт, но перед покупкой каждый может бесплатно протестировать триал-версию.
Создавайте видео, добавляя изображения и аудио
Вы можете сделать видео двумя способами в приложении «Фотографии» — автоматическим и ручным способом.
1. Создайте видео автоматически в приложении «Фотографии».
Если вы не хотите тратить много времени на создание видео, Microsoft позаботится об этом. Все, что вам нужно сделать, это выбрать фотографии, и он автоматически создаст для вас видео.
Вот как это сделать.
Шаг 1: Запустите Приложение «Фотографии» на вашем ПК с Windows 10.
Шаг 2. Если ваши изображения видны в приложении «Фотографии», перейдите непосредственно к шагу 3. Если вы не видите изображения, нажмите «Импорт» в верхнем левом углу, а затем «Из папки». Затем добавьте папку, в которой находятся ваши изображения. Не беспокойтесь, если в нем есть дополнительные изображения или если некоторые из них отсутствуют. Мы всегда можем добавить и удалить их позже.
Шаг 3: Когда у вас есть фотографии, нажмите на опцию «Новое видео» вверху. В меню выберите Автоматическое видео.
Шаг 4: Теперь выберите фотографии, из которых вы хотите сделать видео. Вы можете либо выбрать фотографии по отдельности, нажав на них, либо использовать функцию «Выбрать все».
Шаг 5: Нажмите «Создать», как только вы выбрали фотографии.
Шаг 6: Вам будет предложено назвать ваше видео. Дайте ему подходящее имя. Это будет использоваться в качестве названия вашего видео. Вы можете переименовать его позже.
Шаг 7: Ваше видео с музыкой будет готово. Нажмите значок воспроизведения, чтобы начать воспроизведение. Если вам не нравится композиция, используйте кнопку ремикса, чтобы попробовать другие темы с другой музыкой и стилем текста.
Если вас устраивает то, что вам предложила Microsoft, нажмите кнопку «Экспорт» или «Поделиться», чтобы сохранить видео. Однако, если вы хотите что-то изменить в видео, нажмите «Редактировать видео» (подробнее об этом ниже).
Как сделать слайд-шоу на компьютере без программ
В ФотоШОУ ПРО можно сделать презентацию с музыкой и фотографиями, но что делать, если нет времени на поиск и установку ПО? В Windows 10 можно запустить простую презентацию из фотографий без сторонних программ. Воспользуйтесь встроенным в систему приложением «Фотографии».
Откройте фото и в правом верхнем углу найдите иконку в виде трех точек. Разверните список и выберите пункт «Слайд-шоу». Эта функция проигрывает в полноэкранном режиме изображения, которые находятся в одной директории.
Вы создадите слайд из фото и не сможете повлиять на параметры отображения. «Фотографии» не позволяют сохранить проект как видеоролик и добавить музыку.
Десять шагов создания видеоролика в программе ФотоШОУ Pro
Видеомонтаж на компьютере — увлекательнейшее занятие. Есть множество программ для быстрого создания и редактирования видео из фотографий. Программы для создания видеороликов дают возможность создавать качественный видео-материал на своем домашнем компьютере. Конечно, уровень качества видео зависит от навыков его создателя, но более-менее привлекательные видеоролики может создавать почти каждый, кто готов уделить этому какое-то время.
В отдельную папку сохраняем все картинки, которые будут использованы в видеоролике. В эту же папку скачиваем музыку для будущего ролика.
При поиске изображений и музыке на компьютере сразу же сохраняем ссылки на источники.
Скачиваем программу для создания видеороликов (слайд-шоу) на свой компьютер. Будем работать в программе ФотоШОУ Prо.
Устанавливаем программу ФотоШОУ Pro.
Запускаем программу ФотоШОУ Pro, выбираем вкладку Новый проект.
Добавляем фотографии. Нажимаем вкладку Фотографии и указываем путь к папке, в которой сохранили все изображения и музыку.
Добавляем фотографии в проект слайд-шоу: Правая кнопка мыши — Добавить все.
Вот что получилось:
Изменяем положение фото на экране (вкладка Положение фото).
Можно менять фотографии местами, потянув мышью. Устанавливаем переходы смены фотографий (вкладка Переходы), потянув нужный переход в квадратик между нужными фотографиями.
Меняем настройки проекта (длительность показа слайдов, длительность переходов и др.). Нажимаем Сохранить.
Добавляем в проект музыку: дважды кликаем внизу проекта и указываем путь к папке, в которую мы предварительно положили звуковой файл.
Вставляем текст (название работы, ФИО автора, источники и т.д.): вкладка Редактировать — Текст — Добавить текст.
Проект готов. Эти несложные шаги позволяют создать слайд-шоу или видеоролик с помощью программы ФотоШОУ Pro.
Сохраним проект: Файл — Сохранить как. (можно в той же папке). Эта команда сохраняет проект, то есть рабочий файл, открываемый этой программой, в которой мы сможем редактировать проект.
Для создания видеофайла нужно экспортировать проект — создать видео слайд-шоу.
Выберем формат видео:
И укажем место сохранения нашего ролика:
Через какое-то время, в зависимости от объема фотографий, проект будет завершен. На слабых компьютерах в это время лучше ничего не делать.
Вот и все! Желаю Вам творческих успехов! Надеюсь, что эта инструкция по созданию слайд-шоу или видеоролика Вам поможет.
Об авторе: Наталья Николаевна Покровкова, заместитель директора по УВР, МБОУ СОШ № 2 им. Е.В.Камышева г. Гагарина Смоленской области.
Шаг 5. Используйте спецэффекты
Если вы хотите сделать ролик запоминающимся, то вам не следует забывать о спецэффектах. В разделе «Эффекты» вы найдете множество зрелищных 3D-эффектов, которые позволят вашим фотографиям выглядеть удивительно. Выберите нужные шаблоны и нажатием мыши перетащите их на слайды с фото. Посмотрите эффекты в действии во встроенном плеере.
В появившемся окне дополните обозначенный кадр новыми слоями. Это могут быть небольшие подходящие по тематике слайда видеоролики, произвольная GIF-анимация, красивый клипарт из коллекции программы или вашего ПК, статичные и анимированные надписи, любые другие фотографии с вашего компьютера. В меню «Анимация» вы можете заставить каждый элемент «двигаться» с помощью ключевых кадров.
Отличным украшением для слайд-шоу станут и спецэффекты. Каждый из них можно настраивать: выбирать цвет, регулировать скорость движения и количество задействованных частиц, их направление и прочие параметры. Благодаря этой возможности каждый раз вы будете получать в конце своей работы уникальные и действительно красиво оформленные слайды.
Метод 1. Обычный способ (с помощью клавиатуры)
Самый простой способ захватить изображение в проигрывателе Windows Media — использовать клавиатуру. Вот два вида ключей скриншота, которые вы можете выбрать. Одна из них — это клавиша Windows Media Player, а другая — клавиша операционной системы. Windows Media Player имеет предустановленные горячие клавиши для скриншота удобно. Помимо стандартных клавиш Windows Media Player, вы также можете использовать горячие клавиши операционной системы для создания снимков экрана из видео. Теперь узнайте, как создавать скриншоты в Windows Media с помощью горячих клавиш.
Клавиша проигрывателя Windows Media
При воспроизведении видео в проигрывателе Windows Media вы можете нажать горячие клавиши Ctrl+я. Если видео, которое вы смотрите, является фильмом, поддерживаемым Microsoft, должно появиться окно «Сохранить захваченное изображение», позволяющее сохранить изображение как «захват» или любое другое имя. Если вы не видите окно «Сохранить захваченное изображение», ваше видео не является видеофайлом, поддерживаемым Microsoft, и это решение вам не подойдет. Вы должны попробовать горячую клавишу операционной системы.
Горячая клавиша операционной системы
Воспроизведите фильм в Windows Media Player и перейдите к точке, где вы хотите сделать снимок экрана, нажмите Печать экрана Ключ (Выиграть + Принт Скрин в Windows 10 / 8 или Fn + Принтскрин на некоторых ноутбуках) может помочь вам делать скриншоты неподвижных изображений. Если вы используете два монитора, нажмите «Alt + Print Screen», чтобы сделать скриншот только активного окна.
В Windows 10 или 8 снимок экрана будет автоматически сохранен в папке «Снимки экрана» в библиотеке изображений. В Windows 7 или XP снимок экрана будет скопирован в буфер обмена при нажатии клавиши «Печать экрана». Затем вы можете вставить его в Paint и сохранить как файл изображения.
Если вышеуказанные горячие клавиши не работают для вас, вы можете попробовать следующие два способа помочь вам.
Proshow Producer
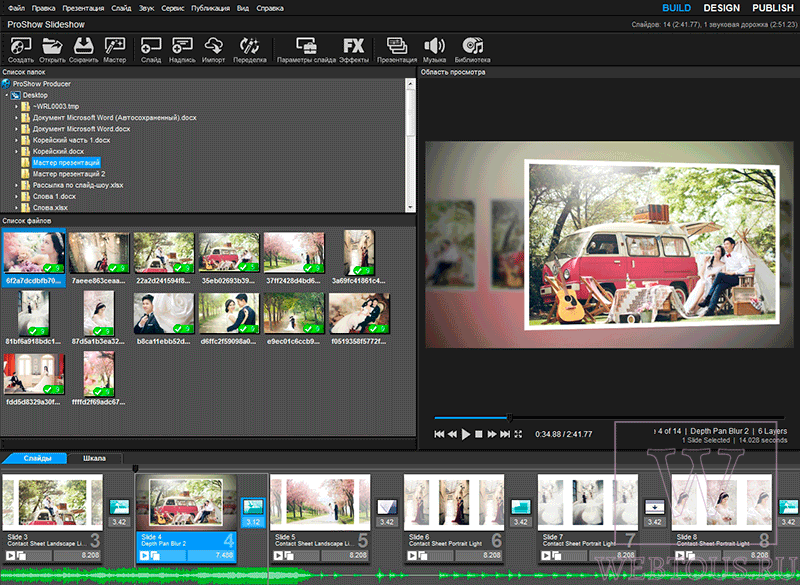
Редактор для создания профессиональных анимированных слайд-шоу и презентаций. Имеет все необходимые инструменты – готовые шаблоны, эффекты, слои, надписи, анимацию, переходы между кадрами, титры и многие другие возможности для пользовательских настроек.
Инструкция:
- После открытия редактора, нажмите в верхнем меню на кнопку «Wizard» → «Continue to Wizard». Выберите шаблон с набором спецэффектов, подходящий под вашу тематику, далее – «Continue».
- В новом окне сверху кликните «Add content» и добавьте в редактор подготовленные снимки, перетаскивайте их мышью в том порядке, который необходим.
- В правой части окна нажмите на «Add music» и загрузите музыкальное сопровождение с компьютера.
- В разделе «Options» задайте разрешение экрана в «Aspect» и скорость воспроизведения «Energy» → «Auto» → «Continue + Preview».
- Посмотрите результат в проигрывателе, если всё устраивает, то выберите «Apply + Exit Wizzard». Слайд-шоу отобразится на монтажном столе.
- Для сохранения результата выбирайте вкладку «Publish» → «For computers».








![Как сделать слайд шоу с музыкой [5 лучших способов]](http://nephros-crimea.ru/wp-content/uploads/7/2/1/72121a1e248500f125155a6d80288804.png)




















