Как исправить ошибку ERR_NETWORK_CHANGED (РЕШЕНО)
Ошибка ERR_NETWORK_CHANGED показывает веб-браузер Google Chrome когда ему не удалось загрузить страницу сайта из-за того, что поменялись параметры сети. Точнее говоря, веб-браузер инициировал подключение и удалённый хост ответил, но прежде чем была загружена страница, что-то поменялось в сети.
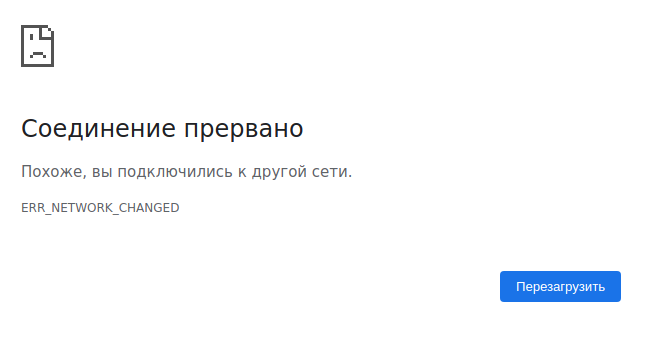
ERR_NETWORK_CHANGED означает, что в вашей локальной сети произошли изменения, в результате чего уже установленные соединения не могут быть продолжены, то есть разрываются, но нет препятствий для установления новых соединений.
Примеры ситуаций, когда ERR_NETWORK_CHANGED является нормой, то есть когда сеть действительно меняется:
- переподключение к Точке Доступа Wi-Fi
- подключение к другой Точке Доступа Wi-Fi
- подключение к VPN сети
- переподключение к другой сотовой вышке мобильной связи
- переход с проводного на беспроводное соединение или в обратном направлении
- смена используемой сетевой карты — например, компьютер подключён к Wi-Fi, а затем подключается к проводной сети, в результате начинает использоваться адаптер проводной сети, он же становится шлюзом по умолчанию
- у компьютера поменялся IP адрес
То есть в данных ситуациях ERR_NETWORK_CHANGED неизбежна если при переподключении вы продолжаете пользоваться сетью. Если же в момент переподключения вы не пользуетесь сетью, то вы ничего не заметите.
Часто возникает ошибка ERR_NETWORK_CHANGED при подключении к Wi-Fi
Но бывает странная ситуация, когда без переподключений, при использовании одного и того же Wi-Fi соединения происходит ошибка ERR_NETWORK_CHANGED.
Вероятная причина ошибки — помехи от других беспроводных точек доступа. На 2.4 ГГц беспроводные роутеры могут использовать 13 каналов. Причём роутер может сам выбрать наиболее подходящий (то есть наименее загруженный) канал, либо вы можете установить канал вручную.
Однотипные роутеры могут быть настроены использовать одинаковый канал, например, первый, в результате частоты данного канала оказываются перегруженными и Wi-Fi сети начинают создавать друг другу помехи. Эту проблему можно исправить, изменив настройки роутера.
Зайдите в панель управления вашим роутером — для этого откройте в веб-браузере один из следующих адресов:
- http://192.168.0.1
- http://192.168.0.1:8080
- http://192.168.1.1
- http://192.168.1.1:8080
Если ни один адрес не открылся, то обратитесь к документации вашего роутера.
Введите имя пользователя и пароль — если вы его не меняли, то зачастую это пара admin:admin, admin:password, если это не подошло, то обратитесь к документации вашего роутера.
Найдите раздел настроек Wi-Fi сети, найдите настройки канала:
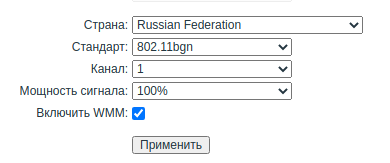
И переключитесь на другой канал, либо выберите «Авто»:
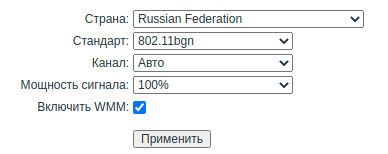
Сохраните сделанные настройки. Роутеру может потребоваться небольшое время на применение настроек. Что касается клиентских устройств (телефоны, компьютеры), то в них не нужно ничего настраивать — они сами автоматически определят правильный канал и переключаться на него.
Возможна обратная ситуация — появляется ошибка «смена сети» из-за того, что роутер в автоматическом режиме выбора часто меняет каналы. В этом случае установите фиксированный канал. Для этого выберите тот канал, на котором соединение самое быстрое и стабильное (это должен быть наименее загруженный канал, но проверить это обычными средствами не получится).
Когда происходит ошибка 36888?
Вполне вероятно, что при загрузке Windows вы столкнетесь с «Windows Error 36888». Мы можем определить, что ошибки во время выполнения ошибки 36888 происходят из:
Ошибка 36888 Crash — это типичная ошибка «Windows Error 36888», которая приводит к полному завершению работы программы. Если Windows не может обработать данный ввод, или он не может получить требуемый вывод, это обычно происходит.
Утечка памяти «Windows Error 36888» — этот тип утечки памяти приводит к тому, что Windows продолжает использовать растущие объемы памяти, снижая общую производительность системы. Повреждение памяти и другие потенциальные ошибки в коде могут произойти, когда память обрабатывается неправильно.
Ошибка 36888 Logic Error — логическая ошибка возникает, когда компьютер производит неправильный вывод, даже если вход правильный. Неисправный исходный код Microsoft Corporation может привести к этим проблемам с обработкой ввода.
Как правило, ошибки Windows Error 36888 вызваны повреждением или отсутствием файла связанного Windows, а иногда — заражением вредоносным ПО. В большинстве случаев скачивание и замена файла Microsoft Corporation позволяет решить проблему. Если ошибка Windows Error 36888 возникла в результате его удаления по причине заражения вредоносным ПО, мы рекомендуем запустить сканирование реестра, чтобы очистить все недействительные ссылки на пути к файлам, созданные вредоносной программой.
Общие сценарии отладки
Чтобы определить, следует ли использовать команду Подключиться к процессу и к какому процессу подключиться, используйте таблицу ниже, в которой приведены несколько распространенных сценариев отладки со ссылками на дополнительные инструкции, где это возможно. (Этот список не является исчерпывающим.)
Для некоторых типов приложений, например универсальных приложений для Windows (UWP), не следует напрямую подключаться к имени процесса. Вместо этого необходимо использовать команду Отладка установленного пакета приложения в Visual Studio (см. таблицу).
Чтобы отладчик мог присоединиться к коду на языке C++, код должен предоставлять . Это можно добавить в код автоматически, путем связывания с параметром /ASSEMBLYDEBUG компоновщика.
Для отладки скриптов на стороне клиента в браузере должна быть включена отладка скриптов. Для отладки клиентского скрипта в Chrome выберите JavaScript (Chrome) или JavaScript (Microsoft Edge — Chromium) в качестве типа кода, и, в зависимости от типа приложения, может потребоваться закрыть все экземпляры Chrome и запустить браузер в режиме отладки (введите в командной строке). В более ранних версиях Visual Studio в качестве отладчика скриптов для Chrome использовался Веб-пакет.
Чтобы быстро выбрать выполняющийся процесс для подключения, в Visual Studio нажмите клавиши CTRL+ALT+P, а затем введите первую букву имени процесса.
| Сценарий | Метод отладки | Имя процесса | Примечания и ссылки |
|---|---|---|---|
| Удаленная отладка ASP.NET 4 или 4.5 на сервере со службами IIS | Используйте инструменты удаленной отладки и функцию Подключиться к процессу | w3wp.exe | См. раздел Удаленная отладка ASP.NET на удаленном компьютере IIS |
| Удаленная отладка ASP.NET Core на сервере со службами IIS | Используйте инструменты удаленной отладки и функцию Подключиться к процессу | w3wp.exe или dotnet.exe | Начиная с .NET Core 3 процесс w3wp.exe используется для по умолчанию. Сведения о развертывании приложений см. в разделе Публикация в службах IIS. Дополнительные сведения см. в разделе |
| Отладка клиентского скрипта на локальном сервере IIS для поддерживаемых типов приложений | Используйте функцию Подключиться к процессу | chrome.exe, MicrosoftEdgeCP.exe или iexplore.exe | Необходимо включить отладку скриптов. Для Chrome необходимо также запустить Chrome в режиме отладки (введите в командной строке) и выбрать JavaScript (Chrome) в поле Присоединиться к. |
| Отладка приложения C#, Visual Basic или C++ на локальном компьютере | Используйте стандартную отладку (F5) или функцию Подключиться к процессу | <appname>.exe | В большинстве случаев используется стандартная отладка, а не функция Подключиться к процессу. |
| Удаленная отладка классического приложения Windows | Инструменты удаленной отладки | Н/Д | См. раздел Удаленная отладка приложения C# или Visual Basic или Удаленная отладка приложения C++ |
| Отладка .NET Core в Linux | Используйте функцию Подключиться к процессу | dotnet.exe или уникальное имя процесса | Сведения об использовании см. в статье Удаленная отладка .NET Core в Linux с помощью SSH. Для контейнерных приложений см. раздел . |
| Отладка контейнерного приложения | Используйте функцию Подключиться к процессу | dotnet.exe или уникальное имя процесса | См. раздел Присоединение к процессу, выполняющемуся в контейнере Docker. |
| Удаленная отладка Python в Linux | Используйте функцию Подключиться к процессу | debugpy | См. раздел . |
| Отладка приложения ASP.NET на локальном компьютере после запуска приложения без отладчика | Используйте функцию Подключиться к процессу | iiexpress.exe | Это может быть полезно для ускорения загрузки приложения, например при профилировании. |
| Отладка других поддерживаемых типов приложений в серверном процессе | Если сервер удаленный, используйте инструменты удаленной отладки и функцию Подключиться к процессу | Chrome.exe, iexplore.exe или другие процессы | При необходимости используйте монитор ресурсов, чтобы определить процесс. См. раздел Удаленная отладка. |
| Удаленная отладка универсального приложения для Windows (UWP), OneCore, HoloLens или приложения IoT | Отладка установленного пакета приложения | Н/Д | См. раздел Отладка установленного пакета приложения вместо использования функции Подключиться к процессу |
| Отладка универсального приложения для Windows (UWP), OneCore, HoloLens или приложения IoT, которое не было запущено из Visual Studio | Отладка установленного пакета приложения | Н/Д | См. раздел Отладка установленного пакета приложения вместо использования функции Подключиться к процессу |
Как исправить ошибку ERR NETWORD CHANGED: Windows
Мы уже предоставили несколько рабочих способов ранее, но все они оказывают компьютеру «первую помощь». Для полного решения проблемы зачастую их недостаточно, поэтому здесь мы опишем оставшиеся способы.
Чистка от системного мусора
Временные файлы, которые генерирует браузер, могут вызывать конфликты в системе, из-за чего и происходит сбой. Для создания таких проблем достаточно просто пользоваться интернетом и рано или поздно такое может произойти.
Это связано с тем, что не все системы идеальны, особенно если идёт речь про файловое взаимодействие компьютера с интернетом.
Используйте CCleaner. Хорошо, если он уже у вас установлен, в другой ситуации нужно скачать его установщик с сайта разработчика и провести инсталляцию через флешку или любой другой жёсткий накопитель.
После установки открывайте вкладку «Очистка», в ней выбираете «Приложения» и выделяйте всё, что связано с интернетом: кэш, куки-файлы, история и данные последнего сеанса за час или месяц использования. Проведите анализ и после сканирования можете перейти к очистке.
Антивирусная проверка на вредоносное ПО
Как и в прошлом пункте, системные утилиты не могут до конца справиться с поставленной задачей, но всё же можете попробовать использовать средство «Защитника Windows».
Если же он не помог, то попробуйте Dr.Web, установив его всё тем же способом, что и CCleaner. Этот антивирус весит немного и лучше всего среди всех альтернатив справляется с поставленной задачей.
Перед полным сканированием создайте точку восстановления, поскольку может произойти такое, что будут удалены многие важные exe-файлы после проверки. Это происходит крайне редко, но подстраховаться всё же стоит.
После установки Dr.Web приступайте к такому порядку действий:
- Запустите утилиту.
- Начните сканирование.
- Удалите вредоносные файлы. Если хотите в них подробнее разобраться — отправьте в карантин.
- Проведите перезагрузку компьютера и запустите браузер вновь.
Восстановление системы и записей реестра
В Windows есть функция, позволяющая вернуть систему в то состояние, в котором она была до ошибки. Для этого нужно проделать ряд действий:
- На панели «Пуск» или в поиске найдите «Панель управление». Выберите для удобства крупные значки и откройте «Восстановление».
- Инициализируйте действие «Запуск восстановления системы», но учтите, что самые свежие действия на компьютере могут быть безвозвратно удалены.
- В первом окне нажимаете «Пропустить», а далее вы перейдёте к доступным для вас точкам восстановления. Выбирайте самую оптимальную и нажимайте далее.
- После этого закрывайте окно и перезагружайте ПК.
Переустановка браузера
Если вы попытаетесь сбросить настройки браузера, то это повлияет лишь на ваши внутренние установки. Для полного отката изменений необходимо переустановить браузер. Сама процедура ничем не отличается от привычного вам процесса.
Разве что вам могут предложить сохранить личные данные. Для этого предварительно войдите в аккаунт и разрешите синхронизацию.
Подробно переустановка выглядит вот так:
- На панели пуск или в поиске ищите «Программы и компоненты»
- Найдите ваш браузер.
- Подтвердите удаление. Рекомендуется удалить и личные данные, но можете первый раз попробовать без этого пункта.
- Установите его снова с официального сайта.
- Авторизуйтесь и подтвердите синхронизацию данных.
В большинстве случаев это выступает решением ситуации, когда пишет ERR NETWORK CHANGED.
Что делать, если недоступны лишь определённые сайты?
Некорректные настройки браузера, блокировка антивирусом или брандмауэром, всё это может стать причиной того, что некоторые сайты могут быть заблокированы. Для этого достаточно проверить чёрные списки всех возможных блокировщиков.
Если же вы ничего не обнаружили, следуйте этим действиям:
- Перейдите по пути: C:\Windows\System32\drivers\etc. Открывайте там файл hosts с помощью блокнота или любого другого средства просмотра текстов. Проверьте записи по поводу блокировки необходимого вам сайта. В случае обнаружения таковых их нужно стереть и сохранить изменения.
- Отключите все ненужные расширения браузера. Перейдите в «Настройки», далее в «Дополнительные инструменты» и перейдите в расширения.
- Используйте VPN. Если ваш провайдер блокирует доступ в сайт по каким-либо причинам, то значит, что нужно обойти эту блокировку. Скачайте любой популярный VPN как программу или же расширение в браузере и попробуйте запустить сайт.
Отключение антивируса или файрволла
Иногда защитное ПО может блокировать соединение, считая его небезопасным. Такое поведение характерно для сторонних антивирусных программ. Встроенный Защитник в Windows 10 лоялен к подключениям. Стоит на время отключить защиту антивируса и файрволла, а затем посмотреть на результат.
- Кликнув по значку антивирусника в трее правой мышкой выберите «Отключить» и подтвердите действие.
Эти действия характерны для защитных продуктов от ESET (Smart Security, NOD32). Для других антивирусов алгоритм может оказаться другим. Если после отключения защиты интернет работает нормально, то стоит рассмотреть вопрос об удалении существующего антивируса или его переустановке.
В редких случаях помогает отключение фильтрации безопасного трафика или добавление ресурса в список исключений.

Первоочередные действия
Первым делом убедитесь в работоспособности интернета. Взгляните на маршрутизатор. Он должен быть включенным и должны гореть индикаторы.
При использовании Wi-Fi горит соответствующий значок. Если используется проводной интернет, то должны гореть индикаторы со значком компьютера. В обязательном порядке должен светиться значок с изображением глобуса, он говорит о том, что есть сигнал от провайдера.

- Если Wi-Fi не горит, то проверьте не сбились ли настройки через панель управления роутером.
- Если не светятся значки с компьютером, то удостоверьтесь в правильном и плотном подключении кабеля от маршрутизатора к компьютеру.
- Если не светится значок с глобусом, то нужно звонить провайдеру. Скорее всего неисправность на их стороне. Еще один вариант – сбились настройки роутера.
Также не помешает перезагрузить маршрутизатор. Желательно выключить его из сети на 15 минут, а потом включить.
Чтобы исключить проблему с роутером, подсоедините интернет-кабель напрямую к компьютеру.
Также стоит проверить работоспособность сайтов в других браузерах. Если окажется, что неисправен только один обозреватель, его нужно переустановить или обновить.
Еще можно обновить страницу с очисткой временных данных. Поможет комбинация «CTRL + R». Или воспользуйтесь режимом разработки, нажав «SHIFT+CTRL+C». Наведите на значок обновления рядом с адресной строкой, зажмите левую кнопку мыши и выберите пункт «Очистка кеша».

Измените тип подключения с 5 Ггц на стандартные 2.4 Ггц. Эффективно при использовании Wi-Fi.
Исправление ошибки «Соединение прервано» ERR_NETWORK_CHANGED
Вот наиболее распространенные причины регулярного возникновения проблемы ERR_NETWORK_CHANGED в Google Chrome и способы их устранения.
- Установленные виртуальные сетевые адаптеры (например.g. установленный VirtualBox или Hyper-V), а также программное обеспечение VPN, Hamachi и т.д.п. В некоторых случаях они могут быть неверными или нестабильными (например, после обновления Windows), конфликтующими (если их несколько). Решение — попробуйте отключить/удалить их и посмотрите, решит ли это проблему. Переустановите позже, если это необходимо.
- Если вы подключаетесь к интернету по кабелю — в сетевой карте не закреплен или плохо обжат кабель.
- Иногда это вызвано антивирусами и брандмауэрами: проверьте, возникает ли ошибка после того, как вы их отключили. Если нет — возможно, имеет смысл полностью удалить решение безопасности, а затем установить его снова.
- Нарушено соединение с провайдером на уровне маршрутизатора. Если по какой-то причине (плохой кабель, проблемы с питанием, перегрев, глючная прошивка) ваш маршрутизатор постоянно теряет соединение с провайдером, а затем восстанавливает его, вы можете получить регулярное сообщение в Chrome на вашем ПК или ноутбуке о подключении к другой сети. Попробуйте проверить работу Wi-Fi роутера, обновите прошивку, проверьте системный журнал (обычно находится в разделе «Администрирование» веб-интерфейса роутера) и посмотрите, нет ли повторяющихся подключений.
- Протокол IPv6, а точнее, некоторые аспекты его работы. Попробуйте отключить IPv6 для вашего интернет-соединения. Для этого нажмите Win+R на клавиатуре, введите ncpa.cpl и нажмите Enter. Затем откройте (через меню правой кнопки мыши) свойства вашего интернет-соединения, найдите в списке компонентов «IP версии 6» и снимите с него галочку. Примените изменения, отключитесь от Интернета и снова подключитесь к сети.
- Неправильное управление питанием сетевого адаптера. Попробуйте: в диспетчере устройств найдите сетевой адаптер, используемый для подключения к Интернету, откройте его свойства и на вкладке «Управление питанием» (если есть) снимите галочку с пункта «Разрешить отключение этого устройства для экономии энергии». Если используется Wi-Fi, дополнительно перейдите в Панель управления — Электропитание — Параметры схемы питания — Изменить дополнительные параметры питания и в разделе «Параметры беспроводного сетевого адаптера» установите «Максимальная производительность».
Если ни один из этих способов не помог в исправлении, обратите внимание на дополнительные способы в статье Интернет не работает на компьютере или ноутбуке, в частности, пункты, связанные с DNS и драйверами. В Windows 10, возможно, имеет смысл сбросить настройки сетевого адаптера
Устранение сетевых проблем через командную строку
Наконец ошибка ERR_CONNECTION_RESET, свидетельствующая о сбросе текущего соединения, может быть связана исключительно с неполадками в самой локальной сети. Для исправления сбоя можно, конечно, использовать разные программы «фиксеры» (от английского fix – «фиксировать», «исправлять»). Однако в самом общем случае можно поступить намного проще.

Сначала вызывается командная строка (cmd в меню «Выполнить»). В появившейся консоли прописывается команда ipconfig /all с последующим нажатием клавиши ввода. Применение этого средства позволяет не только просканировать сеть на наличие проблем, но и автоматически устранить выявленные сбои.
Как решить ошибку Err_Connection_Timed_Out?
Теперь, когда вы знаете возможные причины этой ошибки, вот несколько простых решений, которые вы можете попробовать устранить и устранить эту ошибку.
Решение 1. Очистить кеш браузера
Многие приложения и веб-сайты, как правило, хранят данные локально на вашем устройстве, чтобы быстрее загружать их при следующем запуске. Сказав это, если эти локальные данные отсутствуют или повреждены по какой-либо причине, вы можете столкнуться с множеством ошибок при подключении к Интернету.
Чтобы решить ваш ошибка соединения истекла ошибка, попробуйте очистить сохраненные данные Google Chrome на вашем компьютере.
Чтобы очистить данные Google Chrome, выполните следующие действия.
- Откройте новую вкладку в Google Chrome.
- нажмите Ctrl + Shift + Delete открыть диалоговое окно Очистить данные просмотра.
- Здесь выберите Все время из выпадающего меню Time range.
- Затем выберите Очистить данные кнопка для подтверждения удаления данных Google Chrome.
ЗаметкаЭтот ярлык работает со многими другими браузерами, такими как Mozilla Firefox и Microsoft Edge.
Решение 2. Обновите кэш DNS
Сетевой дроссель является одной из наиболее распространенных причин время соединения истекло ошибка. Это в значительной степени из-за дросселей соединения, являющихся выдающимися после многократного использования. Вы можете попытаться включить режим полета, а затем отключить его, чтобы обновить сетевое соединение, тем самым прекращая указанный сетевой дроссель.
Вы должны быть в состоянии решить ‘Веб-сайт слишком долго отвечал. err_connection_timed_outОшибка при очистке и обновлении кэша DNS. Для этого:
- Вам нужно открыть командную строку с повышенными правами. Для этого откройте окно Run, нажав Win + R. Тип CMD и нажмите Ctrl + Shift + Enter запустить командную строку с правами администратора.
- Введите следующие команды одну за другой и нажмите Enter, чтобы очистить кэш DNS и сбросить TCP / IP:ipconfig / release ipconfig / flushdns ipconfig / renew nbtstat –r netsh int ip reset resetlog.txt netsh winsock reset
- Дождитесь подтверждающего сообщения, а затем перезагрузите устройство.
Теперь попробуйте снова загрузить свои веб-страницы. Очистив заблокированный кеш DNS, вы сможете решить theerr_connection_timed_outНа вашем устройстве.
Решение 3. Проверьте разрешения брандмауэра
Брандмауэр — это воображаемый щит между файлами вашего компьютера и Интернетом. Ваша интернет-активность проходит через брандмауэр, чтобы предотвратить доступ к вашим файлам вредоносным пользователям и файлам и, следовательно, повредить ваш компьютер в процессе работы.
Причин, по которым Chrome мог быть удален из списка доступа к брандмауэру, может быть много. Если Google Chrome был удален из брандмауэра, он не сможет нормально загружать страницы. Проверьте, так ли это для вашего устройства.
Чтобы проверить разрешения брандмауэра для Google Chrome, выполните действия, описанные в решении 1 нашей статьи, которое поможет решить, будет ли зависать Google Chrome.
Решение 4. Измените файл Windows Hosts.
Если вы получаете эту ошибку только на одном веб-сайте, вы можете попробовать изменить файлы хоста Windows. Существует вероятность того, что файл хоста для веб-сайта мог быть причиной ошибки. Вы можете исправить err_connection_timed_out сообщение об ошибке путем изменения файлов хоста Windows для того же.
Просто следуйте этим шагам:
- Откройте Windows Search. Вы можете использовать сочетание клавиш Win + S.
- Тип Блокнот в строке поиска. Выбрать Запустить от имени администратора из отображаемого меню.
- Нажмите на меню Файл и выберите открыто из списка.
- Выбрать Все типы из выпадающего меню, приведенного в правом нижнем углу окна.
- Это должно открыть C: \ Windows \ System32 \ Drivers \ Etc папка Нажать на хостов из списка.
- Если после последней строки # есть IP-адрес или имя хоста веб-сайта, удалите этот адрес или все данные, указанные после # строки.
- Сохраните изменения и перезапустите браузер.
Теперь вы должны увидеть свой ошибка соединения истекла сообщение об ошибке решено для этого сайта.
Решение 5. Настройте параметры локальной сети
Множество разных вещей могут изменить интернет-настройки вашего компьютера. Это может включать в себя любую недавнюю установку приложения, изменение настроек или даже VIRUS. Тем не менее, это может быть легко решено путем изменения настроек локальной сети.
- Открыть Бегать диалог, нажав Win + R.
- Тип панель управления и нажмите Войти запустить окно панели управления.
- Изменить Просмотр по Большие или Маленькие значки, если ранее было установлено в категорию.
- Нажмите на настройки интернета из доступных настроек.
- Под связи вкладку, нажмите на Настройки локальной сети
- Здесь убедитесь, что все пункты сняты.
- Нажмите на Ok сохранить настройки.



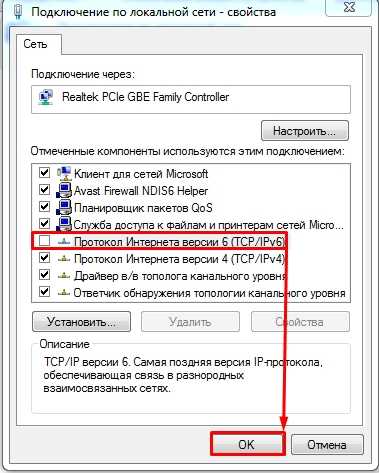

![[fix] 15 ways to fix err_network_changed in chrome on windows 10/8/7 and android](http://nephros-crimea.ru/wp-content/uploads/d/7/6/d766bb5269caa8a54489cb7e172e031b.jpeg)















![[solved] err_network_changed ошибка chrome - zanz](http://nephros-crimea.ru/wp-content/uploads/a/9/2/a92835b25e4bf49d4d55b3c2077435e1.jpeg)


![[fix] 15 ways to fix err_network_changed in chrome on windows 10/8/7 and android](http://nephros-crimea.ru/wp-content/uploads/3/7/b/37bd14f47e00ce6ad41872c055862013.jpeg)
